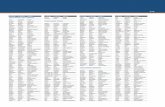AP Con Dos Tarjetas de Red
-
Upload
alvaro-garcia-garcia -
Category
Documents
-
view
227 -
download
3
Transcript of AP Con Dos Tarjetas de Red

En esta página os pondré un manual con distintos montajes básicos, espero que alguno de
ellos os sea de provecho alguna vez.Sería interesante que también leyeseis sobre como crear
una red de área local en Windows 7, que está en la misma sección de Windows que este
artículo, así os será más sencillo entender todo…y a parte también podréis compartir vuestros
archivos e impresoras con estos montajes.
1. Montaje repetidor wifi con un ordenador con dos tarjetas de red inalámbricas.
En este montaje, cogeremos la marca wifi de nuestro router, una marca wifi del ayuntamiento,
la red abierta de la esquina etc.
De esta forma sólo podremos tener internet en ese ordenador, pero si ponéis otro adaptador
de red inalámbrica, podréis emplear este ordenador como repetidor wifi (y así no tendremos
que gastarnos dinero en un punto de acceso con capacidad de repetidor), a la vez que
tenemos internet, repetimos la marca por toda la habitación para conectarnos con el manual o
la consola donde queramos.
Requisitos:
- Siempre que queramos tener internet, el ordenador repetidor debe estar encendido.
- Dos tarjetas de red wifi (si el ordenador repetidor es un portátil, sólo necesitaremos comprar
una más, porque la otra viene integrada).
Mi estado a la hora de hacer el manual:
- La tarjeta de red del manual coge el wifi de mi habitación (podéis coger el wifi que queráis).
- Router con DHCP activado (importante porque si no habrá que poner las IPs a mano).
- Tarjeta Alfa Network que hará de punto de acceso (red AD-HOC).
- Portátil número 2 para comprobar que todo funciona correctamente y a la primera.
- Sistema ejecutante del ordenador repetidor: Windows 7 Professional x64
Manual:
Nos vamos a Inicio, Panel de Control, seleccionamos Centro de Redes y recursos compartidos.

Le damos a “Cambiar configuración del adaptador“.

Seleccionamos las dos conexiones que queremos puentear (las dos tarjetas de red
inalámbricas).
Click derecho sobre una de ellas y pinchamos en Conexiones de Puente.

Una vez que lo hayamos hecho, nos aparecerá lo siguiente:
Bien, ya hemos creado el puente de red.
Ahora nos conectamos con un adaptador a la wifi que queremos repetir, y el otro no lo
conectéis a nada.
Salimos al menú primordial de Centro de Redes y le damos a Configurar una nueva conexión
de red

Seleccionamos la última alternativa Configurar una red ad-hoc inalámbrica de equipo a
equipo

Aquí seleccionamos el segundo conjunto de números que será (supuestamente) el segundo
adaptador wifi que hayamos instalado.

No hace falta que le demos a custodiar red, si necesitamos crearlo otra vez lo hacemos en un
momento…si la guardáis ya sabéis donde se encuentra guardada por si da problemas (en el
menú principal, en administrar redes inalámbricas).

Ahora tendremos esto si pinchamos en la barra de tareas:
Antes de conectar ningún equipo:
Como podéis ver, un adaptador está conectado a la red wifi, y el otro está esperando a que se
conecten a él.

Después de conectar el equipo (funcionando correctamente):
Ya lo tendremos todo listo.

Problemas que se pueden presentar:
- El DHCP del router está desactivado! No me asigna IP!
Solución:
Poner las IPs manualmente del equipo a conectar, que estén en el mismo jerarquía de IP que
router (mirar al final del post para más información).
- Al poner la red ad-hoc, se me ha perdido o me coge muy mal la marca del wifi al que me voy
a conectar!!
Solución:
El adaptador de red ad-hoc también emite wifi, y lo hace en un canal predeterminado (número
11) podemos cambiar este canal.
Nos vamos a Configurar configuración del adaptador y seleccionamos el adaptador que
estamos usando como punto de acceso.
Le damos a Configurar.

Para ajustar el canal idóneo, échale un ojo a estos programas:
Manual inSSIDER
Manual WirelessNet
2. Montaje punto de acceso con un ordenador con dos tarjetas de red una inalámbrica y la
otra ethernet.
En este montaje, cogeremos la marca de internet de un router que no sea wifi, o de una
antena parabólica wireless exterior con salida RJ-45 que se conecta a nuestra tarjeta de red
ethernet, y queremos conectar más equipos como por ejemplo un manual por wifi o las
consolas, deberemos poner la tarjeta inalámbrica como AP para que se conecten a ella.
* Esto también es posible con un AP.
Requisitos:
- Siempre que queramos tener internet, el ordenador repetidor debe estar encendido.
- Dos tarjetas de red wifi (si el ordenador repetidor es un portátil, sólo necesitaremos comprar

una más, porque la otra viene integrada).
Mi estado a la hora de hacer el manual:
- La tarjeta de red ethernet coge internet del router de mi casa.
- Router con DHCP activado (importante porque si no habrá que poner las IPs a mano).
- Tarjeta Intel 4965AGN que hará de punto de acceso (red AD-HOC), aunque podemos emplear
cualquier tarjeta de red inalámbrica.
- Portátil número 2 para comprobar que todo funciona correctamente y a la primera
conectando por wifi.
- Sistema ejecutante del ordenador “repetidor”: Windows 7 Professional x64
Manual:
Nos vamos a Inicio, Panel de Control, seleccionamos Centro de Redes y recursos compartidos.

Le damos a “Cambiar configuración del adaptador“.

Creamos el puente de red entre la tarjeta ethernet y la wireless que hará de punto de acceso.

Una vez que hemos hecho el puente tendremos esto:
Ahora nos vamos al menú primordial del Centro de redes y seleccionamos Configurar una
nueva conexión de red.

Pinchamos en Configurar una red ad-hoc inalámbrica (equipo a equipo).

Ponemos los datos del punto de acceso que queremos crear (al que se conectarán todos los
equipos).

Cuando hayamos hecho todo, nos aparecerá esto (está esperando a que se conecten los
equipos).

Cuando nos conectemos con otro equipo pondrá Conectado y tendremos internet en el otro
ordenador.
Problemas que se pueden presentar:
- El DHCP del router está desactivado! No me asigna IP!
Solución:
Poner las IPs manualmente del equipo a conectar, que estén en el mismo jerarquía de IP que
router (mirar al final del post para más información).
- Al poner la red ad-hoc, me coge muy mal la marca del wifi al que me voy a conectar!!
Solución:
El adaptador de red ad-hoc también emite wifi, y lo hace en un canal predeterminado (número
11) podemos cambiar este canal.
Nos vamos a Configurar configuración del adaptador y seleccionamos el adaptador que
estamos usando como punto de acceso.

Le damos a Configurar
Y ajustamos el canal:

Para ajustar el canal idóneo, échale un ojo a estos programas:
Manual inSSIDER
Manual WirelessNet
3. Montaje conectarse por wifi y compartir internet por cable.
En este montaje nos conectaremos por wifi a un punto de acceso, ya sea a nuestro router
inalámbrico o a alguna red libre, y compartiremos internet a un ordenador cercano que no
tenga tarjeta de red inalámbrica, por tanto uniremos ambos equipos por cable de red.
Requisitos:
- Siempre que queramos tener internet, el ordenador “repetido”r debe estar encendido.
- Dos tarjetas de red, una inalámbrica para conectarnos al AP y la otra ethernet para conecta el
otro ordenador (o consola).
Mi estado a la hora de hacer el manual:

- La tarjeta de red inalámbrica coge internet del router de mi habitación (podéis coger el wifi
que queráis con la parabólica etc).
- Tarjeta Intel 4965AGN que se conectará al wifi de casa
- Portátil número 2 para comprobar que todo funciona correctamente y a la primera
conectando por cable ethernet
- Sistema ejecutante del ordenador “repetidor”: Windows 7 Professional x64
Manual:
Nos vamos a Inicio, Panel de Control, seleccionamos Centro de Redes y recursos compartidos.

Le damos a “Cambiar configuración del adaptador“.
Y hacemos un puente de red entre la tarjeta inalámbrica y la ethernet.

Ahora conectamos ambos equipos con el cable de red y ya tendríamos internet (tras esperar
unos segundos).
Problemas que se pueden presentar:
- El DHCP del router está desactivado! No me asigna IP!
Solución:
Poner las IPs manualmente del equipo a conectar, que estén en el mismo jerarquía de IP que
router (mirar al final del post para más información).
Muy importante:
En todos los montajes, cuando dejemos de compartir internet etc, si tenemos problemas a la
hora de conectarnos nosotros, eliminad el BRIDGE (puente de red creado), no sólo le deis a
Quitar puente de red, ELIMINAD dicho icono nuevo que se crea.
En todos los montajes, si vemos que no funciona internet con la configuración automática de
asignación de IP, máscara, etc ponemos la siguiente configuración de IP privada fija en el
ordenador que vamos a conectar con la configuración (como si nos conectásemos
directamente al router).
Ejemplo:
Router:
IP: 192.168.1.1
Mascara: 255.255.255.0

DHCP activado 192.168.1.2 – 192.168.1.50
Equipo a conectar:
IP: 192.168.1.51 (fuera del jerarquía DHCP mejor)
Mascara: 255.255.255.0
Puerta de enlace: 192.168.1.1