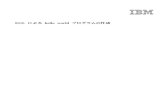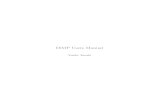インストールマニュアル Ver. 2.1.0 SpringFramework · 2.1.推奨環境 本システムをインストールするためには、以下のソフトウェア環境とそれが動作する十
AOSBOX AI Plusdownload.aos.com/aosbox/doc/AOSBOX_AIPlus_manual_rev134.pdfAOSBOX AI Plus...
Transcript of AOSBOX AI Plusdownload.aos.com/aosbox/doc/AOSBOX_AIPlus_manual_rev134.pdfAOSBOX AI Plus...
AOS データ株式会社
AOSBOX AI Plus
操作マニュアル
Ver.1.07 版
改定履歴
Ver.1.05 版
Ver.1.04 版
Ver.1.03 版
Ver.1.02 版
Ver.1.01 版
Ver.1.00 版 リリースバージョン
AOSBOX AI Plus 操作マニュアル 目次
- 2 -
目次
はじめに ..................................................... 6
動作環境について .................................................... 6
動作環境 ......................................................... 6
ご利用開始の前に ................................................... 7
注意事項 ......................................................... 7
おまかせバックアップ対象ファイル.................. 7
「通常のストレージ」と「コールドストレージ」の
違い 11
利用規約 ...................................................... 12
サポートサイト ................................................ 12
本マニュアルに含まれる機能の説明について
12
初期設定の流れ ..................................... 13
管理者 .................................................................... 13
ユーザー .................................................................... 13
新規登録の手続き ................................. 14
新規登録の手続き ............................................... 14
インストールと初期設定 .......................... 15
インストールと初期設定 ........................................ 15
アプリ ....................................................... 20
アプリと Web 管理画面の違い .......................... 20
AOSBOX AI Plus アプリのホーム画面の説明 . 22
バックアップ待機中 ...................................... 22
バックアップ実行中 ...................................... 24
バックアップデータの選択 ....................................... 26
おまかせバックアップ ..................................... 26
選んでバックアップ ........................................ 27
コールドストレージ ........................................... 28
ファイルフィルター ........................................... 30
フィルターを追加 ................................. 30
OCR ......................................................................... 32
OCR ファイルの設定方法 ........................... 32
AOSBOX AI Plus アプリから行う .. 32
Web 管理画面から行う................... 33
設定 ......................................................................... 34
スケジュール .................................................... 34
リソース最適化 .............................................. 36
接続 ............................................................... 37
デュアルバックアップ ...................................... 38
デュアルバックアップの機能について 38
デュアルバックアップの設定 ............... 39
高度な設定 .................................................. 42
モバイルアプリ ................................................ 43
環境設定 ...................................................... 44
自動除外 ............................................ 44
全般 ..................................................... 45
復元 ......................................................................... 46
Web 管理画面 ...................................... 47
AOSBOX AI Plus 操作マニュアル 目次
- 3 -
ホーム ........................................................................ 47
メニューバー ............................................................... 49
マイファイル .............................................................. 51
マイファイルの概要 ....................................... 51
マイファイルの機能 ....................................... 52
バックアップファイルメニュー説明 ................. 53
ボタン説明 .................................................... 55
右クリック時説明 ......................................... 56
ストレージサービスの追加 ............................. 57
共有 ............................................................... 59
共有を開始(ユーザー/メールアドレス)
59
共有を開始(リンク作成) ........... 61
共有ファイルにアクセスする .............. 62
共有を終了 ........................................ 63
クラウドドライブ .............................................. 64
クラウドドライブ画面で表示されるボタ
ン 64
クラウドドライブへのアップロード ........ 64
バックアップ済のファイルをクラウドドラ
イブにコピー 65
OCR を試行 ................................................. 66
詳細 .......................................................... 67
タグを追加 .......................................... 68
世代 .......................................................... 69
古い世代ファイルのダウンロード ....... 69
顔認識 ...................................................... 70
名前の指定 ........................................ 70
メニュー ................................................. 71
A.I.タグ ........................................................... 72
データの可視化 ........................................ 73
プレビュー .................................................... 74
ボタン(プレビュー) .......................... 75
メニュー(プレビュー) ........................ 75
ビデオ .................................................... 76
文書ファイル・OCR プレビュー ........... 77
復元 ........................................................ 78
復元方法 ................................................................ 78
アプリからの復元 .................................................... 79
リモート復元 ............................................................ 84
ユーザー/サーバー ...................................... 87
ユーザー/サーバー画面について .............................. 87
ユーザー ..................................................................... 89
ユーザーに対する操作 .................................. 90
[詳細]ボタン(ユーザー) .......... 90
[動作]ボタン(ユーザー) .......... 91
ユーザーの種類 .............................................. 93
ユーザーの追加 .............................................. 93
メールで招待 ....................................... 93
手動で追加 ........................................ 95
CSV ファイルで一括追加 .................. 96
ユーザー情報 .................................................. 98
[動作]ボタン(パソコン) .......... 99
[動作]ボタン(サーバー) .......... 99
[動作]ボタン(クラウドドライブ)
99
[動作]ボタン(サービス) .......... 99
ラベル ........................................................... 101
ラベルの追加 ................................... 102
ラベルの管理 ................................... 103
ラベルの編集 ................................... 103
AOSBOX AI Plus 操作マニュアル 目次
- 4 -
ラベルをユーザーに割り当てる ......... 104
パソコン .................................................................. 105
[詳細]ボタン(パソコン) .................. 106
[動作]ボタン(パソコン) .................. 107
サーバー ................................................................... 108
[詳細]ボタン(サーバー) .................. 109
[動作]ボタン(サーバー) .................. 110
サーバーの追加・インストール ..................... 111
AD 展開 ............................................................... 115
ポリシーを変更...................................................... 116
リモートバックアップ ............................................... 117
ポリシー ...................................................118
ポリシー .................................................................. 118
ポリシーの作成 ..................................................... 119
通常のストレージ ......................................... 120
コールドストレージ ........................................ 121
OCR データ .................................................. 122
拡張子 ........................................................ 123
デュアルバックアップ .................................... 124
変数を挿入/フィルター .............................. 125
変数を挿入 ...................................... 125
フィルター追加................................... 126
設定 ............................................................. 128
全般設定 ......................................... 128
バックアップのスケジュール ............... 129
ネットワーク帯域調整 ..................... 130
権限 ............................................................. 131
ポリシーの割り当て ............................................... 132
監査 ...................................................... 133
監査オプション ................................................ 133
監査画面 ........................................................ 133
レポート .................................................. 134
レポート機能 .................................................... 134
スマートレポート ................................................ 135
スマートレポートを定期的に送信する . 136
スケジュールを登録する ................... 136
スケジュールを管理する ................... 136
[詳細]ボタン、[動作]ボタン ........ 137
確認事項 ........................................................ 138
帯域の使用 .................................................... 138
状況一覧 ........................................................ 139
展開 ................................................................. 139
端末のビルド情報 .......................................... 140
レポート設定 .................................................... 141
使用状況のレポート ............................. 141
警告レポート .......................................... 142
大規模な復元発生時の警告 ........... 143
設定 ...................................................... 144
保持設定 ........................................................ 144
保持設定(詳細) ..................................... 145
保持設定の追加 ................................. 145
保持設定の操作 ................................. 146
クライアントストレージ警告の設定 ............... 147
アカウント設定 ...................................... 148
AOSBOX AI Plus 操作マニュアル 目次
- 5 -
名前・メールアドレスの更新 ........................... 148
パスワードの変更 ............................................. 148
ライセンス .......................................................... 149
二段階認証 .................................................... 150
二段階認証を設定する ...................... 150
ログイン時にセキュリティコードを入力する
152
接続 IP 制限................................................... 153
接続 IP 制限を設定する ..................... 154
特定の IP アドレスを持つ接続からのみ
アクセスを許可する ................................................... 154
指定された IP アドレスを持つ接続から
のアクセスを制限する ............................................... 155
接続 IP 制限を解除しすべての接続を許
可する 158
管理者権限の設定 .............................. 159
ユーザーと管理者の違い ................................ 159
管理者権限の設定 ....................................... 160
管理者権限を編集 ....................................... 161
アプリのアンインストール ......................... 164
アンインストール ................................................ 164
よくある質問 .......................................... 166
よくある質問 .................................................... 166
AOSBOX AI Plus 操作マニュアル 1-1 動作環境について
- 6 -
はじめに
動作環境について
動作環境
◼ 日本語版 Windows 7、Windows 8.1、Windows 10(各 32/64bit 版対応)
日本語版 Windows Server 2012/R2、Windows Server 2016、および Windows Server 2019
※Windows 7 は Professtional または Enterprise エディションで、かつ延長サポートプログラム「Windows 7
Extended Security Update(ESU)」が適用されているものに限ります。
※Windows 10 の Insider Preview(開発中バージョン)上での動作はサポートされません。
※Windows Server の場合、デスクトップエクスペリエンスとしてセットアップされている必要があります。
※Windows Storage Server 搭載製品での利用を検討中の場合は、お客様にてトライアル版などを使用し
て十分な検証をお願いいたします。
◼ 128kbps 以上(推奨 512kbps 以上)のインターネット接続環境
※SSL/TLS1.2 プロトコルによる通信が必須となります。それらの接続を有効にしてください。
◼ 1024x768 以上の画面解像度
◼ ブラウザー:Microsoft Edge/Internet Explorer, Mozilla Firefox, Google Chrome
SSL/TLS1.2 プロトコルに対応した最新版のブラウザーをご利用ください。
1 はじめに
AOSBOX AI Plus 操作マニュアル 1-2 ご利用開始の前に
- 7 -
ご利用開始の前に
注意事項
POINT.1 AOSBOX AI Plus アプリは、AOSBOX Business 版や Cool 版と同時にインストールして両方のストレージ
にバックアップすることはできません。
POINT.2 1 ユーザーあたり 3 台までのパソコンをバックアップできます。
POINT.3 オンラインのクラウド上にファイルをアップロードするため、ネットワーク回線にある程度の負荷がかかることが予
測されます。
POINT.4 初回のバックアップはバックアップする容量によって、24 時間以上時間を要することがあります。
POINT.5 バックアップしたファイルをクラウド上から削除すると、バックアップ対象から除外されます。
POINT.6 AOSBOX AI Plus の契約を解除すると、バックアップデータは削除されます。
再契約しても、以前のバックアップデータの復元等はできかねます。
POINT.7 サーバーのメンテナンスなどで復元が行えないタイミングが発生する可能性があります。
利用規約でご同意いただいた範囲外は保証できかねますので、ご了承ください。
POINT.8 Windows OS や AOSBOX AI Plus アプリは常に最新版をご利用ください。
POINT.9 A.I.機能により付与された情報(A.I.タグおよび顔認識)は、ユーザー自身で変更・修正をすることはでき
ません。
おまかせバックアップ対象ファイル
おまかせバックアップは、あらかじめカテゴライズされた項目からバックアップしたい項目を選択することで、ファイルの絶対的な場
所を意識しなくてもバックアップができます。
設定方法の詳細については「5-3-1 おまかせバックアップ(26 ページ)」をご覧ください。
図 1-1
1 はじめに
AOSBOX AI Plus 操作マニュアル 1-2 ご利用開始の前に
- 8 -
◼ メール
Outlook 2003~2016
Outlook 既定のフォルダーにある*.pst ファイル
Windows (Live) メール/Outlook Express
Windows (Live) メール 既定のフォルダーにある*.eml ファイル、*.contact ファイル、
および stationary files、community files、.oeaccount、 rules
補足
• Outlook Express、Windows メール、および Windows Live メールは Microsoft のサポートは終了し
ております。これらのメールデータはアーカイブのためにコールドストレージとしてバックアップすることをお勧め
します。
• Microsoft ストア版のメールアプリは対象外となります。
◼ デスクトップ
デスクトップ上にあるショートカットを除くすべてのファイル・フォルダー
◼ マイドキュメント
マイドキュメントフォルダーにあるすべてのファイル・フォルダー
◼ Office ファイル
デスクトップ、ドキュメントフォルダーにある次の拡張子を持つファイル
[.doc][.docx][.dot][.dotx][.docm][.dotm][.txt][.rtf][.wri][.abw][.odt][.ott][.stw][.vor][.sdw]
[.fodt][.psw][.vot][.sxw][.lwp][.wpd][.ppt][.pps][.pot][.pptx][.pptm][.potx][.potm][.ppam]
[.ppsx][.ppsm][.ppa][.odp][.otp][.sxi][.sti][.sxd][.sda][.sdd][.vop][.odj][.prz][.shw][.xls]
[.xlt][.xla][.xlsx][.xlsm][.xltx][.xltm][.xlsb][.xlam][.ods][.ots][.sxc][.stc][.dif][.slk][.fods]
[.pxl][.vos][.qpw][.wk1][.wk3][.wk4][.mdb][.mdw][.mda][.adb][.ade][.accdb][.accde]
[.accdt][.accdr][.odb][.apr][.dbf][.odf][.sxm][.pdx][.vsd][.vss][.vst][.vdx][.vsx][.vtx][.odg]
[.otg][.std][.fodg][.pub][.mpp][.mpd][.mpt][.mpw][.mpx]
◼ 画像ファイル
ユーザーのマイピクチャフォルダーにあるすべてのファイル・フォルダー
◼ 音楽ファイル
ユーザーのマイミュージックフォルダーにあるすべてのファイル・フォルダー
◼ ビデオファイル
ユーザーのマイビデオフォルダーにあるすべてのファイル・フォルダー
◼ ブックマーク
Internet Explorer、Mozilla Firefox、Google Chrome、Opera のブックマーク(お気に入り)
1 はじめに
AOSBOX AI Plus 操作マニュアル 1-2 ご利用開始の前に
- 9 -
補足
Microsoft Edge のブックマークは対象外となります。
◼ 財務・会計ファイル
デスクトップ、ドキュメントフォルダーおよび以下のフォルダーにある次の拡張子を持つファイル
C:\Program Data
C:\ACCP
C:\OBCWIN
C:\MSSQL7
Microsoft Money:
[.mny]
Quicken:
[.qbw][.qel][.qsd][.qph]
Quickbooks:
[.qbb]
TurboTax:
[.tax]
TaxCut:
[.t01][.t02][.t03][.t04][.t05][.t06][.t07][.t08][.t09]
PeachTree:
[.ptb]
その他:
[.qdf][.ypr][.kyr][.ypb][.acc][.saccp][.jbi][.jbf][.ldf][.mdf][.hb1][.hb2][.hb3][.hb4][.hb5]
[.hb6][.hb7][.hb8][.hb9][.hb10][.hb11][.hb12][.hb13][.hb14][.hb15][.hb16][.he1][.he2]
[.he3][.he4][.he5][.he6][.he7][.he8][.he9][.he10][.he11][.he12][.he13][.he14][.he15]
[.he16][.klb1][.klb2][.klb3][.klb4][.klb5][.klb6][.klb7][.klb8][.klb9][.klb10][.klb11][.klb12]
[.klb13][.klb14][.klb15][.klb16][.hlx1][.hlx2][.hlx3][.hlx4][.hlx5][.hlx6][.hlx7][.hlx8][.hlx9]
[.hlx10][.hlx11][.hlx12][.hlx13][.hlx14][.hlx15][.hlx16][.ad1][.ad2][.ad3][.ad4][.ad5][.ad6]
[.ad7][.ad8][.ad9][.ad10][.ad11][.ad12][.ad13][.ad14][.ad15][.ad16][.ab1][.ab2][.ab3]
[.ab4][.ab5][.ab6][.ab7][.ab8][.ab9][.ab10][.ab11][.ab12][.ab13][.ab14][.ab15][.ab16]
[.kd1][.kd2][.kd3][.kd4][.kd5][.kd6][.kd7][.kd8][.kd9][.kd10][.kd11][.kd12][.kd13][.kd14]
[.kd15][.kd16][.kd17][.kd18][.kb1][.kb2][.kb3][.kb4][.kb5][.kb6][.kb7][.kb8][.kb9][.kb10]
1 はじめに
AOSBOX AI Plus 操作マニュアル 1-2 ご利用開始の前に
- 10 -
[.kb11][.kb12][.kb13][.kb14][.kb15][.kb16][.kt1][.kt2][.kt3][.kt4][.kt5][.kt6][.kt7][.kt8]
[.kt9][.kt10][.kt11][.kt12][.kt13][.kt14][.kt15][.kt16][.dd1][.dd2][.dd3][.dd4][.dd5][.dd6]
[.dd7][.dd8][.dd9][.dd10][.dd11][.dd12][.dd13][.dd14][.dd15][.dd16][.db1][.db2][.db3]
[.db4][.db5][.db6][.db7][.db8][.db9][.db10][.db11][.db12][.db13][.db14][.db15][.db16]
[.lb1][.lb2][.lb3][.lb4][.lb5][.lb6][.lb7][.lb8][.lb9][.lb10][.lb11][.lb12][.lb13][.lb14][.lb15]
[.lb16][.lx1][.lx2][.lx3][.lx4][.lx5][.lx6][.lx7][.lx8][.lx9][.lx10][.lx11][.lx12][.lx13][.lx14]
[.lx15][.lx16]
◼ 電子書籍と PDF と年賀状ソフト
デスクトップ、ドキュメントフォルダーおよび以下のフォルダーにある次の拡張子を持つファイル
C:\Program Data
C:\JUST
[.azw][.tpz][.azw1][.chm][.lit][.pdb][.pdf][.mobi][.prc][.tr][.tr2][.tr3][.fb2][.opf][.aeh]
[.lrf][.lrx][.epub][.pdg][.pkg][.dnl][.djvu][.kml][.arg][.bfl][.bkk][.brn][.ceb][.ebk][.ebo]
[.ebx][.etd][.f4b][.hsb][.imp][.mbp][.meb][.nat][.oeb][.rb][.scb][.skn][.stk][.swb][.tcr]
[.tk3][.ubk][.vbk][.xeb][.ybk][.zvr]
筆まめ:
[.fwa][.fwb]
筆王:
[.fzd][.pdn]
筆ぐるめ:
[.fga][.fgl][.idx][.fgt]
楽々はがき:
[.jsr][.jyd]
はがきスタジオ:
[.hsa][.hsd]
1 はじめに
AOSBOX AI Plus 操作マニュアル 1-2 ご利用開始の前に
- 11 -
「通常のストレージ」と「コールドストレージ」の違い
ストレージの種類には、「通常のストレージ」と「コールドストレージ」があります。
バックアップしたファイルを復元・ダウンロードする際、「通常のストレージ」にファイルをバックアップした場合は即時に復元・ダウン
ロードが可能ですが、「コールドストレージ」にファイルをバックアップした場合は復元待機時間として 3~5 時間以上を要しま
す。
「コールドストレージ」は、めったにアクセスされないデータに最適な低コストのストレージです。
表 1-1
通常のストレージ コールドストレージ
バックアップ所要時間 即時 即時
復元待機時間 なし 3~5 時間以上
ブロックレベル バックアップ ✔ ✔
写真のプレビュー ✔ ✔
クライアントで復元 ✔ ✔
クラウドドライブにアップロード ✔ --
ストレージサービスのバックアップ ✔ --
e ディスカバリーと OCR ✔ --
ビデオと音楽のストリーミング再生 ✔ ✔※圧縮されたデータのみ可
ファイル共有 ✔ ✔※圧縮されたデータのみ可
ちょっとメモ
コールドストレージのみのご契約の場合、上記表の通り下記の機能をご利用になれません。
• クラウドドライブ
• ストレージサービスのバックアップ
• e ディスカバリーと OCR
1 はじめに
AOSBOX AI Plus 操作マニュアル 1-2 ご利用開始の前に
- 12 -
利用規約
AOSBOX AI Plus の利用規約は下記の Web サイトをご覧ください。
https://www.aosbox.com/eula/aosboxaiplus/
サポートサイト
よくある質問・お問い合わせに関しては弊社のサポートサイトをご覧ください。
よくある質問は当マニュアルの「16 よくある質問(166 ページ)」もご覧ください。
http://aosbox.com/support/
本マニュアルに含まれる機能の説明について
本マニュアルに含まれる機能の説明は、アップデートにより予告なく仕様が変更される可能性があります。
最新の情報については、オンラインヘルプをご覧ください。
http://helpintelligent.aosbox.com/
AOSBOX AI Plus 操作マニュアル 2-1 管理者
- 13 -
初期設定の流れ
管理者
ユーザー
ライセンスキーを受領する
新規登録を行う
ユーザーを作成する
Web 管理画面にログインする
管理者からユーザー情報を受領する
Web 管理画面にログインする
アプリをダウンロード
アプリの初期設定を行う
バックアップを開始する
AOSBOX AI Plus 操作マニュアル 3-1 新規登録の手続き
- 14 -
新規登録の手続き
新規登録の手続き
AOSBOX AI Plus ご利用の申請時に発行したメールから新規登録画面へアクセスします。
必要な項目を入力し、利用規約とプライバシーポリシーに同意の上で「登録」をクリックします。
補足
ライセンスキーや新規登録画面の URL は、販売元より提供されるライセンス証書やメールなどに記載されていま
す。
ボットプログラム等による不正な登録を防止するため、reCAPTCHA 認証を敷いております。「私はロボットでは
ありません」をチェックし、指示に従って画像を選択して認証を行ってください。
図 3-1
AOSBOX AI Plus 操作マニュアル 4-1 インストールと初期設定
- 15 -
インストールと初期設定
インストールと初期設定
以下の手順に従って、AOSBOX AI Plus アプリをインストールします。
1 Web 管理画面にログインし、画面右上の「AOSBOX AI Plus セットアップ」をクリックします。
Web 管理画面は下記の URL からアクセス可能です:
https://intelli.aosbox.com/Signin
2 Windows ロゴの下部にある「ダウンロード」をクリックします。
図 4-1
インストール時のご注意
インストールには、インターネットへの接続が必要となります。インストールするパソコンのインターネット接続をご確認
の上、作業を開始してください。
3 ダウンロードしたセットアップファイルをダブルクリックします。
「ユーザーアカウント制御」ダイアログが表示されることがありますが「はい」をクリックします。
(1)
(2)
4 インストールと初期設定
AOSBOX AI Plus 操作マニュアル 4-1 インストールと初期設定
- 16 -
4 「AOSBOX AI Plus セットアップ」ダイアログが表示されます。「次へ(N)」をクリックします。
図 4-2
5 「ライセンス契約書」が表示されますので、内容をご確認いただいた上で「同意する(A)」をクリックします。
6 インストール先のフォルダーを選択し「次へ(N)」をクリックします。
図 4-3
7 インストール先のユーザーを選択し「次へ(N)」をクリックします。
8 インストールが開始します。しばらくするとインストールが終了します。
(3)
(4)
(5) (6)
4 インストールと初期設定
AOSBOX AI Plus 操作マニュアル 4-1 インストールと初期設定
- 17 -
図 4-4
9 続いて、初期設定の手順をご説明します。
「ログイン」画面が表示されます。登録したメールアドレス、パスワードを入力し、「ログイン」をクリックします。
10 「バックアップデータの選択」画面が表示されます。対象カテゴリーにチェックを入れ、画面右下の「次へ→」を
クリックします。
詳しい設定方法については「5-3 バックアップデータの選択(26 ページ)」をご覧ください。
図 4-5
11 「OCR(スキャン済みの書類)」画面が表示されます。OCR を使用してバックアップしたいファイルを「>>」
で追加します。
OCR は「ファイル・フォルダー」「言語」の設定が可能です。
詳しい機能と設定方法については「5-4OCR(32 ページ)」をご覧ください。
12 画面右下の「次へ→」をクリックします。
(7) (8)
(9) (10)
4 インストールと初期設定
AOSBOX AI Plus 操作マニュアル 4-1 インストールと初期設定
- 18 -
13 「バックアップ設定」画面が表示されます。設定後、画面右下の「次へ→」をクリックします。
⚫ バックアップのスケジュール
ファイルをバックアップする間隔、または時刻を設定します。
⚫ 帯域調整
このオプションを有効にすると、AOSBOX AI Plus が使用できるアップロード帯域(ネットワーク速度)が制
限されます。このオプションでは AOSBOX AI Plus がパソコン/サーバーの使用できるすべてのネットワーク帯域
を使用できる可能性は与えられませんが、他のツールやプログラムがアップロード帯域を使用したりする場合に
有効です。
⚫ デュアルバックアップ
デュアルバックアップは、ローカルサーバー、外部またはネットワークドライブにすべてのバックアップファイルのコピー
を作成することにより、二重にバックアップし、より強固なバックアップを実現します。また、復元はデュアルバッ
クアップ先のデータが優先され、復元の時間短縮とネットワーク帯域使用を軽減することも可能です。
それぞれの設定の詳細については、「5-5-1 スケジュール(34 ページ)」、「5-5-2 リソース最適化(36 ページ)」
のネットワーク帯域調整の頁、「5-5-4-2 デュアルバックアップの設定(39 ページ)」をご覧ください。
図 4-6
14 初期設定が完了しました。画面右下の「完了✔」をクリックします。
15 AOSBOX AI Plus アプリウィンドウが表示されます。自動でバックアップを開始します。
(11) (13)
(12)
AOSBOX AI Plus 操作マニュアル 5-1 アプリと Web 管理画面の違い
- 20 -
アプリ
アプリと Web 管理画面の違い
AOSBOX AI Plus アプリと Web 管理画面のできることの違いを説明します。どちらもバックアップデータの復元は可能です
が、主な違いとして、アプリではバックアップの設定、Web ではバックアップデータのプレビューが可能です。
補足
管理者がポリシーを設定されている場合は、アプリの「バックアップデータの選択」、「OCR」、「設定」はお使いに
なれません。
表 5-1
操作 アプリ画面 Web 管理画面
バックアップしたファイル・フォルダーを復元する ○ ○
バックアップしたファイルをプレビューする × ○
世代管理しているファイルを復元する ○ ○
世代管理しているファイルをプレビューする × ○
削除したファイル・フォルダーを復元する ○ ○
削除したファイルをプレビューする × ○
バックアップしたいカテゴリーや、ファイル・フォルダーを選択する ○ ○
バックアップしたファイル・フォルダーを共有する × ○
バックアップから除外したいファイル・フォルダーを選択する ○ ○
OCR を使用するファイルの設定を行う ○ ○
バックアップに関わる様々な設定を行う ○ ○
ファイル・フォルダーを元の場所に復元する ○ ○
アカウントの設定を変更する × ○
バックアップしたファイル・フォルダーを別のパソコンからダウンロ
ードする × ○
5 アプリ
AOSBOX AI Plus 操作マニュアル 5-2AOSBOX AI Plus アプリのホーム画面の説明
- 22 -
AOSBOX AI Plus アプリのホーム画面の説明
バックアップ待機中
図 5-2
バックアップ待機中の各詳細状況の表示を説明します。
(1)次回のバックアップ
図 5-3
次回のバックアップが始まる予定時間を表示します。バックアップするファイル(待機中ファイル)がなければ、バッ
クアップは実行しません。待機中ファイルがある場合は「今すぐ実行」が表示されます。「今すぐ実行」をクリックする
とバックアップを実行します。
(2)前回のバックアップ
図 5-4
前回のバックアップが完了してからの経過時間を表示します。1 時間以内は分単位で、24 時間以内の場合は
時間単位で、24 時間以上は日数単位で表示します。
(3)バックアップした総ファイル
(1)
(2)
(3)
(4)
(5)
5 アプリ
AOSBOX AI Plus 操作マニュアル 5-2AOSBOX AI Plus アプリのホーム画面の説明
- 23 -
図 5-5
バックアップ済のファイルの数と容量を表示します。
(4)待機中
図 5-6
次回バックアップされる予定のファイルの数を表示します。待機中ファイルがない場合は次回のバックアップの時間
になっても、バックアップは実行しません。また、別のプログラムによりロックされているファイルや、頻繁に更新されて
いるファイル等は、バックアップされずに次回のタイミングまで待機状態になっている場合があります。「XX ファイル」
をクリックすると次回バックアップするファイルの一覧を表示します。
(5)ストレージ容量
図 5-7
契約容量の内、通常ストレージとコールドストレージのそれぞれのバックアップで使用しているバックアップスペースの
容量を表示します。黄色で表示されているのは他のユーザーが使用中の容量です。
注意
プランによって使用できないストレージは表示されません。
5 アプリ
AOSBOX AI Plus 操作マニュアル 5-2AOSBOX AI Plus アプリのホーム画面の説明
- 24 -
バックアップ実行中
図 5-8
バックアップ実行中の各詳細状況の表示、基本メニューボタンを説明します。
(1)次回のバックアップ
図 5-9
バックアップモードを表示します。標準モードと高速モードがあります。バックアップを優先させる場合は「高速モード」
で、他の作業を優先させる場合は「標準モード」でご利用ください。
(2)高速モードに切替/標準モードに切替
図 5-10
標準モードと高速モードに切り替えることができます。標準モードの場合、「高速モードに切替」をクリックすると、高
速モードになり表示が「標準モードに切替」に変わります。
(1) (2)
(4)
(5)
(6)
(3)
5 アプリ
AOSBOX AI Plus 操作マニュアル 5-2AOSBOX AI Plus アプリのホーム画面の説明
- 25 -
補足
標準モードで使用中に、パソコンがアイドル状態(何も操作されていない)になると、自動的に高速モードに移
行します。何らかの操作が行われたときに標準モードに戻ります。なお、手動で高速モードを選択した場合は常に
高速モードとなります。
(3)ネットワーク速度
図 5-11
バックアップに利用しているネットワークの速度を表示します。
「速度調整」をクリックすることで、ネットワークの使用帯域を調整することもできます。
(4)バックアップを一時停止する
図 5-12
バックアップを一時停止する時にクリックします。バックアップ実行中の時でも実行していない時でも、クリックして、
次回のバックアップを一時停止することが可能です。
(5)ステータス
図 5-13
バックアップ実行中のファイルの状態を表示します。
(6)設定パネル
図 5-14
上記パネルをクリックすると各設定画面に移動します。
バックアップデータの選択:バックアップするカテゴリーやファイル・フォルダーを選択します。
詳細は「5-3 バックアップデータの選択(26 ページ)」をご覧ください。
OCR:OCR ファイルを選択します。
詳細は「5-4OCR(32 ページ)」をご覧ください。
5 アプリ
AOSBOX AI Plus 操作マニュアル 5-3 バックアップデータの選択
- 26 -
設定:バックアップスケジュールや、バックアップの環境を設定します。
詳細は「5-5 設定(34 ページ)」をご覧ください。
復元:バックアップしたデータを復元します。
詳細は「5-6 復元(46 ページ)」をご覧ください。
バックアップデータの選択
ホーム画面で「バックアップデータの選択」をクリックすると、以下のウィンドウが表示されます。
おまかせバックアップ
「おまかせバックアップ」は、マイドキュメントや写真、音楽などのカテゴリーごとにまとめてバックアップしたい場合に使用します。
図 5-15
(1)バックアップカテゴリー
バックアップするカテゴリーを選択します。カテゴリー毎のバックアップするファイルの仕様は「1-2-2 おまかせバックアッ
プ対象ファイル(7 ページ)」をご覧ください。
(2)ストレージ容量
図 5-16
バックアップ可能な総容量の中で、既にバックアップで使用している容量を青色、上記画面で新たにチェックを入
れた対象をバックアップするために必要な容量を水色で表示します。
(1)
(2)
(3)
(4)
(5)
5 アプリ
AOSBOX AI Plus 操作マニュアル 5-3 バックアップデータの選択
- 27 -
(3)保存
バックアップしたい項目へのチェックが入れ終わったら「保存」をクリックします。設定に応じてバックアップが始まりま
す。
補足
(4)ファイルフィルターは「5-3-4 ファイルフィルター(30 ページ)」、(5)除外設定は「5-5-7 環境設定
(44 ページ)」をご覧ください。
選んでバックアップ
「選んでバックアップ」は、任意のファイル・フォルダーを個別に選択してバックアップしたい場合に使用します。
図 5-17
(1)ツリーウィンドウ
ツリーウィンドウに表示されているフォルダーを展開して、バックアップしたいファイルが格納されているフォルダーを選択
します。
(2)リストウィンドウ
リストウィンドウに表示されたファイル/フォルダーのうち、バックアップしたい項目にチェックを入れます。
(3)保存
バックアップしたい項目にチェックが入れ終わりましたら「保存」をクリックします。設定に応じてバックアップが始まり
ます
(1) (2)
(3)
(4)
(5)
(6)
5 アプリ
AOSBOX AI Plus 操作マニュアル 5-3 バックアップデータの選択
- 28 -
補足
(4)ファイルフィルターは「5-3-4 ファイルフィルター(30 ページ)」、(5)除外設定は「5-5-7 環境設定
(44 ページ)」をご覧ください。
(6)「更新」をクリックすると、ツリーウィンドウとリストウィンドウの内容が最新の状態になります。
ツリーウィンドウ、リストウィンドウで任意のフォルダーにチェックを入れると、そのフォルダーに格納されているすべての
ファイル・フォルダーにチェックが入ります。
コールドストレージ
「コールドストレージ」は、ご契約の状態によって表示されます。ここで指定した項目は、コールドストレージのみに適用されます。
任意のファイル・フォルダーを個別に選択してコールドストレージにバックアップしたい場合に使用します。
図 5-18
(1)ファイル・フォルダー表示領域
追加したファイル・フォルダーが表示されています。
(2)ファイル選択ボタン
ここでバックアップしたいファイル・フォルダーおよびカテゴリーの追加、削除を行います。
(3)ストレージ容量
(1) (2)
(3)
(4)
(5)
(6)
5 アプリ
AOSBOX AI Plus 操作マニュアル 5-3 バックアップデータの選択
- 29 -
図 5-19
バックアップスペース中のバックアップで使用している容量と、上記で追加したファイル・フォルダーをバックアップする
ために必要な容量を表示します。
左記の場合、元々使用している容量を青色、追加のバックアップで必要な容量を水色で表しています。
(4)保存
バックアップしたい項目の追加が終わりましたら「保存」をクリックします。
設定に応じてバックアップが始まります。
補足
(5)ファイルフィルターは「5-3-4 ファイルフィルター(30 ページ)」、(6)除外設定は「5-5-7 環境設定
(44 ページ)」をご覧ください。
注意
• コールドストレージの場合、復元開始後に実際に復元可能になるまで 3~5 時間以上の待機時間が
発生します。
バックアップについては、待機時間は発生せず通常ストレージと同様にアップロードされます。
• コールドストレージのみのご契約の場合、「コールドストレージ」タブは表示されません。代わりに「おまかせバ
ックアップ」および「選んでバックアップ」で選択したファイルが、すべてコールドストレージにバックアップされる
ようになります。
5 アプリ
AOSBOX AI Plus 操作マニュアル 5-3 バックアップデータの選択
- 30 -
ファイルフィルター
バックアップしたいファイル・フォルダー群の中で、一部の特定ファイルのみバックアップしたい場合や、一部除外したいファイルが
ある場合にこの機能を使用します。
「追加」:条件設定画面に移ります。
「編集」:設定した条件を編集します。
「削除」:設定した条件を削除します
図 5-20
フィルターを追加
フィルターを追加する場合の手順は以下の通りです。
1 最初に以下のどちらかの項目を選択します。
⚫ 「全ての場所」
ファイル・フォルダーの場所に関わらずバックアップのすべてを対象にフィルター設定する場合。
⚫ 「指定したパス」
指定したパス(場所)を対象にフィルター設定する場合。
2 以下の項目を設定します。
「拡張子や条件式でフィルターを行う」
⚫ 「次のファイル拡張子や条件式だけをバックアップする」
特定のファイルのみをバックアップしたい場合、チェックを入れて拡張子、条件式(正規表現)を記入しま
す。
⚫ 「次のファイル拡張子や条件式だけを除外する」
除外したいファイルがある場合は、チェックを入れて拡張子、条件式(正規表現)を記入します。
5 アプリ
AOSBOX AI Plus 操作マニュアル 5-3 バックアップデータの選択
- 31 -
「指定サイズより大きいファイルはバックアップしない」
ファイルサイズを指定して、指定より大きいものを除外します。
「指定日付より以前ファイルはバックアップしない」
更新日を指定して、指定より古いものを除外します。
3 「✔」をクリックします。
図 5-21
補足
フィルター設定する場合は、いずれかのバックアップで、ファイルをバックアップ対象にしている必要があります。
注意
正規表現でフィルターを設定する際は、「正規表現を使用」にチェックを入れてください。なお、これにチェックを入
れた場合は拡張子のワイルドカードやセミコロンなどはすべて無効になり、正規表現の書式に沿ってフィルターが
行われるようになります。
正規表現の使用例については、オンラインヘルプ
(http://helpintelligent.aosbox.com/index.php/commonly-used-regular-expressions/)をご覧くだ
さい。
(2)
(1)
(3)
5 アプリ
AOSBOX AI Plus 操作マニュアル 5-4OCR
- 32 -
OCR
OCR(Optical Character Recognition)とは、画像などの文字情報のないファイル形式から、文字だけを抽出しコンピュータ
ーが扱えるような文字コードに変換する機能を指します。
AOSBOX AI Plus では、画像または PDF 形式のファイルから文字を抽出し、Web 管理画面の検索窓から画像内の文字
を検索できるようにします。
図 5-22
OCR ファイルの設定方法
AOSBOX AI Plus アプリから行う
1 AOSBOX AI Plus アプリを起動してホーム画面で「OCR」をクリックし、以下のウィンドウを表示します。
2 OCR を行うファイル・フォルダーを、左のツリーから選択します。
3 「>>」をクリックして OCR 対象として追加します。
図 5-23
(2) (3)
5 アプリ
AOSBOX AI Plus 操作マニュアル 5-4OCR
- 33 -
4 右のパス表示から、対象のファイル・フォルダーの OCR 言語を選択します。
5 「保存✔」をクリックします。
この設定を適用させると、バックアップ時に対象ファイルを OCR します。
また、Web 管理画面の検索窓から画像内の文字を検索できるようになります。
図 5-24
補足
OCR として使用できるファイルタイプは、JPG(JPEG)、TIF(TIFF)、および PDF 形式のみとなります。
言語の設定は初回のみ有効です。保存する前に言語の指定をよくご確認ください。
OCR 対象のファイル・フォルダーを OCR 対象から除外する場合は、
同じ画面で、OCR 対象となっている右のパスに表示されたファイル・フォルダーを選択し、「<<(※)」をクリッ
クし、設定を保存します。
注意
OCR として選択したファイルのサイズ分、通常のストレージを使用します。
Web 管理画面から行う
Web 管理画面のマイファイルから、JPG(JPEG)、TIF(TIFF)、および PDF 形式のファイルを選択し、右クリックメニューから OCR
を行う方法もあります。
詳細については「6-3-9OCR を試行(66 ページ)」をご覧ください。
(4)
(5)
(※)
5 アプリ
AOSBOX AI Plus 操作マニュアル 5-5 設定
- 34 -
設定
ホーム画面で「設定」をクリックすると、以下のウィンドウが表示されます。
スケジュール
最初に「スケジュール」の設定画面について説明します。ここでは、バックアップスケジュールの設定を行います。
「等間隔でバックアップする」
設定した時間間隔でバックアップを実行します。
「バックアップデータ整合性チェックの実行間隔」
バックアップ対象になっているファイル・フォルダーの中で、バックアップ漏れがないかをスキャンするタイミングを設定し
ます。
「スケジュールを設定する」
設定した曜日、時間毎にバックアップを実行します。
バックアップスケジュールは、「等間隔」もしくは「定められた時刻」のどちらかを選択できます。等間隔でバックアップする時は、
「等間隔でバックアップする」にチェックを入れ、定められた時刻を設定する時は「スケジュールを設定する」にチェックを入れ、日
時の入力を行ってください。
図 5-25
5 アプリ
AOSBOX AI Plus 操作マニュアル 5-5 設定
- 35 -
補足
定められた時刻を設定する際、「終了時刻」にチェックを入れると、バックアップを停止する時刻を設定できます。
日をまたぐ設定も可能です。
• 午後 10 時 00 分から翌日の午前 6 時 00 分までバックアップを行うように設定できます。
• 日をまたぐ設定を行うと、次の日がバックアップする曜日でなくてもその時間まではバックアップが継続さ
れます。
(例:金曜日のみ、23 時から翌 1 時までをスケジュールとして設定した場合、翌 1 時まではバックアッ
プしない土曜日であってもバックアップが行われます)
5 アプリ
AOSBOX AI Plus 操作マニュアル 5-5 設定
- 36 -
リソース最適化
次に「リソース最適化」の設定画面について説明します。ここでは、ネットワーク帯域の設定やアプリの動作設定を行います。
「マルチスレッドでアップロードする(高速バックアップ)」
アップロードを特にお急ぎの場合にチェックを入れます。すべてのネットワーク帯域を消費するため、通常はチェックを
外しておいてください。
「ネットワーク帯域調整を有効にする」
このチェックを入れると、バックアップするファイルをアップロードする速度を制限することができます。
「帯域調整をスケジュールする」
このチェックを入れると、前項で設定したアップロードする速度を、任意の時間にのみ有効になる様に設定すること
ができます。
「プレゼンテーションモードを有効にする」
プレゼンテーション、フルスクリーンでゲームプレイなどの最中にバックアップを実行させたくない場合は、このチェックを
入れます。
「バッテリーモードを有効にする」
バッテリー残量が少なくなってきた時にバックアップを実行させたくない場合は、このチェックを入れます。(※このオ
プションは、ノートパソコンやタブレットの様なバッテリー駆動が可能なモデルで表示されます)
図 5-26
5 アプリ
AOSBOX AI Plus 操作マニュアル 5-5 設定
- 37 -
接続
次に「接続」の設定画面について説明します。ここでは、ネットワーク接続の設定を行います。
「インターネットの接続方法を選択します」
バックアップを行うタイミングを「有線 LAN」「無線 LAN」「モバイルネットワーク」の接続方法の中から選択して、制
限することができます。
さらに「無線 LAN」では、WiFi セーフリストを設定して接続先を限定することができます。
「従量制課金接続でのバックアップを有効にする」
Windows 10 で有効なオプションです。
チェックを入れると、使用中のインターネット接続が Windows から従量制課金接続として認識されている場合で
もバックアップを行います。
※モバイルネットワークは、既定では従量制課金接続として扱われます。
「プロキシー設定」
お使いの OS のインターネットのプロパティ設定画面が起動します。
お使いのネットワークでプロキシーサーバーの指定がある場合はここで指定します。(パソコンのインターネットオプショ
ンと同じ値が適用されます)
図 5-27
5 アプリ
AOSBOX AI Plus 操作マニュアル 5-5 設定
- 38 -
デュアルバックアップ
次に「デュアルバックアップ」の設定画面について説明します。
デュアルバックアップの機能について
デュアルバックアップは、オンラインストレージにバックアップを行うと同時に、指定した外付けハードディスクやネットワークドライブ
などにバックアップを行います。
バックアップを二重にすることで、より強力なデータ保護が行われ、また迅速な復元速度が実現できます。
ファイルを復元する際、AOSBOX AI Plus はオンラインストレージにアクセスするより前に、最初にデュアルバックアップ内からチ
ェックを行います。復元にかかる時間と、ネットワーク負荷を軽減できます。
補足
デュアルバックアップの特徴について
• バックアップを二重にすることによって、堅牢性を高めます。
• 復元にかかる時間を短縮します。特にコールドストレージにバックアップしているファイルに対して、より効果
的です。
• デュアルバックアップは、オンラインストレージの他にローカルストレージ(外付けハードディスクやネットワーク
ドライブ)にバックアップしたファイルのコピーを保存します。
• デュアルバックアップのサイズは制限できます。ローカルストレージのすべての領域を占有することはありませ
ん。制限に達した際は、古いファイルはローカルストレージから順に削除されていきます(オンラインにバック
アップしたファイルは削除されません)。
デュアルバックアップが開始されるタイミングについて
デュアルバックアップは、アプリの設定画面で有効になっている場合にバックアップのスケジュールに沿って行われま
す。
注意
• デュアルバックアップを用いてもクラウド上へのバックアップは実施されるため、インターネット回線が必須に
なります。外付けハードディスクやネットワークドライブのみにバックアップを行うことはできません。
• デュアルバックアップ先に保管されるファイルは、最新の世代のみとなります。世代管理しているファイルの
古い世代を復元する際は、クラウドストレージへのアクセスが発生します。
5 アプリ
AOSBOX AI Plus 操作マニュアル 5-5 設定
- 39 -
デュアルバックアップの設定
ここでは、デュアルバックアップに関する設定を行います。
「デュアルバックアップを有効にする」
このチェックを入れると、デュアルバックアップが有効になります。
「参照」をクリックしてドライブにバックアップする場所を指定してください。
「ネットワークロケーション認証」
デュアルバックアップ先としてネットワーク共有フォルダーを指定する場合、アクセス認証が必要であれば、ここでユー
ザー名とパスワードを指定します。
※ネットワーク共有フォルダーがアクセス認証を必要としない場合は、この設定は必ず空欄にしてください。
「デュアルバックアップのサイズを制限する」
このチェックを入れると、ドライブにバックアップするサイズを制限することができます。
最小 100GB から指定する事ができます。
制限に達した際は、古いファイルから順にローカルストレージ削除されていきます(オンラインにバックアップしたファイ
ルは削除されません)。
「デュアルバックアップにフィルターを適用」
「デュアルバックアップのフィルター(40 ページ)」をご覧ください。
「デュアルバックアップに以前バックアップしたファイルを再コピー」
「今すぐ実行」をクリックするとデュアルバックアップを開始する以前に AOSBOX AI Plus のオンラインストレージへバ
ックアップしていたデータを、デュアルバックアップ先にコピーすることができます。
※これは、初期設定時には表示されません。
図 5-28
5 アプリ
AOSBOX AI Plus 操作マニュアル 5-5 設定
- 40 -
デュアルバックアップのフィルター
デュアルバックアップしたいファイル・フォルダー群の中で、一部の特定ファイルのみバックアップしたい場合や、一部除外したいフ
ァイルがある場合にこの機能を使用します。
「追加」:条件設定画面に移ります。
「編集」:設定した条件を編集します。
「削除」:設定した条件を削除します。
図 5-29
フィルターを追加
デュアルバックアップのファイルフィルターを追加する場合の手順は以下の通りです。
1 最初に以下のどちらかの項目を選択します。
⚫ 「全ての場所」
ファイル・フォルダーの場所に関わらずバックアップのすべてを対象にフィルター設定する場合に選択します。
⚫ 「指定したパス」
指定したパス(場所)を対象にフィルター設定する場合に選択します。
2 以下のどちらかの項目を選択します。
⚫ 「次のファイル拡張子や条件式だけをバックアップする」
特定のファイルのみをバックアップしたい場合、チェックを入れて拡張子、条件式(正規表現)を記入しま
す。
⚫ 「次のファイル拡張子や条件式だけを除外する」
除外したいファイルがある場合は、チェックを入れて拡張子、条件式(正規表現)を記入します。
3 「✔」をクリックします。
5 アプリ
AOSBOX AI Plus 操作マニュアル 5-5 設定
- 41 -
図 5-30
注意
正規表現でフィルターを設定する際は、「正規表現を使用」にチェックを入れてください。なお、これにチェックを入
れた場合は拡張子のワイルドカードやセミコロンなどはすべて無効になり、正規表現の書式に沿ってフィルターが
行われるようになります。
正規表現の使用例については、オンラインヘルプ
(http://helpintelligent.aosbox.com/index.php/commonly-used-regular-expressions/)をご覧くだ
さい。
(2)
(3)
(1)
5 アプリ
AOSBOX AI Plus 操作マニュアル 5-5 設定
- 42 -
高度な設定
次に「高度な設定」の設定画面について説明します。ここでは、各種詳細な設定を行います。
「選んでバックアップにおいて隠しファイルを表示する」
「5-3-2 選んでバックアップ(27 ページ)」で隠しファイルをバックアップ対象にしたい場合にチェックを入れます。
「パソコン起動時に AOSBOX AI Plus を実行する」
パソコンの起動と同時に AOSBOX AI Plus アプリも起動します。通常はチェックを入れておいてください。また、バ
ックアップ開始のタイミングを指定して遅らせることができます。
「VSS 対象の拡張子」
拡張子を指定することで、該当の拡張子を持つファイルに、ボリュームシャドウコピー(VSS)を使用してのバックアップ
を強制します。
※開いていたり、ロックされているファイルは、ここで指定されていなくても VSS を使用してバックアップが行われま
す。
「ブロックレベル対象の拡張子」
ファイルをブロック単位に分け、変更があったブロックのみをバックアップします。これによりアップロードにかかる時間と
容量を軽減することができます。
※ブロックレベルバックアップはサイズが 5MB を超えるファイルのみに適用されます。
「NTFSジャンクションポイントを参照する」
ジャンクションと呼ばれる特殊なフォルダーの接続先の不整合を防止するために使用します。通常はチェックを外す
ことはありません。管理上の不都合が発生する場合にのみチェックを外してください。
図 5-31
5 アプリ
AOSBOX AI Plus 操作マニュアル 5-5 設定
- 43 -
モバイルアプリ
次に「モバイルアプリ」の設定画面について説明します。
ここでは、AOSBOX AI Plus モバイルアプリのダウンロードを行います。AOSBOX AI Plus モバイルアプリは、パソコン用と同じよ
うに、お使いのスマートフォンやタブレット(Android/iOS)内のデータをバックアップするアプリです。
「モバイルアプリをダウンロード」
AOSBOX AI Plus モバイルアプリのダウンロードページへ進みます。
※2020 年 1 月現在、モバイルアプリは準備中となります。
図 5-32
5 アプリ
AOSBOX AI Plus 操作マニュアル 5-5 設定
- 44 -
環境設定
次に「環境設定」の設定画面について説明します。ここでは、バックアップ対象の除外や、ログファイル取得についての設定を
行います。
自動除外
「隠しファイルをバックアップする」
隠しファイルをバックアップ対象にする場合にチェックを入れます。
「自動除外を有効にする」
バックアップしたくないフォルダーのパスを指定して、バックアップ対象から除外する場合にチェックを入れます。
図 5-33
「追加」をクリックすると下記のウィンドウが表示されます。「除外対象」ボックスに除外したいフォルダーのパスを入力して「追
加」をクリックします。必要であれば「説明」ボックスにわかりやすい説明を記入します。
図 5-34
5 アプリ
AOSBOX AI Plus 操作マニュアル 5-5 設定
- 45 -
注意
• ここでは、ファイルを指定しての除外はできません。ファイル単位での除外設定が必要な場合は「バックア
ップデータの選択」内の「ファイルフィルター」で設定してください。ファイルフィルターについては、「5-3-4 ファ
イルフィルター(30 ページ)」をご覧ください。
• 自動除外の対象になっているフォルダーは、「5-3-2 選んでバックアップ(27 ページ)」にて明示的にバ
ックアップとして指定した場合はバックアップされます。明示的ではない(例えば、自動除外として指定
した上位のフォルダーを「選んでバックアップ」で指定する)場合はバックアップされません。
全般
「詳細ログを取得する」
AOSBOX AI Plus の詳細なログを取得する場合にチェックを入れます。「ログの保存場所を開く」をクリックすると、
ログファイルの保存場所を参照できます。
「キャッシュドライブを変更」
AOSBOX AI Plus のキャッシュファイルを保存するドライブを変更できます。変更する際は、空き容量が 2GB 以上
で NTFS フォーマットの内蔵ドライブを選択してください。
※外付けドライブをキャッシュドライブにすることはできません。
図 5-35
5 アプリ
AOSBOX AI Plus 操作マニュアル 5-6 復元
- 46 -
復元
ホーム画面で「復元」をクリックすると、以下のウィンドウが表示されます。
(1)バックアップしているパソコンの名前を表示しています。
(2)表示している内容を最新の情報に更新します。
(3)下のウィンドウに表示しているファイルの保存場所(フォルダー)を表示しています。各フォルダー名をクリックする
ことにより、フォルダー内容を参照することができます。
(4)バックアップしているファイル・フォルダーの一覧を表示しています。
(5)ウィンドウに表示されているファイル・フォルダーのチェックを一括(選択/解除)します。
(6)チェックを入れると、パソコンから削除されたファイル・フォルダーを表示します
(7)別のアカウント(例:別のパソコンでバックアップしたデータ)から復元したい場合に、使用するボタンです。「7-
2 アプリからの復元(79 ページ)」をご覧ください。
(8)このウィンドウを閉じます。
(9)復元の詳細手順へ進みます。「7-2 アプリからの復元(79 ページ)」をご覧ください。
図 5-36
(1) (2)
(9) (8)
(7) (6) (5)
(4)
(3)
AOSBOX AI Plus 操作マニュアル 6-1 ホーム
- 47 -
Web 管理画面
ホーム
この画面では、バックアップしている端末やストレージ使用量等、AOSBOX AI Plus を使用するにあたって基本的な情報を表
示しています。
(1)それぞれの機能の画面に移動します。「6-2 メニューバー(49 ページ)」をご覧ください。
(2)バックアップファイルを検索することができます。
(3)AOSBOX AI Plus アプリをダウンロードします。
「4 インストールと初期設定(15 ページ)」をご覧ください。
(4)通知情報を表示しています。
(5)現在ログインしているアカウントを表示しています。ここからアカウント設定、管理者権限の変更、ログアウトが可
能です。
「13 アカウント設定(148 ページ)」・「14 管理者権限の設定(159 ページ)」をご覧ください。
(6)アカウントのバックアップ状況の概要を表示しています。各数値からスマートレポートを見ることも可能です。
スマートレポートについては「11-2 スマートレポート(135 ページ)」をご覧ください。
図 6-1
(7)各種状況や統計を表示しています。このエリアの表示内容は、(8)「セクションの管理」ボタンを押して変更
することができます。
(2) (3)
(4) (5)
(1)
(6)
(8)
(7)
6Web 管理画面
AOSBOX AI Plus 操作マニュアル 6-1 ホーム
- 48 -
図 6-2
補足
Web 管理画面はレスポンシブデザインになっており、ブラウザーのウィンドウサイズによってレイアウトが変更されま
す。
注意
アカウントの設定・権限・ポリシーによっては一部の情報は表示されません。
6Web 管理画面
AOSBOX AI Plus 操作マニュアル 6-2 メニューバー
- 49 -
メニューバー
AOSBOX AI Plus の Web 上における主な機能のメニューバーが左のアイコンで表示されています。
図 6-3
表 6-1
(1)ホーム画面に移動します。
「6-1 ホーム(47 ページ)」をご覧ください。
(2)マイファイル画面に移動します。
バックアップを行ったファイルの閲覧などが可能です。
「6-3 マイファイル(51 ページ)」をご覧ください。
(3)ユーザー/サーバー画面に移動します。
ユーザー・サーバー・パソコンの一覧や設定などが可能です。
「8 ユーザー/サーバー(87 ページ)」をご覧ください。
(4)ポリシー画面に移動します。
バックアップポリシーの一覧や設定などが可能です。
「9 ポリシー(118 ページ)」をご覧ください。
(5)設定画面に移動します。
アカウント内全てに適用される設定を変更することが可能です。
「12 設定(144 ページ)」をご覧ください。
(6)監査画面に移動します。
バックアップ状況やファイル操作などを確認することができます。
「10 監査(133 ページ)」をご覧ください。
(1)
(2)
(3)
(4)
(5)
(6)
(7)
(8)
6Web 管理画面
AOSBOX AI Plus 操作マニュアル 6-2 メニューバー
- 50 -
(7)レポートの各機能の画面に移動します。
AOSBOX AI Plus における使用状況などを確認することができます。
「11 レポート(134 ページ)」をご覧ください。
(8)購入に関するお問い合わせ内容入力ページに移動します。
容量の追加購入などは本ページより弊社窓口までお問い合わせください。
6Web 管理画面
AOSBOX AI Plus 操作マニュアル 6-3 マイファイル
- 51 -
マイファイル
マイファイルの概要
Web 管理画面の「マイファイル」タブを選択すると、以下画面が表示されます。
図 6-4
マイファイル画面では以下の内容を実施できます。
⚫ バックアップしたファイル・フォルダーの一覧を表示する
⚫ ファイル・フォルダーの一覧表示の条件を絞り込む
⚫ バックアップしたファイル内容のプレビュー表示・ストリーミング再生を行う
⚫ クラウドドライブにドラッグ&ドロップでファイルを直接アップロードする
⚫ バックアップしたファイル・フォルダーをダウンロードする
⚫ バックアップしたファイル・フォルダーを共有する
⚫ 外部ストレージサービスに接続しファイルをバックアップする
⚫ 自動的に分類された顔写真データを確認する
⚫ 画像ファイルに自動的に付与されたタグを確認する
⚫ 可視化されたデータのバックアップ状況を確認する
6Web 管理画面
AOSBOX AI Plus 操作マニュアル 6-3 マイファイル
- 52 -
マイファイルの機能
この画面では、ログインしているユーザーがバックアップしているファイル・フォルダーの詳細を表示します。
また、この画面上でファイル・フォルダーのダウンロードを行うことができます。
図 6-5
(1)メインメニュータブ
それぞれの機能の画面に移動します。「6-2 メニューバー(49 ページ)」をご覧ください。
(2)バックアップファイルメニュー
機能の詳細については「6-3-3 バックアップファイルメニュー説明(53 ページ)」をご覧ください。
(3)パス(フォルダーの位置)の表示
現在参照しているパスを表示します。
(4)ファイルビュー
現在参照しているフォルダーや検索結果のファイル一覧を表示します。
(5)検索バー
プルダウンから「自分の端末」、「すべての場所」、または「現在の場所」を選択して任意のファイル・フォルダーを検
索します。詳細な検索を行うこともできます。
※「現在の場所」は特定のフォルダーを表示している時に選択できます。
補足
「4-1 インストールと初期設定(15 ページ)」「5-4OCR(テキスト読み取り)(32 ページ)」で OCR の設定
を行ったファイルも、この検索バーより文字検索が可能です。
(6)操作ボタン
機能の詳細については「6-3-4 ボタン説明(55 ページ)」をご覧ください。
(5)
(1)
(2)
(3)
(4)
(6)
6Web 管理画面
AOSBOX AI Plus 操作マニュアル 6-3 マイファイル
- 53 -
バックアップファイルメニュー説明
項目別に以下をご覧ください。
表 6-2
メニューが表示されます。メニューから下記の操作を行うことができます。
• ユーザー/サーバーの追加
詳しくは「8 ユーザー/サーバー(87 ページ)」をご覧ください。
• ユーザーの変更
(管理者のみ)別のユーザーのバックアップデータを参照します。
• サービスを管理
接続済み外部ストレージサービスを管理します。
• ホームを選択すると、ユーザーの全端末からバックアップされたファイルの概要
を表示します。
• 端末を選択すると、その端末からバックアップされたファイル・フォルダーを表
示します。
AOSBOX AI Plus アプリをダウンロードすることができます。
「4 インストールと初期設定(15 ページ)」をご覧ください。
バックアップされた外部ストレージサービスのファイル・フォルダーを表示します。
下記の「ストレージサービスの追加」より接続することによって、そのストレージ内にあ
るファイルをインポートします。インポートされたファイルは、AOSBOX AI Plus 内で
管理され、あとでデータの検索や絞り込みを行うことが可能になります。
クラウドストレージサービスと接続することができます。
「6-3-6 ストレージサービスの追加(57 ページ)」をご覧ください。
お気に入りに登録したファイル・フォルダーを表示します。
AOSBOX AI Plus のクラウドドライブにあるファイル・フォルダーを表示します。「6-
3-8 クラウドドライブ(64 ページ)」をご覧ください。
顔認識機能を表示します。「6-3-12 顔認識(70 ページ)」をご覧ください。
A.I.タグ機能を表示します。「6-3-13A.I.タグ(72 ページ)」をご覧ください。
データの可視化機能を表示します。
「6-3-14 データの可視化(73 ページ)」をご覧ください。
6Web 管理画面
AOSBOX AI Plus 操作マニュアル 6-3 マイファイル
- 54 -
表示されているファイルの絞り込みを行います。
「カテゴリー」で選択した項目によっては、絞り込み可能な項目が増えることがあり
ます。
詳細機能より行えるのは以下の通りです。
• 共有されている項目:他のユーザーから共有されたファイル・フォルダーを表
示します。
• 共有している項目の管理:他のユーザーに共有したファイル・フォルダーの管
理が行えます。
• コールドストレージ:復元待機中、または復元可能なコールドストレージのフ
ァイルを表示します。
• ごみ箱:ごみ箱に移動したファイル・フォルダーを表示します。
6Web 管理画面
AOSBOX AI Plus 操作マニュアル 6-3 マイファイル
- 55 -
ボタン説明
項目別に以下をご覧ください。
表 6-3
下記のボタンは、ファイルを選択時に表示されます。
現在選択しているファイル・フォルダーをごみ箱に移動します。
現在選択しているファイル・フォルダーを共有します。
「6-3-7 共有(59 ページ)」をご覧ください。
現在選択しているファイル・フォルダーをダウンロードします。
下記のボタンは常時表示されます。
画面の再読込み(更新)を行います。
ファイル・フォルダーの表示形式(リスト表示/グリッド表示)を変更します。
ファイル・フォルダーの表示順を変更します。※左記のボタンは一例です。
クリックすることで追加メニューを表示します。
• 詳細:ファイル・フォルダーの詳細情報を表示します。
• 削除されたファイルも含む:バックアップ後にパソコン上から削除したファイル・フォルダーの表
示/非表示を行います(削除されていないファイル・フォルダーも表示されます)。
• 削除されたファイルのみを表示:バックアップ後にパソコン上から削除したファイル・フォルダー
のみの表示をする/しないを選択します。
• キーボードショートカット:使用可能なキーボードショートカットの一覧を表示します。
6Web 管理画面
AOSBOX AI Plus 操作マニュアル 6-3 マイファイル
- 56 -
右クリック時説明
ファイル・フォルダー上で右クリックすると、以下のメニューが表示されます。
項目別に以下をご覧ください。
表 6-4
現在選択しているファイルのプレビュー画面を表示します。
「6-3-15 プレビュー(74 ページ)」をご覧ください。
現在選択しているファイル・フォルダーを共有設定にします。
「6-3-7 共有(59 ページ)」をご覧ください。
現在選択しているファイル・フォルダーのリンクを取得します。
「6-3-7-2 共有を開始(リンク作成)(61 ページ)」をご覧ください。
現在選択しているファイル・フォルダーのタグを追加します。
現在選択しているファイル・フォルダーをクラウドドライブにコピーします。
「6-3-8 クラウドドライブ(64 ページ)」をご覧ください。
現在選択しているファイル・フォルダーをお気に入りに登録します。
現在選択しているファイルの世代を表示します。
「6-3-11 世代(69 ページ)」をご覧ください。
現在選択しているファイル・フォルダーをダウンロードします。
現在選択しているファイル・フォルダーをごみ箱に移動します。
現在選択しているファイル・フォルダーをリモート復元します。
「7-3 リモート復元(84 ページ)」をご覧ください。
現在選択しているファイルに対して OCR を行います。JPG/TIF 画像、または
PDF ファイルを選択している場合にのみ表示されます。
「6-3-9OCR を試行(66 ページ)」をご覧ください。
現在選択しているファイル・フォルダーの詳細を表示します。
「6-3-10 詳細(67 ページ)」をご覧ください。
6Web 管理画面
AOSBOX AI Plus 操作マニュアル 6-3 マイファイル
- 57 -
ストレージサービスの追加
AOSBOX AI Plus では、外部の外部ストレージサービス(Dropbox、Google Drive 等。以下、ストレージサービス)と連携
し、ファイルの一括管理をさらに容易化できます。
AOSBOX AI Plus は、お使いのクラウドサービスと接続することによって、そのストレージ内にあるドキュメント、写真やビデオなど
のファイルをインポートします。インポートされたファイルは、AOSBOX AI Plus 内で管理され、あとでデータの検索や絞り込みを
行うことが可能になります。
注意
• ストレージサービスとの接続は、通常のストレージをご契約の方に限られます。
• ストレージサービスと接続すると、そのサービスで使用している容量分、対象のアカウントの通常のストレー
ジを消費します。
1 左側のメニューのストレージサービスの追加をクリックします。
2 接続するストレージサービスの名前をクリックします。
3 新しいウィンドウが開き、AOSBOX AI Plus アカウントに接続するために必要な、クラウドサービスのログイン
資格情報を入力するように求められます。
ここでお使いのクラウドサービスのログイン資格情報を入力し、アクセス許可について同意してください(同意しない
場合はウィンドウを閉じ、接続をキャンセルしてください)。
図 6-6
(1)
(2)
6Web 管理画面
AOSBOX AI Plus 操作マニュアル 6-3 マイファイル
- 58 -
設定完了後、AOSBOX AI Plus は、選択したクラウドサービスからファイルを取得し、該当のアカウントにバックアップします。
その後、自動的にクラウドサービスの同期を実行して、新しいファイルを 24 時間に 1 回取得します。各サービス名の右の小さ
いチェックアイコンをクリックすると、同期を強制的に行うことができます。
図 6-7
補足
追加したストレージサービスの削除について
追加したストレージサービスを削除するには[ユーザー情報]画面で操作を行います。
詳細については「8-2-4-4[動作]ボタン(サービス)(99 ページ)」をご覧ください。
6Web 管理画面
AOSBOX AI Plus 操作マニュアル 6-3 マイファイル
- 59 -
共有
共有機能を用いて、AOSBOX AI Plus でバックアップを行っているファイル・フォルダーの内容を、第三者に共有することが可
能です。
注意
コールドストレージ内のファイルは、ビデオ、音楽、画像以外は共有できません。また、コールドストレージのファイル
は圧縮されたデータとして共有します。
共有を開始(ユーザー/メールアドレス)
ファイル共有の手順について「ユーザー/メールアドレス」の共有方法を例にご説明します。
1 共有するファイル/フォルダーを右クリックし共有を選択するか、共有するファイル/フォルダーをマークし、ファイ
ル/フォルダー一覧上部にある共有アイコンをクリックします。
図 6-8
2 「共有」ウィンドウが表示され、次の共有方法を選択し、共有設定を追加することができます。
共有方法
⚫ ユーザー/メールアドレス
データを共有するユーザーの名前を、AOSBOX AI Plus アカウントの下にユーザーとして既に追加されている場
合はそれを入力するか、またはデータを共有する方のメールアドレスを入力します。AOSBOX AI Plus は、選
択したユーザーにメールを送信します。メールには共有名と AOSBOX AI Plus ページにつながるリンクが含ま
6Web 管理画面
AOSBOX AI Plus 操作マニュアル 6-3 マイファイル
- 60 -
れ、受信者は共有ファイル/フォルダーを表示することができます。
メールアドレス、またはユーザー名を入力すると、同時に送るメッセージの欄が表示されます。任意でメッセージ
を指定します。
⚫ リンク作成
リンクをコピーして、ファイル/フォルダーを共有したい方に送信します。
「6-3-7-2 共有を開始(リンク作成)(61 ページ)」をご覧ください。
詳細設定
⚫ パスワードを設定する
共有ファイルにアクセスするためのパスワードを設定します。共有ファイルの表示およびダウンロードの際にパスワ
ードの入力が必要になります。
⚫ ダウンロードされたことを通知する
ファイルがダウンロードされるたびに、その時間のタイムスタンプ (日付と時刻) と共に、アカウントがリンクされ
ているメールアドレス宛にメールが送信されます。
⚫ 有効期限の選択
有効期限を指定し、この日以後は共有をしないようにします。
※期限切れとなる日を指定します。アクセス可能なのは、ここで指定する日付の前の日までとなります。
⚫ ファイルのダウンロードを許可しない(表示のみ)
有効にすると共有されたファイルはダウンロードできず、Web 上からの閲覧・ストリーミング再生のみが可能と
なります。
3 「共有」をクリックすると、選択した相手のメールアドレス宛に共有ファイル・フォルダーにアクセスするためのリ
ンクを含むメールが送信されます。
図 6-9
6Web 管理画面
AOSBOX AI Plus 操作マニュアル 6-3 マイファイル
- 61 -
共有を開始(リンク作成)
共有リンクの作成を行うには、次の二通りの方法があります。
⚫ 共有するファイル/フォルダーを右クリックし共有を選択するか、共有するファイル/フォルダーをマークし、ファイル/フォ
ルダー一覧上部にある共有アイコンをクリックします。その後、共有ウィンドウで「リンク作成」をクリックします。
⚫ 共有するファイル/フォルダーを右クリックし「共有可能リンクを取得」をクリックすると、選択したファイル/フォルダーの
リンクが生成されます。
このリンクをメールやチャット、SNS などを通して共有相手に送信します。共有相手は、このリンクをクリックすることで共有ファ
イルを開いたり、ダウンロードすることができます。
「高度な設定を表示」をクリックすると、ユーザー/メールアドレスで共有する場合と同様に、パスワードや有効期限を設定してセ
キュリティを高めることができます。設定項目の詳細については、「6-3-7-1 共有を開始(ユーザー/メールアドレス)(59 ペー
ジ)」の詳細設定をご覧ください。
図 6-10
6Web 管理画面
AOSBOX AI Plus 操作マニュアル 6-3 マイファイル
- 62 -
共有ファイルにアクセスする
ファイルの共有先ユーザー(共有の相手)は、下記に示す方法で共有されたファイルにアクセスすることができます:
方法 1:送信されたメールから
共有元のユーザーが「ユーザー/メールアドレス」タブから、ユーザーまたはメールアドレスを指定して共有を行った場合は、該当
のユーザーまたはメールアドレス宛に共有ファイルにアクセスするためのリンクを含むメールが送信されます。
リンクをクリックすることで、共有されたファイルにアクセスすることができます。
方法 2:Web管理画面から
共有元のユーザーが「ユーザー/メールアドレス」タブから、ユーザーを指定して共有を行った場合は、Web 管理画面に共有先
のユーザーでログインし、「マイファイル」タブ内の「共有されている項目」からアクセスすることができます。
図 6-11
方法3:URL を直接開く
共有元のユーザーが「リンクを作成」タブから共有リンクを生成した場合、共有元のユーザーがそのリンクを、SNS 等を経由
して共有先のユーザーに知らせることで、共有先のユーザーが共有されたファイルにアクセスすることができるようになります。
6Web 管理画面
AOSBOX AI Plus 操作マニュアル 6-3 マイファイル
- 63 -
共有を終了
共有する必要のなくなったファイルは、セキュリティ保持のために共有を終了することを推奨します。
共有を終了するには、Web 管理画面に共有先のユーザーでログインし、「マイファイル」タブ内の「共有している項目の管理」
から該当の共有項目のごみ箱アイコンをクリックします。
図 6-12
補足
ステータスが「共有終了」となっている共有項目は、指定した有効期限が切れたものとなります。
6Web 管理画面
AOSBOX AI Plus 操作マニュアル 6-3 マイファイル
- 64 -
クラウドドライブ
AOSBOX AI Plus のクラウドドライブ(以下、クラウドドライブ)は、Web ブラウザーにファイルやフォルダーをドラッグ&ドロップ
することで、オンラインストレージに直接アップロードですることができる場所です。また、バックアップ済みのファイルやフォルダーを
整頓する用途でクラウドドライブにコピーすることもできます。
注意
クラウドドライブの使用は、通常のストレージをご契約の方に限られます。
クラウドドライブ画面で表示されるボタン
クラウドドライブでは、クラウドドライブのみで表示される上部ボタンが 2 種類あります。
表 6-5
クラウドドライブにファイルをアップロードします。
クラウドドライブにフォルダーを新規作成します。
クラウドドライブへのアップロード
クラウドドライブを利用して、AOSBOX AI Plus アプリをパソコンにインストールしていなくても、Web ブラウザーで直接ファイルを
アップロードできます。
1 マイファイル画面内のファイルが一覧で表示されている状態にします。
2 (1)右側ペインのファイル一覧に、Windows エクスプローラーなどからファイルやフォルダーを(2)ドラッ
グ&ドロップします。
または、右側ペインのクラウドドライブのファイル一覧上部のアップロードボタンをクリックし、目的のファイルを
参照し、「開く」をクリックします。
6Web 管理画面
AOSBOX AI Plus 操作マニュアル 6-3 マイファイル
- 65 -
注意
• Microsoft Internet Explorer を使用している場合、フォルダーごとドラッグ&ドロップしてアップロードする
ことはサポートされません。ファイル単位のみサポートされます(Internet Explorer のバージョンが古い場
合は、ファイルとフォルダー両方のドラッグ&ドロップによるアップロードはサポートされません)。
• Mozilla Firefox/Google Chrome/Microsoft Edge の場合はファイルやフォルダーをそのままドラッグ
&ドロップしてアップロードすることができます。
図 6-13
バックアップ済のファイルをクラウドドライブにコピー
また、通常のストレージにバックアップ済みのデータをクラウドドライブにコピーすることも可能です。
1 ファイル/フォルダーがある端末名をクリックして、そのファイルの場所を参照します。
2 「クラウドドライブ」に、目的のファイルやフォルダーをドラッグ&ドロップします。
図 6-14
(1)
(2)
(1)
(2)
6Web 管理画面
AOSBOX AI Plus 操作マニュアル 6-3 マイファイル
- 66 -
OCR を試行
通常のファイルとしてバックアップ済みのファイルや、クラウドドライブにアップロードしたファイルに対して、直接 OCR を行うことが
できます。
1 OCR を行うファイルを右クリックして OCR を試行 を選択します。
2 言語を選択します。
3 はい をクリックします。
図 6-15
OCR が施行されたファイルは[OCR]のマークが追加され、プレビューの際に OCR を行ったファイルとして扱うことができます。詳
しくは「6-3-15-4 文書ファイル・OCR プレビュー(77 ページ)」をご覧ください。
図 6-16
(1)
(2)
(3)
6Web 管理画面
AOSBOX AI Plus 操作マニュアル 6-3 マイファイル
- 67 -
詳細
特定のファイルに関する詳細な情報を表示するには、該当のファイルを選択し詳細アイコンをクリックします。
選択したファイルに関する詳細な情報がページの右側に表示されます。
なお、この表示の中央のボタンよりダウンロード・共有・削除も可能です。
図 6-17
ボタン(詳細表示)説明
表 6-6
現在選択しているファイル・フォルダーをダウンロードします。
現在選択しているファイル・フォルダーを共有します。
「6-3-7 共有(59 ページ)」をご覧ください。
現在選択しているファイル・フォルダーをごみ箱に移動します。
6Web 管理画面
AOSBOX AI Plus 操作マニュアル 6-3 マイファイル
- 68 -
タグを追加
ファイルを任意のカテゴリーに振り分けて管理する場合、タグを使用することによって、管理し易くなります。
割り振ったタグは、検索欄からの絞り込みが可能になります。
⚫ タグを追加
[+タグを追加]フォームにタグとして追加したい文言を入力し、キーボードの「Enter」キーを押下することで該当の
ファイルにタグを追加できます。
⚫ タグの削除
追加後のタグの[×]ボタンを押下することで削除が可能です。
⚫ タグの編集
編集ボタンでタグの編集ができるようになります。
※タグ中にあるテキスト編集はできません。その場合は、タグの削除・追加を行ってください。
6Web 管理画面
AOSBOX AI Plus 操作マニュアル 6-3 マイファイル
- 69 -
世代
AOSBOX AI Plus は、ファイルを増分的にバックアップしますので、バックアップした後それらのファイルが変更され、次回のバッ
クアップが行われると、そのファイルは新しい世代としてバックアップされます。
世代の保持設定により、古い世代のファイルの保持数・保持期間を設定することができ、設定保持数以上になるか、保持
期間が過ぎると古い世代のファイルは AOSBOX AI Plus ストレージ上では削除されます。
世代の保持設定の詳細は「12-1 保持設定(144 ページ)」をご覧ください。
古い世代ファイルのダウンロード
マイファイル画面ではファイルの古い世代をダウンロードすることができます。
1 [検索]を使用して復元するファイル/フォルダーを検索するか、復元するファイル/フォルダーがある端末名をク
リックして、その場所を参照します。
2 そのファイルを右クリックしてメニューから「世代の表示」をクリックします。
もしくは、そのファイルの詳細ボタンをクリックし、画面の右側にある「世代」をクリックします。
3 ダウンロードしたい世代の「ダウンロード」をクリックします。
図 6-18
6Web 管理画面
AOSBOX AI Plus 操作マニュアル 6-3 マイファイル
- 70 -
顔認識
AOSBOX AI Plus では、アップロードされた写真を解析し、写真に写っている顔(人物)を認識します。この機能は人物ごと
の写真の管理を容易化できます。
「マイファイル」タブの「顔認識」をクリックすると、右側に認識された顔の一覧がサムネイルで表示されます。
顔のサムネイルをクリックすると、その人物が写っている画像が一覧表示されます。一緒に写っているとされる人物の一覧が
上部に表示されます。
図 6-19
補足
顔認識は、下記の特性を持つ写真をいずれかのストレージ(通常のストレージ、コールドストレージ、およびクラウ
ドドライブ)にアップロードしたときに自動的に行われます。
• 縦横どちらか一方のピクセル数が 800 以上
• 顔と認識できる領域が 200 ピクセル以上
名前の指定
顔のサムネイルをマウスオーバーすると「(1)鉛筆アイコン」が表示されるので、クリックすると名前(ニックネーム)を指定で
きます。
名前を指定しなくても、顔が写っている写真の絞り込みなどは可能ですが、名前を指定すると検索欄から名前で検索できる
ようになります。
6Web 管理画面
AOSBOX AI Plus 操作マニュアル 6-3 マイファイル
- 71 -
メニュー
上部のメニューから、顔のサムネイル一覧の動作を選択可能です。
(2)グループ化:2 つ以上の顔を選択してグループ化する。
(3)グループを解除:グループ化を解除する。
(4)顔を非表示:選択した写真を非表示にする。
(5)顔を再表示:非表示にした写真を再表示する(「非表示の顔の表示」を有効にしないと操作不可)
(6)非表示の顔を表示:非表示にした写真を半透明で表示する。
複数の顔を選択するには、顔のサムネイルをマウスオーバーし、(7)左上の□をクリックすると、チェックが入ります。
図 6-20
(1)
(2)
(3)
(4)
(5)
(6)
(7)
6Web 管理画面
AOSBOX AI Plus 操作マニュアル 6-3 マイファイル
- 72 -
A.I.タグ
AOSBOX AI Plus のアカウントに写真をアップロードするたびに、AOSBOX AI Plus はそれら分析し、その中のオブジェクトを理
解し、検索可能なコンテンツとしてそれらを追加します。目的の写真を見つけるためにフレーズを探し、一度にすべての写真を
見ることができます。
「マイファイル」タブの「A.I.タグ」をクリックすると、A.I.タグの一覧が表示されます。
A.I.タグボックスでは、AOSBOX AI Plus の自動的に検出されたすべてのタグが見つかります。これらのタグを検索して、関連
付けられた画像を取得することができます。
(1)Top タブ:登録されているタグ名称が一覧で表示されます。
(2)すべてタブ:登録されているタグが一覧で表示され、タグの[名前][関連度]を確認できます。
(3)タグを検索:検索したいタグ名を入力することで、タグの検索ができます。
図 6-21
補足
A.I.タグはいずれかの方法で 200×200 ピクセル以上の画像ファイルをアップロードしたときに付与されます。
(1) (2)
(3)
6Web 管理画面
AOSBOX AI Plus 操作マニュアル 6-3 マイファイル
- 73 -
データの可視化
AOSBOX AI Plus では、バックアップする対象となる端末やサービスが多岐にわたるため、複雑になりやすい実際のデータ構
造を可視化して、わかりやすくする機能があります。
「マイファイル」タブの「データの可視化」をクリックすると、可視化されたデータ構造が表示されます。各ノードをクリックすると配
下のノードを開くことができます。
図 6-22
注意
管理者でログインしている場合にのみ、データの可視化機能を利用することができます。
なお、この機能は現在ベータ版となります。正式版ではございませんのでご了承ください。
6Web 管理画面
AOSBOX AI Plus 操作マニュアル 6-3 マイファイル
- 74 -
プレビュー
ファイルビューよりファイルをクリックするとプレビュー画面が表示されます。
バックアップファイルのファイルの内容を、ファイルをダウンロードしなくても Web 管理画面上で確認できる機能です。
(1)戻るボタン:ファイルビューに戻ります。
(2)ボタン(プレビュー):ボタンに対応する操作が行えます。
「6-3-15-1 ボタン(プレビュー)(75 ページ)」をご覧ください。
(3)メニュー(プレビュー):メニュー内容に対応する操作が行えます。
「6-3-15-2 メニュー(プレビュー)(75 ページ)」をご覧ください。
(4)前のファイルボタン:前のファイルのプレビューを表示します
(5)次のファイルボタン:次のファイルのプレビューを表示します。
(6)背景色切替ボタン:背景色を白・黒に変更します。プレビューが見えづらい場合に使用します。
(7)拡大/縮小ボタン:プレビュー内容の拡大/縮小を行います
(8)ファイル一覧プレビューのオン/オフ:下部のファイル一覧の表示・非表示を変更します。
(9)ファイル一覧プレビュー:ファイルビューで表示されたファイルが一覧で表示されます。
図 6-23
(1) (2) (3)
(4) (5)
(6) (7) (8)
(9)
6Web 管理画面
AOSBOX AI Plus 操作マニュアル 6-3 マイファイル
- 75 -
ボタン(プレビュー)
プレビュー画面の上部にはボタンが表示されます。ボタンの機能は下記の通りです。
表 6-7
現在プレビューしているファイルをダウンロードします。
現在プレビューしているファイルを共有します。
「6-3-7 共有(59 ページ)」をご覧ください。
現在プレビューしているファイルをお気に入りに登録します。
メニュー(プレビュー)
右上の ボタンをクリックすると、メニューが表示されます。
表 6-8
現在プレビューしているファイルをクラウドドライブにコピーします。
「6-3-8 クラウドドライブ(64 ページ)」をご覧ください。
現在プレビューしているファイルのタグを追加します。
現在プレビューしているファイルをごみ箱に移動します。
現在プレビューしているファイルをリモート復元します。
「7-3 リモート復元(84 ページ)」をご覧ください。
現在プレビューしているファイルの詳細をプレビュー画面上に表示しま
す。
注意
ファイル形式によっては、一部メニュー項目は表示されません。
6Web 管理画面
AOSBOX AI Plus 操作マニュアル 6-3 マイファイル
- 76 -
ビデオ
プレビュー画面では、バックアップを行ったビデオファイルを再生することができます。
(1)画質ボタン:画質を変更できます。
(2)ビデオ再生機能:ビデオの再生等を行います。
図 6-24
補足
ご契約のプランによっては、画質ボタンは表示されません。
ビデオ再生機能は、ブラウザーによって表示が異なります。
(1)
(2)
6Web 管理画面
AOSBOX AI Plus 操作マニュアル 6-3 マイファイル
- 77 -
文書ファイル・OCR プレビュー
文書ファイルや、OCR を行ったファイルをプレビューする場合は、下記のボタンが追加されます。
表 6-9
文章ファイルをプレビューした場合に表示されるボタン
(1)中を見る
ファイルの内容を表示します。
文書ファイルの内容を確認したい場合にクリックします。
OCR を行ったファイルをプレビューした場合に表示されるボタン
(2)テキストファイルにエクスポート
OCR の全文抽出結果をテキストファイルにて出力(ダウンロード)します。
(3)検索結果
OCR 結果を検索ワードで検索を行った結果を表示します。
※ファイル検索機能より OCR を行ったファイルをプレビューした場合のみ表示され
ます。
図 6-25
(2)
(1) (3)
AOSBOX AI Plus 操作マニュアル 7-1 復元方法
- 78 -
復元
復元方法
AOSBOX AI Plus ではバックアップデータの復元方法として、下記の方法がございます。
「アプリから復元を行う方法」
アプリ上からバックアップされているデータを、パソコンに復元します。
元のフォルダーに復元したり、大容量のファイルを一括で復元に向いています。
詳細は「7-2 アプリからの復元(79 ページ)」をご覧ください。
「Web 管理画面からリモート復元を行う方法」
Web 管理画面からの操作でバックアップされているデータを、アプリを介して直接パソコンに復元します。
詳細は「7-3 リモート復元(84 ページ)」をご覧ください。
「Web 管理画面からダウンロードし復元を行う方法」
Web 管理画面からバックアップされているデータを、直接ダウンロードします。
特定のファイルのみを復元したい場合に向いています。
詳細は「6-3-4 ボタン説明(55 ページ)」をご覧ください。
7 復元
AOSBOX AI Plus 操作マニュアル 7-2 アプリからの復元
- 79 -
アプリからの復元
アプリからバックアップデータを復元する方法を説明します。
注意
コールドストレージの場合、復元開始後に実際に復元可能になるまで 3~5 時間以上の待機時間が発生しま
す。
また、ファイルそれぞれに個別の待機時間があります関係で、複数のファイルを同時に復元する際にすべて同時
に復元可能にならないことがあります。この場合は、それらのファイルが復元可能になるまでそのまま待機してくだ
さい。
1 AOSBOX AI Plus アプリを起動してホーム画面で「復元」をクリックし、復元ユーティリティのウィンドウを表示
します。
2 復元したいデータがある端末を、プルダウンメニューから選択します。
3 フォルダーアイコンをクリックして、復元したいデータがあるフォルダーを表示して、対象のファイル・フォルダーにチ
ェックを入れます。
4 「次へ→」をクリックします。
図 7-1
(3)
(4)
(2)
7 復元
AOSBOX AI Plus 操作マニュアル 7-2 アプリからの復元
- 80 -
補足
「(世代の表示)」をクリックすると、復元したい世代を選択することもできます。
世代を選択した場合は、右図の「✓」をクリックします。
図 7-2
「別のアカウントから復元する」をクリックして、現在のパソコンに登録しているアカウントとは別のアカウントから復元を行
うことも可能です。
復元したいデータがあるアカウントの情報を入力します。以降の手順は通常の復元と同じです。
図 7-3
パソコンから削除されているファイルを復元するには、「削除されたファイルを表示/復元」にチェックを入れます。この設定
は、すべてのフォルダーに適用されます。
7 復元
AOSBOX AI Plus 操作マニュアル 7-2 アプリからの復元
- 81 -
図 7-4
5 ファイル・フォルダーを復元する場所を選択します。
別の場所に復元する場合は、「参照」をクリックして保存場所を指定します。
⚫ マルチスレッドでダウンロードする
ダウンロードを特にお急ぎの場合にチェックを入れます。通常はチェックを外しておいてください。
(※コールドストレージの待機時間は短縮されません)
⚫ デュアルバックアップの場所
デュアルバックアップを設定している場合、ここにデュアルバックアップ先の場所が表示されます。この場所が利
用可能である場合は、ファイルはここから復元されます。
⚫ 復元する日付の範囲
チェックを入れて開始日と終了日を設定すると、復元するファイルの日付範囲を限定することができます。
希望に応じて「最終更新日を使用する」、または「バックアップ日を使用する」を選択してください。
6 「既存ファイルの置き換え指定」をクリックすると、復元先でファイル・フォルダーが重複した場合の処理を選
択できます。
⚫ 「バックアップしたファイルの日付が新しい場合のみ、ファイルを置換する」
復元しようとしているファイルとパソコン上のファイルを比較して、復元しようとしているファイルの方が新しい場
合のみ、新しいファイルでパソコン上のファイルを上書きします。
⚫ 「すべてのファイルを置換しない」
復元しようとしているファイルとパソコン上のファイルが重複した場合、そのファイルは復元しません。
⚫ 「すべてのファイルを置換する(ファイルは上書きされます)」
復元しようとしているファイルとパソコン上のファイルが重複した場合、ファイルの新旧にかかわらずクラウドでバ
ックアップしていたファイルでパソコン上のファイルを上書きします。
7 復元
AOSBOX AI Plus 操作マニュアル 7-2 アプリからの復元
- 82 -
7 「次へ→」をクリックすると、復元を開始します。
図 7-5
注意
コールドストレージからの復元の場合、下記の画面が表示されます。
ダウンロードが開始可能になるまで、3~5 時間以上の時間を要します。パソコンの電源は入れたままにしておいてく
ださい。ファイルそれぞれに個別の待機時間があります関係で、複数のファイルを同時に復元する際にすべて同時に
復元可能にならないことがあります。この場合は、それらのファイルが復元可能になるまでそのまま待機してください。
図 7-6
8 復元が完了すると、「復元が完了しました。」と表示されます。
「完了✓」をクリックして、ホーム画面に戻ります。
(5)
(6)
(7)
7 復元
AOSBOX AI Plus 操作マニュアル 7-3 リモート復元
- 84 -
リモート復元
リモート復元は、Web 管理画面からの操作でバックアップされているデータを、直接パソコンに復元する機能です。
Web 管理画面よりアプリを介してバックアップデータを復元する方法を説明します。
復元先は AOSBOX AI Plus アプリがインストールされているパソコンとなります。
注意
コールドストレージの場合、復元開始後に実際に復元可能になるまで 3~5 時間以上の待機時間が発生しま
す。
また、ファイルそれぞれに個別の待機時間があります関係で、複数のファイルを同時に復元する際にすべて同時
に復元可能にならないことがあります。この場合は、それらのファイルが復元可能になるまでそのまま待機してくだ
さい。
1 Web 管理画面のマイファイルへ移動します。
2 復元したいデータがある端末名を選択します。
3 アイコンをクリックして復元したいデータがあるフォルダーを表示して、対象のファイル・フォルダーを右クリックし
ます。
4 「リモート復元」をクリックして、リモート復元のオプションを表示します。
図 7-8
(1) (2)
(3)
(4)
7 復元
AOSBOX AI Plus 操作マニュアル 7-3 リモート復元
- 85 -
5 ユーザー・対象のパソコン・復元先を選択して「OK」をクリックすると、15 分以内に復元を開始します。
図 7-9
補足
「高度な設定を表示」をクリックすると、細かな復元設定が行えます。(設定できる内容は「7-2 アプリからの復元」の
手順 5~6 と同一の内容となります。「7-2 アプリからの復元(79 ページ)」をご覧ください。)
図 7-10
6 リモート復元開始のポップアップが表示されますので、「閉じる」をクリックします。
(5)
7 復元
AOSBOX AI Plus 操作マニュアル 7-3 リモート復元
- 86 -
7 復元開始後、15 分以内に AOSBOX AI Plus 復元ユーティリティが起動します。タスクトレイに表示される
AOSBOX AI Plus 復元ユーティリティアイコンをクリックして、さらに「開く」をクリックすると、復元結果の詳
細を確認できます。
図 7-11
(6)
(7)
AOSBOX AI Plus
復元ユーティリティアイコン
AOSBOX AI Plus 操作マニュアル 8-1 ユーザー/サーバー画面について
- 87 -
ユーザー/サーバー
ユーザー/サーバー画面について
「ユーザー/サーバー」タブを選択すると、以下の画面が表示されます。この画面では、「ユーザー、パソコン、サーバー」の追加、個
別設定等を行います。
注意
アクセス権限について
当画面にアクセスするには、管理者のユーザーでかつアクセス権限が有効である必要があります。また、一部また
は全ての設定操作が行えない権限設定の場合があります。
権限設定の詳細は「14 管理者権限の設定(159 ページ)」をご覧ください。
(1)ユーザー・サーバー・パソコンの各一覧表示を切り替えます。
詳細については各項目をご覧ください。
ユーザー一覧「8-2 ユーザー(89 ページ)」
パソコン一覧「8-3 パソコン(105 ページ)」
サーバー一覧「8-4 サーバー(108 ページ)」
(2)クライアントアプリのインストーラーをダウンロードします。
「4 インストールと初期設定(15 ページ)」をご覧ください。
(3)ラベルの追加が行えます。
「8-2-5-1 ラベルの追加(102 ページ)」をご覧ください。
(4)ラベルの管理画面に移動します。
「8-2-5-3 ラベルの編集(103 ページ)」をご覧ください。
(5)ラベルの一覧を表示します。また、ラベルの設定操作も行えます。
「8-2-5 ラベル(101 ページ)」・「8-2-5-4 ラベルをユーザーに割り当てる(104 ページ)」をご覧ください。
8 ユーザー/サーバー
AOSBOX AI Plus 操作マニュアル 8-2 ユーザー
- 89 -
ユーザー
Web 管理画面の「ユーザー/サーバー」タブから、ユーザーを追加したり、管理することができます。
(1)ユーザーの追加を行います。
「8-2-3 ユーザーの追加(93 ページ)」をご覧ください。
(2)アクティブディレクトリーを使用してユーザーに AOSBOX AI Plus アプリを配布する場合に使用します。
詳しくはオンラインヘルプをご覧ください。
http://helpintelligent.aosbox.com/index.php/deploying-zoolz-to-domain-users-via-active-
directory/
(3)サーバーの追加を行います。
「8-4-3 サーバーの追加・インストール(111 ページ)」をご覧ください。
(4)「ポリシー」タブで作成したポリシーをユーザーごとに設定します。
「8-6 ポリシーを変更(116 ページ)」をご覧ください。
(5)ユーザーにラベルを設定します。作成したラベルをユーザーごとに振り分けることによって管理し易くします。
「8-2-5 ラベル(101 ページ)」をご覧ください。
(6)ユーザーに対して様々な操作を行います。
「8-3-1[詳細]ボタン(ユーザー)(90 ページ)」をご覧ください。
(7)任意の文字を入力してユーザーを検索します。
(8)管理しているユーザーを一覧で表示します。
各ユーザーを押下すると[ユーザー情報]画面に遷移できます。
[ユーザー情報]画面の詳細は「8-2-4 ユーザー情報(98 ページ)」をご覧ください。
(9)ユーザーに対して動作オプションを選択します。
「8-2-1-2[動作]ボタン(ユーザー(91 ページ)」をご覧ください。
図 8-2
(2) (3) (4) (5) (6)
(7)
(8)
(1)
(9)
8 ユーザー/サーバー
AOSBOX AI Plus 操作マニュアル 8-2 ユーザー
- 90 -
ユーザーに対する操作
[詳細]ボタン(ユーザー)
「詳細」をクリックすると下図のメニューが表示されます。
(1)使用を一時停止していたユーザーを使用可能にします。
(2)ユーザーの使用を一時停止します。
(3)ユーザー(バックアップデータを含む)を削除します。
(4)ユーザーの通常ストレージ使用容量を制限します。
(5)ユーザーのコールドストレージ使用容量を制限します。
(6)ユーザーの OCR ページ数の上限を指定します。
(7)ユーザーに設定されているラベルを外します。
(8)ユーザー一覧を CSV ファイルにしてダウンロードします。
図 8-3
(1)
(2)
(3)
(4)
(5)
(6)
(7)
(8)
8 ユーザー/サーバー
AOSBOX AI Plus 操作マニュアル 8-2 ユーザー
- 91 -
[動作]ボタン(ユーザー)
「動作アイコン」をクリックすると下図のメニューが表示されます。
※「8-2-1-1[詳細]ボタン(ユーザー)(90 ページ)」と重複する機能の説明は省略します。
(1)任意のユーザーにバックアップするパソコンを追加する場合は、
ここから AOSBOX AI Plus アプリをダウンロードし、対象のパソコンにインストールます。
詳細は「4 インストールと初期設定(15 ページ)」をご覧ください。
(2)ファイルを検索できる範囲をユーザー・ラベルごとに設定します。
(3)二段階認証を有効にしている場合、二段階認証を無効にします。
二段階認証の機能の詳細は「13-4 二段階認証(150 ページ)」をご覧ください。
(4)ユーザーに管理者権限を付与します。
管理者権限のあるユーザーの場合、「管理者権を削除」が表示され、管理者権限を削除できます。
(5)ユーザーのパスワードをリセットします。
(6)ユーザーのメールアドレスを変更します。
メールアドレス・パスワードの変更を行うと AOSBOX AI Plus アプリでのバックアップが停止します。再開するには
AOSBOX AI Plus アプリを開いてログインし直してください。
(7)ユーザーの種類を、「バックアップと検索」、「バックアップのみ」、「検索のみ」から指定します。
詳細は「8-2-2 ユーザーの種類(93 ページ)」をご覧ください。
(8)ユーザーに割り当てたポリシーを削除します。
(9)ユーザーに割り当てたポリシーを変更します。「8-6 ポリシーを変更(116 ページ)」をご覧ください。
8 ユーザー/サーバー
AOSBOX AI Plus 操作マニュアル 8-2 ユーザー
- 93 -
ユーザーの種類
ユーザーの種類には「バックアップと検索」、「バックアップのみ」、「検索のみ」の 3 種類があります。
⚫ バックアップと検索:このユーザーは、クライアントアプリをインストールしてログインしてすべての機能を使用すること
ができ、また Web 管理画面にアクセスして自身のバックアップファイルの検索・閲覧を行うことができます。
⚫ バックアップのみ:このユーザーは、AOSBOX AI Plus アプリをインストールしてログインすると、クライアントアプリの
すべての機能を使用できますが、Web 管理画面にアクセスすることはできなくなります。
⚫ 検索のみ:検索のみとなったユーザーは、AOSBOX AI Plus アプリにログインすることができず、バックアップを行う
ことはできません。このユーザーは Web 管理画面にアクセスして他のユーザーのファイルの検索・閲覧のみを行うこと
ができますが、既定の設定では他のユーザーのファイルへのアクセス許可がありません。最初に検索範囲の指定を
行ってください。
※検索範囲の指定については、オンラインヘルプをご覧ください:
http://helpintelligent.aosbox.com/index.php/scope-of-search-permission/
ユーザーの追加
ユーザーを追加するには「メールで招待」「手動で追加」「CSV ファイルで一括追加」の三つの方法があります。
図 8-5
メールで招待
1 ユーザーの追加ボタンから「メールで招待」をクリックします。
図 8-6
2 追加したいユーザーのメールアドレスを入力します。コンマ(“,”)、セミコロン(“;”)、またはスペースで区切って、複
数のメールアドレスを指定します。
(1)
8 ユーザー/サーバー
AOSBOX AI Plus 操作マニュアル 8-2 ユーザー
- 94 -
3 メールアドレス入力欄の右下にある ユーザーを追加 をクリックします。
図 8-7
4 表示される[アカウントオプション]ダイアログから、必要に応じて、追加されるユーザーの種類やポリシーの割り
当て、ストレージ使用量や OCRページ数の上限を指定して「OK」をクリックしてください。
図 8-8
5 以下の招待メールが届きます。
「AOSBOX AI Plusの利用を開始する」をクリックし、登録します。
(2)
(3)
(4)
8 ユーザー/サーバー
AOSBOX AI Plus 操作マニュアル 8-2 ユーザー
- 95 -
図 8-9
手動で追加
1 「ユーザーの追加」ボタンをクリックし、「手動で追加」オプションを選択します。
図 8-10
2 「手動で追加」ページが開きます。新しいユーザーの情報を入力し、「ユーザーの追加」ボタンをクリックしま
す。
(5)
(1)
8 ユーザー/サーバー
AOSBOX AI Plus 操作マニュアル 8-2 ユーザー
- 96 -
図 8-11
CSV ファイルで一括追加
複数のユーザーを一度に追加する場合は、CSV ファイルを使用する方法が最適です。
1 ユーザーの追加メニューから「CSV ファイルで一括追加」クリックします。
図 8-12
2 CSV ファイルの書式が表示されますので、それに沿った CSV ファイルを作成します。
サンプルの CSV ファイルをダウンロードからサンプルの CSV ファイルをダウンロードして、それを編集することもできま
す。
3 作成、または編集した CSV ファイルを、表の下のエリアにドラッグ&ドロップするか、クリックして選択します。
(2)
(1)
8 ユーザー/サーバー
AOSBOX AI Plus 操作マニュアル 8-2 ユーザー
- 97 -
図 8-13
4 追加されるユーザーの情報を確認し、「確認してユーザーを追加」をクリックします。
別の CSV ファイルを指定したい場合は、別のファイルをアップロード をクリックして、CSV ファイルを選択しなおしま
す。
図 8-14
(3)
(4)
8 ユーザー/サーバー
AOSBOX AI Plus 操作マニュアル 8-2 ユーザー
- 98 -
ユーザー情報
ユーザー情報では各ユーザーに連携された、各種設定情報の確認、変更をすることができます。
(1)ユーザーの設定情報
ユーザーの各種設定情報が表示されます。
(2)[動作]ボタン(ユーザー)
押下後に表示されるメニューでユーザーに対する設定の変更ができます。
変更可能な操作はユーザー一覧の[動作]ボタンと同様です。
詳細については「8-2-1-2[動作]ボタン(ユーザー(91 ページ)」をご覧ください。
(3)各種端末・サービス
該当のユーザーと連携済の以下の端末・サービス等の情報が表示され、[+]ボタンを押下後に詳細表示・管理
ができます。
◼ パソコン
◼ サーバー
◼ タブレットとモバイル(現在は無効です)
◼ クラウドドライブ
◼ サービス
◼ インポート(現在は無効です)
(4)[動作]ボタン(各種端末・サービス)
端末・サービス等の設定を個別に変更可能です。
図 8-15
(2) (1)
(3)
(4)
8 ユーザー/サーバー
AOSBOX AI Plus 操作マニュアル 8-2 ユーザー
- 99 -
[動作]ボタン(パソコン)
[動作]ボタンを押下するとメニューが表示されます。詳しくは「8-3-2[動作]ボタン(パソコン)(107 ページ)」をご覧
ください。
[動作]ボタン(サーバー)
[動作]ボタンを押下するとメニューが表示されます。詳しくは「8-4-2[動作]ボタン(サーバー)(110 ページ)」をご覧
ください。
[動作]ボタン(クラウドドライブ)
[動作]ボタンを押下すると以下のメニューが表示されます。このメニューではクラウドドライブの設定を変更できます。
(1)ストレージ制限を設定
ストレージ容量の上限を変更できます。
図 8-16
[動作]ボタン(サービス)
[動作]ボタンを押下すると以下のメニューが表示されます。このメニューでは連携済みのストレージサービスの設定を変更で
きます。
※[Instagram]を例にご説明します。
(1)ストレージ制限を設定
ストレージ容量の上限を変更できます。
(2)リンクを解除
ストレージサービスとのリンク(連携)を解除できます。
既にバックアップ済のデータはアーカイブとして扱われます。
(3)削除
ストレージサービスとのリンク(連携)を解除できます。
既にバックアップ済のデータは削除されます。
(1)
8 ユーザー/サーバー
AOSBOX AI Plus 操作マニュアル 8-2 ユーザー
- 101 -
ラベル
ユーザーを任意のカテゴリーに振り分けて管理する場合、ラベルを使用することによって、管理し易くなります。
ユーザー/サーバー画面にラベルのメニューが常時表示されています。
(1)「ラベルの追加」をクリックして、新たにラベルを登録することができます。
「8-2-5-1 ラベルの追加(102 ページ)」をご覧ください。
(2)ラベルの管理画面に移動します。「8-2-5-2 ラベルの管理(103 ページ)」をご覧ください。
(3)登録してあるラベルを表示します。
図 8-18
(1)
(2)
(3)
8 ユーザー/サーバー
AOSBOX AI Plus 操作マニュアル 8-2 ユーザー
- 102 -
ラベルの追加
「ラベルの追加」をクリックすると、以下ダイアログが表示されます。ラベル名、色を指定して新たにラベルを登録することができ
ます。
図 8-19
補足
ラベルの管理をクリックし、右側ペインに表示されるラベル一覧上部のラベルの追加をクリックしても、同様の操作が行
えます。
図 8-20
8 ユーザー/サーバー
AOSBOX AI Plus 操作マニュアル 8-2 ユーザー
- 103 -
ラベルの管理
「ラベルの管理」をクリックすると、ラベルの管理画面に移動します。
ここでは、ラベルの編集または削除が行えます。
ラベルの編集
1 右側ペインに表示されるラベル一覧から 、編集したいラベルの行の右にある操作アイコンをクリックし、[ラベ
ルを管理]をクリックします。
2 ラベルの編集を行う場合は、ラベルの名前と色を指定して「OK」をクリックします。
図 8-21
補足
ラベルを削除したい場合は、同様に右側ペインに表示されるラベル一覧から、削除したいラベルの行の右にある
操作アイコンをクリックし、「ラベルの削除」をクリックし、削除してください。
8 ユーザー/サーバー
AOSBOX AI Plus 操作マニュアル 8-2 ユーザー
- 104 -
ラベルをユーザーに割り当てる
1 「ユーザー/サーバー」の画面から、ラベルを割り当てたいユーザーにチェックを入れます。
2 上部のラベルメニューで適用したいラベルを選択します。
図 8-22
補足
ユーザーに割り当てたラベルを外すには、ラベルが割り当てられているユーザーを選択し、上部のメニューの「詳細」よ
り、「ラベルを削除」を選択してください。
8 ユーザー/サーバー
AOSBOX AI Plus 操作マニュアル 8-3 パソコン
- 105 -
パソコン
AOSBOX AI Plus オンラインアカウントの「ユーザー/サーバー」タブから、コンピューター(パソコン)をバックアップに追加したり、
管理することができます。
「ユーザー/サーバー」タブを選択し、左端の「パソコン」を選択すると、以下画面が表示されます。この画面では、パソコンの個別
設定等を行います。
(1)パソコンに対して様々な操作を行います。
「8-3-1[詳細]ボタン(パソコン)(106 ページ)」をご覧ください。
(2)任意の文字を入力してパソコンを検索します。
(3)管理しているパソコンを一覧で表示します。
(4)パソコンに対して動作オプションを選択します。
「8-3-2[動作]ボタン(パソコン)(107 ページ)」をご覧ください。
図 8-23
(1)
(2)
(3)
(4)
8 ユーザー/サーバー
AOSBOX AI Plus 操作マニュアル 8-3 パソコン
- 106 -
[詳細]ボタン(パソコン)
「詳細」をクリックすると下図のメニューが表示されます。
(1)使用を一時停止していたパソコンを使用可能にします。
(2)パソコンの使用を一時停止します。
(3)パソコンをアーカイブします。アーカイブすると、バックアップ済みデータを残したうえでバックアップは恒久的に終了し
ます。
(4)パソコン(バックアップデータを含む)を削除します。
(5)パソコンの通常ストレージ使用容量を制限します。
(6)パソコンのコールドストレージ使用容量を制限します。
(7)パソコンの OCR ページ数の上限を指定します。
(8)パソコン一覧を CSV ファイルにしてダウンロードします。
図 8-24
(1)
(2)
(3)
(4)
(5)
(6)
(7)
(8)
(1)
8 ユーザー/サーバー
AOSBOX AI Plus 操作マニュアル 8-3 パソコン
- 107 -
[動作]ボタン(パソコン)
「動作アイコン」をクリックすると下図のメニューが表示されます。
(1)使用を一時停止していたパソコンを使用可能にします。
(2)パソコンの使用を一時停止します。
(3)パソコンをアーカイブします。アーカイブすると、バックアップ済みデータを残したうえでバックアップは恒久的に終了し
ます。
(4)パソコン(バックアップデータを含む)を削除します。
(5)パソコンの名前を任意のものに変更します。
(6)パソコンの通常ストレージ使用容量を制限します。
(7)パソコンのコールドストレージ使用容量を制限します。
(8)パソコンの OCR ページ数の上限を指定します。
(9)パソコンのリモートバックアップを開始します。
「8-7 リモートバックアップ(117 ページ)」をご覧ください。
図 8-25
(1)
(2)
(3)
(4)
(5)
(6)
(7)
(8)
(9)
8 ユーザー/サーバー
AOSBOX AI Plus 操作マニュアル 8-4 サーバー
- 108 -
サーバー
「ユーザー/サーバー」タブを選択し、左端の「サーバー」を選択すると、以下画面が表示されます。この画面では、サーバーの追
加、個別設定等を行います。
(1)サーバーの追加を行います。
「8-4-3 サーバーの追加・インストール(111 ページ)」をご覧ください。
(2)「ポリシー」タブで作成したポリシーをサーバーごとに設定します。
「8-6 ポリシーを変更(116 ページ)」をご覧ください。
(3)サーバーに対して様々な操作を行います。
「8-4-1 サーバー(109 ページ)」をご覧ください。
(4)任意の文字を入力してサーバーを検索します。
(5)AOSBOX AI Plus アプリのインストーラーをダウンロードします。
サーバーに AOSBOX AI Plus をインストールしてバックアップを構成するには、「8-4-3 サーバーの追加・インストール
(111 ページ)」をご覧ください。
(6)管理しているサーバーを一覧で表示します。
(7)サーバーに対して動作オプションを選択します。
「8-4-2[動作]ボタン(サーバー)(110 ページ)」をご覧ください。
図 8-26
(2) (1) (3)
(5)
(6)
(7)
(4)
8 ユーザー/サーバー
AOSBOX AI Plus 操作マニュアル 8-4 サーバー
- 109 -
[詳細]ボタン(サーバー)
「詳細」をクリックすると下図のメニューが表示されます。
(1)使用を一時停止していたサーバーを使用可能にします。
(2)サーバーの使用を一時停止します。
(3)サーバーをアーカイブします。アーカイブすると、バックアップ済みデータを残したうえでバックアップは恒久的に終了し
ます。
(4)サーバー(バックアップデータを含む)を削除します。
(5)サーバーの通常ストレージ使用容量を制限します。
(6)サーバーのコールドストレージ使用容量を制限します。
(7)サーバーの OCR ページ数の上限を指定します。
(8)サーバー一覧を CSV ファイルにしてダウンロードします。
図 8-27
(1)
(2)
(3)
(4)
(5)
(6)
(7)
(8)
8 ユーザー/サーバー
AOSBOX AI Plus 操作マニュアル 8-4 サーバー
- 110 -
[動作]ボタン(サーバー)
「動作アイコン」をクリックすると下図のメニューが表示されます。
(1)使用を一時停止していたサーバーを使用可能にします。
(2)サーバーの使用を一時停止します。
(3)サーバーをアーカイブします。アーカイブすると、バックアップ済みデータを残したうえでバックアップは恒久的に終了し
ます。
(4)サーバー(バックアップデータを含む)を削除します。
(5)サーバーの名前を任意のものに変更します。
(6)サーバーに割り当てたポリシーを削除します。
(7)サーバーに割り当てたポリシーを変更します。
(8)サーバーの通常ストレージ使用容量を制限します。
(9)サーバーのコールドストレージ使用容量を制限します。
(10)サーバーの OCR ページ数の上限を指定します。
(11)サーバーのリモートバックアップを開始します。
「8-7 リモートバックアップ(117 ページ)」をご覧ください。
図 8-28
(1)
(2)
(3)
(4)
(5)
(6)
(7)
(8)
(9)
(10)
(11)
8 ユーザー/サーバー
AOSBOX AI Plus 操作マニュアル 8-4 サーバー
- 111 -
サーバーの追加・インストール
以下の手順に従って、サーバーを追加します。
1 「ユーザー/サーバー」の画面より、「サーバーの追加」をクリックします。
2 新しいサーバーを管理する管理者を選択し、サーバーのストレージ制限などの上限を設定し(任意)、サーバー
に適用するポリシーを指定し(任意)、「サーバーの追加」ボタンをクリックします。
図 8-29
3 「サーバーの追加完了」ダイアログで、有効化トークンをメモし、「セットアップのダウンロードに進む」ボタンをク
リックします。
(1)
(2)
8 ユーザー/サーバー
AOSBOX AI Plus 操作マニュアル 8-4 サーバー
- 112 -
4 セットアップファイルのダウンロードが始まります。
ダウンロードしたセットアップをサーバーにコピーし、セットアップを起動しセットアップウィザードに従ってインストー
ルを続行します。
図 8-30
重要
Windows アカウントのユーザー名とパスワードを入力してください。このアカウントは、サーバー上の管理者権限を持って
いる必要があります。このユーザーがドメインに参加している場合は、「ユーザー名@ドメイン名」のようにユーザー名の前に
ドメインを入力してください。
図 8-31
5 AOSBOX AI Plus アプリがインストールされると、次のスクリーンショットのようにログインするように要求されま
す。
このサーバーを管理するユーザーの資格情報を入力し、手順 4 でメモしたサーバーの有効化トークンを入力す
る必要があります。
(4)
(3)
8 ユーザー/サーバー
AOSBOX AI Plus 操作マニュアル 8-4 サーバー
- 113 -
6 このサーバーにポリシーを割り当てていない場合は、バックアップするデータ、およびバックアップ設定を指定しま
す。バックアップするデータは、次の 3 つのタブから選択できます。
⚫ おまかせバックアップ
カテゴリーごとにバックアップしたい項目を選択します。この選択は、後で別の端末に復元できるような可用性
を持っています。
⚫ 選んでバックアップ
Windows エクスプローラーのようなインターフェイスを使用して、サーバーの任意の場所からファイルやフォルダー
をバックアップすることができます。
⚫ コールドストレージ
ご契約の状態によって表示されます。コールドストレージはめったにアクセスされないデータに最適なきわめて低
コストのストレージです。
コールドストレージと通常のストレージの違いは、データの復元が開始されるまでに 3~5 時間以上かかることで
す。
図 8-32
7 「OCR(スキャン済みの書類)」画面が表示されます。OCR を使用してバックアップしたいファイルを「>>」
で追加します。
OCR は「ファイル・フォルダー」「言語」の設定が可能です。
詳しい機能と設定方法については「5-4OCR(32 ページ)」をご覧ください。
(5) (6)
8 ユーザー/サーバー
AOSBOX AI Plus 操作マニュアル 8-4 サーバー
- 114 -
8 バックアップ設定を指定します。
⚫ バックアップのスケジュール
ファイルをバックアップする間隔、または時刻を設定します。
⚫ 帯域調整
このオプションを有効にすると、AOSBOX AI Plus が使用できるアップロード帯域(ネットワーク速度)が制
限されます。このオプションでは AOSBOX AI Plus がパソコン/サーバーの使用できるすべてのネットワーク帯域
を使用できる可能性は与えられませんが、他のツールやプログラムがアップロード帯域を使用したりする場合に
有効です。
⚫ デュアルバックアップ
デュアルバックアップは、ローカルサーバー、外部またはネットワークドライブにすべてのバックアップファイルのコピー
を作成することにより、二重にバックアップし、より強固なバックアップを実現します。また、復元はデュアルバッ
クアップ先のデータが優先され、復元の時間短縮とネットワーク帯域使用を軽減することも可能です。
それぞれの設定の詳細については、「5-5-1 スケジュール(34 ページ)」、「5-5-2 リソース最適化(36 ページ)」
のネットワーク帯域調整の頁、「5-5-4-2 デュアルバックアップの設定(39 ページ)」をご覧ください。
図 8-33
9 バックアップは、上記のバックアップ構成または割り当てられたポリシーに基づいて実行されます。
補足
サーバーを追加できるようにするには、管理者権限のあるユーザーである必要があります。
(7) (8)
8 ユーザー/サーバー
AOSBOX AI Plus 操作マニュアル 8-5AD 展開
- 115 -
AD 展開
アクティブディレクトリーを介して、ドメインユーザーに AOSBOX AI Plus アプリを展開できる機能です。
詳細についてはオンライヘルプをご確認ください。
http://helpintelligent.aosbox.com/index.php/deploying-zoolz-to-domain-users-via-active-directory/
8 ユーザー/サーバー
AOSBOX AI Plus 操作マニュアル 8-6 ポリシーを変更
- 116 -
ポリシーを変更
[ユーザー、サーバー]のポリシーの割り当て、変更が可能です。
変更したい[ユーザー、サーバー]にチェックを入れ、「ポリシーを変更」をクリックして、ポリシーを変更します。
ポリシーを適用することによって、ユーザー自身でバックアップの設定を行わなくても、ポリシーに基づく設定を反映させることが
可能です。ポリシーを適用していない場合は「ユーザー定義」と表示され、ユーザー自身がそれぞれバックアップの設定をする必
要があります。
ポリシーの機能の詳細は、「9 ポリシー(118 ページ)」をご覧ください。
また、ポリシーを割り当てるには、事前にポリシーを作成しておく必要があります。ポリシーの作成については「9-2 ポリシーの作
成(119 ページ)」をご覧ください。
図 8-34
補足
ポリシーを削除するには
一度割り当てたポリシーを削除するには、ポリシーが設定されているユーザーの「動作アイコン」から「ポリシーを削
除」をクリックします。
ポリシーの指定が可能な項目について
ポリシーの指定は、ユーザー毎、またはサーバー毎となります(パソコン毎に個別のポリシーを指定することはできま
せん)。
ポリシーの適用タイミング
ポリシーを割り当て、変更、または削除を行った後、実際のそれらがパソコンやサーバーに反映されるまで最大 15
分かかることがあります。
8 ユーザー/サーバー
AOSBOX AI Plus 操作マニュアル 8-7 リモートバックアップ
- 117 -
リモートバックアップ
Web 管理画面からパソコンやサーバーに対して、バックアップを任意で開始することができます。
パソコン、またはサーバー一覧から、バックアップを実行したいパソコン/サーバーの[動作]ボタンメニューから「バックアップを開始」
を選択します。
図 8-35
補足
リモートバックアップは[OK]をクリックした後 15 分以内に開始されます。
また、リモートバックアップを行うパソコン/サーバーは、AOSBOX AI Plus アプリが実行され、かつオンライン(インターネッ
トに接続されている)状態になっている必要があります。
図 8-36
AOSBOX AI Plus 操作マニュアル 9-1 ポリシー
- 118 -
ポリシー
ポリシー
ポリシーとは、管理者があらかじめバックアップする項目や各ユーザーに制限する機能を定義し、ユーザーのバックアップ設定作
業を軽減したり、機能の使用を制限させることができます。
注意
アクセス権限について
当画面にアクセスするには、管理者のユーザーでかつアクセス権限が有効である必要があります。また、一部また
は全ての設定操作が行えない権限設定の場合があります。
権限設定の詳細は「14 管理者権限の設定(159 ページ)」をご覧ください。
「ポリシー」タブを選択すると、ポリシーの管理画面が表示されます。この画面では、ユーザーに適用するバックアップポリシーの
作成や、ポリシーの編集・削除が行えます。
(1)ポリシーの作成を行います。「9-2 ポリシーの作成(119 ページ)」をご覧ください。
(2)該当するポリシーの編集を行います。「9-2 ポリシーの作成(119 ページ)」をご覧ください。
(3)該当するポリシーを削除します。どのユーザーやサーバーにも割り当てられていないポリシーが削除可能です。
図 9-1
(1)
(2) (3)
9 ポリシー
AOSBOX AI Plus 操作マニュアル 9-2 ポリシーの作成
- 119 -
ポリシーの作成
「ポリシーの作成」をクリックすると以下の画面へ移動します。
「通常のストレージ」「コールドストレージ」「OCR データ」「拡張子」「デュアルバックアップ」「設定」「権限」のそれぞれの設定を行
い、最後にポリシー名をつけて「新しいポリシーを保存」をクリックします。
設定の内容に関しては、次のページ以降をご覧ください。
図 9-2
補足
ポリシーの編集の場合も、作成の場合と同様にそれぞれの設定を行い、最後に「保存」をクリックします。
図 9-3
9 ポリシー
AOSBOX AI Plus 操作マニュアル 9-2 ポリシーの作成
- 120 -
通常のストレージ
通常のストレージにおいて、バックアップする項目を設定することが可能です。
(1)「おまかせバックアップ」
各カテゴリー、フォルダーごとにまとめてバックアップする場合に使用します。
バックアップ対象にチェックを入れて選択してください。
(2)「ファイルを追加」「フォルダーの場所」
任意のファイル・フォルダーを個別に選択してバックアップする場合に使用します。
希望のファイル・フォルダーのアドレスを直接入力します。
また、各ユーザーそれぞれのマイドキュメントやデスクトップ等のフォルダーを一括指定する場合は、「変数を挿入」を
クリックして設定します。
「変数を挿入」「フィルター」については「9-2-6 変数を挿入/フィルター(125 ページ)」をご覧ください。
図 9-4
(1)
(2)
9 ポリシー
AOSBOX AI Plus 操作マニュアル 9-2 ポリシーの作成
- 121 -
コールドストレージ
コールドストレージにおいて、バックアップする項目を設定することが可能です。
コールドストレージは、長期間アクセスしないデータを保存するのに適しています。
(1)「おまかせバックアップ」
各カテゴリー、フォルダーごとにまとめてバックアップする場合に使用します。バックアップ対象にチェックを入れて選択
してください。
(2)「ファイルを追加」「フォルダーの場所」
任意のファイル・フォルダーを個別に選択してバックアップする場合に使用します。
希望のファイル・フォルダーのアドレスを直接入力します。また、各ユーザーそれぞれのマイドキュメントやデスクトップ等
のフォルダーを一括指定する場合は、「変数を挿入」をクリックして設定します。
「変数を挿入」「フィルター」については「9-2-6 変数を挿入/フィルター(125 ページ)」をご覧ください。
図 9-5
(1)
(2)
9 ポリシー
AOSBOX AI Plus 操作マニュアル 9-2 ポリシーの作成
- 122 -
OCR データ
OCR を使用してバックアップしたいファイル、およびファイルの言語を選択します。
OCR の機能についての詳細は「5-4OCR(32 ページ)」をご覧ください。
(1)「ファイルを追加」「フォルダーの場所」
任意のファイル・フォルダーを個別に選択して OCR を使用してバックアップする場合に使用します。希望のファイル・
フォルダーのアドレスを直接入力します。
また、各ユーザーそれぞれのマイドキュメントやデスクトップ等のフォルダーを一括指定する場合は、「変数を挿入」を
クリックして設定します。
「変数を挿入」「フィルター」については「9-2-6 変数を挿入/フィルター(125 ページ)」をご覧ください。
図 9-6
補足
• OCR 可能なファイルの種類は、JPG、TIFF および PDF に限られます。ここでその他のファイルの種類
を指定しても OCR の処理は行われません。
• フォルダーの場所を指定した場合、OCR 処理が行われるのはそのフォルダー内の JPG、TIFF および
PDF 形式のファイルのみとなります。
(1)
9 ポリシー
AOSBOX AI Plus 操作マニュアル 9-2 ポリシーの作成
- 123 -
拡張子
拡張子の指定による様々な設定、およびバックアップから除外するフォルダーを設定します。
(1)シャドウコピーを行う拡張子
指定した拡張子を持つファイルに、ボリュームシャドウコピー(VSS)を使用してのバックアップを強制します。
(2)ブロックレベルバックアップを行う拡張子
指定した拡張子のファイルをブロック単位に分け、変更があったブロックのみをバックアップします。これによりアップロ
ードにかかる時間を軽減することができます。
※ブロックレベルバックアップはサイズが 5MB を超えるファイルのみに適用されます。
(3)おまかせバックアップの拡張子
電子書籍と年賀状データ、Office ファイル、会計ファイルについて、おまかせバックアップでバックアップされるファイル
拡張子の一覧を表示しています。また、直接入力することで新たに各カテゴリーへファイル拡張子を追加することが
可能です。
(4)全体の除外項目
このポリシーのすべてのバックアップにおいて、除外する拡張子を入力します。
(5)フォルダー単位で除外・除外ファイル
このポリシーのすべてのバックアップにおいて、除外するフォルダー・ファイルパスを入力します。 変数を使用すると簡
単にフォルダー・ファイルパスを指定することができます。
「変数を挿入」については「9-2-6 変数を挿入/フィルター(125 ページ)」をご覧ください。
図 9-7
(1)
(2)
(3)
(4)
(5)
9 ポリシー
AOSBOX AI Plus 操作マニュアル 9-2 ポリシーの作成
- 124 -
デュアルバックアップ
クラウドへバックアップしたものと同じバックアップをローカル上のドライブにも取る場合の設定を行います。
デュアルバックアップ機能の詳細は「5-5-4-1 デュアルバックアップの機能について(38 ページ)」をご覧ください。
(1)「デュアルバックアップを有効にする」
チェックを入れ、ローカルドライブの保存場所を指定すれば、設定が有効になります。「デュアルバックアップのサイズ
を制限」にチェックを入れ、サイズを指定することにより、ローカルドライブにバックアップする容量を制限することがで
きます。
(2)フィルターを追加
特定のフォルダーのみをデュアルバックアップする場合は、フォルダーパスを入力してください。変数を使用すると簡単
にフォルダーパスを指定することができます。
さらに「フィルター」で条件をより絞ることができます。
「変数を挿入」「フィルター」については「9-2-6 変数を挿入/フィルター(125 ページ)」をご覧ください。
図 9-8
(1)
(2)
9 ポリシー
AOSBOX AI Plus 操作マニュアル 9-2 ポリシーの作成
- 125 -
変数を挿入/フィルター
変数を挿入
以下の変数を入力することによって、AOSBOX AI Plus の標準のフォルダーパスとして識別され、ファイル・フォルダーを指定す
ることが可能です。変数を入力するには、変数を選択して「変数を挿入」をクリックします。
図 9-9
例えば、フォルダー指定時に「FOLDERID_Documents バックアップファイル」と入力すると、
「C:\Users\USERNAME\Documents\バックアップファイル」のフォルダーが対象となります。
図 9-10
9 ポリシー
AOSBOX AI Plus 操作マニュアル 9-2 ポリシーの作成
- 126 -
フィルター追加
バックアップするフォルダー群の中で、一部除外したいものがある場合にこの機能を使用します。
(1)拡張子や条件式でフィルター
拡張子、または条件式に一致するファイルに対して動作を選択するには、ここにチェックを入れます。下記の二通り
があります:
⚫ 以下のファイルタイプや条件式を含める
特定のファイルのみをバックアップする場合、チェックを入れて拡張子、表現式(正規表現)を入力します。
⚫ 以下のファイルタイプや条件式を除外する
除外するファイルがある場合は、チェックを入れて拡張子、表現式(正規表現)を入力します。
(2)大きいサイズのファイルをバックアップしない
ファイルサイズを指定して、指定より大きいものを除外します。
(3)古い日付のファイルをバックアップしない
更新日を指定して、指定より古いものを除外します。
図 9-11
(1)
(2)
(3)
9 ポリシー
AOSBOX AI Plus 操作マニュアル 9-2 ポリシーの作成
- 127 -
注意
正規表現でフィルターを設定する際は、「正規表現」にチェックを入れてください。なお、これにチェックを入れた場
合は拡張子のワイルドカードやセミコロンなどはすべて無効になり、正規表現の書式に沿ってフィルターが行われる
ようになります。
正規表現の使用例については、オンラインヘルプ
(http://helpintelligent.aosbox.com/index.php/commonly-used-regular-expressions/)をご覧くださ
い。
9 ポリシー
AOSBOX AI Plus 操作マニュアル 9-2 ポリシーの作成
- 128 -
設定
設定に関するポリシーを設定します。
全般設定
「隠しファイルを含める」
隠しファイルをバックアップ対象にしたい場合にチェックを入れます。
「バッテリーモードを有効にする」
バッテリー残量が少なくなってきた時にバックアップを実行させたくない場合は、このチェックを入れます。
「プレゼンテーションモードを有効にする」
プレゼンテーション、フルスクリーンでゲームプレイなどの最中にバックアップを実行させたくない場合は、このチェックを
入れます。
「パソコン起動時に AOSBOX AI Plus を起動」
パソコンを起動と同時に AOSBOX AI Plus アプリも起動します。通常はチェックを入れておいてください。
「マルチスレッドでアップロードする(ネットワーク速度に影響を与えます)」
アップロードを特にお急ぎの場合にチェックを入れます。すべてのネットワーク帯域を消費するため、通常はチェックを
外しておいてください。
「アップロード時に使用する接続方法」
バックアップを行うタイミングを「有線 LAN」「無線 LAN(Wi-Fi)」「モバイルデータ通信(3G/LTE)」の接続方法の中
から選択して、制限することができます。
図 9-12
9 ポリシー
AOSBOX AI Plus 操作マニュアル 9-2 ポリシーの作成
- 129 -
バックアップのスケジュール
「等間隔で実行」
設定した時間間隔でバックアップを実行します。既定の設定では 2 時間になっています。
⚫ 「バックアップデータ整合性チェックの実行間隔」
バックアップ対象になっているファイル・フォルダーの中で、バックアップ漏れがないかをスキャンするタイミングを設定し
ます。
⚫ 「ブロックレベルバックアップの実行間隔」
時間を定めてブロックレベル対象に設定したファイルのバックアップを行います。
「スケジュールで実行」
設定した曜日、時間毎にバックアップを実行します。
図 9-13
補足
スケジュールを設定する際、「終了時刻」にチェックを入れると、バックアップを停止する時刻を設定できます。日を
またぐ設定も可能です。
• 午後 10 時 00 分から翌日の午前 6 時 00 分までバックアップを行うように設定できます。
• 日をまたぐ設定を行うと、次の日がバックアップする曜日でなくてもその時間まではバックアップが継続さ
れます。
(例:金曜日のみ、23 時から翌 1 時までをスケジュールとして設定した場合、翌 1 時まではバックアッ
プしない土曜日であってもバックアップが行われます)
9 ポリシー
AOSBOX AI Plus 操作マニュアル 9-2 ポリシーの作成
- 130 -
ネットワーク帯域調整
「ネットワーク帯域調整を有効にする」
このチェックを入れると、バックアップするファイルをアップロードする速度を制限することができます。
「帯域調整のスケジュールを有効にする」
このチェックを入れると、前項で設定したアップロードする速度を、任意の時間にのみ有効になるように設定すること
ができます。
図 9-14
9 ポリシー
AOSBOX AI Plus 操作マニュアル 9-2 ポリシーの作成
- 131 -
権限
ユーザーに付与する権限についてポリシーを設定します。
(1)Web 管理ページの権限
Web コンソール上で、ユーザーに付与する権限を設定します。
(2)クライアントの権限
クライアントアプリ上で、ユーザーに付与する権限を設定します。
「クライアントパスコードを追加」でパスコードを設定するか、
「AOSBOX AI Plus 権限のカスタマイズ」で操作を個別に制限することが可能です。
図 9-15
(1)
(2)
9 ポリシー
AOSBOX AI Plus 操作マニュアル 9-3 ポリシーの割り当て
- 132 -
ポリシーの割り当て
作成したポリシーは、ユーザーまたはサーバーに割り当てて初めて有効になります。ユーザーやサーバーにポリシーを割り当てるに
は、「8-6 ポリシーを変更(116 ページ)」をご覧ください。
図 9-16
AOSBOX AI Plus 操作マニュアル 10-1 監査オプション
- 133 -
監査
監査オプション
AOSBOX AI Plus は、システム上(Web 管理画面)または AOSBOX AI Plus アプリがインストールされているパソコン/サー
バー上で行われる下記の各操作の記録を保持します。
⚫ 任意のユーザーが Web 管理画面にログイン/ログアウトした
⚫ 任意のユーザーが Web 管理画面上でユーザー、パソコン、サーバーの追加/一時停止/削除/有効化を行った
⚫ 任意のユーザーが Web 管理画面上で、ファイルの検索/開く/ダウンロードを行った
⚫ AOSBOX AI Plus アプリがインストールされているパソコンからファイルがアップロード/名前変更/削除された
監査画面
左側のメニューから、「監査」を選択すると、「監査ビューアー」ページが開きます。
「監査ビューアー」ページでは、検索フィールドに入力し、「検索」ボタンをクリックすることによって、確認する必要がある内容につ
いてより具体的に絞り込みできます。
より詳しい操作方法については、オンラインヘルプをご覧ください。
http://helpintelligent.aosbox.com/index.php/the-audit-option/
図 10-1
AOSBOX AI Plus 操作マニュアル 11-1 レポート機能
- 134 -
レポート
注意
アクセス権限について
当画面にアクセスするには、管理者のユーザーでかつアクセス権限が有効である必要があります。また、一部また
は全ての設定操作が行えない権限設定の場合があります。
権限設定の詳細は「14 管理者権限の設定(159 ページ)」をご覧ください。
レポート機能
AOSBOX AI Plus の管理者は、AOSBOX AI Plus 上のレポートを表示できます。
左側のメニューから、「レポート」を選択すると、「レポート」ページが開きます。
図 11-1
11 レポート
AOSBOX AI Plus 操作マニュアル 11-2 スマートレポート
- 135 -
スマートレポート
スマートレポートは、ニーズに応じて特定のユーザーやストレージ使用量などで絞り込みを行った結果のレポートを生成します。ま
た、このレポートをスケジュールに沿って定期的にメールで送信することも可能です。
図 11-2
絞り込むユーザーやストレージの使用量を選択し、[レポート生成]ボタンをクリックすると、該当するパソコンやサーバーが一覧で
表示されます。
図 11-3
11 レポート
AOSBOX AI Plus 操作マニュアル 11-2 スマートレポート
- 136 -
スマートレポートを定期的に送信する
スケジュールを登録する
生成したスマートレポートをスケジュールに沿って定期的にメールで送信するには、次の操作を行います。
1 一覧の上部にある このレポートを定期的に送信する ボタンをクリックします。
2 レポート名、送信先メールアドレス、メールの表題、および送信スケジュールを設定します。
3 レポート送信 をクリックしてスケジュールを登録します。
図 11-4
スケジュールを管理する
スケジュール登録されたスマートレポートは、レポート管理 ボタンから確認できます。
図 11-5
動作欄の各ボタンでレポートの操作を行います。
(1)
(2)
(3)
11 レポート
AOSBOX AI Plus 操作マニュアル 11-2 スマートレポート
- 137 -
(1)スマートレポートの内容を変更します。
(2)スマートレポートのスケジュールを変更します。
(3)スマートレポートを削除します。
図 11-6
[詳細]ボタン、[動作]ボタン
「詳細」ボタン、または一覧の「動作」ボタンをクリックすると下図のメニューが表示されます。
(1)パソコンやサーバーをアーカイブします。アーカイブすると、バックアップ済みデータを残したうえでバックアップは恒久
的に終了します。
(2)パソコンやサーバー(バックアップデータを含む)を削除します。
(3)リモートバックアップを開始します。
「8-7 リモートバックアップ(117 ページ)」をご覧ください。
図 11-7
(1) (2)
(3)
(1) (1)
(2) (2)
(3) (3)
11 レポート
AOSBOX AI Plus 操作マニュアル 11-3 確認事項
- 138 -
確認事項
一定期間バックアップされていない端末や、ストレージ不足などの問題点を表示します。
図 11-8
帯域の使用
バックアップ、または復元時のネットワークの使用状況を表示します。15 分/1 時間/1 日単位を選択できますが、実際にネッ
トワーク使用があった場合にのみ表示されます。
図 11-9
11 レポート
AOSBOX AI Plus 操作マニュアル 11-5 状況一覧
- 139 -
状況一覧
アカウント配下のすべてのユーザーの、バックアップと復元や帯域調整期間などの履歴を表示します。
図 11-10
展開
展開エラーのレポートです。アクティブディレクトリー展開時に問題があった場合に記録されます。
図 11-11
11 レポート
AOSBOX AI Plus 操作マニュアル 11-7 端末のビルド情報
- 140 -
端末のビルド情報
それぞれの端末にインストールされているアプリのバージョン情報です。
図 11-12
11 レポート
AOSBOX AI Plus 操作マニュアル 11-8 レポート設定
- 141 -
レポート設定
「レポート設定」ボタンをクリックすると、各ユーザーの状況や確認事項などのレポートメールを受信するために、メール通知オプ
ションを有効にすることができます。
使用状況のレポート
メールを周期的に送信
AOSBOX AI Plus のレポートメールを受信する頻度を選択します。メールレポートにはバックアップ状況や一定期間
バックアップが実行されていないデバイス名などが含まれています。
ユーザーの状況一覧とシステム警告を含める
無効にすると、メールレポートからユーザーの状況一覧やシステム警告が省かれます(下記の「一定期間バックアッ
プが行われていない時に通知する」の通知メールを受け取る場合は、このオプションを有効にしてください)。
一定期間バックアップが行われていない時に通知する
一定期間バックアップが行われていないパソコン/サーバーがある場合にメールを送信して通知します。
各項目を設定して最後に「保存 設定」をクリックします。
図 11-13
11 レポート
AOSBOX AI Plus 操作マニュアル 11-8 レポート設定
- 142 -
警告レポート
既定の警告メールを送信
通常のストレージ、コールドストレージおよび OCR ページ数のいずれかの使用率が 75%を超えたときに、「容量が少
なくなっている」旨を含む警告メールが送信されます。また、それらの使用率が 98%を超えたときには「空き容量が
ない」旨を含むメールが送信されます。
アカウントの更新案内メールは、期限日より 1 日前になった時に送信されます。
それぞれ、送信先は管理者アカウントのメールアドレスとなります。
警告メールをカスタマイズして送信
警告メールを送信するタイミングを指定します。通常のストレージ、コールドストレージ、または OCR ページの使用
率、およびアカウントの更新案内の日数を指定します。
「既定の警告メールを送信」とは異なり、使用率が 98%を超えたときの「空き容量がない」旨を含むメールは送信
されません。
各項目を設定して最後に「保存 設定」をクリックします。
図 11-14
11 レポート
AOSBOX AI Plus 操作マニュアル 11-8 レポート設定
- 143 -
大規模な復元発生時の警告
大規模な復元リクエストが発生したときにメールを受信する
このオプションを有効にすると、管理者を含む各ユーザーが、全バックアップ総量の 60%を超える容量の復元リクエ
ストを行った場合に、そのユーザーに対してメールで通知を行います。
設定して最後に「保存 設定」をクリックします。
図 11-15
補足
• 大規模復元アラートは、Web 管理画面からダウンロードする場合にのみ適用され、復元ユーティリティか
ら復元する場合には適用されません。
• コールドストレージの場合でも、待機時間後にダウンロードされたときに、バックアップサイズの 60%を超え
る場合は大規模復元アラートとしてメールが発信されます。
• 通常のストレージとコールドストレージの容量は別扱いとなります。例えば、通常のストレージとコールドスト
レージにそれぞれ 1GB、計 2GB のファイルをバックアップし、どちらかのストレージから 1GB のファイルをダ
ウンロードする際は、大規模復元アラートの対象となります。
AOSBOX AI Plus 操作マニュアル 12-1 保持設定
- 144 -
設定 「設定」では、AOSBOX AI Plus アカウント全体の設定を行います。
注意
アクセス権限について
当画面にアクセスするには、管理者のユーザーでかつアクセス権限が有効である必要があります。また、一部また
は全ての設定操作が行えない権限設定の場合があります。
権限設定の詳細は「14 管理者権限の設定(159 ページ)」をご覧ください。
保持設定
ファイルを無制限に保持することは、バックアップ済みであれば以前のどのような世代のファイルも復元可能であることを意味
します。しかし、その分クラウドストレージの容量を消費し続けます。ファイル保持期間を指定することで、クラウドストレージの容
量を調整可能です。ここでの設定は、アカウント内の全ユーザーに適用されます。
通常のストレージの保持
通常のストレージのファイルの保持期間を指定します。世代数または期間で指定します。
コールドストレージの保持
コールドストレージのファイルの保持期間を指定します。世代数または期間で指定します。
削除済みファイルの保持
パソコンやサーバーから削除されたファイル(「マイファイル」タブで赤文字になっているファイル)の保持期間を指定
します。
各項目を設定して最後に「保存 設定」をクリックします。
図 12-1
12 設定
AOSBOX AI Plus 操作マニュアル 12-2 保持設定(詳細)
- 145 -
保持設定(詳細)
ここでは、パソコンやサーバーのファイル/フォルダーに対して個別の保持設定を行います。
補足
• アカウント内の全ユーザーの保持設定の競合が発生した場合、個別の保持設定が優先されます。
• 個別の設定で競合が発生した場合は、配下のファイル/フォルダーが優先されます。
保持設定の追加
1 保持設定の追加 をクリックします。
図 12-2
2 ユーザーを選択します。
3 端末(パソコンまたはサーバー)を選択します。
4 ファイル/フォルダーの場所を指定します。
ファイル/フォルダーの場所は完全パスで指定します。
※ポリシーとは異なり、変数は使用できません。
5 ファイルの保持期間を指定します。世代数または期間で指定します。
6 OK をクリックして個別の保持設定を保存します。
12 設定
AOSBOX AI Plus 操作マニュアル 12-2 保持設定(詳細)
- 146 -
図 12-3
保持設定の操作
「動作」ボタンをクリックすると下図のメニューが表示されます。
(1)保持設定を削除します。
(2)保持設定を変更します。
図 12-4
(2)
(3)
(4)
(5)
(6)
(1)
(2)
12 設定
AOSBOX AI Plus 操作マニュアル 12-3 クライアントストレージ警告の設定
- 147 -
クライアントストレージ警告の設定
設定可能なオプションは 1 つのみになります。
このオプションを有効にすると、AOSBOX AI Plus アプリでストレージ警告のポップアップメッセージが表示されなくなります。
設定して最後に「保存 設定」をクリックします。
図 12-5
AOSBOX AI Plus 操作マニュアル 13-1 名前・メールアドレスの更新
- 148 -
アカウント設定 右上のアカウントアイコンをマウスオーバーし、表示されるメニューから「アカウント設定」をクリックすると、名前・メールアドレスの
更新、パスワードの変更、ライセンスの更新、二段階認証、および接続 IP 制限の設定を行うことができます。
名前・メールアドレスの更新
変更したい項目を入力して、「更新」をクリックします。
図 13-1
注意
メールアドレスの変更を行うと AOSBOX AI Plus アプリでのバックアップが停止します。再開するには
AOSBOX AI Plus アプリを開いてログインし直してください。
パスワードの変更
「今までのパスワード」、「新しいパスワード」、「パスワードの確認」すべてを入力して、「パスワードを変更」をクリックします。
図 13-2
13 アカウント設定
AOSBOX AI Plus 操作マニュアル 13-3 ライセンス
- 149 -
注意
パスワードの変更を行うと AOSBOX AI Plus アプリでのバックアップが停止します。再開するには AOSBOX AI
Plus アプリを開いてログインし直してください。
ライセンス
アップグレード用のライセンスキーをお持ちであれば、弊社窓口を介さずにここからアカウントのアップグレードが可能です。
ライセンスキーを入力し、「購入」ボタンをクリックします。
図 13-3
補足
ここでのライセンスキー操作によって追加の料金が発生することはございません。
13 アカウント設定
AOSBOX AI Plus 操作マニュアル 13-4 二段階認証
- 150 -
二段階認証
二段階認証は任意ですが、推奨されるセキュリティ機能です。有効にすると、AOSBOX AI Plus アカウントにログインしようと
するたびに、パスワードに加えて 6 桁のセキュリティコードが必要になります。このセキュリティコードは「ワンタイムパスワード」とも呼
ばれます。
二段階認証を設定する
二段階認証を有効にするには、次の操作を行います。
1 [アカウント設定]ページに、二段階認証の設定があります。チェックボックスをオンにして、二段階認証を有
効にすると QR コードが表示されます。
図 13-4
2 お使いのスマートフォンに、ワンタイムパスワード生成アプリをインストールします。
お使いのスマートフォンに、ワンタイムパスワード生成アプリをインストールします。下記のアプリが利用可能で、これら
はタイムベースのワンタイムパスワード (TOTP) プロトコルをサポートしています。
⚫ Google 認証システム
⚫ Microsoft Authenticator
13 アカウント設定
AOSBOX AI Plus 操作マニュアル 13-4 二段階認証
- 151 -
3 インストールしたアプリを開き、生成された QR コードをスキャンします。スキャン後アプリは、6 桁のセキュリティ
コードを生成します。
図 13-5
4 二段階認証の QR コードの下にある入力欄に 6 桁のセキュリティコードを入力し「更新」ボタンをクリックしま
す。
図 13-6
Google 認証システムでの設定例
13 アカウント設定
AOSBOX AI Plus 操作マニュアル 13-4 二段階認証
- 152 -
注意
• セキュリティコードを生成するアプリは、スマートフォンから削除しないでください。セキュリティコードを生成す
る方法がなくなった場合、そのアカウントにログインすることができなくなります。
• 機種変更などでアプリを別のスマートフォンに移動したい場合は、一度二段階認証を無効にして、新し
いスマートフォンでもう一度二段階認証の設定手順を行ってください。
• スマートフォンの故障などでアプリを実行できなくなった場合の二段階認証解除方法は、弊社までお問
い合わせください。二段階認証解除方法以外のアプリに関するお問い合わせは、弊社ではお答えでき
かねます。
ログイン時にセキュリティコードを入力する
13-4-1 二段階認証を設定する(150 ページ)を行うと、Web 管理画面に AOSBOX AI Plus アカウントでログインしようと
するたびに、6 桁のセキュリティコードが要求されます。ログインごとに、この 6 桁のコード(ワンタイムパスワード)生成アプリを
実行し、新しいコードを取得する必要があります。
図 13-7
13 アカウント設定
AOSBOX AI Plus 操作マニュアル 13-5 接続 IP 制限
- 153 -
接続 IP 制限
接続 IP 制限機能は、AOSBOX AI Plus アプリおよび Web 管理画面にアクセス可能な IP アドレスを制限(特定の IP ア
ドレスからの接続をブロック)するものとなります。
アカウント設定画面にある接続の設定にて、許可されていない接続からのアクセスをブロックすることができます。
図 13-8
補足
• 管理者権限を持つユーザーのみ設定を行うことができます。接続 IP 制限は、管理者を含む配下の全ユ
ーザーが対象となります。
• 制限する IP アドレスは、グローバル IP アドレスで指定します。ローカル IP アドレスを指定することはできま
せん。
• ブロックされている IP アドレスの接続からは、クライアントプログラムへのログイン、バックアップと復元、およ
び Web 管理画面へのログインができなくなります。
注意
• 接続 IP 制限は、IPv4 で指定する場合のみ対応します。
• 本機能の正常な利用のためには、固定のグローバル IP アドレスが必要になります。ご契約のインターネッ
トプロバイダーが固定 IP アドレスを提供していることをご確認ください。なお、モバイル WiFi ルーターやスマ
ートフォン等のテザリング経由でインターネットに接続している場合は IP アドレスが頻繁に更新されるた
め、本機能を使用しないことを推奨します。
• Web 管理画面でログイン中の IP アドレスをブロックした場合、ログインセッション中は Web 管理画面
の操作が可能ですが、ログアウト後に再ログインができなくなります。
13 アカウント設定
AOSBOX AI Plus 操作マニュアル 13-5 接続 IP 制限
- 154 -
接続 IP 制限を設定する
接続 IP 制限の指定方法には二通りがあります。
特定の IPアドレスを持つ接続からのみアクセスを許可する
ホワイトリスト形式のように、指定された IP アドレスを持つ接続以外をすべてブロックします。
指定された IPアドレスを持つ接続からのアクセスを制限する
ブラックリスト形式のように、指定された IP アドレスを持つ接続のみをブロックします。
特定の IP アドレスを持つ接続からのみアクセスを許可する
ホワイトリスト形式のように、指定された IP アドレスを持つ接続以外をすべてブロックするには、下記のように設定を行います。
1 [アカウント設定]ページの接続 IP 制限の設定から、「特定の IP アドレスを持つ接続からのみ AOSBOX
AI Plusへのアクセスを許可する」を選択します。
2 「IP アドレスを追加」をクリックします。
図 13-9
3 [接続 IP 制限を追加]ウィンドウにて、IP アドレスを指定します。
⚫ 特定の IP アドレスを指定
個別の IP アドレスを指定します。[接続名]には任意の名前を入力し、IP アドレスは IPv4 の形式で入力しま
す。
⚫ IP アドレスの範囲を指定
複数の IP アドレスを指定する場合に選択します。[接続名]には任意の名前を入力し、IP アドレスは
IPv4+CIDR の形式で入力します。例えば、 192.168.2.xxx のホスト部を範囲として指定する場合
は、”192.168.2.0/24”と入力します。
4 [OK]をクリックします。
(1) (2)
13 アカウント設定
AOSBOX AI Plus 操作マニュアル 13-5 接続 IP 制限
- 155 -
5 確認メッセージで、再度[OK]をクリックします。
6 [保存]をクリックします。
さらに IP アドレスを追加する場合は、「IP アドレスを追加」をクリックし、手順 3 からの操作を繰り返します。
図 13-11
指定された IP アドレスを持つ接続からのアクセスを制限する
ブラックリスト形式のように、指定された IP アドレスを持つ接続のみをブロックするには、下記のように設定を行います。
図 13-10
(3)
(4)
(5)
(6)
13 アカウント設定
AOSBOX AI Plus 操作マニュアル 13-5 接続 IP 制限
- 156 -
1 [アカウント設定]ページの接続 IP 制限の設定から、「指定された IP アドレスを持つ接続から AOSBOX AI
Plus へのアクセスを制限する」を選択します。
2 「IP アドレスを追加」をクリックします。
図 13-12
3 [接続 IP 制限を追加]ウィンドウにて、IP アドレスを指定します。
⚫ 特定の IP アドレスを指定
個別の IP アドレスを指定します。[接続名]には任意の名前を入力し、IP アドレスは IPv4 の形式で入力しま
す。
⚫ IP アドレスの範囲を指定
複数の IP アドレスを指定する場合に選択します。[接続名]には任意の名前を入力し、IP アドレスは
IPv4+CIDR の形式で入力します。例えば、 192.168.2.xxx のホスト部を範囲として指定する場合
は、”192.168.2.0/24”と入力します。
4 [OK]をクリックします。
5 確認メッセージで、再度[OK]をクリックします。
(1) (2)
13 アカウント設定
AOSBOX AI Plus 操作マニュアル 13-5 接続 IP 制限
- 157 -
6 [保存]をクリックします。
さらに IP アドレスを追加する場合は、「IP アドレスを追加」をクリックし、手順 3 からの操作を繰り返します。
図 13-14
図 13-13
(3)
(4)
(5)
(4)
(5)
(3)
(6)
13 アカウント設定
AOSBOX AI Plus 操作マニュアル 13-5 接続 IP 制限
- 158 -
接続 IP 制限を解除しすべての接続を許可する
接続 IP 制限を解除しすべての IP アドレスからの接続を許可するには、下記のように設定を行います。
1 [アカウント設定]ページの接続 IP 制限の設定から、「既定の設定 : すべての IP アドレスに対して
AOSBOX AI Plus へのアクセスを許可する」を選択します。
2 [保存]をクリックします。
図 13-15
3 確認メッセージで、[はい]をクリックします。
図 13-16
(2) (1)
(3)
AOSBOX AI Plus 操作マニュアル 14-1 ユーザーと管理者の違い
- 159 -
管理者権限の設定
ユーザーと管理者の違い
AOSBOX AI Plus では、追加したユーザーに管理者権限を付与することができます。また、管理者権限を持つユーザーに対し
て与えられる権限を編集することができます。
管理者権限の有無により、アクセスできる画面は下記の通りです。
管理者権限を有しており、画面へのアクセスが可能であっても、情報閲覧のみとして操作が行えない様に設定することも可
能です。
詳細は「14-2 管理者権限の設定(160 ページ)」をご覧ください。
表 14-1
管理者 ユーザー
ホーム画面へのアクセス ○ ○
マイファイル画面へのアクセス ○ ○
ユーザー/サーバー画面へのアクセス 権限によって変更可 ×
ユーザー/サーバー画面での機能の操作 権限によって変更可 ×
ユーザー/パソコン/サーバーの追加
管理者権限の追加
権限によって変更可 ×
ポリシー画面へのアクセス 権限によって変更可 ×
ポリシーの作成・変更 権限によって変更可 ×
ポリシーの削除 権限によって変更可 ×
設定画面へのアクセス 権限によって変更可 ×
設定画面での機能の操作 権限によって変更可 ×
監査画面へのアクセス ○ ×
レポート画面へのアクセス 権限によって変更可 ×
購入画面へのアクセス 権限によって変更可 ×
検索許可の範囲を編集 権限によって変更可 ×
管理者権限の変更画面へのアクセス 権限によって変更可 ×
管理者権限の変更画面での機能の操作 権限によって変更可 ×
14 管理者権限の設定
AOSBOX AI Plus 操作マニュアル 14-2 管理者権限の設定
- 160 -
管理者権限の設定
注意
アクセス権限について
当画面にアクセスするには、管理者のユーザーでかつアクセス権限が有効である必要があります。また、一部また
は全ての設定操作が行えない権限設定の場合があります。
権限設定の詳細は「14 管理者権限の設定(159 ページ)」をご覧ください。
アカウントアイコンをマウスオーバーし、表示されるメニューから「管理者の権限を変更」をクリックすると、以下の画面が表示さ
れます。この画面では、管理者権限を付与したユーザーに対して、権限変更の設定を行います。
(1)管理者を一覧で表示します。
(2)「編集」をクリックすると、該当する管理者の権限変更が可能です。
図 14-1
(2)
(1)
14 管理者権限の設定
AOSBOX AI Plus 操作マニュアル 14-3 管理者権限を編集
- 161 -
管理者権限を編集
管理者の以下の権限を変更することができます。
それぞれの変更を行い最後に「保存」をクリックします。
図 14-2
14 管理者権限の設定
AOSBOX AI Plus 操作マニュアル 14-3 管理者権限を編集
- 162 -
ユーザー:ユーザー/サーバー画面へのアクセス
表 14-2
なし 「ユーザー/サーバー」がメニューバーから表示されなくなる(ユーザー/サーバー画面にアクセスできなく
なる)
表示 ユーザー/サーバー画面内で、閲覧以外のことができなくなる(変更不可)
変更 ユーザー/サーバー画面内で、ユーザー/パソコン/サーバーの削除と管理者権限の追加ができなくな
る
完全 ユーザー/サーバー画面内のすべての操作が行える
ポリシー:ポリシー画面へのアクセス
表 14-3
なし 「ポリシー」がメニューバーから表示されなくなる(ポリシー画面にアクセスできなくなる)
表示 ポリシー画面内で、ポリシーの作成、編集、削除ができなくなる(変更不可)
変更 ポリシー画面内で、ポリシー削除ができなくなる
完全 ポリシーの作成、編集、削除できる
設定:設定画面へのアクセス
表 14-4
なし 「設定」がメニューバーから表示されなくなる(設定画面にアクセスできなくなる)
表示 設定画面内の「保存」をクリックするとメッセージが表示される(変更不可)
完全 設定を変更できる
レポート:レポート画面へのアクセス
表 14-5
なし 「レポート」がメニューバーから表示されなくなる(レポート画面にアクセスできなくなる)
完全 メニューバーに「レポート」が表示される
14 管理者権限の設定
AOSBOX AI Plus 操作マニュアル 14-3 管理者権限を編集
- 163 -
購入:購入画面へのアクセス
表 14-6
なし 「購入」がメニューバーから表示されなくなる(購入画面にアクセスできなくなる)
完全 メニューバーに「購入」が表示される
検索:ユーザーの検索範囲の変更を許可
検索範囲の指定については、オンラインヘルプをご覧ください:
http://helpintelligent.aosbox.com/index.php/scope-of-search-permission/
表 14-7
なし ユーザーの検索範囲の変更が行えない
完全 ユーザーの検索範囲の変更が行える
※実際に変更するには、「ユーザー/サーバー画面」へのアクセス権を持っている必要があります。
管理者の権限を変更:権限設定の変更
※現在ログイン中の管理者については、この権限を変更できません。
表 14-8
なし アカウントメニューに「管理者の設定」が表示されなくなる
表示 管理者の設定にある「編集」をクリックするとメッセージが表示される(変更不可)
完全 管理者の権限を変更できる
AOSBOX AI Plus操作マニュアル 15 アプリのアンインストール
- 164 -
アプリのアンインストール
アンインストール
以下の手順に従って、AOSBOX AI Plus アプリをアンインストールします。アンインストールは、必ず管理者アカウントを削除す
る前に行ってください。
注意
アカウントの削除について
アカウントの削除については、事前に販売店へご連絡の上、指示に従ってください。
1 お使いの OS の「プログラムと機能」から「AOSBOX AI Plus」を選択して「アンインストール」をクリックします。
2 「AOSBOX AI Plus アンインストール」ダイアログが表示されます。「AOSBOX AI Plus の設定を保持する」の
チェックボックスを選択してから、「アンインストール(U)」をクリックします。
図 15-1
補足
「AOSBOX AI Plus の設定を保持する」のチェックボックスは、再インストール時に同じ設定で AOSBOX AI Plus
を使用する場合はチェックを入れてください。
以後ご利用にならない場合や、アプリの不具合により再インストールする場合は、チェックを外してください。
(2) (1)
15 アプリのアンインストール
AOSBOX AI Plus 操作マニュアル 15-1 アンインストール
- 165 -
3 アンインストールが開始します。しばらくするとアンインストールが終了します。
4 アンインストールが完了しました。「閉じる(C)」をクリックします。
図 15-2
(3) (4)
AOSBOX AI Plus操作マニュアル 16 よくある質問
- 166 -
よくある質問
よくある質問
コールドストレージからファイルを復元するには?
コールドストレージから復元する場合も、通常のストレージのファイルと同様の手順を実施します。
詳細は「7 復元(78 ページ)」をご覧ください。
コールドストレージからの復元には、3~5 時間以上の待機時間が発生します。
AOSBOX Business 版や Cool版との同時インストールは可能ですか?
AOSBOX AI Plus は、AOSBOX Business 版や Cool 版と同時にインストールして両方のストレージにバックアップ
することはできません。
AOSBOX Business 版や Cool 版がインストールされているパソコンに AOSBOX AI Plus をインストールすると、
AOSBOX Business 版や Cool 版のバックアップは停止し、AOSBOX AI Plus のログイン画面が表示されます。
また、AOSBOX AI Plus がインストールされているパソコンに AOSBOX Business 版や Cool 版インストールする場
合でも同様です。
契約アカウントの容量を減らすことはできますか?
いいえ、できません。
アカウントの容量は、増加のみ可能となっております(契約更新時に容量据え置きすることは可能です)。
また、契約期間を短くすることもできません。
AOSBOX AI Plusのアカウントをアップグレードするには?
担当営業にお問い合わせください。
おまかせバックアップの各カテゴリーは、何をバックアップしますか?
詳細は「1-2-2 おまかせバックアップ対象ファイル(7 ページ)」をご覧ください。
バックアップする項目を選択するには?
バックアップする項目を選択するには、3 つの方法があります:
◼ 初回バックアップの設定中に、バックアップする項目を選択します。
「4-1 インストールと初期設定(15 ページ)」をご覧ください。
◼ 初回バックアップ設定後は、バックアップデータの選択画面からバックアップする項目を選択します。
「5-3 バックアップデータの選択(26 ページ)」をご覧ください。
◼ ポリシーでバックアップする項目を定義し、そのポリシーをユーザーに割り当てます。
「9 ポリシー(118 ページ)」・「8-6 ポリシーを変更(116 ページ)」をご覧ください。
AOSBOX AI Plus を実行するためのシステム要件は?
詳細は「1-1 動作環境について(6 ページ)」をご覧ください。
パスワードを忘れてしまいました。
パスワードを忘れてしまった場合、以下の操作を行ってパスワードをリセットします。
1. Web 管理画面、またはアプリのログイン画面で「パスワードを忘れた場合」をクリックします。
2. パスワードリセットの Web ページが開きます。アカウントのメールアドレスを入力します。入力後「送信」をクリッ
クします。
3. パスワードをリセットするためのリンクを含むメールが到着します。リンクをクリックして、新しいパスワードを指定
します。
16 よくある質問
AOSBOX AI Plus 操作マニュアル 16-1 よくある質問
- 167 -
図 16-1
対応するお支払い方法は何がありますか?
担当営業にお問い合わせください。
どのようにしてストレージ容量を追加することができますか?
担当営業にお問い合わせください。
価格にはすべての利用するための料金が含まれていますか?
はい。示されている料金がすべてで、別途手数料などは発生しません。
料金には、Amazon S3 ストレージ使用料、AOSBOX AI Plus サービス、ソフトウェアおよびそれに関連するものが
含まれています。
AOSBOX AI Plus起動時に「ユーザー アカウント制御」画面(UAC)が表示されるようになりました。
Windows 10 環境で次の条件の両方を満たすと、発生することがあります。
◼ Windows のビルド番号が変わるような大きなアップデートがあった場合
◼ Windows のアップデート前にデュアルバックアップが設定されていて、アップデート後にデュアルバックアップ先に
アクセスできない場合
ユーザーアカウント制御画面が表示された場合、Windows の仕様上、許可を与えるまでバックアップが開始され
ません。
改善するには以下の方法をお試しください。
◼ デュアルバックアップ先にアクセスできる状態にした上で AOSBOX AI Plus を起動し、UAC に許可を与える。
◼ AOSBOX AI Plus をアンインストール後、再インストールする。
※アンインストール時に「AOSBOX AI Plus の設定を保存する」にチェックを入れたままにしてください。
アカウントがロックされてログインができません。
AOSBOX AI Plus アプリ、または Web 管理画面にログインする際に、パスワードの一定回数誤入力を行うと、セ
キュリティ保持のためログインはロックされます。
ログインがロックされたアカウントやユーザーは、登録されたメールアドレス宛にロック解除(再有効化)を行うための
手続き方法が含まれるメールが送信されます。メールの指示通り操作を行ってロックを解除すると、再びログインが
可能になります。
「保留中」となっているファイルがいつまでたってもバックアップされません。
下記の事項をご確認ください。
◼ ブロックレベルバックアップ対象となっているファイルは、等間隔バックアップを選択している場合は、通常 24
時間ごとにバックアップが行われます(スケジュールによるバックアップを選択している場合はスケジュール通りに
行われます)。そのため、他のファイルのバックアップが完了した後でも、ブロックレベルでバックアップするファイ
ルは保留中として残り続けます。
これは仕様となります。