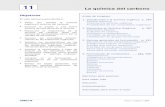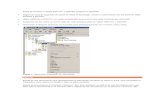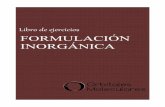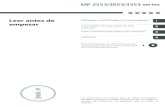Antes de Empezar
-
Upload
miguel-fernando-angulo-ustarez -
Category
Documents
-
view
220 -
download
5
description
Transcript of Antes de Empezar

Antes de Empezar
Información general
Bienvenido al Instituto Bentley LEARN servidor! Gracias por elegir a Bentley como su socio de aprendizaje. Bentley se dedica a proporcionar la formación para aumentar su productividad. El contenido de la capacitación está diseñado para incorporar una experiencia práctica que es relevante para los escenarios de trabajo práctico. Al identificar el contenido más crítico estos cursos apoyaran su desarrollo hacia el dominio técnico de sus aplicaciones de misión crítica.
Al final del curso, usted será capaz de aplicar los conocimientos y habilidades que han adquirido a sus tareas.
Los materiales de los cursos OnDemand le permiten:
• Definir el curso metas y objetivos de aprendizaje
• Concéntrese en temas críticos contenidos necesidad de conocer
• Relacionar el contexto de las tareas de trabajo reales y medio ambiente
• Ejemplos o demostraciones pertinentes actuales
• Proporcionar oportunidades para que practiques
• Revise su progreso y dominio de la materia
Cómo usar el Compañero Dataset
Usted será dirigido a abrir archivos específicos (el conjunto de datos) con el fin de completar los ejercicios del curso.
Estos archivos se incluyen en la instalación de MicroStation y deben estar en su máquina antes de empezar.
Notas importantes:
• Usted tendrá que leer y escribir permisos a las carpetas de abajo.
Encontrar los archivos
SI está usando Windows Vista o Windows 7, la ubicación predeterminada para esto es:
C:\ProgramData\Bentley\MicroStation\Workspace\Projects\
Nota: La ubicación real de esta carpeta puede ser diferente para usted. Así que consulte con el administrador del sistema antes de instalar este conjunto de datos.
Preguntas frecuentes
1. ¿Dónde tengo una carpeta de área de trabajo?
Todo el mundo debería tener una carpeta de área de trabajo. Consulte con su administrador del sistema o de TI departamento, si no lo hace.
2. ¿Qué pasa con Macintosh?
La estructura de carpetas en la instalación de Windows será la misma.
3. ¿Mayor Sistema Operativo?

Asegúrese de que su sistema operativo es compatible con el software, si es así utilizar la carpeta de área de trabajo para esa versión.
4. ¿Puedo ver los archivos sin necesidad de la aplicación?
Usted no será capaz de ver los archivos, excepto en la vista en miniatura del Explorador de Windows.
5. ¿Cómo se accede a un archivo?
Utilice el comando Abrir archivo de la aplicación.
El Archivo de diálogo Abrir
Cuando inicie MicroStation, aparece el cuadro de diálogo Abrir archivo. Su función principal está navegando hacia y abrir archivos de diseño.
Para una lista de un determinado tipo de archivo, haga clic en la flecha al lado del campo Archivos de tipo en la parte inferior del cuadro de diálogo. Se mostrará una lista de todos los tipos de archivo disponibles. Cuando se selecciona un tipo de archivo específico, los archivos enumerados anteriormente solamente contendrán los que tienen la extensión seleccionada.
La funcionalidad se asocia con cuadros de diálogo de selección de archivos nativos de Windows está disponible. Por ejemplo, puede hacer clic derecho en los ficheros de la lista para cambiar el nombre y eliminarlos, crear subcarpetas, tamaños de archivo de visualización, tipos y fechas de modificación, y cambiar la lista de archivos de ordenación.
La ventana de vista previa a la derecha muestra una imagen en miniatura del archivo seleccionado si hay alguno disponible. Si el archivo es de una versión anterior de MicroStation, no se muestra una miniatura. Información sobre el archivo seleccionado aparece encima de la ventana de vista previa. La información que indica si un archivo DGN es 2D o 3D, e indica la versión de MicroStation con la que el archivo es compatible. La versión de formato de archivo de muestra para los archivos de AutoCAD.
Las imágenes en miniatura están generalmente disponibles para los archivos de generación MicroStation V8 y para las versiones posteriores del formato de archivo.dwg.
Marque la casilla "Abrir como de sólo lectura" cheque en la parte inferior del cuadro de diálogo para que los archivos se abrirán en un modo de sólo lectura para la visualización e impresión. Esto lo protege de modificar accidentalmente un archivo.
Áreas de trabajo

Un espacio de trabajo es una configuración de MicroStation personalizado que se crea por un administrador. Al seleccionar un espacio de trabajo, se personaliza MicroStation para una específica disciplina, proyecto o tarea.
MicroStation se entrega con una muestra de espacio de trabajo que contienen archivos de ejemplo, que muestran muchas características de MicroStation. Cuando un espacio de trabajo está activo, los archivos y las herramientas que necesita para realizar el trabajo de diseños específicos están disponibles. Las herramientas que no son necesarias se eliminan de la interfaz.Para seleccionar un área de trabajo, seleccione el usuario deseado y de proyectos en el cuadro de diálogo Abrir archivo.
Ejercicio: Seleccione un espacio de trabajo
1 MicroStation lanzamiento.
2 En la parte inferior derecha del cuadro de diálogo Abrir archivo, cambiar el usuario de sin título de ejemplos.
3 Cambie el Proyecto General.
4 Haga clic en el archivo llamado MicroStation_Essentials_V8i.dgn.
5 Haga clic en Abrir.
Usted ve la ventana de la aplicación MicroStation, que contiene un "índice" visual de este archivo de diseño.

Menús de MicroStation
La barra de menú principal se encuentra en la parte superior de la ventana de la aplicación MlcroStation. Es una de las principales fuentes de comandos para controlar el funcionamiento de MicroStation.
A medida que selecciona cada menú, aparece una lista de elementos de menú. Cada elemento del menú se inicia una operación directamente, o se abre un cuadro de diálogo donde puede definir aún más la operación deseada.
Si usted está buscando una herramienta específica para usar, seleccione Herramientas de la barra de menú principal.
El menú resultante muestra la mayoría de las herramientas disponibles en MicroStation.Si es necesario ajustar la configuración del archivo de diseño, seleccione Configuración en la barra de menú principal y luego busque y seleccione, Archivo de diseño. En este supuesto, esto se describe como "seleccione Ajustes> Archivo de diseño".
La barra de estado
La barra de estado es una parte importante de la interfaz de usuario de MicroStation, ya que proporciona una vista en funcionamiento de MicroStation. MicroStation muestra continuamente información sobre su funcionamiento en la barra de estado. Los mensajes son los siguientes la herramienta actual en uso y el siguiente paso en su uso, la información sobre la acción anterior, el estado de ciertas características.

Haga clic en las diferentes herramientas en la caja de herramientas Principal y el diálogo Tareas y ver como los mensajes a la izquierda de la barra de estado de cambio. El nombre de la herramienta se muestra seguido por un mensaje que le indica que la forma de empezar a usar la herramienta.
Mover a la derecha en la barra de estado, se encuentra el Centro de mensajes.
Haga clic en el mensaje, o en la zona en blanco si no hay mensaje, para abrir el cuadro de diálogo Centro de mensajes. Se le permite revisar información y otros tipos de mensajes. En ciertos casos, un icono que indica el tipo de mensaje.
Caja de herramientas principal
La caja de herramientas principal se utiliza para invocar la selección, manipulación, modificación, y herramientas de medición.
Cuando se mantiene pulsado el botón izquierdo del ratón, el botón de datos, en una herramienta en la caja de herramientas principal, verá un menú que le da acceso a todas las herramientas en esa caja de herramientas.
Usted puede abrir una caja de herramientas individuales haciendo esto y seleccionando Abrir "nombre" como caja de herramientas en el menú emergente. A continuación, puede colocar, o la base, la caja de herramientas y una buena ubicación en la pantalla. Las herramientas de elemento de selección de elementos y Eliminar no tienen una caja de herramientas asociada.Puede personalizar las cajas de herramientas de MicroStation una vez que estén abiertas. Haga clic derecho sobre una herramienta en la caja para mostrar una lista de las herramientas disponibles en la caja de herramientas. Si hace clic en uno que estaba sin marcar, éste aparecerá en la caja de herramientas.
Tareas
Una tarea es simplemente una agrupación lógica de herramientas organizados por el uso. Las tareas pueden contener conjuntos de herramientas de superposición. Por ejemplo, una tarea de dibujo y la tarea Composición Dibujo ambos pueden contener las mismas herramientas de colocación de texto.
Herramientas que se encuentran en el diálogo Tareas en el lado izquierdo de la ventana de aplicación se utilizan para poner elementos en diseños. MicroStation ofrece listas de tareas predeterminadas para Dibujo y Composición Dibujo. Haga clic en Tareas en la parte superior del cuadro de diálogo Tareas para ver las tareas disponibles. Al seleccionar una tarea de la lista, las tareas y los iconos de herramientas debajo de la caja de herramientas de cambio principal.

Las herramientas que se utilizan con mayor frecuencia
La siguiente lista separa comúnmente las herramientas usadas de MicroStation en cuatro categorías básicas utilizadas en el dibujo 2D.
Herramientas de creación (desde el diálogo de tareas)
• Place SmarLine• Place Circle• Place Arc• Place Block• Place Cell• Place Text• Place Dimension• Hatch/Pattern Area
Herramientas de manipulación (de la caja de herramientas principal)
• Copy/Move• Scale• Rotate• Mirror• Array• Align• Copy Parallel (offset)• Stretch• Move to Contact
Herramientas de modificación (de la caja de herramientas principal)
• Modify• Extend Element(s) to Intersection• Trim Element• Add/Delete Vertex
Herramientas varias

• Element Selection/Fence for grouping elements (from the Main toolbox)• Match/Change Element Attributes (from the Main toolbox)• Measure (from the Main toolbox or the Tasks dialog)• Delete (from the Main toolbox)• Print (from the File menu)
Navegación por teclado
Las herramientas pueden ser invocadas usando el ratón y hacer clic en la herramienta, o mediante el uso de la navegación por teclado como instrumentos se asignan al teclado.
En este sistema, el nivel superior se llama "hogar". Busque el icono de inicio en la parte derecha de la barra de estado. Si no está allí, pulse la tecla Esc en el teclado. Luego, a partir de "hogar", presione la tecla del teclado que corresponda a la herramienta que desea utilizar. La siguiente imagen muestra las herramientas para que las teclas numéricas se asignan.
Al acceder a las herramientas en la caja de herramientas principal, se utiliza una combinación de teclas.
Presionando 3 se abrirá un menú emergente de lista de las herramientas de manipular. Pulse de nuevo 3 para activar la herramienta que se encuentra en la tercera posición, Escala. Presione 7 para las herramientas Modificar, entonces el número de la herramienta que desea utilizar.

Ejercicio: Acceso a una herramienta con la navegación por teclado
1 Continua en MicroStation_Essentials_V8i.dgn, un vistazo a la parte derecha de la barra de estado para el icono de inicio.
2 Si no está activa, pulse la tecla Esc en el teclado.
3 Pulse 3.
Esta clave se asigna a las herramientas de manipular.
4 Tome nota del menú que aparece en la ubicación del puntero.
Contiene todas las herramientas utilizadas para la manipulación. Puedes seleccionar una herramienta de este menú o haciendo clic en la herramienta que se encuentra en la tercera posición en la caja de herramientas principal y manteniendo pulsado el botón del ratón.
5 Pulse 3 de nuevo.Observe la ventana de ajustes de herramientas que flota en la vista. Ha cambiado y ahora muestra los ajustes disponibles para la herramienta Escala.
La ventana de ajustes de herramientas
La mayoría de las herramientas tienen opciones para controlar su funcionamiento. Estos aparecen en la ventana de ajustes de herramientas. Esta ventana está abierta por defecto en el arranque. Si cierra la ventana de configuración de la herramienta, los nuevos ajustes de la herramienta aparecerán automáticamente al seleccionar la herramienta siguiente.Sugerencia: Compruebe la ventana de ajustes de herramientas y la barra de estado para ver qué herramienta está activa.
Ejercicio: tareas Navegue
1 Continúa en MicroStation_Essentials_V8i.dgn, en el diálogo Tareas, haga clic en la flecha situada junto a las tareas en la parte superior del cuadro de diálogo Tareas para abrir la lista de tareas.
2 Seleccione la tarea Composición Dibujo.
Las tareas disponibles en el cambio de diálogo.
3 Haga clic en la ficha tarea Dibujo.

4 Con el foco en casa, pulse W y luego 1 para invocar la herramienta Poner bloque.
Ves en los ajustes de herramientas y la barra de estado que la herramienta está activa.
5 Vuelva a abrir la lista de tareas.
6 Haga clic en el signo + que precede Anotar en la lista.
7 Haga clic en Medida.
Ahora sólo las herramientas que pertenecen a la tarea Medida ocupan el diálogo Tareas. Sólo de esta manera se necesita una sola pulsación de tecla. Sólo tiene que pulsar la letra que corresponda a la herramienta que desea utilizar.
8 Pulse Q.
Como se ve en los ajustes de herramientas y la barra de estado, la herramienta Medir distancia está activo.
9 Vuelva a abrir la lista de tareas y seleccione la tarea de dibujo por lo que esas herramientas ocupan el diálogo Tareas.
Ver ventanas
En MicroStation, el espacio en el que se dibuja es una ventana de vista. Puede abrir más de una ventana de vista para ayudar en el proceso de diseño. Ver las ventanas es de tamaño variable, móvil y plegable. Puede abrir hasta ocho puntos de vista en cualquier momento. La razón de ocho ventanas visión es para que puedas ver más de una porción de un diseño de una sola vez.
Ver controles para cada ventana de vista
Para controlar el contenido de una ventana de vista, cada una tiene su propio conjunto de controles de vista. Ver controles permite cambiar el contenido de una vista sin afectar el contenido de cualquier otro punto de vista. La caja de herramientas de vista de control está situado en la parte superior izquierda de cada ventana de vista abierta.
Modelos
Un modelo es un espacio de trabajo independiente dentro de un archivo de diseño.Archivos de diseño de MicroStation pueden contener varios modelos. Son equivalentes a las hojas de cálculo en Excel. Las hojas de trabajo son espacios numéricos independientes, y los modelos son espacios gráficos independientes. Modelos contienen geometría independiente dentro de un archivo de diseño.

■) Ejercicio: Abra el modelo para el próximo ejercicio
1 Continua en MicroStation_Essentials_V8i.dgn, haga clic en la flecha situada junto a la herramienta de Modelos en la caja de herramientas Herramientas primarias.
Se abre un cuadro de diálogo emergente.
2 Vaya a, y luego doble clic en el modelo llamado Bienvenido a MicroStation.
Usted ve elementos que representan la Tierra.
Nota: Puede también modelos abiertos en este archivo haciendo clic derecho en el marco alrededor de cada imagen y haciendo clic en Seguimiento Enlace en el menú emergente.
Seleccionar
"Essential_MicroStation_V8i, Nombre del modelo" para abrir el modelo. Seleccione "ustnkeyin: tema de ayuda" para ir a un tema vinculado en el archivo de ayuda en línea.
Ejercicio: Abrir y cerrar vistas
1 Continuando en el modelo de bienvenida, haga clic en la ventana en la barra de menú principal.
2 Mantenga el puntero sobre el elemento de Vistas.
3 Mueva el puntero a la derecha y seleccione 2 del submenú (Ventana> Vistas> 2).
Esto abre una nueva ventana de vista denominada Ver 2.
También puede abrir ventanas de vista utilizando los botones numéricos en el cuadro de diálogo Ver grupos, que se encuentra en la parte inferior izquierda de la ventana de la aplicación.