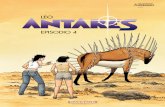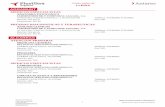Antares CS TUTORIAL - Wiesbaden
Transcript of Antares CS TUTORIAL - Wiesbaden

Handbuch H5P in Edupool 1 © ANTARES PROJECT GmbH – v1.35a - 03/2020
in Edupool HANDBUCH
Handbuch gestrafft und neu gegliedert: - Alle Beschreibungen der H5P-Module wurden überarbeitet und vorab mit pädagogischen Hinweisen versehen Neues Modul „Branching Scenario“ – Seite 49 Neues Modul „Virtual Tour (360°)“ – Seite 46 Neues Modul „Find the words“ – Seite 33

Handbuch H5P in Edupool 2
H5P Handbuch
Inhalt Einführung ............................................................................................................................................................ 4
Start von H5P in Edupool ...................................................................................................................................... 5
Interaktive Inhalte von Lehrkräften mit H5P ........................................................................................................ 6
Die Module von H5P ............................................................................................................................................. 7
Ein Stern geht auf .................................................................................................................................................. 8
Accordion * ....................................................................................................................................................... 8
Audio * ............................................................................................................................................................ 11
Audio Recorder * ............................................................................................................................................ 12
Drag the Words * ............................................................................................................................................ 14
Fill in the Blanks *............................................................................................................................................ 15
Guess the Answer * ........................................................................................................................................ 16
iFrame Embedder (einfache Variante) * ......................................................................................................... 17
Image Slider *.................................................................................................................................................. 17
Image Juxtaposition * ..................................................................................................................................... 19
Mark the Words * ........................................................................................................................................... 20
Memory Game * ............................................................................................................................................. 21
Summary * ...................................................................................................................................................... 23
True/False * .................................................................................................................................................... 24
Zwei Sterne am Himmel ...................................................................................................................................... 24
Agamotto (Image Blender) ** ......................................................................................................................... 25
Arithmetic Quiz ** .......................................................................................................................................... 26
Chart ** .......................................................................................................................................................... 27
Column ** ....................................................................................................................................................... 28
Dialog Cards ** ............................................................................................................................................... 28
Dictation ** ..................................................................................................................................................... 30
Find the Hotspot ** ........................................................................................................................................ 31
Find Multiple Hotspots** ................................................................................................................................ 32
Find the Words ** ........................................................................................................................................... 33
Flashcards ** .................................................................................................................................................. 35
Image Hotspots ** .......................................................................................................................................... 35
Image Pairing ** ............................................................................................................................................. 36

Handbuch H5P in Edupool 3
Image Sequencing ** ...................................................................................................................................... 37
Single Choice Set ** ........................................................................................................................................ 38
Speak the Words (funktioniert zurzeit nur mit Chrome) ** ............................................................................ 39
Speak the Words Set (funktioniert zurzeit nur mit Chrome) ** ...................................................................... 40
Weiter aufgestiegen: 3 Sterne-Bereich ............................................................................................................... 41
Documentation Tool *** ................................................................................................................................ 41
Drag and Drop *** .......................................................................................................................................... 42
Essay *** ......................................................................................................................................................... 43
Multiple Choice *** ........................................................................................................................................ 45
Virtual Tour (360°) *** .................................................................................................................................... 46
Vier Sterne de luxe .............................................................................................................................................. 49
Branching Scenario **** ................................................................................................................................. 49
Course Presentation **** .............................................................................................................................. 52
Quiz (Question Set) **** ................................................................................................................................ 53
Timeline ****.................................................................................................................................................. 54
Geschafft: Die Königsklasse erreicht ................................................................................................................... 57
Interactive Video ***** .................................................................................................................................. 57
Die Module „Appear.in“ und „Twitter User Feed“ ......................................................................................... 59
Die Edu-ID zur Weitergabe aus der Medienliste ................................................................................................. 61
Die App EduCap für die Offline-Nutzung ............................................................................................................ 64
Glossar ................................................................................................................................................................ 65
Metadaten ...................................................................................................................................................... 65
Urheberrecht .................................................................................................................................................. 66
Punkteverteilung ............................................................................................................................................. 66
Vollbildmodus ................................................................................................................................................. 66
Bilddateiformate in H5P .................................................................................................................................. 67
Schlusswort ......................................................................................................................................................... 69
Support ............................................................................................................................................................... 70

Handbuch H5P in Edupool 4
Einführung H5P ist eine freie und quelloffene Software zum Erstellen von interaktiven Lerninhalten für das Web.
Allerdings benötigt es ein sogenanntes Wirtssystem wie Wordpress oder Moodle, um zum Laufen gebracht zu
werden.
Aus unserem Produkt Edupool für Mediatheken heraus ist es jedoch sofort nutzbar, dem Integrations- und
Sichtungsportal der Medienzentren für Lehrkräfte und Lerngruppen. Sämtliche digitalen Inhalte aller
angeschlossenen Systeme werden durch Edupool unter besonderer Berücksichtigung des Datenschutzes
verfügbar gemacht.
Das erleichtert Recherchen und stellt komfortabel nicht nur Medien, sondern auch interaktive Werkzeuge
wie H5P für Unterricht und Lehre zum Abruf bereit
Kleine Einschränkung: Zwar kann jeder Bildungsinteressierte Edupool als Suchportal der Medienzentren
nutzen, aber Onlinemedien können nur angesehen oder heruntergeladen werden, wenn vorher eine
entsprechende Berechtigung erteilt wurde. Lehrkräfte erhalten diese in der Regel von dem Medienzentrum
ihres Kreises oder ihrer kreisfreien Stadt, bisweilen aber auch durch ein Landesmedienzentrum oder einem
entsprechenden Bereich im Lehrerinstitut. Das ist bundesweit unterschiedlich geregelt wegen der
Kulturhoheit der Bundesländer.
Sie haben noch nie etwas von Edupool gehört? Kein Wunder, denn Nutzer kommen nur mit individuell
angepassten Portalen von Medienzentren, Produzenten und anderen Betreibern in Berührung. In der Regel
sind das die Online-Mediatheken der Medienzentren und Landesinstitute.
Aufbau des Handbuchs
Zunächst wird der Zugang zu Ihrer Mediathek erläutert. Nach einer allgemeinen Einführung zur Software H5P
werden alle Module einzeln erklärt. Anschließend erfahren Sie, wie sie alle erstellten Medien und andere
Inhalte der Mediathek digital über Medienlisten an Ihre Lernenden verteilen können. Abschließend haben wir
in einem kleinen Glossar Informationen zu Metadaten und Urheberrecht, der internen Punkteverteilung in
den H5P-Modultypen, der Benutzung des H5P-Vollbildmodus und dem Umgang mit Bilddateiformaten
zusammengestellt.

Handbuch H5P in Edupool 5
Start von H5P in Edupool Um H5P nutzen zu können sollte man sich als Lehrkraft beim jeweilig
zuständigen regionalen Medienzentrum oder Landesinstitut anmelden, damit
die lizenzrechtliche Berechtigung überprüft werden kann und man seine
Zugangsdaten erhält. In jedem Bundesland gibt es je nach Signatursystem
unterschiedliche Verfahren, um sich bei Edupool einzuloggen.
Melden Sie sich also bitte im Menü auf der linken Seite an. Jetzt klappt ein
Fenster mit der Aufforderung zur Identifikation auf. Geben Sie Ihre Anmelde-
daten ein, damit Ihre Berechtigung erkannt wird und Sie Ihrem persönlichen
Bereich zugeordnet werden können. Wenig später landen Sie in der Mediathek
des für Sie zuständigen Medienzentrums oder Landesinstituts, in der Sie ab
jetzt über Edupool 24 Stunden am Tag Zugang zu Tausenden von Bildungs-
medien und Werkzeugen wie H5P haben.
Onlinemedien können Sie sogar herunterladen, um sie später offline im
Unterricht einzusetzen. Physikalische Medien können Sie zudem vielerorts
direkt online bestellen. Edupool können Sie darüber hinaus auch unterwegs
von allen mobilen Endgeräten aus nutzen.
Klicken Sie nun einfach auf „Interaktion erstellen“, und schon können Sie komfortabel
H5P-Module erstellen. Wenn Sie erste Arbeitsergebnisse in H5P erstellt haben, können
Sie diese später durch Anklicken von „Alle anzeigen“ jederzeit wiederfinden und
verfeinern.
Lehrkräfte sind mit der Mediathek datenschutzmäßig stets auf der sicheren Seite. Die
zentral gewarteten Server stehen ausschließlich in Deutschland, und alle Daten
werden verschlüsselt übertragen.
Wir wünschen Ihnen ansonsten viel Vergnügen beim Arbeiten mit den vielen
aufregenden Modulen und Funktionen von H5P.
Praxistipp: Bitte beziehen Sie sich bei Rückmeldungen stets auf die neueste Version dieses Handbuchs, das
Sie ständig aktualisiert auf unserer Website www.antares.net abrufen können.

Handbuch H5P in Edupool 6
Interaktive Inhalte von Lehrkräften mit H5P Bei der Entwicklung von H5P stand im Vordergrund die Bedingung, dass keine aufwändigen technischen
Weiterbildungen für Lehrkräfte notwendig sind, um schnell zu guten Ergebnissen zu kommen. H5P ist
HTML5-basiert und funktioniert daher gut auf mobilen Geräten.
Insgesamt gibt es mehr als 40 verschiedene nutzbare Module in H5P. Das sind Inhaltstypen, mit denen man
auf einfache Art und Weise interaktive Unterrichtsinhalte erstellen kann. Die allermeisten sind
eingedeutscht, das hat natürlich immer etwas mit Praxistauglichkeit zu tun.
Nachdem Sie links in der Menüleiste „Eigene Inhalte“ gewählt haben klicken Sie bitte „Interaktion erstellen“
an, um zur Startseite von H5P zu gelangen. Die Weiterleitung zu H5P dauert möglicherweise einen Moment.
Standardmäßig werden Sie zum Modul „Interactive
Video“ geführt. Klicken Sie zur Auswahl eines
anderen Aufgabentyps rechts auf den Pfeil, der nach
unten weist.
Jetzt werden alle zurzeit verfügbaren Module von
H5P aufgelistet. Diese können nach Popularität oder
Neuigkeit sortiert werden, aber auch eine
alphabetische Auflistung ist möglich. Wir wählen
oben die Sortierung „A-Z“ und klicken gleich auf das
erste Modul „Accordion“.
Weil auf der Startseite jedoch „Interactive Video“ voreingestellt ist
erhalten wir zunächst einen Warnhinweis, ob wir den Inhaltstyp
abändern wollen. Klicken Sie deshalb bitte im Warnfenster auf
„Bestätigen“, und schon befinden wir uns im gewünschten Modul
(auch Inhaltstyp oder Element genannt) von H5P.

Handbuch H5P in Edupool 7
Die Module von H5P Ein Hinweis vorweg: H5P ist eine mächtige Software, die immer weiter entwickelt wird und ständigen
Verbesserungen unterliegt. Im Folgenden erklären wir das Ausfüllen der notwendigen Eingabefelder.
Nach dem Aufrufen von Modulen werden Sie schnell
feststellen, dass sich die Köpfe der Eingabemasken stark
ähneln.
Oben links steht immer der Name des Moduls, rechts neben dem darunterliegenden Pflichtfeld „Titel“
können Sie durch Anklicken der Schaltfläche Metadaten für das betreffende Modul eintragen.
Die Masken in H5P sind im Prinzip sauber gegliedert, aber in manchen später beschriebenen Modulen gibt es
gerade für Einsteiger sehr viele Einstellmöglichkeiten. Beschränken Sie sich daher zu Beginn lediglich auf das
Ausfüllen der Pflichtfelder, die mit einem roten Sternchen * markiert sind. Sie können später nach dem
Abspeichern alle Module einzeln neu aufrufen und verfeinern.
Praxistipp: Manche bereits im Vorwege von den Entwicklern von H5P ausgefüllte Pflichtfelder sollten Sie
nicht verändern, zumal wenn dort Variablen wie „%“ oder „.total“ schlummern. In der Regel werden Sie aber
darauf bei der Eingabe hingewiesen.
Damit Sie sich im Schwierigkeitsgrad der Module nicht verrennen haben wir für die vielen unterschiedlichen
Elemente in H5P Wertungspunkte vergeben. Einen blauen Stern * gibt es für die leichteren, fünf ***** für
die umfangreicheren Module. Nach diesem System sind alle Module im Handbuch gegliedert. Innerhalb des
gleichen Schwierigkeitsgrades werden sie alphabetisch aufgeführt.

Handbuch H5P in Edupool 8
Ein Stern geht auf Jetzt folgt die Auflistung der einzelnen Module von H5P, die verhältnismäßig einfach zu erstellen sind. In
diesem Handbuch wird die Steuerung beschrieben, wie sie angeboten wird. Allerdings können Sie auch einen
Vollbildmodus zum Erstellen der Module wählen. Hinweise dazu erhalten Sie am Ende des Handbuchs im
Glossar.
Accordion *
Mit dem Akkordeon-Modul lassen sich unter Überschriften Einzelinformationen hinterlegen, die Lernenden
zur Verfügung gestellt werden können. In unserem
Beispiel haben wir Bundesländer und deren
Landeshauptstädte gewählt.
Mit Anklicken von „Metadaten“ öffnet sich ein
neues Fenster und wir können „Landeshauptstädte“
als unseren Titel. Diesen sieht der Benutzer später
nicht, aber er ist für die Suche relevant.
Hinweis: In diesem Fenster können Sie auch alle
notwendigen Informationen zum Copyright
eingeben. Das Verfahren haben wir ausführlich im
Glossar unter Metadaten beschrieben.
Praxistipp: Mehr Informationen zum Urheberrecht
finden Sie ebenfalls im Glossar.
Tragen Sie anschließend bitte im Bereich Abschnitte -> Landeshauptstädte bei „Titel“ eine für die Nutzer
sichtbare Überschrift für das Modul ein (hier: Landeshauptstädte) und darunter bei „Text“ die
Aufgabenstellung.
Die Formatierungsmöglichkeiten in diesem Feld werden Ihnen von Ihrer Textverarbeitung bekannt
vorkommen und ermöglichen viele Möglichkeiten der Anpassung von Eingaben.
Jetzt klicken Sie bitte auf „ABSCHNITT HINZUFÜGEN“, damit Sie das erste Bundesland und die dazugehörige
Landeshauptstadt eintragen können.
Praxistipp: Es gibt eigentlich nur einen Unterschied zu Ihrer ansonsten gewohnten Arbeitsweise. Weil Sie
aber lediglich Ihren Browser nutzen (und keinerlei Software installieren müssen) sollte die „Rückgängig
machen“-Taste im Browser nicht genutzt werden. Aus Sicherheitsgründen, Sie kennen das sicherlich bereits
vom Online-Banking. Wenn Ihnen das anfangs schwerfällt, dann sollten Sie die Vollbildsteuerung Ihres
Browsers nutzen (F11 bei Chrome beispielsweise).
Dieses einfache Modul ist textbasiert und gut geeignet, Lerngruppen einen Überblick über ein
Themengebiet zu geben mit optionalen detaillierten Erklärungen.
Es kann in der Unterrichtspraxis als Glossar oder als Liste von Definitionen verwendet werden, aber auch
als Zeitleiste mit Schlüsselereignissen, Titeln und Details und eignet sich gut zum Üben und Wiederholen.

Handbuch H5P in Edupool 9
Geben Sie anschließend im neuen Feld „Inhalt“ bei
„Titel“ das jeweilige Bundesland ein und bei „Text“
die dortige Landeshauptstadt (hier Kiel).
Mit „ABSCHNITT HINZUFÜGEN“ darunter (wird in
anderen H5P-Modulen bisweilen auch „Item“ oder
„Objekt“ genannt) können Sie beliebig viele andere
Wortpaare hinzufügen.
Anstelle von Bundesländern und deren
Landeshauptstädte hätte man beispielweise auch
gegenständliche Begriffe bei „Titel“ eintragen
können und bei „Text“ deren lexikalische
Bedeutungen. Oder Gegensätze, Synonyme und
vieles mehr. Speichern Sie jetzt durch Anklicken der
blauen Schaltfläche „Aktualisieren“ das Modul ab.
Diese Schaltfläche kann übrigens je nach der Bildschirmbreite von H5P unterhalb
des Inhalts oder daneben oben rechts sein. Manchmal heißt sie auch „Erstellen“
oder „Proceed to save“.
In der Standardansicht können Sie in der Maske „Aktionen“ bei „Anzeige“
festlegen, ob Sie eine Symbolleiste unterhalb des fertigen Moduls einblenden
wollen, durch die man das Modul beispielsweise lokal bei sich abspeichern kann
oder ob ein Copyright-Hinweis angeklickt werden kann.
Bei „Schlagwörter“ können Sie Begriffe wie „Landeshauptstadt, Bundesländer“
(oder noch mehr) eintragen, bitte fein säuberlich durch Kommas getrennt. Durch
das Abspeichern gelangen Sie wieder zurück in den Bereich „Eigene Inhalte“.
Jetzt öffnet sich Ihre Medienliste mit
allen von Ihnen erzeugten Modulen
in H5P. Bisher allerdings erst eins,
das gerade eben von Ihnen erstellte
Akkordeonmodul.
Haben Sie vergessen, dem Modul einen eindeutigen Namen zu verpassen oder möchten Sie es anderweitig
nachbearbeiten, dann ist das kein Problem. Mit den kleinen Symbolen unten auf der rechten Seite haben Sie
vielfältige Möglichkeiten, mit dem Modul nach der Fertigstellung zu verfahren.
1 Das Modul in eine andere Medienliste kopieren
2 Anzeigen des Moduls
3 Das Modul nachbearbeiten (oder löschen)
4 Datenblatt öffnen und ausfüllen
Wir klicken einfach das dritte Symbol (3) an, und schon befinden wir uns wieder in der Eingabemaske vom
Akkordeon-Modul. Dort können Sie jetzt notfalls auch nachträglich noch Ihren Arbeitstitel vergeben oder
ändern. Spätestens jetzt hat also ihr Modul seinen verdienten Namen bekommen.

Handbuch H5P in Edupool 10
Wenn Sie auf das zweite Symbol (2) klicken, dann wird das fertige Akkordeon-
Modul angezeigt (=ausgegeben). Wenn Sie jetzt ein Bundesland anklicken, dann
wird die dazugehörige Landeshauptstadt eingeblendet. Dieses Akkordeon-Modul
werden wir später in den umfangreicheren Modulen von H5P immer wieder als
kleinen und nützlichen Baustein vorfinden.
Wenn Sie im fertigen Modul oben rechts das
blaue „i“ anklicken, dann können Sie das Modul
in Form eines Datenblattes näher beschreiben,
gegebenenfalls verschlagworten und die
Klassenstufen markieren.
Sie können aber auch die Rechte eintragen und
festlegen, für wen das Modul freigegeben
werden soll: nur für Sie persönlich oder
schulweit. Vergessen Sie bitte nicht, das
Datenblatt nach erfolgter Eingabe
abzuspeichern. Aber wie gesagt, Sie können alles
bis ins letzte Detail festlegen, müssen es aber
nicht.
Mit dem Anklicken des roten „x“ oben rechts
gelangen Sie zurück zu der Medienliste mit den
von Ihnen erstellten interaktiven Elementen und
Modulen.
Hinweis: Wenn alle Module von H5P erklärt sind, dann kommen wir später ausführlich auf die Verwendung
Ihre Medienliste zurückkommen, mit der Sie recht bequem und sicher ihre Module an ihre Lerngruppen
weitergeben können.

Handbuch H5P in Edupool 11
Audio *
In diesem Beispiel wählen wir den Namen „Nebel-
horn“. Dann klicken Sie bitte bei „Audioquellen“ auf
eines der Pluszeichen und laden eine Tondatei im
„mp3“-Format von Ihrem Rechner oder aus dem
Internet. Sie können anschließend wählen, ob Sie
den Abspieler minimalistisch oder in voller Pracht
angezeigt haben möchten. Wichtiger ist aber, ob
Sie Ihrer Lerngruppe die Steuerelemente zugeste-
hen wollen.
Beim Erlauben von „Automatische Wiedergabe
aktivieren“ wird das Audio ungefragt sofort bei
Ihren Schülern abgespielt. Ob das sofortige
Abspielen des Nebelhorns in Ihrer Lerngruppe gut
ankommt, erscheint aber unsicher. Weniger ist
bekanntlich oft mehr.
Unten bei „Bezeichnungen und Beschriftungen“
haben Sie die Möglichkeit, eine andere Sprache
einzustellen, was für den Fremdsprachenunterricht
hilfreich sein kann.
Ansonsten können Sie noch die vorgegebenen
Hilfstexte verändern, die in der Regel aber recht ausgereift sind. Speichern Sie nun bitte alles mit
„Aktualisieren“ ab und Sie landen wieder auf der Startseite der Mediathek im Bereich „Eigene Medien“.
Wiederum haben Sie mit den kleinen
Symbolen rechts vielfältige Möglichkeiten:
1 Modul in eine andere Medienliste kopieren
2 Abspielen bzw. Ausleihen bei physikalischen Medien
3 Clip editieren (auch das Löschen ist hier möglich)
4 Datenblatt öffnen
Wenn Sie auf das zweite Symbol (2) klicken,
dann wird das fertige Audiomodul unten
links als weißer Lautsprecher auf dem blauen
Kreis angezeigt und bei Anklicken abgespielt.
Mit dem Anklicken des blauen „i“ oben rechts gelangen Sie zum Datenblatt, und mit dem roten „x“ geht es
zurück zu der Liste mit Ihren interaktiven Modulen.
Jetzt haben wir bereits ein zweites Element in H5P erstellt, welches später in komplexeren Modulen immer
wieder verwendet werden kann: beispielsweise als lustige Tonausgabe bei einer falschen Antwort.
Dieses Modul dient dem Abspielen von Geräuschen, Hörtexten (z.B. auch in Fremdsprachen),
Musikstücken und weiteren Tondateien. So kann man beispielsweise Signale für richtige oder falsche
Antworten in anderen Modulen aufnehmen.

Handbuch H5P in Edupool 12
Audio Recorder *
Bei diesen kostenlosen Audiorekorder geben Sie eine Aufgabe vor und bitten Ihre Lerngruppe, die Antwort
aufzunehmen. Natürlich ist dazu ein Mikrofon notwendig, aber in aktuellen Notebooks und Smartphones ist
so etwas integriert. Die Aufnahme kann Ihre Lerngruppe als „wav“-Datei speichern und versenden.
Die Steuerungssymbole haben bei diesem Modul folgende Bedeutung:
1 zeigt die Sekunde in Zahlen an, die Sie gerade hören / Gesamtzeit
2 zeigt optisch an, an welcher Stelle der Aufnahme Sie sich befinden
3 regelt die Lautstärke
4 speichert die Aufnahme als „wav“-Datei ab
Bei diesem Modul handelt es sich um einen kostenlosen Audiorekorder.
Es kann im Sprachunterricht und in vielerlei anderer Hinsicht kreativ genutzt werden, beispielsweise für
sprachlich erteilte Audio-Aufgaben.

Handbuch H5P in Edupool 13
Collage *
In diesem Modul zur Erstellung von Collagen entscheiden Sie sich zunächst für eines der 11 Layouts ganz
oben und dann können Sie mit Anklicken auf die Pluszeichen (runder roter Kreis) Bild für Bild hochladen.
Hinweis: Ausführliche Informationen zu Bilddateiformaten in H5P finden Sie übrigens im Glossar.
Bedenken sollten Sie nur, dass Sie natürlich
entsprechend der Layoutvorgaben jeweils Hoch-
oder Querformate einfügen sollten. Ganz unten
können Sie noch die Stärke des Rahmens zwischen
den Bildern festlegen („Spacing“), die Dicke des
Rahmens um die gesamte Collage („Frame“)
bestimmen und schließlich noch die Gesamthöhe
Ihrer Collage. Vom Letzteren ist allerdings
abzuraten, da dann Ihre Bilder in der Höhe
gequetscht werden.
Jedes einzelne von Ihren
hochgeladenen Bilder können Sie auch
hinterher noch bearbeiten mit den
Werkzeugsymbolen oben links in jedem Foto. So
können Sie ein anderes Bild auswählen, mit „+“
hineinzoomen und mit „-“ herauszoomen. Das
klappt aber auch mit den gleichen „+“ und „-“ auf
der Tastatur, und sogar mit dem Mausrad, wenn
man dabei den Buchstaben „z“ gedrückt hält.
Sicherlich wird Ihnen aufgefallen sein, dass sie hier kein Feld „Bezeichnungen und Beschriftungen“ vorfinden.
Das kommt häufiger bei Modulen vor, die rein bildorientiert sind. Also bitte nicht wundern.
Abschließend speichern Sie bitte alles mit „Aktualisieren“ ab und wieder landen Sie bei ihren eigenen
interaktiven Inhalten. Wie beim Akkordeon- und Audiomodul erscheint die Liste mit allen von Ihnen
erzeugten Modulen in H5P.
Jetzt können Sie, wie Sie es bereits gewohnt sind, mit den kleinen Symbolen auf der rechten Seite entschei-
den, wie Sie mit dem Modul weiter verfahren möchten: das Modul in eine andere Medienliste kopieren, es
ansehen, abspielen oder editieren.
Praxistipp: Sie werden jetzt schon herausgefunden haben, dass man viele der Module in H5P in
unterschiedlicher Funktionstiefe verfeinern kann. Das muss man aber nicht zwingend, denn die
Voreinstellungen sind durchgängig gut gewählt.
Mit dem Collage-Werkzeug lassen sich auf einfache Weise Bilder in einem professionellen geordneten
Layout erstellen.
Das eignet sich beispielsweise für die Präsentation von praktischen Arbeitsergebnissen, Umweltstudien,
Exkursionen oder Praktika.

Handbuch H5P in Edupool 14
Drag the Words *
Schreiben Sie zunächst bitte die
Aufgabenstellung in das Textfeld unter den
„Titel“. Dann geben Sie darunter den Text
ein. Ziehbare Wörter werden mit einem
Sternchen (*) vor und hinter dem jeweiligen
Wort (bzw. Satzteil) markiert (wie z.B.
*Spanien*). Leerzeichen zwischen Sternchen
und Wortanfang bzw. Ende vergrößern die
übrigens Schaltfläche.
Sie können Tipps mit einem Doppelpunkt (:)
vor dem jeweiligen Hilfstext hinzufügen. Sie
können aber auch eine Rückmeldung
hinzufügen, die angezeigt wird, wenn eine
Aufgabe abgeschlossen wurde. Verwenden
Sie "\+" für positive und " \-" für negative
Rückmeldungen.
Jetzt können Sie theoretisch Punktebereiche
angeben, was sich natürlich erst bei einer
größeren Anzahl von ziehbaren Wörtern
anbietet. Genauere Informationen zur
Punkteverteilung finden Sie im Glossar.
An den „Verhaltenseinstellungen“ und den „Bezeichnungen und Beschriftungen“ sollten Sie nichts ändern.
Jetzt hat Ihre Lerngruppe die Aufgabe, die auf der rechten Seite angebotenen Hauptstädte nach links in die
richtigen Lücken zu ziehen. Für jede leere Stelle gibt es nur ein richtiges Wort. Wenn das erfolgt ist, kann
durch Anklicken der blauen Schaltfläche „Überprüfen“ gecheckt werden, ob alles richtig war.
Durch Ziehen von Wörtern können Lehrkräfte Inhalte mit fehlenden Textteilen erstellen. Der Lernende
zieht ein fehlendes Textstück an die richtige Stelle, um einen vollständigen Satz oder eine vollständige
Phrase zu bilden.
Das Modul ist beispielweise nützlich im Sprachunterricht, bei der Literaturrecherche oder im
Geografieunterricht. Das Modul findet aber auch in vielen anderen Inhaltsarten von H5P Verwendung.

Handbuch H5P in Edupool 15
Fill in the Blanks *
Zunächst kann man oben in der Eingabemaske unter „Medien“ ein Bild oder ein Video hochladen, damit Ihre
Lerngruppe weiß, um welches Thema es geht. Schreiben Sie nun einfach die Aufgabestellung in das obere
Textfeld und geben darunter den Text ein. Ziehbare Wörter werden mit einem Sternchen (*) vor und hinter
dem jeweiligen Wort (bzw. Satzteil) markiert (wie z.B. *Moral*).
Sie können sogar Tipps mit einem Doppelpunkt (:) vor dem jeweiligen Hilfstext hinzufügen. Sie können aber
auch eine Rückmeldung hinzufügen, die angezeigt wird, wenn eine Aufgabe abgeschlossen wurde.
Verwenden Sie "\+" für positive und " \-" für negative Rückmeldungen. Pro Lücke gibt es genau eine richtige
Antwort.
Unter „Verhaltenseinstellungen“ Im
Punktebereich können Sie festlegen,
welche Rückmeldung bei welcher
prozentualen Trefferquote erfolgen
soll. Die genaue Bedienung wird
Ihnen in unserem Glossar unter
Punkteverteilung erläutert.
Zudem können Sie“ entscheiden, ob
Sie „Kleine Rechtschreibfehler
akzeptieren“ wollen.
Wenn gewählt, wird eine Antwort bei kleinen Rechtschreibfehlern noch als richtig gewertet (3-9 Zeichen: 1
Fehler, mehr als 9 Zeichen: 2 Fehler).
Fortgeschrittene können zudem jedem fehlenden Wort im Lückentext unter „Bezeichnungen und
Beschriftungen“ noch einen Hinweis hinzufügen. Dann speichern Sie bitte wie immer alles mit „Aktualisieren“
ab .
Wenn die Lernenden jetzt beginnen, die Wörter in die Lücken zu setzen, wird jeweils durch rote oder grüne
Färbung des Feldes angezeigt, ob die jeweilige Einsetzung richtig war oder nicht. Abschließend gibt es wie
fast überall in H5P eine Rückmeldung über die Leistung. Die dazu hinterlegten Satzbausteine können Sie
jederzeit unter “Bezeichnungen und Beschriftungen“ ändern.
In unserem Beispiel mit den sieben in Lücken zu ziehenden Wörter ist alles richtiggemacht worden. Dafür gibt
es ein Lob (blauer Text) und alle möglichen Sterne.
Mit diesem Modul können Lernende selbständig Lücken in Texten füllen. Grundsätzlich testen Sie mit
dem Modul die Fähigkeit der Lernenden, Fakten zu reproduzieren oder den Kontext eines Wortes
innerhalb eines Satzes berücksichtigen.
Besonders nützlich ist das Modul für den Sprachunterricht.

Handbuch H5P in Edupool 16
Guess the Answer *
Mit diesem Modul können Sie Bilder von Ihrem Rechner
hochladen, die Sie selbst erstellt haben oder als Creative
Commons aus dem Internet geladen haben. Ebenso
können Sie Fotos aus der Online-Mediathek nutzen.
Tiefergehende Erklärungen finden Sie im Glossar unter
Urheberrecht bzw. Bilddateiformate.
Bei „Aufgabenbeschreibung“ tragen Sie zuerst Ihre Frage
ein. Mit den Werkzeugen können Sie Ihren Text wie
gewohnt formatieren.
Dann wählen Sie bei Medienart, ob sie optional ein Video
oder ein Bild zur Frage hochladen möchten. Wenn es
gewünscht wird, dann wählen Sie die entsprechende
Medienart und klicken auf die „+ Hinzufügen“-
Schaltfläche. Wenn Sie ein Bild gewählt haben können Sie
es mit Anklicken nachträglich noch beschneiden oder
drehen, falls es in einem ungünstigen Bildformat
vorgelegen hat.
Ebenso können Sie Urheberrechtshinweise geben,
müssen es aber zwingend. Im Textfeld darunter geben Sie
einen Hinweis, wie der Lernende zur richtigen Antwort
gelangt. Ganz unten tragen Sie schlicht den Lösungstext
ein: „Raps“.
Dieses Modul ermöglicht es den Lehrkräften, Bilder hochzuladen und passende Beschreibungen
hinzuzufügen. Die Lernenden kontrollieren dann selbst, ob sie die richtige Antwort kannten oder die
richtige Idee hatten.
Dieses Modul lässt sich immer verwenden, wenn die Lernenden Objekte und Bilder erkennen sollen. Es
eignet sich besonders gut für die naturwissenschaftlichen Schulfächer und den Sprachunterricht.

Handbuch H5P in Edupool 17
Bei „Bezeichnungen und Beschriftungen“
können Sie eine andere Sprache wählen,
was das Modul auch für den
Sprachunterricht interessant macht.
Sie können aber auch alle Hinweistexte und
Rückmeldungen umformulieren. Speichern
Sie nun ihre Eingaben ab.
Das Ergebnis könnte in etwa so aussehen
wie rechts im Bild.
iFrame Embedder (einfache Variante) * Der IFrame-Embedder erlaubt es Ihnen, ein H5P-Modul von bereits existierenden JavaScript-Anwendungen zu
erstellen. Am einfachsten geht das durch die externe Einbindung einer Internetadresse mit einer Javascript-
Anwendung, also beispielsweise eine grafische Simulation aus dem Bereich der Physik.
Nicht verschwiegen werden soll an dieser Stelle, dass auch die interne Einbettung einer Javascript-
Anwendung in H5P möglich ist. Das erfordert aber tiefgehende Programmierkenntnisse und würde den
Rahmen dieses Handbuchs sprengen.
Image Slider *
Diese Fotoshow kann als Teil einer Seite oder im Vollbildmodus präsentiert werden. Bei Verwendung als Teil
der Seite wählt das System abhängig von den verwendeten Bildern ein festes Seitenverhältnis aus, welches
aber auch nachträglich veränderbar ist
Mit diesem Modul können Bildergalerien auf einfache Weise darstellen. Dazu müssen lediglich Bilder
hochgeladen und alternative Texte bereitgestellt werden. Die Folgebilder sind immer vorinstalliert, so
dass der Wechsel zwischen den Bildern in der Regel ohne große Verzögerung erfolgen kann.
Das Modul kann beispielsweise genutzt werden, um visuelle Inhalte als motivierende Einführung in ein
bestimmtes neues Thema zu nutzen.

Handbuch H5P in Edupool 18
Das Befüllen der Eingabemasken gestaltet sich insgesamt
recht einfach und schnell, wenn Sie vorher die Bilder in
einem Ordner zusammengestellt haben. Laden Sie in der
Maske das erste Foto hoch.
Sie können einen Alternativtext vorgeben, falls das Bild
aus technischen Gründen beim Endnutzer nicht korrekt
angezeigt werden kann. Ebenso können Sie einen
anderen Text vorgeben, der angezeigt wird, wenn der
Mauszeiger über dem Bild schwebt. Müssen Sie aber
nicht.
Bei „Aspect ratio“ geben Sie jetzt noch vor, wie die Fotos
dargestellt werden sollen. „Automatisch“ bedeutet, dass
ein festes Seitenverhältnis genutzt wird, das anhand der
Bilder bestimmt wird.
Mit dem Anklicken von „Item hinzufügen“ können Sie
anschließend alle Folgebilder hochladen und
entsprechend verfahren.
Dann geben unten beim Anklicken von „Bezeichnungen
und Beschriftungen“ vor, was Sie bei der Anzeige beim
Wechsel zum nächsten oder vorherigen Bild angezeigt
haben möchte. Müssen Sie aber auch nicht, denn die
Richtungspfeile in der Ausgabe sprechen eine
deutlichere Sprache.
Oben rechts ist Deutsch als gewählte Sprache
ausgewählt, und die vorgeschlagenen Bezeichnungen
sind in Ordnung. An der Einstellung „Beschriftung der
Buttons“ sollten Sie keinerlei Veränderung vornehmen,
weil mit „%“ automatisch die interne Seitenzahl
berechnet wird. Bei jedem einzelnen Fotos können Sie
zwar einen anderen Namen eingeben, aber der letzte gilt
für alle Fotos.
So, jetzt nur noch „Aktualisieren“ drücken und schon
können Sie sich an Ihrer Fotoshow ergötzen. Dabei gilt:
Je besser Ihre Fotos sind, umso schöner wird Ihre
Präsentation.

Handbuch H5P in Edupool 19
Sie bemerken, dass der
sogenannte Hover-Effekt
(Anzeige eines Textes, wenn
der Mauszeiger über einen
vorher definierten Bereich
fährt) in der Bildmitte
bestens geklappt hat.
Rechts daneben ist der Pfeil
nicht zu übersehen, der
zum zweiten Bild führt.
Unterhalb des Bildes gibt es
einen optischen Hinweis,
der anzeigt, welches der
sechs eingespielten Fotos
gerade angezeigt wird. Am
oberen Bildrand rechts
haben Sie die Möglichkeit,
die Größe der Ausgabe
nachträglich zu verändern.
Image Juxtaposition *
In diesem Modul mit dem etwas schwierig
auszusprechenden Namen kann man recht einfach
mittels zweier Bilder Vergleiche anstellen:
vorher/nachher, hell/dunkel, alt/neu und vieles mehr.
Man benötigt dazu lediglich zwei Fotos im gleichen
Format, die aus dem gleichen Winkel aufgenommen sein
müssen. Das ist die einzige Schwierigkeit bei diesem
Modul.
Ansonsten geht alles kinderleicht von der Hand. Bei Titel
gibt man die Aufgabe vor, und dann fügt man das erste
Bild ein.
Wir haben dafür zur besseren Veranschaulichung
kurzerhand mit dem Stativ einfach zwei Fotos von einem
klitzekleinen LED-Weihnachtsbaum aufgenommen -
einmal bei Licht und einmal im Dunkeln. Das erste Bild
laden wir nun hoch und geben die passende Beschriftung
„Tannenbaum bei Licht“ ein. Dann laden wir das zweite
Bild hoch und tragen ebenfalls die entsprechende
Bildbeschreibung darunter ein.
In diesem Modul können zwei Bilder hochgeladen, zwischen deren Bildinhalten mit einem Schiebregler
gewechselt werden kann.
Dadurch ist beispielweise der anschauliche Vergleich von Fotografien zur Nachtzeit und Tageszeit,
verschiedene Schichten von Objekten oder der Vergleich von Wasserstraßen bei Ebbe oder Flut möglich.

Handbuch H5P in Edupool 20
Bei den „Verhaltenseinstellungen“ weiter unten kann man noch die „Startposition des Schiebereglers in
Prozent“ und die „Richtung des Schiebereglers“ verändern. Muss man aber nicht.
Wir haben uns für „horizontal“ entschieden, aber das ist letztendlich Geschmackssache. Mit dem Anklicken
der blauen Schaltfläche „Aktualisieren“ speichern wir das Modul wie immer ab.
Das Resultat ist mehr als beein-
druckend. Nicht weil die beiden Fotos
besonders herausstechen, sondern
weil man nun sanft mit dem weißen
Schieberegler in der Mitte von links
nach rechts vom Tag- in den
Nachtmodus gleiten kann.
Das sieht nicht nur gut aus, sondern
ist auch technisch perfekt gemacht.
Oben an den beiden Bildrändern
sehen Sie Ihre Texteingaben weiß auf
schwarz eingeblendet.
Sie werden zunehmend bemerkt
haben, dass nicht H5P Sie fordert,
sondern eher der Mangel an
geeignetem Bildmaterial.
Mark the Words *
Mit diesem Modul kann man auf einfache Weise seine Lerngruppe auffordern, bestimmte Wörter in einem
Text zu suchen und anzuklicken. In unserem Beispiel geht es dabei um ungebräuchliche Bezeichnungen.
Dazu trägt man in der Aufgabenbeschreibung
den Arbeitsauftrag ein, darunter im Textfeld
den zu durchsuchenden Inhalt. Die zu
findenden ungebräuchlichen Bezeichnungen
setzt man einfach zwischen Sternchen:
*Nimmersatt* und *tumben*.
Bei „Allgemeine Rückmeldung“ legen Sie die
Rückmeldungen für einzelne Punktebereiche
fest.
Dadurch können Sie beliebig viele Bereiche festlegen für entsprechende Erfolgs- oder auch
Misserfolgsrückmeldungen. Das müssen Sie in diesem frühen Stadium von des Erlernens von H5P aber noch
nicht. Wir werden jedoch später ausführlich auf diese sehr gute feedback-Funktion zurückkommen.
Dieses Modul ermöglicht es den Lehrkräften, bestimmte Begriffe oder Wortarten in einem Text zu
markieren. Die Lernenden finden diese Wörter entsprechend der Aufgabenbeschreibung und erhalten
eine Punktzahl.
Obwohl dies ein einfacher Inhaltstyp ist, kann er auch in den komplexeren H5P-Modulen Präsentation,
Interaktives Video und Quiz genutzt werden.

Handbuch H5P in Edupool 21
Bei den „Verhaltenseinstellungen“ kann man
wählen, ob man die Voreinstellung
„Wiederholung zulassen" und „Lösung
anzeigen" abstellen möchte.
Bei „Bezeichnungen und Beschriftungen“
können Sie die Sprache ändern und die
Bezeichnung vieler Funktionsflächen abändern.
Zudem kann man die Texte für richtige und
falsche Antworten ändern sowie die Nachricht,
wenn die Lösung angezeigt wird.
Die Anzeige für die Punkteausgabe sollte nicht
verändert werden. Zudem kann man noch die
Hinweistexte abändern, muss man aber nicht.
Zur Lösung der Aufgabe müssen die Lernenden
die beiden mit Sternchen versehenen
ungebräuchlichen Begriffe anklicken und
anschließend die Schaltfläche „Überprüfen“.
Haben die alles richtig gemacht, dann wird das
so wie untenstehend ausgegeben. Für jede
falsche Antwort würde allerdings nicht nur ein
Punkt weniger vergeben, sondern dazu noch ein
Punkt abgezogen werden.
Übrigens wäre beispielsweise auch die Anwahl
aller Artikel (der, die, das) möglich gewesen. Diese hätten allerdings genauso zwischen Sternchen gesetzt
werden müssen.
Memory Game * Dieses klassische Lege-Spiel ist eines der beliebtesten Module in H5P überhaupt. Wenn man schon im Vorfeld
alle benötigten Bilddateien beisammen hat, dann ist es schnell zu erstellen.
Lehrkräfte können klassische Gedächtnisspiele erstellen und das Gedächtnis der Lernenden auf
spielerische Weise testen.
Das Modul eignet sich hervorragend für jüngere Lernende, insbesondere für den Wettbewerb zwischen
Teams oder Gruppen. Es kann auch gut zum Vokabellernen eingesetzt werden.

Handbuch H5P in Edupool 22
Wichtige Anmerkung: Die Verwendung des Begriffs "Memory" für ein Spiel mit paarweise aufzudeckenden
gleichen Karten ist in Deutschland nur mit Zustimmung der Firma Ravensburger als Inhaberin der
entsprechenden Wortmarke zulässig.
Man muss sich übrigens nicht darauf beschränken,
gleiche Bilderpaare aufdecken zu lassen. Denkbar wäre
auch die Zusammenführung von Tierbildern und deren
Namen, von Vokabeln zweier Sprachen oder auch von
Orten und Sehenswürdigkeiten. Ebenso kann man aber
auch Gegensätzliches zusammenführen. Der Fantasie
sind da keinerlei Grenzen gesetzt.
Das alles geht erstaunlich einfach. Für jedes gleiche
Bildpaar, das in H5P „Karte“ genannt wird, muss
lediglich ein Bild hochgeladen werden. Bei
gegensätzlichen Bildpaaren muss ein zweites Bild
hochgeladen werden. Bitte fügen Sie die Alternativtexte
hinzu, der von Vorlesewerkzeugen für Sehbehinderte
genutzt wird.
Zusätzlich können Sie noch eine Tondatei zur
Untermalung oder Erklärung beifügen.
Natürlich können Sie in diesem Modul die Bilder auch
nachträglich noch ändern. So wurde hier das ursprüng-
liche Hochformat zu einem quadratischen Bild
umgeändert.
Ist das erledigt, dann kann mit der blauen Schaltfläche „KARTE HINZUFÜGEN“ ein neues Bildpaar hinzugefügt
werden. Diesen Vorgang wiederholen Sie so lange, bis Sie die gewünschte Anzahl von Bildpaaren erstellt
haben.
Praxistipp: Wenn Sie als Paar ein Bild und ein Wort kombinieren lassen möchten, beachten Sie bitte, dass das
Wort ebenfalls in einem Bilddateiformat (*.jpg, *.png etc.) vorliegen muss. Mehr Informationen zu
Bilddateiformaten finden Sie im Glossar.
Bei „Bezeichnungen und Beschriftungen“ können Sie einige Parameter ändern. Müssen Sie aber nicht, denn
alles ist gut eingedeutscht. Und ob es „Versuche“ wie hier oder „Züge“ wie in den Voreinstellungen heißen
soll, das ist ja eher Ansichtssache.
Speichern Sie nun bitte Ihre Eingaben. Vom Ergebnis werden Sie begeistert sein.

Handbuch H5P in Edupool 23
Summary *
Zunächst werden Ihnen nur zwei
Aussagemöglichkeiten angezeigt, wobei
die erste in H5P zunächst die korrekte
ist. Später wird im Modul für die
Ausgabe die Reihenfolge gemischt.
Mit „Aussage hinzufügen“ können Sie
mehr als die beiden Auswahlmöglich-
keiten generieren.
Wenn Sie dieses Aussagen-Set
fertiggestellt haben, dann können Sie
jetzt beliebig oft ein neues Set von
„AUSSAGEN HINZUFÜGEN“ mit
Anklicken der blauen Schaltfläche
unten. Bei einem höheren
Schwierigkeitsgrad sollten Sie vielleicht
noch unter „Einstellen und Texte“ noch
einen „Tipp“ für den Lernenden
hinzufügen.
Die „Bezeichnungen und
Beschriftungen“ sind übrigens so vor-
eingestellt, dass dem Lernenden der
Fortschritt angezeigt wird. Es ist nicht ratsam, daran etwas zu ändern. Speichern Sie nun alles ab.
Die Anzeige des ersten Aussagensets wird rechts an-
gezeigt. Hinter der blauen Sprechblase mit dem „i“
verbirgt sich übrigens der „Tipp“, den Sie eingeben
konnten. Im grünen Feld rechts oben kann der
Lernende sehen, dass er jetzt eine von drei Aussagen
richtig gelöst hat.
Zusammenfassungen können eigenständig erstellt oder in interaktive Videos oder Präsentationen eingefügt
werden. In jedem Fall werden sie auf die gleiche Weise erstellt. Zuerst gibt man die Arbeitsanweisung ein.
Dann können Sie mehrere Aussagen eingeben, von denen die erste die korrekte ist. Selbstverständlich wird
später bei der Ausgabe die Reihenfolge gemischt.
Wenn Sie fertig sind, können Sie beliebig oft ein neues Set von Aussagen hinzufügen mit Anklicken der blauen
Schaltfläche. Bei einem höheren Schwierigkeitsgrad können Sie noch Tipps eingeben.
Bei diesem Modul wählen die Lernenden aus mehreren Aussagen die richtigen aus. Das Endergebnis ist
eine vollständige Liste mit den wichtigsten Aussagen zum Thema.
Summary soll helfen, die Kernaussagen von Unterrichtsstoff kurz und einprägsam zu bündeln.

Handbuch H5P in Edupool 24
True/False *
Bei diesem Modul, das dem Summary ähnelt, soll
die Lerngruppe Aussagen auf den Wahrheitsgehalt
überprüfen. Vorgeben kann man bei diesem
interaktiven Element allerdings auch Bilder oder
Videos.
Hochgeladene Fotos kann man wie gehabt noch
bearbeiten (vergrößern, verkleinern und
beschneiden) und die Urheberschaft eintragen.
Mehr Informationen zu Bilddateiformaten finden
Sie in unserem Glossar.
Ein Alternativtext muss eingegeben werden, falls
das Foto vom Lernenden nicht geladen werden
kann. Optional kann noch eine textliche Hilfe
gegeben werden, wenn der Mauszeiger über das
Foto wandert: „Höhe 72 Meter“.
Dann tragen Sie bitte unter „Frage“ die zu
verifizierende Aussage ein (die keinesfalls eine
Frage sein muss!).
Darunter bei „Richtige Antwort“ (großer roter
Kasten) erhält man sehr viele Möglichkeiten, die
„Verhaltenseinstellungen“ zu modifizieren. So kann
man unter anderem auch Lob und Tadel erteilen.
Im Bereich „Bezeichnungen und Beschriftungen“
können Sie die Sprache einstellen. Auf Deutsch ist
soweit alles richtig voreingestellt, darum müssen
Sie sich nicht weiter kümmern.
Speichern Sie abschließend bitte wie immer unten
oder rechts oben mit „Aktualisieren“ das erstellte
Modul ab.
Und nun - zum Abschluss dieses Kapitels: Hut ab! Denn mit der korrekten Handhabung dieser Module haben
Sie sich bereits den Weg zum 2-Sternebereich im H5P-Himmel gebahnt.
Zwei Sterne am Himmel Glückwunsch. Ja, aber Sie haben sich den Aufstieg in den 2-Sterne-Bereich redlich verdient. Viel schwerer
wird es nicht, nur ein wenig interaktiver.
Mit diesem Modul können Fragen oder Aussagen als richtig oder falsch gewertet werden. Er kann zu
anderen Inhaltstypen wie Kurspräsentation und Kolumne kombiniert werden. Zu beachten ist, dass jede
Falsch/Richtig-Aufgabe einzeln als H5P-Modul gespeichert wird.
Das Modul ist zum Wiederholen und Abfragen einsetzbar.

Handbuch H5P in Edupool 25
Agamotto (Image Blender) **
Wenn Sie das Modul „Image Slider“ bereits ausprobiert haben, dann werden Sie mit dem Modul „Agamotto“
ebenfalls wenig Probleme haben. Auch mit diesem Modul können Bilder gezeigt werden. Technisch gesehen
liegt der Unterschied darin, dass Ihre Bilder nicht einfach wechseln, sondern sanft überlagert werden.
Unterhalb der Bildausgabe befindet sich ein Schieberegler, mit dem Sie den Grad der Überlagerung exakt
steuern können. Das gestaltet Fotoshows noch eleganter.
Aber es bieten sich auch andere Möglichkeiten an. Wenn Sie Aufnahmen mit verschiedenen Zoomstufen
machen, dann können Sie in Bilder hinein- oder hinauszoomen. Wenn Sie Bilder mit verschiedenen
Detailgraden haben, dann können Sie diese Bild für Bild vervollständigen. Beispiel: Karte Europa nur Umriss –
Europa mit Ländergrenzen – Europa mit Ländergrenzen und Flüssen - Europa mit Ländergrenzen, Flüssen und
Hauptstädten. Je weiter man den Schieberegler nach rechts bewegt, umso detaillierter wird die Karte.
Das erste Foto wird rechts neben „1. Element“
hochladen und mit einer „Beschriftung“ versehen. Das
ergibt auch Sinn, weil dann aus dem Titel „1. Element“
dann „Uni-Bibliothek“ wird. So behalten Sie den
weiteren Überblick über Ihre hochgeladenen Fotos.
Wenn keine Beschriftungen bei der Schiebeleiste
angezeigt werden sollen, dann darf ganz unten das
letzte Kästchen „Beschriftungen anzeigen“ nicht mit
einem Haken versehen sein.
Ansonsten gibt man eine treffende Bildbeschreibung
ein, die sich wie fast immer formatieren lässt.
„Schieberegler einrasten“ zu markieren ist nicht ratsam,
weil damit der weiche Überblendungseffekt gestört
wird.
„Bildpositionen anzeigen“ wurde hier mit einem
Häkchen versehen, weil dadurch auf dem Schieberegler
die Bildpositionen mit blauen Punkten markiert werden.
Rechts sehen Sie, dass alle „Elemente“ jetzt einen Namen bekommen
haben. Mehr Fotos kann man mit „+ ELEMENT HINZUFÜGEN“ hochladen,
auch nachträglich.
Jetzt müssen wir nur noch mit „Aktualisieren“ unsere Fotoshow
abspeichern und bei den eigenen Medien ausgeben lassen. Das Ergebnis
kann sich sehen lassen.
Dieses Modul ermöglicht es Lehrkräften, eine Bilderschau zu erstellen, welche die Lernenden mit einem
Schieberegler in eigenem Tempo überblenden können. Dazu können optional Texte hinzufügt werden,
die das aktuelle Bild beschreiben.
Im schulischen Einsatz ist die Präsentation von Fotos von einem Gegenstand denkbar, der sich im Laufe
der Zeit verändert (Zeitrafferaufnahmen) oder Bilder, die immer mehr Details offenbaren (Zoomstufen
wie mit einem Mikroskop). Aber auch die Darstellung von Landkarten mit zunehmenden Detailgrad ist
möglich.

Handbuch H5P in Edupool 26
Jetzt können Sie unten am Bildrand den
rot umrandeten Schieberegler mit den
vier blauen Punkten sehen, die jeweils
anzeigen, wo das Vollbild erreicht ist. Da
der Regler genau zwischen zwei Bildern
steht, sehen wir oben die Überblendung
der Kieler Uni-Bibliothek mit den bunten
Schlössern am Geländer der Levensauer
Hochbrücke.
Die Bildunterschriften überblenden sich
gerade auch. Bei Erreichen des Vollbildes
werden sie aber korrekt angezeigt.
Mit „Download“ haben Sie unten links
zudem die Möglichkeit, Ihre Fotoshow
als „h5p“-Datei abzuspeichern.
Wenn Ihr Browser im Vollbildmodus läuft, dann wird die Fotoshow in der Originalbildgröße gezeigt. Wählen
Sie also nicht zu große (und möglichst gleiche) Bildformate. Wenn Ihr Browser nicht im Vollbildmodus läuft,
dann passt sich die Fotoshow responsiv der Fenstergröße an.
Arithmetic Quiz **
Zunächst gibt man die Aufgabe im „Intro“-Textfeld
vor. Dann wählt man darunter die gewünschte
Grundrechenart aus und die Anzahl der Fragen.
Bei „Bezeichnungen und Beschriftungen“ sollten Sie
nicht ändern (obwohl es schonwünschenswert
wäre, dass man den Zahlenbereich vergrößern
kann). Aber das kommt ja vielleicht noch
irgendwann.
Wie immer mit „Aktualisieren“ alles bestätigen.
Aber dann zaubert H5P eine unglaublich gut
gelungene Mathematikpräsentation der gewählten
Grundrechenart ohne weiteres Zutun von Ihnen
herbei.
Dieses Modul erstellt Quizaufgaben in den vier Grundrechenarten. Art und Länge des Quiz können
festgelegt werden. Punktezahl und Zeit werden erfasst.
Dieses Modul eignet sich zum Üben und Wiederholen besonders für Grundschule und Nachhilfe.

Handbuch H5P in Edupool 27
Das Wort „Finished“ kann man unter
„Bezeichnungen und Beschriftungen“ beliebig
ändern.
Die Ausgabe erfolgt als ein kleiner Videoclip. Die
Uhr tickt für Ihre Lerngruppe bis zur Lösung mit. Mit
dem Klicken auf „Wiederholen“ können alle in Ihrer
Lerngruppe die Zeiten verbessern, wobei natürlich
per Zufallsgenerator bei einer Wiederholung ständig
neue Aufgaben gestellt werden.
Chart **
In unserem Beispiel geht es darum, die Motive
darzustellen, weswegen Menschen Fremdsprachen
erlernen.
Zunächst wird ein Diagrammtyp ausgewählt. Dann
wenden wir uns den einzelnen Datenelementen zu.
Das erste Datenelement ist der Faktor Spaß mit einem
Wert von 25 Prozent. Dann wählen wir die Farbe für
das Datenelement aus sowie die Schriftfarbe.
Dann wenden wir uns dem zweiten Datenelement zu:
Reisen. Der Wert ist 23, als Farbe wird rot gewählt
und die Schriftfarbe ist wieder weiß.
Ganz unten klicken wir die blaue Schaltfläche
„OPTION HINZUFÜGEN“ an, um noch die
Datenelemente Weiterentwicklung und Karriere
einzutragen. Dann erfolgt die Speicherung mit
„Aktualisieren“.
Jetzt können Sie sich mit dem Anklicken des Symbols „Ausgeben“ das Torten-
diagram anzeigen lassen. Wenn Sie einen anderen „Diagrammtyp“ wählen, wie
hier zum Beispiel „Balkendiagramm“, dann wird es entsprechend erzeugt.
Dieses Modul ermöglicht es den Lehrkräften, einfache Torten- und Balkendiagramme zu erstellen,
optional Beschriftungen und Werte zu jedem Datenelement hinzuzufügen, die Farben auszuwählen und
eine Hintergrundfarbe hinzuzufügen.
Unterrichtlich kann es bei der statistischen Zusammenfassung von Lernmaterial und der Aufbereitung
und Hervorhebung aktueller Fakten und Zahlen helfen. Das Lesen von Diagrammen wird gleichzeitig
geschult.

Handbuch H5P in Edupool 28
Column **
Wie immer vergeben Sie zunächst einen Titel. Dann wählen Sie
unter „Inhalt“ ein H5P-Modul aus, das Sie bereits kennen.
Jetzt wechselt Column direkt in dieses Modul mit den
Eingabemasken, die Sie bereits im letzten Kapitel
kennengelernt haben.
Ist das Modul fertig bearbeitet, dann können Sie unten links
unten links durch Anklicken der blauen Schaltfläche „Inhalt
hinzufügen“ ein weiteres Modul anfügen. Diesen Vorgang
können Sie beliebig oft wiederholen.
Diese einzelnen Module müssen von der Lerngruppe in der
Reihenfolge von oben nach unten nacheinander abgearbeitet
werden, die Sie bei der Erstellung vorgegeben haben.
Mit „Column“ können Sie eine sehr umfangreiche und in sich
geschlossene interaktive Lernwelt schaffen, in der alle Inhalte
aufeinander aufbauen.
Für den Anfang können Sie beispielsweise ausschließlich 1-
Sterne-Module zum Einsatz kommen lassen, das sollte Ihnen
keine Schwierigkeiten bereiten.
Dialog Cards **
Bei diesen virtuellen Karteikarten stehen auf der Vorderseite jeweils die Fragen und auf der Rückseite die
Antworten, wobei auch Bilder und Audios beigefügt werden können.
Das Modul „Column“ hat einen ganz besonderen Charakter: Es ermöglicht es, viele andere Inhaltstypen
von H5P in einer Spalte untereinander zu gruppieren.
Dadurch lassen sich vielfältige, komplexe und interaktive Aufgabenstellungen realisieren.
Bei den Dialogkarten kann man auf der Vorderseite Bilder, Texte oder Tondateien platzieren Auf der
Rückseite erscheinen die Antworten oder Information in beliebiger Form. Sie sind vielfältig einsetzbar: Als
Übung, zur Wiederholung und auch, um neue Lerninhalte darzustellen. Durch selbständiges Drehen der
Karte wird den Lernenden die Rückseite angezeigt.
Das Modul ist hilfreich beim Erlernen oder selbständigen Üben von Sprachen oder Fachbegriffen.

Handbuch H5P in Edupool 29
Zunächst vergeben Sie den Titel für das Modul.
Bei „Modus“ gleich darunter können Sie die Art
und Weise festlegen, wie die Dialogkarten
angezeigt werden sollen. Dafür gibt es zwei
Varianten.
Variante 1: Normal (der Reihe nach)
Dabei muss der Lernende alle Dialogkarten
beantworten.
Variante 2: Nicht gewusste Karten wiederholen
Dabei muss der Lernende nur nicht gewusste
Dialogkarten beantworten.
Egal, wie Sie sich entscheiden, folgt der erste
„Dialog“ mit der Frage für die Vorderseite der
Karteikarte. Gleich darunter tragen Sie die
erforderliche Antwort für die Rückseite ein. Sie
können beliebig viele Karteikarten erstellen.
Zusätzlich können Sie durch Anklicken der Schaltfläche „+ Hinzufügen“ ein optionales Bild für Frage UND
Antwort hochladen (müssen Sie aber nicht). Wegen der Barrierefreiheit sollten Sie jedoch eine textliche
Beschreibung des Bildes hinzufügen. Durch Anklicken der Schaltfläche „Audiodateien“ können Sie einen
sprachlichen Hinweis hochladen.
Bei „Tipps“ darunter können Sie zusätzliche
Hilfestellungen auf Vorder- und Rückseite zum Finden der
richtigen Lösung geben.
Nach dem Anklicken von „Verhaltenseinstellungen“
können Sie entscheiden, ob eine falsche Antwort
wiederholt werden darf oder nicht und die zulässige
Anzahl der Wiederholungen. Wenn „Schnellantwort
erlauben“ aktiviert ist können Lernende angeben, dass sie
eine Karte bereits kennen.
Unter „Bezeichnungen und Beschriftungen“ können Sie
wie immer die Sprache einstellen oder eine andere
Beschriftung der Steuerung der Karteikarten und
Rückmeldungen vornehmen.
Im Ergebnis bekommt der Lernende die Frage nach der deutschen Hauptstadt gestellt. Weil er sich aber noch
gut an die Lernkarte erinnern kann, klickt er rechts das grüne Feld „Ich hatte es richtig“ an.
So erspart der Lernende sich das Umdrehen der Dialogkarte. Weil die Lernenden auf der Vorderseite
entscheiden können, ob sie die Antwort kennen, eignet sich dieses Modul besonders gut zum selbständigen
Üben.

Handbuch H5P in Edupool 30
Dictation **
Für die Produktion der Texte ist ein
Mikrofon notwendig, welches
allerdings in Notebooks und
Smartphones bereits integriert ist.
Zunächst geben Sie einen „Titel“ ein
und beschreiben anschließend die
Aufgabe. Dann fügen Sie bei „Sätze“
die vorher aufgenommene Audio-Datei
von Ihrem Speicherplatz ein (in diesem
Beispiel „hase.mp3“). Alternativ
können Sie auch eine Internetadresse
angeben, wobei Sie natürlich auch hier
das Urheberrecht beachten müssen.
Optional können Sie darunter als
Hilfestellung eine zweite Audio-Datei
einfügen, in der Sie den Text langsamer
gesprochen haben (hier
„hase_langsam.mp3“). Abschließend
tragen Sie im Feld „Text“ die korrekte
Schreibweise der Audiodatei ein.
Oben links können Sie mit „+ Satz
hinzufügen“ beliebig viele zusätzliche
Texte generieren, die gleichermaßen
befüllt werden.
Bei „Gesamt-Rückmeldung“ können Sie
die Anzahl der Wertebereiche für die
Ergebnis-Rückmeldung des gesamten
Diktats festlegen (=Benotung).
Mit „Verhaltenseinstellungen“ steuern Sie den Schwierigkeitsgrad der Übung. Sie können ein Limit festlegen,
wie oft die Audio-Datei abgespielt werden kann. Außerdem können Sie festlegen, ob die Interpunktion für die
Bewertung relevant sein soll und entscheiden, ob kleine Fehler (beispielsweise Tippfehler) als kein Fehler,
vollständiger Fehler oder halber Fehler gewertet werden sollen.
Praxistipp: Wenn beim Klicken auf die Audiosymbole keine Sprachausgabe erfolgt, dann liegt es vermutlich
daran, dass in Ihrem Browser „Autoplay disabled“ ist (=abgeschaltet). Bei Menüpunkt „Einstellungen“ in
Lehrkräfte können in diesem Modul einzeln gesprochene Sätze aufnehmen und die jeweils korrekte
Transkription vorgeben. Die Lernenden hören sich die Hörproben an und geben die gehörten Sätze in
Textfelder ein. Die Antworten werden automatisch ausgewertet. Optional kann eine langsam
gesprochene Version enthalten sein, aber man kann auch die Abspielbarkeit begrenzen. Zudem kann die
Relevanz von Rechtschreibung und Interpunktion für die Bewertung festgelegt werden.
Dieses Modul eignet sich besonders gut für den Deutschunterricht und dem Erlernen von Fremdsprachen
für Lernende aller Schularten.

Handbuch H5P in Edupool 31
Ihrem Browser klicken Sie auf „Autoplay enabled“. Bei Google Chrome können Sie ganz einfach oben rechts
in der Kopfzeile den roten Kreis mit dem weißen Pfeil anklicken und die Änderung vornehmen.
Ansonsten hört sich die Lerngruppe die Sätze an und tippt sie in die danebenstehenden Felder. Die
Antworten werden automatisch ausgewertet. Ein mögliches Ergebnis könnte folgendermaßen aussehen, und
natürlich werden auch hier die heißbegehrten Sterne verteilt.
Find the Hotspot **
In diesem Modul geht es darum, bestimmte Stellen eines Bildes anzuklicken und eine Rückmeldung darüber
zu erhalten, ob das gemäß der Aufgabenbeschreibung richtig oder falsch war. Dazu müssen Sie zunächst ein
Bild hochladen und verschiedene Hotspots definieren, die Details des Bildes entsprechen.
Hotspots können darüber hinaus als richtig
oder falsch definiert werden. Kompliziert
an diesem Modul ist eigentlich nur, dass es
endlos viele Möglichkeiten gibt, spezielle
Feedback-Texte zur Verfügung zu stellen.
Man kann sogar Rückmeldungen
definieren, wenn der Lernende eine Stelle
anklickt, die weder als richtiger noch als
falscher Hotspot definiert ist. Aber Sie
wollen ja keine Doktorarbeit schreiben.
Wir halten den Ball also flach. Zunächst
laden Sie ein Hintergrundbild. Wir haben
ein Auto gewählt. Darüber gibt man den
Titel dieses Moduls ein.
Dann klickt man oben den rechten Reiter
„2. Hotspots“ an, denn damit kommt erst
man zur eigentlichen Aufgabenbeschrei-
bung, also die Anweisung für den Nutzer.
Nachdem wir ihn gebeten haben, auf den Kotflügel zu klicken, müssen wir uns darunter auf dem Bild
entscheiden, mit welcher geometrischen Form man den Kotflügel am passendsten kennzeichnen kann. Wir
haben uns für das Rechteck entschieden und können jetzt den Kotflügel mit dem blau umrandeten Feld
ziemlich genau markieren.
Unterhalb des Bildes können wir dem Nutzer noch Rückmeldungen geben, falls er zu dieser Frage nicht die
richtige Stelle gefunden hat.
Dieses Modul ermöglicht ein Bild mit unsichtbaren Flächen (Hotspots) zu erstellen. Wenn die Lernenden
einen Hotspot klicken, wird ein Pop-up mit einer Kopfzeile und einem Text oder Video angezeigt.
Einstellbar sind die Anzahl der Hotspots, die Platzierung, die Farbe und der Inhalt des Popup-Fensters.
So können Lernende beispielweise Teile eines Fahrzeugs identifizieren, ein Skelett erforschen oder
geografische Erkundungen durchführen.

Handbuch H5P in Edupool 32
Wenn das erledigt ist, können wir den nächsten Hotspot markieren. Das wiederholt man, bis alle Teile des
Autos mit Hotspots versehen sind. Dann speichert wir das ab. Nun kann sich Ihre Lerngruppe den Kopf
darüber zerbrechen, wo die von ihnen gesetzten Hotspots sein könnten.
Sie haben sicherlich bemerkt, dass ein Hotspot in diesem Modul nicht ein beliebig kleiner Punkt sein muss,
sondern durchaus großflächig sein kann.
Find Multiple Hotspots**
Dieser Fragetyp ermöglicht es, einen bildbasierten
Test zu erstellen, bei dem der Lernende die richtigen
Stellen auf einem Bild finden soll. Die Lernenden
erhalten relevante Rückmeldungen, je nachdem, wo
sie klicken. Das alles gestaltet sich recht einfach in
zwei Schritten, wenn Sie erst einmal das
entsprechende Bildmaterial auf Ihren Rechner
geladen haben.
Schritt 1:
Zuerst geben Sie die Aufgabenstellung ein: „Finde
die Früchte!“ Dann laden Sie ein Hintergrundbild für
die angegebene Aufgabe hoch. In unserem Beispiel
sollen alle Früchte gefunden werden.
Schritt 2:
Nun kann die Lehrkraft festlegen, wie viele korrekte
Hotspots gefunden werden müssen, bevor die
Aufgabe als abgeschlossen markiert wird. Die Form
der Hotspots kann mit dem Kreis oder dem Rechteck
links oberhalb der einzelnen Bilder festgelegt
werden.
In diesem Beispiel haben wir das Rechteck
ausgewählt. Dieses ziehen wir auf die
entsprechende Frucht auf dem Hintergrundbild und
beschriften es für eine individuelle Rückmeldung:
„Richtig gemacht. Die Zitrone ist eine Frucht“.
Grundsätzlich können Hotspots entweder als richtig oder falsch definiert werden und die Lehrkraft kann in
beiden Fällen das entsprechende Feedback für die Lerngruppe zur Verfügung stellen.
Vielen Lehrkräften hat dieser Elementtyp ausgesprochen gut gefallen, weil er vor allem im Sachunterricht
sehr gut einsetzbar ist.
Dieser Inhaltstyp kann für Fragen verwendet werden, bei denen die Lernenden alle Hotspots in Form von
unsichtbaren Flächen in einem Bild finden sollen. Sie erhalten relevantes Feedback, je nachdem, wo sie
klicken. Der Lehrer kann festlegen, wie viele richtige Hotspots gefunden werden müssen, bevor die Frage
als vollständig markiert wird.
Dieses Modul eignet sich besonders gut für den Sachunterricht.

Handbuch H5P in Edupool 33
Find the Words **
Zunächst tragen Sie den „Titel“ ein und bei „Task description“ beschreiben Sie die Aufgabe.
Bei „Word list“ tragen Sie nun die Städtenamen ein,
getrennt durch Komma. Die Ausgabe erfolgt stets in
Großbuchstaben.
Sie sehen, dass das Wort Lübeck ein Sonderzeichen
enthält, aber im darunterliegenden Feld „Word list“
sind nur die normalen Buchstaben des Alphabets
aufgeführt. Deswegen muss hier das „ü“ zugefügt
werden.
Klicken Sie nun die Buchstabenfolge an und
bestimmen bei „Orientations“ den
Schwierigkeitsgrad, indem Sie einzelne
Wortrichtungen ausschließen. Wenn alle Optionen
angewählt sind, ist es selbst für konzentrierte
Tüftler schwierig, diese einfache Aufgabe schnell zu
lösen. Für Drittklässler dagegen würde man dagegen
wahrscheinlich lediglich „Horizontal-left to right“
und „Vertical downward“ wählen.
Mit dem Haken bei „Prefer overlay“ wird zufällig
unter den Positionen die höchste Anzahl von
Buchstaben ausgewählt, die sich überlappen,
wodurch ein kompakteres Puzzle entsteht. Setzt
man keinen Haken, dann entsteht ein weniger
kompaktes Puzzle.
Bei „Show vocabulary“ kann man auch ausschließen,
dass die zu suchenden Wörter in der rechten Leiste
angezeigt werden. „Enable show solution“
ermöglicht es, jederzeit die Lösung anzuschauen.
Mit „Enable retry“ können Sie die Lernenden die
Wörter erneut finden lassen, die dann allerdings
durch den Zufallsgenerator anders angeordnet
werden.
Bei „Bezeichnungen und Beschriftungen“ können
Sie wie immer auswählen, in welcher Form das
Ergebnis ausgegeben werden soll.
Mit diesem Modul kann man Wörter in einem Raster verstecken. Die Aufgabe der Lernenden ist es, die
Wörter im Raster zu finden und auszuwählen. Dabei lässt sich der Schwierigkeitsgrad gut und einfach an
die Fähigkeiten der Lernenden anpassen.
Dieses Modul ist gut einsetzbar, wenn Bezeichnungen oder Fachbegriffe geübt werden sollen.

Handbuch H5P in Edupool 34
Ein Bild von der Ausgabe des Moduls sehen Sie unten. Versuchen Sie ruhig einmal, die fünf Ortsnamen von
der grauen Leiste rechts irgendwo im Buchstabengitter zu finden. Das ist nicht so einfach.
Sie sehen oben rechts, dass drei Ortsnamen in grüner Schrift bereits gefunden wurden und mit einem Haken
versehen. Um „Kiel“ zu finden ziehen wir einen diagonalen Strich mit der Maus. Wenn man loslässt, dann
verschwindet die Linie wieder, aber Kiel wird oben rechts in grün eingefärbt. Unten links läuft die aktuell
gebrauchte Zeit mit. Wenn wir sehen möchten, ob die Lösung richtig ist, dann drücken wir auf „Prüfen“.
Die Ergebnisdarstellung erfolgt in bekannter Art und Weise: Die benötigte Zeit wird angezeigt, die Anzahl der
erreichten Punkte und die erhaltenen Sterne. Mit dem Anklicken von „Nochmal“ wird das Gitter erneut in
anderer zufällig generierter Darstellung aufgebaut.

Handbuch H5P in Edupool 35
Flashcards **
„Flashcards“ funktionieren vom Prinzip her genauso wie die „Dialog Cards“. In
diesem Modul können Sie lediglich keine Audioelemente hinzufügen. Deswegen
ersparen wir uns an dieser Stelle eine Wiederholung der Eingabe. Achten Sie
lediglich darauf, dass Sie bei diesem Modul nur eine Frage oder ein Bild vorgeben
können.
Ansonsten können Sie beliebig viele Karten anlegen. Wenn Sie bei der
Beantwortung auf Rechtschreibung großen Wert legen, dann sollten Sie jeweils
„Case sensitive“ mit einem Haken markieren. Dieses Fragemodul ist optisch sehr
gelungen, und die Ergebnisausgabe mit einem Haken auf dem grünen Feld sieht
richtig gut aus.
Unter Umständen hätten wir aber doch mehr Fragen stellen sollen als lediglich die eine.
Image Hotspots **
Im Gegensatz zu „Find the Hotspot“ kann man bei
diesem Modul auf einer Grafik oder einem hochgela-
denen Bild verschiedene sensitive Punkte setzen
(Hotspots). Dort werden weitere Informationen wie
Texte, Bilder oder Videos hinterlegt.
Zunächst legen Sie wie immer einen Titel fest.
Anschließend laden wir als Hintergrundbild die
schematische Zeichnung eines Autos hoch, um auf
seine Bestandteile Hotspots zu setzen.
Der erste Hotspot ist der Kotflügel, den man mit
dem Klicken auf die entsprechende Stelle im Bild
erzeugt. Darunter bei „Inhaltstyp“ trägt man das
Wort Kotflügel ein.
Wenn das gespeichert wurde, kann man den nächsten Hotspot setzen, bis alle abzufragenden Bestandteile
des Autos mit einem Hotspot versehen sind.
Dieses Modul ermöglicht es, einzelne Karten oder einen Satz von Karteikarten zu erstellen, die sowohl
Fragen als auch Antworten enthalten. Die Lernenden müssen das Textfeld ausfüllen und dann ihre Lösung
überprüfen.
Flashcards sind ein bekanntes Lernwerkzeug und könnten nützlich sein zum Lernen von Sprachen und
Fachbegriffen. Mit entsprechen vorhandenem Bildmaterial lässt es sich gut im Sachunterricht einsetzen.
Image Hotspots ermöglicht die Erstellung eines Bildes mit interaktiven Hotspots. Beim Anklicken des
sichtbaren Hotspots wird ein Pop-up mit einer Kopfzeile und einem Text, Bild oder Video angezeigt.
Mit diesem Modul können Lernende sich selbständig über Themen zu informieren.

Handbuch H5P in Edupool 36
Image Pairing **
Dieses gelungene Modul ähnelt ein wenig
dem klassischen Memory-Spiel, welches
eines der beliebtesten Module in H5P
überhaupt ist. Auch „Image Pairing“ ist recht
einfach zu erstellen, allerdings muss man im
Vorfeld alle benötigten Bilddateien bereit-
stellen.
In unserem Beispiel wird die Aufgabe ge-
stellt, die Komplementärfarben zu finden.
Zur Lösung muss man die Hexadezimalrech-
nung beherrschen, denn beide Farbwerte
müssen zusammengerechnet nach dem
CMY-Modell den Hexadezimalwert #FFFFFF
ergeben. Auf der ersten Karte beschreiben
wir Aufgabe.
Dazu wählen wir eine Grafik mit der ersten
Farbe: Schwarz. Im Alternativtext geben wir
den Wert ein: #000000. Darunter wählen wir
die Komplementärfarbe Weiß mit dem Hex-
code #FFFFFF. Zusammen ergibt das
#FFFFFF. Mit „+ CARD HINZUFÜGEN“ können
wir mehr Komplementärpärchen erstellen.
Bei den „Behavioural settings“ kann man eine Wiederholung erlauben, bei „Bezeichnungen und
Beschriftungen“ die deutschen Bezeichnungen für Schaltflächen und den Wertungstext. Mit „Aktualisieren“
speichern wir wie gewohnt ab.
Das Modul mischt die Komplementärfarben bei jedem Aufruf in zufälliger Reihenfolge, so dass man sich die
Paarungen nicht merken kann. Mit dem Anklicken von „Prüfen“ wird den Lernenden das Ergebnis angezeigt.
Dieses Modul ermöglicht es Lehrkräften, Bildpaare zu erstellen, die miteinander verglichen werden
sollen. Die Schülerinnen und Schüler erhalten die ungepaarten Bilder und können sie entweder per Drag
& Drop oder durch Anklicken der übereinstimmenden Bilder einfügen.
Es ist dabei nicht erforderlich, dass beide Bilder in einem Paar gleich sind, so dass eine Beziehung
zwischen verschiedenen Bildern gefunden werden können: Zuordnung von Tieren zu ihrer
geographischen Lage, Automodelle an das Emblem des Herstellers anpassen oder Politiker mit den Logos
ihrer politischen Parteien abgleichen.

Handbuch H5P in Edupool 37
Oben rechts sehen Sie die gewählten Paarungen. Ein grünes Häkchen ziert die richtigen Antworten. Unten
links sieht man die Wertung, in diesem Fall 4 von 6 Punkten. Nun kann man sich die Lösung anzeigen lassen
oder es gleich noch einmal probieren.
Dieses Beispiel soll aufzeigen, dass man auch mit einfacheren Modulen in H5P mit etwas Einarbeitung sehr
komplexe Aufgaben stellen kann.
Image Sequencing **
Dieses Modul ist hervorragend geeignet, um
bestimmte Reihenfolgen spielerisch zu erfragen.
Die Schwierigkeit liegt nur darin, geeignetes
Bildmaterial vorrätig zu haben.
Wir sind einfach unsere Reisebilder
durchgegangen und haben sechs davon auf
300x300 Pixel gebracht. Dann stellen wir bei
„Task Description“ unsere Frage und geben bei
„Images“ sechsmal alle Bilder in absteigender
Reihenfolge ein.
Wenn Sie andere Formate vorliegen haben, dann
können Sie auch mit „Bild bearbeiten“ jedes
einzelne Foto in das richtige Format bekommen.
Bei „Bezeichnungen und Beschriftungen“ können
Sie die Ergebnisausgabe eindeutschen. Wir haben
uns das erspart, um nicht aus Versehen den
Zählalgorithmus zu beschädigen. Nach dem
„Aktualisieren“ mischt H5P die Bilder kräftig
durch, und Ihre Lerngruppe muss versuchen,
möglichst schnell mit wenigen Zügen die richtige
Reihenfolge herzustellen.
Selbstverständlich kann man sich viele andere Aufgaben vorstellen: Körperteile von oben nach unten reihen,
Planeten der Größe nach sortieren oder geschichtliche Persönlichkeiten in die richtige zeitliche Abfolge
bringen. Ihrer Fantasie sind da keinerlei Grenzen gesetzt.
Dieses Modul ermöglicht die Reihung von Bildern mit optionalen Beschreibungen in einer bestimmten
Reihenfolge, die dann im Modul vertauscht wird und wieder richtig angeordnet werden muss.
Unterrichtliche Verwendung findet es bei Reihungen, Einordnungen oder Abfolge von Prozessen

Handbuch H5P in Edupool 38
Die Ausgabe des Moduls ist besonders gelungen. Man schiebt die Bilder hin und her und klickt auf „Check“,
wenn man fertig ist. Alle richtig gesetzten Bilder haben nun einen grünen Haken bekommen. Leider können
Folgefehler entstehen, da die Position des Bildes abgecheckt wird. Die benötigte Zeit wird gelistet und die
Anzahl der Züge notiert.
Abschließend werden wieder Sterne vergeben, diesmal sechs an der Zahl.
Single Choice Set **
Die Gestaltung erfolgt ähnlich wie beim
„Summary“. Zunächst stellen Sie Ihre
Frage ein. Vorgegeben ist, dass Sie
darunter mindestens zwei Antworten in
die beiden Textfelder eintragen. Mit
„Antwort hinzufügen“ können Sie aber
auch beliebig viele weitere Textfelder
hinzufügen.
Anders als beim „Summary“ müssen Sie
jetzt aber zwingend noch ein zweites
Fragen-Set erstellen. Dann erst können
Sie Ihre Arbeit abspeichern. An den
Voreinstellungen sollten Sie beim ersten
Versuch nicht allzuviel verändern. Später
werden Ihrer Fantasie aber auch hier
keinerlei Grenzen gesetzt.
Mit diesem Modul lassen sich schnell und einfach Fragesätze mit einer jeweiligen Antwortalternative.
Zudem lassen sich Soundeffekte für richtige und falsche Antworten einstellen. an, die aber auch
ausgeschaltet werden können.
Diese Fragen-Sets können zum Selbstlernen von Kennnissen zu jedem Thema verwendet werden. Durch
die sofortigen Rückmeldungen kann die Freude am Lernen bei den Nutzern verstärkt werden.

Handbuch H5P in Edupool 39
Das erste Single-Set wird bei Ihnen vermutlich in etwa so
aussehen wie hier am rechten Bildrand. Natürlich hat H5P
durch einen Zufallsgenerator die Reihenfolge der
Antwortmöglichkeiten wieder einmal kräftig durchein-
andergemischt.
Bitter ist nur, dass Ihre Lernenden bei vorher falsch einge
gebenen Antworten nicht den nächsten ersehnten goldenen
Stern ergattern können.
Aber wenn die Lerngruppe dann immer wieder versuchen, alle Fragesets richtig zu beantworten, dann haben
Sie es wieder einmal mit Hilfe von H5P geschafft, bei Ihrer Lerngruppe intrinsische Motivation zu erzeugen.
Speak the Words (funktioniert zurzeit nur mit Chrome) **
Für dieses Modul benötigen Sie ein Mikrofon oder Headset. Leider funktioniert es momentan nur in Chrome.
Sie tragen Ihre Frage in die Eingabemaske ein und in beliebig viele andere Felder mögliche Lösungen. Für
unser kleines Beispiel haben wir „Lübeck“ und „Hansestadt Lübeck“ eingetragen. Ansonsten ist nur wichtig,
dass Sie German (also Deutsch) als gewählte Sprache auswählen.
Um eine Antwort geben zu können muss der Lernende zunächst die blaue Fläche anklicken. Falls Sie nicht
Chrome nutzen oder kein Mikrofon angeschlossen haben bekommen Sie entsprechende Meldungen
angezeigt. Ansonsten färbt sich das blaue Feld rot und es erscheint „Ich höre…“.
Falls die richtige Antwort ins Mikro gesprochen wurde, dann wird der Lernende gelobt und erhält sofort
einen Stern.
Dieser Inhaltstyp ermöglicht es Lehrkräften, eine Frage zu stellen, die mit der Stimme des Lernenden
beantwortet werden kann.
Dieses Modul ist vielseitig gut einsetzbar, weil es die Schreiblastigkeit verringert.

Handbuch H5P in Edupool 40
Speak the Words Set (funktioniert zurzeit nur mit Chrome) **
Noch mehr Spaß macht dieses sehr ähnliche Modul, mit dem man im gleichen
Verfahren wie eben mehrere Fragen bündeln kann. Der Teufel steckt aber
bekanntlich manchmal im Detail: Sie müssen bei jeder Frage einzeln „German“ als
Sprache anwählen (außer im FremdSprachunterricht natürlich), ansonsten wird Ihre
Eingabe als falsch gewertet. Mit „+ QUESTION HINZUFÜGEN“ können Sie zudem
beliebig viele neue Fragen einstellen.
Sie müssen auch bei jeder Frage erneut die Schaltfläche „Klicken zum Sprechen“ aktivieren. Das mag lästug
erscheinen, ist aber sinnvoll, damit die Spracherkennung von Chrome keine unerwünschten Geräusche im
Hintergrund falsch interpretiert.
Dann ist es aber geschafft und Sie erhalten erneut 3 Sterne. Für jede Frage einen. Und damit postwendend
auch Ihren kometenhaften Aufstieg in den 3-Sterne-Bereich von H5P.
Herzlichen Glückwunsch!
Dieser Inhaltstyp ermöglicht es Lehrkräften, mehrere Fragen zu stellen, die mit der Stimme des
Lernenden beantwortet werden können.
Dieses Modul ist vielseitig gut einsetzbar, weil es die Schreiblastigkeit verringert.

Handbuch H5P in Edupool 41
Weiter aufgestiegen: 3 Sterne-Bereich Hervorragend! Wenn Sie die vorhergehenden kleineren Sternebereiche im Handbuch erfolgreich absolviert
haben, dann werden Sie auch in diesem Bereich von H5P wenig Probleme bekommen.
Documentation Tool ***
Aus pädagogischer Sicht ist beim Documentation Tool auf den ersten Blick kein ernsthafter unterrichtlicher
oder schulischer Nutzen zu erkennen, was eigentlich nicht dem Anspruch von H5P entspricht. Mit diesem
etwas sperrigen Modul können Sie (leider auf recht komplizierte Art) lediglich ein mehrstufiges Formular
gestalten. Dabei können die Ziele, der gesamte Plan und einzelne Bereiche der Projektarbeit beschrieben
werden, aber auch die Auswertung und Bewertung der Ziele.
Um ein Projekt richtig dokumentieren zu können sollten folgende Schritte vorgenommen werden:
1. Zuerst erstellt man eine „Standard
page“, um ein Titelblatt zu generieren.
Sie haben die Möglichkeit, einen Text
einzufügen, einen Texteingabefeld-
Editor zu generieren oder ein Bild
hochzuladen.
2. Danach erstellt man eine „Goals
page“. Das ist eine Seite, auf der die
Lernenden (fast) beliebig viele Text-
fenster erstellen können, um sie mit
Zielen zu füttern.
3. Auf einer „Goals assessment page“ soll
Ihre Lerngruppe dann deren eigene
Ziele nach dem Ampelprinzip
bewerten.
4. Abschließend generiert man noch eine
„Document export page“, um das
Ergebnis nach Word oder in die
Zwischenablage zu exportieren.
Je nach Seitentyp variieren die Eingabemasken,
aber Sie können beliebig viele Seiten („pages“)
mit der blauen Schaltfläche „ELEMENT
HINZUFÜGEN“ erstellen (leider jedoch keine
anderen Seitentypen nutzen).
Fazit: Besonders schwierig ist das
„Documentation Tool“ nicht, aber wie bereits
erwähnt geschieht alles auf recht sperrige und
unübersichtliche Art und Weise.
Dieser Assistent ermöglicht es, Arbeiten an einem Projekt strukturiert zu dokumentieren.
Das Modul lässt sich nutzen für arbeitsbasierte Planung, Trainings- und Entwicklungspläne und der
Ausbildung in der Beurteilung.

Handbuch H5P in Edupool 42
Weil man zudem die Seitenbezeichnung nicht eindeutschen kann, erhält man in der Ausgabe leider nur eine
Version in „Denglish“. Aber vielleicht wird dieses Modul von H5P auch für die schulische Nutzung noch
verbessert.
Drag and Drop ***
"Drag & Drop" (Ziehen und Ablegen) ermöglicht es Lernenden, einen Textbereich oder ein Bild zu ziehen und
es auf eine oder mehrere sensitive Dropzonen abzulegen. So können Sie vielfältige logische Verbindungen
visuell herstellen.
Dafür gibt es viele Einsatzmöglichkeiten:
• Platzieren von Elementen an einer korrekten Position
• Gruppieren von Elementen, die etwas gemeinsam haben
• Gruppieren von Elementen, die nichts gemeinsam haben
• Zuordnen von mehreren Objekten
• Anordnen von Elementen in der richtigen Reihenfolge
„Drag and Drop“ kann eigenständig verwendet werden und auch in den H5P-Modulen Fragesets, interaktiven
Videos oder Präsentationen eingefügt werden. Wie dort werden sie auf die gleiche Weise erstellt.
Zunächst gibt man einen Titel vor und entscheidet, ob der sichtbar sein soll. Dann wählt man ein
Hintergrundbild aus.
Anschließend klickt man den rechten
Reiter „2. Aufgabe“ an. Jetzt ist es
möglich, mit dem ersten Symbol links
oberhalb des Hintergrundbildes eine erste
Dropzone einzurichten. Wir haben die
Quadriga auf dem Brandenburger Tor mit
einem dort platzierten Rechteck zu einer
Dropzone bestimmt.
Mit dem Klicken auf das zweite Symbol
können wir jetzt ein Textfeld erstellen, in
das wir den Begriff „Quadriga“ eingeben.
Weiter unten kann bestimmt werden,
welcher Dropzone dieses Wort zugeordnet
werden soll. Da es bisher nur eines gibt,
klicken wir das Kästchen vor
„Brandenburger Tor“ an.
Damit haben wir diese Aufgabe bereits fertig gestellt: Das Textfeld soll auf die Quadriga des Brandenburger
Tors gezogen werden. Bei Bedarf können Sie auf dem Hintergrundbild aber noch weitere Dropzonen ein-
richten sowie mit denen zu verbindende Textfelder oder kleinere Bilder.
Durch dieses Modul können Lernende zwei oder mehr Elemente miteinander verbinden. Mögliche
Kombinationen sind Eins-zu-Eins, Eins-zu-Viele, Viele-zu-Eins und Viele-zu-Viele.
Die vielfältigen schulischen Einsatzmöglichkeiten werden im Text unter näher beschrieben.

Handbuch H5P in Edupool 43
Essay ***
Keine Angst, dieses Modul soll nicht die Benotung
durch die Lehrkraft ersetzen. Aber es kann ihr helfen,
einen von Schülerinnen oder Schülern erstellten Text
zu einem bestimmten Thema quantitativ nach
Schlagwörtern zu durchsuchen, die zuvor vom
Unterrichtenden definiert wurden.
Dabei gibt es die Möglichkeit, die Anzahl der Zeichen
zu begrenzen, welche die Lerngruppe verwenden
kann, um alle wichtigen Aspekte eines Themas
abzudecken. Auf diese Weise können Sie kognitive
Anstrengungen stimulieren, die benötigt werden, um
zwischen wichtigen und weniger relevanten Details
zu unterscheiden.
Da dieses Modul sehr umfangreiche Einstellungen
ermöglicht werden wir es genauer beschreiben.
Zuerst geben Sie die Aufgabenbeschreibung und
gleich darunter einen kleinen Hilfstext vor, damit der
Lernende weiß, wie er beginnen soll.
Den „Lösungsvorschlag“ können Sie übergehen.
Beginnen Sie besser mit dem Anlegen der Schlag-
wörter, zu denen Sie „Variationen hinzufügen“
können: „1920er“ mit „Twenties“ und „Zwanziger“.
Mit „+ Schlagwort hinzufügen“ können Sie die Auflistung erweitern. Im Bereich „Allgemeine Rückmeldung“
können Sie jetzt die Punktebereiche festlegen und einen Kommentar dazu eintragen, wobei Sie das
Prozentzeichen nicht hinter die Zahlen setzen sollten.
Im Bereich „Allgemeine Rückmeldungen“ können Sie
durch Anklicken der Schaltfläche „BEREICH
HINZUFÜGEN“ neue Punktebereiche anlegen und
„Distribute Evenly“ sorgt für eine gleichmäßige
Verteilung.
Bei den „Interaktionseinstellungen“ legen Sie die
Minimal- und Maximalanzahl der Zeichen fest. Wenn
der Lernende den Text eintippt, dann wird ihm die
verbleibende Anzahl von Zeichen angezeigt, was sehr
gelungen ist.
In diesem Modul können Lehrkräfte Schlüsselwörter definieren, die individuelle Antworten auslösen,
wenn sie in einem Text gefunden werden (oder fehlen). Essay ermöglicht es den Lernenden daher, eine
sofortige Rückmeldung zu einem von der Lerngruppe geschriebenen Text zu erhalten.
Diese Modul lässt sich gut als Schreibaufgabe nutzen, bei der Schlüsselwörter und -konzepte einbezogen
werden sollten. Ebenso ist es einsetzbar für Sprachunterricht und Übersetzungen, aber auch für
Überprüfung, ob Lernende innerhalb einer bestimmten Wortzahl effektiv zusammenfassen können.

Handbuch H5P in Edupool 44
Bei „Größe des Eingabefelds“ haben wir das Maximum gewählt: „10 Zeilen“. Jetzt können Sie entscheiden, ob
der Lernende die Aufgabe wiederholen darf und ob ihm die Bepunktung angezeigt werden soll. Danach
geben Sie den Prozentsatz zum „Bestehen“ und zum „Meistern“ ein (25 bzw. 75, wieder ohne „%“).
Praxistipp: Die Option legt fest, ob "Auf Groß-/Kleinschreibung achten" für alle Schlagworte aktiviert oder
deaktiviert wird. So können kleinere Rechtschreibfehler übergangen werden.
Um „Bezeichnungen und Beschriftungen“ müssen Sie sich nicht kümmern, da ist alles richtig auf Deutsch
voreingestellt. Klicken Sie jetzt bitte auf „Aktualisieren“.
Dann schauen Sie sich Ihr fertiggestelltes Modul an. Bei der jetzt folgenden Texteingabe werden die
verbleibenden Zeichen angezeigt. Da alle Schlagwörter gefunden wurden (welch‘ Wunder!) gibt es die volle
Punktzahl. Und einen Stern. Hurra!
Wenn Sie jetzt der Ehrgeiz gepackt hat und Sie nachträglich noch umfänglich an der Punktebewertung
herumfeilen möchten, dann ist das auch kein Problem.
Beenden Sie dazu bitte die Anwendung des Moduls und wählen
Sie anschließend in Ihrer Medienliste das Symbol zum Editieren.
Gehen Sie jetzt direkt zum Bereich der Schlagwörter.
Auf der rechten Seite unterhalb von „Variation hinzufügen“
finden Sie den Bereich „Punkte, Optionen und
Rückmeldung“. Das ist der Ort, an dem die Punkte geboren
werden. So können Sie für jedes gefundene Schlagwort
beispielsweise 10 Punkte vergeben und jede weitere
Fundstelle mit einer beliebigen Punktzahl belohnen. Seien
Sie ruhig großzügig, es kostet Sie ja nichts und Ihre
Lerngruppe wird begeistert sein.
Die Optionen „Auf Groß-/Kleinschreibung“ und „Kleine
Rechtschreibfehler akzeptieren“ hatten Sie schon an
anderer Stelle deaktiviert bzw. aktiviert. Belassen Sie es bei
den Einstellungen. Ganz am Ende können Sie dem Lernenden noch Rückmeldung geben, wenn Schlagwörter
oder deren Variationen verwendet wurden. Aber auch, wenn nicht.
Dieses Modul ist deswegen empfehlenswert, weil qualitativ und quantitativ Lerninhalte abgefragt werden
und der Rechner endlich wieder einmal das macht, was er am besten kann: Rechnen.

Handbuch H5P in Edupool 45
Multiple Choice ***
Im Gegensatz zu den meisten anderen von H5P ist es in diesem Modul sogar möglich, eine oder mehrere
richtige Antworten pro Frage zu ermöglichen. Das gestaltet sich erfreulicherweise recht angenehm. Wenn Sie
ganz oben in der Eingabemaske „Medien“ angeklickt haben, dann öffnet sich ein neues Fenster.
Sie müssen zunächst entscheiden, ob Sie ein Bild
oder ein Video hochladen möchten oder nicht.
Wir haben uns für ein Bild von der letztjährigen
Kirschblüte in Kiel entschieden. Wie immer
können Sie es in H5P noch bearbeiten.
Dann sollten Sie einen Alternativtext eingeben,
falls das Medium beim Nutzer aus irgendeinem
Grund nicht angezeigt werden kann.
Den Hover-Text müssen Sie nicht zwingend eingeben, aber es ist immer ein schöner Effekt, wenn beim
Herüberfahren des Mauszeigers über das Bild ein interaktiver Text erscheint.
Praxistipp: Sie müssen aber kein Medium
hochladen, um Multiple-Choice-Fragesets zu
erstellen. Sie können mit dem Anklicken von „—"
auch einfach nur eine Frage stellen. Dann können
die Informationen vom letzten Absatz wegfallen.
Jetzt kommen wir zum eigentlichen Multiple-
Choice-Set. Zuerst beginnen Sie mit der
Fragestellung. Dann fügen Sie in beliebiger
Reihenfolge die Antwortmöglichkeiten ein: Raps,
Kirsche und Flieder. Sie können aber auch mehr
Optionen aufführen.
Unterhalb von jedem Begriff gibt es ein leeres
Kästchen, das man Anklicken kann. Wir haben nur
das unterhalb von Kirsche angeklickt, weil es die
einzige richtige Antwort in diesem Set ist.
Sie haben aber die Möglichkeit hier beliebig viele
richtige Antwortoptionen einzutragen.
In jeder Option können Sie mit Anklicken von
„Tipps und Rückmeldung“ Hinweise für Ihre
Lerngruppe geben. Das müssen Sie aber nicht
zwingend.
Multiple-Choice-Fragen können eine oder mehrere richtige Optionen pro Frage haben. Die Lernenden
erhalten im Laufe ihrer Fortschritte ein sofortiges Leistungsfeedback.
Multiple-Choice-Fragen sind ein wirksames Beurteilungsinstrument und werden schulisch in der Regel
eingesetzt am Ende einer Lerneinheit zur Konsolidierung des Lernstoffs.

Handbuch H5P in Edupool 46
Genauso wenig müssen Sie Änderungen über die
beiden darunter befindlichen Schaltflächen
„Verhaltenseinstellungen“ bzw. „Bezeichnungen
und Beschriftungen“ vornehmen.
Speichern Sie nun bitte das fertige Modul ab und
schauen Sie sich das Ergebnis Ihres Multiple-
Choice-Sets an. Jede Frage mit ihren
Antwortmöglichkeiten wird einzeln aktualisiert
und gespeichert.
Wenn Sie eine Liste von Fragen erzeugen möchten, nutzen Sie besser das vorher beschriebene Modul
Kolumne (Column) mit diesem Tool.
Virtual Tour (360°) ***
Im 3-Sterne-Bereich ist dieses Modul nur gelandet, weil das Anfertigen von Panoramabildern ein wenig
Übung benötigt.
Die meisten Kameras bieten eine Funktion für
Panoramabilder. Im Display wird angezeigt, wo
genau die Anschlussfotos erfolgen sollen.
Ansonsten nutzt man ein Panoramaprogramm, die
es in großer Anzahl kostenfrei gibt. In beiden Fällen
ist es übrigens ratsam, bei den Aufnahmen ein
Stativ zu benutzen.
Technischer Hinweis: Wenn das Panoramafoto im
Verhältnis größer als 2:1 (Breite/Höhe) ist, dann
wird das Bild von H5P entsprechend gestaucht.
Das Befüllen des Moduls geht recht einfach vor
sich. Zuerst gibt man einen Titel ein, der für das
gesamte Projekt steht. Dann klickt man „+ New
scene“, um das erste Bild (Hafenbild) zu laden.
Sobald es geladen ist, wird es in der Mitte im
schwarzen Feld als Vorschau angezeigt.
Unter „Behavioural settings“ gibt es zwei
Einstellmöglichkeiten: bei „Global Audio“ können
Sie eine Sprachdatei hochladen, welche
Informationen zum gesamten Projekt bietet.
Darunter können sie die Aufbereitungsqualität (Rendering) festlegen. Voreingestellt ist die höchste Qualität
128x128.
Panoramafotos (aber auch normale Bilder) können mit Erklärungen, Videos, Tönen und interaktiven
Fragen angereichert werden. Sie können miteinander verknüpft werden, um den Eindruck zu vermitteln,
dass man sich zwischen den verschiedenen Standpunkten bewegen kann.
Mit diesem Modul kann man virtuelle Rundgänge durch reale Orte erzeugen, die ansonsten für die
Lerngruppe nicht erreichbar wären.

Handbuch H5P in Edupool 47
Sollten Sie einen sehr langsamen Internetanschluss haben, dann können Sie einen geringeren Wert einstellt,
was die Hochladegeschwindigkeit erhöht, allerdings auch die Wiedergabequalität zunehmend verschlechtert.
Wenn das Bild in der Vorschau geladen ist, dann
werden Ihnen bei „Scene type“ zwei Varianten
angeboten.
1. „360 image“ erzeugt ein Bild, in dem Sie
sich mit der Maus interaktiv frei bewegen
können.
2. Bei „Static image“ wird dagegen lediglich
das statische Panoramabild angezeigt.
Bei „Scene Background“ wird das Panoramabild in
einer Vorschau angezeigt.
Bei „Bild bearbeiten“ können Sie das Panoramabild
beschneiden. Sie können es übrigens auch in beide
Richtungen drehen, wenngleich sich mir der Sinn
dieser Möglichkeit nicht erschlossen hat.
Vergessen Sie bitte zu „Speichern“.
Hinter „Urheberrecht bearbeiten“ finden Sie die üblichen Eingabemöglichkeiten.
Bei „Button style“ entscheiden Sie, wie die Schaltflächen aussehen sollen, die auf diese Szene zeigen. Wenn
Sie oben „360 image gewählt haben, dann belassen Sie es bei der Voreinstellung „New scene (arrow)“ (also
neue Szene mit Pfeil anklicken). Für Szenen, die statisch sind und nicht zu neuen Szenen führen, ist die
Schaltfläche "More information (plus)“ (also weitere Informationen mittels Plus-Zeichen) zu empfehlen.
Für jede einzelne Szene können Sie übrigens bei „Audio track“ eine eigene Tondatei hochladen. Klicken Sie
bitte abschließend oben rechts auf „Done“.
Jetzt wird eine Vorschau angezeigt. Mit den 7
Schaltflächen können Sie nun komfortabel für jede
Szene alle Einstellungen ändern oder um andere
H5P-Module erweitern:
1 Szene auswählen
2 Beschriftung ändern
3 Bild ändern
4 Audiodatei ändern
5 Video verlinken
6 Modul „Summary“ hinzufügen
7 Modul „Single Choice Set hinzufügen
Mit „Set starting position“ (unten rechts) legen Sie
jetzt noch fest, aus welchem Blickwinkel die Szene
gestartet werden soll. Mit „New scene“ können
Sie eine neue Szene anlegen.

Handbuch H5P in Edupool 48
Sie haben es bestimmt bemerkt: Mit diesem Modul können beispielsweise ganze interaktive Reiseführer
erstellt werden.
Wenn das Modul aufgerufen wird, startet es mit dem von Ihnen gewählten Blickwinkel. Mit dem Symbol
oben rechts können Sie die Vollbilddarstellung starten und mit der „Esc-Taste“ kehren Sie zurück in den
Fenstermodus.
Die beiden Symbole unten links haben folgende Bedeutung:
1 Anzeige der Informationen, die Sie zu dem Bild eingegeben haben
2 wieder zum voreingestellten Blickwinkel zurückkehren
Mit „Download“ darunter können Sie das Modul auf ihren Rechner laden (falls bei Ihnen vorhanden).

Handbuch H5P in Edupool 49
Vier Sterne de luxe Richtig, jetzt befinden Sie sich bereits im Delikatessenbereich von H5P. Aber als versierte NutzerInnen der
meisten kleineren Module werden Sie selbst hier mit Sicherheit kaum Probleme bekommen.
Branching Scenario ****
Die Inhalte in diesem Modul (deutsch Verzweigungs- oder Entscheidungsszenario) können videobasiert sein
oder direkt auf eine große Auswahl anderer H5P-Inhaltsarten zurückgreifen: Course Presentation, Text,
Image, Image Hotspots, Video und Interactive Video.
Das Modul ermöglicht es Autoren, den Inhalt als Baum mit mehreren Zweigen und Endungen zu
strukturieren. Die Bewertung des Lernenden kann nach dem gewählten Ende oder der auf dem Weg
gesammelten Punkte festgelegt werden.
Es können beliebig viele Verzweigungen und Endungen mit unterschiedlichem Feedback erstellt werden.
Dabei kann die Auswahl so eingestellt werden, dass sie zu jedem anderen Knoten innerhalb der
Interaktivitätsbaumstruktur führt.
Bei diesem Modul ist die Planung der Aufgaben besonders wichtig und es ist fast unerlässlich diese vor
Beginn der Programmierung zu skizzieren. Zur Erstellung eines Branching Szenarios geht man in folgenden
Schritten vor:
Schritt 1: Titel eintragen
Beginnen Sie die Erstellung eines Szenario mit dem Hinzufügen des Titels, der den Inhalt in der Liste der von
ihnen erstellten H5P-Module identifiziert und für den Benutzer nicht sichtbar ist.
Schritt 2: Neue Inhalte
hinzufügen
Man beginnt mit einer
leeren Leinwand. Um Inhalt
zu erstellen ziehen Sie
einen Inhaltstyp aus der
linken grauen Menüleiste
und legen Sie ihn auf eine
sogenannte Dropzone.
Das wird den Inhaltstyp-
Editor laden. Erstellen Sie
die Inhalte wie gewohnt.
Schritt 3: Verzweigungslogik hinzufügen
Die Verzweigungsfrage bestimmt die Verzweigungslogik. Fügen Sie so viele Alternativen hinzu, wie Sie
wünschen. Jede Alternative wird den Benutzer auf einen anderen Pfad führen.
Dieses Modul ist ein flexibler Inhaltstyp, der es Lehrkräften ermöglicht, eine Vielzahl interaktiver Inhalte
und Wahlmöglichkeiten zu präsentieren. Der Lernende kann dann den gewünschten (beispielsweise
leichten oder schweren) Lernweg beschreiten.
Dieses Modul verwendet werden, um selbstgesteuertes Lernen zu ermöglichen.

Handbuch H5P in Edupool 50
Schritt 4: Auswahl der Alternativen
Legen Sie fest, was geschehen soll, wenn eine Alternative gewählt wird. Dafür gibt es vier Möglichkeiten:
1. Der Benutzer sieht einen neuen Inhalt: Ziehen Sie einen neuen Inhalt unter diese Alternative.
2. Der Benutzer sieht eine neue Verzweigungsfrage: Ziehen Sie eine neue Verzweigungs-Frage unter
diese Alternative
3. Der Benutzer wird in einige der bestehenden Filialen zurückgeschickt: Öffnen Sie die Gruppe
"Verzweigungsoptionen" und wählen Sie unter "Sonderaktion, falls ausgewählt" die Option "In einen
anderen Zweig springen". Wählen Sie dann den Zweig aus, zu dem Sie springen möchten
4. Das Szenario soll mit einer benutzerdefinierten Rückmeldung und optionaler Bewertung enden:
Öffnen Sie die Gruppe "Verzweigungsoptionen" und wählen Sie dann bitte unter "Sonderaktion, falls
ausgewählt" das „Benutzerdefiniertes Endszenario" aus. Füllen Sie unten bitte auch die Gruppe
"Feedback" aus. Falls Sie die Gruppe "Feedback" leer lassen führt das zum "Standard-Endszenario".
Schritt 5: Vorhandene Inhalte hinzufügen
Sie müssen Inhalte nicht von Grund auf neu erstellen, sondern können im Branching Scenario auch
vorhandenen H5P-Content verwenden.
• So kopieren Sie vorhandenen Inhalt: Öffnen Sie den Inhalt, den Sie kopieren möchten und wählen Sie
oben "Kopieren".
• Zum Kopieren von Inhalten, die im Branching Scenario erstellt wurden: Klicken Sie auf das Symbol
"Einstellungen" neben jedem Inhalt und wählen Sie "Kopieren".
• Zum Einfügen von Inhalten aus der Zwischenablage: Ziehen Sie "Einfügen" aus dem linken Menü und
legen Sie ihn auf dem Bildschirm in einer Dropzone ab.

Handbuch H5P in Edupool 51
Schritt 6: Feedback
Nachdem Alternativen ausgewählt oder Inhalte angesehen wurde können Sie dem Benutzer ein optionales
Feedback geben. Das erscheint, nachdem vom Benutzer eine Alternative ausgewählt oder der Inhalt
betrachtet wurde. Bei dem Anklicken von "Szenario beenden" wird die Rückmeldung auf dem Endbildschirm
angezeigt.
Schritt 7: Startbildschirm
Das ist der Einführungsbildschirm, auf dem Sie Ihren Kurs vorstellen können. Zur Konfiguration gehen Sie zu
den Einstellungen und füllen Sie den Abschnitt "Startbildschirm konfigurieren" aus.
Schritt 8: Bewertung
Das Branching Scenario bietet grundsätzlich zwei Arten der Bewertung an. Sie erscheint, nachdem der
Benutzer eines der Endszenarien erreicht hat. Konfigurieren Sie die Bewertungsart unter
"Einstellungen/Verhaltenseinstellungen/Bewertungsoptionen".
• Die statisch eingestellte Bewertung für jedes Endszenario ist als Standard gesetzt, wobei der Autor
Punkte für jedes Endszenario vergibt.
• Bei dynamisch eingestellter Berechnung der Punkte aus den Antworten der Benutzer vergibt der
Autor Punkte für jeden Inhalt und für jede alternative Frage innerhalb der Verzweigung. Die
Endpunktzahl wird als Summe der Punkte berechnet, die der Benutzer bis zum Ende des Szenarios
verdient hat.
• Keine Bewertung: Bei Erreichen des Endes des Szenarios erhält der Benutzer nur noch Feedback.
Schritt 9: Legende
Sie können jederzeit auf die "Legende" zugreifen, indem Sie die weiße Schaltfläche
"Quick-Info" oben rechts auf dem Bildschirm anklicken.
• Wenn die Alternative so eingestellt ist, dass sie zu einem bestehenden Pfad zurückspringt, dann
erscheint ein Symbol mit zwei Pfeilen daneben. Klicken Sie auf dieses Symbol, um zu sehen, wohin
die Alternative führt.
• Wenn die Alternative dagegen den Pfad beendet, dann wird sie als umrandeter Kreis (wenn kein
Endszenario gesetzt ist) oder mit einer Zielflagge (wenn ein Endszenario gesetzt ist) markiert.
Schritt 10: Preview
Sie können jederzeit eine Vorschau Ihrer Inhalte ansehen. Entweder von Anfang an durch
Klicken auf den "Preview"-Button oben rechts oder von einem bestimmten Knoten durch
Klicken auf "Spart Preview" im Knotenmenü.
Schritt 11: Vollbildmodus
Sie können jederzeit auch das Symbol mit den vier Pfeilen in der linken oberen Ecke anklicken, um den
Branching Scenario-Editor im Vollbildmodus zu öffnen.
Hinweis: Da sich dieser Inhaltstyp noch in der Betaphase befindet können sich Abläufe und Bezeichnungen
jederzeit noch kurzfristig ändern.

Handbuch H5P in Edupool 52
Course Presentation ****
Dieses Präsentationsmodul ähnelt einer Mischung von Präsentationsprogrammen wie MS Powerpoint und
weitaus komplexeren Desktop-Publishing-Programmen wie Adobe Indesign oder MS Publisher. Weil H5P
aber ein browsergestützter cloud-service ohne nutzerseitige Softwareinstallation ist, fällt die Bedienung
leider ein wenig unkomfortabler aus.
Mit „Course Presentation“ lassen sich allerdings fast alle interaktiven Module von H5P unkompliziert
zusammenführen und die Interaktivität der digitalen Welt kann voll genutzt werden.
Obwohl der Startbildschirm auf den ersten Blick ein wenig verwaist erscheint, dann aber wegen der vielen
kleinen Symbole kompliziert wirkt, ist „Course Presentation“ dennoch recht einfach zu bedienen, denn dieses
Modul ist schlüsselwortgesteuert („Keyword“).
Wir beginnen also mit dem Hinzufügen eines sogenannten „Keywords“ ganz unten
links. „Textseite 1“ nennen wir unsere erste Folie und mit dem Drücken der Enter-
Taste ist sie angelegt. Ihre Schlüsselwörter können übrigens später gut zum
Navigieren zwischen den verschiedenen Folien verwendet werden. Deswegen ist es
sinnvoll, an dieser Stelle möglichst genaue Bezeichnungen zu vergeben.
Aus der umfangreichen Symbolleiste
oben rechts wählen wir das erste Ele-
ment aus: Das „T“ steht für Textbau-
stein einfügen. Ein rechteckiger Rah-
men öffnet sich, in den wir Text ein-
fließen lassen. Mit den kleinen blauen
Symbolen lässt er sich editieren.
Wir klicken nun auf das zweite Symbol
und fügen einen Link ein. Mit dem
dritten Symbol fügen wir eine Grafik
hinzu. Auch ansonsten werden Sie
weiter rechts auf der Symbolleiste auf
viele alte Bekannte wiedertreffen, die
Ihnen inzwischen recht vertraut
geworden sein müssten. Daher ist die
Erstellung einer Präsentation
insgesamt kinderleicht, wenn man das
Grundprinzip erst einmal verstanden
hat.
Damit ist die erste Seite (Folie) Ihrer Präsentation bereits fertig gestellt. Unten links klicken Sie wieder das
kleine Symbol an, um ein „Keyword“ für die zweite Folie einzugeben. Mit dem Symbol oben links können Sie
zwischen den Folien hin- und herspringen, indem Sie das jeweilige Schlüsselwort anklicken.
Lehrkräfte können ihre ganze Kreativität auf einer unendlichen 3D-Leinwand einsetzen. Bilder, Text und
andere H5P-Inhaltstypen können kombiniert werden, um Präsentationen zu erstellen.
Dadurch gibt es vielfältige schulische Einsatzmöglichkeiten, wenngleich der Editor noch experimentell ist
und sich am besten für fortgeschrittene H5P-Lehrkräfte und Autoren eignet.

Handbuch H5P in Edupool 53
Die vielen Symbole am Rand haben folgende Bedeutung:
1 Textbaustein einfügen
2 Hyperlink einfügen
3 Bild bzw. Grafik einfügen
4 Videoclip einfügen
5 Tondatei einfügen
6 mit diesem Symbol kann der Lernende direkt zu einer anderen festgelegten Folie gelangen
7 Einfügen des Moduls „Fill in the Blanks“ (Lückentext)
8 Einfügen des Moduls „Single Choice Set”
9 Einfügen des Moduls „Multiple Choice”
10 Einfügen des Moduls „True/False Question“
11 Einfügen des Moduls „Drag and Drop“
12 Einfügen des Moduls „Summary“
13 Einfügen des Moduls „Drag Text“
14 Einfügen des Moduls „Mark the Words“
15 Einfügen des Moduls „Dialog Cards“
16 Einfügen eines Bereichs mit fortlaufendem Text
17 Einfügen eines Bereichs zum Exportieren von Text
18 Einfügen einer Tabelle
19 Einfügen zum Erstellen eines interaktiven Videos (Overlay erzeugen)
20 Erzeugen eines „Twitter User Feeds“ (dazu kommen wir noch später)
21 „appear.in“ für chat und talk einfügen (dazu mehr auch erst später)
A Hintergrund für die jeweilige Folie hinzufügen (Bild im Format 2:1 oder Farbwahl)
B Eine Folie zurück
C Eine Folie vor
D Diese Folie entfernen
E Folie kopieren (sehr praktisch, wenn man viele Seiten im gleichen Layout produzieren möchte)
F Folie hier hinzufügen
Insgesamt ist „Course Presentation“ eines der Modul in H5P, welches die Digitalität am stärksten nutzt.
Allerdings fehlt die Funktion „Rückgangig machen“ wegen der Internetbasierung manchmal schmerzhaft.
Dafür kostet es aber auch nichts.
Quiz (Question Set) ****
Mit diesem Modul lässt sich schnell ein umfangreicher Test mit den unterschiedlichsten H5P-Fragetypen
erstellen, die in diesem Handbuch allesamt beschrieben wurden.
Es lassen sich verschiedene Antworttypen (z.B. richtig/falsch) frei wählen kann. Zudem kann man sowohl die
Reihenfolge der Fragesets wie auch die Abfolgen der Fragen per Zufallsgenerator variieren. Dadurch können
sich Lerngruppen die Schemata nicht merken, sondern müssen die Inhalte erlernt haben.
Dieses Modul ermöglich Lehrkräften die Erstellung von Fragebögen mit Multiple-Choice-Fragen oder als
Fragen zur Texteingabe. Diese können in andere H5P-Inhaltstypen wie Interaktives Video aufgenommen
werden.
Das Modul eignet sich gut zum Wiederholen und Üben.

Handbuch H5P in Edupool 54
Überspringen Sie einfach alle
Einstellmöglichkeiten, bis Sie zum
Kernbereich des Fragen-Sets kommen:
„Frage“. Wir entscheiden uns bei der
ersten Frage für eine Richtig/Falsch-
Frage. Im darunterliegenden Textfeld
tragen wir unsere (falsche) Behauptung
ein, was wir weiter unten bestätigen
müssen.
Dann können Sie oben links auf das
blaue Textfeld klicken, um die nächste
Frage auszuwählen. Dabei ist der Fragentyp erneut frei wählbar. Selbstverständlich können Sie alles noch mit
Bildern hinterlegen. Nur an den komplexen Voreinstellungen sollten Sie nichts weiter ändern, weil sonst die
Ergebnisausgabe für Ihre Lerngruppe fehlerhaft sein könnte.
Selbstverständlich gibt es auch hier wieder die Möglichkeit, Lob (und Tadel) auszusprechen und Sterne zu
vergeben, die sogar für das gesamte Set zusammengezählt werden.
Timeline ****
Mit diesem ausgesprochen interessanten Modul kann man als geübter Nutzer relativ einfach einen
interaktiven Zeitstrahl gestalten. Dieses Rich-Media-Objekt ordnet alle Elemente in einer bestimmten
Reihenfolge an, um komplexe Ereignisse, Entwicklungen und historische Präzedenzfälle im Zusammenhang
mit dem Unterrichtsstoff zu erklären. Das Modul erstellt eine Zeitleiste mit von Ihnen definierten Daten, auf
die die Teilnehmer durch Anklicken verschiedener Elemente kurze Beschreibungen von Personen, Orten,
Ereignissen oder anderen von Ihnen hinzugefügten Elementen lesen können.
Dieses Modul ermöglicht es Lehrkräften, eine Abfolge von Ereignissen in eine chronologische Reihenfolge
zu bringen. Für jedes Ereignis können Sie Bilder und Text hinzufügen, aber auch Inhalte von YouTube,
Flickr, Vimeo, Google Maps oder SoundCloud.
Zeitleisten können für jeden Einsatz historischer Ereignisse im Geschichtsunterricht benutzt werden oder
für aktuelle kurzfristigere globale Veränderungen. Es hilft den Lernenden, die Reihenfolge bestimmter
Ereignisse zu erlernen durch visualisierte Informationen.

Handbuch H5P in Edupool 55
Praxistipp: Eignen Sie sich bitte aber zuerst ausreichend
Kenntnisse aus den Einzelmodulen an, ansonsten wird
Ihnen die Arbeit mit der Timeline nicht viel Freude
bereiten.
Zunächst benötigen Sie eine Überschrift für Ihre
Timeline. Wir haben „Kulturgeschichte der Erdbeere“
gewählt.
Als nächstes benötigen Sie einen einführenden Text für
die Startseite. Sie stellen dabei fest, dass Ihnen jetzt
erweiterte Formatierungsmöglichkeiten zur Verfügung
stehen. Zum einfacheren Verständnis haben wir diese
nummeriert. Anschließend sollten Sie noch ein
passendes Foto für die Startseite hochladen.
1 Aufzählung einfügen bzw. nummerierte Aufzählung einfügen/entfernen
2 Link einfügen oder nachbearbeiten/Link entfernen
3 horizontale Linie einfügen
Abschließend klicken Sie bitte die Schaltfläche
„Inhalte“ an, denn jetzt gilt es, den zeitlichen
Gesamtbereich Ihrer Timeline festzulegen.
Bei dem großen Zeitraum, den die Erdbeere auf
Erden bereits hinter sich hat, da reichen Jahreszah-
len für Start- und Enddatum völlig aus. Geben Sie
jetzt noch eine „Überschrift“ für den
Datumseintrag ein.
Praxistipp: Möchten Sie Ihren Zeitstrahl genauer
eingrenzen, dann beachten Sie bitte, dass Daten
nach dem Muster JJJJ,MM,TT eingegeben werden.
Die Kommas müssen Sie beachten.

Handbuch H5P in Edupool 56
Jetzt können Sie sich nun den einzelnen Einträgen
auf Ihrem Zeitstrahl widmen, die hier als „Items“
bezeichnet werden. Klicken Sie also bitte auf „Item
hinzufügen“.
Sobald Sie das Startdatum eingegeben haben,
werden Sie feststellen, dass ganz oben im grauen
Feld nicht mehr „Item“ steht, sondern „Datum: -
234“.Geben Sie jetzt das „Enddatum“ dieses
Zeitabschnitts ein und wählen eine passende
„Überschrift“ dafür.
Glücklicherweise können Sie im Eingabefeld
„Inhaltstext“ an dieser Stelle ganze Textblöcke
hineinkopieren, die Sie sogar gliedern können.
Jetzt können Sie ihren Text noch nach Lust und
Laune verschlagworten.
Das müssen Sie aber nicht, sondern nehmen sich mit „Item“ den nächsten Zeitabschnitt vor. Hier heißt er
„Erste Erwähnungen“. Nun können Sie immer mehr Zeitabschnitte hinzufügen. Nach dem Speichern ist das
Werk vollendet.

Handbuch H5P in Edupool 57
Geschafft: Die Königsklasse erreicht Fünf Sterne jetzt auch für Sie. Super. Wenn Sie bisher alles gut überstanden haben, dann wird auch das
Erstellen eines Overlays für ein lizenziertes Video ein Kinderspiel werden.
Interactive Video *****
Schritt 1: Ein Medium aussuchen
Da für unsere Lerngruppe das Thema „Der katalanische Winkel Frankreichs“ ansteht, geben wir die ersten
drei Wörter in das Suchfeld ein und klicken rechts davon die Lupe an. Als Ergebnis wird ein Video angezeigt,
das wir sofort durch einfaches Anklicken ansehen können.
Das Video startet dann in dem in
Edupool eingebetteten Player und Sie
haben wie von anderen Internet-
Plattformen gewohnt die üblichen
Möglichkeiten der Steuerung.
1 Pause
2 schnelles Vor-/Rückspulen
3 Lautstärkeregler
4 Vollbildansicht (‘Esc‘ zurück)
5 Download
6 Verlassen der Videoschau
Sie landen nach dem Anklicken von dem roten x rechts oben (6) wieder bei Ihrem Suchergebnis. Da wir aber
Dieses Modul versieht einen Videoclip mit didaktisch gewollten Zusätzen wie Fragen oder anderem
Bildmaterial an von Ihnen gewünschten Stellen oder es verändert die Steuerungsmöglichkeiten für Ihre
Lerngruppe (Overlay).
Dieses Modul ist vielfältig interaktiv einsetzbar und ersetzt statische „Filmvorführungen“.

Handbuch H5P in Edupool 58
nicht nur den Film abspulen wollen, sondern auch didaktische Fragestellungen hineinbringen wollen, werden
wir das Medium mit einem Overlay versehen.
Schritt 2: Das Overlay hinzufügen
Dazu müssen Sie in der Medienliste der Mediathek (siehe Glossar) rechts
vom Video das Symbol „Clip editieren“ anklicken. Dadurch wird der Clip aus
Edupool automatisch nach H5P übertragen und Sie können sofort mit der Erstellung eines Overlays beginnen.
Klicken Sie anschließend bitte bei „Overlay erstellen“ das Pluszeichen im schwarzen Kreis an.
Interaktionen hinzufügen Durch das Anklicken des ersten Reiters „Interaktionen“ bekommt man nun mannigfaltige Möglichkeiten, das
Medium mit einem didaktischen Overlay zu
versehen.
Die grundsätzliche „Verhaltenssteuerung“
unterhalb der Filmanzeige sollte zunächst
gewählt werden, um generelle Dinge wie den
Startbeginn des Clips und Steuerungs-
funktionen für die Schülerinnen und Schüler
festzulegen.
Unter „Bezeichnungen und Beschriftungen“
können zudem in generelle Textbausteine zur
Anzeige und Interaktion mit den Schülerinnen
und Schüler und zur Rückmeldung für die
Lehrkraft eingegeben werden.
Wenn das erledigt ist, kann man den Film wie
gewohnt durch Anklicken starten. Jetzt kann man jederzeit kann den Film pausieren lassen, um an didaktisch
geeigneten Stellen auf vielfältige Art und Weise unterrichtsbezogene Interaktionen hinzuzufügen. Die vielen
kleinen Symbole oberhalb des Films helfen uns dabei. Sie haben folgende Bedeutungen:
1 einen eigenen Titel für das Medium eingeben
2 zu diesem Zeitpunkt einen Text einfügen (in vielen Varianten)
3 zu diesem Zeitpunkt eine Tabelle einfügen (mit vielen Wahlmöglichkeiten)
4 zu diesem Zeitpunkt einen Link einfügen
5 ein Bild mit einer festgelegten Anzeigedauer einblenden (oder als Knopf zum Aufklappen)
6 hiermit kann man verschiedene Aussagen zur Überprüfung einblenden
7 hier kann man Fragen und Alternativen einblenden, wobei nur eine davon richtig ist (single choice)
8 man kann Fragen und Alternativen einblenden, wobei mehrere richtig sein können (multiple choice)
9 erlaubt die Einblendung von Fragen, die nur mit „falsch“ oder „richtig“ beantwortet werden können
10 dient dem Einblenden von Leerfeldern auf Fragen, die der Lerngruppe gestellt wird
11 hier kann man Inhalte durch drag&drop ins Medium hineinziehen
12 an dieser Stelle soll die Lerngruppe bestimmte Sätze, Wörter oder Buchstaben markieren
13 hier soll die Lerngruppe bestimmte Wörter an vorgegebene Stellungen platzieren
14 man kann auf bestimmte Stellen im Film verzweigen (z.B. Laufzeit zurück zu 2:25 Min:Sek.)
15 dient zur Erstellung eines hotspots, um auf andere Stellen im Film oder andere Ressourcen zu führen

Handbuch H5P in Edupool 59
Sie sehen, dass es zahlreiche nützliche Werkzeuge gibt, um einen Film nach eigenen methodischen
Vorstellungen und didaktischen Notwendigkeiten optimal für jede von Ihren unterschiedlichen Lerngruppen
aufzubereiten.
Nach der Erstellung des
interaktiven Videos lässt sich durch
Anklicken des entsprechenden
Reiters eine „Zusammenfassende
Aufgabe“ hinzufügen. Jetzt kann
man im Gegensatz zu dem
vorherigen Bereich eine Aufgabe
stellen, um den Lernerfolg messbar
zu machen.
Dazu werden fast unendlich viele
Möglichkeiten angeboten, um zu
jeder denkbaren Fragestellung oder
Antwort der Lerngruppe passende
Rückmeldungen zu geben. Man
kann es aber auch bei unserer
einfachen Abfrage nach dem
angrenzenden Land des Roussillons
belassen. Die erste Aussage ist
dabei stets die richtige Antwort.
Außerdem werden Ihnen an dieser Stelle noch einmal Ihre Eingaben aus der „Verhaltenssteuerung“ sowie
„Bezeichnungen und Beschriftungen“ aus dem vorherigen Bereich angezeigt. Das fertige Ergebnis speichern
Sie in Ihrer Medienliste ab.
Die Module „Appear.in“ und „Twitter User Feed“ Diese beiden kommunikativen Module wollen wir nicht weiter beschreiben, weil deren Qualität vor allem von
den Nutzern abhängig ist und unter Umständen datenschutzrechtlich bedenklich sind. Erklärt werden sollen
sie dennoch kurz.
Wenn man „appear.in“ anklickt, landet man in der technischen
Möglichkeit, eine Videokonferenz innerhalb von H5P zu starten
oder einer beizutreten. Immerhin wird damit eine Möglichkeit
geschaffen, ohne die Installation von Programmen wie Skype
eine Videokonferenz innerhalb der Nutzer von H5P zu starten.
Gut vom Datenschutz her ist auch, dass man die rote
Schaltfläche unten erst anklicken muss, damit auch bei
Notebooks Kamera und Mikro eingeschaltet werden. Viele
andere Nutzer dagegen (gerade die an Dienstrechnern) werden
vermutlich kaum eine Kamera oder ein Headset angeschlossen
haben.
Auch das Modul „Twitter User Feed“ wird hier nicht weiter erläutert, weil es im deutschsprachigen Raum
vermutlich nicht so viel Verbreitung finden wird wie in manchen anderen Ländern.

Handbuch H5P in Edupool 60
Auf einfache Art und Weise ist es damit in H5P möglich, sich
Tweets (bei Twitter natürlich) eines bestimmten Nutzers
anzeigen zu lassen.
Dazu muss man lediglich den Nutzernamen bei Twitter angeben
und die Anzahl der Tweets festlegen, die angezeigt werden
sollen. Man kann auch entscheiden, ob die Antworten auf die
Tweets (retweets) mit angezeigt werden sollen.
Dann klickt man abschließend noch auf „Aktualisieren“ und schon man bekommt Twitterfeeds des
ausgewählten Nutzers angezeigt.

Handbuch H5P in Edupool 61
Die Edu-ID zur Weitergabe aus der Medienliste Vielleicht fragen Sie sich, warum Sie ausgerechnet mit H5P neue interaktive
Lerninhalte erstellen sollen, wo Sie vielleicht schon eine ganze Festplatte mit Bildern,
Videos und Arbeitsbögen besitzen.
Nun, H5P im Rahmen der Mediathek ermöglicht Ihnen Ihre Daten mit interaktiven
Elementen zu versehen. Wenn Sie in der Mediathek abgelegte Videos nutzen, sind Sie
datenschutzrechtlich auf der sicheren Seite. Die Mediathek ermöglicht Ihnen mittels
Medienlisten und Edu-IDs (Education Identification) die gezielte pseudonymisierte
Verteilung von Medien und interaktiven Aufgaben.
Im Folgenden wird erklärt, wie Sie für jeden einzelnen Schüler und jede einzelne Schülerin eine Edu-ID
erzeugen und wie sie diese für die Lernenden zugänglich machen. Letzteres ist in Form eines Kürzels für die
Zugangsseite der Mediathek oder in Form eines QR-Codes möglich, des einscannen per Handy direkt zum
Medium führt. Sie haben inzwischen mehrere interaktive Inhalte mit H5P erstellt, die alle in Ihrer Medienliste
gespeichert sind. Jetzt kommt die Edu-ID ins Spiel, welche die pseudonymisierte Verteilung vom
Urheberrecht und Datenschutz her sauber und schnell gewährleistet.
Gehen Sie dazu bitte mit Ihrem Login auf die Startseite Ihrer Mediathek,
klicken links in der Menüleiste auf „Einstellungen“ und wählen Edu-IDs.
Der rechts danebenstehende Schlüssel ist das Symbol für diesen
Bereich.
Dann klicken Sie bitte auf die blaue Schaltfläche „Edu-ID-Liste erzeugen“, um den Namen Ihrer Lerngruppe
einzutragen, die Anzahl der Schülerinnen und Schüler einzugeben, den Gültigkeitszeitraum festzulegen und
die Jahrgangsstufe zu wählen.
Mit dem Anklicken der blauen Schaltfläche „IDs erzeugen“ unten rechts wird nun eine ID-Liste erzeugt.

Handbuch H5P in Edupool 62
Wir wollen die Medienliste nicht weiterbearbeiten (1), sondern sie zunächst lediglich als PDF auf dem
Bildschirm ausgeben. Vergessen Sie bitte nicht, auf der linken Seite die entsprechende Medienliste
auszuwählen (auch wenn es bisher nur eine gibt). Dann klicken Sie bitte auf das Symbol unterhalb von (2).
Verkehrt machen können Sie eigentlich nichts, denn es wird zunächst nur eine Vorschau angezeigt. Sie
können einzelne EDU-IDs noch löschen, falls Sie sich bei der Schüleranzahl verkalkuliert hatten. Dafür klicken
Sie die kleinen Kästen bei den nicht benötigten Edu-IDs an. Mit dem Klicken auf die blaue Schaltfläche
„Markierte löschen“ unten rechts werden eventuell nicht benötigte Edu-ID-Zugänge gelöscht.
Mit einem Klick auf das PDF-Symbol (2) gelangen Sie zu einem
PDF-Dokument, welches Sie ausdrucken können. Alle Edu-IDs
und die zugehörigen QR-Codes sind dort abgedrckt.
Mit diesen Zugangsdaten können sich die Schülerinnen und
Schüler der Klasse 6a sofort mit dem individuellen Link auf
jeder Edu-ID in der Ihrer Mediathek einloggen und die für sie
freigegebenen Medien ansehen.
Schülerinnen und Schüler höherer Klassen, die in der Regel ein Smartphone besitzen, können den QR-Code
einfach scannen. Damit entfällt auch die Eingabe der Edu-ID. Danach kann die blaue Lupe angeklickt
werden und die von Ihnen erstellte Medienliste angewählt werden.
Anschließend kann Ihre Lerngruppe sämtliche Medien ansehen und Ihre vielen interaktiven Module in dieser
Liste nutzen.
Sie als Lehrkraft sollten für jede Medienliste eine Edu-ID-Liste ausdrucken durch Anklicken des
Druckersymbols (3), um den Überblick zu behalten, welche der Schülerinnen oder Schüler eine
Zugangsberechtigung hat.
Hinter den laufenden Nummern trägt die Lehrkraft einfach die Vor- und Nachnamen der Lerngruppe ein.
Dadurch werden keine Echtnamen digital transportiert.

Handbuch H5P in Edupool 63
Wenn eine Lehrkraft nicht mehr für eine Lerngruppe zuständig ist kann sie mit dem Anklicken des
Mülleimersymbols (4, siehe weiter oben) die jeweilige Medienliste einfach löschen. Dann steht die Liste aber
natürlich nicht mehr zur Verfügung.
Lesen Sie im nächsten Abschnitt, wie Sie Ihre H5P-Module auch in Schule und Unterricht nutzen können,
wenn Sie eine schlechte oder unzureichende Internetanbindung haben.

Handbuch H5P in Edupool 64
Die App EduCap für die Offline-Nutzung Endlich müssen Lehrkräfte und Lernende keinen Ballast von Büchern oder anderen Druckerzeugnissen mehr
in Form von schweren Taschen (oder Ranzen) mit sich herumschleppen auf dem Weg zu Uni, Schule oder
anderweitiger Bildungseinrichtung. Die App EduCap bietet eine „Digitale Schultasche.“
Diese plattformunabhängige Anwendung kann ein USB-Stick sein, es gibt aber auch
kostenfreie Apps für Android, iPad oder den PC. EduCap erlaubt die digitale Verwaltung
von Schulbüchern und anderen Bildungsinhalten aller gängigen digitalen Formate,
insbesondere auch H5P.
Was Sie einmal erworben haben, können Sie auch bei Verlust des digitalen Datenträgers
durch Ihre Anmeldedaten immer wieder ohne zusätzliche Kosten neu beziehen. Das
kennen Sie sicherlich von den vielen digitalen Angeboten in der Unterhaltungsindustrie:
einmal gekauft oder kostenfrei erhalten, immer verfügbar.
Durch die vollständige Verschlüsselung ist es sogar möglich,
EduCap auf einem USB-Stick offline für Schule und Unterricht zu
nutzen. Mit der App sind Ihre Nutzungsmöglichkeiten allerdings
immer auf dem neuesten Stand.
Praxistipp: Eine Nutzung per Smartphone ist jederzeit möglich, aber wenn Sie Inhalte zur Vorführung mit
hochauflösenden Videos wählen, dann sollten Sie natürlich besser Endgeräte mit größerer
Bildschirmauflösung wählen.
EduCap ermöglicht es beispielsweise, zu einem Thema Arbeitsbögen im PDF-Format mit verschiedenen
interaktiven H5P-Inhalten zu erstellen. Lernende können direkt Audios und Videos zu den Lerninhalten
abspielen und haben die Möglichkeit, interaktiv auf Unterrichtsstoff zu reagieren. Lehrkräfte erhalte ein
direktes Feedback durch EduCap.
Durch modernste Verschlüsselung der Offline-Inhalte und einem integrierten Downloadmanager ist EduCap
ein zuverlässiger Begleiter für Unterricht und Lehre. Mit EduCap können Sie
• epubs oder PDF-Dateien in einem aufgeräumten integrierten Player einspielen und anzeigen
• PDFs einfach mit dem einem digitalen Werkzeugkasten bearbeiten
• jedes kompatible html-Paket abspielen
• in Netzwerken kann man erstellte H5P-Module für andere freigeben
EduCap ist zudem kompatibel zu einer ständig wachsenden Anzahl von Webshops im Bildungsbereich. Alle
dort gekauften Produkte, aber auch die durch Medienzentren erhaltenen Inhalte können Sie im Startfenster
von EduCap direkt anwählen und auf Projektionsgeräte Ihrer Wahl abspielen. Das funktioniert per Bluetooth,
WLan, Lan oder auch durch einfaches Einstecken des USB-Sticks in das Endgerät.
Der in EduCap integrierte Downloadmanager vereinfacht zudem das Herunterladen aller Inhalte:
• Downloads können abgebrochen und wieder aufgenommen werden
• der Downloadstand wird angezeigt
• Beim einem Neustart von EduCap werden Downloads automatisch wieder aufgenommen
• heruntergeladene Produkte verschwinden aus der Download-Ansicht und landen im Startfenster

Handbuch H5P in Edupool 65
Glossar Metadaten Jedes Modul von H5P beginnt
mit der Eingabe von einem
internen „Titel“, lediglich für
die Suche und Berichte
benutzt wird.
Mit Anklicken der Schaltfläche „Metadaten“ klappt ein neues Fenster mit vielen Feldern auf. Eintragen
müssen Sie aber lediglich den Titel (hier im Beispiel „Landeshauptstädte“ und die Lizenzart (hier
„Undisclosed“, was in etwa „nicht bekanntgegeben“ bedeutet.
Wenn man also Module, Bilder, Texte, Audios oder
Videos selbst erstellt hat, dann kann man weiter
unten bei „Author’s name“ einfach seinen Namen
eintragen und ihn bei “Autor speichern“ dauerhaft
übernehmen.
Weiter unten bei „License Extras“ kann man
zusätzliche Angaben über die Art einer Lizenz
eintragen.
Einige Lizenzen schreiben vor, dass Änderungen am
ursprünglichen Werk oder Derivaten gekennzeichnet
werden. Bei „Changelog“ können solche Änderungen
protokolliert werden - aus Lizenzgründen oder
einfach um einen genauen Überblick über die
vorgenommenen Änderungen zu haben. Bei
„Additional Information“ kann man zusätzliche
Informationen über das erstellte Modul eintragen.
Arbeitet man jedoch mit lizenziertem Material, dann
kommt man aus urheberrechtlichen Gründen nicht
daran vorbei, im Feld „License“ die entsprechende
Lizenzart einzutragen.
Die grüne Schaltfläche „Metadaten speichern“
schließt das Fenster und wir sehen wieder die
ursprüngliche Eingabemaske.

Handbuch H5P in Edupool 66
Urheberrecht Wenn Sie H5P aus Ihrer Mediathek heraus starten, sind Sie vom Copyright immer auf der sicheren Seite, weil
Ihnen nur lizenzierte Medien für Bildungszwecke angezeigt werden. Ansonsten greifen Sie am besten auf
selbst erstelltes Material zurück, wenn wir kein entsprechendes Angebot vorhalten.
Es gebietet sich natürlich, das Urheberrecht einzuhalten. Für die Einbindung von anderen fremden Inhalten
sind die Creative Commons zu empfehlen Diese gleichnamige gemeinnützige Organisation hat standardisierte
Lizenzverträge entwickelt, die sogenannten CC-Lizenzen. Urheber können damit ihre Werke gezielt und in
unterschiedlichen Stufen zur Nutzung für alle freigeben.
Dadurch sind in den letzten Jahren unendlich viele Möglichkeiten geschaffen worden, kreative
Inhalte zu einem Teil der Allgemeinheit (engl.: commons) werden zu lassen, wenn diese unter
einer freien Lizenz veröffentlicht werden. Externer Link:
https://de.wikipedia.org/wiki/Creative_Commons
Punkteverteilung In vielen Modulen von H5P können Sie im Bereich
„Allgemeine Rückmeldung“ können Sie die
Punktebewertung festlegen.
Dazu können Sie beliebig viele Punktebereiche
festlegen (eckige Umrahmung) und für jeden
einzelnen einen Kommentar zusätzlich eintragen,
wobei Sie das Prozentzeichen nicht hinter die Zahlen
setzen sollten, weil das in H5P eine völlig andere
Funktion hat (übernimmt die Zählung).
Praxisbeispiel: Siekönnen einfach zwischen schlecht und gut (zwei Punktebereiche - 0-50/50-100)
unterscheiden oder sich an der klassischen Zensurengebung orientieren (6 Punktebereiche - 0-15/16-32/33-
50/51-66/67-83/84-100).
Durch Anklicken der Schaltfläche „BEREICH HINZUFÜGEN“ können Sie zusätzliche Punktebereiche anlegen.
Der Button „Distribute Evenly“ sorgt für eine gleichmäßige Verteilung und erspart Ihnen unnötige Rechnerei.
Bei den „Interaktionseinstellungen“ legen Sie die Minimal- und Maximalanzahl der Eingaben fest.
Vollbildmodus Mit dem Anklicken des Pfeilsymbols oben rechts gelangen sie in allen H5P-Module in den Vollbildmodus, der
aber eigentlich keiner ist, denn die Eingabemaske verbleibt bei etwa 750 Bildpunkten in der Breite, was
lediglich einem guten Drittel der HD-Auflösung entspricht.

Handbuch H5P in Edupool 67
Mit Anklicken der blauen Schaltfläche oben rechts „Proceed to save“ können Sie jederzeit das Modul
speichern, und mit dem umgekehrten Pfeilsymbol „Exit fullscreen“ kommen sie zur ursprünglichen
Standardansicht zurück.
Praxistipp: Welche Ansicht Sie wählen bleibt völlig ihrem Geschmack überlassen. In jedem Fall werden die
gleichen Inhalte angezeigt.
Bilddateiformate in H5P Bilddateiformate sind grundsätzlich standardisierte Mittel zum Organisieren und Speichern von
Digitalbildern, was verlustfrei (unkomprimiert) oder verlustbehaftet (komprimiert) geschehen kann. Ein
Bilddateien können Daten in einem unkomprimierten Format, einem komprimierten Format oder einem
Vektorformatspeichern speichern. Die Größe von Bilddateien korreliert mit der Anzahl der Bildpunkte und
der Farbtiefe (Bits pro Pixel).
Wenn Sie Sie in einem Modul von H5P Digitalbilder einfügen, dann erhalten Sie
zunächst eine kleine Vorschau. Wenn Sie jetzt die Schaltfläche „Bild bearbeiten“
anklicken erhalten Sie eine Originalbildansicht mit Bearbeitungswerkzeugen, die
allerdings nur sehr rudimentär sind (Beschneiden und Drehen-links, Drehen-
rechts und Beschneiden).
Praxistipp: Wenn Sie oft Digitalbilder in H5P-Modulen verwenden, dann sollten
Sie besser eine Bildbearbeitungssoftware nutzen und die Bilder vor dem Einfugen
in H5P in das richtige Format zu bringen.
Bei der Arbeit mit H5P werden
beispielweise für die Module
„Memory“, „Drag and drop“ oder
„Image pairing“ auch Begriffe als
Bilddatei benötigt, die gefunden
oder zugeordnet werden sollen.
Dazu können Sie die Wörter einfach
in großer Schriftgröße in eine
übliche Textverarbeitung eingeben
und mit dem Snipping-Tool von
Windows oder einem Freeware-
Programm einen
Bildschirmausschnitt bestimmen.
Wichtig ist, dass Sie beim
Abspeichern das Dateiformat JPG
wählen.
JPEG/JPG: Fast alle Digitalkameras speichern im JPG-Format ab. In fast jeder Bildbearbeitungssoftware kann
man festlegen, wie sich die JPG-Bildgröße verringern lässt (dafür aber Qualitätsverlust in Kauf genommen

Handbuch H5P in Edupool 68
werden muss). JPG ist oft die beste Wahl für das Endergebnis, da seine Komprimierungstechnik kleinere
Dateigrößen ergibt.
PNG: PNG verwendet man, wenn das Bild große, gleichmäßig gefärbte Bereiche aufweist. Es ist wegen seiner
verlustfreien Komprimierung gut geeignet, um Bilder zwischenzuspeichern.
Die Anzahl der Bildgröße richtet sich immer nach dem
Verwendungszweck:
• Für Druck wählt man in der Regel 300 Bildpunkte pro Zoll
(entspricht etwa 118 Bildpunkte pro Zentimeter). Das ergibt
für ein A4-Format 2480*3508 Bildpunkte = 24,89
Megabyte.
• Für Bildschirmausgabe wählt man in der Regel 96
Bildpunkte pro Zoll (entspricht etwa 38 Bildpunkte pro
Zentimeter). Das ergibt für ein A4-Format 794*1123
Bildpunkte = 2,55 Megabyte.
Sie sehen, wie wichtig es oft ist, die Kontrolle über das eigene Bildmaterial zu haben. Das kann H5P als
Online-Angebot (noch) nicht leisten.

Handbuch H5P in Edupool 69
Schlusswort Wir hoffen, dass Sie mit der Einbindung von H5P in Ihre Mediathek zufrieden sind und Ihre tägliche Arbeit
dadurch erleichtert wird, zumal Ihnen umständliche Installationen und Updates erspart bleiben. Das System
steht personalisiert für Sie weltweit via Internet jederzeit zur Verfügung.
Mit der Ihrer Mediathek sind Sie zudem datenschutzmäßig stets auf der sicheren Seite, und Sie können Ihren
Unterricht auf einfache Art und Weise digital gestalten. Zudem können Lerngruppen die von Ihnen
freigegebenen Unterrichtsinhalte auch von zu Hause aus oder unterwegs nutzen.
Vielen Dank von uns an dieser Stelle auch, dass Sie dieses kleine Handbuch bis zum Ende durchgelesen
haben. Wir sind fest davon überzeugt, dass auch bei Ihnen H5P zukünftig ein fester Bestandteil von
Vorbereitung und Unterricht sein wird.

Handbuch H5P in Edupool 70
Support Wenn Sie weitergehende Frage zu H5P in technischer oder inhaltlicher Hinsicht haben, dann ist dieser
Bereich für Sie die allererste Adresse: H5P Documentation Center.
Über Hinweise oder Fragen zur Einbindung von H5P in Edupool bitten wir Sie um eine kurze Mail an
[email protected]. Bitte beziehen Sie sich bei diesbezüglichen Rückmeldungen an uns stets auf die
neueste Version dieses Handbuchs, das Sie ständig aktualisiert auf unserer Website www.antares.net
abrufen können.
ANTARES PROJECT GmbH
Knooper Weg 107
24116 Kiel
Telefon :(+49) 0431-61643
Telefax: (+49) 0431-61649
E-Mail: [email protected]
Vertretungsberechtigte Geschäftsführer: Jan Joswig, Ingo List
Registergericht: Handelsregister Kiel
Registernummer: HRB 5029
Umsatzsteuer-Identifikationsnummer gemäß § 27a Umsatzsteuergesetz: DE 199064695