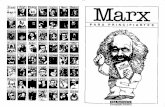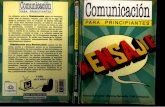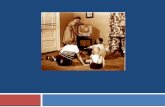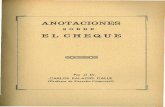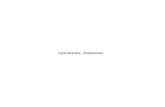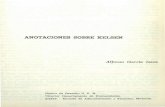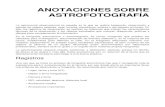Anotaciones jomla 2 5 para principiantes
-
Upload
xtrem-manolito -
Category
Documents
-
view
228 -
download
1
description
Transcript of Anotaciones jomla 2 5 para principiantes

Anotaciones para principiantes en Joomla 2.5 – Perdiendo el miedo a trabajar con los portales educativos.
CONTENIDOS:
CREAR UN ARTÍCULO EN NUESTRO PORTALES.(Campos a rellenar, el editor de textos, insertar fotos, incluir vídeos, incluir audios, crear un enlace, etc.)
SUBIR FOTOS A LA GALERÍA DE FOTOS DEL PORTAL.
SUBIR DOCUMENTOS A LA ZONA DE DESCARGAS.
1 Manolo Pozo -CPR de Castuera-

Anotaciones para principiantes en Joomla 2.5 – Perdiendo el miedo a trabajar con los portales educativos.
CREAR UN ARTÍCULO EN NUESTRO PORTALES.
Para ello, desde la parte de administración (el “Backend”), previa introducción de usuario y contraseña, nosdirigiremos a Contenido->Gestor de Artículos. Nos aparecerá la siguiente ventana donde se encuentran todos losartículos: publicados, sin publicar, destacados y no destacados. Como nuestro propósito es crear un nuevo artículo,hacemos clic sobre el botón de nuevo.
A continuación, nos aparecerá una serie de campos a rellenar, seguido del editor de texto donde escribiremos el texto puro y duro de nuestro artículo, al que podemos acompañar de un icono que haga referencia altexto, o asociarle alguna foto ilustrativa, incluso podremos incluir un vídeo o un audio.
Dentro de la primera parte de la nueva ventana que nos aparecerá tan sólo debemos rellenar los siguientescampos:
1. Título del artículo (obligatorio).2. Categoría a la que asociamos el artículo (obligatorio). Esto es útil por varias razones, por ejemplo,para utilizar la categoría como filtro a la hora de buscar un determinado artículo, o para poder enlazar unitem de un menú con todos los artículos de una determinada categoría.3. Estado y Acceso. Esto lo dejamos tal y como está, o sea, Publicado y Public, respectivamente.4. Destacado. Si queremos que nuestro artículo aparezca en la página principal de nuestro portal,deberemos dejarlo a SI, si queremos tener el artículo publicado pero que no aparezca directamente en la
2 Manolo Pozo -CPR de Castuera-

Anotaciones para principiantes en Joomla 2.5 – Perdiendo el miedo a trabajar con los portales educativos.
página principal le decimos que NO (en este caso esto sería útil para un artículo estático, o para ir haciendopruebas y que no se reflejen en la página principal hasta que no esté el artículo concluido).5. Fecha de inicio de publicación. Este campo es opcional, y sirve para hacer que un artículo que yatenemos elaborado, no comience su publicación hasta una determinada fecha.6. Fecha de fin de publicación. Este campo es también opcional, y sirve para indicarle a un artículocuando será la fecha en que dejará de estar “públicado”, o sea, la fecha en que queramos que deje de estarvisible en nuestro portal de cara al público.Si no precisamos de estos dos últimos campos, los dejaremos en blanco.
Y con esto ya estaría rellena la primera parte, ahora sólo resta escribir el texto del artículo en el editor, conla posibilidad de poder incluir fotos, vídeos y|o audio.
NOTA: Podemos agrandar el tamaño del editor que aparece por defecto simplemente arrastrando la esquina inferiorderecha hacia fuera, y dejándola hasta que nos guste el tamaño nuevo que tiene.
3 Manolo Pozo -CPR de Castuera-

Anotaciones para principiantes en Joomla 2.5 – Perdiendo el miedo a trabajar con los portales educativos.
Algunas Recomendaciones :
- A la hora de incluir una foto pequeñita o un icono que haga referencia al texto , y por ejemplo queremos queaparezca en la parte superior izquierda, para evitar que queden desplazamientos con respecto al texto, o que éstequede pegado a la foto, podemos hacer clic sobre la foto o icono, y o bien con el botón derecho del ratónseleccionamos en la ventana emergente que se abre, la opción “Editar/insertar imagen”, o bien haciendo clicdirectamente sobre el botón de “Editar/insertar imagen” del editor de texto, para que se abra una ventana con laspropiedades de la imagen. Allí le diremos que queremos alineación a la izquierda y le pondremos un margen de 10pixels, por ejemplo, para que el texto no quede pegado a la foto (previamente para hacer esto, hay que desmarcar lacasilla de “Valores Iguales”. Por último, para que los cambios queden aplicados, pinchamos sobre el botón“Actualizar”, en la parte baja de la ventana.
- A la hora de incluir vídeo, tenemos dos posibilidades, en función de si el vídeo está alojado en nuestro portal o siestá en un proveedor externo (youtube, myspace, vimeo, etc..)
• Si está fuera de nuestro portal, en un proveedor externo , el formato a utilizar dentro de nuestro artículo,para poder insertarlo es el siguiente:
{proveedor}código_del_vídeo|ancho|alto|autoplay{/proveedor}
Los campos ancho, alto y autoplay son opcionales, pero si se colocan tienen que ir separados por unabarra. Por ejemplo, para un vídeo alojado en youtube, cuyo código es el: , lo que tendríamos que poner ennuestro artículo para que apareciera el vídeo sería lo siguiente:
{youtube}vabnZ9-ex7o|480|345{/youtube}
• Si el vídeo estuviera alojado en nuestro portal, en la carpeta por defecto para el plugin AllVideos, porejemplo: “images/videos”, el formato sería el siguiente:
{Formato_vídeo}Nombre_Fichero_sin_Extensión|ancho|alto|autoplay{/Formato_vídeo}
Los campos ancho, alto y autoplay son opcionales, pero si se colocan tienen que ir separados por unabarra. Por ejemplo, para un vídeo que en formato “flv”,que se llame por ejemplo:“Excursion_fin_de_curso_2013.flv”, lo que tendríamos que poner dentro de nuestro artículo paravisualizar el vídeo es lo siguiente:
4 Manolo Pozo -CPR de Castuera-

Anotaciones para principiantes en Joomla 2.5 – Perdiendo el miedo a trabajar con los portales educativos.
{flv}Excursion_fin_de_curso_2013{/flv}
o también podríamos indicarle un ancho y alto que nos guste más:
{flv}Excursion_fin_de_curso_2013|480|345{/flv}
Para obtener el código de un vídeo alojado por ejemplo en youtube, seleccionamos previamente esevídeo y cuando comience a reproducirse, observamos la barra de navegación con la dirección que tiene, y nosquedamos con la última parte, desde el signo del igual hasta el final, como se muestra en esta imagen, donde comose puede ver, el código en este ejemplo sería: vabnZ9-ex7o.
- Otra forma de incluir vídeo “embebido” en nuestro portal o en cualquier blog en el que participemos,independientemente de que el plugin de AllVideos esté o no instalado, es la que comento ahora, partiendo de unvídeo de youtube, aunque se puede hacer lo mismo desde cualquier otro sitio con vídeo, presentaciones, slideshare,etc, quizás cambien los botones o la posición, ¡¡sólo hay que buscar... porque quien busca... encuentra!!. Bien,supongamos que ya hemos localizado un vídeo en internet, tal y como se muestra en la siguiente imagen:
Pues bien, en la parte inferior del vídeo, primero pulsamos sobre “Compartir” (1) y después sobre “Insertar” (2), y
5 Manolo Pozo -CPR de Castuera-

Anotaciones para principiantes en Joomla 2.5 – Perdiendo el miedo a trabajar con los portales educativos.
nos aparecerá un recuadro con información sobre él vídeo. Esta información que aparece en este recuadro latendremos que copiar tal cual (3), toda entera, y pegarla directamente en nuestro blog o en nuestro portal joomla, yya tendríais el vídeo “embebido” en el portal. De este código, se podría modificar el ancho y el alto, para hacerlo unpoco más grande o un poco más pequeño.
NOTA importante sobre este sistema de incluir vídeos en los portales Joomla 2.5 : En relación a nuestros portales,he notado varias cosas: lo primero es que el código del vídeo copiado, no podemos copiarlo como texto en nuestroartículo,si no que tendríamos que añadirlo como código html, para ello habría que pulsar en el botón de “insertarcódigo html”, y al final de las líneas de código que nos aparece, ahora sí, pegamos el código que hemos copiadodel vídeo, y por último, guardamos los cambios; lo segundo que he notado, es que si entramos de nuevo a modificarel artículo, o a modificar datos del vídeo como el alto/ancho del vídeo, nos llevaremos la sorpresa de que se haeliminado, por lo que tendríamos que volverlo a copiar. Es por todo esto, por lo que para nuestros portales Joomla2.5 recomiendo la primera opción comentada anteriormente, pero este método es el seguido casi siempre a la horade incluir vídeos en los blog, por ejemplo.
- A la hora de incluir un audio en nuestro artículo, y que se presente un reproductor de música en él, de formaque podamos por nuestra cuenta activar/desactivar el audio, lo que tendremos que hacer al igual que el vídeo,utilizar el formato:
{Formato_audio}Nombre_del_Fichero_de_audio_sin_Extensión{/Formato_audio}
En este caso, partimos de que hemos subido a nuestro portal el fichero con el audio. El “plugin AllVideos”tiene por defecto dos carpetas: una para almacenar los vídeos (“images/videos”) y otras para almacenar el audio(images/audio). Estas carpetas se pueden cambiar si deseamos que sean otras las que contengan nuestros ficheros,o también se pueden crear en la carpeta “images” en el caso de que no vinieran ya creadas.
Veamos un ejemplo. Supongamos que hemos subido a nuestro portal un audio, en concreto a la carpeta“images/audio”, y que realmente se trata de una canción de los “Dire Straits” que se llama “Money for Nothing” ymás exactamente, el nombre del fichero será: “DireStraits-Money for Nothing.mp3”. Pues bien, si quisiéramosreproducirlo en nuestro artículo, simplemente tendríamos que fijarnos en el formato que tiene, en este caso “mp3”,y lo que tendríamos que poner es:
{mp3}DireStraits-Money for Nothing{/mp3}Si en lugar de mp3, fuera en formato wav entonces escribiríamos:
{wav}DireStraits-Money for Nothing{/wav}
- A la hora de incluir una revista digital en nuestro artículo, y que pueda leerse como si de una revista o libro setratara, en formato e-book (véase un ejemplo es esto EN ESTE ENLACE para tener más claro de qué estamoshablando) utilizaremos algo similar a la segunda opción comentada anteriormente para incluir vídeo, es decir,copiaremos su código para poder incluirlo en nuestro artículo de forma “embebida”. Para poner un ejemplo decómo se haría, partiremos de un documento que ya tenemos publicado en la web en este formato, y uno de los sitiosen los que podemos crearnos nuestras revistas o libros digitales, a partir de un documento pdf, es:http://issuu.com/.
En este sitio, una vez creada nuestra cuenta con “usuario/contraseña”, podemos subir cualquier documento quetengamos en PDF y él nos lo transformara/convertirá en este atractivo formato del que antes he puesto un ejemplo.Una vez que la conversión del documento ha finalizado, para poner incluirlo en nuestro artículo lo que tenemos quehacer son los siguientes pasos:
Primero hacemos clic sobre el documento publicado (si queremos que lo vea todo el mundo, lo ponemos comopúblico, y además, podemos darle la opción de si queremos o no, que aquellos que lo consulten puedan bajárselo,aunque en este caso lo bajarían en formato PDF, y no en el formato de revista o libro digital). En la ventanaemergente que nos saldrá, elegimos la opción de abrirlo, como si fuéramos a leerlo (“OPEN”), tal y como se
6 Manolo Pozo -CPR de Castuera-

Anotaciones para principiantes en Joomla 2.5 – Perdiendo el miedo a trabajar con los portales educativos.
muestra en la siguientes imagen:
En la ventana que se nos abrirá a continuación, aparecerá nuestra publicación, nuestro documento, paraleerlo en este nuevo formato, y justo debajo aparecerá un menú que es lo que nos interesa para lo que estamostratando ahora. En este menú inferior, haremos 'clic' sobre el elemento de menú “Shared” ('Compartir'), y acontinuación sobre “Embed” ('Código Embebido”), tal y como se muestra en la siguiente imagen:
Hecho esto, veremos que un poco más abajo nos aparecerá un código dentro de un recuadro, que es el quetendremos que copiar, y en concreto, todo el código (excepto las palabras “Embed code”, o sea, todo lo que estácon fondo azul en la siguiente imagen):
7 Manolo Pozo -CPR de Castuera-

Anotaciones para principiantes en Joomla 2.5 – Perdiendo el miedo a trabajar con los portales educativos.
Una vez que hemos copiado el código, lo que tendremos que hacer es ir a nuestro blog o a nuestro portalJoomla, y pegarlo, pero ¡¡OJO!!, no pegarlo directamente como texto, sino que tendremos que pegarlo comocódigo HTML, para ello, en el caso de los blogs, usaremos la pestaña “HTML” y en el caso del editor JCME deJoomla, haremos clic sobre el botón de “insertar código html” (que es el botón que aparece como una hoja enblanco con los signos de mayor y menor “<>”). Pegado el código, sólo nos resta salvar los cambios realizado y¡listo!, ya podremos ver nuestro artículo publicado con el documento incrustado en él y en este nuevo formato.
Si en lugar de un publicación propia, quisiéramos incluir una publicación en este tipo de formato de otraspersonas o fuentes, y siguiendo con el mismo tipo de ejemplo, o sea, que fuera una publicación abierta a todo elmundo y alojada en un sitio como “issue”, lo que tendremos que hacer en este caso es 'clic' con el botón derechodel ratón, en el lugar donde la veamos alojada este tipo de publicación. Al hacer esto, nos saldrá una ventanaemergente con un menú del que seleccionaremos la opción de “Embed this Publication”, y a partir de aquí nosllevará a uno de los pasos vistos anteriormente, en donde tendríamos que hacer lo mismo, es decir, seleccionar en elmenú inferior la opción de “Share” y posteriormente la de “Embed”, para acabar finalmente copiando el códigoque nos aparece y que después tendríamos que copiar en nuestro portal o blog.
8 Manolo Pozo -CPR de Castuera-

Anotaciones para principiantes en Joomla 2.5 – Perdiendo el miedo a trabajar con los portales educativos.
SUBIR FOTOS A LA GALERÍA DE FOTOS DEL PORTAL
1. CREAR UNA CATEGORÍA/SUBCATEGORÍA.
Para ello, nos vamos a: Componentes->Phoca Gallery->Categorías, y allí pulsamos sobre el botón de'Nueva'.
Se nos abrirá una nueva ventana, como la que se ve en la siguiente imagen:
Aquí tendremos que rellenar como mínimo el Título de la Categoría, y la “carpeta” que va a tener asociada.
1. Rellenar el campo Título (obligatorio).2. Si es una subcategoría tendremos que indicarle cual es la categoría padre, ¡¡¡SOLO RELLANEREMOSESTE CAMPO SI ESTAMOS CREANDO UNA SUBCATEGORIA!!! (por ejemplo, si tenemos unacategoría 'padre' que sea 'Día del Centro', y estamos creando una subcategoría 'Día del Centro_2013', enésta tendremos que indicarle que la categoría 'padre' es 'Día del Centro').3. Como último paso, indicaremos la carpeta o el directorio al que va ir asociada la categoría, que es dondevamos a copiar las fotos correspondientes, por tanto lo que tendremos que rellenar es la casilla de: Carpetade usuario, para ello pulsamos sobre el botón que está a la derecha de esta casilla: 'Carpeta' y aparece unaventana con el directorio raíz donde se crearan todas las carpetas y subcarpetas. Llegados a este puntoexisten dos posibilidades, tal y como se muestra en la siguiente imagen: o bien ya existe una carpeta dondequeramos meter nuestras fotos para asociarla a la categoría que estamos creando, en cuyo caso lo que habráque hacer es pinchar sobre la flecha verde que aparece en la esquina inferior derecha de la carpeta quequeremos seleccionar, o bien nos creamos una carpeta nueva, colocando el nombre que queramos yhaciendo clic en el botón “Crear Carpeta” (¡OJO! Hay que procurar no tener problemas, así que mejor noponer espacios en blancos, ni acentos, ni caracteres raros, por ejemplo: Dia_del_Centro_2013,Dia_dela_Paz_2013, Navidades_2013, Extremeses_2013 etc...).
9 Manolo Pozo -CPR de Castuera-

Anotaciones para principiantes en Joomla 2.5 – Perdiendo el miedo a trabajar con los portales educativos.
Una vez realizada cualquiera de las dos posibles opciones, ya veremos como desaparece la ventana (la de laimagen de arriba) y aparece la pantalla que teníamos antes, con el nombre de la carpeta seleccionada o el dela subcarpeta correspondiente, en la casilla de “Categoría de Carpeta”.
El resto de campos podemos dejaros tal cual, con los mismos datos por defecto: Publicado, Autorizado,etc... Para terminar, sólo nos queda aplicar los cambios, para lo cual pulsaremos sobre el icono de:'Guardar'.
Así ya tenemos creada una categoría o una subcategoría, con su carpeta o subcarpeta asociada y con lacategoría padre a la que pertenece (en el caso de una subcategoría).
2. ASOCIAR UNA CARPETA A LA CATEGORÍA/SUBCATEGORÍA CREADA (ESTO SE HACEDENTRO DEL PRIMER PASO).
Esto es lo que ya se ha visto dentro del paso primero.
3. SUBIR LAS FOTOS.
Una vez creada la categoría/subcategoría y la carpeta/subcarpeta asociada a esa categoría/subcategoría,se comienza la 'subida' de las fotos, para ello pulsaremos desde le “Panel de Control” de Phoca Gallery,sobre “Imágenes” y hacemos clic o bein en “Nueva” o bien en “Añadir múltiples”, dependiendo de siqueremos subir una foto o varias fotos.
- Si pinchamos en “Nueva”, nos aparece una nueva pantalla como la siguiente:
10 Manolo Pozo -CPR de Castuera-

Anotaciones para principiantes en Joomla 2.5 – Perdiendo el miedo a trabajar con los portales educativos.
Aquí tendremos que hacer lo siguiente:
1. Título que le queramos poner a la foto o a la subida de la foto.2. Indicarle la categoría o subcategoría a la que queremos asociar la foto que subimos (debe estar creadapreviamente porque sino no aparecería aquí).3. Seleccionar el archivo a subir, para ello, al hacer clic en “Seleccionar nombre del archivo”, nosaparecerá una ventana con las carpetas e imágenes que tengamos subidas, y lo que tenemos que hacer eshacer clic en la carpeta correspondiente donde queramos incluir la foto, ¡¡teniendo en cuenta que estacarpeta a su vez esta asociada a su categoría correspondiente, que debe ser la misma que la del punto2!!. En nuestro ejemplo, seleccionaríamos la carpeta “PRUEBA”.
Seleccionada la carpeta, nos aparecerá ahora o bien la carpeta vacía si no tiene imágenes, o las imágenesque tuviera, pero nosotros nos desplazaremos hacia abajo con la barra de desplazamiento de esta ventanahasta que veamos tres pestañas o botones: “Cargar”, “Carga Múltiple” y “Java Upload”. En nuestro caso,como sólo queremos subir una foto, seleccionamos “Cargar” y seguidamente en “Explorar” o “Browse”para seleccionar la foto desde nuestro ordenador. Una vez seleccionada la foto, hacemos clic en el botón“Empezar la carga”.
Finalizada la subida del archivo a nuestro portal, volveremos a la pantalla inicial (donde ya tenemosintroducido el Título y la Categoría) y ya sólo nos quedaría hacer clic sobre el botón de “Guardar yCerrar”, ya que el resto de campos lo podemos dejar como están.
11 Manolo Pozo -CPR de Castuera-

Anotaciones para principiantes en Joomla 2.5 – Perdiendo el miedo a trabajar con los portales educativos.
- Si pinchamos en “Añadir mútiples” para añadir varias de un tirón, entonces nos aparecerá una ventana,donde elegimos la carpeta donde queremos subirla.
Ahora tendremos que seleccionar la carpeta o subcarpeta donde queremos subir las fotos (en este ejemplosería en la carpeta “PRUEBA”):
Seleccionada la carpeta, nos desplazamos hacia la parte baja de la pantalla y al final de ella veremos los tresbotones siguientes: Enviar, Java Upload y Flash Upload.
El primero de estos tres botones es igual que en el caso anterior, o sea, sirve para subir fotos de una en una,pero ahora lo que nos interesa es subir un conjunto de fotos del tirón, así que mejor pulsamos sobre JavaUpload (Nota: si es la primera vez que lo ejecutamos en nuestro ordenador, posiblemente nos saldrá una
12 Manolo Pozo -CPR de Castuera-

Anotaciones para principiantes en Joomla 2.5 – Perdiendo el miedo a trabajar con los portales educativos.
ventana de 'java' donde lo que tenemos que hacer es marcar la casilla de “Always trust content from thispublisher”, o sea, le estamos diciendo que confiamos siempre en el contenido de este editor o de estapublicación, y seguidamente hacemos clic sobre el botón de “Run” -aceptar o ejecutar-).
Ahora nos aparecerá otra ventana donde pulsamos sobre “Examinar”, para seleccionar las fotos quequeremos subir desde nuestro PC (podemos seleccionar varias fotos que estén seguidas utilizando las teclasde “mayúsculas + cursores”, o podemos seleccionar a la vez fotos intercaladas pulsando la tecla 'Control' yhaciendo clic con el ratón sobre las fotos que queremos subir. Una vez seleccionadas las fotos, pulsamossobre “Subir” y comenzará el proceso de 'subida' de archivos a nuestro portal.
Terminado el proceso aparecerán las fotos dentro de la carpeta que hemos seleccionado, y ya para terminar,tendremos que rellenar/marcar lo siguiente:1. Indicar un Título para la subida (podemos ponerle el mismo nombre de la categoría a la queasociaremos las fotos).2. Seleccionar la Categoría a la que asociamos las fotos (¡¡IMPORTANTÍSIMO HACER ESTO!!, yaque si se suben las fotos, pero no se le asocia una categoría, las fotos estarán subidas a nuestro portal, perono aparecerán en la GALERÍA FOTOGRÁFICA.3. Ya sólo queda marcar las fotos que queremos ASOCIAR A ESA CATEGORÍA. Para evitar tener que irhaciendo clic de una en una, podemos marcar la casilla que hay arriba y con ellos aparecerán marcadastodas a la vez.
13 Manolo Pozo -CPR de Castuera-

Anotaciones para principiantes en Joomla 2.5 – Perdiendo el miedo a trabajar con los portales educativos.
4. El último paso es hacer clic sobe el botón de “Guardar y Cerrar” y acto seguido veremos comocomienzan a generarse las imágenes en miniaturas de las fotos.
Finalizado el proceso de generación de miniaturas, el sistema volverá al Panel de Control del componentePhoca Gallery, y en concreto a la pestaña de “Imágenes” (Phoca Gallery->Panel deControl->Imágenes,). Aquí podremos asegurarnos de si se han subido correctamente las fotos y de si estánen la categoría correspondiente, para ello, en el apartado de filtros, arriba de las imágenes y en la partederecha, aparece un campo de --Seleccion Categoría--, ahí elegimos la categoría a ver y tendremos lasfotos dentro de esa categoría, y si no aparecen, entonces o no se han subido las fotos o no se han asociado aesa categoría o simplemente tendremos que paginar para verlas, porque no están las primeras.
Recomendaciones: Cuidadito con los nombre de las fotos, evita acentos y caracteres raros, mejor dejarlas sin acentos; también hay que tener cuidado con el tamaño (se pueden redimensionar las fotoscon GIMP o con DIGIKAM ), aunque estas dimensiones pueden ampliarse en las “Opciones” del componente “Phoca Gallery” . Si las subimos con el 'eXplorer' no nos hará ninguna observación sobre el tamaño, pero hay que recordar que SIEMPRE DEBEMOS SUBIR LAS FOTOSREDIMENSIONADAS, ES DECIR, QUE NO PESEN MUCHO, PORQUE DE LO CONTRARIOPODEMOS TENER PROBLEMAS DE ESPACIO EN EL SERVIDOR O SE NOS RALENTIZARÁMUCHO AL VERLAS...
14 Manolo Pozo -CPR de Castuera-

Anotaciones para principiantes en Joomla 2.5 – Perdiendo el miedo a trabajar con los portales educativos.
Recordatorio: Por mucho que subáis fotos y las metáis en una carpeta o subcarpeta determinada, SINO SE LE ASOCIA UNA CATEGORIA NUNCA PODRÉIS VER LAS FOTOS EN LA GALERIA. Portanto, siempre tendréis que asociar una categoría, o una categoría->subcategoría, a la/s foto/s que sesuban.
4. COMPROBANDO RESULTADOS...
Finalmente podremos ver cómo ha quedado el trabajo realizado, para ello, en la parte del “Frontend”, en elmenú de Servicios, que por defecto suele encontrarse en la parte derecha de nuestro portal, hacemos clic en“Servicios->Galería Fotográfica”. Aquí nos aparecerás las distintas Galerías Creadas (Categorías).
Para ver las fotos de una Galería o unas subgalería (categoría o subcategoría), simplemente hacemos clicsobre ella. Cuando tengamos las fotos en miniatura, podremos hacer clic en cualquiera de ellos y podremoso bien pasar de una en una para verla, o darle al botón del 'play' para que él realice una presentación, unslideshare.
15 Manolo Pozo -CPR de Castuera-

Anotaciones para principiantes en Joomla 2.5 – Perdiendo el miedo a trabajar con los portales educativos.
SUBIR DOCUMENTOS A LA ZONA DE DESCARGAS
Para subir un documento a la zona de descargas, tendremos que entrar por la zona de administración (“Backend”),con nuestro usurario y contraseña correspondiente. Una vez dentro, nos iremos aComponentes->jDownloads->Descargas.
En el panel que nos sale, hacemos clic sobre “Nuevo”, para crearnos una nueva descarga.
En la nueva ventana que nos aparecerá, seleccionamos la pestaña “Base”, si es que no está ya seleccionadapor defecto. Y dentro de los parámetros que contiene esta pestaña, únicamente tendremos que modificar, tal y comose puede apreciar en la siguiente imagen:
1. Poner un título para la descarga. Este título es el que aparecerá después en la zona de descargas denuestro portal, visible para todos los usuarios. Podéis ponerle el nombre que queráis, no tiene por quécoincidir con el nombre del fichero a subir, pero si queréis ponerle el mismo nombre no pasa nada.
2. Seleccionar la ' categoría ' a la que va a pertenecer la 'descarga' que nos estamos creando.3. Seleccionar el icono asociado al archivo que queremos subir (por ejemplo, si queremos subir un archivo
PDF seleccionamos “pdf.png”, si es un archivo empaquetado o comprimido “zip.png”, si fuera undocumento de microsoft word “doc.png”, etc...).
4. Completados los tres pasos anteriores, seleccionamos ahora la tercera pestaña, “Archivos”.
16 Manolo Pozo -CPR de Castuera-

Anotaciones para principiantes en Joomla 2.5 – Perdiendo el miedo a trabajar con los portales educativos.
Dentro de la pestaña “Archivos”, simplemente tenemos que indicarle el lugar donde se encuentra el archivoo fichero a subir, para ello pulsamos sobre el botón de “Explorar” o “Browse”. Hay que tener en cuenta que estearchivo tiene que tener colocada su extensión correctamente porque sino nos puede dar problemas, es decir, sitenemos un archivo en formato PDF, cuyo nombre simplemente es “Reglamento_del_centro”, tal cual, sinextensión alguna, nos puede dar problemas, y si es así, simplemente tenemos que renombrarlo y añadirle laextensión: “Reglamento_del_centro.pdf”. Por otro lado, comentar también que en el caso de tener ya subido unfichero que se llame igual al que estemos subiendo actualmente, éste último sustituirá al que ya existía, que seráborrado o machacado. Por último y como siempre, procurar poner unos nombres legibles a los nombres de losficheros, evitando caracteres raros, procurando usar siempre signos del rango: A-Z, a-z, 0-9 _.-
Una vez seleccionado el archivo a subir, ya sólo nos quedará pulsar sobre el botón de “Guardar”, puestoque por defecto tenenos colocado que la descarga se publica automáticamente. Si no quisiéramos esto, bastaría conhacer clic sobre la casilla “Publicado” y ponerla en el estado “No”.
Una vez finalizada la descarga, el sistema vuelve al panel donde se encuentra todas las descargas creadas, ypodemos ver la última que hemos creado. Si no apareciera en la primera página porque tuviéramos muchas creadas,siempre podemos buscarla utilizando filtros: bien por el nombre o bien por la categoría, o bien por nombre ycategoría. Cuando la tengamos localizada podemos ver la categoría a la que pertenece y su estado (publicada o no),así como si tiene algún icono asociado al tipo de archivo.
17 Manolo Pozo -CPR de Castuera-

Anotaciones para principiantes en Joomla 2.5 – Perdiendo el miedo a trabajar con los portales educativos.
Ahora podríamos irnos a la parte pública del portal, al “Frontend”, y en la sección de “Descargas”, que enlos portales de primaria se encuentra en el menú de la derecha (por defecto) etiquetado como “Servicios”, así quehacemos clic en: “Servicios->Descargas” y accederemos a la zona de Descargas, donde se encontrara un listado delas categorías creadas y los documentos contenidos en cada categoría. Pulsando sobre una “Categoría” en concreto,accederíamos a todos los documentos o archivos que se han subido en ella, y que cualquiera podría bajarse ovisualizar directamente.
NOTA: Si quisiéramos crear también un enlace desde uno de los artículos que hemos creado, a undocumento PDF que hemos subido en la sección de descargas, con el fin de acceder a él directamente, lo másaconsejable es primero que vayamos a la zona de descarga e intentemos, bajarnos o mejor dicho, visualizar esedocumento en el navegador; una vez que se abra ese documento en el navegador, copiamos su dirección y es la queincluiremos en el enlace que queramos poner en nuestro artículo. De esta forma, directamente desde el artículo,al hacer clic sobre el enlace, se abrirá directamente el archivo PDF.
18 Manolo Pozo -CPR de Castuera-