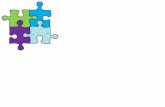Animación Por Forma
-
Upload
ruben-alvarez -
Category
Documents
-
view
17 -
download
1
description
Transcript of Animación Por Forma
Botones (I)Principio del formulario
Final del formulario
Qu es un Botn?
Los smbolos de tipoBotnson los que aportan la mayor parte de la interactividad de las pelculas Flash con aquel que la est visualizando. Un botn, en Flash, es igual que cualquier botn de cualquier entorno informtico, sea web o cualquier otro.Son elementos que se prestan a que el usuario los presione, desencadenando al hacerlo una serie de acciones. Tambin es habitual ver como este tipo de elementos reaccionan cuando se les pasa el ratn por encima o cuando se les est pulsando, por ejemplo.Pues bien, para conseguir los efectos interactivos que acabamos de mencionar en otros lenguajes orientados a la web, que es el caso que nos ocupa, debemos crear programas relativamente grandes. Esto es un inconveniente bastante grande ya que el uso de los botones es una prctica muy habitual en el diseo en Internet. Sin embargo, en Flash no ocurre as. Su interfaz est diseada de manera especial para la creacin de botones, lo que nos permite crear todos estos efectos de una manera muy sencilla.Al igual que los otros smbolos de Flash 8, los botones tienen su propia lnea de tiempos. Esta es independiente pero, sin embargo, est formada nicamente por cuatro fotogramas, uno para cada estado posible del botn.
Reposo.Aspecto por defecto del botn, es decir, cuando el puntero del ratn no est situado sobre l.Sobre.Aspecto del botn cuando situamos el puntero sobre l.Presionado.Apariencia que deseamos tenga nuestro botn mientras lo mantengamos pulsado.Zona activa.Aqu debemos indicar el rea real en la que queremos que acte nuestro botn. Esto es importante sobre todo en botones compuestos slo por texto como veremos ms adelante.Parece que la limitacin de fotogramas podra implicar una limitacin en la capacidad de espectacularidad y utilidad de estos smbolos, pero no es as.Los botones pueden contener a su vez otros smbolos, como clips o grficos (tambin de tipo Bitmap). La unin de las posibilidades de todos los smbolos dota a los botones de gran espectacularidad.
Creacin de un Botn
En la creacin de un botn podemos considerar dos fases. En la primera vamos a convertir nuestro objeto a smbolo de tipo botn y posteriormente veremos cmo completarlo internamente, lo que nos ayudar a entender mejor dicha estructura.
Primeramente crearemos el objeto que representar el aspecto por defecto de nuestro botn con las herramientas que nos ofrece Flash 8.Seleccionaremos el objeto y accederemos al menInsertarConvertir en Smbolo, le daremos el comportamientoBotny asignaremos un nombre a nuestro nuevo smbolo.
De esta forma ya tenemos transformado el objeto para que se comporte como un botn. Ahora lo completaremos internamente.
Para determinar cmo debe reaccionar el botn en funcin de las acciones del ratn, lo editaremos haciendo clic con el botn derecho del ratn sobre nuestro nuevo botn y seleccionando la opcinEditar.Cuando tengamos delante la lnea de tiempos del botn (observa que tiene el aspecto que hemos mostrado anteriormente), seleccionaremos cada uno de los frames (sobre, reposo, presionado y zona activa) y pulsaremosF6para crear un fotograma clave en cada uno de ellos.
Ahora ya podemos modificar el aspecto inicial del botn para cada posicin del cursor y marcar el rea de accin del botn (fotograma Hit) en laque simplemente podremos dejar la misma figura que la inicial (en este caso slo es importante la forma del objeto, no los colores u otras cosas) o bien dibujar con las herramientas de dibujos de Flash una nueva figura, en cuya superficie "se sentir aludido" nuestro botn.
Aqu podemos ver una muestra de creacin de un botn ovalado.Como resultado obtenemos el botn que continuacin mostramos.
Este es un botn muy bsico, como veremos se pueden complicar mucho, pero para empezar nos servir con este.Si una vez creado el botn queremos observar sus distintos estados y todava no hemos terminado la pelcula entera y por tanto no deseamos tener que reproducirla toda podemos hacerlo accediendo a la Biblioteca de nuestra pelcula y seleccionando el botn creado. Para ver lo que comentbamos bastar con pulsar la teclasituada a la derecha de la vista previa del smbolo.
Formas en los Botones
Los botones son smbolos que pueden tener multitud de formas. Si bien lo ms habitual es ver botones rectangulares, cuadrados y circulares, cuya creacin es inmediata como vimos en el punto anterior, tambin hay otros muchos tipos de botones que, pese a ser menos utilizados, es muy habitual verlos en multitud de pginas web.Entre estos estn los creados mediante formas poligonales, aquellos que estn formados por texto nicamente, dibujos con diferentes motivos, etc. Es interesante su uso para dar ms vistosidad ya que algunos resultan ms expresivos, y en esto Flash nos ayuda mucho, debido a la relativa sencillez de creacin de botones que sus herramientas de dibujo nos ofrece.Hay varias formas de botn tambin muy extendidas, como el botn con relieve sencillo o los botones en forma de pldora. Puesto que existen muchas formas de conseguir estos efectos, a continuacin tienes un ejercicio paso a paso que muestra una forma de conseguir el relieve en un botn rectangular.Ejercicio Botn en Relieve.
otones de texto. La importancia de la zona activa
Los botones, como hemos visto, poseen un fotograma en el que indicamos la zona activa. En los ejemplos vistos hasta el momento esto pareca poco til, ya que es comn pensar que obviamente la zona activa que queremos que tenga nuestro botn es el rea que comprenden los lmites de dicho botn.Veamos como esto no es siempre tan trivial. Aqu se muestran dos botones creados en Flash 8. Comprobemos lo que sucede al pasar el ratn por encima de uno y de otro. Aunque parezcan iguales, la diferencia est en el momento en el que situamos el ratn en uno de los huecos que existe entre letra y letra o, en general, todos aquellos lugares que no pertenezcan al texto propiamente dicho.En el texto de la izquierda el botn se activa slo cuando situamos el puntero del ratn sobre la letra. Esto puede ser incmodo y puede llevar a confusin, ya que aquel que navegue por nuestras pginas simplemente querr hacer uso del botn y no tener que intentar apuntar concretamente a unas letras que quiz sean muy estrechas.Esto es debido al mal uso de la zona activa. Para solucionar este problema sigue los siguientes pasos:1. Haz doble clic sobre el botn para entrar en su modo de edicin.2. Haz clic sobre el fotograma deZona Activa, si no hubiese ningn fotograma clave creado haz clic sobre l y pulsa la teclaF6para crear uno.3. Una vez en el estadoZona Activaseleccionamos la herramientaRectnguloy dibujamos un rectngulo sobre el texto tapndolo en su totalidad. As definiremos toda el rea del rectngulo como zona activa al ratn.4. Vuelve al modo de edicin normal pulsando el enlace aEscena 1sobre laLnea de tiempos.Aqu tienes un ejemplo de cmo hacerlo correctamente.
Incluir un clip en un botn
La inclusin de clips de pelcula en los botones puede dotar a stos de ms vistosidad. Es habitual colocar un clip en el fotograma Sobre para indicar algn tipo de informacin extra o una animacin para ir ms all de un cambio de color. Tambin es comn ver un clip de pelcula actuando como un botn. Esto caso se puede hacer por ejemplo poniendo el clip en el fotograma Reposo.Veamos por ejemplo el botn siguiente:
Comprueba todos los estados del ratn. Por lo que nos dice el botn podemos intuir que empieza algo, pero quiz no tengamos claro qu.Si nosotros en determinado momento no queremos que esto ocurra en nuestras pginas web, podemos recurrir a la introduccin de un Clip en el botn, que explique un poco ms acerca de lo que pasar si pulsamos.Incluir un Clip en un botn es muy sencillo. Tomando este ejemplo, slo tendrs que, primero, hacer doble clic sobre el botn para entrar en su modo de edicin.Haz clic en el estadoSobrepara modificarlo. Selecciona el texto y pulsa la teclaSUPRIMIRpara eliminarlo.Ahora abre laBibliotecadesde el menVentanaBibliotecadonde se encontrar el clip que habremos creado previamente. Seleccinalo y arrstralo sobre el botn.Ya esta listo, ahora cuando pases el ratn sobre el botn el clip de pelcula empezar a reproducirse.Aqu puedes seguir el proceso que acabamos de comentarY este es el resultado.
Bitmaps y Botones
Adems de clips, los botones tambin pueden contener smbolos de tipo Grfico. Puesto que, como ya hemos visto, todo lo que se puede hacer con un grfico se puede hacer con un clip, vamos a centrarnos en los Bitmaps que Flash nos permite importar, ya que estn muy extendidos como forma de expresin grfica a lo largo y ancho de la Red. Si consideramos las limitaciones que ya conocemos sobre los mapas de bits puede parecer poco interesante hacer uso de ellos en la creacin de botones, pero no es as. Bsicamente podemos hacer dos cosas:1)Incluir en cada uno de los fotogramas del botn un bitmap distinto, obteniendo un efecto como el que se consigue con lenguajes como javascript (siempre considerando la mayor sencillez de Flash).2)Aprovechar las propiedades de los Grficos en Flash. Para esto, deberamos importar primero el Bitmap y despus convertirlo a smbolo botn. Posteriormente lo editaramos y, despus de insertar cada fotograma clave, convertiramos su contenido a smbolo Grfico. Una vez hecho esto, variando los efectos de las instancias en Flash (Alfa, Tinta, Brillo) podremos conseguir efectos bastante buenos. He aqu una pequea muestra en la que slo hemos utilizado un Bitmap de tipo GIF, sacado de la Red y lo hemos convertido en un botn grfico aplicndole un efecto Alfa (Transparencia) al estado de reposo, lo que da la sensacin de estar apagado (tambin podramos haber aplicado brillo). En el fotograma Sobre hemos dejado el GIF original para que al pasar sobre el botn de la sensacin de encenderse. Finalmente le hemos aumentado la cantidad de rojo en el fotograma Presionado para que parezca estar incandescente.
Animacin por Forma (I)Principio del formulario
Final del formulario
Interpolacin por Forma
Cuando lo que queramos no sea cambiar la posicin de un objeto en el escenario, sino su forma de manera progresiva (o ambas cosas a la vez), Flash 8 nos ofrece la tcnica de laInterpolacin por Forma, que consiste simplemente en ir transformando el contorno de un objeto creado en su interfaz hasta que sea igual que el contorno de otro objeto distinto. Realizar una interpolacin por forma, es muy semejante a crear una interpolacin de movimiento. Flash genera fotogramas intermedios en los que va variando ligeramente la forma del fotograma anterior. As como hacamos en el tema anterior, slo necesitamos dos fotogramas clave. Colocaremos en el primer fotograma el objeto con su aspecto original, y en el ltimo la apariencia final que queremos que tenga. Esta vez, es importante destacar quepara que una Interpolacin por Forma funcione como es debido aquellos objetos que intervengan debern ser objetos vectoriales (no smbolos Flash).Debemos tener tambin dos aspectos en cuenta: 1)Separar en distintas capas los objetos fijos y los queestarn animados.2)Poner en distintas capas objetos que vayan a ser transformados con formas distintas, ya que Flash transformar todos los objetos vectoriales del primer fotograma en aquello que haya en el ltimo fotograma de la interpolacin. Si realizamos la interpolacin por forma correctamente la lnea de tiempos tendr este aspecto:
Las consideraciones sobre la velocidad y el nmero de fotogramas que vimos en las interpolaciones de movimiento se pueden aplicar tambin a la interpolacin por forma y a cualquier animacin hecha con Flash. Si hay algn fallo en los parmetros necesarios para que la interpolacin se ejecute bien, como por ejemplo, que uno de los objetos en capa sea un smbolo, se mostrar algo as en la lnea de tiempos:
Para crear una interpolacin de forma debers actuar de forma similar que para crear una de movimiento. Una vez tengas los fotogramas de inicio y fin de la animacin debers seleccionar todos los fotogramas que participen en ella y abrir el panelPropiedades.
All debers seleccionar la opcinFormaen el desplegableAnimar. Y ya habrs terminado.Fcil, verdad?
Tambin podemos realizar interpolaciones de forma en varias fases de manera anloga a como lo hacamos en el tema anterior. De esta forma podemos hacer que un determinado objeto de convierta en otro antes de adoptar su forma definitiva.
Transformar Textos
Debido a la importancia de los textos, es importante comentar las aplicaciones que tienen los cambios de forma sobre ellos. Aadimos as una posibilidad ms para realizar logotipos o presentaciones vistosas y transmitir informacin de manera espectacular. Recordemos que para realizar una interpolacin de forma es necesario que el objeto sea de tipo vectorial. Este no es el caso de los textos, que se basan en fuentes y son creados en funcin de los valores de la tabla ASCII y un tipo de letra asociado. Para solucionar este problema, deberemostransformar el texto previamente en un objeto vectorial, es decir, como si hubiramos repasado con la herramienta lpiz el contorno de cada letra.
Posibilidades de esta tcnica en textos? Muchsimas, aunque puede llevar a confusiones si no se hace adecuadamente. Por ejemplo debemos asegurarnos de dar suficientes fotogramas de margen para que se note la transicin. Tambin es conveniente dar un tiempo para que cada letra sea mostrada y pueda ser visualizada y "entendida" por aquel que vea la pelcula, porque si no lo hacemos corremos el riesgo de que la animacin parezca slo un garabato revolvindose.Una de las posibilidades es "deletrear" una palabra de manera tan vistosa como vemos a la izquierda. Podemos comprobar como simplemente cambiando el color del objeto final, se produce una transicin tambin en el color. Observemos a su vez como cuando se forma cada letra, mantenemos su imagen el tiempo suficiente como habamos indicado que era necesario.
En este otro ejemplo se observa la transicin de colores ms claramente y, adems, observamos transiciones de forma a texto.
Cuando creemos interpolaciones de forma y queramos incluir textos deberemos actuar de un modo especial dado que un objeto de texto no se considera como una forma. Para ello, y una vez tengamos la animacin creada con una forma en el fotograma inicial y un texto en el final veremos que la interpolacin aparece como incorrecta. Deberemos, entonces seleccionar el fotograma donde se encuentre el texto y seleccionarlo.Haremos clic en el menModificarSepararpara convertir el texto en un conjunto de puntos que creen una forma. Y la interpolacin ya estar lista.Consejo: Cuando vayas a aplicar el comandoSepararsobre una palabra completa observa que primero lo que hace es separar la palabra en letras inidividuales. Debers ejecutar de nuevo el comando para que estas letras se separen y creen una forma.
Consejos de Forma
Como ocurra en el tema anterior, a veces no nos viene bien el tipo de accin que hace Flash por defecto. En las interpolaciones de movimiento lo solucionbamos mediante la gua de movimiento. En el caso de la interpolacin por forma, es posible que Flash realice la transformacin de los objetos de una forma que no es la que esperbamos y que no nos conviene para llevar a cabo nuestro propsito. Pues bien, para estos casos Flash 8 nos ofrece una herramienta para solucionarlo: los consejos de forma. Los consejos de forma son marcas que indican a Flash qu puntos de la imagen inicial son los que deben corresponderse con otros tantos puntos en la figura final. Al indicar esto, estamos controlando las formas intermedias que se generarn. Para aadir un consejo de forma a una interpolacin nos situaremos en el fotograma inicial y pulsaremosControl + Shift + H(o bien ir al menModificarFormaAadir Consejo de Forma).
Aparecer un crculo de color con una letra dentro en el centro de la figura. Su color ser rojo mientras no sea colocado en el contorno del objeto (los extremos, si es que no hay contorno), que es donde tiene efecto. Cuando estn colocados sobre una curva (vector) que forma un contorno son amarillos para el objeto inicial y verdes para el final. Dicho crculo debemos colocarlo en un punto del contorno de la figura inicial. Automticamente aparecer un punto con la misma letra dentro en la figura final (este punto ser el que se deba corresponder con el punto del objeto de origen) y deberemos colocarlo en el punto que deseemos del contorno.
El primer consejo de forma est marcado con la letra "a". Si creamos ms de uno sern marcados con las letras "b", "c", "d" ... hasta la z, que es el lmite (26 como mximo).Ahora realicemos el seguimiento de otro ejemplo, tenemos la siguiente animacin (sin consejos de forma):Vamos a insertar un consejo de forma en el punto indicado en los grficos situados un poco ms abajo: Fijmonos en las posiciones inicial y final del Consejo de Forma y en el seguimiento del mismo, posteriormente comprobaremos que Flash realiza lo que le pedimos: Punto Inicial Punto FinalSeguimiento
Como vemos el punto que hemos marcado en el objeto inicial se acaba correspondiendo con con el punto que marcamos en el final, con lo que hemos conseguido forzar la transformacin que nosotros queramos. El resultado del ejemplo anterior es este.
Efectos sobre Animaciones (I)Principio del formulario
Final del formulario
Introduccin
Si no te parecen suficientes las interpolaciones de forma y de movimiento, y quieres realizar animaciones ms complejas, puedes combinar las interpolaciones de movimiento con los efectos y transformaciones que se pueden realizar sobre los smbolos que las componen y aplicar efectos sobre las mismas interpolaciones. Una vez comprendidas todas las tcnicas de este tema, estaremos en disposicin de realizar todo tipo de animaciones en Flash. Slo tendremos que poner un poco de imaginacin porque, como hemos visto y veremos, el programa nos facilitar enormemente el trabajo.
Efectos sobre la Interpolacin de Movimiento
Para describir todos los efectos que podemos aplicar sobre una interpolacin de movimiento previamente creada, sin necesidad de tocar ningn smbolo, nos centraremos en el Panel Propiedades, cuando seleccionemos un Fotograma que presente animaciones de Movimiento, los atributos de la animacin a modificar aparecern en este Panel.
En el campopodemos darle un nombre a la interpolacin que nos ayudar a identificarla en la barra de tiempos. Aparecer a lo largo de todos los fotogramas que la componen.Escalar:Esta casilla, al activarla, permite un incremento/decremento progresivo del tamao del objeto inicial cuando sus dimensiones son distintas a las del objeto que est en la posicin final de la animacin.
Todas las interpolaciones de movimiento que hemos hecho hasta ahora tenan esta opcin activada aunque no lo hayamos indicado expresamente. Flash la activa por defecto, ya que es lo ms normal. De no ser as podramos encontrarnos con una animacin como la siguiente.
Como vemos Flash hace el desplazamiento de posicin, pero el cambio de tamao se produce bruscamente en el ltimo fotograma.Aceleracin:Esta barra deslizante nos permite determinar la aceleracin del primer tramo de la animacin. Podemos elegir valores entre -100 y 100. Si el valor de aceleracin es negativo el smbolo se mover despacio primero e ir acelerando de manera progresiva. Si dicho valor es positivo provocar un efecto opuesto. Podemos por ejemplo dar la impresin de que un objeto, por ejemplo un coche, arranca, va cogiendo velocidad poco a poco (valor -100) y despus va frenando y disminuyendo su velocidad hasta pararse. Como esta, existen muchas otras aplicaciones. Para comprenderlo mejor recomendamos hacer elEjercicio Acelerar Movimiento.Girar:Esta opcin es muy interesante ya que nos da la posibilidad de aplicar una rotacin al objeto mientras se produce el movimiento. Para que surta efecto debemos seleccionar el primer fotograma de la interpolacin. Se nos presenta un submen con cuatro opciones:
Ninguna.Con esto le indicamos a Flash que no aplique rotacin alguna sobre el smbolo en movimiento. Automtica.Marcando esta opcin hacemos que se produzca la rotacin en aquella direccin que necesite menos movimientos. Si cuesta lo mismo hacerlo por un lado o y por el otro, es decir, cuando la imagen inicial y final est en la misma posicin (en cuanto a rotacin se refiere), el hecho de activar esta opcin no tendr ningn efecto.
Esta opcin es la que est marcada por defecto y por eso no hemos visto hasta ahora un objeto rotar en nuestras interpolaciones. Para que hubiera tenido efecto deberamos haber rotado la ltima imagen de la interpolacin. Aqu podemos ver cmo aplicar esta tcnica. Este es el resultado que hemos obtenido, como podemos comprobar, ha recorrido el camino ms corto, ya que el 6 ha pasado progresivamente de su posicin anterior a la que ocupaba el 1 de la otra forma el 6 habra pasado por las posiciones anteriores del 5, 4, 3, 2 y 1, siendo la longitud del movimiento mucho mayor.
Antihorario (antes CCMR).Permite realizar el nmero de rotaciones completas en la direccin contraria a la de las agujas del reloj, que le indiquemos en la casilla de la derecha. Tanto si la ltima imagen tiene rotacin como si no.
En caso de que tuviera rotacin la imagen final, esta se le aadira. Horario (antes CMR).Realiza lo mismo que la opcin anterior pero en la direccin de las agujas del reloj (hacia la derecha).Veamos un ejemplo de rotacin a derechas en una interpolacin de movimiento.A la derecha vemos el resultado.
Orientar segn trazado:Si activamos esta casilla, cuando la interpolacin sobre la que actuamos es una interpolacin por gua de movimiento, Flash har que el smbolo tome la direccin de la gua, rotando para orientarse en la misma posicin que adopta la lnea. Para entender mejor este concepto, recordemos la ltima animacin del tema 13, en la que el avin haca una especie de "looping". Resultaba un poco extrao ver la animacin porque los aviones no van marcha atrs y, en esta ocasin y en muchas otras, no es conveniente que los objetos se muevan solo en el escenario quedando el mismo smbolo inmvil, como si levitara. Con este comando solucionaremos esto, y el resultado sera este.
Sincronizar (Sinc):Con esto evitamos que no se reproduzca el ltimo bucle de un smbolo grfico incluido en nuestra pelcula con una animacin en su lnea de tiempos interna, cuando el nmero de fotogramas que ocupa en la lnea principal no es mltiplo de los fotogramas que contiene la instancia.Ajustar:Si activamos esta opcin, el centro de la instancia (identificado con una cruz) se ajustar forzosamente a la gua que hemos marcado en la correspondiente capa. De hecho si intentamos mover la instancia en un fotograma de la animacin, Flash la volver a colocar sobre la gua de manera automtica.
Ejercicios
Efecto de mscaras con Flash PorLudwing Rodriguez 11 de marzo de 2004 22 Comentarios FlashCmo se pueden usar las mscaras para obtener una animacin web.Las Mscaras es un efecto utilizado frecuentemente en pginas web que contienen pelculas Flash.
Dicho efecto consiste en ocultar objetos que se encuentren en el escenario de Flash, y mostrarlos poco a poco, por algn objeto que tenga una interpolacin de movimiento o cualquier otro efecto que sea producto de tu imaginacin. La mscara no es solamente para ocultar objetos completamente, un ejemplo podra ser mostrar los objetos color gris y que un objeto con interpolacin de movimiento los muestre de otro color cuando pase sobre ellos.
Para tener todo ms claro, hagamos un ejemplo fcil:
1- En Flash, en la escena 1, toma la herramienta de texto (A) y escribe lo que desees, utiliza un tamao de fuente grande para que el texto abarque gran parte del escenario...
2- Dirgete al fotograma (frame) numero 60 de la "capa 1", haz un click sobre l, y presiona F6, para que el tiempo de duracin de la pelcula sea ms prolongado.
3- Crea otra capa (capa 2), despus toma la "herramienta valo" y dibuja un valo:-)
4- Haz click derecho sobre el nombre de la "capa 2" y en el men que se desplegar, selecciona la opcin "Mscara" (Mask)
5- Ahora dirgete al fotograma nmero 1 de la "capa 2" (es donde est el valo), haz click derecho, y despus haz click en la opcin "Crear interpolacin de movimiento".
6- Finalmente haz click en el fotograma nmero 60 de la "capa 2" y presiona la tecla F6 y mueve el valo como t quieras, eres un Flasher, as que debes tener mucha imaginacin.
Nuestra lnea del tiempo tendra que ser parecida a la siguiente imagen:
Ahora prueba la pelcula
CAPAUna capa es un espacio o nivel, sobre el que creamos, o insertamos, distintos elementos(como lo haria un dibujante clsico de la productoraWalt Disneysobre un "papel cebolla").EnFlashse puedensuperponer, o "apilar", estas capas para crear una composicin unitaria en la que los elementos, al estar dibujados aisladamente en capas distintas, sean msfcilmente editablesymanipulables, sin afectar a otros elementos de otras capas.
Las capas siempre sevisualizande manera que la capa superior se sobrepone sobre las capas inferiores.ELorden, posicin o "apilamiento" de capas se puede cambiar facilmente en laLnea de Tiempos.Adems de contener los distintos dibujos y elementos de una composicin, las capas se pueden utilizar comoguasy comomscara.Imprescindibleutilizar msde unacapa Cuando queramosanimarms de un grupo simultneamente.(si no es as, la animacin no funcionar) Cuando queramos utilizar unatrayectoriacomogua de la animacin Cuando vayamos a hacer unamscarCAPA GUALos contenidos de lascapas guasse pueden utilizar como referencia para situar los elementos sobre el escenario. Los elementos includos en lacapa gua,nosern visiblesen la pelcula final. Lascapas guasse utilizan para lasanimaciones con trayectoria.Para insertar unacapa gua:(con la capa activada) utilizar elmenINSERTAR > GUA DE MOVIMIENTO.CAPA MSCARACualquier forma que dibujemos en lacapa mscara, ser la forma a travs de las que semuestre el contenidode las capas enmascaradas (quedar visible slo lo que quedefuerade esta forma).Para insertar unacapa mscara:(con la capa activada)hacer clicsobre ella y elegirmscara.Para llevar a cabo unefecto mscara1.Dibujamos -o escribimos- en elescenariola imagen -o el texto- que queremos sea mostrado a travs de lamscara(p.e: el texto: "Realizacin Multimedia")e identificamos esta capa(p.e.: "texto", o "RealMulti", o similar)2.Insertar unanuevacapa,por encimade la deltexto(la identificamos como "mscara")3.En la capa mscaradibujar el objeto mscaratravs del cual queremos que se muestre el contenido de la capa texto "realizacin multimedia"(por ejemplo un crculo que rellenamos de color azul), y loagrupamos(modificar>agrupar).
4. Situamos elobjeto mscara dibujadoen elpunto inicial de la trayectoriaa seguir.(p.e.: parte izquierda del escenario sin que tape al texto)5.En laLnea de Tiempocolocamos unfotograma clave(F6) en elfinalde la trayectoria, delobjeto mscara(que hemos agrupado), y otro en el mismo fotograma de lacapa del texto.6.En elfotograma finalde lacapa "mscara", disponemos alobjeto mscaraen la situacin final de su trayectoria.7.En la mismacapa "mscara"volvemos alprimer fotogramaparaInterpolar el movimientodelobjeto mscara8.Transformamos la capa "mscara"que, hasta el momento es unacapa normal(que en el ejemplo tiene el texto: "Realizacin Multimedia")en unacapa mscara.Para transformar unacapa normala unacapa mscara:Cliccon elbotn derechodel ratn sobre elnombre de la capaa transformar(que en el ejemplo tiene el crculo azul, esto es el "objeto mscara")y escoger laopcin "mscara"9. Indicamos que la capa "RealMulti" que, hasta el momento, es unacapa normal, obtengapropiedad "con mscara"Para transformar unacapa normala unacapa "con mscara":Cliccon elbotn derechodel ratn sobre elnombre de la capaa transformar y escoger laopcin "con mscara"
8.PulsarIntropara ver el resultado.
Atencin!: Los candados:ambos tiene que estar encendidospara que-en laescena-, haga efecto la mscara Dependencia de capas:Lacapa enmascarada(llamada en el ejemplo "texto)tiene que estardependiendode lacapa mscara(llamada en el ejemplo "mscara) Se puedepinchar y arrastar una o varias capacualquiera bajo lacapa mscara(atencin de nuevo al candado encendido y atencin al orden de capa bajo la mscara).He aqu una variante de la presentacin del texto "REALIZACIN MUTIMEDIA ", con una segunda parte que juega con el nivel de transparencia de distinta capas.
Otra variante evolucionada de las anteriores:
http://www.canalaudiovisual.com/ezine/books/jirflash/3FLASH.htm