申報系統申報系統 簡介簡介 - New Document · 財政局電子服務 – 申報系統 簡介 4 一般流程 登入電子申報系統網頁 (圖1) 以通行帳戶的帳號及
ani app 02 - maff.go.jp · 2019-04-14 · 動物検疫関連業務利用マニュアル...
Transcript of ani app 02 - maff.go.jp · 2019-04-14 · 動物検疫関連業務利用マニュアル...

第2章
輸入畜産物の検査申請
動物検疫関連業務における、畜産物の輸入に関する検査申請について説明します。

動物検疫関連業務利用マニュアル
(申請者向け)
2-1
2. 輸入畜産物の検査申請
輸入畜産物検査の申請事項を登録する 2.1輸入畜産物検査の申請情報を入力し、システム上で申請する操作について説明します。
輸入検査申請書の一時登録と、申請を行うことができます。
申請時の留意事項
① システムにおける的確な現物検査実施率の適用及び検査手続きの効率化のため、申請の際は、
以下の単位を基本とするようご協力をお願いいたします。
・抜き打ち検査対象品目のうち、現物検査実施率が異なるものは、品目毎に 1申請としてくだ
さい。
例)共通部の情報が同じで、肉(現物検査実施率 60%)とソーセージ(同 30%)がある場合。
・仕出国(地域)がオーストラリアであって、検査証明書が電子的に送られてきているもの
(検査証明書対象品目)は、1検査証明書番号で 1申請としてください。
・米国産輸入牛肉については、申請の 1欄部毎に 1指定処理施設としてください。
例)共通部の情報及び畜産物の種類が同じ(冷凍牛肉)で、指定処理指定が A・Bの 2カ所ある
場合。1欄目は指定処理施設 Aを、2欄目は指定処理施設 Bの情報を入力する。
②申請時の具体的な入力内容については、4.画面リファレンスの「4.2 輸入畜産物検査
申請事項登録」の「入力項目」を参照してください。
・輸入畜産物検査申請は、既存の情報を再利用することで入力の手間を省くことができます。詳細
については、「2.3 オ 情報を再利用して新規の申請をする」を参照してください。
なお、本手順で使用する画面は以下となります。
画面名 参照先
申請者メニュー/MENU 画面 4.1 ク
輸入畜産物検査申請事項登録(ILA)画面(入力) 4.2 ア
輸入畜産物検査申請事項登録(ILA)画面(保存の確認登録) 4.2 イ
輸入畜産物検査申請事項登録(ILA)画面(保存の完了) 4.2 エ
輸入畜産物検査申請(ILC)画面(申請の確認登録) 4.2 ウ
輸入畜産物検査申請(ILC)画面(申請の完了) 4.2 オ
入力控 5.1 ア
輸入検査申請 5.1 イ

動物検疫関連業務利用マニュアル
(申請者向け)
2-2
ア 申請事項を保存する
検査申請事項の保存を行います。申請の受理は行われないので、保存した後で申請事項の修正
が可能です。
・情報の入力中に、メニュー画面から操作を行うと、画面の表示が上書きされて、入力中の情報が消
えてしまうことがあります。他の操作を行うときは、必ず情報を一時保存してください。
畜産物のメニューを開く
「申請者メニュー/MENU 画面」の「畜産物」の列にある[▼]ボタンをクリックします。
「申請者メニュー/MENU 画面」を表示する方法については、「1.2 ア ログインする」を参照し
てください。
「申請者メニュー/MENU 画面」
申請情報の入力画面を開く
申請者メニュー/MENU 画面」の「輸入」の<検査申請の内容を登録する>リンクをクリックし
ます。

動物検疫関連業務利用マニュアル
(申請者向け)
2-3
共通部情報を入力する
共通部情報を入力します。
「輸入畜産物検査申請事項登録(ILA)画面(入力)」
・[検索]ボタンをクリックすると、対応するコードを検索することができます。
コードを検索する方法の詳細については、「6.1 コードを検索する」を参照してください。
・コードには、「バスケットコード」と呼ばれるものがあります。バスケットコードは、入力する項目
がコード化されていない場合に使用してください。バスケットコードを使用する場合は、名称を必
ず入力してください。
・証明書の原本が日本にある場合は、[H/C原本保有]のチェックボックスにチェックを入れてくださ
い。
・[申請種別]に到着前を選択し、[入庫情報受入]のチェックボックスにチェックを入れ申請を実施し
た場合、貨物搬入業務登録待ちの申請のとなります。(NACCS の貨物搬入確認業務で到着を確認する
と、申請種別が「到着前(B)」の申請情報は、システムで申請種別を自動的に「到着後(A)」に変
更される場合があります。(「2.3 イ 申請を登録する」を参照))
・貨物搬入確認業務が実施された後、[申請種別]に到着前を選択し申請を実施した場合、エラーとな
ります。貨物搬入確認業務が実施された後は、[申請種別]に到着後を選択し申請を実施してくださ
い。

動物検疫関連業務利用マニュアル
(申請者向け)
2-4
荷受/荷送人情報を入力する
荷受/荷送人情報を入力します。
・荷受人氏名(コード)は 12 桁の「輸出入者コード」または、17 桁の「法人番号等」が入力可能です。
必要に応じて添付ファイルを追加する
添付ファイルを追加するには、[参照]ボタンをクリックし、添付したいファイルを指定しま
す。続けて[説明]欄に添付ファイルの説明を入力し、[ファイル登録/Add]ボタンをクリッ
クします。
・添付できるファイル数は 5ファイル、ファイルサイズは 1メガバイトです。
・添付するファイルを間違えた場合や、不要になった添付ファイルがある場合は、削除するファイル
の行の[削除チェック]チェックボックスをチェックし、[削除/Del]ボタンをクリックしてくだ
さい。
・[ファイル登録/Add]ボタンをクリックした際にウィルスが検知される、又はシステムで認められて
いない拡張子の場合は、保存していない入力情報は破棄されます。[ファイル登録/Add]ボタンをク
リックする前に添付ファイルのウィルスチェックを行うか、入力情報を保存するため、[保存]ボタ
ンを押してください。
・パスワード付添付ファイルは利用できません。
(添付可能拡張子:txt、doc、docx、ppt、pptx、xml、htm、html、rtf、jtd、xls、xlsx、csv、jpeg、
jpe、jpg、tif、tiff、bmp、gif、pdf、jet、png)

動物検疫関連業務利用マニュアル
(申請者向け)
2-5
欄部情報を入力して一時保存する
[欄部項目]欄の上にある数字のタブをクリックすると、入力する欄を変更することができま
す。
申請情報の欄部情報を入力し、[保存]ボタンをクリックします。
・[欄内クリア]ボタンをクリックすると、表示中の欄内に入力した情報を全て削除することができま
す。
・[申請]ボタンをクリックすると、入力した申請情報を申請することができます。
入力内容を確認して保存を完了する
[保存]ボタンをクリックすると、保存が完了します。
「輸入畜産物検査申請事項登録(ILA)画面(保存の確認登録)」

動物検疫関連業務利用マニュアル
(申請者向け)
2-6
・欄部の上にある数字のタブをクリックすると、表示する欄を変更することができます。
・[修正]ボタンをクリックすると、入力画面に戻ります。
・12 桁の「輸出入者コード」と 17 桁の「法人番号等」の両方を持つユーザが 12 桁の「輸出入者コー
ド」で入力した場合、確認画面では以下のように表示されます。
「輸入畜産物検査申請事項登録(ILA)画面(入力)」
「輸入畜産物検査申請事項登録(ILA)画面(保存の確認登録)」
入力控を印刷する
申請情報の入力控を出力する場合は、[入力控出力]ボタンをクリックします。
「輸入畜産物検査申請事項登録(ILA)画面(保存の完了)」
輸入畜産物の「入力控」
メニューに戻る
印刷が完了したら、[閉じる]ボタンをクリックします。
・一時保存した申請情報を修正したり、申請する方法については、「2.3 ア 保存した申請情報を修正
する」を参照してください。

動物検疫関連業務利用マニュアル
(申請者向け)
2-7
イ 申請する
輸入畜産物検査申請の申請情報を入力して申請します。
申請情報を入力する
「2.1 ア 申請事項を保存する」を参照して、申請情報を入力します。
申請する
入力画面の[申請]ボタンをクリックします。
「輸入畜産物検査申請事項登録(ILA)画面(入力)」
入力内容を確認して申請を完了する
入力内容に誤りがないことを確認し、[申請]ボタンをクリックすると、申請が完了します。
「輸入畜産物検査申請(ILC)画面(申請の確認登録)」

動物検疫関連業務利用マニュアル
(申請者向け)
2-8
・欄部の上にある数字のタブをクリックすると、表示する欄を変更することができます。
・[修正]ボタンをクリックすると、入力画面に戻ります。
・12 桁の「輸出入者コード」と 17 桁の「法人番号等」の両方を持つユーザが 12 桁の「輸出入者コー
ド」で入力した場合、確認画面では以下のように表示されます。
「輸入畜産物検査申請事項登録(ILA)画面(入力)」
「輸入畜産物検査申請(ILC)画面(申請の確認登録)」
輸入検査申請を印刷する
輸入検査申請を出力する場合は、[申請印刷]ボタンをクリックします。
「輸入畜産物検査申請(ILC)画面(申請の完了)」
「輸入検査申請」
メニューに戻る
印刷が完了したら、[閉じる]ボタンをクリックします。

動物検疫関連業務利用マニュアル
(申請者向け)
2-9
輸入畜産物検査の申請情報を照会する 2.2輸入畜産物検査申請の申請情報を照会する操作について説明します。
なお、本手順で使用する画面は以下となります。
画面名 参照先
申請者メニュー/MENU 画面 4.1 ク
輸入畜産物検査申請一覧照会(ILI)画面 4.3 ア
輸入畜産物検査申請情報照会(IIL)画面 4.3 イ
輸入畜産物検査申請一覧 5.1 ウ

動物検疫関連業務利用マニュアル
(申請者向け)
2-10
ア 申請情報を検索する
申請情報を検索する操作について説明します。
一覧画面を開く
「申請者メニュー/MENU 画面」の[畜産物]の[▼]ボタンをクリックして[畜産物]の項目
を表示させてから、「輸入」の<検査申請の一覧を照会する>リンクをクリックします。
「申請者メニュー/MENU 画面」を表示する方法については、「1.2 ア ログインする」を参照し
てください。
「申請者メニュー/MENU 画面」
検索条件を入力する
検索条件を入力し、[検索]ボタンをクリックします。
「輸入畜産物検査申請一覧照会(ILI)画面」
・照会したい情報の登録番号や申請番号がわかっているときは、[登録/申請番号]欄に登録/申請番号
を入力し、[呼出]ボタンをクリックすると、その申請情報を表示することができます。申請番号を
入力すると、他の項目に入力があっても無視されます。

動物検疫関連業務利用マニュアル
(申請者向け)
2-11
一覧が表示される
検索結果一覧に、条件に一致する申請情報の一覧が表示されます。
・検索結果の件数が多いときは、<前の 20 件/Back>リンクと<次の 20 件/Next>リンクを使って
一覧の表示を切り替えることができます。

動物検疫関連業務利用マニュアル
(申請者向け)
2-12
申請情報を選択する
詳細を確認したい申請情報の<登録/申請番号>リンクをクリックします。

動物検疫関連業務利用マニュアル
(申請者向け)
2-13
申請情報の詳細が表示される
クリックした申請番号の申請情報が表示されます。
「輸入畜産物検査申請情報照会(IIL)画面」

動物検疫関連業務利用マニュアル
(申請者向け)
2-14
イ 照会した申請の一覧表を印刷する
検索した申請情報の一覧表を印刷することができます。
検索結果の一覧を表示する
「2.2 ア 申請情報を検索する」を参照して、検索結果の一覧を表示します。
一覧表を印刷する
[一覧印刷]ボタンをクリックします。
「輸入畜産物検査申請一覧照会(ILI)画面」
PDF ファイルを開いて印刷する
[開く]ボタンをクリックし、輸入畜産物検査申請一覧の PDF ファイルを印刷します。
「輸入畜産物検査申請一覧」

動物検疫関連業務利用マニュアル
(申請者向け)
2-15
輸入畜産物検査の申請メニューを利用する 2.3申請メニューを使った操作について説明します。
なお、本手順で使用する画面は以下となります。
画面名 参照先
輸入畜産物検査申請情報照会(IIL)画面 4.3 イ
輸入畜産物検査申請入庫状況登録(ISS)画面(入力) 4.4 ア
輸入畜産物検査申請入庫状況登録(ISS)画面(確認登録) 4.4 イ
輸入畜産物検査申請入庫状況登録(ISS)画面(完了) 4.4 ウ
指定検疫物票 5.1 エ

動物検疫関連業務利用マニュアル
(申請者向け)
2-16
ア 保存した申請情報を修正する
保存した申請情報は、修正したり、申請することができます。再度、保存することもできます。
・情報の入力中に、メニュー画面から操作を行うと、画面の表示が上書きされて、入力中の情報が消
えてしまうことがあります。他の操作を行うときは、必ず情報を一時保存してください。
申請情報の詳細を表示する
「2.2 ア 申請情報を検索する」を参照して、保存した申請情報の詳細を表示します。
・「輸入畜産物検査申請一覧照会(ILI)画面」で、[申請状況/検査状況]から[事項登録済]を選択
して検索すると、検索結果一覧に保存された申請情報を表示することができます。
申請メニューから[事項変更(ILB)]を選択する
[申請メニュー]ボタンをクリックし、[事項変更(ILB)]をクリックします。
・申請状態が[事項登録済]の申請情報を詳細画面に表示した場合のみ、申請メニューに[事項変更
(ILB)]が表示されます。
「輸入畜産物検査申請情報照会(IIL)画面」
申請情報を修正する
必要に応じて申請情報を修正します。
以降の操作については、「2.1 ア 申請事項を保存する」「2.1 イ 申請する」を参照してくださ
い。

動物検疫関連業務利用マニュアル
(申請者向け)
2-17
イ 申請を登録する
保存している申請事項を申請します。
申請情報の詳細を表示する
「2.2 ア 申請情報を検索する」を参照して、申請情報の詳細を表示します。
・「輸入畜産物検査申請一覧照会(ILI)画面」で、[申請状況/検査状況]から[事項登録済]を選択
して検索すると、検索結果一覧に保存された申請情報を表示することができます。
申請メニューから[申請登録(ILC)]を選択する
[申請メニュー]ボタンをクリックし、[申請登録(ILC)]をクリックします。
・申請状態が「事項登録済」の申請情報を詳細画面に表示した場合のみ、申請メニューに[申請登録
(ILC)]が表示されます。
「輸入畜産物検査申請情報照会(IIL)画面」
申請事項を確認し申請する
申請事項を確認して、申請します。
以降の操作については、「2.1 イ 申請する」を参照してください。
・貨物搬入業務登録待ちの申請の場合、NACCS の貨物搬入確認業務で到着を確認すると、申請種別を「到
着前(B)」から自動的に「到着後(A)」に変更することがあります。申請種別が「到着前(B)」か
ら「到着後(A)」に変更されない場合は、申請者が申請種別を「到着前(B)」から「到着後(A)」
に変更し、[申請登録(ILC)]をする必要があります。
【貨物搬入業務登録待ちとする申請の条件と到着確認を行う NACCS の貨物搬入確認業務】
貨物搬入業務登録待ちと
する申請の条件 到着確認を行う NACCS の貨物搬入確認業務
申請種別 入庫情報
受入 区分
業務
コード 業務名 その他
到着前
(B)
チェックあり
(受入) 海上
PKI 船卸確認登録(一括) -
PKK 船卸確認登録(個別) -
CYA CY搬入確認登録 -
CYB システム外CY搬入確認(コンテナ単位) -
CYD システム外CY搬入確認(B/L単位) -
CYE システム外CY搬入確認(一括搬入) -
BIB システム外搬入確認(輸入貨物) -

動物検疫関連業務利用マニュアル
(申請者向け)
2-18
貨物搬入業務登録待ちと
する申請の条件 到着確認を行う NACCS の貨物搬入確認業務
申請種別 入庫情報
受入 区分
業務
コード 業務名 その他
BIA 搬入確認登録(保税運送貨物) -
CTS 混載貨物確認登録 -
航空
PKG 貨物確認情報登録
スプリット貨物
の場合は、全量到
着済であること。
CPK 貨物確認情報訂正
HPK 混載貨物確認情報登録
CHP 混載貨物確認情報訂正
OIN 搬入確認登録(システム対象外保税運送)
ACH AWB情報登録(輸入)
CAW AWB情報訂正
HCH01 HAWB情報登録(輸入)
CHA HAWB情報訂正
CAI01 輸入貨物情報変更登録

動物検疫関連業務利用マニュアル
(申請者向け)
2-19
ウ 変更承認された申請情報を変更する
変更を承認された検査申請について、申請事項を変更します。
・申請済みの申請情報を変更して申請するには、動物検疫所による変更承認が行われている必要があ
ります。
・情報の入力中に、メニュー画面から操作を行うと、画面の表示が上書きされて、入力中の情報が消
えてしまうことがあります。他の操作を行うときは、必ず情報を一時保存してください。
申請情報の詳細を表示する
「2.2 ア 申請情報を検索する」を参照して、変更承認された申請情報の詳細を表示します。
・「輸入畜産物検査申請一覧照会(ILI)画面」で、[申請状況/検査状況]から[変更承認済]を選択
して検索すると、検索結果一覧に変更承認された申請情報だけを表示することができます。
申請メニューから[申請変更(ILD)]を選択する
[申請メニュー]ボタンをクリックし、[申請変更(ILD)]をクリックします。
・申請状態が「変更承認済」の申請情報を詳細画面に表示した場合のみ、申請メニューに[申請変更
(ILD)]が表示されます。
「輸入畜産物検査申請情報照会(IIL)画面」
申請情報を修正する
必要に応じて申請情報を修正します。
以降の操作については、「2.1 ア 申請事項を保存する」「2.1 イ 申請する」を参照してくださ
い。

動物検疫関連業務利用マニュアル
(申請者向け)
2-20
エ 入庫状況を登録する
輸入畜産物の入庫状況を登録することができます。
・情報の入力中に、メニュー画面から操作を行うと、画面の表示が上書きされて、入力中の情報が消
えてしまうことがあります。他の操作を行うときは、必ず情報を一時保存してください。
・申請者の他に、申請情報の「保管場所」の指定検査場所担当者もこの操作を行うことができます。
申請情報の詳細を表示する
「2.2 ア 申請情報を検索する」を参照して、申請情報の詳細を表示します。
・指定検査場所担当者の場合は「申請者メニュー/MENU 画面」の<検査申請の一覧を照会する>リン
クではなく、「指定保管場所メニュー画面」の<入庫状況を登録する>リンクから、申請情報を検索
します。
申請メニューから[入庫状況登録(ISS)]を選択する
[申請メニュー]ボタンをクリックし、[入庫状況登録(ISS)]をクリックします。
「輸入畜産物検査申請情報照会(IIL)画面」
貨物到着時情報を入力する
貨物到着時情報を入力します。
「輸入畜産物検査申請入庫状況登録(ISS)画面(入力)」
・申請時の情報は、初期表示されます。

動物検疫関連業務利用マニュアル
(申請者向け)
2-21
欄部情報を入力する
欄部情報を入力します。欄部情報の入力欄の上にある数字のタブをクリックすると、入力する
欄を変更することができます。
明細外検査対象品についての情報を入力する
明細外の検査対象品についての情報やその他の貨物情報があれば入力します。また、入庫が完
了したことを確認した場合は、「入庫状況確認済み」チェックボックスをチェックしてから、[登
録]ボタンをクリックします。
入力内容を確認して登録する
入力内容に誤りがないことを確認し、[登録]ボタンをクリックすると、登録が完了します。
「輸入畜産物検査申請入庫状況登録(ISS)画面(確認登録)」

動物検疫関連業務利用マニュアル
(申請者向け)
2-22
・[戻る]ボタンをクリックすると、入力画面に戻って入力内容を修正することができます。
指定検疫物票を印刷する
指定検疫物票を印刷する場合は、[指定検疫物票印刷]ボタンをクリックして印刷します。
「輸入畜産物検査申請入庫状況登録(ISS)画面(完了)」
「指定検疫物票」
メニューに戻る
印刷が完了したら、[閉じる]ボタンをクリックします。

動物検疫関連業務利用マニュアル
(申請者向け)
2-23
オ 情報を再利用して新規の申請をする
既存の申請情報を再利用して、新規の申請を行うことができます(回送先で回送申請を上げる
場合にも[申請再利用]ボタンを使用します)。
・情報の入力中に、メニュー画面から操作を行うと、画面の表示が上書きされて、入力中の情報が消
えてしまうことがあります。他の操作を行うときは、必ず情報を一時保存してください。
申請情報の詳細を表示する
「2.2 ア 申請情報を検索する」を参照して、申請情報の詳細を表示します。
申請メニューから[申請再利用]を選択する
[申請メニュー]ボタンをクリックし、[申請再利用]をクリックします。
「輸入畜産物検査申請情報照会(IIL)画面」
申請情報を修正する
申請情報を修正します。
以降の操作については、「2.1 ア 申請事項を保存する」「2.1 イ 申請する」を参照してくださ
い。

動物検疫関連業務利用マニュアル
(申請者向け)
2-24
指定保管場所担当者が入庫状況を登録する 2.4指定検査場所の担当者が入庫状況を登録する操作について説明します。
なお、本手順で使用する画面は以下となります。
画面名 参照先
指定保管場所(畜産物)メニュー画面 4.1 セ
輸入畜産物検査申請一覧照会(ILI)画面 4.3 ア
輸入畜産物検査申請情報照会(IIL)画面 4.3 イ
輸入畜産物検査申請入庫状況登録(ISS)画面(入力) 4.4 ア
輸入畜産物検査申請入庫状況登録(ISS)画面(確認登録) 4.4 イ
輸入畜産物検査申請入庫状況登録(ISS)画面(完了) 4.4 ウ
指定検疫物票 5.1 エ

動物検疫関連業務利用マニュアル
(申請者向け)
2-25
ア 入庫状況を登録する
輸入畜産物の入庫状況の登録及び指定検疫物票の作成をすることができます。
・情報の入力中に、メニュー画面から操作を行うと、画面の表示が上書きされて、入力中の情報が消
えてしまうことがあります。他の操作を行うときは、必ず情報を一時保存してください。
申請情報の詳細を表示する
「指定検査場所(畜産物)メニュー画面」の<入庫状況を登録する>リンクをクリックします。
「指定検査場所(畜産物)メニュー画面」
検索条件を入力する
検索条件を入力し、[検索]ボタンをクリックします。
「輸入畜産物検査申請一覧照会(ILI)画面」
・照会したい情報の登録番号や申請番号がわかっているときは、[登録/申請番号]欄に登録/申請番号
を入力し、[呼出]ボタンをクリックすると、その申請情報を表示することができます。

動物検疫関連業務利用マニュアル
(申請者向け)
2-26
一覧が表示される
検索結果一覧に、条件に一致する申請情報の一覧が表示されます。
・検索結果の件数が多いときは、<前の 20 件/Back>リンクと<次の 20 件/Next>リンクを使って
一覧の表示を切り替えることができます。

動物検疫関連業務利用マニュアル
(申請者向け)
2-27
申請情報を選択する
詳細を確認したい申請情報の<登録/申請番号>リンクをクリックします。
申請メニューから[入庫状況登録(ISS)]を選択する
[申請メニュー]ボタンをクリックし、[入庫状況登録(ISS)]をクリックします。
「輸入畜産物検査申請情報照会(IIL)画面」

動物検疫関連業務利用マニュアル
(申請者向け)
2-28
貨物到着時情報を入力する
貨物到着時情報を入力します。
「輸入畜産物検査申請入庫状況登録(ISS)画面(入力)」
・申請時の情報は、初期表示されます。
欄部情報を入力する
欄部情報を入力します。欄部情報の入力欄の上にある数字のタブをクリックすると、入力する
欄を変更することができます。
明細外検査対象品についての情報を入力する
明細外の検査対象品についての情報やその他の貨物情報があれば入力します。また、入庫が完
了したことを確認した場合は、「入庫状況確認済み」チェックボックスをチェックしてから、[登
録]ボタンをクリックします。

動物検疫関連業務利用マニュアル
(申請者向け)
2-29
申請者から入庫状況の登録を依頼されているかどうかによって、入庫状況登録業務(ISS)で登録で
きる内容が異なります。
(申請者から入庫状況の登録を依頼されている状態とは、輸入検査申請業務(ILA)の「入庫情報受
入」欄にチェックが入っている(輸入申告等とリンクを行う場合は Y)場合をいう。)
なお、申請者から入庫状況の登録を依頼されているかどうかにかかわらず、指定検疫物票を作成す
ることは可能です。
<入庫状況の登録を依頼されている場合>
入庫が完了し、検査対象品の状況(明細外検査対象品の有無、オーバー・ショート及びその他の異
常の有無)を全て確認した後に、ISS の「入庫状況確認済」欄にチェックをして登録することができ
ます。チェックをして登録をすると、入力内容をもとにシステムが自動的に払い出した入庫状況の
コードが「入庫状況確認欄 入庫時:」に表示されます(次ページ参照)。
<入庫状況の登録を依頼されていない場合>
ISS の「入庫状況確認済」欄にチェックをして登録することができません。(チェックをして登録が
できるのは申請者となります。)
入力内容を確認して登録する
入力内容に誤りがないことを確認し、[登録]ボタンをクリックすると、登録が完了します。
「輸入畜産物検査申請入庫状況登録(ISS)画面(確認登録)」

動物検疫関連業務利用マニュアル
(申請者向け)
2-30
・[戻る]ボタンをクリックすると、入力画面に戻って入力内容を修正することができます。
指定検疫物票を印刷する
指定検疫物票を印刷する場合は、[指定検疫物票印刷]ボタンをクリックして印刷します。
「輸入畜産物検査申請入庫状況登録(ISS)画面(完了)」
「指定検疫物票」
メニューに戻る
印刷が完了したら、[閉じる]ボタンをクリックします。

動物検疫関連業務利用マニュアル
(申請者向け)
2-31
輸入畜産物検査の帳票メニューを利用する 2.5任意の申請番号に対応する帳票を印刷する操作について説明します。
なお、本手順で使用する画面は以下となります。
画面名 参照先
輸入畜産物検査申請情報照会(IIL)画面 4.3 イ
輸入検査申請 5.1 イ
指定検疫物票 5.1 エ
動物検疫検査合格通知書 5.1 オ
検疫検査非該当通知書 5.1 カ
汎用指示書 5.1 キ

動物検疫関連業務利用マニュアル
(申請者向け)
2-32
ア 帳票を出力する
申請の状況に応じて、任意の帳票を印刷することができます。
申請情報の詳細を表示する
「2.2 ア 申請情報を検索する」を参照して、申請情報の詳細を表示します。
・申請情報の「保管場所」の指定検査場所担当者の場合は「申請者メニュー/MENU 画面」の<検査申
請の一覧を照会する>リンクではなく、「指定保管場所メニュー画面」の<入庫状況を登録する>リ
ンクから、申請情報を検索します。
帳票メニューから出力したい帳票を選択する
[帳票メニュー]ボタンをクリックし、出力したい帳票をクリックします。
「輸入畜産物検査申請情報照会(IIL)画面」
・申請情報の「保管場所」指定検査場所担当者の場合は、帳票メニューに[指定検疫物票]のみが表
示されます。
・汎用指示書の出力が可能な申請情報を表示していて、まだ出力していない場合のみ、帳票メニュー
に[汎用指示書]が表示されます。
・合格で結果登録され、合格通知書の出力が可能な申請情報を表示していて、まだ出力していない場
合のみ、帳票メニューに[動物検疫検査合格通知書]が表示されます。
・合格で結果登録され、非該当通知書の出力が可能な申請情報を表示していて、まだ出力していない
場合のみ、帳票メニューに[検疫検査非該当通知書]が表示されます。
・申請済以降の申請情報を表示しているときのみ、帳票メニューに[輸入検査申請]と[指定検疫物
票]が表示されます。
PDF ファイルを開いて印刷する
[開く]ボタンをクリックし、帳票の PDF ファイルを印刷します。
「輸入検査申請」
「汎用指示書」
「動物検疫検査合格通知書」
「検疫検査非該当通知書」
「指定検疫物票」






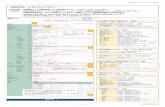









![[Table of Contents]...1 クライアント証明書申請、インストール方法 Client certificate application and installation m anual 2018 年 6 月 目次 [Table of Contents]](https://static.fdocuments.ec/doc/165x107/5e6336d8b6dc8f1c732332e7/table-of-contents-1-fffeceffff.jpg)


