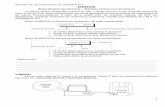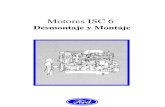ANEXOS ANEXO A MANUAL TÉCNICO Instalación de Poser...
-
Upload
nguyenduong -
Category
Documents
-
view
215 -
download
0
Transcript of ANEXOS ANEXO A MANUAL TÉCNICO Instalación de Poser...
84
ANEXOS
ANEXO A MANUAL TÉCNICO
• Instalación de Poser Pro 2012
Poser Pro 2012, es un software para desarrollar animaciones 3D virtuales que cuenta con
una librería de contenido.
• Requisitos del sistema (Windows)
Los requisitos para la instalación son los siguientes:
- Windows XP, Vista o 7 (64 bits del sistema operativo para la instalación de 64 bits)
- 1.3 GHz Pentium 4 o superior, Athlon 64 o superior (1.65 GHz o más rápido)
- 1 GB de memoria RAM del sistema (se recomienda 2 GB o más)
- OpenGL activado tarjeta gráfica o chipset recomendado (reciente NVIDIA GeForce y
ATI Radeon necesarios para funciones de vista previa en tiempo real avanzadas)
- Pantalla en color de 24 bits, 1024 x 768 resolución mínima
- 3 GB de espacio libre en el disco duro (5 GB recomendado)
- Unidad de DVD-ROM
- Conexión a Internet
- Internet Explorer 7 o superior
- Adobe Flash Player 9 o posterior (Flash Player 11 necesario para la biblioteca
introducida de 64 bits)
- Adobe AIR
La siguiente pantalla indica todos los archivos necesarios para realizar la instalación del
software Poser Pro 2012:
85
• Pasos para la instalación
Para comenzar con la instalación se debe seguir los siguientes pasos:
1. Se tiene que dar doble clic en el instalador de Poser_Pro_2012 para iniciar con la
instalación.
2. Aparecerá la pantalla de bienvenida, para lo cual se da clic en Next.
3. Luego aparece el acuerdo Poser licencia de usuario final, con la cual se da un clic en
aceptar el acuerdo (I accept the agreement) y un clic en Next.
4. Aparece la pantalla de información, este archivo contiene información que puede
afectar la forma de instalar y/o utilizar Poser. Cuando se haya terminado de leer el
archivo Léame, se da clic en Next para continuar con la instalación.
5. Aparece la pantalla de selección de ubicación de destino, aquí se puede seleccionar la
ubicación donde se quiere instalar Poser Pro dando clic en Browse, o se puede dejar por
defecto y se da clic en Next.
6. Si el equipo y el sistema operativo son de 64 bits, el programa de instalación para
dicha versión se instalará de forma predeterminada. También se puede instalar
opcionalmente y adicionalmente la versión para equipos y el sistema operativo de 32 bits.
7. Aparece la pantalla para seleccionar los componentes. Existen las siguientes opciones
en el menú desplegable:
86
- Full Installation (Instalación completa): la mayoría de usuarios eligen ésta opción de
instalación, ya que ofrece una instalación completa incluyendo todo el contenido y el
gestor de colas (Queue Manager).
- Compact Installation (Instalación compacta): ésta opción instala archivos de
contenido Core Poser Pro 2012, el administrador de colas de red, archivos de soporte
técnico de la aplicación y contenido adicional si se seleccionan las opciones aplicables.
Ésta opción es útil si el espacio en disco es limitado.
- Basic Content (Contenido Básico): esta opción instala figuras vestidas, accesorios,
paisaje, etc.
- Custom Installation (Instalación Personalizada): esta instalación permite seleccionar
los elementos necesarios que se desea instalar.
- Queue Manager Only: instala solamente el Queue Manager Poser (gestor de colas).
8. Luego dar clic en Next para pasar a la pantalla de selección de ubicación del
contenido. Ahí seleccionar la ubicación para el directorio Runtime donde se encuentra el
contenido de Poser Pro. Se tiene las siguientes opciones:
- Shared Documents directory: esta es la opción de instalación predeterminada.
- My Documents directory: los archivos serán solo accesibles para el usuario que las
instaló.
- Poser directory: la biblioteca de contenido reside junto a los archivos del programa
Poser Pro.
- Other location: esta opción es conveniente si se desea instalar el contenido en un
disco duro diferente o nombre de carpeta.
9. Luego aparece la pantalla con tareas adicionales, aquí permite eliminar, realizar copias
de seguridad o reutilizar archivos de preferencia existentes que almacenan información
como tiempos de ejecución de la biblioteca, diseños de interfaz y otras preferencias.
También se puede activar las casillas de verificación para crear iconos para Poser (64 y
32 bits) y Queue Manager, luego dar clic en Next.
10. En la siguiente pantalla se revisa todas las opciones, se da clic en Install para instalar
Queue Manager y Poser Pro. Cuando haya terminado la instalación se da clic en Finish
para finalizar la instalación.
Para la instalación del contenido de la biblioteca como: Animals, Cartoon Fantasy
Figures, Clothing, Hair, Nudes Figures, Props Scenary y Reference Figures, solo se debe
87
ejecutar y seguir los pasos de instalación básicos Next y seleccionando la ubicación del
directorio Runtime escogiendo la opción Poser directory.
• Renderizado de animaciones
Una vez que se ha terminado de realizar la animación, se debe renderizar todos los
fotogramas. Poser ofrece 3 formas de hacerlo (imágenes, película .avi y archivo flash).
Para que la animación se visualice con alta calidad se debe renderizar mediante
imágenes, pero este proceso es más largo, porque se crea una imagen por cada
fotograma. Para acceder a Render Settings se debe presionar Ctrl+Y.
El gestor de cola Queue Manager es el que realiza este proceso para crear las imágenes
por cada fotograma. Para ingresar se debe ir al menú Render � Render In Queue.
88
Con esto se tendrá toda la animación pero mediante imágenes. Para realizar la secuencia
de imágenes se puede utilizar cualquier programa de edición de video como: Sony Vegas
o Adobe Premiere.
• Transformar los videos a formato Android
Para que funcionen los videos en la mayoría de dispositivos Android se puede utilizar el
programa Free Video Converter, se lo puede obtener de: http://www.koyotesoft.com/
89
La configuración para transformar el video se muestra en la siguiente pantalla:
• Insertar los videos en el proyecto Android
Se debe crear la carpeta con el nombre raw dentro del directorio /res.
90
A continuación se muestra la parte del código fuente (.java y .xml) para visualizar los
videos.
Para que los videos se visualicen en toda la pantalla de cualquier dispositivo, en el
archivo AndroidManifest.xml, en la actividad del video se tiene que realizar unas
configuraciones como ocultar el teclado y que se visualicen en forma horizontal.
public void MostrarVideo() { video_mod1 = (VideoView) findViewById(R.id.video_mod1); uri = Uri.parse("android.resource://"+getPackageName()+"/"+R.raw.mod1_valoracion); mc = new MediaController(this); video_mod1.setMediaController(mc); video_mod1.setVideoURI(uri); video_mod1.start(); video_mod1.requestFocus(); }
<?xml version="1.0" encoding="utf-8"?> <RelativeLayout xmlns:android="http://schemas.android.com/apk/res/android" android:layout_width="match_parent" android:layout_height="match_parent" android:orientation="vertical" android:background="#ffffff" > <VideoView android:id="@+id/video_mod1" android:layout_width="wrap_content" android:layout_height="wrap_content" android:layout_alignParentBottom="true" android:layout_alignParentLeft="true" android:layout_alignParentRight="true" android:layout_alignParentTop="true" android:layout_centerInParent="true" /> </RelativeLayout>
<activity android:name="ec.danielmedina.primerosauxiliosec.Mod1_video1" android:configChanges="keyboard|keyboardHidden|orientation" android:screenOrientation="landscape" android:theme="@android:style/Theme.NoTitleBar.Fullscreen" > </activity>
91
• Firmar la aplicación Android con el IDE Eclipse
Una vez que se ha finalizado con el desarrollo de la aplicación, uno de los requisitos es
firmarla para poder publicarla en el Play Store.
Cualquier aplicación debe ser firmada, esto se hace como medida de seguridad y
requisito de garantía, evitando problemas para su respectiva distribución e instalación. La
finalidad de firmar la aplicación es que el desarrollador sea el único que pueda modificar y
actualizar la aplicación.
Pasos para firmar una aplicación
1. Se debe seleccionar el proyecto android a firmar, dar clic derecho sobre él y escoger la
opción Android Tools � Export Signed Application Package…
2. Aparece la siguiente pantalla, se da clic en Next
92
3. Es fundamental tener un keystore para firmar una aplicación, este es un almacén de
claves donde se encuentran todos los certificados validados que se pedirán. Si la firma
que se va a realizar es por primera vez, se debe seleccionar la opción Create new
keystore y llenar los datos en los campos.
Location: se debe seleccionar el directorio donde se quiere guardar la keystore.
Password: se debe introducir una contraseña que contenga 6 dígitos o más para crearla.
93
4. Se debe llenar los datos que presenta la siguiente pantalla.
Alias: puede ser el mismo nombre del proyecto pero abreviado.
Password: se asigna una contraseña.
Validity (years): se define la validación de la keystore en años.
Los campos que están a continuación se refieren a la información personal y de la
organización o empresa.
5. En la siguiente pantalla, se escoge el directorio donde se quiere guardar el archivo .apk
firmado, también indica el tiempo de expiración del certificado. Para terminar se da clic en
Finish y se tendrá la aplicación lista para subir al Play Store.
94
NOTA: Si se desea firmar otras aplicaciones basta seguir los pasos 1 y 2, pero ya no
existe la necesidad de crear una nueva keystore, solo se debe utilizar la que ya está
creada, por eso es muy importante guardar la contraseña.
Publicar la aplicación en el Google Play
Se debe ingresar con la cuenta de Google (Gmail) a la siguiente dirección:
https://play.google.com/apps/publish/signup/
Para publicar la aplicación en el Google Play, se necesita pagar una única cuota de
registro de por vida, el valor es de $25, éste se lo realiza mediante Google Checkout.
95
El desarrollador toma la decisión si la aplicación que se va a publicar es de pago o
gratuita, pero se debe tener muy en cuenta la filosofía de Android, donde la gran mayoría
de aplicaciones son gratuitas, por lo tanto se debe crear aplicaciones de pago si en
realidad valen la pena porque son genuinas.
Se debe ingresar toda la información de la aplicación como: capturas de pantalla, el
icono, el título, una descripción, texto promocional, entre otros. Y como último paso se
debe subir la aplicación firmada para su distribución, el tiempo estimado para ver la
aplicación es de 24 horas, igual si se realiza algún cambio o se tiene una nueva
actualización.