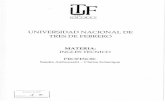ANEXO B MANUAL TÉCNICO OBJETIVOS...
Transcript of ANEXO B MANUAL TÉCNICO OBJETIVOS...
1
ANEXO B
MANUAL TÉCNICO
OBJETIVOS
Brindar la información necesaria para poder realizar la instalación y configuración del aplicativo.
Específicos
Representar la funcionalidad técnica de la estructura, diseño y definición del aplicativo.
Definir claramente el procedimiento de instalación del aplicativo.
Detallar la especificación de los requerimientos de Hardware y Software necesarios para
la instalación de la aplicación.
Describir las herramientas utilizadas para el diseño y desarrollo del prototipo
INTRODUCCION
Este manual describe los pasos necesarios para cualquier persona que tenga ciertas bases de
sistemas pueda realizar la instalación del aplicativo.
Es importante tener en cuenta que en el presente manual se hace mención a las especificaciones
mínimas de hardware y software para la correcta instalación del aplicativo.
REQUERIMIENTOS TÉCNICOS.
REQUERIMIENTOS MÍNIMOS DE HARDWARE
Procesador: Core
Memoria RAM: Mínimo: 1 Gigabytes (GB)
Disco Duro: 500Gb.
REQUERIMIENTOS MÍNIMOS DE SOFTWARE
Privilegios de administrador
Sistema Operativo: Windows NT/98/Me/2000/2003/XP/Vista
A continuación se detalla como instalar cada una de las herramientas que son necesarias para
el presente proyecto.
Instalación rápida
En el CD entregable se encuentra una carpeta con lo necesario, por este método de implantación
del software del sistema es mucho más fácil ya que los paquetes incluidos en el .rar “appser.rar”
2
como PHP, Zend Framework y Apache ya están configurados previamente para su uso rápido y
sin mayor complicación, solo se debe seguir los siguientes pasos:
1. Crear Carpeta “appserv” en el disco local D:
a. Instalar Apache Http en el directorio D:\appserv\Apache 2.2
b. Parar el servicio de Apache
c. Extraer en el escritorio appserv.rar y copiar las carpetas contenidas
PHP
Zend Framework
Apache 2.2
www
d. Copiar dentro de la carpeta “appserv” y Reemplazar las carpetas existentes
2. Crear Carpeta “GPI” en el disco local D:
a. Extraer en el escritorio GPI.rar
b. Copiar las carpetas contenidas en la carpeta GPI en D:\GPI
3. Instalar la Base de Datos en Postgresql
Más adelante se explica el método de Instalación de Postgresql y la base de datos. En el
Apartado 4.5.1.3.3 Instalación de Postgres.
4. Establecer Variables de entorno en el Sistema:
a. Seleccionar Equipo en el menú Inicio
b. Seleccionar Propiedades del sistema en el menú contextual
c. Hacer clic en Configuración avanzada del sistema > ficha Opciones avanzadas
d. Hacer clic en Variables de entorno, en Variables del sistema, busque PATH y haga
clic en él.
e. Modificar PATH agregando la ubicación de la clase al valor de PATH. Si no dispone
del elemento PATH, puede optar por agregar una nueva variable y agregar PATH
como el nombre y la ubicación de la clase como valor.
f. Ingresar lo siguiente como valor:
D:\appserv\php5\;D:\appserv\ZendFramework-1.11.6\bin;
5. Ingresar la dirección proporcionada por el Administrador del Sistema.
Para efectos de pruebas la dirección es la siguiente:
http://localhost/GpiGestionBackend/public/bin-debug/GpiGestionFrontend.php
Instalación de todos los paquetes de software.
En el CD se encuentra todo lo necesario para la instalación del software, copiar todos esos
archivos y pegarlos en D: //appserv.
3
Instalación de Zend Framework
Configurar Apache para admitir archivos .htaccess. Esto se hace generalmente cambiando la
configuración de:
! AllowOverride None a
! AllowOverride All
1. Buscar el archivo "httpd.conf" en la carpeta "conf" dentro de la carpeta de instalación
de Apache.
2. Encontrar la siguiente linea "#LoadModule rewrite_module modules/mod_rewrite.so"
en el archivo "httpd.conf".
3. Quitar el "#" que representa un comentario.
Extraer el archivo
D:\appserv\ZendFramework
Agregar al PATH
D:\appserv\ZendFramework\bin
Crear el proyecto (Para probar la instalación de Zend)
$:>zf create project zf-tutorial
Editar application/configs/application.ini y agregar:
phpSettings.date.timezone= "America/Guayaquil"
despues en phpSettings insertar valores en la sección [production]
Crear acciones (Para probar la instalación de Zend)
zf create action add Index
zf create action edit Index
zf create action delete Index
Ingresar lo siguiente al navegador
http://localhost/zf-tutorial/public/index/add.
Configuración de base de datos
Para utilizarZend_Db_Table, nombrar base de datos y utilizar junto con un
nombre de usuario y una contraseña. El Zend_Application componente se envía con un
recurso de configuración de base de datos, así todo lo que se necesita es configurar la
información adecuada en elconfigs/Application.ini archivo y se hará el resto. (GPI,
Documentación Institucional, 2014)
4
Ingresar a Application/configs/Application.ini y agregar lo siguiente al final de la sección
[production] (es decir, por encima de la sección [staging]):
resources.db.adapter = "PDO_PGSQL"
resources.db.params.username = "postgres"
resources.db.params.password = "pgadmin"
resources.db.params.dbname = "postgres"
resources.db.isDefaultTableAdapter = "true"
Para configurar acceso de base de datos
zf configure dbadapter
"adapter=PDO_PGSQL&username=postgres&password=pgadmin&dbname=postgres"
Instalar y configurar PHP 5 y Apache 2.2 en Windows
Instalación Apache 2.2
Pasos.
1. Instalar Apache 2.2
Hacer doble clic en el archivo de instalación (apache_2.2-win32-x86-no_ssl).
Hacer clic en siguiente.
Seleccionar “Acepto los términos del contrato de licencia”, hacer clic en
siguiente y otra vez hacer clic en siguiente.
5
Figura 1: Inicio de Instalación Apache
Escribir “localhost” en el domino del servidor y en Nombre del servidor.
Escribir una dirección de correo electrónico en dirección de correo electrónico
del administrador.
6
Seleccionar “para todos los usuarios, en el Puerto 80, como un Servicio –
Recomendado” y hacer clic en siguiente.
7
Seleccionar tipo de organización personalizado y hacer clic en siguiente.
Cambiar la carpeta del destinatario “D:\appserv \Apache 2.2” y hacer clic en
Aceptar, después clic en siguiente y por último clic en instalar.
Hacer clic en Finalizar.
8
Probar si Apache se instaló correctamente ingresando en el navegador
“localhost”.
Configurar PHP 5
1. Ingresar a la carpeta D:\appserv\php5 en el archivo php.ini.
Figura 2: Configurando PHP
Fuente: Propia
9
doc_root = C:\Users\[mi nombre]\Documentos\[Carpeta Mis sitios web]
Sustituir por: extension_dir = “D:\appserv\php\ext”
2. Guardar e ingresar al menú Inicio -> Todos los Programas -> Apache HTTP Server 2.2 ->
Control de servicio Apache ->> Reiniciar.
3. Probar Apache y PHP.
Para comprobar si apache y php están configurados, crear un nuevo documento de texto
(en el Bloc de notas, por ejemplo) en la carpeta www en D: //appserv/www escribir“
<?php phpinfo(); ?>” y después en Guardar como (Nombre del archivo) "phpinfo.php",
escribir “Todos los archivos”. Ingresar al buscador de internet y escribir
“localhost/phpinfo.php”.
Se muestra la siguiente página al haber configurado correctamente php 5 y
apache 2.2.
10
Instalación de PostgreSQL
1. Hacer doble clic sobre el icono y empezará la instalación.
Figura 3: Inicio de Instalación PostgreSQL
2. Hacer clic en siguiente.
3. Poner la dirección o el directorio de instalación en donde se guardará el programa y
hacer clic en siguiente.
11
4. Poner la dirección en donde se guardará los datos y hacer clic en siguiente.
5. Ingresar usuario y contraseña de postgresql, hacer clic en siguiente.
6. Dejar el puerto por default para comunicarse con el programa, el puerto es 5432:
7. Cambiar la configuración regional, dejar por default y hacer clic en siguiente:
13
10. Buscar programa y hacer clic en PgAdminIII.
11. Ingresar contraseña y usuario de base de datos.
14
Backup y Restauración de Base de Datos en PostgreSQL y PgAdmin III
1. Acceder a PgAdmin III
Figura 4: Inicio Restaurar BDD
2. Crear base de datos con el nombre gpi_gestion, clic en restaurar y buscar el archivo de
backup.
15
3. Ingresar la dirección del archivo backup en la caja Filename y en la lista de opciones
Format poner “Custom o Tar” y presionar. Restore.
16
4. Listo. La información de toda la base de datos se importó.
Instalación ProcessMaker
Requerimientos de Software
Componente Versiones soportadas Descripción
Plataforma
Windows Windows 7, Windows 8,
Windows 10, Windows
Server 2012 R2
Linux Cualquier versión (PHP) Se instala en cualquier
plataforma que soporte PHP
PHP 5.3, 5.4, 5.5, 5.6 De 3.0.1.7+ use PHP 5.4.
De 3.0.1.8+ use PHP 5.5.
Base de datos
MySQL 5.1, 5.5 Planeado para conectar con
base de datos externos.
Web Server
Apache 2.2, 2.4
Hacer clic en el instalador ejecutable “bitnami-processmaker” para Windows x64 version
3.0.1.8, y luego hacer clic en Siguiente.
17
Seleccionar los componentes parte de la instalación ProcessMaker y PhpMyAdmin y hacer clic
en siguiente.
18
Elegir el lugar de instalación en el equipo y dar clic en siguiente.
Crear una cuenta y un usuario administrador, dar clic en siguiente.
19
Elegir el puerto de instalación para apache integrado de processmaker.
Elegir el puerto de instalación de MySQL y dar clic en siguiente.
22
Por último, copiar appserv.rar de los archivos incluidos en el CD y extraer en el disco local D:
D:\appserv\www
Para revisar el correcto funcionamiento del sistema en el navegador web digitar la siguiente url
de la página http://localhost/GpiGestionBackend/public/bin-debug/GpiGestionFrontend.php
Figura 5: Página de inicio del sistema.
![Page 1: ANEXO B MANUAL TÉCNICO OBJETIVOS Específicosrepositorio.utn.edu.ec/bitstream/123456789/5587/4/Manual Técnico.pdf · 9 doc_root = C:\Users\[mi nombre]\Documentos\[Carpeta Mis sitios](https://reader039.fdocuments.ec/reader039/viewer/2022021719/5ba57adc09d3f247428c6f29/html5/thumbnails/1.jpg)
![Page 2: ANEXO B MANUAL TÉCNICO OBJETIVOS Específicosrepositorio.utn.edu.ec/bitstream/123456789/5587/4/Manual Técnico.pdf · 9 doc_root = C:\Users\[mi nombre]\Documentos\[Carpeta Mis sitios](https://reader039.fdocuments.ec/reader039/viewer/2022021719/5ba57adc09d3f247428c6f29/html5/thumbnails/2.jpg)
![Page 3: ANEXO B MANUAL TÉCNICO OBJETIVOS Específicosrepositorio.utn.edu.ec/bitstream/123456789/5587/4/Manual Técnico.pdf · 9 doc_root = C:\Users\[mi nombre]\Documentos\[Carpeta Mis sitios](https://reader039.fdocuments.ec/reader039/viewer/2022021719/5ba57adc09d3f247428c6f29/html5/thumbnails/3.jpg)
![Page 4: ANEXO B MANUAL TÉCNICO OBJETIVOS Específicosrepositorio.utn.edu.ec/bitstream/123456789/5587/4/Manual Técnico.pdf · 9 doc_root = C:\Users\[mi nombre]\Documentos\[Carpeta Mis sitios](https://reader039.fdocuments.ec/reader039/viewer/2022021719/5ba57adc09d3f247428c6f29/html5/thumbnails/4.jpg)
![Page 5: ANEXO B MANUAL TÉCNICO OBJETIVOS Específicosrepositorio.utn.edu.ec/bitstream/123456789/5587/4/Manual Técnico.pdf · 9 doc_root = C:\Users\[mi nombre]\Documentos\[Carpeta Mis sitios](https://reader039.fdocuments.ec/reader039/viewer/2022021719/5ba57adc09d3f247428c6f29/html5/thumbnails/5.jpg)
![Page 6: ANEXO B MANUAL TÉCNICO OBJETIVOS Específicosrepositorio.utn.edu.ec/bitstream/123456789/5587/4/Manual Técnico.pdf · 9 doc_root = C:\Users\[mi nombre]\Documentos\[Carpeta Mis sitios](https://reader039.fdocuments.ec/reader039/viewer/2022021719/5ba57adc09d3f247428c6f29/html5/thumbnails/6.jpg)
![Page 7: ANEXO B MANUAL TÉCNICO OBJETIVOS Específicosrepositorio.utn.edu.ec/bitstream/123456789/5587/4/Manual Técnico.pdf · 9 doc_root = C:\Users\[mi nombre]\Documentos\[Carpeta Mis sitios](https://reader039.fdocuments.ec/reader039/viewer/2022021719/5ba57adc09d3f247428c6f29/html5/thumbnails/7.jpg)
![Page 8: ANEXO B MANUAL TÉCNICO OBJETIVOS Específicosrepositorio.utn.edu.ec/bitstream/123456789/5587/4/Manual Técnico.pdf · 9 doc_root = C:\Users\[mi nombre]\Documentos\[Carpeta Mis sitios](https://reader039.fdocuments.ec/reader039/viewer/2022021719/5ba57adc09d3f247428c6f29/html5/thumbnails/8.jpg)
![Page 9: ANEXO B MANUAL TÉCNICO OBJETIVOS Específicosrepositorio.utn.edu.ec/bitstream/123456789/5587/4/Manual Técnico.pdf · 9 doc_root = C:\Users\[mi nombre]\Documentos\[Carpeta Mis sitios](https://reader039.fdocuments.ec/reader039/viewer/2022021719/5ba57adc09d3f247428c6f29/html5/thumbnails/9.jpg)
![Page 10: ANEXO B MANUAL TÉCNICO OBJETIVOS Específicosrepositorio.utn.edu.ec/bitstream/123456789/5587/4/Manual Técnico.pdf · 9 doc_root = C:\Users\[mi nombre]\Documentos\[Carpeta Mis sitios](https://reader039.fdocuments.ec/reader039/viewer/2022021719/5ba57adc09d3f247428c6f29/html5/thumbnails/10.jpg)
![Page 11: ANEXO B MANUAL TÉCNICO OBJETIVOS Específicosrepositorio.utn.edu.ec/bitstream/123456789/5587/4/Manual Técnico.pdf · 9 doc_root = C:\Users\[mi nombre]\Documentos\[Carpeta Mis sitios](https://reader039.fdocuments.ec/reader039/viewer/2022021719/5ba57adc09d3f247428c6f29/html5/thumbnails/11.jpg)
![Page 12: ANEXO B MANUAL TÉCNICO OBJETIVOS Específicosrepositorio.utn.edu.ec/bitstream/123456789/5587/4/Manual Técnico.pdf · 9 doc_root = C:\Users\[mi nombre]\Documentos\[Carpeta Mis sitios](https://reader039.fdocuments.ec/reader039/viewer/2022021719/5ba57adc09d3f247428c6f29/html5/thumbnails/12.jpg)
![Page 13: ANEXO B MANUAL TÉCNICO OBJETIVOS Específicosrepositorio.utn.edu.ec/bitstream/123456789/5587/4/Manual Técnico.pdf · 9 doc_root = C:\Users\[mi nombre]\Documentos\[Carpeta Mis sitios](https://reader039.fdocuments.ec/reader039/viewer/2022021719/5ba57adc09d3f247428c6f29/html5/thumbnails/13.jpg)
![Page 14: ANEXO B MANUAL TÉCNICO OBJETIVOS Específicosrepositorio.utn.edu.ec/bitstream/123456789/5587/4/Manual Técnico.pdf · 9 doc_root = C:\Users\[mi nombre]\Documentos\[Carpeta Mis sitios](https://reader039.fdocuments.ec/reader039/viewer/2022021719/5ba57adc09d3f247428c6f29/html5/thumbnails/14.jpg)
![Page 15: ANEXO B MANUAL TÉCNICO OBJETIVOS Específicosrepositorio.utn.edu.ec/bitstream/123456789/5587/4/Manual Técnico.pdf · 9 doc_root = C:\Users\[mi nombre]\Documentos\[Carpeta Mis sitios](https://reader039.fdocuments.ec/reader039/viewer/2022021719/5ba57adc09d3f247428c6f29/html5/thumbnails/15.jpg)
![Page 16: ANEXO B MANUAL TÉCNICO OBJETIVOS Específicosrepositorio.utn.edu.ec/bitstream/123456789/5587/4/Manual Técnico.pdf · 9 doc_root = C:\Users\[mi nombre]\Documentos\[Carpeta Mis sitios](https://reader039.fdocuments.ec/reader039/viewer/2022021719/5ba57adc09d3f247428c6f29/html5/thumbnails/16.jpg)
![Page 17: ANEXO B MANUAL TÉCNICO OBJETIVOS Específicosrepositorio.utn.edu.ec/bitstream/123456789/5587/4/Manual Técnico.pdf · 9 doc_root = C:\Users\[mi nombre]\Documentos\[Carpeta Mis sitios](https://reader039.fdocuments.ec/reader039/viewer/2022021719/5ba57adc09d3f247428c6f29/html5/thumbnails/17.jpg)
![Page 18: ANEXO B MANUAL TÉCNICO OBJETIVOS Específicosrepositorio.utn.edu.ec/bitstream/123456789/5587/4/Manual Técnico.pdf · 9 doc_root = C:\Users\[mi nombre]\Documentos\[Carpeta Mis sitios](https://reader039.fdocuments.ec/reader039/viewer/2022021719/5ba57adc09d3f247428c6f29/html5/thumbnails/18.jpg)
![Page 19: ANEXO B MANUAL TÉCNICO OBJETIVOS Específicosrepositorio.utn.edu.ec/bitstream/123456789/5587/4/Manual Técnico.pdf · 9 doc_root = C:\Users\[mi nombre]\Documentos\[Carpeta Mis sitios](https://reader039.fdocuments.ec/reader039/viewer/2022021719/5ba57adc09d3f247428c6f29/html5/thumbnails/19.jpg)
![Page 20: ANEXO B MANUAL TÉCNICO OBJETIVOS Específicosrepositorio.utn.edu.ec/bitstream/123456789/5587/4/Manual Técnico.pdf · 9 doc_root = C:\Users\[mi nombre]\Documentos\[Carpeta Mis sitios](https://reader039.fdocuments.ec/reader039/viewer/2022021719/5ba57adc09d3f247428c6f29/html5/thumbnails/20.jpg)
![Page 21: ANEXO B MANUAL TÉCNICO OBJETIVOS Específicosrepositorio.utn.edu.ec/bitstream/123456789/5587/4/Manual Técnico.pdf · 9 doc_root = C:\Users\[mi nombre]\Documentos\[Carpeta Mis sitios](https://reader039.fdocuments.ec/reader039/viewer/2022021719/5ba57adc09d3f247428c6f29/html5/thumbnails/21.jpg)
![Page 22: ANEXO B MANUAL TÉCNICO OBJETIVOS Específicosrepositorio.utn.edu.ec/bitstream/123456789/5587/4/Manual Técnico.pdf · 9 doc_root = C:\Users\[mi nombre]\Documentos\[Carpeta Mis sitios](https://reader039.fdocuments.ec/reader039/viewer/2022021719/5ba57adc09d3f247428c6f29/html5/thumbnails/22.jpg)