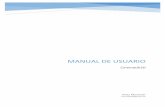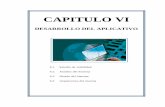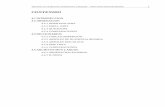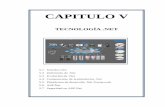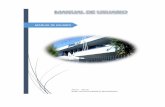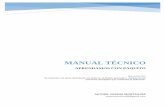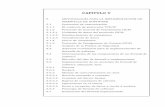ANEXO A MANUAL TÉCNICO - repositorio.utn.edu.ecrepositorio.utn.edu.ec/bitstream/123456789/1143/4/04...
Transcript of ANEXO A MANUAL TÉCNICO - repositorio.utn.edu.ecrepositorio.utn.edu.ec/bitstream/123456789/1143/4/04...

ANEXO A
MANUAL TÉCNICO
INSTALACIÓN DE LA BASE DE DATOS
PostgreSQL es un sistema de gestión de base de datos relacional y es de software libre
y a continuación se muestra su instalación.
Ejecutamos el archivo de instalación postgresql-8.2
ACCESO A LA BASE DE DATOS
Luego de abrir PgAdmin III para la administración de la base de datos nos pide la
contraseña que pusimos en la instalación de postgres
Y creamos una nueva base de datos

Ponemos un nombre a la base de datos en este cado bddacademica y encoding UTF8
Hacemos clic en OK para finalizar la creación de la base de datos.
Para crear las tablas de la base de datos podemos hacerlo mediante un script generado
en este caso con Power Designer y hacemos clic en Execute Query.

INSTALACIÓN DE SERVIDOR DE APLICACIONES
Para Poner el aplicativo en producción se utilizó como servidor de aplicaciones Sun
GlassFish Enterprise Server V2.1 y su instalación se detalla a continuación.
GlassFish es libre por lo cual podemos descargar el intalador de la página web y
ejecutamos el archivo de instalación

Hacemos clic en siguiente y nos muestra el acuerdo de licencia para aceptarlo hacemos
clic en Sí
Hacemos clic en siguiente donde debemos seleccionar el directorio de instalación o
dejar el directorio por defecto que es C:\Sun\AppServer
Hacemos clic en Siguiente y nos pregunta si deseamos crear el directorio de instalación
o seleccionar uno distinto en este paso seleccionamos Crear Directorio

Luego nos pide la ruta del SDK versión 5 o superior
Hacemos clic en Siguiente donde nos pide configurar la administración con los
siguientes datos nombre de usuario y contraseña para acceder a la consola de
administración

Hacemos clic en siguiente y nos pide seleccionar las opciones de instalación
Hasta aquí se ha terminado de configurar el servidor y esta listo para instalar

Para comenzar la instalación hacemos clic en Instalar Ahora
Al completar el 100% de instalación nos pide registrarnos u omitir este paso.

La instalación ha terminado y hacemos clic en iniciar el servidor
Y por último nos muestra un mensaje de que el servidor se ha iniciado.

GENERACIÓN DEL ARCHIVO .WAR DE LA APLICACIÓN
Oracle JDeveloper 10.1.3.3 es Entorno de Desarrollo utilizado para el desarrollo de la
aplicación es gratuito y lo podemos descargar de Internet.
Para generar el archivo appsae.war que luego sera desplegado en el Servidor de
Aplicaciones abrimos JDeveloper y realizamos los siguientes pasos.
Dentro del proyecto seleccionamos ViewController y haciendo clic derecho sobre este
seleccionamos Nuevo
Desplegamos la pestaña general y seleccionamos Deployment Profiles y dentro de esta
categoría tenemos varias opciones de las cuales seleccionamos WAR File y hacemos
clic en Aceptar

Damos un nombre al archivo a generar en este caso appsae y hacemos clic en aceptar
Nos muestra las propiedades del archivo .war que se va a generar como en que
directorio se va a localizar este archivo, no es necesario cambiar las configuraciones
por defecto; y hacemos clic en aceptar

Dentro de ViewController se crea un directorio Resources donde van a estar todos los
.deploy que se han creado. Para terminar con la generación del archivo .war hacemos
clic derecho en appsae.deploy y seleccionamos Deploy to WAR File
En la ventana de compilación nos muestra si hubo errores o no y en que directorio se
generó el archivo .war de la aplicación

SUBIR LA APLICACIÓN AL SERVIDOR DE APLICACIONES
Para poner en producción la aplicación se utiliza el archivo .war generado en el paso
anterior y siguiendo estos pasos.
Para abrir la consola de administración de GlassFish Server abrimos un navegador de
Internet y digitamos la dirección http://localhost:4848/
Digitamos nombre de usuario y contraseña para ingresar a la adminsitración del
servidor de aplicaciones.
Para desplegar la aplicación seleccionamos en la parte izquierda de la consola Web
Applications

Hacemos clic en Deploy
Haciendo clic en examinar damos la ubicación del archivo .war de la aplicación,
seleccionamos el servidor en este caso server, seleccionamos Status y Precompile JSPs,
y en libraries ponemos todas la librerias que utiliza la aplicación y hacemos clic en OK.

Y vemos que la aplicación desplegada ahora aparece en la lista de aplicaciones que
tiene disponibles el servidor de aplicaciones.
Para abrir la aplicación desplegada hacemos clic en Launch o digitando en la barra de
dirección del explorador http://localhost:8080/appsae.
El puerto 4848 es puerto de administración y el 8080 es utilizado como puerto HTTP
para las aplicaciones que se desplieguen en el servidor.