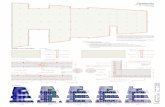ANEJO A - upcommons.upc.edu
Transcript of ANEJO A - upcommons.upc.edu

1 Carles Lamas Martinez
ANEJO A
MANUAL USUARIO GIS

2 Carles Lamas Martinez
ÍNDEX: - Introducció. Conceptes bàsics. 1. FRAMME. 2. Conceptes bàsics. 3. Usuaris. 4. Altres conceptes d’interès. - Visualització en pantalla. - Inici. 1. Fitxer.
1.1. Nou workset. 1.2. Open workset. 1.3. Close workset. 1.4. Delete workset. 1.5. Review. 1.6. Post rulebase. 1.7. Iplot. 1.8. Plot projecte. 1.9. Generar perfil. 1.10. Print. 1.11. Exit.
2. Veure. 2.1. Current model. 2.2. Future model. 2.3. Static file. 2.3.1. On. 2.3.2. Off. 2.4. Set hilite color. 2.5. Borrar ressaltat. 3. Actualitzar. 3.1. Aigua potable. 3.2. Sanejament. 3.3. Carto primària. 3.4. Carto secundària. 3.5. Carto terciària. 4. Consultes. 4.1. Atributs. 4.2. Construir consulta. 4.3. Connexions. 4.4. Ressaltar fills. 4.5. Ressaltar pare. 4.6. Buscar escomesa. 4.7. Buscar element. 4.8. Veure detall. 4.9. Centrar detall. 5. Sanejament. 5.1. Fuites d’aigua. 5.2. Punts contaminació. 5.3. Singularitats. 5.4. Sensors nivell.
5.5. Pluviòmetre. 5.6. Velocímetre. 5.7. Conca. 5.8. Subconca. 5.9. Cota terreny.
6. Detalls. 6.1. Crear detall aigua. 6.2. Crear detall sanejament.

3 Carles Lamas Martinez
7. Acotació. 7.1. Cotes aigua. 7.2. Cotes sanejament. 8. Ajuda. - Definicions components. - Representacions gràfiques. - Menús. 1. Administració. 1.1. Guardar. 1.1.1. Single Facility. 1.1.2. By Fence. 1.1.3. Work order. 1.2. No guardar. 1.2.1. Single Facility. 1.2.2. By Fence. 1.2.3. Work order. 2. Creació. 2.1. Entitats. 2.1.1. Nusos i trams. 2.1.1.1. Nus. 2.1.1.2. Emplaçament projecció 2 línies. 2.1.1.3. Tram. 2.1.1.4. Trencar tram i posar nus. 2.1.1.5. UTM ▼ Database. 2.1.1.6. Cota de profunditat. 2.1.2. Valvuleria. 2.1.2.1. Vàlvula de regulació. 2.1.2.2. Vàlvula de seccionament. 2.1.2.3. Vàlvula de descàrrega. 2.1.2.4. Ventosa. 2.1.2.5. Visualitzar vàlvula i ocultar vàlvula. 2.1.3. Consum. 2.1.3.1. Boca de rec. 2.1.3.2. Font. 2.1.3.3. Hidrant. 2.1.4. Transmissors. 2.1.4.1. Cabalímetre. 2.1.4.2. Transmissor de cloració. 2.1.4.3. Transmissor de nivell. 2.1.4.4. Transmissor de terbolessa. 2.1.4.5. Transmissor de pressió. 2.1.5. Grans elements. 2.1.5.1. Dipòsit. 2.1.5.2. ETAP. 2.1.5.3. Entrada dipòsit. 2.1.5.4. Font de subministre. 2.1.6. Altres. 2.1.6.1. Clorador. 2.1.6.2. Bomba. 2.1.6.3. Estació de bombeig. 2.1.6.4. Definir àrea. 2.1.6.5. Posar lupa. 2.1.6.6. Entrada sector.

4 Carles Lamas Martinez
2.2. Components. 2.2.1. Components 1/2000. 2.2.1.1. Afegir cota a nus 1/2000. 2.2.1.2. Afegir material a tram 1/2000. 2.2.2. Components 1/10000. 2.2.2.1. Afegir cota a nus 1/10000. 2.2.2.2. Afegir material a tram 1/10000. 2.2.2.3. Afegir símbol a vàlvula de regulació 1/10000. 3. Escomeses. 3.1. Escomesa . 3.2. Editar atributs. 3.3. Borrar element. 3.4. Borrar àrea. 3.5. Move facility. 3.6. Move component. 3.7. Move fence. 3.8. Modificar estats interactius. 4. Impressió. 4.1. Imprimir. 4.2. Veure lupes. 4.3. Amagar lupes 4.4. Veure lupes sanejament. 5. Modificació. 5.1. Facility.
5.1.1. Editar atributs. 5.1.2. Borrar element. 5.1.3. Refer connexions. 5.1.4. Borrar àrea. 5.1.5. Move facility. 5.1.6. Move fence. 5.1.7. Modificar estats interactius 5.1.8. Modificar estats fence. 5.1.9. Modificar estats workset.
5.2. Components. 5.2.1. Delete component. 5.2.2. Move component. 5.2.3. Rotate absolute. 5.2.4. Rotate relative. 5.2.5. Add vèrtex. 5.2.6. Delete vèrtex. 5.2.7. Moure vèrtex. 6. Nivells. 6.1. Veure cartografia I, II i III. 6.2. Amagar cartografia. 6.3. Escala detall. 6.4. Escala detall sanejament. 6.5. Escala 1:500, 1:2000 i 1:10000. 6.6. Escala 1:500, 1:2000 i 1:10000 sanejament. 6.7. Visió per entrar elements. 6.8. Visió per situar Ret aigua. 6.9. Visió per situar Ret sanejament. 7. San_Creació. 7.1. Nusos i Trams. 7.1.1. Nus de sanejament. 7.1.2. Trencar tram. 7.1.3. Tram.

5 Carles Lamas Martinez
7.1.4. UTM → Datbase. 7.1.5. Nom col·lector. 7.1.6. Veure col·lector. 7.2. Pous. 7.2.1. Pou de registre, arqueta de registre i Sobreeixidor. 7.2.2. Comporta. 7.3. Consum. 7.3.1. Embornal. 7.4. Altres. 7.4.1. Definir àrea. 7.4.2. Posar lupa. 7.4.3. Estació de bombeig. 7.5. Components. 7.5.1. Observació. 7.5.2. Nom col·lector. 8. San_Escomeses. 8.1. Escomesa. 8.2. Editar atributs, Borrar element, Borrar àrea, Move facility, Move component, Move fence, Modificar estats interactius, modificar estats fence i modificar estats workset. 9. San_Modificació. 9.1. Facility. 9.2. Components. - Arrencada, posta a punt i parada en FRAMME. - Barra d’eines de FRAMME.

6 Carles Lamas Martinez
1. FRAMME (Facility Rulebased Aplication Model Management Enviroment). FRAMME és una eina del tipus AM/FM (Automated Mapping/Facilities Management), es a dir, capaç de manegar informació cartogràfica o espaial, de treballar amb entitats definides per l’usuari i capaç de relacionar aquestes entitats amb la seva posició en l’espai i amb entitats pròximes. A més FRAMME té algunes de les prestacions d’un GIS (Sistema Geogràfic d’Informació) ja que permet definir àrees en l’espai i identificar i buscar els elements que pertanyen a certes àrees. Tot i ser una eina pensada per a la gestió de xarxes de distribució i serveis, és molt oberta i flexible i permet personalitzar el sistema segons les necessitats de l’usuari. Més que una aplicació en si, FRAMME és un entorn que permet definir aplicacions d’usuari orientades a la gestió de xarxes. FRAMME disposa d’un entorn interactiu per a definir la majoria d’entitats, relacions i funcions necessàries (FPM-FRAMME Project Manager), i també d’un llenguatge de programació per a fer aquelles funcions més complexes i específiques que no es puguin definir des de l’entorn interactiu (ODL-Operation Definition Language). Per a l’execució i maneig de les aplicacions ja definides es disposa de l’entorn FAM (FRAMME Access Manager) construït sobre Microstation amb aplicació hoste FRAMME. FRAMME permet treballar en un entorn distribuït on les dades i usuaris poden residir en diversos nodes i té mecanismes de còpia local de les dades enfocats a reduir el flux d’informació dins la xarxa, que poden portar problemes de falta d’integritat i que obliguen l’usuari a ser molt conscient en cada moment de quin tipus de dades està accedint i a saber si cal actualitzar les dades locals per a evitar que aquestes puguin estar desfassades. 2. Conceptes bàsics. En aquest punt del document s’intentarà donar una sèrie de conceptes que ha de tenir l’usuari de FRAMME. El fet d’incloure’n un resum en aquest manual és per a facilitar la feina a l’usuari i destacar-ne sobretot els que són fonamentals per a l’ús correcte de les aplicacions creades. - Feature o facility: Nom que es dóna a cadascuna de les entitats que gestiona FRAMME, és la unitat de bloqueig en les operacions d’accés a les dades. - Rulebase: Conjunt de definicions, funcions i regles que formen una aplicació construïda sobre FRAMME. Rep aquest nom perquè FRAMME és un sistema basat en regles, en el qual les interaccions entre elements venen regulades per regles. - Workset: Sessió de treball d’un usuari normal en el que aquest interactua amb les dades del model de xarxa. També s’anomena work order. - Dades mestres: Conjunt de dades que formen el model concret de xarxa. Són vistes per tots els usuaris autoritzats i són les dades que s’utilitzen al moment d’obrir un nou workset. - Dades locals: Són dades associades a un workset concret i que només veu l’usuari propietari d’aquest workset. - Posting: Acció per la qual un usuari fa que les actualitzacions que ell ha realitzat sobre les dades locals passin també a les dades mestres. - Extract: Acció per la qual un usuari bloqueja alguna entitat de les dades mestres per modificar-la dins el seu workset evitant que cap altre usuari pugui modificar aquesta mateixa entitat mentre es mantingui l’estat d’extract. 3. Usuaris. FRAMME admet diferents tipus d’usuaris, caracteritzats per llurs diferents rols d’actuació. Degut a la possibilitat de funcionament en un entorn distribuït, els diferents usuaris de FRAMME tenen correspondència directa amb usuaris WINDOWS NT. El nom de cadascun dels usuaris es pot escollir al configurar una nova rulebase, els rols i funcions són els següents: - Usuari administrador: Es l’encarregat de configurar i mantenir el sistema, crear nous usuaris FRAMME i definir els paràmetres de funcionament i privilegis. (Nom usuari: fadm) - Usuari gràfic: Es el propietari de les dades gràfiques (fitxers Microstation), és l’usuari que executa el procés front-end (FGRS), responsable d’optimitzar l’accés a disc i assegurar la correcta compartició de dades. (Nom usuari: dgnown) - Usuari no gràfic o tabular: És el propietari de les dades alfanumèriques i de l’esquema RIS, serà necessari recórrer a ell sempre que sorgeixi algun problema amb la comunicació amb la base de dades. (Nom usuari: dataown)

7 Carles Lamas Martinez
- Usuari de desenvolupament: És l’encarregat de definir la rulebase, de mantenir-la i de distribuir-la a la resta d’usuaris. (Nom usuari: devy) - Usuari final: És el veritable usuari de l’aplicació FRAMME, interactua amb les dades segons les regles definides en la rulebase. 4. Altres conceptes d’interès. - Segments: FRAMME permet agrupar la informació en segments per fer més manejables grans quantitats d’informació, generalment la divisió serà vertical (segons els tipus de dades) i no horitzontal (segons posició en l’espai). - Classes: És un altra forma de divisió vertical que permet classificar els diferents elements gràfics. - Geo-índex i índex shapes: Cada classe té definit un geo-índex que és un fitxer que relaciona àrees determinades amb el fitxer que emmagatzemarà elements situats en aquella àrea. Cadascuna d’aquestes àrees es defineixen emplaçant un índex shape que és un polígon que delimita l’àrea desitjada. Dos índex shapes d’un mateix segment i classe no poden estar superposats per evitar conflictes. - Continuïtat: Tot i que la informació gràfica pugui residir en múltiples fitxers, per fer-la més manejable, FRAMME disposa de la utilitat Virtual Display Utility que proporciona a l’usuari la percepció de continuïtat entre àrees, talment com si la informació residís en un únic plànol. L’única sensació de discontinuïtat que tindrà l’usuari serà quan accedeixi a un índex shape que encara no ha estat carregat en aquell workset, ja que només veurà el perfil discontinu del polígon de color taronja i només podrà veure les dades reals en el moment que executi l’opció get master. Les dades mestres només es porten a petició expressa de l’usuari per tal d’evitar flux innecessari en la xarxa. - Multireferència: Degut a la utilització de múltiples fitxers pot succeir que el component gràfic d’una feature pertanyi a més d’un fitxer i s’hagi de dividir. Per evitar crear dues entitats diferent en la base de dades, FRAMME implementa el concepte de Multireferència, que permet que una única entitat lògica tingui diferents components gràfics en diferents fitxers i que l’usuari vegi els diferents components com un de sol. - Estats: Cada feature segueix un cicle de vida en que passa per diferents estats. A més hi ha unes transicions entre estats permeses (paths) que indiquen les seqüències que son possibles seguir. La definició de la feature pot variar completament segons l’estat en el que estigui. Es responsabilitat de l’usuari desenvolupador definir els estats i camins possibles. - Connectivitat: FRAMME permet que l’usuari pugui proporcionar una estructura de xarxa a les seves dades. Això s’aconsegueix definint les relacions de connexió entre element. Sobre aquesta connectivitat es poden aplicar funcions de seguiment, que permeten trobar camins possibles, camins mínims, etc. La connectivitat s’implementa en una taula independent de la base de dades que relaciona dos a dos i de manera dirigida els codis dels elements connectats. - Pertenença: Aquest concepte permet donar les features d’una relació jeràrquica de parentesc, així una feature pot ser pare o posseïr a un altre feature, i moltes funcions i accions es poden encadenar i expandir cap a les features filles. - Fitxers de detall: FRAMME permet la definició de fitxers de detall que cobreixin, amb més definició que les dades mestres, zones amb alta densitat d’informació. Aquests fitxers es mostren en vistes independents i es poden activar a través de features específiques. - Visualització en pantalla. Formant part de la pantalla pròpiament dita ens trobem amb unes fucions molt útils per situar-nos dintre de la zona de treball. Les més senzilles són les dos cintes que trobem a la part inferior i al costat dret de la pantalla. Amb elles ens podem desplaçar per la zona de treball de tres maneres: - Fent servir les fletxes que hi ha als seus extrems. Això ens permet desplaçar-nos lentament en la
direcció escollida. D’esquerre a dreta amb la cinta horitzontal i d’adalt abaix amb la vertical. - Marcant de manera continuada amb el botó esquerre del ratolí sobre el requadre central de la cinta i
desplaçant el ratolí en un sentit o en un altre obtindrem el mateix resultat que amb el mètode anterior però més velocitat.
- Si volem un desplaçament dinàmic dintre de l’espai de treball marcarem un punt inicial de desplaçament dintre de la finestra i una trajectòria a seguir. Per aconseguir això apretarem la tecla Control a la vegada que el botó esquerre del ratolí i sense deixar-lo anar desplaçarem aquest dintre de la vista fins a situar-nos al punt desitjat.

8 Carles Lamas Martinez
A la part superior dreta de cada finestra trobem tres símbols:
- El primer ens serveix per minimitzar la finestra. - El segon serveix per recuperar l’estat original d’una finestra previàment minimitzada. - I l’últim ens permet tancar la finestra. Recordem que podrem obrir i tancar múltiples finestres anant al menú Finestra. A la Part inferior esquerra trobem unes funcions pròpies de Microstation:
- La primera d’elles ens permet actualitzar la finestra, és una manera de refrescar la pantalla per si
tenim runa que volem que desaparegui. - La segona i la tercera ens permeten apropar-nos i allunyar-nos respectivament dintre de l’espai de
treball. - La següent ens permet apropar-nos delimitant la zona d’ampliació de la imatge amb un requadre. Per
fer-ho marcarem el primer vèrtex amb el botó esquerre del ratolí i sense deixar-lo anar desplaçarem aquest fins a situar el segon vèrtex a la diagonal del primer.
- La cinquena ens proporciona una visió general de la zona de xarxa creada o modificada dintre del workset (és bastant lenta).
- La següent ens permet rotar la vista a partir d’un punt de referència i un segon que ens marcarà la direcció.
- La setena ens permet un moviment dinàmic dintre de l’espai de treball marcant un punt de referència amb el botó esquerre del ratolí i una direcció e intensitat que li marcarem desplaçant aquest allà on vulguem.
- Les dos últimes serveixen per recuperar punts de visió anteriors o posteriors que ja haguem fet servir amb anterioritat.
La pantalla d’inici consta de dues barres de menús; una pròpia de Framme a la part superior, i un altre de Microstation que inclou el menú principal de l’aplicació de Framme (Menús). Entre aquestes dues barres de menús trobem una cinta d’iconos de Microstation que inclou però a la posició cinquena, sisena i setena tres específics de Framme. Al costat esquerre de la finestra de treball trobem les principals eines de dibuix de Microstation. La finestra 1 mostra el que ens ha de sortir a l’entrar a l’aplicació de Framme. Sobre aquesta finestra no es pot treballar. Tenim llavors dos opcions; crear un workset o obrir-ne un d’existent. Dintre de la barra de menús superior trobem (d’esquerra a dreta):

9 Carles Lamas Martinez
1.Fitxer. 1.1. Nou workset. Aquesta opció ens permet crear un workset. Aquesta finestra s’ha d’omplir amb les dades correctes, depenent de la feina a realitzar; indicant el tipus de feina, l’empresa per la qual es fa aquesta feina, el departament que la realitza, l’any d’execució i el numero d’ordre que ocupa. El workset name indica: 1- Tipus de workset (1 caràcter). 2- Empresa (1 caràcter). 3- Departament (1 caràcter). 4- Any (4 dígits). 5- Numero (1-3 dígits). Nota important: Es recomana crear un nou workset per cada obra que es realitzi. Això ens permetrà fer canvis d’estat de la xarxa creada o modificada afectant només a l’obra que ens ocupa. 1.2. Open workset. Aquesta opció ens permet obrir un workset existent. En aquest cas podem fer-ho de dues maneres: - Escriurem directament el nom sobre l’espai reservat i apretarem OK. - Marcarem amb el botó esquerre del ratolí sobre la fletxa ▼ situada al costat dret de l’espai reservat al nom del workset. Al fer això obtindrem un llistat de tots els worksets disponibles en memòria. Seleccionarem un i apretarem OK. 1.3. Close workset. Tanca el workset que hi ha en pantalla. Si obres un mentre estàs treballant amb un altre, aquest últim es tancarà automàticament. És recomanable però, tancar sempre el workset abans d’obrir-ne un altre. 1.4. Delete workset. Per poder esborrar un workset primer has de tancar els que tinguis oberts, i desde la pantalla inicial cridar a l’opció Delete Workset. Al igual que en el cas de l’opció Open Workset podem fer servir tant el llistat de worksets existents en memòria com també podem teclejar el nom directament. Nota important: Abans d’esborrar un workset és molt important fer post o discard de les dades locals, a fi d’evitar que puguin quedar elements bloquejats en worksets inexistents. 1.5. Review. Ens dóna unes quantes dades d’interès de tots els worksets existents. 1.6. Post rulebase. Aquesta funció només apareix a la màquina servidora. Dóna d’alta i fà accesible a la resta d’usuaris les aplicacions o modificacions d’aquestes que es puguin realitzar. 1.7. Iplot. Aquesta és l’ordre que incorpora Microstation pel ploteig, a la qual se li ha inclós un perfil d’impressora i un altre de plotter a fi i efecte d’emular la simbologia de colors i gruixos que fa servir el ploteig automàtic de Framme. El perfil d’impressora de l’emulació de Framme rep el nom de lasergis i el de plotter plotgis. Aquests els haurem de seleccionar dintre del requadre printer alhora de imprimir. (Veure 4. Impressió) 1.8. Plot projecte. Aquesta ordre genera automàticament tots els plànols necessaris per fer un projecte. Per que es puguin generar, previàment haurem d’haver creat nova xarxa o modificar l’existent. D’aquí la importància de treballar amb worksets diferents per cada obra.

10 Carles Lamas Martinez
1.9. Generar perfil. Genera el perfil longitudinal d’un tram de claveguera. Per generar el perfil d’un tram, has d’indicar el pou inicial i final, bé posant el identificador dels dos, o bé apretant Definir Perfil i marcant els pous a la zona de treball amb el botó esquerre del ratolí. Posteriorment haurem d’indicar tant l’escala horitzontal com la vertical a la que volem que es generi el perfil. Apretant la tecla Generar Perfil obrirem una pantalla dels programa Smartsketch, que és l’encarregat de crear el dibuix del perfil amb totes les seves dades; inclós el marc, el caixetí i el logotip. Amb aquest programa podrem fer les modificacions que calguin. Un cop obtingut el perfil, si volem que desapareguin de l’espai de treball les etiquetes dels pous (color blau) i el regruix del traçat (color vermell) apretarem les tecles Borrar Etiquetes i Eliminar Perfils. Si no ho fem, aquests quedaran gravats en la memòria. 1.10. Print. Imprimeix qualsevol arxiu, ja sigui de Framme, Microstation o de qualsevol altre programa. Apretant … accedirem a l’administrador de programes on seleccionarem el que vulguem i apretant la tecla Print obtindrem una còpia impressa. 1.11. Exit. Tanca el programa. Abans però es recomanable fer post o discard de les dades locals i tancar el workset.

11 Carles Lamas Martinez
2.Veure. 2.1. Current model. Amb aquesta opció s’obté una visió de la xarxa abans de les modificacions que haguem pogut fer. Per fer-ho has de seleccionar Current Model i assenyalar la vista on la volem aplicar amb el botó esquerre del ratolí. 2.2. Future model. Recupera les dades ocultades al fer servir Current Model. Al igual que l’anterior ordre s’ha d’indicar la vista en la qual es vol aplicar. 2.3. Static file. 2.3.1. On. Aquesta ordre permet cridar fitxers de referència que serviran per complementar els fitxers de cartografia amb que treballa el programa habitualment. Després de seleccionar l’ordre, a la finestra de comandaments escriurem la ruta complerta on es troba el fitxer que volem carregar. 2.3.2. Off. Aquesta ordre descarrega els fitxers de referència cridats previàment amb l’ordre On. Com en el cas anterior, haurem d’indicar la ruta sencera. Observació: Si desconeixem la ruta complerta on es troba el fitxer que volem carregar o descarregar podem teclejar l’ordre SHOW REF amb la qual cosa s’obrirà la finestra d’arxius de referència de Microstation. I procedirem a carregar o descarregar els fitxers que ens interessin. 2.4. Set hilite color. Permet canviar el color amb el que els elements surten ressaltats. 2.5. Borrar ressaltat. Permet que l’element que està ressaltat torni al seu color original.

12 Carles Lamas Martinez
3. Actualitzar. 3.1. Aigua potable. Activa la xarxa d’aigua potable o l’actualitza segons sigui necessari. Per fer-ho, després de seleccionar l’ordre s’ha d’indicar en quina finestra s’aplicarà picant amb el botó esquerre del ratolí damunt la vista desitjada. 3.2. Sanejament. Activa la xarxa de sanejament o l’actualitza segons sigui necessari. Per fer-ho, després de seleccionar l’ordre s’ha d’indicar en quina finestra s’aplicarà picant amb el botó esquerre del ratolí damunt la vista desitjada. 3.3. Carto primària. Activa o actualitza la cartografia primària. Per fer-ho, després de seleccionar l’ordre s’ha d’indicar en quina finestra s’aplicarà picant amb el botó esquerre del ratolí damunt la vista desitjada. 3.4. Carto secundària. Activa o actualitza la cartografia secundària. Per fer-ho, després de seleccionar l’ordre s’ha d’indicar en quina finestra s’aplicarà picant amb el botó esquerre del ratolí damunt la vista desitjada. 3.5. Carto terciària. Activa o actualitza la cartografia terciària. Per fer-ho, després de seleccionar l’ordre s’ha d’indicar en quina finestra s’aplicarà picant amb el botó esquerre del ratolí damunt la vista desitjada.

13 Carles Lamas Martinez
4. Consultes. 4.1. Atributs. Permet la consulta dels atributs associats a qualsevol dels elements de les xarxes d’aigua i sanejament. Sempre que aquests tinguin dades alfanumériques. 4.2. Construir consulta. Aquesta ordre obre una finestra que permet la construcció de múltiples consultes genériques o específiques. Combinant la llista d’elements, atributs i la seva relació amb els valors es pot construir qualsevol consulta. Exemple: Si volem saber quantes boques de rec tenen com a identificador el codi BR420001 seleccionarem al requadre Element l’element boca de rec, al requadre Atribut seleccionarem identificador, al requadre de relacions el signe ‘ = ‘ i al requadre Valor escriurem BR420001 seguit de la tecla Return. Si desconeixem el valor amb el qual volem relacionar un element podem obtindre una llista de tots els emmagatzemats en dades mestres apretant la tecla Llista de Valors. Una vegada construida la consulta al requadre acció apretarem la tecla Guardar, ens demanarà llavors un nom per la consulta, escriurem el nom i apretarem OK. Seleccionarem llavors la nostra consulta al requadre Consultes Predefinides i apretarem la tecla Execució en el requadre Acció. Això ens proporcionarà el llistat de totes les dades alfanumèriques de tots els elements que compleixin amb els requisits imposats a la consulta. Si volem visualitzar sobre l’espai de treball la localització de l’element o elements consultats apretarem al requadre Acció les tecles Ressaltar 1 a 1 o Ressaltar Tots. Observació: S’ha d’anar en compte amb el valor que es compara. Valors inexistents fan que a vegades el programa es tanqui. 4.3. Connexions. Aquesta ordre ens permet comprobar les connexions entre els diferents elements de la xarxa, tant d’aigua com de sanejament. Al aplicar-la sobre un element quedarà ressaltat en vermell l’element marcat i els que estiguin connectats amb ell fins a la segona generació. Seleccionarem l’ordre, marcarem l’element i acceptarem amb el botó esquerre del ratolí. 4.4. Ressaltar fills. Aquesta ordre permet comprobar la relació dels diferents elements depenents dels trams amb aquests. Així si seleccionem l’ordre i marquem un tram amb el botó esquerre del ratolí quedaran ressaltats en color vermell tots els elements que pengin d’aquest tram, es a dir, escomeses, boques de rec, etc. 4.5. Ressaltar pare. Aquesta ordre és la inversa de l’anterior, es a dir, si seleccionem l’ordre i marquem amb el botó esquerre del ratolí un element que pengi d’un tram es ressaltarà en color vermell el tram del qual depén l’element marcat. 4.6. Buscar escomesa. Aquesta ordre permet buscar gràficament una escomesa introduint el seu numero de pòlissa. Es a dir, si seleccionem l’ordre i introduím el numero de polissa corresponent, al fer OK ens situarem automàticament al punt exacte on es trobi aquesta escomesa. Si el numero de pòlissa que hem introduit no es correspon amb cap dels que és troben a dades mestres el programa ens donarà un missatge d’error. 4.7. Buscar element. Aquesta ordre ens permet buscar elements donant com a referència el RB_PRMRY i el RB_SCNDRY, que es troben a les dades alfanumériques associades a cada element. 4.8. Veure detall. Aquesta ordre permet la visualització, en una finestra que s’obrirà automàticament, del dibuix-detall associat a cada punt de localització detall. Els punts de localització de detall es veuen en pantalla com un punt i amb una etiqueta del tipus NOM.DET. Una vegada seleccionada l’ordre picarem damunt del punt de localització amb el ratolí amb la qual cosa s’obrirà la ja esmentada finestra.

14 Carles Lamas Martinez
4.9. Centrar detall. Moltes vegades el detall no surt centrat a la finestra. En aquest cas no es poden fer servir les eines de Microstation. Per tal de centrar-ho farem servir aquesta funció.

15 Carles Lamas Martinez
5. Sanejament. 5.1. Fuites d’aigua. Ens marca a la zona de la finestra que li indiquem la presència d’una fuita d’aigua. Descripció dels camps: IDENTIFICADOR: Codi únic de identificació com a element de la xarxa. CARRER: Codi del carrer on es troba segons la base de dades administrativa. NUM_POLICIA: Identificador de la porta més pròxima al punt de localització. CAUSA: Causa de la fuita d’aigua. OBSERVACIÓ: Comentari a introduir. RB_LOCK: Camp intern que relaciona fitxers del tipus dgn amb aquest element. RLP_TRAM_POU: Codi de l’element al que està associat. Observacions: Moltes vegades al marcar un dels camps ens apareixerà un símbol com aquest:
Això ens indica que aquest camp només es pot consultar, mai canviar. Dintre d’algun camp trobarem un símbol ▼ que ens indica que hi ha una llista de valors a escollir. 5.2. Punts de contaminació. Ens marca a la zona de la finestra que li indiquem la presència d’un punt de contaminació. Descripció dels camps: IDENTIFICADOR: Codi únic de identificació com a element de la xarxa. CARRER: Codi del carrer on es troba segons la base de dades administrativa. NUM_POLICIA: Identificador de la porta més pròxima al punt de localització. CAUSA: Causa de la fuita d’aigua. OBSERVACIÓ: Comentari a introduir. RB_LOCK: Camp intern que relaciona fitxers del tipus dgn amb aquest element. RLP_TRAM_POU: Codi de l’element al que està associat. Observacions: Moltes vegades al marcar un dels camps ens apareixerà un símbol com aquest:
Això ens indica que aquest camp només es pot consultar, mai canviar. Dintre d’algun camp trobarem un símbol ▼ que ens indica que hi ha una llista de valors a escollir. 5.3. Singularitats. Ens marca a la zona de la finestra que li indiquem la presència de singularitats. Descripció dels camps: IDENTIFICADOR: Codi únic de identificació com a element de la xarxa. CARRER: Codi del carrer on es troba segons la base de dades administrativa. NUM_POLICIA: Identificador de la porta més pròxima al punt de localització. CAUSA: Causa de la fuita d’aigua. OBSERVACIÓ: Comentari a introduir. RB_LOCK: Camp intern que relaciona fitxers del tipus dgn amb aquest element. RLP_TRAM_POU: Codi de l’element al que està associat. Observacions: Moltes vegades al marcar un dels camps ens apareixerà un símbol com aquest:
Això ens indica que aquest camp només es pot consultar, mai canviar. Dintre d’algun camp trobarem un símbol ▼ que ens indica que hi ha una llista de valors a escollir.

16 Carles Lamas Martinez
5.4. Sensors Nivell. Ens marca a la zona de la finestra que li indiquem la presència de sensors de nivell. Descripció dels camps: IDENTIFICADOR: Codi únic de identificació com a element de la xarxa. NUM_SERIE: Numero de sèrie. CARRER: Codi del carrer on es troba segons la base de dades administrativa. NUM_POLICIA: Identificador de la porta més pròxima al punt de localització. MATERIAL: Codi del material del que està fet l’element. DATA_INSTALACIÓ: Data de instal·lació. DATA_ULTIM_MANT: Data de l’última revisió. VALOR_INVENTARI: Valor inventariable expressat en pts. OBSERVACIÓ: Comentari a introduir. MAT_ID: Referent al material. MAT_TIPUS: Referent al material. MAT_MARCA: Referent al material. MAT_MODEL: Referent al material. MAT_ESCALA: Referent al material. RB_LOCK: Camp intern que relaciona fitxers del tipus dgn amb aquest element. RLP_NUS: Codi del nus al que està associat. RLID: Identificador de relació de pertinença. Observacions: Moltes vegades al marcar un dels camps ens apareixerà un símbol com aquest:
Això ens indica que aquest camp només es pot consultar, mai canviar. Dintre d’algun camp trobarem un símbol ▼ que ens indica que hi ha una llista de valors a escollir. 5.5. Pluvíometre. Ens marca a la zona de la finestra que li indiquem la presència de pluvíometres. Descripció dels camps: IDENTIFICADOR: Codi únic de identificació com a element de la xarxa. NUM_SERIE: Numero de sèrie. CARRER: Codi del carrer on es troba segons la base de dades administrativa. NUM_POLICIA: Identificador de la porta més pròxima al punt de localització. MATERIAL: Codi del material del que està fet l’element. DATA_INSTALACIÓ: Data de instal·lació. DATA_ULTIM_MANT: Data de l’última revisió. VALOR_INVENTARI: Valor inventariable expressat en pts. OBSERVACIÓ: Comentari a introduir. MAT_ID: Referent al material. MAT_TIPUS: Referent al material. MAT_MARCA: Referent al material. MAT_MODEL: Referent al material. MAT_ESCALA: Referent al material. MAT_SENSIBILITAT: Referent al material. RB_LOCK: Camp intern que relaciona fitxers del tipus dgn amb aquest element. RLID: Identificador de relació de pertinença. Observacions: Moltes vegades al marcar un dels camps ens apareixerà un símbol com aquest:
Això ens indica que aquest camp només es pot consultar, mai canviar. Dintre d’algun camp trobarem un símbol ▼ que ens indica que hi ha una llista de valors a escollir. 5.6. Velocímetre. Ens marca a la zona de la finestra que li indiquem la presència de velocímetres.

17 Carles Lamas Martinez
Descripció dels camps: IDENTIFICADOR: Codi únic de identificació com a element de la xarxa. NUM_SERIE: Numero de sèrie. CARRER: Codi del carrer on es troba segons la base de dades administrativa. NUM_POLICIA: Identificador de la porta més pròxima al punt de localització. MATERIAL: Codi del material del que està fet l’element. DATA_INSTALACIÓ: Data de instal·lació. DATA_ULTIM_MANT: Data de l’última revisió. VALOR_INVENTARI: Valor inventariable expressat en pts. OBSERVACIÓ: Comentari a introduir. MAT_ID: Referent al material. MAT_TIPUS: Referent al material. MAT_MARCA: Referent al material. MAT_MODEL: Referent al material. MAT_ESCALA: Referent al material. MAT_SENSIBILITAT: Referent al material. RB_LOCK: Camp intern que relaciona fitxers del tipus dgn amb aquest element. RLID: Identificador de relació de pertinença. Observacions: Moltes vegades al marcar un dels camps ens apareixerà un símbol com aquest:
Això ens indica que aquest camp només es pot consultar, mai canviar. Dintre d’algun camp trobarem un símbol ▼ que ens indica que hi ha una llista de valors a escollir. 5.7. Conca. Funció que s’utilitza per marcar una conca a la finestra on treballem. Descripció dels camps: IDENTIFICADOR: Codi únic de identificació com a element de la xarxa. NOM: Nom. AREA_TOTAL: Area expressada en m². LONGITUD_MAX: Longitud expressada en m. PENDENT: Pendent. OBSERVACIO: Comentari a introduir. RLID: Identificador de relació de pertinença. Observacions: Moltes vegades al marcar un dels camps ens apareixerà un símbol com aquest:
Això ens indica que aquest camp només es pot consultar, mai canviar. Dintre d’algun camp trobarem un símbol ▼ que ens indica que hi ha una llista de valors a escollir. 5.8. Subconca. Funció que s’utilitza per marcar una subconca a la finestra on treballem. Va associada a una conca. Descripció dels camps: IDENTIFICADOR: Codi únic de identificació com a element de la xarxa. NOM: Nom. AREA_TOTAL: Area expressada en m². LONGITUD_MAX: Longitud expressada en m. PENDENT: Pendent. OBSERVACIO: Comentari a introduir. RLP_CONCA: Codi de la conca a la que està associada. Observacions: Moltes vegades al marcar un dels camps ens apareixerà un símbol com aquest:
Això ens indica que aquest camp només es pot consultar, mai canviar.

18 Carles Lamas Martinez
Dintre d’algun camp trobarem un símbol ▼ que ens indica que hi ha una llista de valors a escollir. 5.9. Cota terreny Sanejament. Aquesta ordre permet enriquir l’informació que disposem sobre les cotes topogràfiques del terreny en el que treballem. Si disposem d’una cota topogràfica més exacte que la que tenim a la cartografia de fons, amb aquesta ordre podem introduir-la a les dades de la xarxa. Això és molt útil per generar perfils longitudinals amb major exactitud, ja que el Smartsketch recupera aquestes dades per calcular els perfils. Descripció del camps: IDENTIFICADOR: Codi únic de identificació com a element de la xarxa. COTA: Cota del terreny respecte al nivell del mar . PROF_CONNEXIÓ: Profunditat connexió expressada en m. COTA_SOLERA: Es calcula restant la profunditat a la cota, expressada en m. COTA_SORTIDA: Cota sortida expressada en m. DISTANCIA_POU: Distancia pou expressada en m. RLP_TRAM: Codi del tram més proper. Observacions: Moltes vegades al marcar un dels camps ens apareixerà un símbol com aquest:
Això ens indica que aquest camp només es pot consultar, mai canviar. Dintre d’algun camp trobarem un símbol ▼ que ens indica que hi ha una llista de valors a escollir.

19 Carles Lamas Martinez
6. Detalls. 6.1. Crear detall aigua. Un cop creat el detall en un fitxer de Microstation, aquest queda situat on s’indiqui de la manera correcta mitjançant aquesta funció. 6.2. Crear detall sanejament. Ídem detall aigua però en sanejament. Annex fitxers detall: L’usuari ha de seguir els següents passos per a l’utilització dels fitxers detall: - Dibuixar amb Microstation, sense cap restricció, en un fitxer independent. - Després situarà una Entitat Framme representada per un símbol, llavors l’usuari omplirà una fitxa amb les característiques del Detall i s’obrirà la vista definida per a veure Detalls de forma que l’usuari pugui confirmar que es tracta del fitxer adequat. - A partir d’aquest moment, l’usuari podrà seleccionar el símbol i s’obrirà la finestra de Detall. NOM: Nom del detall. Per facilitar la seva localització, és el mateix tant pel símbol com pel dibuix de Microstation asociat a ell. Amb la qual cosa escriurem el nom al costat del dibuix de Microstation. PLOT: SI, NO. En el cas que estigui activat el SI plotejara el detall automàticament sempre que el símbol estigui inclòs dintre d’una determinada àrea de ploteig. DGN: És el nom del fitxer gràfic que conté el croquis. Es recomana, que per evitar confusions sigui el mateix que el nom. CARATULA : CodeList amb els noms de les diferents caràtules possibles. - Ploteig: El elements de Detall només s’imprimeixen a escala 1:500. Al plotejar a escala 1:500 el sistema buscarà tots els elements de Detall que estiguin dintre del contorn d’impressió. Per aquests elements comprovarà si hem indicat que s’han de plotejar; i en aquest cas enviarà el croquis del fitxer de Detall a l’impressora el nom del qual està definit en la variable LASERDET. El dibuix es centra en la zona reservada en la caràtula sense importar a quina escala ha estat dibuixat.

20 Carles Lamas Martinez
7. Acotació. 7.1. Cotes aigua. L’acotació es realitza amb les eines normals de Microstation i aquesta funció les converteix a la simbologia de gruix i color reservada per Framme, convertint-les en un element més. 7.2. Cotes sanejament. Ídem cotes aigua però en sanejament. Observació: Si dibuixem una cota d’aigua seguida d’una cota de sanejament ens hem d’asegurar de donar d’alta la primera com a cota d’aigua abans de dibuixar la de sanejament, ja que si no ho fem així totes dues pasaríen a considerar-se cotes d’aigua o de sanejament depenent de l’ordre utilitzat. Es a dir, mai barrejarem l’entrada de cotes d’aigua i sanejament. Annex Acotació: El procés d’acotació es realitzarà seguint els següents passos: - L’usuari té una opció de menú per establir els canvis predefinits per l’usuari. Però en qualsevol moment l’usuari pot canviar aquestos últims canvis fent servir les eines estàndards de Microstation. - L’usuari dibuixa les Cotes utilitzant els comandos estàndards de Microstation, però per comoditat les invoca des d’un menú de l’Aplicació. L’usuari també podria invocar-les des dels menús de Microstation. L’usuari pot dibuixar tantes cotes com vulgui, i en el moment que vulgui. De moment aquestes cotes queden com elements de Microstation i s’emmagatzemen localment en el workset de treball. - Posteriorment, l’usuari executà una opció de menú que transforma totes les cotes que troba en el workset a elements de Framme. A partir d’aquest moment, les cotes ja no són modificables. Si es necessari canviar una cota, s’esborra i es dibuixa una nova. - Finalment, i com qualsevol altre element de Framme, l’usuari fa Post (acceptar) o Discard (descartar) d’aquests elements. Crearem una nova Classe Framme per emmagatzemar les Cotes, i l’hi direm COTES. La resta de característiques de l’element cota són les següents: Nivell 22 aigua, 32 clavegueram Text de cota. Ample 0.5 Text de cota. Alçada 0.5 Text de cota. Font 127 Text de cota. Color 9 Text de cota. Gruix 0 Línies referència. Desplaçament 0.25 Línies referència. Extensió 0.25 Text marge inferior 0.25 Marge esquerre 0.25 Guia de text mínim 1.75 Ample 'terminador' 0.5 Alçada 'terminador' 0.25 Unitats primàries Mètric, No doble, Mecànic Alineació Vertadera Escala 1

21 Carles Lamas Martinez
8. Ajuda. No és operativa.

22 Carles Lamas Martinez
- Definició dels components més importants: 1. Nus. Un nus és un element virtual que serveix esencialment per a expressar la connexió entre altres elements. El tret més destacable d’un nus des d’un punt de vista de les característiques hidràuliques de la xarxa és llur cota topogàfica. La necessitat de vincular aquest element amb la base de dades del sistema de control requereix afegir-hi un identificador que permeti referir-s’hi de manera unívoca. Com que a més resultarà convenient construir esquemes gràfics del model hidràulic, per tal que aquests esquemes tinguin una estructura que faciliti llur identificació amb els elements geogràfics reals, serà convenient conèixer la ubicació precisa del nus afegint-hi les seves coordenades UTM. Tanmateix, la unió entre canonades a vegades presenta característiques singulars tals com tes, colzes o reduccions. Aquestes característiques afecten també a l’entitat nus. I totes elles es guarden de forma unificada a l’entitat Material de canonada. 2. Font de subministrament. Sota aquest nom designem totes les fonts d’alimentació de la xarxa, es a dir Trasvàs de l’Ebre, Pantans de Riudecanyes i Ciurana, mines i pous. Allò que caracteritza les diferents fonts de subministrament és llur disponibilitat i llurs costos d’adquisició d’aigua, que han d’incloure tant les quotes com els costos de depuració. Els costos de depuració canvien sovint degut a circumstàncies externes, com poden ser riuades o sequeres. Com que no hi ha mecanismes de detecció apropiats per determinar de manera dinàmica aquestes condicions, els costos de depuració enregistrats correspondran al promig anual. 3. Estació de bombeig. Una estació de bombeig pot estar constituïda per una o més bombes connectades en paral·lel. Les dades tècniques de les bombes es troben guardades en l’entitat Material de bombeig i cloració. Aquests elements són els que permeten forçar el transport de l’aigua i dels quals és necesari conèixer llur potència i llur rendiment. D’aquesta manera serà possible estimar el consum d’energia elèctrica necessari per a un cert transport d’aigua i, per tant, també els costos d’aquesta operació. 4. Estació de tractament d’aigua potable. És un component singular de la xarxa, destinat a potabilitzar l’aigua que arriba de procedències insuficientment salubres. Degut al seu caràcter singular, dins del sistema d’informació geogràfica serà considerat com a un únic element amb un comportament extern que es caracteritza exclusivament pel cabal que és capaç de depurar. Aquest cost no ha d’incloure el de transport de l’aigua fins a l’estació ni el de transport de l’estació fins a la xarxa de distribució. En canvi ha d’incloure els costos de neteja dels filtres de la pròpia estació, que depenen de la quantitat i qualitat d’aigua depurada. 5. Clorador o bomba dosificadora. Que són els elements que permeten desinfectar aigua esencialment neta. Es caracteritzen exclusivament pel cabal màxim que són capaços de clorar. Aquestes dades tècniques també es troben a l’entitat Material de bombeig i cloració. 6. Tram de canonada. Són els elements constitutius bàsics de la xarxa i queden caracteritzats pels nusos d’origen i destí, així com per llur longitud i constants hidràuliques. És important remarcar que el concepte de nus d’entrada i de sortida permet donar sentit al cabal que circula pel tram. Per aquest motiu és important fer la distinció entre ambdós i establir un criteri sistemàtic d’assignació. Una possibilitat natural seria considerar com a nus d’entrada aquell que té la cota més alta, tret d’indicació explícita en sentit contrari. En el model hidràulic es considerarà que l’alçada de la canonada varia linealment entre les cotes del dos nodes extrems. Si la situació real difereix respecte a aquesta hipòtesi en distàncies superiors a 1m llavors és necessari descomposar la canonada en trams succesius, connectats per nusos intermedis que tindran la cota corresponent. La mateixa descomposició serà necessària quan hi hagi diferències de diàmetre o de material que puguin afectar els coeficients hidràulics de rugositat i de resistència de pas. La informació proporcionada pels camps d’aquesta entitat ve ampliada amb l’entitat Material de canonada.

23 Carles Lamas Martinez
7. Dipòsit. Són els components d’emmagatzematge de la xarxa. La cota solera del dipòsit no es farà constar com a atribut perquè la connexió del dipòsit amb la canonada de sortida està caracteritzada com a nus i aquest té associat la cota topogràfica. 8. Sector. S’anomena sector a una zona de subministrament, en la qual les canonades són de distribució i alimenten escomeses. Aquest sector acostuma a ser alimentat a partir d’un o dos trams de canonada de transport que hi aboquen l’aigua a través de sistemes que anomenarem entrades de sector. A part d’aquests punts d’entrada, no hi ha cap altra via de flux d’aigua. És a dir, no hi ha cap altra comunicació d’aigua entre sectors adjecents. En el model hidràulic, aquests sectors són considerats només a través de llurs característiques globals, per bé que és necessari conèixer els elements constitutius d’aquests sectors per tal de confeccionar aquestes característiques globals. 9. Cabalímetre. És el dispositiu de mesura de cabal. 10. Transmissor de pressió. És el dispositiu de mesura de la pressió. 11. Vàlvula de regulació. És el dispositiu de regulació d’entrada d’aigua en un sector. 12. Transmissor de cloració. Que permet examinar el nivell de cloració de l’aigua. 13. Transmissor de terbolesa. Que permet detectar la quantitat d’impureses en suspensió que transporta l’aigua. 14. Transmissor de nivell. Que permet determinar el volum d’aigua emmagatzemada en un dipòsit, així com la pressió subministrada. 15. Escomesa. És el punt a partir del qual un tram de distribució alimenta un conjunt d’abonats. En la construcció del model hidràulic es suposarà que les escomeses associades a un tram es distribueixen uniformement tot al llarg del tram. És clar, però, que si es donés el cas que hi hagués una escomesa singular (com la d’un hospital o d’una indústria) que fes inacceptable aquesta hipòtesi, sempre és possible entrar les dades de tal manera que aquella escomesa quedi situada entre dos nusos ficticis que l’enquadrin amb la precisió requerida. L’escomesa és una entitat que articula el sistema d’informació geogràfica amb la base de dades administrativa d’Aremsa. Per aquest motiu és bo que el sistema de codificació sigui comú a ambdós sistemes, de tal manera que donada una escomesa sigui fàcil conèixer els abonats que en depenen i llurs consums, i a la inversa. A la base de dades administrativa hi ha també dades tècniques associades a cada escomesa, tals com l’alçada de l’edifici que alimenta i l’existència o no d’un grup de pressió en aquest edifici. Tanmateix, a llarg termini considerem que seria més consistent que aquestes dades tècniques migressin tard o d’hora cap al sistema d’informació geogràfica i per aquest motiu aquest atributs s’han inclòs en la relació que es dóna a la secció que segueix. 16. Fonts, hidrants, Boques de rec, Vàlvules de descàrrega. Són tipus especial d’escomeses, que no tenen comptador, però que la seva obertura pot influir en el comportament hidràulic del sistema. Per tal de poder considerar llur influència, a tots aquests elements, tret de les vàlvules de descàrrega, se’ls associarà un consum diari promig estimat, que podrà ser variat a conveniència. Per exemple, si es preveu el tancament de les fonts a les estacions seques.

24 Carles Lamas Martinez
17. Vàlvula de seccionament. És un component que està destinat a aïllar un conjunt de canonades en cas de reparació. Tanmateix són rellevants en el model hidràulic per tres motius. El primer és que estableixen la connectivitat entre diferents trams. El segon és que poden introduir resistència al pas de l’aigua quan estan obertes. I el tercer és que en cas de tancament modifiquen substancialment el model global del sector. Les dades tècniques de les vàlvules es troben en l’entitat Material de vàlvula. 18. Ventosa. És un element destinat a permetre la introducció d’aire en les canonades durant el procés de buidat, i a la sortida de l’aire quan les canonades es tornen a omplir.

25 Carles Lamas Martinez
En la segona barra de menús trobem tant funcions de Microstation com de Framme. No entrarem a explicar les aplicacions de Microstation ja que gaudim d’un Manual Bentley de l’usuari on s’explica tot a la perfecció. La part de Framme consta de dos menús, que de fet son el mateix. Un (Aplicacions) apareix només quan s’aplica l’altre (Menús). I els dos es composan de les mateixes ordres, el menú Aplicacions té una descripció escrita d’aquestes i el menú Menús la té gràfica. Passarem a explicar les ordres que trobem dintre de Menús: 1. Administració.
Introducció: Dintre d’aquest menú ens trobem amb dos opcions; una que correspon al concepte de post (guardar) i un altre a discard (no guardar). - Post: És l’acció per la qual l’usuari passa les dades locals (modificacions de xarxa existent i/o entrada
de xarxa nova) a dades mestres. Amb aquesta acció tot allò del que s’hagi fet post passarà a la base de dades i podrà ser consultat o modificat per qualsevol usuari.
- Discard: És l’acció per la qual l’usuari descarta passar a dades mestres les seves dades locals, es a dir, modificacions de xarxa existent i/o entrada de xarxa nova que hagi pogut fer. Amb la qual cosa perdrà la informació de les seves dades locals i obtindrà una copia actualitzada de les dades mestres a la seva pantalla.
1.1. Guardar. 1.1.1. Single Facility. Per a realitzar l’acció post o confirmació d’una entitat. Es seleccionarà l’opció i a continuació se’ns demanarà l’entitat sobre la que volem fer post i s’engegarà el procés. Si no hi ha cap fallada l’entitat passarà a formar part de les dades mestres. 1.1.2. By fence. Per a realitzar l’acció de confirmació dels elements que es troben dins la fence i que realment no estiguin encara en les dades mestres o bé que hagin sofert alguna modificació. Un cop seleccionada l’opció es demanarà introduir la seqüència de punts que delimiten la fence dintre de la qual es trobin total o parcialment tots els elements introduïts o modificats. La resta és igual que en l’ordre anterior. 1.1.3. Work order. Per a realitzar l’acció post de tots els elements del workset que no estiguin encara en les dades mestres o bé que hagin sofert alguna modificació. Un cop seleccionada l’opció es passarà a executar l’acció post per a cada un dels elements que compleixin les condicions esmentades. Observació: S’ha de tenir en compte, que és en l’acció de fer el post que es testejen moltes propietats que han de complir els elements. En concret totes les relacions de la Base de Dades i restriccions sobre elles és en aquest moment on es comproven. Degut a això, si hem entrat un element que no és consistent amb l’anàlisi de requeriments efectuat, és en aquest moment quan es detecta l’error, no en l’edició ni en la modificació de l’element. Si l’opció post detecta algun error aquesta aborta i l’element segueix estant com a dada del workset local. Els elements sobre els que es fa el post, a mesura que es van tractant van desapareixent de la pantalla. Un cop acabada l’acció tornen a aparèixer, i si el repintat no és del tot correcte es pot forçar amb l’opció corresponent de la barra de menús de Microstation que trobem a la part inferior esquerre de la pantalla i que s’anomena actualitzar vista, i té la següent forma:

26 Carles Lamas Martinez
1.2. No guardar. 1.2.1. Single facility. Per a fer discard d’una entitat. Es seleccionarà l’opció i es demanarà sobre l’entitat que volem realitzar l’operació. El resultat serà que per aquesta entitat es tornarà a l’estat en que es troba en les dades mestres o desapareixerà si no hi és. 1.2.2. By fence. Per a fer discard del elements continguts en una fence. Un cop seleccionada l’opció es demanarà introduir la seqüència de punts que delimiten la fence. A l’igual que en l’opció post equivalent es farà discard de tots els elements que estiguin o bé completament dins la fence o tinguin alguna part d’un component gràfic dins d’ella. El resultat serà que aquestes entitats tornaran a l’estat en que es troben a les dades mestres o desapareixeran si no hi són. 1.2.3. Work order. Per a fer discard de tots els elements del workset. Perdem totes les dades locals i obtenim una còpia de les dades mestres actuals.

27 Carles Lamas Martinez
2. Creació. 2.1. Entitats. 2.1.1. Nusos i trams. 2.1.1.1. Nus. Els nusos són una entitat gràfica destinada a caracteritzar punts singulars de la xarxa, i en particular, punts de connexió. Un cop seleccionada l’opció nus, apareix el símbol de nus en el lloc del mapa on es punxi amb el ratolí. Es pot, a més, corregir la posició fins que, finalment, es dóna per bona prement el botó de la dreta del ratolí (reset). Llavors apareix una finestra de diàleg per tal d’entrar-hi els atributs, llevat del codi d’identificador del nus, que es generat automàticament pel sistema i ja apareix posat en el camp corresponent (veure figura). En tancar la finestra, apareixen successivament els textos del identificador, la cota i la profunditat (superposades) destinats a ser vistos a escala 1/500, que poden ser moguts mitjançant el ratolí (prement el botó de la dreta) fins que l’operador els hi trobi una ubicació adequada i ho fixi prement el botó de l’esquerra. En canvi, els identificadors de cota propis de les escales 1/2.000 i 1/10.000 són emplaçats per funcions diferents. Això s’ha fet així perquè els canvis d’escala requereixen operacions de refresc de pantalles relativament lentes i incòmodes per a l’usuari. I d’aquesta manera aquest pot posar la ubicació de textos propis d’escales menors a una segona fase, en la qual pot tractar els elements gràfics propis d’aquestes escales per diferents entitats. 2.1.1.2. Emplaçament per projecció de dues línies. Per tal d’emplaçar un nus en el punt d’intersecció entre dues rectes paral·leles a altres de donades cal seleccionar el botó Nus: projecció dues línies. Després de la selecció el sistema demana dos punts per a determinar una recta, la distància a la qual ha de fer la paral·lela (imaginària, no es veurà en pantalla) i el costat on vols que la faci. Seguidament demanarà el mateix per a la segona recta. Després de caracteritzar cada recta el nus queda emplaçat a la intersecció de les dues rectes. Acabat aquest procés de dibuix apareix la mateixa finestra que abans per tal d’entrar-hi els atributs. La part de després de tancar la finestra es anàloga a la de posar nus directament. Descripció dels camps: NODE1_ID: Codi identificador generat quan connectes alguna cosa al nus. IDENTIFICADOR: Codi únic de identificació com a element de la xarxa. VALOR INVENTARI: Valor inventariable expressat en pts. MATERIAL: Codi del material del que està fet el nus. COTA: Alçada respecte al nivell del mar. PROFUNDITAT: Profunditat respecte al sòl, expressada en m. RESISTÈNCIA_MAJOR: Resistència de pas, expressada mitjançant el coeficient de Weisbach. Val 1 en el cas dels nusos ficticis. RESISTÈNCIA_MENOR: Resistència de pas, expressada mitjançant el coeficient de Weisbach. Només té sentit en el cas de reduccions i desviacions en T. En aquesta casos, la resistència menor correspon al pas de la canonada de diàmetre major a la de diàmetre menor, i a la d’entrada d’aigua per la tija de la T, respectivament. DATA_INSTALACIÓ: Data de instal·lació (nul·la en el cas dels nusos ficticis). PRESSIÓ_MÍNIMA: Expressada en kg/cm². Valor a ser carregat a partir de fitxers històrics del sistema de telecontrol, per tal de fer la consulta àgil per part dels analistes de la xarxa. Es un valor observat en el cas dels nusos dotats de manòmetres, i inferit a partir del model hidràulic en els restants. PRESSIO_MÀXIMA: Ídem. PRESSIO_MITJA: Ídem. UTM_X, UTM_Y: Coordenades UTM del nus. RLID: Identificador que serveix per a establir la relació de pertinença corresponent a l’adscripció de transmissors de terbolessa, pressió i cloració a aquell nus (s’omple automàticament).

28 Carles Lamas Martinez
Observacions: Moltes vegades al marcar un dels camps ens apareixerà un símbol com aquest:
Això ens indica que aquest camp només es pot consultar, mai canviar. Dintre d’algun camp trobarem un símbol ▼ que ens indica que hi ha una llista de valors a escollir. En el cas dels nusos, dintre del material trobem una llista on trobem: - Colze 22.5. - Colze 45. - Colze 90. - Nus en T. - Tap cec. - Platina. - Nus fictici. 2.1.1.3. Tram. L’entitat de tram està destinada a enregistrar les característiques dels diferents trams de canonada existents a la xarxa d’abastament. Per tal d’emplaçar un tram de canonada cal seleccionar el botó Tram del menú Nusos i Trams. En efectuar la selecció el sistema demana que s’identifiqui el nus d’origen, els punts de pas intermitjos (si no vols cap punt intermig apretas el botó de la dreta) i finalment el nus de destí. A continuació apareix una finestra de diàleg per tal d’entrar-hi els atributs, llevat del codi identificador del tram, que és generat automàticament pel sistema i ja apareix posat en el camp corresponent. Després demana si cal representar gràficament el identificador, cosa que s’indica afirmativament amb el botó de data i negativament amb el botó de reset (es recomana no posar el identificador gràficament en els trams ja que provoquem una saturació de informació poc útil). Cas de voler-lo posar, demana el punt on es vol que el text aparegui. El text sempre apareix paral·lel al tram. De manera similar, demana si es vol posar el text indicatiu del material. Tots dos texts es poden posar repetides vegades al llarg de la canonada. Si la canonada té diferents passos intermitjos el text sortirà sempre paral·lel al tros on el col·loquem. 2.1.1.4. Trenca tram i posa nus. Algunes vegades es necessari convertir en dos trams un de previ. Aquesta operació és necessària, per exemple, per tal d’afegir una sortida en T d’algun tram dibuixat prèviament com a únic, o per tal d’afegir alguna vàlvula, sigui per haver oblidat de dibuixar-la, sigui perquè s’ha afegit materialment a la xarxa amb posterioritat a l’entrada de dades inicial. Aquest objectiu el satisfà la funció Trenca tram i posa nus, que es crida des del menú Nusos i Trams. La funció demana inicialment que s’indiqui un tram preexistent. Això es fa prement el botó de data sobre el tram. A continuació ressalta el tram indicat, si és el que volem, pitgem el botó de l’esquerra. Després proposa com a punt de fraccionament el que s’ha fet servir per a seleccionar el tram. Aquest punt pot ser encara desplaçat fins a ubicar-lo en la posició convenient. Això es fa descartant repetidament la posició proposada (mitjançant el botó reset) i proposant-ne una de nova mitjançant el botó data, fins a confirmar una posició amb una segona pressió sobre el botó data. Un cop fixat el punt de fraccionament, es creen dos trams nous. El més llarg dels dos conserva el identificador del tram originari, els camps de nombre d’avaries i les avaries que hi fessin referència prèviament. En canvi, per al més curt la funció li genera un identificador nou i l’hi assigna un nombre d’avaries igual a zero. Cada tram conserva per a llurs extrems les característiques de tija que tingués el tram originari. Els atributs de longitud son calculats automàticament per a cada tram i l’atribut de valor inventariable es reparteix proporcionalment a cada tram en funció de llurs longituds. Pel que fa als demés atributs (distància respecte a la línia de façana, resistència de pas, etc.) ambdós fragments hereten els valors del tram originari. Els vincles de pertinença dels punts de consum (escomeses, hidrants i boques de rec), així com les relacions amb els segments gràfics que els representen, es calculen per a cadascun del dos fragments a partir de llur posició. Lògicament, per tal de fer fraccionament i conservar la connectivitat, es necessari crear un nus en el punt de seccionament. El nus es creat automàticament en el punt de secció, evidentment s’obre la finestra de nusos per tal d’omplir els camps corresponents.

29 Carles Lamas Martinez
Descripció dels camps: ESTI_N1, ESTI_N2: Prenen com a valor 0, a excepció de les tuberies que arribin a un nus en T. En aquest cas hem dibuixat la tuberia des d'adalt fins baix, per tant ESTI_N1 pren com a valor 0 i ESTI_N2 pren com a valor 1. Si haguéssim dibuixat d’abaix a dalt ESTI_N1 pendria com a valor 1 i ESTI_N2 pendria com a valor 0. IDENTIFICADOR: Codi únic de identificació com a element de la xarxa. VALOR_INVENTARI: Valor inventariable expressat en pts. MATERIAL: Codi del material del que està fet el tram. LONGITUD: Longitud, expressada en m. DLF: Distància mitja respecte a la línia de façana, expressada en m. RESISTÈNCIA_PAS: Resistència de pas, expressada mitjançant el coeficient de Weisbach. DATA_INSTALACIÓ: Data de instal·lació. DATA_REVISIÓ: Data de la propera revisió. NUM_AVARIES: Nombre acumulat d’avaries d’ençà de la data de instal·lació. Si la canonada és reemplaçada per una altra al mateix lloc caldrà tornar a posar aquest comptador a zero. DIÀMETRE: Diàmetre expressat en mm. RUGOSITAT: Expressada en mm. CABAL_MÍNIM: Expressat en l/s. Valor a ser carregat a partir de fitxers històrics del sistema de telecontrol, per tal de fer la consulta àgil per part dels analistes de la xarxa. És un valor observat en el cas de nusos dotats de manòmetres, e inferit a partir del model hidràulic en els restants. CABAL_MÀXIM: Ídem. CABAL_PROMIG: Ídem. CARRER: Codi del carrer on es troba el tram segons la base de dades administrativa. NODE1_ID, NODE2_ID: Codi identificador generat quan connectes alguna cosa als dos extrems de la canonada. RLID: Identificador que serveix per a establir la relació de pertinença corresponent a l’adscripció de boques de rec, cloradors, cotes de profunditat, escomeses, fonts e hidrants a aquell tram (s’omple automàticament). Observacions: Moltes vegades al marcar un dels camps ens apareixerà un símbol com aquest:
Això ens indica que aquest camp només es pot consultar, mai canviar. Dintre d’algun camp trobarem un símbol ▼ que ens indica que hi ha una llista de valors a escollir. 2.1.1.5. UTM → Database. Un requisit de l’aplicació era facilitar la informació necessària per a construir esquemes gràfics del model hidràulic. Per a fer-ho s’han reservat camps en l’estructura de dades de l’entitat nus per a guardar les coordenades UTM on està ubicat cada element. Aquesta informació està implícitament guardada en la part gràfica perquè el plànol de Reus està ubicat en la seva zona correcta envers aquestes coordenades. A partir d’aquí s’havia de generar un procés que a l’ubicar un nus se li associessin les coordenades corresponents a la seva posició. Per l’entorn de treball, aquesta assignació es fa en un punt apart i de forma posterior del que és l’emplaçament de nusos. Cridant a l’opció que ens ocupa, UTM → Database, el que es fa és calcular per a cada nus les coordenades UTM’s on està ubicat, amb precisió de 1 metre, i ho guarda en els camps corresponents de la Base de Dades. Aquest procés s’haurà d’executar abans de fer qualsevol representació gràfica del model hidràulic, i en conseqüència abans de passar les dades al Sistema de Telecontrol. És molt important executar l’ordre UTM → Database abans de fer post. D’aquesta manera ens evitarem haver d’editar a posteriori tots els nusos per poder fer aquest procés. 2.1.1.6. Cota de profunditat. Les cotes de profunditat són anotacions (sense dades alfanumèriques) que es poden afegir en punts seleccionats en el traçat d’una canonada. I que ens proporciona informació visual de la profunditat a la que transcorre aquesta. Per tal d’emplaçar una cota de profunditat, cal seleccionar el botó Cota de profunditat del menú Nusos i Trams. Un cop seleccionat, el sistema sol·licita que s’identifiqui el tram en el qual s’ha d’incorporar la cota i fa aparèixer el símbol de la cota de forma perpendicular al tram indicat. Aquest símbol queda

30 Carles Lamas Martinez
vinculat al cursor, de manera que pot ser mogut fins a la posició desitjada, que es confirma prement el botó reset. A continuació apareix la finestra per a demanar-ne l’atribut de profunditat. Descripció de camps: IDENTIFICADOR: Codi únic de identificació com a element de la xarxa, de generació automàtica. PROFUNDITAT: Profunditat respecte a la cota de carrer, expressada en m. Observacions: Moltes vegades al marcar un dels camps ens apareixerà un símbol com aquest:
Això ens indica que aquest camp només es pot consultar, mai canviar. Dintre d’algun camp trobarem un símbol ▼ que ens indica que hi ha una llista de valors a escollir. 2.1.2. Valvuleria. Introducció: Les vàlvules són elements gràfics lineals que tenen tant simbologia gràfica com textual. S’ha definit una funció d’emplaçament per a introduir el símbol a escala 1/500 i el identificador que obligatòriament ha d’aparèixer a aquesta escala. A més, hi ha la funció addicional per a emplaçar el símbol que correspon a les escales 1/10.000. 2.1.2.1. Vàlvula regulació. Aquesta entitat està destinada a enregistrar les característiques de les diferents vàlvules de regulació existents a la xarxa d’abastament. Per tal d’emplaçar una vàlvula de regulació cal seleccionar el botó Vàlvula reg. del menú de Valvuleria. En efectuar la selecció, el sistema demana que s’identifiqui el nus d’origen on s’ha d’ubicar la vàlvula de regulació. Després demana la direcció, que pot ser donada de dues maneres diferents: - O bé s’indiquen dos punts (mitjançant el botó de data) que fixen una direcció a partir del nus
d’origen. - O bé s’indica un sol punt (prement el botó data i després el de reset), en el qual cas l’emplaçament es
fa en la direcció indicada pel nus d’origen i el punt que s’ha indicat. Llavors es construeixen els tres símbols de vàlvula de regulació (el lineal, que fa de tram i els puntuals que proporcionen la simbologia adequada a les escales 1/50 i 1/500 respectivament) en la direcció indicada, per bé que només el que correspon a l’escala elegida de visualització serà visible durant el procés d’entrada de dades. A continuació obre una finestra per a introduir els atributs de l’element, que inclou la sol·licitud de l’identificador, ja que les vàlvules de regulació tenen identificadors prefixats que no poden ser generats automàticament pel sistema. Llavors, demana un punt on posar el text de l’identificador a escala 1/500, el fa aparèixer horitzontalment en aquell punt i queda enganxat al cursor, de manera que és possible moure’l mantenint la direcció fins a indicar-ne la posició definitiva prement el botó reset. Finalment crea un nus situat a l’extrem oposat del nus d’origen mitjançant la funció Posa nus adscrit. Lògicament obre la finestra del nus per omplir els camps. Finalment et pregunta si vols aquest últim nus connectat al primer. Descripció dels camps: IDENTIFICADOR: Codi únic de identificació com a element de la xarxa. VALOR_INVENTARI: Valor inventariable expressat en pts. DATA_INSTALACIO: Data de instal·lació. DATA_REVISIÓ: Data de la propera revisió. NUM_AVARIES: Nombre acumulat d’avaries d’ençà de la data de instal·lació. ESTAT: Estat en el qual ha quedat en el moment d’esdevenir fora de servei, codificat de la manera que segueix: ‘O’ Oberta. ‘T’ Tancada. MATERIAL: Codi del material, que és la clau primària de la taula de materials de vàlvula (s’omple automàticament). CARRER: Codi del carrer on es troba segons la base de dades administrativa. NUM_POLICIA: Identificador de la porta més próxima al punt de localització de la vàlvula.

31 Carles Lamas Martinez
RL_ACTUADOR: Identificador de l’actuador de vàlvula que la mou, que és la clau primària de la taula Actuador_de_vàlvula. ESTI_N1, ESTI_N2: Prenen com a valor 1 o 0 depenent de com hagis dibuixat la vàlvula que té un nus en T (mirar exemple de tram). NODE1_ID, NODE2_ID: Codi identificador generat quan connectes alguna cosa als dos extrems de la vàlvula. RLID: Identificador que serveix per a establir la relació de pertinença de les caixes elèctriques respecte a les vàlvules de regulació (s’omple automàticament). Observacions: Moltes vegades al marcar un dels camps ens apareixerà un símbol com aquest:
Això ens indica que aquest camp només es pot consultar, mai canviar. Dintre d’algun camp trobarem un símbol ▼ que ens indica que hi ha una llista de valors a escollir. 2.1.2.2. Vàlvula de seccionament. Aquesta entitat està destinada a enregistrar les característiques de les vàlvules de seccionament existents a la xarxa d’abastament. Per tal d’emplaçar una vàlvula de seccionament cal seleccionar el botó Vàlvula del menú Valvuleria. En efectuar la selecció, el sistema demana que s’identifiqui el nus d’origen on s’ha d’ubicar la vàlvula de seccionament. Després demana la direcció, que pot ser donada de dues maneres diferents: - O bé s’indiquen dos punts (mitjançant el botó de data) que fixen una direcció i s’emplaça la vàlvula
de regulació de forma paral·lela a aquella direcció a partir del nus d’origen. - O bé s’indica un sol punt (prement primer el botó data i després el de reset), en el qual cas
l’emplaçament es fa en la direcció indicada pel nus d’origen i pel punt que s’ha indicat. Llavors es construeixen els tres símbols de vàlvula de regulació (el lineal, que fa de tram i els puntuals que proporcionen la simbologia adequada a les escales 1/50 i 1/500 respectivament) en la direcció indicada, per bé que només el que correspon a l’escala elegida de visualització serà visible durant el procés d’entrada de dades. A continuació obre una finestra per a introduir els atributs de l’element que apareixerà amb un valor per al camp identificador ja generat automàticament. Llavors, demana un punt on posar el text de l’identificador a escala 1/500, el fa aparèixer horitzontalment en aquell punt i queda enganxat al cursor, de manera que és possible moure’l mantenint la direcció fins a indicar-ne la posició definitiva prement el botó reset. Finament, crea un nus situat a l’extrem oposat del nus d’origen. Lògicament obre la finestra del nus per omplir els camps. Finalment et pregunta si vols aquest últim nus connectat al primer. Descripció dels camps: IDENTIFICADOR: Codi únic de identificació com a element de la xarxa. VALOR_INVENTARI: Valor inventariable expressat en pts. DATA_INSTALACIÓ: Data de instal·lació. DATA_REVISIÓ: Data de la propera revisió. NUM_AVARIES: Nombre acumulat d’avaries d’ençà de la data de instal·lació. ESTAT: Estat en el qual ha quedat en el moment d’esdevenir fora de servei, codificat de la manera que segueix: ‘O’ Oberta. ‘T’ Tancada. MATERIAL: Codi del material, que és la clau primària de la taula de materials de vàlvula (s’omple automàticament). CARRER: Codi del carrer on es troba segons la base de dades administrativa. NUM_POLICIA: Identificador de la porta més próxima al punt de localització de la vàlvula. ESTI_N1, ESTI_N2: Prenen com a valor 1 o 0 depenent de com hagis dibuixat la vàlvula que té un nus en T (mirar exemple de tram). NODE1_ID, NODE2_ID: Codi identificador generat quan connectes alguna cosa als dos extrems de la vàlvula. RLID: Identificador que serveix per a establir la relació de pertinença de les caixes elèctriques respecte a les vàlvules de seccionament (s’omple automàticament).

32 Carles Lamas Martinez
Observacions: Moltes vegades al marcar un dels camps ens apareixerà un símbol com aquest:
Això ens indica que aquest camp només es pot consultar, mai canviar. Dintre d’algun camp trobarem un símbol ▼ que ens indica que hi ha una llista de valors a escollir. 2.1.2.3. Vàlvula de descàrrega. Aquesta entitat està destinada a enregistrar les característiques de les diferents vàlvules de descàrrega existents a la xarxa d’abastament. Per tal d’emplaçar una vàlvula de descàrrega cal seleccionar el botó Descàrrega del Menú Valvuleria. En efectuar la selecció, el sistema demana que s’identifiqui el nus d’origen on s’ha d’ubicar la vàlvula. Després demana la direcció, que pot ser donada de dues maneres diferents: - O bé s’indiquen dos punts (mitjançant el botó data) que fixen una direcció i s’emplaça la vàlvula de
forma paral·lela a aquella direcció a partir del nus d’origen. - O bé s’indica un sol punt (prement primer el botó data i després el de reset), en el qual cas
l’emplaçament es fa en la direcció indicada pel nus d’origen i pel que s’ha indicat. Llavors apareixen els dos símbols de vàlvula de descàrrega (el lineal, que fa de tram i el puntual que proporciona la simbologia adequada) en la direcció indicada. A continuació obre una finestra per a introduir els atributs de l’element que apareixerà amb un valor per al camp identificador ja generat automàticament. Finalment demana un punt on posar el text del identificador a escala 1/500, el fa aparèixer horitzontalment en aquell punt i queda enganxat al cursor, de manera que és possible moure’l mantenint la direcció fins a indicar-ne la posició definitiva prement el botó reset. Descripció dels camps: IDENTIFICADOR: Codi únic de identificació com a element de la xarxa. VALOR_INVENTARI: Valor inventariable expressat en pts. DATA_INSTALACIO: Data de instal·lació. DATA_REVISIÓ: Data de la propera revisió. NUM_AVARIES: Nombre acumulat d’avaries d’ençà de la data de instal·lació. ESTAT: Estat en el qual ha quedat en el moment d’esdevenir fora de servei, codificat de la manera que segueix: ‘O’ Oberta. ‘T’ Tancada. MATERIAL: Codi del material, que és la clau primària de la taula de materials de vàlvula (s’omple automàticament). CARRER: Codi del carrer on es troba segons la base de dades administrativa. NUM_POLICIA: Identificador de la porta més próxima al punt de localització de la vàlvula. RLID: Identificador que serveix per a establir la relació de pertinença de les caixes elèctriques respecte a les vàlvules de seccionament (s’omple automàticament). Observacions: Moltes vegades al marcar un dels camps ens apareixerà un símbol com aquest:
Això ens indica que aquest camp només es pot consultar, mai canviar. Dintre d’algun camp trobarem un símbol ▼ que ens indica que hi ha una llista de valors a escollir. 2.1.2.4. Ventosa. Aquesta entitat està destinada a enregistrar les característiques de les ventoses instal·lades a la xarxa d’abastament. Les ventoses són elements gràfics lineals que tenen tant simbologia gràfica com textual. S’ha definit una funció d’emplaçament per a introduir el símbol a escala 1/500 i l’identificador que obligatòriament ha d’aparèixer a aquesta escala. Per tal d’emplaçar una ventosa cal seleccionar el botó Ventosa del menú Valvuleria. En efectuar la selecció, el sistema demana que s’identifiqui el nus d’origen on s’ha d’ubicar la ventosa (que sempre ha de ser una platina). Després demana la direcció, que pot ser donada de dues maneres diferents: - O bé s’indiquen dos punts (mitjançant el botó data) que fixen una direcció i s’emplaça la vàlvula de
forma paral·lela a aquella direcció a partir del nus d’origen. - O bé s’indica un sol punt (prement primer el botó data i després el de reset), en el qual cas
l’emplaçament es fa en la direcció indicada pel nus d’origen i pel que s’ha indicat.

33 Carles Lamas Martinez
Llavors apareixen els dos símbols de ventosa (el lineal, que fa de tram i el puntual que proporciona la simbologia adequada) en la direcció indicada. A continuació obre una finestra per a introduir els atributs de l’element que apareixerà amb un valor per al camp identificador ja generat automàticament. Finalment demana un punt on posar el text del identificador a escala 1/500, el fa aparèixer horitzontalment en aquell punt i queda enganxat al cursor, de manera que és possible moure’l mantenint la direcció fins a indicar-ne la posició definitiva prement el botó reset. Descripció dels camps: IDENTIFICADOR: Codi únic de identificació com a element de la xarxa. VALOR_INVENTARI: Valor inventariable expressat en pts. DATA_INSTALACIO: Data de instal·lació. TIPUS REVISIÓ: Tipus de la propera revisió. DATA_REVISIÓ: Data de la propera revisió. NUM_AVARIES: Nombre acumulat d’avaries d’ençà de la data de instal·lació. MATERIAL: Codi del material, que és la clau primària de la taula de materials de vàlvula (s’omple automàticament). CARRER: Codi del carrer on es troba segons la base de dades administrativa. NUM_POLICIA: Identificador de la porta més próxima al punt de localització de la vàlvula. RLID: Identificador que serveix per a establir la relació de pertinença de les caixes elèctriques respecte a les ventoses (s’omple automàticament). Observacions: Moltes vegades al marcar un dels camps ens apareixerà un símbol com aquest:
Això ens indica que aquest camp només es pot consultar, mai canviar. Dintre d’algun camp trobarem un símbol ▼ que ens indica que hi ha una llista de valors a escollir. 2.1.2.5. Visualitzar vàlvula i ocultar vàlvula. En el disseny dels aspectes gràfics ens hem trobat amb alguns dels problemes comuns a tot tipus de cartografia. Un d’ells és la necessitat de fer aparèixer en els mapes elements significatius que si es representen segons llur mida real no resulten visibles a les escales convenients per a la visió de conjunt. Aquest problema s’ha representat fonamentalment en la representació de vàlvules i cabalímetres. El problema de la representació d’aquests elements s’hauria pogut resoldre procurant donar una longitud fictícia convencional de 1 m a les vàlvules i cabalímetres. D’aquesta manera, els símbols corresponents haurien aparegut a una mida de 2mm, que és bastant visible en els mapes a 1/500. Tanmateix, en els llocs on hi ha una certa concentració de vàlvules en punts molt propers, o bé aquests símbols s’haurien superposat, oferint una imatge d’interpretació confosa, o bé hagués calgut desplaçar els punts de connexió d’aquestes vàlvules del lloc real on són. Això no seria aparentment un problema, donat que tant les claus de les vàlvules com cabalímetre són accessibles des de la superfície, i per tant clarament visibles, si no fos que el canvi en el nus d’anclatge d’una vàlvula arrossega també el de trams de canonada, que són elements soterrats pels quals la ubicació precisa en el mapa es essencial. En la delineació habitual d’Aremsa, aquest problema s’ha ressolt en forma de lupes: - Quan en un indret hi havia una elevada concentració de vàlvules, es representava simplement la connexió de canonades i, al marge s’hi afegia un esquema de detall. En el disseny del sistema s’ha procedit a una solució similar, per a aspectes d’impressió. Per a aspectes de visualització en pantalla s’ha optat per les opcions que es comenten en aquest apartat. Vàlvules i cabalímetres es dibuixen a una mida “pròxima a la real”, en l’escala de detall (1/50), que s’estableix convencionalment de manera uniforme per a tota mena de vàlvules en 40 cm. A aquesta dimensió, el símbol de vàlvula apareix amb una longitud de 8 mm a l’escala de dibuix (1/50), cosa que permet llur ubicació de manera raonable. A més del símbol esmentat, vàlvules i cabalímetres tindran un símbol estès que es veurà a una mida de 2 mm en la representació a escala 1/500. L’allargament es produirà a partir del node inicial i en direcció al segon node. Si degut a la concentració de vàlvules aquest allargament origina que a escala 1/500 els símbols es superposin, llavors l’operador del sistema podrà, opcionalment substituir aquest símbol per un altre d’ombrejat. De tal manera que es vegi la connexió de trams sota una ombra que adverteix d’elements de detall en aquella connexió. La visualització dels elements de detall queda garantida tant a nivell de pantalla com a nivell de paper. En el primer cas els detalls es poden veure per l’ampliació a nivell 1/50 del punt elegit. En el segon, per la

34 Carles Lamas Martinez
definició de lupes (fragments del dibuix 1/50 que apareixen superposats al nivell 1/500). En ambdós casos, la imatge de detall queda automàticament actualitzada en presència de qualsevol modificació. Les opcions són visualitzar vàlvula i ocultar vàlvula. La seva funció es representar mitjançant un símbol especial zones a on es troben diferents elements i que per la vista de representació cauen un sobre l’altre. El procés, però, és manual. L’usuari haurà d’escollir l’opció ocultar vàlvula i seleccionar la zona on es troben els elements que es volen representar mitjançant aquest rectangle ombrejat com a símbol especial. D’altra banda quan anem apropant-nos a la imatge i creiem que ja es poden visualitzar els elements amb la seva representació pròpia, podem escollir l’opció visualitzar vàlvula, marcar el rectangle que volem treure i es tornaran a visualitzar els elements amb la seva representació corresponent. Encara que el nom de l’opció faci referència a vàlvules, realment aquesta opció es pot aplicar sobre diferents elements gràfics que com a característica comuna tenen que es troben ubicats en zones properes uns dels altres, vàlvules, vàlvules de seccionament i cabalímetres, entre d’altres. L’opció de refer el dibuix amb els símbols corresponents a l’element real haurà de comprovar primer quins símbols els hi correspon anar. 2.1.3. Consum. 2.1.3.1. Boca de rec. La funció d’aquesta entitat és la d’enregistrar els atributs de les boques de rec. Per tal d’emplaçar una boca de rec cal seleccionar el botó Boca de rec del menú Consum. Un cop seleccionat, el sistema sol·licita el punt damunt del tram on s’ha d’ubicar la boca de rec i posa el símbol corresponent de forma perpendicular al tram. Després permet rotar el símbol a banda i banda del tram tantes vegades com es vulgui, mitjançant indicacions del botó data fins que es confirma la posició amb el botó reset. A continuació apareix una finestra de diàleg per tal d’entrar-hi els atributs, llevat del codi identificador de la boca de rec, que es generat automàticament pel sistema i ja apareix posat en el camp corresponent. Finalment emplaça el text a continuació de la boca de rec i et demana si vols rotar el text 15 graus, el pots anar rotant de 15 en 15 amb el botó data, quan estigui posicionat com es vulgui pitges el botó reset. Si no volem rotar el text quan ens demana si ho volem fer, apretem directament el botó reset. Llavors pots moure’l amb la inclinació escollida a la posició que es consideri més idònia, situant-lo amb el botó data i acceptant la posició amb el botó reset. Descripció dels camps: IDENTIFICADOR: Codi únic de identificació com a element de la xarxa. VALOR_INVENTARIABLE: Valor inventariable expressat en pts. CONSUM: Consum diari promig estimat, expressat en m³/dia. DATA_INSTALACIO: Data de instal·lació. DATA_REVISIÓ: Data de la propera revisió. RLP_TRAM: Identificador que estableix la relació de pertinença respecte al tram que alimenta la boca de rec (s’omple automàticament). CARRER: Codi del carrer on es troba segons la base de dades administrativa. NUM_POLICIA: Identificador de la porta més próxima al punt de localització de l’element. MATERIAL: Identificador del material de consum de que està feta la boca de rec (s’omple automàticament). RLID: Identificador que serveix per a establir la relació de pertinença de la boca de rec amb el tram. Observacions: Moltes vegades al marcar un dels camps ens apareixerà un símbol com aquest:
Això ens indica que aquest camp només es pot consultar, mai canviar. Dintre d’algun camp trobarem un símbol ▼ que ens indica que hi ha una llista de valors a escollir. 2.1.3.2. Font. La funció d’aquesta entitat és enregistrar els atributs de l’entitat font. Per tal d’emplaçar una font cal seleccionar el botó Font del menú Consum. Un cop seleccionat, el sistema sol·licita el punt damunt del tram on s’ha d’ubicar la font i posa els símbols corresponents a una font en escales 1/500 i 1/2000 de forma perpendicular al tram. Després permet rotar els símbols a banda i banda del tram tantes vegades com es vulgui, mitjançant indicacions del botó data fins que es confirma la posició amb el botó reset.

35 Carles Lamas Martinez
A continuació apareix una finestra de diàleg per tal d’entrar-hi els atributs, llevat el codi de identificador de la font, que és generat automàticament pel sistema i ja apareix posat en el camp corresponent. Finalment emplaça el text a continuació de la font i et demana si vols rotar el text 15 graus, el pots anar rotant de 15 en 15 amb el botó data, quan estigui posicionat com es vulgui pitges el botó reset. Si no volem rotar el text quan ens demana si ho volem fer, apretem directament el botó reset. Llavors pots moure’l amb la inclinació escollida a la posició que es consideri més idònia, situant-lo amb el botó data i acceptant la posició amb el botó reset. Descripció dels camps: IDENTIFICADOR: Codi únic de identificació com a element de la xarxa. VALOR_INVENTARIABLE: Valor inventariable expressat en pts. CONSUM: Consum diari promig estimat, expressat en m³/dia. DATA_INSTALACIÓ: Data de instal·lació. DATA_REVISIÓ: Data de la propera revisió. RLP_TRAM: Identificador que estableix la relació de pertinença respecte al tram que alimenta la font (s’omple automàticament). CARRER: Codi del carrer on es troba segons la base de dades administrativa. NUM_POLICIA: Identificador de la porta més próxima al punt de localització de l’element. MATERIAL: Identificador del material de consum de que està feta la font (s’omple automàticament). RLID: Identificador que serveix per a establir la relació de pertinença de la font amb el tram. Observacions: Moltes vegades al marcar un dels camps ens apareixerà un símbol com aquest:
Això ens indica que aquest camp només es pot consultar, mai canviar. Dintre d’algun camp trobarem un símbol ▼ que ens indica que hi ha una llista de valors a escollir. 2.1.3.3. Hidrant. Aquesta entitat està destinada a enregistrar les característiques dels hidrants instal·lats a la xarxa d’abastament. Per tal d’emplaçar un hidrant cal seleccionar el botó Hidrant del menú Consum. Un cop seleccionat, el sistema sol·licita el punt damunt del tram on s’ha d’ubicar el hidrant i posa els símbols corresponents a un hidrant en escales 1/500 i 1/2000 de forma perpendicular al tram. Després permet rotar els símbols a banda i banda del tram tantes vegades com es vulgui, mitjançant indicacions del botó data fins que es confirma la posició amb el botó reset. A continuació apareix una finestra de diàleg per tal d’entrar-hi els atributs, llevat el codi d’identificador del hidrant, que és generat automàticament pel sistema i ja apareix posat en el camp corresponent. Finalment emplaça el text a continuació de la font i et demana si vols rotar el text 15 graus, el pots anar rotant de 15 en 15 amb el botó data, quan estigui posicionat com es vulgui pitges el botó reset. Si no volem rotar el text quan ens demana si ho volem fer apretem directament el botó reset. Llavors pots moure’l amb la inclinació escollida a la posició que es consideri més idònia, situant-lo amb el botó data i acceptant la posició amb el botó reset. Descripció dels camps: IDENTIFICADOR: Codi únic de identificació com a element de la xarxa. VALOR_INVENTARIABLE: Valor inventariable expressat en pts. CONSUM: Consum diari promig estimat, expressat en m³/dia. TIPUS: Tipus de l’hidrant, codificat de la manera següent: ‘A’ Aeri ‘S’ Soterrat RLP_TRAM: Identificador que estableix la relació de pertinença respecte al tram que alimenta l’hidrant (s’omple automàticament). CARRER: Codi del carrer on es troba segons la base de dades administrativa. NUM_POLICIA: Identificador de la porta més próxima al punt de localització de l’element. MATERIAL: Identificador del material de consum de que està fet l’hidrant (s’omple automàticament). RLID: Identificador que serveix per a establir la relació de pertinença del hidrant amb el tram.

36 Carles Lamas Martinez
Observacions: Moltes vegades al marcar un dels camps ens apareixerà un símbol com aquest:
Això ens indica que aquest camp només es pot consultar, mai canviar. Dintre d’algun camp trobarem un símbol ▼ que ens indica que hi ha una llista de valors a escollir. 2.1.4. Transmissors. 2.1.4.1. Cabalímetre. Aquesta entitat està destinada a enregistrar les característiques dels cabalímetres instal·lats a la xarxa d’abastament. Per tal d’emplaçar un cabalímetre cal seleccionar el botó Cabalímetre del menú Transmissors. En efectuar la selecció el sistema demana que s’identifiqui el nus d’origen on s’ha d’ubicar el cabalímetre. Després demana la direcció, que pot ser donada de dues maneres diferents: - O bé s’indiquen dos punts (mitjançant el botó de data) que fixen una direcció i s’emplaça el
cabalímetre de forma paral·lela a aquella direcció a partir del nus d’origen. - O bé s’indica un sol punt (prement primer el botó data i després el de reset), en el qual cas
l’emplaçament es fa en la direcció indicada pel nus d’origen i pel que s’ha indicat. Llavors apareixen els dos símbols de cabalímetre (el lineal que fa de tram i el puntual que proporciona la simbologia adequada) en la direcció indicada. A continuació obre una finestra per a introduir els atributs de l’element, que inclou la sol·licitud del l’identificador, ja que els cabalímetres tenen identificadors prefixats que no poden ser generats automàticament pel sistema. Després, demana un punt on posar el text del identificador a escala 1/500, el fa aparèixer horitzontalment en aquell punt i queda enganxat al cursor, de manera que és possible moure’l mantenint la direcció fins a indicar-ne la posició definitiva prement el botó reset. Finalment, crea un nus situat a l’extrem oposat del nus d’origen mitjançant la funció posar nus adscrit. Seguidament apareix la finestra de nus que cal omplir amb les dades corresponents. Descripció dels camps: IDENTIFICADOR: Codi únic de identificació com a element de la xarxa. VALOR_INVENTARI: Valor inventariable expressat en pts. RL_MATERIAL: Codi del material, que és la clau primària de la taula de materials de transmissor (s’omple automàticament). NUM_SERIE: Numero de sèrie de l’equip, proporcionat pel fabricant. DATA_INSTALACIÓ: Data de instal·lació. DATA_REVISIÓ: Data de la propera revisió. TIPUS_REVISIÓ: Tipus de la propera revisió. NUM_AVARIES: Nombre acumulat d’avaries d’ençà de la data de instal·lació. CARRER: Codi del carrer on es troba segons la base de dades administrativa. NUM_POLICIA: Identificador de la porta més próxima al punt de localització de l’element. RLP_FONT_SUB: Identificador que estableix la relació de pertinença respecte a la font de subministrament on hi ha el cabalímetre (s’omple automàticament). RLID: Identificador que serveix per a establir la relació de pertinença de les caixes elèctriques respecte al cabalímetre. Observacions: Moltes vegades al marcar un dels camps ens apareixerà un símbol com aquest:
Això ens indica que aquest camp només es pot consultar, mai canviar. Dintre d’algun camp trobarem un símbol ▼ que ens indica que hi ha una llista de valors a escollir. 2.1.4..2. Transmissor de cloració. Aquesta entitat està destinada a enregistrar les característiques dels diferents transmissors de cloració. Per tal d’emplaçar un transmissor de cloració cal seleccionar el botó Clor. Res. del menú Transmissors. En efectuar la selecció, el sistema demana que s’identifiqui l’element al qual s’ha d’associar el transmissor (que pot ser un nus, un dipòsit o una font de subministrament) i fa aparèixer el símbol corresponent. Aquest símbol queda vinculat al cursor, de manera que pot ser mogut fins a la posició desitjada fins a confirmar aquesta prement el botó reset. Es pot anar rotant de 15 en 15 graus.

37 Carles Lamas Martinez
A continuació obre una finestra per a introduir els atributs de l’element que apareixerà amb un valor per al camp identificador ja generat automàticament. Finalment, demana un punt on posar el text del camp identificador a escala 1/500 i el fa aparèixer horitzontalment en aquell punt. Aquest text queda enganxat al cursor, de manera que és possible moure’l mantenint-ne la direcció fins a indicar la posició definitiva prement el botó reset. Descripció dels camps: IDENTIFICADOR: Codi únic de identificació com a element de la xarxa. VALOR_INVENTARI: Valor inventariable expressat en pts. RL_MATERIAL: Codi del material, que és la clau primària de la taula de materials de transmissor (s’omple automàticament). NUM_SERIE: Numero de sèrie de l’equip, proporcionat pel fabricant. DATA_INSTALACIÓ: Data de instal·lació. DATA_REVISIÓ: Data de la propera revisió. NUM_AVARIES: Nombre acumulat d’avaries d’ençà de la data de instal·lació. CARRER: Codi del carrer on es troba segons la base de dades administrativa. NUM_POLICIA: Identificador de la porta més próxima al punt de localització de l’element. RLID: Identificador que serveix per a establir la relació de pertinença de les caixes elèctriques respecte al transmissor de cloració. Observacions: Moltes vegades al marcar un dels camps ens apareixerà un símbol com aquest:
Això ens indica que aquest camp només es pot consultar, mai canviar. Dintre d’algun camp trobarem un símbol ▼ que ens indica que hi ha una llista de valors a escollir. 2.1.4.3. Transmissor de nivell. Aquesta entitat està destinada a enregistrar les característiques dels diferents transmissors de nivell. Per tal d’emplaçar un transmissor de nivell cal seleccionar el botó Nivell del menú Transmissors. En efectuar la selecció, el sistema demana que s’identifiqui l’element al qual s’ha d’associar el transmissor i fa aparèixer el símbol corresponent. Aquest símbol queda vinculat al cursor, de manera que pot ser mogut fins a la posició desitjada fins a confirmar aquesta prement el botó reset. Es pot anar rotant de 15 en 15 graus. A continuació obre una finestra per a introduir els atributs de l’element que apareixerà amb un valor per al camp identificador ja generat automàticament. Finalment, demana un punt on posar el text del camp identificador a escala 1/500 i el fa aparèixer horitzontalment en aquell punt. Aquest text queda enganxat al cursor, de manera que és possible moure’l mantenint-ne la direcció fins a indicar la posició definitiva prement el botó reset. Descripció dels camps: IDENTIFICADOR: Codi únic de identificació com a element de la xarxa. VALOR_INVENTARI: Valor inventariable expressat en pts. RL_MATERIAL: Codi del material, que és la clau primària de la taula de materials de transmissor (s’omple automàticament). NUM_SERIE: Numero de sèrie de l’equip, proporcionat pel fabricant. DATA_INSTALACIÓ: Data de instal·lació. DATA_REVISIÓ: Data de la propera revisió. NUM_AVARIES: Nombre acumulat d’avaries d’ençà de la data de instal·lació. CARRER: Codi del carrer on es troba segons la base de dades administrativa. NUM_POLICIA: Identificador de la porta més próxima al punt de localització de l’element. RLID: Identificador que serveix per a establir la relació de pertinença de les caixes elèctriques respecte al transmissor de nivell (s’omple automàticament). Observacions: Moltes vegades al marcar un dels camps ens apareixerà un símbol com aquest:
Això ens indica que aquest camp només es pot consultar, mai canviar. Dintre d’algun camp trobarem un símbol ▼ que ens indica que hi ha una llista de valors a escollir. 2.1.4.4. Transmissor de terbolesa.

38 Carles Lamas Martinez
Aquesta entitat està destinada a enregistrar les característiques dels transmissors de terbolesa instal·lats a la xarxa d’abastament. Per tal d’emplaçar un transmissor de terbolesa cal seleccionar el botó Terbolesa del menú de Transmissors. En efectuar la selecció, el sistema demana que s’identifiqui l’element al qual s’ha d’associar el transmissor (que pot ser un dipòsit, una font de subministrament, un nus o una ETAP) i fa aparèixer el símbol corresponent. Aquest símbol queda vinculat al cursor, de manera que pot ser mogut fins a la posició desitjada fins a confirmar aquesta prement el botó reset. Es pot anar rotant de 15 en 15 graus. A continuació obre una finestra per a introduir els atributs de l’element que apareixerà amb un valor per al camp identificador ja generat automàticament. Finalment, demana un punt on posar el text del camp identificador a escala 1/500 i el fa aparèixer horitzontalment en aquell punt. Aquest text queda enganxat al cursor, de manera que és possible moure’l mantenint-ne la direcció fins a indicar la posició definitiva prement el botó reset. Descripció dels camps: IDENTIFICADOR: Codi únic de identificació com a element de la xarxa. VALOR_INVENTARI: Valor inventariable expressat en pts. RL_MATERIAL: Codi del material, que és la clau primària de la taula de materials de transmissor (s’omple automàticament). NUM_SERIE: Numero de sèrie de l’equip, proporcionat pel fabricant. DATA_INSTALACIÓ: Data de instal·lació. DATA_REVISIÓ: Data de la propera revisió. NUM_AVARIES: Nombre acumulat d’avaries d’ençà de la data de instal·lació. CARRER: Codi del carrer on es troba segons la base de dades administrativa. NUM_POLICIA: Identificador de la porta més próxima al punt de localització de l’element. RLID: Identificador que serveix per a establir la relació de pertinença de les caixes elèctriques respecte al transmissor de terbolesa (s’omple automàticament). Observacions: Moltes vegades al marcar un dels camps ens apareixerà un símbol com aquest:
Això ens indica que aquest camp només es pot consultar, mai canviar. Dintre d’algun camp trobarem un símbol ▼ que ens indica que hi ha una llista de valors a escollir. 2.1.4.5. Transmissor de pressió. Aquesta entitat està destinada a enregistrar les característiques dels diferents transmissors de pressió. Per tal d’emplaçar un transmissor de pressió cal seleccionar el botó Pressió del menú Transmissors. En efectuar la selecció, el sistema demana que s’identifiqui l’element al qual s’ha d’associar el transmissor (que pot ser una font de subministrament o un nus) i fa aparèixer el símbol corresponent. Aquest símbol queda vinculat al cursor, de manera que pot ser mogut fins a la posició desitjada fins a confirmar aquesta prement el botó reset. Es pot anar rotant de 15 en 15 graus. A continuació obre una finestra per a introduir els atributs de l’element que apareixerà amb un valor per al camp identificador ja generat automàticament. Finalment, demana un punt on posar el text del camp identificador a escala 1/500 i el fa aparèixer horitzontalment en aquell punt. Aquest text queda enganxat al cursor, de manera que és possible moure’l mantenint-ne la direcció fins a indicar la posició definitiva prement el botó reset. Descripció dels camps: IDENTIFICADOR: Codi únic de identificació com a element de la xarxa. VALOR_INVENTARI: Valor inventariable expressat en pts. RL_MATERIAL: Codi del material, que és la clau primària de la taula de materials de transmissor (s’omple automàticament). NUM_SERIE: Numero de sèrie de l’equip, proporcionat pel fabricant. DATA_INSTALACIÓ: Data de instal·lació. DATA_REVISIÓ: Data de la propera revisió. NUM_AVARIES: Nombre acumulat d’avaries d’ençà de la data de instal·lació. CARRER: Codi del carrer on es troba segons la base de dades administrativa. NUM_POLICIA: Identificador de la porta més próxima al punt de localització de l’element.

39 Carles Lamas Martinez
RLID: Identificador que serveix per a establir la relació de pertinença de les caixes elèctriques respecte al transmissor de pressió (s’omple automàticament). Observacions: Moltes vegades al marcar un dels camps ens apareixerà un símbol com aquest:
Això ens indica que aquest camp només es pot consultar, mai canviar. Dintre d’algun camp trobarem un símbol ▼ que ens indica que hi ha una llista de valors a escollir. 2.1.5. Grans elements. 2.1.5.1. Dipòsit. Aquesta entitat està destinada a enregistrar les característiques dels dipòsits de la xarxa d’abastament. Per tal d’emplaçar un dipòsit cal seleccionar el botó Dipòsit del menú Grans Elements. Un cop seleccionat apareix un símbol de dipòsit en el lloc del mapa on es punxi amb el ratolí. Es pot, a més, corregir la posició fins que, finalment, es dóna per bona prement el botó dret del ratolí (reset). A continuació s’obre una finestra per a introduir els atributs de l’element, que inclou la sol·licitud del identificador, ja que els dipòsits tenen identificadors prefixats que no poden ser generats automàticament pel sistema. Després, amb el camp nom, genera un text horitzontal que cal emplaçar en algun lloc apropiat al costat del dipòsit. Finalment crea automàticament un nus associat a la sortida del dipòsit. Obre també una finestra per tal d’introduir els atributs del nus. El dipòsit i el nus que es crea s’han de considerar com dos elements per separat. Alhora d’esborrar-los primer s’ha d’esborrar el dipòsit. Descripció dels camps: IDENTIFICADOR: Codi únic de identificació com a element de la xarxa. VALOR_INVENTARI: Valor inventariable expressat en pts. NOM: Nom del dipòsit. CAPACITAT: Mesurada en m³. ALÇADA: Mesurada en m respecte de la cota solera. DATA_INSTALACIO: Data de instal·lació. DATA_REVISIO: Data de la propera revisió. CARRER: Codi del carrer on es troba segons la base de dades administrativa. NUM_POLICIA: Identificador de la porta més próxima al punt de localització de l’element. RLID: Identificador que serveix per a establir la relació de pertinença de les entrades respecte al dipòsit que alimenten (s’omple automàticament). Observacions: Moltes vegades al marcar un dels camps ens apareixerà un símbol com aquest:
Això ens indica que aquest camp només es pot consultar, mai canviar. Dintre d’algun camp trobarem un símbol ▼ que ens indica que hi ha una llista de valors a escollir. 2.1.5.2. E.T.A.P. Aquesta entitat està destinada a enregistrar els atributs generals de l’Estació de Tractament d’Aigües Potables. Un cop seleccionat, apareix el símbol d’ ETAP en el lloc del mapa on es punxi amb el ratolí. Es pot, a més, corregir la posició fins que, finalment, es dóna per bona prement el botó de la dreta del ratolí (reset). A continuació obre una finestra per a introduir els atributs d’aquesta, que inclou la sol·licitud del identificador, ja que la ETAP, igual que els dipòsits, té un identificador prefixat que no pot ser generat automàticament pel sistema. Finalment crea un nus associat a la sortida de la ETAP. Evidentment s’obre una finestra per omplir els camps del nus. També aquí hem de considerar els dos elements per separat. Alhora d’esborrar primer la ETAP i després el nus associat.

40 Carles Lamas Martinez
Descripció dels camps: IDENTIFICADOR: Codi únic de identificació com a element de la xarxa. VALOR_INVENTARI: Valor inventariable expressat en pts. CABAL_MÀXIM: Cabal màxim que és possible processar en un moment donat, expressat en m³/dia. VOLUM_LATÈNCIA: Volum d’aigua tractada a partir de la qual és necessari aturar el procés de depuració i efectuar un procés de neteja de filtres. Expressat en m³. LATÈNCIA: Temps necessari per efectuar una operació de neteja de filtres, expressat en min. CARRER: Codi del carrer on es troba segons la base de dades administrativa. NUM_POLICIA: Identificador de la porta més próxima al punt de localització de l’element. RLID: Identificador que serveix per a establir la relació de pertinença de les entrades de dipòsit i de les caixes elèctriques respecte a la ETAP (s’omple automàticament). Observacions: Moltes vegades al marcar un dels camps ens apareixerà un símbol com aquest:
Això ens indica que aquest camp només es pot consultar, mai canviar. Dintre d’algun camp trobarem un símbol ▼ que ens indica que hi ha una llista de valors a escollir. 2.1.5.3. Entrada de dipòsit. Entrada de dipòsit és una entitat fictícia que s’ha introduït per a comptabilitzar la utilització dels mecanismes de connectivitat que ofereix Framme en la implementació de les relacions origen i destí entre nusos i dipòsits i entre nusos i ETAP, sense que això impliqui que en les funcions que proporciona Framme per a l’anàlisi de la connectivitat, prenguin com a connexes diferents canonades que aboquen al mateix dipòsit o a la ETAP. Aquesta entitat és puntual i queda connectada a un nus en el moment del seu emplaçament, està associada a l’element del qual és entrada, que pot ser un dipòsit o bé la ETAP. Per tal d’emplaçar una entrada a un dipòsit o a la ETAP cal seleccionar el botó Entrada de dipòsit del menú Grans Elements. Un cop seleccionat, el sistema sol·licita el dipòsit o, en el seu cas l’ETAP, al qual ha d’estar associada l’entrada i a continuació fa aparèixer el símbol d’entrada de dipòsit, que l’operador pot desplaçar al voltant d’aquest, o de l’ETAP, fins a trobar-li una posició que li convingui. Finalment crea un nus associat a l’entrada del dipòsit o de l’ETAP. Obre la finestra del nus per tal d’omplir-hi els seus atributs. Hem vist abans que no es podia esborrar el nus sense haver esborrat el dipòsit, però si que es pot esborrar l’entrada de dipòsit. No el nus creat després de l’entrada de dipòsit. L’entrada de dipòsit no té cap finestra associada (només la del nus que genera). 2.1.5.4. Font de subministre. La funció d’aquesta entitat és enregistrar els atributs de les fonts de subministre. Per tal d’emplaçar una font de subministrament cal seleccionar el botó Font de subministrament del menú Grans Elements. Un cop seleccionat, el sistema sol·licita el punt on s’ha d’ubicar la font de subministre i hi fa aparèixer el símbol de forma horitzontal. Aquest símbol queda vinculat al cursor, de manera que pot ser mogut devers la posició desitjada fins a confirmar aquesta prement el botó reset. A continuació apareix una finestra de diàleg per tal d’entrar-hi els atributs, llevat del codi de identificació del nus, que es generat automàticament pel sistema i ja apareix posat en el camp corresponent. Després, amb el camp nom, genera un text horitzontal que cal emplaçar en algun lloc apropiat devora la font de subministrament, de manera anàloga a com s’ha fet amb el símbol. Finalment crea un nus associat a la sortida de la font de subministrament, i obre la finestra d’atributs d’aquest nus. Igual que els altres elements que hem vist primer hem d’esborrar la font de subministrament per després poder esborrar el nus.. Descripció dels camps: IDENTIFICADOR: Codi únic de identificació com a element de la xarxa. VALOR_INVENTARI: Valor inventariable expressat en pts. TIPUS: Tipus de la font de subministre, codificada de la manera següent:

41 Carles Lamas Martinez
0 Ebre 1 Pantà de Riudecanyes 2 Mina 3 Pou
NOM: Nom de la font de subministrament. DATA_INSTALACIÓ: Data de instal·lació. PROFUNDITAT: Només s’aplica a pous i vé expressada en m. SECCIÓ: Només s’aplica a mines i pous i vé expressada en m. DATA_REVISIÓ: Data de la propera revisió. TIPUS_REVISIÓ: Tipus de la propera revisió. NUM_AVARIES: Nombre acumulat d’avaries d’ençà de la data de instal·lació. QUOTA: Volum d’aigua que és permès extreure durant l’any en curs d’aquella font, expressat en m³. CONSUM: Volum d’aigua extret d’aquella font fins a l’inici del mes en curs, expressat en m³. PREVISIO_MES: Volum d’aigua que es preveu extreure d’aquella font el mes en curs, expressat en m³. PREU_AIGUA: Quota d’adquisició, expressada en pts/m³ d’aigua. COST_DEPURACIO: Expressat en pts/m³ d’aigua. CARRER: Codi del carrer on es troba segons la base de dades administrativa. NUM_POLICIA: Identificador de la porta més próxima al punt de localització de l’element. RLID: Identificador que serveix per a establir la relació de pertinença respecte a la font de subministre de les entitats següents: Clorador Estació de bombeig Transmissor de cloració Transmissor de nivell Transmissor de pressió Transmissor de terbolessa (s’omple automàticament). Observacions: Moltes vegades al marcar un dels camps ens apareixerà un símbol com aquest:
Això ens indica que aquest camp només es pot consultar, mai canviar. Dintre d’algun camp trobarem un símbol ▼ que ens indica que hi ha una llista de valors a escollir. 2.1.6. Altres. 2.1.6.1. Clorador. Aquesta entitat està destinada a enregistrar les característiques dels cloradors instal·lats a la xarxa d’abastament. Per tal d’emplaçar un clorador cal seleccionar el botó Clorador del menú Altres. En efectuar la selecció, el sistema sol·licita l’element al qual està associat (que pot ser una font de subministrament o un tram de canonada En el cas que fos un tram de canonada demanaria també el punt del tram sobre el qual volem ubicar el clorador, o la ETAP) i hi fa aparèixer el símbol amb la mateixa inclinació que tenia l’element al qual està adscrit. Pots moure el símbol de costat a costat en el cas de posar-lo en una canonada. A continuació obre una finestra per a introduir els atributs de l’element que apareixerà amb un valor per al camp identificador ja generat automàticament. Després amb el camp nom o, en el seu defecte amb el camp identificador, genera un text horitzontal que cal emplaçar en algun lloc apropiat devora el clorador. Descripció dels atributs: IDENTIFICADOR: Codi únic de identificació com a element de la xarxa. VALOR_INVENTARI: Valor inventariable expressat en pts. NOM: Nom del clorador. DATA_INSTALACIÓ: Data de instal·lació. NUM_SÈRIE: Numero de sèrie de l’equip, proporcionat pel fabricant. DATA_REVISIÓ: Data de la propera revisió. HORES_CLORACIÓ: Hores de funcionament d’ençà de la seva instal·lació.

42 Carles Lamas Martinez
HORES_REVISIÓ: Hores de funcionament a partir de les quals s’haurà de revisar el clorador encara que no hagi vençut el termini previst de revisió. TIPUS_REVISIÓ: Tipus de la propera revisió. NUM_AVARIES: Nombre acumulat d’avaries ençà de la data de instal·lació. CARRER: Codi del carrer on es troba segons la base de dades administrativa. NUM_POLICIA: Identificador de la porta més próxima al punt de localització de l’element. MATERIAL: Codi del material, que és la clau primària de la taula de materials de transmissors (s’omple automàticament). RLP_TRAM_FONT: Identificador que permet establir la relació de pertinença, sigui amb el tram en el qual està incorporat, sigui amb la font de subministrament a la que dóna servei o sigui la ETAP. RLID: Identificador que serveix per a establir la relació de pertenença de les caixes elèctriques respecte al clorador. Observacions: Moltes vegades al marcar un dels camps ens apareixerà un símbol com aquest:
Això ens indica que aquest camp només es pot consultar, mai canviar. Dintre d’algun camp trobarem un símbol ▼ que ens indica que hi ha una llista de valors a escollir. 2.1.6.2. Bomba. Aquesta entitat està destinada a enregistrar les característiques de les bombes instal·lades a la xarxa d’abastament. Per tal d’emplaçar una bomba cal seleccionar el botó Bomba del menú Altres. Un cop seleccionat, el sistema sol·licita que s’identifiqui l’estació de bombeig de la que forma part i fa aparèixer el símbol de la bomba, que queda vinculat al cursor, de manera que pot ser mogut fins a la posició desitjada fins a confirmar aquesta prement el botó reset. A continuació obre una finestra per a introduir els atributs de l’element, que inclou la sol·licitud del identificador, ja que les bombes tenen identificadors prefixats que no poden ser generats automàticament pel sistema. Finalment, demana un punt on posar el text del camp identificador a escala 1/500 i el fa aparèixer horitzontalment en aquell punt. Aquest text queda enganxat al cursor, de manera que és possible moure’l mantenint-ne la direcció fins a indicar la posició definitiva prement el botó reset. Descripció el camps: IDENTIFICADOR: Codi únic de identificació com a element de la xarxa. VALOR_INVENTARI: Valor inventariable expressat en pts. DATA_INSTALACIÓ: Data de instal·lació. NUM_SÈRIE: Numero de sèrie de l’equip, proporcionat pel fabricant. DATA_REVISIÓ: Data de la propera revisió. HORES_BOMBEIG: Hores de funcionament d’ençà de la seva instal·lació. HORES_REVISIÓ: Nombre d’hores de funcionament a partir de les quals s’haurà de revisar la bomba encara que no hi hagi vençut el termini previst de revisió. TIPUS_REVISIÓ: Tipus de la propera revisió. NUM_AVARIES: Nombre acumulat d’avaries d’ençà la seva instal·lació. CARRER: Codi del carrer on es troba segons la base de dades administrativa. NUM_POLICIA: Identificador de la porta més próxima al punt de localització de l’element. RL_MATERIAL: Codi del material, que és la clau primària de la taula de material de bombeig. RLID: Identificador que serveix per a establir la relació de pertinença de les caixes elèctriques respecte a la bomba. Observacions: Moltes vegades al marcar un dels camps ens apareixerà un símbol com aquest:
Això ens indica que aquest camp només es pot consultar, mai canviar. Dintre d’algun camp trobarem un símbol ▼ que ens indica que hi ha una llista de valors a escollir. 2.1.6.3. Estació de bombeig. Aquesta entitat està destinada a enregistrar les característiques de les estacions de bombeig de la xarxa. Per tal d’emplaçar una estació de bombeig cal seleccionar el botó Estació de bombeig del menú Altres.

43 Carles Lamas Martinez
Un cop seleccionat, el sistema sol·licita que s’identifiquin els nusos d’origen i de destí. Llavors apareixen els dos símbols de l’estació de bombeig: el lineal, que fa de tram, i el puntual que proporciona la simbologia adequada, en la direcció que estableixen els nusos indicats. A continuació es demana la font de subministrament a la qual està associada l’estació de bombeig, si es que ho està, cosa que s’indica prement el botó de data sobre la font de subministrament en qüestió, en cas afirmatiu, o bé prement el botó de reset si l’estació de bombeig no està associada a cap font de subministrament. A continuació obre una finestra per a introduir els atributs de l’element, que inclou la sol·licitud del identificador, ja que les estacions de bombeig tenen identificadors prefixats que no poden ser generats automàticament pel sistema. Finalment, demana un punt on posar el text del camp nom a escala 1/500 i el fa aparèixer horitzontalment en aquell punt. Aquest text queda enganxat al cursor, de manera que és possible moure’l mantenint-ne la direcció fins a indicar la posició definitiva prement el botó reset. A més a més genera un altre punt de manera automàtica. Observació: Pots escollir punt d’origen i de destí, o només punt d’origen i després quan et generi el punt acceptes (destí). Si agafes origen i destí quan et generi el punt dius que no el vols amb el ratolí. Descripció els camps: IDENTIFICADOR: Codi únic de identificació com a element de la xarxa. VALOR_INVENTARI: Valor inventariable expressat en pts. DATA_INSTALACIÓ: Data de instal·lació. NOM: Nom de l’estació e bombeig. DATA_REVISIÓ: Data de la propera revisió. NUM_AVARIES: Nombre acumulat d’avaries d’ençà de la seva instal·lació. RL_FONT_SUB: Identificador que permet establir la relació de pertinença amb la font de subministrament a la que dóna servei. És important notar que aquest camp no correspon a les relacions de tipus ownership de Framme, ja que estació de bombeig es relaciona amb els demés elements per connectivitat (s’omple automàticament). CARRER: Codi del carrer on es troba segons la base de dades administrativa. NUM_POLICIA: Identificador de la porta més próxima al punt de localització de l’element. RLID: Identificador que serveix per a establir la relació de pertinença de les bombes i de les caixes elèctriques respecte a l’estació de bombeig (s’omple automàticament). Observacions: Moltes vegades al marcar un dels camps ens apareixerà un símbol com aquest:
Això ens indica que aquest camp només es pot consultar, mai canviar. Dintre d’algun camp trobarem un símbol ▼ que ens indica que hi ha una llista de valors a escollir. 2.1.6.5. Posar lupa. La representació impresa d’elements menors agrupats, normalment vàlvules, requereix la creació d’una entitat gràfica específica, la lupa, que conté una visió de detall d’una petita zona adequadament ampliada i copiada en un lloc pròxim i que no interfereixi amb altres elements gràfics. L’entitat lupa consta de tres elements gràfics, un d’ells de superfície (shape), un segon de lineal i un tercer de puntual. L’element de superfície és el rectangle de la zona que s’ampliarà. L’element puntual és l’origen on es situarà la versió ampliada de la zona indicada pel primer element. I l’element lineal és el segment de recta que relaciona la zona originària amb la seva còpia ampliada. També com en el cas de l’entitat anterior, els elements de la lupa han d’estar necessàriament en dades mestres. Per aquest motiu, és indispensable fer post dels elements afectats abans de posar la lupa. Abans de situar una nova lupa activarem l’ordre Veure Lupes del menú Impressió, això ens donarà una visió de totes les lupes entrades fins aleshores i evitarem superposar una lupa nova damunt d’una ja existent. Després seleccionarem el botó corresponent en el menú Edició. Un cop activat el botó, el sistema demana la indicació de dos vèrtexs oposats del rectangle que delimita la zona a ampliar, que han de venir seguits d’un senyal de reset. A continuació, el rectangle així definit es pot desplaçar amb el ratolí fins que el lloc definitiu es confirma prement el botó reset. Llavors apareix un rectangle opac proporcional al marcat anteriorment que indica la zona on apareixerà l’ampliació del rectangle original. Aquest rectangle es pot desplaçar amb el ratolí fins a situar-lo en el lloc desitjat, que s’indicarà prement el botó reset. Finalment, demana dos punts més per a dibuixar el segment rectilini que enllaça els dos rectangles.

44 Carles Lamas Martinez
Acabat el procés de dibuix apareix una finestra per a introduir-hi els atributs alfanumèrics d’escala i tipus. 2.1.6.6. Sector. Aquesta entitat està destinada a definir els diferents sectors en els que està dividida la xarxa de l’estament d’aigua. Cada sector té dos entrades que el connecten a la xarxa de transport tancan les quals ens permetria aïllar el sector de la resta de la xarxa. Aquesta característica és la que defineix el disseny d’un sector. Per tal d’emplaçar un sector cal seleccionar el botó Sector del menú Altres. En efectuar la selecció, el sistema demana que s’identifiquin els punts que corresponen als vèrtexs del polígon que delimita el sector. A continuació obre una finestra per a introduir els atributs del sector, que inclou la sol·licitud de l’identificador, ja que els sectors tenen identificadors prefixats que no poden ser generats automàticament pel sistema. Finalment demana un punt on posar el text del camp nom a escala 1/2000 i el fa aparèixer horitzontalment en aquell punt. Aquest text queda enganxat al cursor, de manera que és possible moure’l mantenint-ne la direcció fins a indicar la posició definitiva prement el botó reset. Definició dels camps: IDENTIFICADOR: Codi únic de identificació com a element de la xarxa. En aquest cas té només tres caràcters. NUM_SISTEMA: Número que serà les dues primeres xifres dels identificadors de tots i cadascún dels elements que es trobin dintre del límit del sector. I que identifica el sector. NOM: Nom quod vulgo dicitur del sector. Observacions: Moltes vegades al marcar un dels camps ens apareixerà un símbol com aquest:
Això ens indica que aquest camp només es pot consultar, mai canviar. Dintre d’algun camp trobarem un símbol ▼ que ens indica que hi ha una llista de valors a escollir. Actualment l’ordre Sector del menú Altres es denomina Entrada de Sector. 2.2. Components. 2.2.1. Components 1/2000. 2.2.1.1. Afegir cota a nus 1/2000. Per tal d’afegir el text que correspon a la cota d’un nus per poder visualitzar-l’ho a escala 1/2000 cal seleccionar el botó afegir cota a nus 1/2000 del menú Components 1/2000. Un cop efectuada la selecció, el sistema demana el nus al qual se li ha d’afegir el text corresponent a la seva cota per a la visió corresponent a l’escala elegida i posa aquest text en una posició temptativa devora el nus, que pot ser mogut devers la seva posició definitiva. 2.2.1.2. Afegir material a tram 1/2000. Per tal d’afegir el text que correspon al material d’una canonada per poder visualitzar-l’ho a escala 1/2000 cal seleccionar el botó Afegir material a tram 1/2000 del menú Components 1/2000. Un cop efectuada la selecció, el sistema demana el tram al qual se li ha d’afegir el text corresponent al seu material per a la visió corresponent a l’escala elegida i posa aquest text en una posició temptativa devora el nus, que pot ser mogut devers la seva posició definitiva. 2.2.2. Components 1/10.000. 2.2.2.1. Afegir cota a nus 1/10.000. Per tal d’afegir el text que correspon a la cota d’un nus per poder visualitzar-l’ho a escala 1/10.000 cal seleccionar el botó afegir cota a nus 1/10.000 del menú Components 1/10.000. Un cop efectuada la selecció, el sistema demana el nus al qual se li ha d’afegir el text corresponent a la seva cota per a la visió corresponent a l’escala elegida i posa aquest text en una posició temptativa devora el nus, que pot ser mogut devers la seva posició definitiva. 2.2.2.2. Afegir material a tram 1/10.000.

45 Carles Lamas Martinez
Per tal d’afegir el text que correspon al material d’una canonada per poder visualitzar-l’ho a escala 1/10.000 cal seleccionar el botó Afegir material a tram 1/10.000 del menú Components 1/10.000. Un cop efectuada la selecció, el sistema demana el tram al qual se li ha d’afegir el text corresponent al seu material per a la visió corresponent a l’escala elegida i posa aquest text en una posició temptativa devora el nus, que pot ser mogut devers la seva posició definitiva. 2.2.2.3. Afegir símbol a vàlvula de regulació 1/10.000. Per tal d’Afegir el símbol que correspon a una vàlvula de regulació per poder visualitzar-l’ho a escala 1/10.000 cal seleccionar el botó Afegir símbol a vàlvula de regulació a escala 1/10.000 del menú components 1/10.000. Un cop efectuada la selecció, el sistema demana que s’identifiqui la vàlvula a la qual cal afegir el símbol, el construeix en la mateixa direcció que té el símbol que correspon a l’escala 1/500 i el deixa enganxat al cursor, de manera que és possible moure’l mantenint-ne la direcció fins a indicar la posició definitiva prement el botó reset.

46 Carles Lamas Martinez
3. Escomeses. 3.1. Escomesa. Aquesta entitat està destinada a enregistrar les característiques de les diferents escomeses. Per tal d’emplaçar una escomesa cal seleccionar el botó Escomesa del menú Escomeses. Un cop seleccionat, el sistema sol·licita el punt damunt d’un tram on s’ha d’ubicar l’escomesa i hi posa el símbol corresponent de forma perpendicular al tram. Després permet rotar el símbol a banda i banda del tram tantes vegades com es vulgui, mitjançant indicacions del botó data fins que es confirma la posició amb el botó reset. A continuació apareix una finestra de diàleg per tal d’entrar-hi els atributs, llevat del codi de identificació de l’escomesa, que es generat automàticament pel sistema i ja apareix posat en el camp corresponent. Finalment emplaça el text a continuació de l’escomesa i et demana si vols rotar el text 15 graus, pots anar rotant-lo de 15 en 15 graus apretant el botó data, quan estigui posicionat allà on vulguis apretas el botó reset. Llavors pots moure’l amb la inclinació escollida fins a la posició més idònia. Descripció dels camps: IDENTIFICADOR: Codi únic de identificació com a element de la xarxa. VALOR_INVENTARIABLE: Valor inventariable expressat en pts. NUM_POLISSA: Identificador d’aquella escomesa a la base de dades administrativa d’Aremsa, que permet conèixer els abonats als quals se’ls subministra l’aigua a partir d’aquella escomesa i viceversa. ALÇADA: Alçada de l’edifici que és alimentat per l’escomesa, mesurat en m. HI_HA_GRUP_PRESSIO: Indicació de si l’edifici que és alimentat per l’escomesa disposa de grup de pressió, codificat de la manera següent: ‘S’ sí ‘N’ no ‘ ‘ no se sap ‘I ’ ‘O’ CONSUM: Consum diari promig de darrer període facturat, expressat en m³/dia. PRIORITAT: Criteri de prioritat per a determinar la idoneïtat d’un possible polígon de tall, codificat de la forma següent: ‘0’ ‘1’ DATA_INSTALACIO: Data de instal·lació. DATA_REVISIÓ: Data de la propera revisió. RLP_TRAM: Identificador que estableix la relació de pertinença respecte al tram el qual versa l’anotació (s’omple automàticament). MATERIAL: Codi del material, que és la clau primària de la taula de materials de consum (s’omple automàticament). CARRER: Codi del carrer on es troba segons la base de dades administrativa. NUM_POLICIA: Identificador de la porta més próxima al punt de localització de l’element. OBSERVACIONS: Observacions. RB_LOCK: Camp intern que relaciona fitxers del tipus dgn amb aquest element. RLID: Identificador de relació de pertinença. Observacions: Moltes vegades al marcar un dels camps ens apareixerà un símbol com aquest:
Això ens indica que aquest camp només es pot consultar, mai canviar. Dintre d’algun camp trobarem un símbol ▼ que ens indica que hi ha una llista de valors a escollir. A l’hora d’introduir el numero de pòlissa no ho farem directament. Primer apretarem damunt del símbol que hi apareix al costat … i llavors ens apareixerà una finestra on introduirem el numero corresponent. Observació: Les ordres que passem a explicar a continuació les podem trobar també al menú Modificacions i poden ser aplicables a qualsevol element de la xarxa. El fet d’estar incloses dintre del

47 Carles Lamas Martinez
menú Escomeses és per permetre a un usuari que només tingui autorització per l’entrada o modificació d’escomeses per poder accedir a aquestes ordres. En ocasions l’ús de les ordres incloses en el menú Escomeses per modificar altres elements de la xarxa poden provocar errades al sistema. 3.2. Editar atributs. Un cop seleccionada aquesta opció se’ns demanarà l’entitat sobre la que volem modificar algun atribut. Un cop indicada ens apareixerà la mateixa finestra de diàleg que en l’entrada de dades. A partir d’aquí podrem modificar els atributs desitjats. Degut a la forma de treball de Framme l’opció Editar Atributs quedarà activa per repetir l’acció amb altres elements fins que no premem el botó reset del ratolí que alliberarà l’ordre. 3.3. Borrar element. En aquesta acció se’ns demanarà que identifiquem gràficament l’element a esborrar. Un cop realitzat es passarà a executar el procés corresponent. A l’igual que en l’edició i la modificació, en el borrat l’element queda editat, modificat i borrat en les dades locals del workset, no serà fins que es faci post que això passi a les dades mestres. 3.4. Borrar àrea. És una acció semblant a l’anterior amb la diferència que en aquest cas se’ns demana que identifiquem una àrea sobre el mapa mitjançant una sèrie de punts que formaran els vèrtexs d’un polígon irregular a esborrar. Tots els elements que es trobin dins d’aquesta àrea o bé que alguna part gràfica sigui a l’interior d’ella seran esborrats. 3.5. Move facility. És una acció que ens permet moure tot un element amb tots els seus components allà on vulguem. Només hem d’assenyalar l’element que volem moure i la seva nova posició. 3.6. Move component. Es diferencia de l’acció anterior en que aquesta ens permet moure només un component de l’element, per exemple només el text. 3.7. Move fence. Aquesta acció ens permet moure els elements i components que es trobin dintre d’una fence allà on vulguem. Només és qüestió d’indicar els punts que formen els vèrtexs de la fence, i marcar el punt d’origen on està i el punt on la vols colocar. 3.8. Modificar estats interactius. Framme assigna un camp especial d’estat a les entitats, que anomena RB_STATE i que té propietats especials. En realitat està pensat per indicar l’estat en el que es troba l’element dintre del funcionament de la xarxa. Entre les propietats especials d’aquest camp hi ha: a) Valors diferents del camp d’estat, l’element pot tenir atributs completament diferents. b) Es possible especificar les transicions permeses. c) A cada canvi d’estat s’invoquen automàticament certes funcions, que Framme anomena relations. En el disseny del Sistema d’Informació d’Aremsa, aquest camp ha estat usat per a representar l’operativitat dels elements, que a l’Anàlisi de Requeriments havia quedat establert, per a totes les entitats, com a en projecte, en construcció, operatiu, fora de servei per avaria, fora de servei per manteniment, fora de servei per motius administratius i fora de servei definitiu. En el Sistema d’Informació Geogràfica d’Aremsa, els atributs i les relacions de totes les entitats són els mateixos, qualsevol que sigui l’operativitat de llurs elements. La possibilitat a no ha estat doncs usada, però sí en canvi les altres dues.

48 Carles Lamas Martinez
El diagrama de transicions permeses és: fora de servei per avaria en projecte en construcció operatiu fora de servei fora de servei per manteniment definitiu fora de servei per motius administratius La transició indicada amb la línia discontínua és, en principi, innecessària. Però s’ha mantingut per tal d’evitar que equivocacions accidentals poguessin tenir efectes irreversibles sobre la base de dades. Per a realitzar un canvi d’estat sobre una entitat seleccionarem el menú corresponent. Un cop triada l’opció ‘Modificar estats interactius’, e indicar l’element al qual se li vol modificar l’estat, ens apareixerà una pantalla amb tots els estats possibles i on podrem triar l’estat al que volem passar l’entitat. Si el canvi és factible s’executarà la relation corresponent a més de donar-se per vàlid el canvi d’estat. Per exemple, si volem passa un nus d’estar en projecte a estar en construcció, anant a l’opció modificar estats interactius i marcant el nus ens sortirà aquesta pantalla on podrem passar d’un estat a l’altre. En aquest cas només ens surt una opció, però ens podrien sortir varies.

49 Carles Lamas Martinez
4. Impressió. El menú impressió es divideix en dos blocs fàcilment diferenciables: · Sis icones per a la impressió de la xarxa d’aigua i sanejament. · I tres icones per a la visualització de lupes. 4.1. Imprimir. Per imprimir un full a qualsevol de les tres escales predefinides ja sigui d’aigua o de sanejament seguirem els següents passos: - Seleccionarem al menú Nivells l’escala de visualització més adient tenint en compte l’escala a la que
volem imprimir. - En el menú Impressió seleccionarem l’icona corresponent a l’escala a la que volem imprimir de les
tres predefinides pel programa (1/500, 1/2000 i 1/10000), diferenciant si es tracta d’aigua (full) o de sanejament (san).
- Escriurem a la finestra de comandos de Microstation el format de sortida de la impressió, que podrà ser:
· Làser; es tracta d’un format A4 no real reduït per permetre la seva sortida per impresora. · A0, A1, A2, A3 i A4; aquests són formats normalitzats de sortida per plotter. I apretarem Return. - En aquest moment se’ns demanarà que indiquem la finestra de la qual s’agafarà la informació. Per
fer-ho marcarem amb el botó esquerre del ratolí sobre la finestra o bé escriurem el seu numero a la línia de comandos.
- El programa ens demanarà llavors una altre vista en la qual ens reflectirà una vista prèvia de la impressió que l’hi marquem, que inclourà les dades, el marc i el logotip. Per indicar-l’hi marcarem damunt de la vista al igual que en el pas anterior, o bé escriurem el numero de la finestra a la línia de comandos.
- En aquest moment se’ns demanarà que situem l’àrea d’impressió dintre de la finestra que hem seleccionat per les dades. Si en aquesta finestra tenim una vista prou general com per encavir el límit de impressió, tenint en compte l’escala i el format, aquest (el límit de impressió) apareixerà com un requadre vermell. Situarem l’àrea de impressió al lloc més adequat amb el botó esquerre del ratolí i seguidament farem reset amb el botó dret.
- El programa ens donarà llavors la vista prèvia de la impressió en la finestra que prèviament hem seleccionat i ens demanarà que confirmem el llençament de la impressió (reset) o bé la descartem (data).
També podem imprimir les xarxes d’aigua i sanejament sense fer servir una escala ni un format dels que Framme ens proporciona per defecte . Per fer-ho farem servir l’emulació que incorpora el programa iplot de Microstation i que trobem explicada al punt ‘1.7. Iplot’ d’aquest manual. 4.2. Veure lupes. Ens mostra en pantalla les lupes en la vista que l’hi indiquem. 4.3. Amagar lupes. Amagar les lupes de la vista que l’hi indiquem. 4.4. Veure lupes Sanejament. Igual que veure lupes, però per a la part de Sanejament.

50 Carles Lamas Martinez
5. Modificació. 5.1. Facility. 5.1.1. Editar atributs. Un cop seleccionada aquesta opció se’ns demanarà l’entitat sobre la que volem modificar algun atribut. Un cop indicada ens apareixerà la mateixa finestra de diàleg que en l’entrada de dades. A partir d’aquí podrem modificar els atributs desitjats. Degut a la forma de treball de Framme l’opció Editar Atributs quedarà activa per repetir l’acció amb altres elements fins que no premem el botó reset del ratolí que alliberarà l’ordre. 5.1.2. Borrar element. En aquesta acció se’ns demanarà que identifiquem gràficament l’element a esborrar. Un cop realitzat es passarà a executar el procés corresponent. A l’igual que en l’edició i la modificació, en el borrat l’element queda editat, modificat i borrat en les dades locals del workset, no serà fins que es faci post que això passi a les dades mestres. 5.1.3. Refer connexions. Aquesta funció permet editar la connectivitat entre elements i modificar-la. - Un cop triada l’opció en el menú Facility, es demanarà marcar l’entitat sobre la que modificarem la
connectivitat. - S’aniran ressaltant els diferents punts de connexió que es poden modificar i seleccionarem un. - En aquest moment l’aplicació demanarà a l’usuari que indiqui a quina entitat es vol connectar el punt
que hem seleccionat anteriorment. Aquesta funció haurà modificat la connectivitat interna entre elements, no el seu aspecte gràfic. Aquest es pot modificar amb l’opció Moure vèrtex que es comentarà més endavant. 5.1.4. Borrar àrea. És una acció semblant a l’anterior amb la diferència que en aquest cas se’ns demana que identifiquem una àrea sobre el mapa mitjançant una sèrie de punts que formaran els vèrtexs d’un polígon irregular a esborrar. Tots els elements que es trobin dins l’àrea o bé que alguna part gràfica sigui interior seran esborrats. 5.1.5. Move facility. És una acció que ens permet moure tot un element amb tots els seus components allà on vulguem. Només hem d’assenyalar l’element que volem moure i la seva nova posició. 5.1.6. Move fence. Aquesta acció ens permet moure els elements i components que es trobin dintre d’una fence allà on vulguem. Només és qüestió d’indicar els punts que formen els vèrtexs de la fence, i marcar el punt d’origen on està i el punt on la vols colocar. 5.1.7. Modificar estats interactius. Framme assigna un camp especial d’estat a les entitats, que anomena RB_STATE i que té propietats especials. En realitat està pensat per tal que un canvi en el valor d’aquest camp pugui condicionar completament l’estructura de l’entitat. Entre les propietats especials d’aquest camp hi ha: a) Valors diferents del camp d’estat, l’element pot tenir atributs completament diferents. b) Es possible especificar les transicions permeses. c) A cada canvi d’estat s’invoquen automàticament certes funcions, que Framme anomena relations. En el disseny del Sistema d’Informació d’Aremsa, aquest camp ha estat usat per a representar l’operativitat dels elements, que a l’Anàlisi de Requeriments havia quedat establert, per a totes les entitats, com a en projecte, en construcció, operatiu, fora de servei per avaria, fora de servei per manteniment, fora de servei per motius administratius i fora de servei definitiu. En el Sistema d’Informació Geogràfica d’Aremsa, els atributs i les relacions de totes les entitats són els mateixos, qualsevol que sigui l’operativitat de llurs elements. La possibilitat a no ha estat doncs usada, però sí en canvi les altres dues.

51 Carles Lamas Martinez
El diagrama de transicions permeses és: fora de servei per avaria en projecte en construcció operatiu fora de servei fora de servei per manteniment definitiu fora de servei per motius administratius La transició indicada amb la línia discontínua és, en principi, innecessària. Però s’ha mantingut per tal d’evitar que equivocacions accidentals poguessin tenir efectes irreversibles sobre la base de dades. Per a realitzar un canvi d’estat sobre una entitat seleccionarem el menú corresponent. Un cop triada l’opció ‘Modificar estats interactius’, e indicar l’element al qual se li vol modificar l’estat, ens apareixerà una pantalla amb tots els estats possibles i on podrem triar l’estat al que volem passar l’entitat. Si el canvi és factible s’executarà la relation corresponent a més de donar-se per vàlid el canvi d’estat. Per exemple, si volem passa un nus d’estar en projecte a estar en construcció, anant a l’opció modificar estats interactius i marcant el nus ens sortirà aquesta pantalla on podrem passar d’un estat a l’altre. En aquest cas només ens surt una opció, però ens podrien sortir varies. 5.1.8. Modificar estats fence. Fa la mateixa funció que modificar estats interactius però fent servir una fence que l’usuari definirà. 5.1.9. Modificar estats workset. Ídem que abans però en aquest cas farà la modificació de tots els elements editats o de nova creació que es trobin al workset. 5.2. Components. 5.2.1. Delete component. Permet esborrar el component d’un element, per exemple el text d’un tram. 5.2.2. Move component. Permet moure el component d’un element, per exemple el text d’un tram. 5.2.3. Rotate absolute. 5.2.4. Rotate relative.

52 Carles Lamas Martinez
5.2.5. Add vèrtex. Permet la creació d’un vèrtex en un tram prèviament creat. Si per exemple després de crear un tram, ens donem compte de que ens hem deixat un punt intermedi, amb aquesta funció el podem posar sense haver de tornar a fer el tram. Observació: Punt intermedi, no nus (per això ja està trencar tram i posar nus). 5.2.6. Delete vèrtex. Funció que fa desaparèixer un determinat vèrtex que ja no ens interessi. 5.2.7. Moure vèrtex. Aquesta funció permet moure gràficament un vèrtex d’una entitat gràfica i reubicar-la on indiqui l’usuari. Un cop triada l’opció del menú es demanarà que l’usuari indiqui mitjançant el ratolí el vèrtex a moure. Seguidament indicarem la nova localització de l’esmentat vèrtex, i un a vegada situat farem reset amb el botó dret del ratolí i quedarà fixat en la seva nova ubicació. Aquesta funció modifica l’entorn gràfic dels elements, no la seva connectivitat interna.

53 Carles Lamas Martinez
6. Nivells. 6.1. Veure cartografia nivells I, II i III. En la vista que li indiquem activa els fitxers de cartografia primària (I), secundària (II) o terciària (III). Per que aquesta opció funcioni prèviament haurem d’haver carregat els fitxers de cartografia amb l’ordre Cartografia dintre del menú Actualitzar. 6.2. Amagar cartografia. Ens oculta tots els nivells de cartografia en la vista que li marquem. Només quedaran visibles les dades de la xarxa, si és el cas. 6.3. Escala detall. Activa els nivells que han d’estar visibles en aquesta escala de dades en la vista que li indica l’usuari. 6.4. Escala detall sanejament. Ídem escala detall però en sanejament. 6.5. Escala 1:500, 1:2000 i 1:10.000. Activa els nivells que han d’estar visibles en aquesta escala de dades en la vista que li indica l’usuari. 6.6. Escala 1:500, 1:2000 i 1:10.000 sanejament. Ídem escala 1:500, 1:2000 i 1:10.000 però en sanejament. 6.7. Visió per situar elements. Activa els nivells que han d’estar visibles en l’entrada de dades en la vista activa en aquest moment. 6.8. Visió per situar Ret Aigua. Activa els nivells que han d’estar visibles en l’entrada de dades en la vista activa en aquest moment. Només per a la ret d’aigua. 6.9. Visió per situar Ret Sanejament. Activa els nivells que han d’estar visibles en l’entrada de dades en la vista activa en aquest moment. Només per a la ret de sanejament.

54 Carles Lamas Martinez
7. San_Creació: 7.1. Nusos i Trams: 7.1.1. Nus de Sanejament. És un element estructural de la ret que serveix com a punt de connexió. En quant als passos per a la seva situació són els mateixos que en Aigua. També funciona igual la col·locació d’un nus per projecció de dues línies. S’ha de diferenciar però la nostra primera opció de posar nus. Aquesta fa referència a la col·locació d’un nus associat a un pou i un tram. Per a situar el nus haurem primer d’escollir un pou al qual el nus quedarà associat, un cop escollit el pou se’ns demanarà un altre punt. Es generarà llavors, una linía fictícia entre el nus i aquest punt escollit que definirà la posició d’aquest damunt del pou i que podrem variar tantes vegades com vulguem fins a trobar-l’hi la posició més idònia. Descripció dels camps: IDENTIFICADOR: Codi únic de identificació com a element de la xarxa. COTA: Cota del terreny respecte al nivell del mar. PROFUNDITAT: Profunditat respecte al sòl expressada en m. COTA_SOLERA: Es calcula restant la profunditat a la cota, expressada en m. UTM_X, UTM_Y: Coordenades UTM del nus. RB_LOCK: Camp intern que relaciona fitxers del tipus dgn amb aquest element. RLID: Identificador de relació de pertinença. Observacions: Moltes vegades al marcar un dels camps ens apareixerà un símbol com aquest:
Això ens indica que aquest camp només es pot consultar, mai canviar. Dintre d’algun camp trobarem un símbol ▼ que ens indica que hi ha una llista de valors a escollir. És obligatori entrar la Profunditat i la Cota del Nus, en el cas de nus associat a un pou la Cota del Nus no caldrà entrar-la, ja que s’omplirà automàticament (serà la mateixa cota que la del pou). Si es modifica la Cota o la Profunditat d’un Nus, serà necesari recalcular les pendents de tots els trams relacionats amb ell, i s’avisarà si es produeix una pendent negativa. La profunditat del Nus es veu només amb la lupa (Detall). Es poden entrar Nusos seguint les mateixes pautes que ja vam fer servir per l’aplicació Aigua: - Lliure. - Intersecció de dues línies paral·leles a dues línies predefinides. (Veure apartat 2.1.1.1. Nus i 2.1.1.2. Emplaçament projecció dues línies) 7.1.2. Trencar tram. Té el mateix funcionament que en l’aplicació d’aigua. (Veure apartat 2.1.1.4. Trencar tram i posar nus) 7.1.3. Tram. És un element estructural a partir del qual es defineix l’estructura general de la xarxa, i amb el que es relacionen la resta d’elements. Es dibuixa sempre entre dos nusos. En quant als passos per a la seva situació són els mateixos que en Aigua (Veure apartat 2.1.1.3. Tram). La pendent (en %) és un aspecte molt important en els Trams de Canonada pel que fa a la xarxa de sanejament.Aquesta es calcula automàticament a partir de la cota topogràfica i la profunditat que prèviament hem introduit en els camps corresponents a la finestra dels Nusos. Pendent = ((NfCota – NfProfunditat) – (NiCota – NiProfunditat) / Longitud) * 100 Framme calcula automàticament la longitud del tram, tant si aquest té un segment com si en té més. Per fer-ho utilitza les coordenades UTM dels nusos. Aquesta dada serà necessària per que l’aplicació pugui calcular també de manera automàtica la pendent del tram. Alhora de introduir un tram el dibuixarem sempre, des del nus a on es dirigeixen els residus fins al nus del qual provenen per aquest ordre. El sistema comprobarà que la pendent no sigui negativa; però donat que, físicament, existeixen determinats trams que ho són, es limitarà a avisar a l’usuari.

55 Carles Lamas Martinez
S’ha de dibuixar una fletxa al centre del Tram indicant el sentit del flux de l’aigua, és el contrari al de digitalització. A més a més s’escriurà un text damunt de la fletxa amb el contingut del camp pendent i amb format nn.dd %. S’ha de dibuixar un text amb el contingut del camp Identificador. I un altre amb la longitud del Tram amb format nn.mm ml (ml significa metre lineal) Tram i posar un Nus. Lògicament, aquesta funció ha de recalcular i redibuixar la fletxa i la resta dels elements associats associats al Tram. A més a més, al igual que es fà en l’Aplicació d’Aigua s’han de reassociar les Escomeses i Embornals als nous trams. No es permet borrar un Tram si existeixen Escomeses o Embornals que depenen d’aquest. Si Diametre_Nominal és més gran que 50, a més a més de la representació habitual, es dibuixa un contorn exterior al voltant del Tram i la distància especificada en Diametre_Nominal. Quan es tracta de Mines o Ovoides el valor del diàmetre és el numero que està darrera de la X. Per simplificar la gestió es crearà una columna nova en el Codelist que contindrà el valor del diàmetre en qualsevol cas. Les Mines, identificables perque la primera lletra del camp Material_Id és M, es representen de forma similar a les tuberíes, però es dibuixen a traces. Descripció dels camps: IDENTIFICADOR: Codi únic de identificació com a element de la xarxa. TIPUS_CANONADA: Unitària, Residuals, Pluvials, Impulssió. CARRER: Codi del carrer on es troba segons la base de dades administrativa. MATERIAL_CANONADA: Material de la canonada. PROPIETAT: Municipal, particular. COLLECTOR_NAME: Identificador que estableix la relació de pertinença respecte al col·lector sobre el qual versa l’anotació. DATA_CONSTRUCCIÓ: Data de la instal·lació. DATA_ULTIM_MANT: Data de la taula manteniment. OBSERVACIÓ: Comentari a introduir. VALOR_INVENTARI: Valor inventariable expressat en pts. LONGITUD: Longitud en m entre dos pous de registre (introducció automàtica). PENDIENTE: %. Es calcula automàticament. M_IDENTIFICADOR: Referent a mines. M_DIÀMETRE_NOMINAL: Referent a mines. M_DIÀMETRE_INTERIOR: Referent a mines. M_RADI_HIDRÀULIC: Referent a mines. M_NORMA: Referent a mines. M_CLASSE: Referent a mines. M_RUGOSITAT: Referent a mines. RLID: Identificador de relació de pertinença. RB_LOCK: Camp intern que relaciona fitxers del tipus dgn amb aquest element. NUS_1: Codi d’un dels nussos als que està associat. NUS_2: Codi de l’altre nus al que està associat. Observacions: Moltes vegades al marcar un dels camps ens apareixerà un símbol com aquest:
Això ens indica que aquest camp només es pot consultar, mai canviar. Dintre d’algun camp trobarem un símbol ▼ que ens indica que hi ha una llista de valors a escollir. Si volem que el tram pertanyi a un col·lector haurem d’omplir el camp Collector_Name. (Col·ector és un conjunt de Trams de Canonada, que inclou Pou de Registres, Arquetes de Registres i Sobreeixidors, amb un nom i característiques pròpies) 7.1.4. UTM → Database. Té el mateix funcionament que en l’aplicació d’aigua. (Veure apartat 2.1.1.5. UTM → Database) 7.1.5. Nom col·lector. Aquesta funció ens permet posar el nom a un col·lector, es a dir, que amb ella podem transformar un determinat element principal de la xarxa (tram, pou,...) en part d’un col·lector. Un cop escollit el tram que volem que passi a formar part del col·lector se’ns obrirà la seguent finestra:

56 Carles Lamas Martinez
Descripció dels camps: NOM: Nom propi. LONGITUD: Resultat en m de la suma de tots els trams de que està composat. VALOR: Suma de tots els elements que el composen. Observacions: Moltes vegades al marcar un dels camps ens apareixerà un símbol com aquest:
Això ens indica que aquest camp només es pot consultar, mai canviar. Dintre d’algun camp trobarem un símbol ▼ que ens indica que hi ha una llista de valors a escollir. 7.1.6. Veure col·lector. Ens permet la visualització dels col·lectors que hi ha en la finestra que marquem. Tots els elements que no forman part del col·lector desapareixeran de la pantalla. 7.2. Pous. 7.2.1. Pou de registre, Arqueta de registre i Sobreeixidor. Per a situar un d’aquests elements, l’única cosa que haurem de fer es marcar, amb el ratolí, a la nostra zona de treball el lloc on volem situar l’element. Se’ns obrirà, llavors, la finestra de l’element corresponent. En aquest cas no podem modificar la situació d’aquest en el moment d’introduïr-l’ho com feiem amb alguns elements d’Aigua, però si que ho podrem fer posteriorment amb les eines del menú: - Modificació/Facility/Move Facility, Move Fence. - Modificació/Components/Move Component. Aquests elements tenen associats Nusos que a la seva vegada serviran per definir els trams. La qual cosa vol dir que tindran tants nussos associats com Trams arribin o sortin d’ell. Es dibuixarà sempre en primer lloc l’element, després els Nusos i finalment els trams. Descripció dels camps: IDENTIFICADOR: Codi únic de identificació com a element de la xarxa. COTA: Cota del terreny respecte al nivell del mar. PROFUNDITAT: Profunditat respecte al sòl expressada en m. COTA_SOLERA: Es calcula restant la profunditat a la cota, expressada en m. CARRER: Codi del carrer on es troba segons la base de dades administrativa. NUM_POLICIA: Identificador de la porta més pròxima al punt de localització del pou. TIPUS: Unitari, pluvial, residual. ARENER: Amb o sense estructura d’Arener. Es representarà gràficament canviant el símbol actual pel mateix amb un quadrat. MATERIAL_POU: Material pou. MATERIAL_TAPA: Material tapa. COLLECTOR_NOM: Identificador que estableix la relació de pertinença respecte al col·lector sobre el qual versa l’anotació. PUNT_ANALISI: Indica si en aquest pou es prenen mostres. DATA_CONSTRUCCIÓ: Data de la instal·lació. DATA_ULTIM_MANT: Data de l’última revisió. OBSERVACIÓ: Comentari a introduir. NUM_PATES: Numero de pates del pou. M_PATES: Material de les pates. ESTAT_PATES: Estat en el que es troben les pates. LLAMINA_AGUA_CM: Entrat manualment. Observat al mateix pou. NIVELL_SEDIMENT: Entrat manualment. Observat al mateix pou. VALOR_INVENTARI: Valor inventariable expressat en pts. RLID: Identificador de relació de pertinença. RB_LOCK: Camp intern que relaciona fitxers del tipus dgn amb aquest element. NODE1_ID: Codi d’un del nussos als que està associat. NODE2_ID: Codi de l’altre nus al que està associat.

57 Carles Lamas Martinez
Observacions: Moltes vegades al marcar un dels camps ens apareixerà un símbol com aquest:
Això ens indica que aquest camp només es pot consultar, mai canviar. Dintre d’algun camp trobarem un símbol ▼ que ens indica que hi ha una llista de valors a escollir. Descripció dels camps: IDENTIFICADOR: Codi únic de identificació com a element de la xarxa. COTA: Cota del terreny respecte al nivell del mar. PROFUNDITAT: Profunditat respecte al sòl expressada en m. COTA_SOLERA: Es calcula restant la profunditat a la cota, expressada en m. CARRER: Codi del carrer on es troba segons la base de dades administrativa. NUM_POLICIA: Identificador de la porta més pròxima al punt de localització del pou. TIPUS: Unitari, pluvial, residual. ARENER: Amb o sense estructura d’Arener. Es representarà gràficament canviant el símbol actual pel mateix amb un quadrat. MATERIAL_POU: Material arqueta. MATERIAL_TAPA: Material tapa. COLLECTOR_NOM: Identificador que estableix la relació de pertinença respecte el col·lector sobre el qual versa l’anotació. PUNT_ANALISI: Indica si en aquest pou es prenen mostres. DATA_CONSTRUCCIÓ: Data de la instal·lació. DATA_ULTIM_MANT: Data de l’última revisió. OBSERVACIÓ: Comentari a introduir. NUM_PATES: Numero de pates de l’arqueta. M_PATES: Material de les pates. ESTAT_PATES: Estat en el que es troben les pates. LLAMINA_AGUA_CM: Entrat manualment. Observat a la mateixa arqueta. NIVELL_SEDIMENT: Entrat manualment. Observat a la mateixa arqueta. VALOR_INVENTARI: Valor inventariable expressat en pts. RLID: Identificador de relació de pertinença. RB_LOCK: Camp intern que relaciona fitxers de tipus dgn amb aquest element. NODE1_ID: Codi d’un dels nussos als que està associat. NODE2_ID: Codi de l’altre nus al que està associat. Observacions: Moltes vegades al marcar un dels camps ens apareixerà un símbol com aquest:
Això ens indica que aquest camp només es pot consultar, mai canviar. Dintre d’algun camp trobarem un símbol ▼ que ens indica que hi ha una llista de valors a escollir. Descripció dels camps: IDENTIFICADOR: Codi únic de identificació com a element de la xarxa. COTA: Cota del terreny respecte al nivell del mar. PROFUNDITAT: Profunditat respecte al sòl expressada en m. COTA_SOLERA: Es calcula restant la profunditat a la cota, expressada en m. CARRER: Codi del carrer on es troba segons la base de dades administrativa. NUM_POLICIA: Identificador de la porta més pròxima al punt de localització del pou. TIPUS: Unitari, pluvial, residual. ARENER: Amb o sense estructura d’Arener. Es representarà gràficament canviant el símbol actual pel mateix amb un quadrat. MATERIAL_POU: Material sobreeixidor. MATERIAL_TAPA: Material tapa. COLLECTOR_NOM: Identificador que estableix la relació de pertinença respecte al col·lector sobre el qual versa l’anotació. PUNT_ANALISI: Indica si en aquest pou es prenen mostres. DATA_CONSTRUCCIÓ: Data de la instal·lació. DATA_ULTIM_MANT: Data de l’última revisió. OBSERVACIÓ: Comentari a introduir. NUM_PATES: Numero de pates del sobreeixidor.

58 Carles Lamas Martinez
M_PATES: Material de les pates. ESTAT_PATES: Estat en el que es troben les pates. LLAMINA_AGUA_CM: Entrat manualment. Observat al mateix sobreeixidor. NIVELL_SEDIMENT: Entrat manualment. Observat al mateix sobreeixidor. VALOR_INVENTARI: Valor inventariable expressat en pts. RLID: Identificador de relació de pertinença. RB_LOCK: Camp intern que relaciona fitxers del tipus dgn amb aquest element. NODE1_ID: Codi d’un dels nussos als que està associat. NODE2_ID: Codi de l’altre nus al que està associat. Observacions: Moltes vegades al marcar un dels camps ens apareixerà un símbol com aquest:
Això ens indica que aquest camp només es pot consultar, mai canviar. Dintre d’algun camp trobarem un símbol ▼ que ens indica que hi ha una llista de valors a escollir. 7.2.2. Comporta. És l’element equivalent a la vàlvula en la ret d’aigua; ja que pot estar Oberta o Tancada. En el cas d’estar parcialment oberta indica que el Tram al que està assignada la Comporta té una secció de partida inferior que es pot simular considerant un radi hidràulic de sortida. Per a situar una comporta haurem de marcar el nus a qui l’hi volem associar, se’ns obrirà llavors aquesta finestra: Descripció dels camps més importants: IDENTIFICADOR: Codi únic de identificació com a element de la xarxa. TIPUS_COMPORTA: Regulació Superior, Regulació Inferior. ESTAT: Totalment Oberta, Totalment Tancada, Parcialment Oberta. COLLECTOR_NOM: Identificador que estableix la relació de pertinença respecte al col·lector sobre el qual versa l’anotació. DATA_CONSTRUCCIO: Data de la instal·lació. DATA_ULTIM_MANT: Data de l’última revisió. OBSERVACIO: Comentari a introduir. VALOR_INVENTARI: Valor inventariable expressat en pts: RADI_HIDRÀULIC: Entrat manualment. RB_LOCK: Camp intern que relaciona fitxers dgn amb aquest element. NODE1_ID: Codi d’un dels nussos als que està associat. NODE2_ID: Codi de l’altre nus al que està associat. Observacions: Moltes vegades al marcar un dels camps ens apareixerà un símbol com aquest:
Això ens indica que aquest camp només es pot consultar, mai canviar. Dintre d’algun camp trobarem un símbol ▼ que ens indica que hi ha una llista de valors a escollir. 7.3. Consum: 7.3.1. Embornal. La funció de l’embornal és la de recollir les aigües pluvials del carrer. Els Embornals són “fills” d’un Tram de Canonada o un Pou de registre. Hi ha dos maneres de situar els Embornals; lliure i amb acotació. Per a situar un Embornal de forma lliure seguirem els següents passos: - Ens col·locarem a la zona de la finestra on volem situar l’embornal. - Picarem damunt l’icona i situarem l’embornal en el lloc desitjat al costat de la vorera. - Per alinear l’embornal de manera paral·lela a la vorera ens demanarà un segon punt per traçar l’angle
de rotació respecte el punt de inserció. - En aquest moment se’ns demanarà l’escala, aquesta és una xifra que introduïrem per teclat i que
indica el numero d’embornals seguits que hi ha. - Podrem llavors resituar la posició de l’embornal amb el botó esquerre del ratolí, i una vegada el
tinguem al lloc desitjat farem reset amb el botó dret e indicarem el tram i el punt exacte d’aquest a on està connectat l’embornal. (Això vol dir que el programa dibuixarà una linía que representa el tub de

59 Carles Lamas Martinez
connexió de l’embornal a la xarxa i traçarà aquesta línia entre l’embornal i el punt exacte del tram damunt el qual hem marcat anteriorment)
Si el volem situar per acotació seguirem els mateixos passos, però en comtes de marcar el punt de connexió per aproximació, el programa ens demanarà que indiquem amb el botó esquerre del ratolí (i confirmant amb el dret) el pou respecte al qual està acotada la distància en metres fins al punt de connexió. Ens demanarà llavors que introduïm pel teclat la distància entre el pou i el punt de connexió. Generant automàticament la tubería de connexió i un text d’acotació. Descripció dels camps: IDENTIFICADOR: Codi únic de identificació com a element de la xarxa. TIPUS_EMBORNAL: Simple, bústia, Sifó, Bústia i Sifó. CARRER: Codi del carrer on es troba segons la base de dades administrativa. Heretat del tram. NUM_PÒLISSA: Numero de pòlisssa característic. ACOTACIÓ: Distància en m introduida. Marca gràficament la distància existent entre l’escomesa i el punt singular des del que s’ha realitzat la lectura de longitud, que pot ser un límit de finca a un pou proper. ARENER: Amb o sense estructura arener. MATERIAL_EMBORNAL: Material embornal a escollir. MATERIAL_CANONADA: Material canonada a escollir. MATERIAL_REIXA: Material reixa a escollir. DATA_CONSTRUCCIO: Data de la instal·lació. DATA_ULTIM_MANT: Data última revisió. CABAL_DESGUAS: Cabal de desguas, expressat en m³/dia. OBSERVACIO: Comentari a introduir. VALOR_INVENTARI: Valor inventariable expressat en pts. LONGITUD_CANONADA: Distància entre l’embornal i el punt de connexió. PROF_CONNEXIO: Porfunditat de la connexió. Expressat en m. R_TRAM_POU: RB_LOCK: Camp intern que relaciona fitxers del tipus dgn amb aquest element. RLID: Identificador de relació de pertinença. NUM_POLICIA: Indicador de porta. Observacions: Moltes vegades al marcar un dels camps ens apareixerà un símbol com aquest:
Això ens indica que aquest camp només es pot consultar, mai canviar. Dintre d’algun camp trobarem un símbol ▼ que ens indica que hi ha una llista de valors a escollir. 7.4. Altres: 7.4.1. Definir Àrea. 7.4.2. Posar lupa. Té el mateix funcionament que l’aplicació d’Aigua. (Veure apartat 2.1.6.5. Posar Lupa) 7.4.3. Estació de bombeig. Té el mateix funcionament que l’aplicació d’Aigua. (Veure apartat 2.1.6.3. Estació de bombeig) 7.5. Components. 7.5.1. Observació. Aquesta funció ens serveix per afegir un text aclaridor o que aporti una determinada informació no inclosa dintre de la base de dades d’un element. Un cop escollit l’element se’ns obrirà una finestra per tal d’entrar-hi l’observació. 7.5.2. Nom col·lector. Ídem que l’apartat 7.1.5.

60 Carles Lamas Martinez
8. San_Escomeses. 8.1. Escomesa. L’Escomesa és l’element de desguàs de les Aigües Negres de les instal·lacions particulars. Les Escomeses són “fills” d’un Tram de Canonada o d’un Pou de Registre. Quan es connecten s’ha de demanar al usuari que seleccioni l’element al qual “pertanyen” les Escomeses, i en funció de que s’ha seleccionat: - Si és un Tram de Canonada es sitúa sobre la línia, com fa l’aplicaió d’Aigües. - Si és un Pou de Registre la fletxa es dibuixa sobre la circumferencia. Finalment les Escomeses poden situar-se perpendiculars, o en l’angle que seleccioni l’usuari. Per fer això marcarem un segon punt de referència respecte el punt d’inserció de l’escomesa que ens marcarà la direcció d’aquesta. Això ho farem amb el botó esquerre del ratolí tantes vegades com calgui i confirmarem la posició amb el botó dret. Hi ha dos formes de situar Escomeses: - Lliure: És la mateixa que fa servir l’aplicació d’aigües. El usuari, si és necesari, utilitzarà les eines de
Microstation per ajudar a la seva exacta col·locació. - Amb Acotació: (Només poden ser les que es situïn damunt d’un Tram) L’usuari identifica un Tram.
Després identificarà un Pou respecte al qual s’ha prés l’acotació. Si tot va bé el sistema pregunta la distància desde el centre del Pou i d’aquesta forma es defineix l’origen de l’Escomesa. L’usuari pulsa Data per situar l’altre extrem de l’Escomesa en la seva correcta posició; o Reset per situarla perpendicular. Finalment es situa un text amb la distància i una fletxa apuntant a l’element des d’on es pren la mesura.
Descripció dels camps: IDENTIFICADOR: Codi únic de identificació com a element de la xarxa. NUM_POLISSA: Copiat d’Escomesa. Només lectura. TIPUS_ESCOMESA: Unitària, Residual, Pluvial. CARRER: Codi del carrer on es troba segons la base de dades administrativa. NUM_POLICIA: Copiat d’Escomesa. Modificable. ACOTACIÓ: Distància existent des del centre d’un Pou, Arqueta, o Sobreeixidor al origen de l’Escomesa. DATA_CONSTRUCCIO: Data de la instal·lació. OBSERVACIO: Comentari a introduir. VALOR_INVENTARI: Valor inventariable expressat en pts. PROF_CONNEXIO: Cota de profunditat desde el terra a la connexió. CABAL_DESGUAS: Copiat d’Escomesa. Modificable. R_TRAM_POU: RB_LOCK: Camp intern que relaciona fitxers del tipud dgn amb aquest element. RLID: Identificador de relació de pertinença. Observacions: Moltes vegades al marcar un dels camps ens apareixerà un símbol com aquest:
Això ens indica que aquest camp només es pot consultar, mai canviar. Dintre d’algun camp trobarem un símbol ▼ que ens indica que hi ha una llista de valors a escollir. 8.2. Les altre funcions tenen el mateix funcionament que en l’aplicació d’aigües. (Editar atributs, Borrar Element, Borrar àrea, Move Facility, Move component, Move Fence, Modificar estats interactius, Modificar estats Fence, Modificar estats workset). (Veure punt 3. Escomeses)

61 Carles Lamas Martinez
9. San_Modificació. - Totes les funcions que apareixen dintre de San_Modificació tenen el mateix funcionament que en l’aplicació Aigües. (Veure els diferents apartats del punt 5.Modificació) 9.1. Facility. 9.2. Components - Arrencada, posta apunt i parada en FRAMME. · Un cop engegat l’ordinador i donat que ens troben en Windows NT, haurem d’especificar el nom de l’usuari i la contrasenya correctes. Cada usuari té definides unes limitacions específiques per treballar amb uns determinats aspectes de l’aplicació o dels programes. · Un cop hem entrat en el compte de l’usuari que ens pertany ja podem engegar l’aplicació; o bé buscant als programes del botó d’inici o picant directament damunt un accés directe que ens haguem creat prèviament. · Un cop a la pantalla inicial tenim dues opcions; podem començar a treballar de zero obrint un nou workset o en podem obrir un que estigui prèviament gravat (Veure 1.Fitxer). Suposant que hem escollit Nou workset el que haurem de fer a continuació es omplir la finestra que mostrem tot seguit (Veure1.1. Nou workset). · Després d’això ja podem passar a actualitzar el nostre workset amb la ret i cartografia necessàries per poder treballar, ho farem des del menú Actualitzar (Veure 3.Actualitzar). · Per poder començar a modificar i a introduir elements encara ens queden dues coses importants per fer. La primera serà indicant el sector on treballem. El sector identifica amb un numero de dues xifres una part de la xarxa que és caracteritza per comtar amb dues entrades tancant les quals aconseguirem aïllar-l’ho de la resta de la xarxa. Per introduir el numero sector en el qual treballarem haurem de picar damunt de:
Que es troba a la cinta d’icones de la part horitzontal superior de la pantalla. Tot seguit ens apareixerà aquesta finestra: · Haurem d’indicar en aquest quadre l’estat actiu en el qual es trobaran tots els elements que introduïrem a continuació, escollint aquest entre la llista que ens proporciona Framme. · A continuació introduïrem en aquest mateix quadre el abans esmentat numero identificador del sistema i farem Enter perque aquest pugi a la seva posició dintre Attribute Value, després apretarem OK. · Finalment, abans de començar a dibuixar xarxa haurem d’anar al menú Nivells (Veure 6.Nivells) que trobarem a Menús. Seleccionarem l’opció d’activació dels nivells de xarxa que més ens convingui tenint en compte la feina a fer, es a dir, si volem situar dibuixar elements de la ret d’aigua apretarem l’icona Visió per situar elements, si en canvi volem fer-ho amb la ret de clavagueram picarem damunt l’icona Visió per situar elements San. Un cop realitzat tots aquest passos ja podem començar a treballar. - A la pantalla principal de Framme trobem una barra d’eines que té aquest aspecte:
Les seves aplicacions són: Ens permet l’obertura d’un nou workset. Permet obrir un workset que està en memòria.

62 Carles Lamas Martinez
Serveix per gravar el workset que està en pantalla. Ens permet obrir el menú d’atributs. Dintre d’aquest haurem de posar el numero del sistema correcte. Moltes vegades ens surt un missatge que diu ‘Invalid function error’ que no ens permet seguir treballant. Picant damunt d’aquesta funció, després damunt de la finestra i apretant reset podrem continuar treballant. Si surt algun missatge d’error, aquesta funció ens permet llegir-lo. Funcions que ens permeten posar les diferents finestres obertes en forma de cascada, en horitzontal o en vertical. És l’ajuda de Framme. No serveix per res, no funciona.

63 Carles Lamas Martinez
- Principals funcions de Microstation. A més a més de les funcions que utilitzem per a la visualització de la finestra (que ja hem explicat), hi ha altres aplicacions de Microstation que es fan servir bastant per ajudar a dibuixar i a consultar. Per obrir les aplicacions més importants ens anirem a ‘Herramientas’ i des d’allà podrem obrir les diferents barres de funcions. Les barres més importants són dues que tenim en horitzontal i dues que tenim en vertical. Les dues que tenim en horitzontal són la ‘Primaria’ i la ‘Estandar’, les dues surten de ‘Herramientas’.
‘Primaria’ ‘Estandar’ Les dues verticals son la ‘Principal’ i la ‘Barra de botones’, la primera surt també de ‘Herramientas’ i la segona surt de ‘Snaps’ que està dintre de ‘Ajustes’.
‘Principal’ ‘Barra de botones Modo de Snap’ Dintre de ‘Herramientas’ les barres que estan activades tenen aquesta símbol ✓ a l’esquerra del seu nom. Per activar-les o desactivar-les només cal picar a sobre d’elles amb el botó de l’esquerra del ratolí. A més a més hi ha altres barres (17) també utilitzades dintre de la ‘Principal’, aquestes les podem activar de dues maneres; anat a ‘Herramientas’ i des de ‘Principal’ activar les barres que ens interessin, o bé un cop tenim activada la barra principal anem a una de les seves aplicacions marcant-la amb el ratolí i mantenint el botó del ratolí apretat arrosseguem la barra que ens apareix cap a fora. Evidentment no totes les aplicacions, que son moltíssimes, d’aquestes barres són utilitzades. A més, encara podem treure moltes més barres i aplicacions des de els diferents menús (només fa falta que ens fixem amb el tamany del Manual de Bentley per imaginar-nos la extensa quantitat d’aplicacions que té aquest programa)

64 Carles Lamas Martinez
‘Selección de elementos’ Quan no importa la precisió, la manera més fàcil d’efectuar manipulacions i modificacions d’elements és mitjançant l’ús de la funció ‘Selección de elementos’. Moure, copiar, escalar, moure vèrtexs, modificar eixos i tot tipus de manipulacions i modificacions bàsiques es poden fer amb la ‘Selección de elementos’. Els elements seleccionats apareixen entre marques quadrades. La primera de les dues aplicacions serveix per marcar un element, mentre que amb l’altre podem marcar més d’un element delimitant un àrea a la pantalla. (Més informació a la pàgina 6-2 del Manual Bentley de l’usuari de Microstation ‘95) ‘Cercado’ La caixa d’eines del ‘Cercado’ conté eines que serveixen per situar, modificar i moure el cercat i per esborrar el contingut d’aquest. Aquesta eina es molt utilitzada en Microstation. Dintre de ‘Cercado’ trobem: Posar cercat. Modificar vèrtex d’un cercat. Manipular el contingut d’un cercat. Esborrar el contingut d’un cercat. Separar els elements complexes del contingut del cercat en els seus components. Per evitar manipulacions accidentals del cercat, elimini el cercat quan ja no el necessiti seleccionant l’eina ‘Poner Cercado’. (Més informació a la pàgina 6-16 del Manual Bentley de l’usuari de Microstation ‘95) ‘Puntos’ Les eines de la caixa d’eines ‘Puntos’ serveix per posar el que s’anomena punt actiu. Un punt actiu serveix com a referència o punt permanent del pla de disseny. Pot consistir en una cèl·lula de la biblioteca de cèl·lules vinculades, un caràcter de text, un símbol o una línia de longitud zero (un element de “punts”). El angle actiu per a la colocació es defineix en el quadre d’ ‘Ajustes’ del arxiu de disseny. L’ Escala activa per a la colocació de cèl·lules també es defineix en el quadre d’ ‘Ajustes’ del arxiu de disseny. La Font activa, l’Alçada i l’Amplada del text per a la colocació de caràcters es defineix en el quadre d’ ’Ajustes de texto’ (menú ‘Elemento/Texto’). Dintre de ‘Puntos’ trobem: Posar el punt actiu. Construir punts actius separats per la mateixa distància entre dos punts de dades. Posar el punt actiu sobre un element en el punt més proper al punt de dades. Construir un punt en una intersecció.

65 Carles Lamas Martinez
Construir un numero especificat de punts actius entre dos punts de dades d’un element. Construir el punt actiu d’un element a una distància introduïda amb el teclat. (Més informació a la pàgina 4-49 del Manual Bentley de l’usuari de Microstation ‘95) ‘Elementos lineales’ Les eines de la caixa d’eines de ‘Elementos lineales’ s’utilitza per situar elements lineals. Dintre de ‘Elementos lineales’ tenim: Posar una línia, línia poligonal, arc o cercle, o una combinació de tots ells a mode d’elements complexes. Posar o construir una línia. Posar una multilínia. Posar una línia en mode continuo. Posar una corba de punts o uns corba en mode continu. Construir una línia que divideixi un angle. Construir una línia entre els punts més propers de dos elements. Construir una línia a l’angle actiu. (Més informació a la pàgina 4-21 del Manual Bentley de l’usuari de Microstation ‘95) ‘Patrones’ Les eines de la caixa d’eines de ‘Patrones’ s’utilitzen per omplir amb patrons àrees i elements lineals. Dintre de ‘Patrones’ tenim: Ratllar un àrea. Ratllar amb línies un àrea. Omplir amb patró un àrea organitzant com mosaic la cèl·lula de patró activa. Omplir amb patró un element lineal.

66 Carles Lamas Martinez
Visualitzar els atributs del angle i escala d’un element de patró. Fixar els ajustes del patró actiu per que coincideixin amb els atributs d’un element de patró existent. Esborrar el que abans estava omplert amb patró. (Més informació a la pàgina 7-26 del Manual Bentley de l’usuari de Microstation ‘95) ‘Polígonos’ Les eines de la caixa d’eines ‘Polígonos’ serveixen per posar formes poligonals planes. Dintre de ‘Poligonos’ trobem: Posar una forma rectangular. Posar una forma poligonal. Posar una forma poligonal amb cada segment, perpendicular paral·lela tot els altres segments de la forma. Posar un polígon regular amb tots els costats i angles iguals. (Més informació a la pàgina 4-40 del Manual Bentley de l’usuari de Microstation ‘95) ‘Arcos’ Les eines de la caixa d’eines de ‘Arcos’ serveixen per posar i modificar arcs. Dintre de ‘Arcos’ hi ha: Posar un arc circular. Posar un arc el·líptic amb un angle
d’escombrat de 180 graus. Posar un arc el·líptic amb un angle
d’escombrat de 90 graus. Modificar un radi d’un arc circular, angle
d’escombrat i centre. Allargar o escurçar la longitud d’un arc (angle d’escombrat). Allargar o escurçar l’eix d’un arc. (Més informació a la pàgina 4-57 del Manual Bentley de l’usuari de Microstation ‘95)

67 Carles Lamas Martinez
‘Elipses’ Les eines de la caixa d’eines de les ‘Elipses’ serveixen per posar el·lipses (inclosos cercles) i arcs. Dintre de ‘Elipses’ tenim: Posar cercle. Posar una el·lipse, fixant el centre amb precisió i un extrem de l’eix primari. (Més informació a la pàgina 4-36 del Manual Bentley de l’usuari de Microstation ‘95) ‘Etiquetas’ Les eines de la caixa d’eines de ‘Etiquetas’ serveixen per vincular, editar i revisar etiquetes d’elements. Dintre de ‘Etiquetas’ tenim: Vincular una etiqueta o etiquetes a un element. S’utilitza per editar una etiqueta o etiquetes
vinculades a un element. Revisar una etiqueta o etiquetes vinculades a un element. (Més informació a la pàgina 12-8 del Manual Bentley de l’usuari de Microstation ‘95) ‘Texto’ Les eines de la caixa d’eines ‘Texto’ es fan servir per posat text, modificar els elements de text existents i completar els camps d’entrada de dades. Dintre de ‘Texto’ trobem: Posar text en el disseny o omplir nodes de text buits Posar línies de text amb una línia guia i una fletxa com element de cota. Editar un text o un element de node de text per substituir, afegir o esborrar caràcters. Visualitzar els atributs d’un text o un element de node de text. Definir els ajustos del text actiu de la mateixa manera que els atributs d’un element de text. Canviar atributs d’elements específics de text d’un element de text o d’etiqueta. Posar nodes de text buit per que s’omplin
posteriorment amb text.

68 Carles Lamas Martinez
Copiar o incrementar un element de text que contingui números. Copiar el contingut d’un camp d’entrada de dades en un altre. Copiar e incrementar el contingut d’un camp d’entrada de dades que contingui números en un altre camp d’entrada de dades. Omplir o canviar un camp d’entrada de dades. Omplir tots els camps d’entrada de dades d’una vista. (Més informació a la pàgina 14-20 del Manual Bentley de l’usuari de Microstation ‘95) ‘Grupos’ Les eines de la caixa d’eines ‘Grupos’ es fan servir per crear i manipular cadenes complexes, formes poligonals complexes i grups gràfics. Dintre ‘Grupos’ tenim: Separar un element (o elements) complexes o un element (o elements) de tipus especial en components més simples. Crear una cadena complexa (element complex obert). Crear una forma poligonal complexa (element complex tancat) d’elements oberts individuals. Crear una forma poligonal complexa de la unió, intersecció o diferencia entre elements tancats. Crear un grup gràfic o afegir elements a un grup gràfic ja existent o combinar dos o més grups gràfics en un grup gràfic. Eliminar un element d’un grup gràfic o dividir un grup gràfic en elements individuals. Seleccionar un element sòlid i el forat o forats que s’han d’associar al sòlid. (Més informació a la pàgina 9-11 del Manual Bentley de l’usuari de Microstation ‘95) ‘Células’ Les eines de la caixa d’eines ‘Células’ s’utilitzen per posar i manipular cèl·lules. Dintre de ‘Células’ tenim: Posar cèl·lula activa.

69 Carles Lamas Martinez
Posar una matriu de la cèl·lula activa. Identificar una cèl·lula i posar una (o més) aparicions addicionals. Definir l’origen de la cèl·lula (el punt entorn al qual Es situa la cèl·lula) al crear aquesta. Visualitzar el nom i el nivell d’una cèl·lula que es trobi en el disseny. Afegir un terminal a un segment de línia. Substituir una cèl·lula (s) (o totes les aparicions d’una cèl·lula compartida) del disseny amb un altre del mateix nom d’una biblioteca vinculada. (Més informació a la pàgina 7-12 del Manual Bentley de l’usuari de Microstation ‘95) ‘Medición’ Les eines de la caixa d’eines de ‘Medición’ serveixen per realitzar operacions de mesura. Dintre de ‘Medición’ trobem: Mesurar la distància en un element o la distància acumulativa des de un punt de dades la distància perpendicular entre un element i un punt o la mínima entre dos elements. Mesurar el radi d’un cercle, d’un arc circular, d’un con o un cilindre o dels eixos d’una el·lipse o arc el·líptic. Mesurar l’angle entre dues línies. Mesurar l’àrea i el perímetre d’un àrea poligonal definida per una seqüència de punts dades i analitzar propietats de massa. Mesurar l’àrea i el perímetre d’una forma poligonal, el·lipse o forma poligonal complexa i analitzar propietats de massa. Mesurar el volum inclòs en un element o conjunt
d’elements i analitzar propietats de massa. (Més informació a la pàgina 5-52 del Manual Bentley de l’usuari de Microstation ‘95)

70 Carles Lamas Martinez
‘Acotación’ Les eines de la caixa d’eines de ‘Cota’ serveixen per efectuar acotacions. Dintre de ‘Acotación’ hi ha: Acotar un element, polsa <Return> per escollir el tipus de cota. Crea totes les associacions automàticament, si ‘Bloqueo de asociación’ està activat Acotar tamany de línia (distància), amb cada cota calculada des de el punt extrem de l’anterior i colocada en línia (encadenada). Acotar amb fletxes o amb traces. Acotar la distància des d’un origen comú (dada), amb les cotes en línia (encadenades). Acotar la distància des d’ un origen comú (dada), amb amb les cotes apilades. Acotar la distància lineal entre dos punts i orientar el eix y- de la cota interactivament. Acotar una distància perpendicularment des d’un element (com un punt identificat per separat). Etiquetar les distancies al llarg d’un eix des de un punt comú d’origen. Acotar un o més angles amb cada cota calculada des de el punt extrem de la cota anterior. Acotar un o més angles amb cada cota calculada des de un origen comú (dada). Acotar l’angle entre dos línies o segments de línies. Acotar l’angle entre una línia o segment i l’eix x- de la vista. Acotar l’angle entre una línia o segment i l’eix y- de la vista. Acotar el radi, diàmetre d’un cercle o arc circular, o colocar una marca de centre en el centre d’un cercle o arc circular. Canviar una cota als atributs d’acotació actius. (Més informació a la pàgina 13-10 del Manual Bentley de l’usuari de Microstation ‘95)

71 Carles Lamas Martinez
‘Cambiar atributos’ Les eines de la caixa d’eines de ‘Cambiar atributos’ serveixen per canviar un element (o varis) als ajustes d’atributs dels elements actius. Dintre de ‘Cambiar atributos’ hi ha: Canviar el nivell, color, estil de línia, gruix de línia o classe d’un element (o elements). Canviar un element tancat a l’àrea activa. Canviar un element tancat al ‘Tipo de relleno’ actiu. Modificar interactivament els atributs d’estil de línia d’un element amb un estil de línia personalitzat. Canviar una multilínia a la definició de multilínia activa. Definir els atributs de l’element actiu per que coincideixin amb els de l’element existent. Canviar tots els ajustes d’atributs d’elements actius, inclosos els específics de tipus d’elements determinants, per que coincideixin amb els atributs d’un element del disseny. (Més informació a la pàgina 6-38 del Manual Bentley de l’usuari de Microstation ‘95) ‘Manipular’ Les eines de la caixa d’eines ‘Manipular’ serveixen per copiar, moure, redimensionar, rotar, crear simetries i crear matrius d’elements. Dintre de ‘Manipular’ tenim: Copiar elements. Moure elements. Moure o copiar un element amb els costats de la còpia paral·lels al original. Redimensionar elements mitjançant els factors d’escala actius. Rotar elements.

72 Carles Lamas Martinez
Crear simetries. Copiar elements moltes vegades per crear una matriu rectangular o polar. (Més informació a la pàgina 6-24 del Manual Bentley de l’usuari de Microstation ‘95) ‘Modificar’ Les eines de la caixa d’eines de ‘Modificar’ serveixen per modificar la geometria dels elements. Dintre de ‘Modificar’ tenim: Moure un vèrtex d’un element lineal o modificar segments arrodonits de cadenes complexes i formes poligonals complexes o convertir segments Arrodonits de cadenes complexes i formes poligonals complexes en vèrtexs i viceversa o escalar un arc circular mantenint el seu angle d’escombrat o moure un text d’acotació o canviar la longitud de la línia d’extensió de cota o canviar el radi d’un cercle o la longitud d’un eix d’una el·lipse. Esborrar part d’un element. . Allargar o escurçar una línia. Allargar o escurçar dos elements oberts fins a la seva intersecció. Allargar o escurçar un element obert fins a la intersecció amb un altre element. Retallar una sèrie d’elements en la seva intersecció amb un o més elements. Inserir un vèrtex en un element lineal. Esborrar un vèrtex d’un element lineal. Construir un acord circular entre dos elements. Construir un ‘chaflán’ entre dues línies o segments adjacents d’una cadena de línies o forma poligonal. (Més informació a la pàgina 6-59 del Manual Bentley de l’usuari de Microstation ‘95) A més a més de totes aquestes barres de funcions, dintre de ‘Principal’ tenim també: Es fa servir pe esborrar elements. Només fa falta identificar l’element a esborrar.

73 Carles Lamas Martinez
L’altre barra que hem dit que era important és la ‘Barra de botones Modo de Snap’, dintre d’aquesta tenim les següents funcions; Cada una de les funcions indica on es situarà el ratolí pitjant al botó temptatiu (botó del mig). Al punt de l’element més proper al punter. Al més proper dels Punts claus d’elements de l’element. Aquest es el mode Snap més utilitzat. Al punt mig del segment de l’element més proper al punter. Centre dels elements amb centre. Centroide d’altres elements. L’origen d’una cèl·lula. Al punt mig d’una línia poligonal complerta, multilínia o cadena complexa, en comptes del punt mig del segment més proper. Intersecció de dos elements. Les altres funcions;
no son molt utilitzades. (Més informació a la pàgina 5-5 del Manual Bentley de l’usuari de Microstation) - En horitzontal tenim el que s’anomena ‘Barra de herramientas primaria’ i ‘Barra de herramientas Estándar’. La ‘Barra de herramientas primaria’ consta de les següents funcions:
Aquestes ens permeten (d’esquerra a dreta); canviar el color, el nivell, l’estil, el gruix, consultar informació d’un element i situar-nos al punt que vulguem mitjançant l’entrada de les coordenades (x,y). La ‘Barra de herramientas Estándar’ consta de les següents funcions:
Aquestes ens permeten (d’esquerra a dreta); obrir un fitxer nou, obrir un fitxer en memòria, guardar el fitxer que estem fent, imprimir un fitxer, tallar un element (o elements), copiar un element (o elements), enganxar un element (o elements), tirar enrere una acció, repetir una acció (per això haurem d’haver tirat abans enrere) i demanar ajuda.

74 Carles Lamas Martinez
- Com ja hem dit al principi el programa té moltíssimes més funcions, però de fet per nosaltres la majoria no es fan servir o no son necessàries. De totes maneres el programa, un cop escollida una funció, et va dient els passos a seguir. Es recomanable disposar del ”Manual de l’usuari de Microstation ’95 de Bentley”. Ja que aquest explica amb més detall l’ús del programa.

75 Carles Lamas Martinez
ANEJO B
MODELO MATEMÁTICO

76 Carles Lamas Martinez
ÍNDICE 1. Entorno tecnológico 1.1. Concepto de integración. 1.2. Plataforma hardware. 1.2.1. Adquisición y control. 1.2.2. Complejo central. 1.2.3.Comunicaciones. 1.3. Plataforma software. 1.3.1. Sistema operativo. 1.3.2. Soporte de aplicación. 1.3.3. Aplicación. 1.3.3.1. Bloques de aplicación. 1.3.3.2. Software relativo al control distribuido. 1.3.4. Diseño operativo. 1.3.5. Comunicaciones.

77 Carles Lamas Martinez
1. Entorno tecnológico.
1.1. Concepto de integración.
La filosofía tecnológica implantada está basada en el concepto de integración de las
cinco áreas que se consideran básicas en la confirmación del proyecto global:
- Plataforma Hardware.
- Configuración Software
- Aplicación.
- Diseño operativo.
- Comunicaciones.
Seguidamente se muestra el esquema de bloques generales del entorno tecnológico
implantado.
DISEÑO
PLATAFORMA HARDWARE
PLATAFORMA HARDWARE
PLATAFORMA HARDWARE
APLICACIÓN
Figura 1. Entorno tecnológico.
La configuración está basada en el concepto Red ya que se considero la mejor para este
tipo de sistemas, tanto des del punto de vista del ámbito físico como funcional.
La propia red constituye el punto central de homogeneización de los diferentes sistemas,
y ofrece una plataforma de integración común.
Se diseño un sistema central de visualización que permite acceder a toda la información
y la operación del sistema de una única sala de control.

78 Carles Lamas Martinez
A nivel interno, el sistema se diseñó de manera que sus funciones sean distribuidas, para
independizar los controles, y acercarlos a sus ubicaciones reales. Se puede decir, que el criterio de integración definido por el proyecto hizo referencia al
ámbito operativo y funcional y no al físico.
1.2. Plataforma Hardware.
Para plantear el sistema y arquitectura Hardware que se propuso, se identificaron todas
las funciones que el sistema tiene que cumplir, y que básicamente fueron:
- Sistemas de adquisición de datos.
- Sistemas de control de procesos.
- Gestión de base de datos.
- Gestión gráfica vectorial.
- Transferencia de datos en protocolos estándar.
- Gestión de comunicaciones.
Una vez analizadas todas estas áreas se llego a la conclusión de que dado el alto grado
de diversidad de funciones a realizar, la estrategia más correcta era el diseño de una
configuración basada en sistemas abiertos, manteniendo homogeneidad para facilitar el
futuro mantenimiento del sistema.
Como elemento común de soporte de todo el sistema se propuso una red Ethernet 802.3
a la cual se conectará todo el Hardware, seleccionando para cada punto y situación el
diseño más adecuado tanto des del aspecto de la máquina, como des del aspecto del
Software de base.
1.2.1. Adquisición y control.
El bloque de adquisición y control tiene como principal misión la recogida de variables
de campo y la emisión de ordenes a los elementos electromecánicos para maniobrar el
sistema físico.
El sistema instalado consiste en un control distribuido, soportado por una red de enlace.

79 Carles Lamas Martinez
La filosofía de control distribuida es la que se adapta perfectamente alas necesidades:
- Sistema a controlar constituido por diversidad de elementos dispersos.
- Necesidad de interacción de muchos de estos elementos.
- Supervisión y administración del sistema des de un punto único.
- Correlación on-line y histórica.
El sistema de control distribuido de procesos aporta los recursos necesarios para
garantizar que se cumplan los requisitos anteriores, ya que está basada en un conjunto
de elementos inteligentes de adquisición y control, conectados mediante una red de alta
velocidad.
Así, el comportamiento de estas estaciones de control distribuidas, es, por un lado
autónomo, aumentando notablemente las garantías de seguridad del sistema y del otro,
integrado, al permitir la conexión de todos los puntos des de un centro único.
La ubicación de los equipos se hizo integrada en el propio proceso, en la proximidad de
las fuentes de señal y actuadores electrónicos, y en condiciones ambientales muy
diferentes. Las citadas características obligaron a diseñar un sistema cin un alto grado de
dispersión, distribuido por toda la instalación a controlar, todo y que en ocasiones, hay
distancias de diversos kilómetros de unos elementos a otros.
Esta configuración se determinó en función de la densidad de señales a adquirir o
puntos a comandar.
Cada elemento de control distribuido está integrado por una CPU y una serie de tarjetas
de Entrada/Salida, que dependerán de los requerimientos específicos de cada caso.
1.2.2. Complejo Central.
El Complejo Central está integrado por todos los equipos Hardware que constituyen el
Centro de Cálculo y Operaciones del Sistema.
Las funciones básicas que hay que conseguir des del Complejo Central son:

80 Carles Lamas Martinez
- Monitorización, supervisión y operación de la Red de Agua de Reus.
- Supervisión, operación y mantenimiento del Sistema Informático.
- Elaboración de informes de gestión.
- Tratamiento histórico de la información.
Para satisfacer el cumplimiento de estas funciones, el Complejo Central se estructura en
los dos siguientes módulos:
- Módulo Central de Gestión de Base de Datos.
- Módulo de Man Machine Interface.
1.2.3. Comunicaciones.
En el apartado 2.3.2.3.6 se desarrolla con más detalle el Sistema de Comunicaciones
instalado, basado en conectividad Ethernet 802.3 y protocolos TCP/IP.
Los elementos Hardware que dan el soporte de comunicaciones están formados por los
controladores de Ethernet 802.3 y por dos Frontales de Comunicaciones PC 486 con 8
puertas asíncronas y 4 Controladores de Red SIXNET.
Así mismo, están incluidos en el Sistema Modems Banda Base, Modems vía radio con
el soporte de los repetidores necesarios, con tal de garantizar los enlaces.
1.3. Plataforma Software.
1.3.1. Sistema operativo.
Como sistemas operativos nos encontramos con el UNIX y el DOS, ambos son los
sistemas de arquitecturas abiertas por excelencia y los más utilizados en dichas
arquitecturas.

81 Carles Lamas Martinez
- DOS: Realmente DOS es el sistema operativo mas extendido en la actualidad.
Esta particularidad facilitará la disponibilidad de soluciones ya desarrolladas
para cubrir posibles problemas.
En el presente sistema, DOS se encarga de las tareas de getaway entre la red
Sixnet y el resto del sistema, así como la gestión de los poolings de
comunicaciones via radio. También se encarga de la exportación de datos desde
el sistema a herramientas convencionales como hojas de cálculo y bases de
datos, prácticamente formatos DIF y ASCII.
Dos está implementado sobre dos unidades hardware PC-486 y quedará
enlazado a ethernet mediante TCP/IP. Los recursos que se compartirán de la red
serán discos, unidades de backup y dispositivos de impresión.
- UNIX: La elección de este sisitema operativo fue basada en cuatro necesidades
vitales:
1) Sistema multitask, multiusuario.
2) Amplias posibilidades gráficas.
3) Amplio soporte de servicios de red.
4) Soporte de plataformas cruzadas.
La perfilación de UNIX, en cuanto a los aspectos de shell y interface gráfica se
completó con HP VUE 2.01, X Window systems versión 11 (X11R4), OSF/Motif 1.1.
Con esta incorporación se solucionó el principal problema de UNIX, el referido al shell.
Así UNIX se encarga de las siguientes funciones:
1) Servidor de red 802.3 TCP/IP.
2) Soporte de sistema de gestión.
3) Soporte del sistema de control distribuido.
4) Soporte de los gestores de gráficos.
5) Soporte del sistema SCADA.
6) Soporte del sistema Expert.

82 Carles Lamas Martinez
1.3.2. Soporte de aplicación.
Los puntos a cubrir en el soporte de la aplicación son:
a) Soporte gráfico. X.WINDOW SYSTEM.
Este producto es el resultado del trabajo inicial del MIT y de DEC para intentar
implementar una alternativa al estándar ANSI X.3.64 para trabajo gráfico en entorno de
redes. Realmente el X.3.64 fue adoptado superficialmente por diferentes fabricantes,
cada uno de ellos fue introduciendo sus modificaciones hasta el punto de hacer
desaparecer el estándar . X-WINDOW SYSTEM nació para crear un entorno único del
lenguaje de aplicaciones gráficas basadas en red. La principal aportación fue la
independencia del sistema, así como la distribución de la aplicación en diferentes
ordenadores de la red.
X-WINDOW SYSTEM se convirtió rápidamente en un estándar, adoptado por los
principales fabricantes. Como entorno, aporta un modelo Servidor/Cliente, una filosofia
de tarbajo para Windows, un gestor de ventanas, programación para interacción con
acontecimientos, etc.
Actualmente podemos considerar X-WINDOW SYSTEM como el GUI estándar para
UNIX, así como el soporte más utilizado en los entornos gráficos de los diferentes
fabricantes.
Toda la aplicación de usuario está desarrollada sobre X-WINDOW SYSTEM, y
conseguirá una gestión gráfica mucho más cuidada y estándar.
b) Soporte de gestión de base de datos. MSM.
Este producto es una base de datos para múltiple plataformas, tanto hardware como
software.
Cumple requisitos de estandarización e independencia de fabricante, así como el soporte
de las prestaciones gráficas requeridas y interface de usuario.
MSM es una implementación de Micronetics Consulting del gestor de base de datos M.

83 Carles Lamas Martinez
Básicamente sus puntos más relevantes son la capacidad de gestión de disco, registros
de longitud variable, múltiple formato de las estructuras de datos y indexación directa.
En cuanto a estándar, está aceptado por ANSI con especificación XII.1, y está soportado
con versiones nativas para fabricantes como DIGITAL o IBM.
Como garantía de continuidad, y línea actual, cabe añadir que MSM implementa la GUI
X-WINDOW, el SQL ANS, y incorpora API para la interconectabilidad con otras bases
de datos. También queda desarrollado todo el acceso como servidor para generadores
$GL d’Ingress i Focus. La conectividad que incorpora nos permite una implementación
Cliente/Servidor, así como todo el soporte LAN para recursos tanto hardware como en
distribución de volúmenes de base de datos.
Las aplicaciones que soporta MSM son todas aquellas que tienen carácter de gestión. O
de tratamiento de grandes volúmenes de datos, como la emisión de informes, la gestión
de históricos, la interrogación a la base de datos o la definición de señales.
c) Programación del control distribuido. SCIL.
SCIL es el lenguaje de programación que se escogió para el desarrollo del software del
control distribuido. Es un implementación de SIXNET del C Industrial Language. SCIL
dispone de real-time multitask para C.
La programación en este entorno aporta además, una amplia librería de funciones de
control especificas como secuenciadores, módulos de control PI, PID, funciones de
comunicaciones por LAN, linealización de elementos de adquisición, etc.
Soporta directamente a los clusters del control distribuido cálculos en coma flotante, así
como toda la potencia y estandarización del C.
El compilador de macros incluido permite funciones de muy alto nivel, y facilita la
comprensión y las tareas de desarrollo.
d) Sistema expert. SEAM.
El sistema expert cumple las funciones básicas de soporte del núcleo del sistema
SEAM, Sistema Expert Ayuda Maniobras.

84 Carles Lamas Martinez
Las posibilidades del desarrollo del sistema eran múltiples, no obstante, y debido a la
importancia de este se optó por seleccionar un generador del mercado, con una
experiencia reconocida y con un buen numero de instalaciones que lo acreditan.
La opción más clara fue la del generador SMECI de inteligence logiciels ILOG. SMECI
es un entorno de herramientas orientadas al diseño e implementación de sistemas expert.
En la actualidad ILOG cuenta con 80.000 licencias vendidas de este producto, y es pues,
el más implementado. SMECI ha sido utilizado en configuradores de red, diseño en
sectores de automoción, estaciones portuarias, análisis de diagnósticos, control de
trafico, simuladores de vuelo, etc.
Cabe añadir que SMECI ha sido adoptado por la UPC, el CER de Blanes y la
Universidad Rovira i Virgili entre otros, lo que supone una fuente de experiencia
cercana.
e) SCADA.
El producto SCADA sirve de soporte a todas las tareas de operación, monitorización y
control.
Realmente no existe un soporte SCADA definitivo en el mercado. Las investigaciones
que se realizaron demostraron que los SCADA son sistemas nativos, desarrollados por
ingenieros para implementarlos en proyectos propios.
Un SCADA con propósito general, con potencia suficiente para soportar todo lo
explicado hasta ahora, y asentado sobre plataformas estándares como UNIX y X-
WINDOW, no fue localizado.
Así, el Scada fue definido y diseñado para soportar herramientas orientadas a objetos,
enlazables con SMECI directamente, a nivel de aplicación.
La herramienta base es MASAI, definida como soporte gráfico para arquitecturas
orientadas al objeto e implementado sobre X-WINDOW y UNIX. AIDA es un
generador que complementará a MASAI cuando a la definición de los objetos base, así
como los atribuidos del objeto e interacciones definidas.

85 Carles Lamas Martinez
1.3.3. Aplicación.
La aplicación es el elemento aglutinador, desde donde se presentara al usuario. Desde
este punto se interaccionará todo el sistema y se accederá a todo el desarrollo realizado.
Se puede decir que todos los elementos, sistemas hardware, software de base, software
de soporte de aplicación, etc, están a disposición de la aplicación para presentar los
resultados a al usuario.
La aplicación está constituida por un conjunto de bloques funcionales, encargados cada
uno de ellos de resolver una tarea determinada. Estos bloques se han de leer como
agrupaciones funcionales, no como puntos de un menú general del usuario.
La aplicación se presenta finalmente, como gestor integrador, centralizado desde un
solo punto y maniobrable con todos los módulos que la integran.
Para la descripción en detalle de la aplicación, seguiremos el esquema de bloques
general, y desarrollaremos cada punto en detalle. Como se ha dicho antes, la lectura de
bloques ha de hacerse como en la agrupación funcional, no como punto de menú.
1.3.3.1. Bloques de la aplicación.
Software del complejo central.
Definición. Desde este módulo se realizan todas las tareas de definición del sistema
global. Incluimos aquí las funciones de corrección de coeficientes de sensores, cambios
de parámetros, configuración del sistema, seguimiento del estado del hardware,
incorporación de nuevos cálculos, etc.
Puede considerarse como el módulo de supervisión del sistema y definición de tablas
base.

86 Carles Lamas Martinez
Monitorización. Este bloque es el encargado de presentar el estado del proceso al
operador. Básicamente queda configurado como un módulo gráfico con funciones layer
y zoom.
Aquí se presentan los esquemas de cada uno de los niveles de zoom: esquemas globales,
esquemas de cada estación y detalles de cada punto.
El trabajo con el módulo queda condicionado a los elementos del GUI e integrará
información de tipo gráfico y alfanumérico.
Operación. Este bloque tiene asignada la misión de interaccionar con el sistema físico.
Es desde este punto desde donde se procesaran las instrucciones a cada elemento de
actuación, como válvulas, bombas, filtros, etc.
Para cada elemento del sistema, existe un funcionamiento manual remoto y automático.
El cambio de un modo a otro es encargado también al módulo.
Incorpora la facilidad de archivar procesos en lotes o macros, para poder aglutinar un
conjunto de maniobras simultáneas.
La gestión de alarmas está también coordinada desde operación, para así tenerla siempre
on-line.
G.B.D. Al módulo Gestor de Base de Datos se le encargan todas las tareas de
administración de ficheros.
La definición gráfica de la aplicación, definición de cada uno de los sensores y
actuadores, mantenimiento de parámetros globales, gestión de registros históricos, etc,
estan administrados por GBD.
Su funcionamiento se planteó según la arquitectura de sistemas actuales, es decir,
funcionando de dorsal o back-end de los procesos y del GUI.

87 Carles Lamas Martinez
Desde el punto de vista del usuario, la interacción con el GBD se hace de manera
indirecta, generalmente desde el GUI y desde diferentes puntos de aplicación, como la
gestión de informes, el apartado de históricos, el módulo de operación, etc.
Históricos. La función del módulo es principalmente todo el proceso de acumulación de
datos on-line para traspasarlos al GBD en su apartado de históricos.
La acumulación de datos se hace según diferentes criterios parametrizables para cada
señal. Estos parámetros son del tipo buffer, el tiempo de retención, las correcciones por
linealización, etc.
Destacar en este punto que es susceptible de acumulación a histórico cualquier señal
definida en el GBD, ya sea señal real como de cálculos entre señales como parámetros
recogidos directamente del sistema (Ocupación de disco, de CPU, rendimiento neto,
etc).
El módulo está en todo momento a disposición del resto de bloques mediante su API
para servir la información que se le pueda solicitar. Las solicitudes provienen del GBD,
del módulo de operación, del generador de informes y del SEAM.
Modelo matemático. Este módulo constituye un recurso para el bloque SEAM.
Funcionalmente, es un programa de cálculo matemático que contiene la modelización
de la red de aguas.
Su acepta llamadas externas con una configuración de red determinada (posición de
válvulas, cabales, reservas,...), su respuesta será un fichero con las variables restantes
que resultan de los parámetros de entrada. Este fichero emula la situación real de la red
y SEAM evalúa los niveles de estabilidad resultantes para decidir la viabilidad del
estado planteado.
SEAM. Sistema Expert de Ayuda en Maniobra. Este es el representante del sistema
expert.

88 Carles Lamas Martinez
Las interacciones del módulo son constantes en la práctica total de los bloques. Sus
solicitudes se hacen mediante el API adoptado.
SEAM actúa como un supervisor de operaciones en todo momento, sus intervenciones
se regulan mediante la estrategia de explotación marcada en los parámetros definibles.
Prácticamente, el usuario descubre SEAM cuando sus operaciones puedan suponer
problemas de seguridad o bien desviaciones de la estrategia de explotación. Dado este
caso, y antes de actuar, SEAM explica las posibles consecuencias de la maniobra
solicitada y propone alternativas.
Con un conocimiento más profundo del sistema hasta podemos solicitar a SEAM que
nos explique el razonamiento que lo ha llevado a tomar la decisión, todo y que esto no
es el objetivo de su tarea.
Otro bloque de funciones requeridas a SEAM es la interacción con el sistema
directamente. Se puede proponer una búsqueda de acciones a corto plazo para diferentes
estrategias de explotación , o solicitar la proyección de previsiones para las reservas de
agua, o evaluar las consecuencias de la supresión de un elemento de la red. Los
resultados se pueden obtener en hiper-texto o mediante el GUI.
Informes. Esta parte de la aplicación es la mas cercana a la informática de gestión
convencional. Su misión es la de proporcionar todos los informes de explotación, estado
y seguimiento.
Recordemos que en el software de base se proporciona un SQL completado con un
generador de informes para poder explotar la base de datos y editar los informes
puntuales que se puedan necesitar.
1.3.3.2. Software relativo al control distribuido.
El software instalado en el control distribuido cumple como función genérica; la de
hacer posible que todas y cada una de las Estaciones Remotas sean utilizable,
comandable y configurable, tanto para cualquier terminal de operador como para el
software de aplicación general:

89 Carles Lamas Martinez
- Utilizable: Este termino refiere la función de adquisición y control remoto.
Adquisición de variables, datos, alarmas y actuación de válvulas, motores, etc.
Esto implica que, si bien cada Estación Remota tiene funciones de control local,
el sistema central dispondrá de todas las variables de medida y de actuación
relativas a la estación correspondiente.
- Comandable: Esta característica determina la opción de fijar parámetros
relativos funciones de adquisición y control. Es decir, que se pueden fijar,
remotamente, coeficientes de conversión de variables físicas (unidades de sensor
a unidades de ingeniería) y consignas (niveles de mando o alarmas).
- Configurable: Esta función permite la programación de diferentes modos de
funcionamiento de la estación correspondiente. Entre los modos de operación
más importantes podemos destacar:
- Manual, que permite el mando manual remoto de todos los dispositivos
actuadores locales.
- Automático, que determina el control automático local.
- Calibración, que posibilita la función de calibración.
Esta operativa genérica de cada estación es desarrollada por los siguientes módulos
software:
- Módulo de adquisición: Este módulo se encarga de realizar la adquisición de
todas las variables de medida local. Al mismo tiempo, realiza la conversión de
unidades precisas y las pasa al módulo de comunicaciones para su utilización
remota.
- Módulo de control: Este módulo detecta que se ha producido una alarma del tipo
de ejecución, superación de un nivel alarma, pérdida de la referencia temporal
para históricos, etc. Trata localmente y de manera adecuada dicha alarma (por
ejemplo parar una bomba). Por último, transmite el código de la alarma

90 Carles Lamas Martinez
utilizando el módulo de comunicaciones al sistema central. Estas alarmas serán
repuestas por el operador desde cualquier terminal de operación.
- Módulo de consignas: Este módulo se encarga de recoger (mediante el modulo
de comunicaciones) y hacer efectivas en el módulo de control aquellas consignas
fijadas por el operador o por el sistema central.
- Módulo de calibración: Este módulo queda configurado desde el terminal de
operador en una tarea propia de mantenimiento. Permite la calibración física de
la electrónica de adquisición, convirtiendo las variables a unidades de sensor
(mA, V, Ohms) y enviándolas mediante el módulo de comunicaciones al sistema
central (monitor de operaciones). Permite también la calibración global del
sistema, convirtiendo las variables a unidades de ingeniería y permitiendo al
operador o al sistema calcular los coeficientes. Mientras está en funcionamiento
un proceso de calibración, el módulo de control sólo es posible en manual por
lógica de seguridad.
- Módulo de coeficientes: Este módulo recibe del operador los coeficientes de
conversión obtenidos en un proceso de calibración. Después de comprobar la
racionalidad, los hace efectivos para el módulo de adquisición. Da la opción de
repasar los antiguos, que se mantienen en memoria.
- Módulo de conversión: Utiliza los coeficientes de conversión para deducir las
unidades de ingeniería de las variables de adquisición.
- Módulo de comunicaciones: Gestiona las comunicaciones, tanto desde la propia
estación con el sistema central como entre estaciones. Ofrece las siguientes
opciones o posibilidades:
- Comunicación entre la propia estación y el sistema central entre parámetros,
variables de medida y variables de mando.
- Comunicación de variables físicas entre una estación con otra, con la
finalidad de sincronizar funciones, por ejemplo sincronizar el bombeo de un
pozo lejano con el llenado de un depósito.

91 Carles Lamas Martinez
- Comunicación de una estación con otra para el sistema de control o para una
tercera estación. Esta situación se da cuando es preciso enlazar las
comunicaciones por exigencias de la orografía del terreno.
En todos los casos, la comunicación se realiza en fullduplex.
1.3.4. Diseño operativo.
El diseño operativo del Sistema d Monitorización y Control de la Red de Aguas de
Reus, se realizó fijando como objetivo primordial la integración de toda la información
soportada para herramientas gráficas y se puso una atención especial en asegurar la
sencillez de acceso y análisis de dicha información.
De acuerdo con este criterio, se propuso un diseño en el que tuvo alta prioridad la
interrelación entre el Sistema y el usuario, y así, ofrecer pantallas de fácil interpretación
y acceso así como un protocolo de navegación estructurado en tres niveles de acceso
vertical:
a) Nivel SEAM (N1): Este nivel conjuga el acceso a la información global de la
red con la influencia del Sistema Expert. Es decir, con este nivel se pretende ofrecer la
información primordial del sistema, que permite al usuario conocer, a partir de una
pantalla principal, la situación y estado en que se encuentra la instalación, y verificar, al
mismo tiempo, que el sistema de control está actuando según los criterios
preestablecidos y que el Sistema Expert aporta el nivel de conocimientos previstos para
garantizar la autoavaluación del sistema.
El nivel SEAM o N1 esta integrado por una pantalla principal subdividida en las
siguientes áreas:
- Área Gráfica: En esta área se presenta une esquema general de la red de Aguas
de Reus en el cual se pueden identificar todas las estaciones de control.
Así mismo, en este esquema se refleja en modo de línea los códigos de color
identificativos de los valores de los diferentes parámetros del sistema, ubicados
en sus correspondientes posiciones.

92 Carles Lamas Martinez
- Área Mnemónica: En esta área se refleja la escala de valores y colores, que los
identifica presentados on-line en el área gráfica.
- Área de Menú: En esta área se ofrecen las diferentes alternativas de consulta de
parámetros de la Red (presiones, reservas, cabales, etc).
Al relacionar cualquiera de estos parámetros, en el área mnemónica aparecerá el
correspondiente patrón de colores y valores, y en el área gráfica, se verán , en modo on-
line, los códigos de color identificativos del estado actual de los parámetros
seleccionados.
El movimiento y selección de opciones de este nivel se realizará mediante el ratón.
El paso al siguiente nivel se realizará situando el cursor al área gráfica, sobre la estación
remota que se desea consultar y confirmando desde el mouse.
b) Nivel Estación (N2): Este nivel presenta la información de una estación de
control, llegando hasta el detalle de situación de equipos y estado de alarmas.
La finalidad de este nivel es al igual que en el N1, de carácter informativo, y permite al
usuario disponer de una información on-line mucho más detallada, que le haga posible
confirmar los valores observados al anterior nivel.
Así mismo, a partir de este nivel, también será posible acceder a los valores históricos,
no solamente de la estación seleccionada, sino también en correlación con otras
estaciones.
El nivel Estación o N2, está integrado por tantas pantallas como estaciones de control, y
es la estructura de cada una de ellas, al que a continuación se detalla:
- Área Descripción: En esta zona aparece la identificación y breve descripción de
la estación seleccionada.
- Área Preview: En esta zona aparece el esquema general de la red, y se remarca
únicamente la estación seleccionada.

93 Carles Lamas Martinez
- Área gráfica: En esta área se presenta un esquema detallado de la estación
seleccionada de la cual se pueden ver sus equipos y componentes, así como el
valor on-line de sus parámetros y los estados de sus alarmas.
- Área resumen: En esta zona, se incluye un resumen operativo de la información
más relevante de la estación seleccionada.
- Área de menú: En esta área, se ofrecen las diferentes alternativas de consulta de
parámetros de la estación seleccionada.
Se pueden seleccionar las opciones de valores y estados, alarmas e históricos.
En este último caso, el sistema permitirá incluir en el gráfico histórico, los
valores de parámetros de otras estaciones para asi hacer posibles estudios
correlativos y comparativos.
El movimiento y selección de opciones en este nivel se realiza mediante el mouse.
La navegación de este nivel se puede plantear en sentido vertical para volver al nivel 1 o
pasar al nivel 3, o en dirección horizontal, y pasar a derecha o izquierda a las estaciones
consecutivas a la actual.
El paso al siguiente nivel vertical, se realiza situando el cursor en el área gráfica, sobre
el equipo o componente que se desea consultar y se confirma desde el mouse.
c) Nivel Punto (N3): Este nivel presenta la información de un equipo o
componente que pertenece a la estación de control de partida del nivel anterior, y ofrece
la información técnica específica correspondiente a este punto, así como su estado
actual.
El nivel Punto no es sólo informativo, sino también operativo, ya que permite actuar
manualmente sobre el punto seleccionado y modificar su estado.
Desde este nivel, también será posible acceder a valores históricos del punto
seleccionado.
El nivel Punto o N3, está integrado por tantas pantallas como puntos de consulta,
componentes o equipos tenga la estación correspondiente.

94 Carles Lamas Martinez
A continuación se describe la estructura de cada una de estas pantallas:
- Área de Descripción: Incluye toda la información técnica correspondiente al
punto seleccionado, identificación, tipo, coeficiente, precisión, etc. Así mismo,
se incluye el valor y/o estado con actualización on-line.
- Área Preview: En esta zona aparece el esquema general de la estación a la cual
pertenece el punto seleccionado.
- Área Gráfica: En esta zona, aparece la gráfica de evolución del punto
seleccionado a lo largo de las dos últimas horas.
Dicha área gráfica se informa en modo on-line.
- Área Menú: En esta zona se ofrece un menú de posibilidades de consultas de
este punto, históricos, evolución, alarmas, detalles, etc.
- Área de Maniobra: En esta zona se presentan interruptores accionables mediante
mouse, que permiten actuar directamente sobre el punto seleccionado, para
cambiar o modificar su estado.
El sistema solicita en todos los casos el password y confirmación para actuar
sobre estos elementos de control manual.
El movimiento y selección de opciones en este nivel se realiza mediante mouse.
La navegación desde este nivel se puede plantear en sentido vertical para volver a nivel
2 o en dirección horizontal a derecha o izquierda para pasar a los puntos consecutivos al
actual, siempre dentro de la estación correspondiente.
1.3.5. Comunicaciones.
La estrategia de Comunicaciones se considera uno de los puntos vitales para garantizar
el correcto funcionamiento del sistema, ya que el rendimiento depende de la velocidad y
fluidez de la transmisión de señales.
El sistema Comunicaciones se puede considerar dividido en dos grupos que
corresponden a los sistemas de:

95 Carles Lamas Martinez
a) Sistema de control: Este incluye las estaciones de control distribuido, encargadas
de realizar las tareas de adquisición y maniobra.
Se considera como canal de comunicaciones, una línea física de transmisión de
datos entre dos estaciones remotas, ya sea vía radio o vía cable.
El sistema de Comunicaciones esta dividido en dos grupos, sistema en red y
sistema vía radio.
El sistema en red lo constituyen todas las estaciones que se encuentran unidas a
través del soporte físico de cable de comunicaciones, mediante red Sixnet, y este
es el sistema que presenta un índice de fiabilidad más elevado, combinando altas
prestaciones en velocidad de transmisión.
El sistema red se encuentra centralizado en la estación central ubicada en las
oficinas de Aguas de Reus.
El sistema radio lo constituyen todas las estaciones remotas conectadas al
sistema por un canal radiofrecuencia.
b) Sistema de supervisión y gestión: Este sistema incluye todos los equipos de
presentación gráfica, gestión, control e históricos.
Las comunicaciones de los diferentes equipos que componen el sistema quedan
implementadas sobre un entorno NETWORK.
La implementación de este entorno de comunicaciones permite una
estandarización de los productos a nivel de hardware y software, y ofrece una
velocidad de comunicación elevada y un compartir los recursos del sistema.
La arquitectura NETWORK esta definida en el estándar OSI, este estándar
define una estructura de comunicaciones entre sistemas abiertos que se basa en
niveles o capas, todas ellas con una función característica
Dentro de cada capa encontramos el software necesario para su gestión.