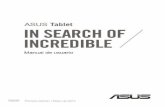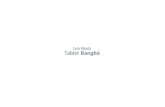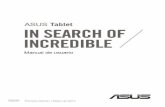ANDROID TABLET Manual del usuario - · PDF fileANDROID TABLET Manual del usuario Por favor lea...
Transcript of ANDROID TABLET Manual del usuario - · PDF fileANDROID TABLET Manual del usuario Por favor lea...

A N D R O I D T A B L E T
Manual del usuarioPor favor lea este manual antes de usar el
dispositivo y consérvelo para consultarlo en el futuro.

i987_UCJK1_WC_020811_F8
Propiedad intelectualToda la propiedad intelectual, según se describe a continuación, ya sea propiedad de Samsung o que de otra forma pertenezca a Samsung o a sus proveedores respectivos, que esté relacionada con el tablet SAMSUNG, incluida, entre otros, los accesorios, las piezas o el software relacionados con el mismo (el "Sistema del tablet"), es propiedad de Samsung y está protegida bajo las leyes federales, estatales y las disposiciones de tratados internacionales. La propiedad intelectual incluye, entre otros, las invenciones (que puedan o no patentarse), las patentes, los secretos comerciales, derechos de autor, software, los programas de cómputo y la documentación conexa y demás obras de autoría. Queda prohibido infringir o contravenir de cualquier otra forma los derechos obtenidos en virtud de la propiedad intelectual. Además, usted se compromete a no modificar, preparar obras derivadas, realizar la ingeniería inversa, descompilar, desensamblar, ni de otra forma tratar de crear código fuente a partir del software (ni tampoco intentar lo antes indicado). A usted no se le transfiere ni derecho ni título alguno de propiedad sobre la propiedad intelectual. SAMSUNG y sus proveedores retienen todos los derechos aplicables a la Propiedad intelectual.
Samsung Telecommunications America (STA), LLCOficina central: Centro de atención a clientes:1301 E. Lookout Drive 1000 Klein Rd.Richardson, TX 75082 Plano, TX 75074Tel. sin costo: 1.888.987.HELP (4357)
Dirección de Internet: http://www.samsungusa.com
©2011 Samsung Telecommunications America, LLC es una marca comercial registrada de Samsung Electronics America, Inc. y sus
entidades relacionadas.¿Tiene alguna pregunta sobre su Android tablet Samsung? Para obtener información y asistencia las 24 horas del día, ofrecemos un nuevo sistema de preguntas frecuentes y ARS (Sistema de Respuestas Automáticas) en: www.samsung.com/us/support

El software T9 Text Input se usa bajo licencia de Tegic Communications y está protegido por las patentes en los Estados Unidos 5,818,437; U.S. Pat. 5,953,541; U.S. Pat. 6,011,554 y otras patentes en trámite. ACCESS® y NetFront™ son marcas comerciales o marcas comerciales registradas de ACCESS Co., Ltd. en Japón y otros países.La palabra marca Bluetooth®, su logotipo (el "diseño de la B" estilizada) y la marca comercial combinada (la palabra marca Bluetooth y el "diseño de la B" estilizada) son marcas comerciales registradas y propiedad exclusiva de Bluetooth SIG.microSD™ y el logotipo de microSD son marcas comerciales registradas de SD Card Association.Openwave® es una marca comercial registrada de Openwave, Inc.
y son marcas comerciales de SRS Labs, Inc. Las tecnologías CS Headphone y WOW HD están incorporadas bajo la licencia de SRS Labs, Inc. NOOK™ es una marca registrada de Barnes & Noble, Inc.Google, el logotipo de Google, Android, el logotipo de Android, Android Market, Gmail, Google Mail, Google Apps, Google Calendar, Google Checkout, Google Earth, Google Latitude, Google Maps, Google Talk, Picasa y YouTube son marcas comerciales de Google Inc.Wi-Fi es una marca comercial registrada de Wireless Fidelity Alliance, Inc. Swype y el logotipo de Swype logos son marcas comerciales de Swype, Inc. © 2010 Swype, Inc. Todos los derechos reservados.
Los dispositivos comprados para usarse en el sistema de AT&T están diseñados para su uso exclusivamente en el sistema de AT&T. Usted acepta no hacer modificaciones al equipo o a la programación con objeto de habilitar el equipo para que funcione en ningún otro sistema. Se requiere un plan de voz en todos los dispositivos compatibles con voz, a menos que se indique lo contrario en los términos que rigen su acuerdo. Es posible que algunos dispositivos o planes requieran que se suscriba a un plan de datos.
Su tablet está diseñado para facilitarle el acceso a una amplia variedad de contenido. Para su protección, AT&T quiere que tenga en cuenta que algunas aplicaciones que habilite podrían compartir la ubicación de su tablet. Para aplicaciones disponibles a través de AT&T, AT&T ofrece controles de privacidad que le permiten decidir cómo una aplicación puede usar la ubicación de su tablet y de otros tablets en su cuenta. Sin embargo, las herramientas de privacidad de AT&T no se aplican a aplicaciones de terceros proveedores. Revise los términos y condiciones, así como la política de privacidad asociada para cada servicio basado en la ubicación con objeto de aprender cómo se usará y se protegerá la información basada en la ubicación.

Su tablet podría usarse para acceder a Internet y descargar y/o comprar artículos, aplicaciones y servicios desde AT&T o terceros proveedores. AT&T proporciona herramientas para que pueda controlar el acceso a Internet y a cierto contenido en Internet. Es posible que estos controles no estén disponibles para ciertos dispositivos que evitan los controles de AT&T.Con objeto de proporcionar asistencia al cliente y mejorar sus servicios, AT&T podría recolectar ciertos tipos de información de su dispositivo cuando usted use los servicios de AT&T. Para obtener más información acerca de la política de privacidad de AT&T, visite http://www.att.com/privacy.
Software de código abierto
Este producto incluye cierto software de código libre / abierto. Los términos exactos de las licencias, renuncias, reconocimientos y avisos están disponibles en el sitio web de Samsung http://opensource.samsung.com.
Descargo de responsabilidad de las garantías; exclusión de responsabilidadEXCEPTO SEGÚN SE ESTABLECE EN LA GARANTÍA EXPLÍCITA QUE APARECE EN LA PÁGINA DE GARANTÍA INCLUIDA CON EL PRODUCTO, EL COMPRADOR ADQUIERE EL PRODUCTO "TAL CUAL" Y SAMSUNG NO OFRECE GARANTÍA EXPLÍCITA NI IMPLÍCITA DE ABSOLUTAMENTE NINGÚN TIPO CON RESPECTO AL PRODUCTO, INCLUIDA, ENTRE OTRAS, LA DE CONDICIONES APTAS PARA LA VENTA O LA DE QUE EL PRODUCTO SE ADAPTA A LOS FINES O USOS ESPECÍFICOS PARA LOS QUE SE ADQUIRIÓ; EL DISEÑO, LA CONDICIÓN O CALIDAD DEL PRODUCTO; EL DESEMPEÑO DEL PRODUCTO; LA MANO DE OBRA DEL PRODUCTO O DE LOS COMPONENTES CONTENIDOS EN EL MISMO; NI LA DE CUMPLIMIENTO CON LOS REQUISITOS DE LEY, NORMA, ESPECIFICACIÓN O CONTRATO ALGUNO RELACIONADOS CON EL PRODUCTO. NADA DE LO CONTENIDO EN EL MANUAL DE INSTRUCCIONES DEBERÁ INTERPRETARSE COMO QUE SE OTORGA UNA GARANTÍA EXPLÍCITA O IMPLÍCITA DE ABSOLUTAMENTE NINGÚN TIPO CON RESPECTO AL PRODUCTO. ADEMÁS, SAMSUNG NO SE HACE RESPONSABLE POR NINGÚN DAÑO DE NINGÚN TIPO QUE RESULTE DE LA COMPRA O EL USO DEL PRODUCTO O QUE SURJA DEL INCUMPLIMIENTO DE LA GARANTÍA EXPLÍCITA, INCLUIDOS LOS DAÑOS INCIDENTALES, ESPECIALES O RESULTANTES NI POR LA PÉRDIDA DE GANANCIAS O BENEFICIOS ESPERADOS.

1
Contenido
Sección 1: Para comenzar ............................................. 4Configuración del tablet . . . . . . . . . . . . . . . . . . . . . . . . . . . . . . 4Carga de la batería . . . . . . . . . . . . . . . . . . . . . . . . . . . . . . . . . . 5Encendido o apagado del tablet . . . . . . . . . . . . . . . . . . . . . . . . 7Bloqueo y desbloqueo de la pantalla táctil . . . . . . . . . . . . . . . . 7Creación de una cuenta de Google nueva . . . . . . . . . . . . . . . . . 7Recuperación de su contraseña de la cuenta de Google . . . . . . 8
Sección 2: Explicación del tablet ................................... 9Características del tablet . . . . . . . . . . . . . . . . . . . . . . . . . . . . . 9Vista frontal del tablet . . . . . . . . . . . . . . . . . . . . . . . . . . . . . . . 9Vistas laterales del tablet . . . . . . . . . . . . . . . . . . . . . . . . . . . . 11Vista posterior del tablet . . . . . . . . . . . . . . . . . . . . . . . . . . . . . 12Diseño de la pantalla . . . . . . . . . . . . . . . . . . . . . . . . . . . . . . . 12AT&T Account Manager (Administrador de cuentas) . . . . . . . . 21Navegación por los menús . . . . . . . . . . . . . . . . . . . . . . . . . . . 22Personalización de su pantalla de inicio . . . . . . . . . . . . . . . . . 24Barra de notificaciones . . . . . . . . . . . . . . . . . . . . . . . . . . . . . 27Tarjeta de memoria . . . . . . . . . . . . . . . . . . . . . . . . . . . . . . . . 27
Sección 3: Introducción de texto ................................. 30Métodos de introducción de texto . . . . . . . . . . . . . . . . . . . . . 30Introducción de texto usando el teclado
QWERTY de Samsung . . . . . . . . . . . . . . . . . . . . . . . . . . . . 30Cambio del modo de introducción de texto: teclado . . . . . . . . 31Uso del modo Abc . . . . . . . . . . . . . . . . . . . . . . . . . . . . . . . . . 31
Uso del modo numérico/de símbolos . . . . . . . . . . . . . . . . . . . 32Uso del texto predictivo XT9 . . . . . . . . . . . . . . . . . . . . . . . . . 32Introducción de texto usando Swype . . . . . . . . . . . . . . . . . . . 33
Sección 4: Contactos ................................................... 35Adición de un nuevo contacto . . . . . . . . . . . . . . . . . . . . . . . . 35Edición de un contacto existente . . . . . . . . . . . . . . . . . . . . . . 37Uso de los contactos . . . . . . . . . . . . . . . . . . . . . . . . . . . . . . . 37Cómo unir contactos . . . . . . . . . . . . . . . . . . . . . . . . . . . . . . . 38Sincronización de cuentas . . . . . . . . . . . . . . . . . . . . . . . . . . . 40Opciones de los contactos . . . . . . . . . . . . . . . . . . . . . . . . . . . 40Grupos . . . . . . . . . . . . . . . . . . . . . . . . . . . . . . . . . . . . . . . . . 41Favoritos de los contactos . . . . . . . . . . . . . . . . . . . . . . . . . . . 42Administración de las entradas en Contactos . . . . . . . . . . . . . 43
Sección 5: Multimedia ................................................. 45Media Hub . . . . . . . . . . . . . . . . . . . . . . . . . . . . . . . . . . . . . . . 45Reproductor de música . . . . . . . . . . . . . . . . . . . . . . . . . . . . . 46Uso de listas de reproducción . . . . . . . . . . . . . . . . . . . . . . . . 47Reproductor de video . . . . . . . . . . . . . . . . . . . . . . . . . . . . . . . 48Galería . . . . . . . . . . . . . . . . . . . . . . . . . . . . . . . . . . . . . . . . . . 49Cámara . . . . . . . . . . . . . . . . . . . . . . . . . . . . . . . . . . . . . . . . . 50Uso de la cámara . . . . . . . . . . . . . . . . . . . . . . . . . . . . . . . . . . 50Opciones de la cámara y videocámara . . . . . . . . . . . . . . . . . . 52Uso de la videocámara . . . . . . . . . . . . . . . . . . . . . . . . . . . . . 57

2
Sección 6: Mensajería ..................................................59Tipos de mensajes . . . . . . . . . . . . . . . . . . . . . . . . . . . . . . . . . 59Uso del correo electrónico . . . . . . . . . . . . . . . . . . . . . . . . . . . 59Uso de Gmail . . . . . . . . . . . . . . . . . . . . . . . . . . . . . . . . . . . . . 60Google Talk . . . . . . . . . . . . . . . . . . . . . . . . . . . . . . . . . . . . . . 62Creación y envío de mensajes de texto . . . . . . . . . . . . . . . . . . 62Opciones de mensajes de texto . . . . . . . . . . . . . . . . . . . . . . . 63Visualización de mensajes de texto recibidos . . . . . . . . . . . . . 64Eliminación de mensajes de texto . . . . . . . . . . . . . . . . . . . . . . 64Ajustes de mensajería de texto . . . . . . . . . . . . . . . . . . . . . . . . 65
Sección 7: Cambio de los ajustes ................................66Conexiones inalámbricas y de red . . . . . . . . . . . . . . . . . . . . . . 66Ajustes de sonido . . . . . . . . . . . . . . . . . . . . . . . . . . . . . . . . . . 72Ajustes de pantalla . . . . . . . . . . . . . . . . . . . . . . . . . . . . . . . . . 73Ubicación y seguridad . . . . . . . . . . . . . . . . . . . . . . . . . . . . . . . 74Aplicaciones . . . . . . . . . . . . . . . . . . . . . . . . . . . . . . . . . . . . . . 77Cuentas y sincronización . . . . . . . . . . . . . . . . . . . . . . . . . . . . 78Privacidad . . . . . . . . . . . . . . . . . . . . . . . . . . . . . . . . . . . . . . . 79Recuperación del sistema Android . . . . . . . . . . . . . . . . . . . . . 79Modo seguro . . . . . . . . . . . . . . . . . . . . . . . . . . . . . . . . . . . . . 80Almacenamiento en tarjeta SD y tablet . . . . . . . . . . . . . . . . . . 81Ajustes de búsqueda . . . . . . . . . . . . . . . . . . . . . . . . . . . . . . . 81Ajustes de idioma y texto . . . . . . . . . . . . . . . . . . . . . . . . . . . . 81Entrada y salida de voz . . . . . . . . . . . . . . . . . . . . . . . . . . . . . . 84Ajustes de accesibilidad . . . . . . . . . . . . . . . . . . . . . . . . . . . . . 85Fecha y hora . . . . . . . . . . . . . . . . . . . . . . . . . . . . . . . . . . . . . . 85Acerca de tablet . . . . . . . . . . . . . . . . . . . . . . . . . . . . . . . . . . . 85
Sección 8: Conexiones ................................................. 87Navegador . . . . . . . . . . . . . . . . . . . . . . . . . . . . . . . . . . . . . . . 87Wi-Fi . . . . . . . . . . . . . . . . . . . . . . . . . . . . . . . . . . . . . . . . . . . 92Bluetooth . . . . . . . . . . . . . . . . . . . . . . . . . . . . . . . . . . . . . . . . 95Conexiones a PC . . . . . . . . . . . . . . . . . . . . . . . . . . . . . . . . . . 98
Sección 9: Aplicaciones ............................................. 100Alarma . . . . . . . . . . . . . . . . . . . . . . . . . . . . . . . . . . . . . . . . . 100AllShare . . . . . . . . . . . . . . . . . . . . . . . . . . . . . . . . . . . . . . . . 101AT&T Hot Spots . . . . . . . . . . . . . . . . . . . . . . . . . . . . . . . . . . 102Navegador . . . . . . . . . . . . . . . . . . . . . . . . . . . . . . . . . . . . . . 102Calculadora . . . . . . . . . . . . . . . . . . . . . . . . . . . . . . . . . . . . . 102Calendario . . . . . . . . . . . . . . . . . . . . . . . . . . . . . . . . . . . . . . 103Cámara . . . . . . . . . . . . . . . . . . . . . . . . . . . . . . . . . . . . . . . . 104Contactos . . . . . . . . . . . . . . . . . . . . . . . . . . . . . . . . . . . . . . . 104Información diaria . . . . . . . . . . . . . . . . . . . . . . . . . . . . . . . . 104Marco digital . . . . . . . . . . . . . . . . . . . . . . . . . . . . . . . . . . . . 105Email . . . . . . . . . . . . . . . . . . . . . . . . . . . . . . . . . . . . . . . . . . 107Galería . . . . . . . . . . . . . . . . . . . . . . . . . . . . . . . . . . . . . . . . . 107Gmail . . . . . . . . . . . . . . . . . . . . . . . . . . . . . . . . . . . . . . . . . . 107Buscar de Google . . . . . . . . . . . . . . . . . . . . . . . . . . . . . . . . . 107Latitude (Latitud) . . . . . . . . . . . . . . . . . . . . . . . . . . . . . . . . . 107Maps (Mapas) . . . . . . . . . . . . . . . . . . . . . . . . . . . . . . . . . . . 109Market (Mercado) . . . . . . . . . . . . . . . . . . . . . . . . . . . . . . . . . 111Media Hub (Centro multimedia) . . . . . . . . . . . . . . . . . . . . . . 112Nota . . . . . . . . . . . . . . . . . . . . . . . . . . . . . . . . . . . . . . . . . . . 112Mensajería . . . . . . . . . . . . . . . . . . . . . . . . . . . . . . . . . . . . . . 113Música . . . . . . . . . . . . . . . . . . . . . . . . . . . . . . . . . . . . . . . . . 113

3
Mis archivos . . . . . . . . . . . . . . . . . . . . . . . . . . . . . . . . . . . . 113myAT&T . . . . . . . . . . . . . . . . . . . . . . . . . . . . . . . . . . . . . . . . 113Navigation (Navegación) . . . . . . . . . . . . . . . . . . . . . . . . . . . . 114NOOK . . . . . . . . . . . . . . . . . . . . . . . . . . . . . . . . . . . . . . . . . . 115Lugares . . . . . . . . . . . . . . . . . . . . . . . . . . . . . . . . . . . . . . . . 117Quickoffice . . . . . . . . . . . . . . . . . . . . . . . . . . . . . . . . . . . . . . 118Ajustes . . . . . . . . . . . . . . . . . . . . . . . . . . . . . . . . . . . . . . . . . 119Talk . . . . . . . . . . . . . . . . . . . . . . . . . . . . . . . . . . . . . . . . . . . 119Administrador de tareas . . . . . . . . . . . . . . . . . . . . . . . . . . . . 119Vídeo . . . . . . . . . . . . . . . . . . . . . . . . . . . . . . . . . . . . . . . . . . 119Búsqueda por voz . . . . . . . . . . . . . . . . . . . . . . . . . . . . . . . . 119Reloj mundial . . . . . . . . . . . . . . . . . . . . . . . . . . . . . . . . . . . . 120YouTube . . . . . . . . . . . . . . . . . . . . . . . . . . . . . . . . . . . . . . . 121YP.com . . . . . . . . . . . . . . . . . . . . . . . . . . . . . . . . . . . . . . . . 121
Sección 10: Información de saludy seguridad .......... 123Exposición a señales de radiofrecuencia (RF) . . . . . . . . . . . . 123Información de certificación del índice de
absorción específica (SAR) . . . . . . . . . . . . . . . . . . . . . . . . 127Prácticas inteligentes mientras conduce . . . . . . . . . . . . . . . 128Uso y seguridad de la batería . . . . . . . . . . . . . . . . . . . . . . . . 129
Sección 11: Información de la garantía ....................138Garantía limitada estándar . . . . . . . . . . . . . . . . . . . . . . . . . . 138
Índice ........................................................................... 142

4
Sección 1: Para comenzar
En esta sección se explica cómo configurar el hardware y activar el servicio para comenzar a usar el tablet.
¡Advertencia!: Tenga en cuenta que una pantalla táctil responde mejor a un toque ligero del dedo. Usar fuerza excesiva o un objeto metálico al presionar sobre la pantalla táctil podría dañar la superficie de cristal templado y anular la garantía. Para obtener más información, consulte “Garantía limitada estándar” en la página 138.
Configuración del tabletAl suscribirse a una red celular, se le proporciona una tarjeta SIM conectable que viene cargada con los detalles de su suscripción, tales como su código PIN, servicios opcionales disponibles y muchas otras funciones.La tarjeta SIM ya está instalada en el tablet, pero es necesario instalar la tarjeta de memoria en el compartimiento para la misma.
Extracción de la tarjeta SIM
Si necesita extraer la tarjeta SIM, siga estos pasos:1. Retire la cubierta plástica del compartimiento para
tarjeta SIM.
2. Presione ligeramente el extremo de la tarjeta SIM con la punta del dedo. La tarjeta SIM se saldrá.
¡Importante!: La información de la tarjeta SIM conectable y sus contactos pueden dañarse fácilmente si la tarjeta se raspa o se dobla, por lo que debe tener precaución al manipularla, instalarla o retirarla. Mantenga todas las tarjetas SIM fuera del alcance de los niños pequeños.
Instalación de la tarjeta SIM� Deslice con cuidado la tarjeta SIM en el acoplamiento
destinado para la misma (como se muestra), de manera que ésta se acomode en su posición. • Asegúrese de que los contactos dorados de la tarjeta estén
orientados hacia abajo y que la esquina cortada superior izquierda de la tarjeta esté colocada de la manera mostrada.
Nota: Si la tarjeta SIM no se introduce correctamente, el tablet no la detectará. Si no se detecta la SIM, vuelva a orientar la tarjeta en la ranura.

Para comenzar 5
Instalación de la tarjeta de memoria
El dispositivo permite usar una tarjeta microSD (SD) o microSDHC para ampliar el espacio disponible en la memoria. Esta tarjeta digital segura (Secure Digital, o SD) permite intercambiar imágenes, música y datos entre dispositivos compatibles con SD. Este tipo de tarjeta de memoria está diseñada para usarse con este tablet y otros dispositivos.
� Empuje la tarjeta microSD en la ranura hasta que emita un chasquido (como se muestra). • Asegúrese de que los contactos dorados de la tarjeta microSD estén
orientados hacia abajo y que la tarjeta esté instalada debidamente.
Nota: El tablet ha sido sometido a prueba y ha demostrado que puede apoyar una tarjeta de memoria de hasta 32 GB.
Para obtener más información sobre las tarjetas de memoria, consulte “Tarjeta de memoria” en la página 27.
Carga de la bateríaEl tablet se alimenta de una batería de ión de litio recargable. Con el tablet se incluye el adaptador de viaje para cargar la batería.
Nota: Un ajuste prolongado para la luz de fondo, la búsqueda de servicio, el modo de vibración y el uso del navegador son algunas de las variables que pueden reducir los tiempos de conversación y del modo de espera.
Aunque puede usar el dispositivo mientras la batería se está cargando, hacerlo causará que el tablet tarde más en cargarse.
Nota: Debe cargar la batería completamente antes de usar el tablet por primera vez. Una batería descargada se vuelve a cargar completamente en aproximadamente 6 horas.
Incorrecto Correcto

6
Uso del adaptador de viaje
Para usar el adaptador de viaje para cargar la batería, siga estos pasos:
1. Deslice con cuidado el conector de tomacorriente en el conector de cargador (1). Asegúrese de que la conexión esté apretada.
2. Conecte el cable USB al conector de cargador (2).
3. Inserta el cable USB en el conector para cargador/accesorios del dispositivo.
4. Enchufe el conector de cargador en un tomacorriente de corriente alterna estándar.
Indicador de carga baja de la batería
Cuando la carga de la batería está baja, el icono de la batería ( ) parpadea y el dispositivo emite un tono de advertencia a intervalos regulares. Cuando esto sucede, el tablet conserva la energía restante de la batería, no apagando la luz de fondo, sino entrando al modo de atenuación. Para verificar rápidamente el nivel de carga de la batería, observe el indicador de carga de la batería que está ubicado en la esquina superior derecha de la pantalla del dispositivo. Un color sólido ( ) indica una carga completa.Cuando el nivel de carga de la batería es demasiado bajo, el tablet se apaga automáticamente.
Correcto
Incorrecto
Correcto
Incorrecto

Para comenzar 7
Encendido o apagado del tablet1. Mantenga presionada la tecla (en el costado
superior derecho del tablet) hasta que el tablet se encienda.
2. Deslice su dedo sobre el cristal para desbloquear el tablet.
Nota: El idioma de la pantalla viene de fábrica establecido en inglés. Para cambiar el idioma, use el menú Idioma. Para obtener más información, consulte “Cambio de los ajustes” en la página 66.
3. Para apagar el tablet, mantenga presionada la tecla hasta que aparezca la pantalla
Opciones de tablet.
4. Pulse en Apagar.
5. En la indicación Apagar, pulse en Aceptar para apagar el tablet.
Bloqueo y desbloqueo de la pantalla táctil1. Presione para bloquear la pantalla táctil.
2. Presione de nuevo para que aparezca la pantalla principal, después deslice su dedo sobre el cristal para desbloquear la pantalla táctil.
Creación de una cuenta de Google nuevaCon el objeto de aprovechar al máximo el dispositivo, tendrá que crear una cuenta de Google™ cuando lo utilice por primera vez. Con una cuenta de Google, las aplicaciones de Google siempre estarán sincronizadas entre su tablet y computadora.Después de encender el tablet por primera vez, siga estos pasos:
1. Desde la pantalla de inicio, pulse Aplicaciones ➔
Gmail .Aparecerá la pantalla Añadir una cuenta de Google.
jueves 7 de octubre
a.m.

8
2. Pulse en Siguiente para continuar.
3. Siga las instrucciones en pantalla para crear una cuenta de Google.
Nota: Si ya tiene una cuenta de Google, sólo tiene que acceder a la misma.
Recuperación de su contraseña de la cuenta de Google
Se requiere una contraseña de cuenta de Google para las aplicaciones de Google. Si se le extravía u olvida su contraseña de cuenta de Google, siga estas instrucciones para recuperarla:
1. Desde su computadora, use un navegador de Internet para navegar a http://google.com/accounts.
2. Una vez que se cargue la dirección URL, haga clic en el vínculo Can’t access your account? (¿No puede acceder a su cuenta?).
3. En la sección Please select your issue (Seleccione su problema), seleccione I forgot my password (Se me olvidó la contraseña).
4. Seleccione Reset your password here (Restablecer su contraseña aquí), después siga el procedimiento de recuperación de la contraseña.
Añadir una cuenta de Google
Cómo añadir una cuenta
Puedes utilizar varias cuentas de Google en el teléfono (por ejemplo, cuentas personales y del trabajo). Para añadir una cuenta de Google, solo tienes que realizar algunos pasos.Toca en "Siguiente" para continuar o pulsa el botón de retroceso del teléfono para salir.
Siguiente
p.m.

Explicación del tablet 9
Sección 2: Explicación del tablet
En esta sección se describen algunas de las características clave del tablet, así como las pantallas y los iconos que aparecen cuando el tablet está en uso. También se demuestra cómo navegar por el tablet y se proporciona información sobre cómo usar una tarjeta de memoria.
Características del tabletEl tablet es ligero, fácil de usar y ofrece muchas características útiles. En la siguiente lista se describen algunas de las características incluidas.• Pantalla táctil que brinda una respuesta rápida a una variedad de
menús y opciones, incluidas aplicaciones y cinco pantallas de inicio• Plataforma Android robusta• Acceso inmediato a Internet• Aplicación NOOK™ de Barnes & Noble para leer libros• Tecnología Bluetooth y Wi-Fi integrada• Pantalla ancha TFT (transistor de película fina) brillante• Cámara y videocámara de 3.0 megapíxeles• Funcionalidad de navegación GPS que brinda navegación en
tiempo real• Compatibilidad con tarjetas microSD para el almacenamiento y
acceso a datos• Ranura de memoria expandible de hasta 32GB• Sincronización y actualización de aplicaciones de red social
Vista frontal del tablet
Galería Vídeo Maps YouTube Market
Navegador Aplicaciones Email
p.m.
7
3
2
4
5
8 9
6
1
10
11
12

10
1. Iconos indicadores: muestra la información que se necesita para usar el tablet, como la potencia de la señal recibida, el nivel de carga de la batería, la hora, correos electrónicos no leídos, etc.
2. Indicador de pantalla de inicio: muestra cuál de las pantallas de inicio está actualmente visualizada. Puede tener hasta 9 Pantallas de inicio.
3. Barra de búsqueda rápida de Google: un acceso directo a la búsqueda de Google, la cual le permite buscar elementos en Internet.
4. Barra de AT&T Account Manager (Administrador de cuentas): AT&T Account Manager es una herramienta integrada fácil de usar que ayuda a ver y administrar su plan de datos. Para obtener más información, consulte “AT&T Account Manager (Administrador de cuentas)” en la página 21.
5. Iconos de aplicaciones: puede poner accesos directos a sus aplicaciones favoritas en la pantalla de inicio y eliminar los iconos predeterminados que no necesite.
6. Accesos directos primarios: permiten acceso rápido al Navegador, Aplicaciones y Email. Para obtener más información, consulte “Accesos directos primarios” en la página 12.
7. Tecla de menú: permite acceder a submenús con opciones adicionales para diferentes características y aplicaciones.
8. Tecla de página de inicio: permite regresar a la pantalla de inicio desde cualquier pantalla de inicio o menú.
9. Tecla de retroceso: permite ir retrocediendo al navegar por un menú o una página web.
10. Tecla de buscar: permite acceder a la característica de búsqueda de Google, desde donde puede buscar elementos en Internet.
11. Sensor de luz: este sensor usa el nivel de luz ambiente para ajustar tanto el brillo y contraste de la pantalla como el acceso al teclado. • En condiciones con mucha iluminación (en el exterior), los sensores
hacen que el tablet aumente el brillo y contraste para mejorar la visualización.
• En condiciones con poca iluminación, los sensores bloquean el teclado para evitar que se presionen teclas accidentalmente.
12. Cámara del frente: esta cámara le permite tomar fotos de sí mismo y usar la aplicación de chat con video.

Vistas laterales del tablet
1. Enchufe para auriculares de 3.5 mm: permite conectar auriculares.
2. Micrófono: se usa para aplicaciones de voz.
3. Conector para interfaz de alimentación/accesorios: permite conectar un cargador de viaje u otros accesorios opcionales, tales como un cable USB/de datos o auriculares para sostener conversaciones en forma conveniente con las manos libres o un juego tipo manos libres para contenido multimedia.
4. Altavoces: permite escuchar tonos, alarmas, audio y video.
5. Puerto de tarjeta SIM: permite acceder a la red y características como Internet, mensajería y correo electrónico.
6. Puerto de tarjeta de memoria: su tablet tiene un puerto de memoria externo para una tarjeta microSD (SD) o microSDHC (SD).
7. Teclas de volumen: permiten ajustar el volumen del tablet en el modo de espera.
8. Tecla de encender/apagar y bloquear: ( ) permite encender o apagar el tablet. Esta tecla también se usa para bloquear o desbloquear la pantalla táctil. Para obtener más información sobre cómo bloquear el tablet, consulte “Bloqueo y desbloqueo del tablet” en la página 22.
1
2
3 4
5
7
6
8
Explicación del tablet 11

12
Vista posterior del tablet
1. Lente de la cámara: se usa para tomar fotos y grabar videos.
2. Flash de la cámara: permite tomar fotos o videos cuando no hay suficiente luz.
Diseño de la pantallaLa pantalla brinda una variedad de información sobre el estado y las opciones del tablet, así como acceso a iconos de aplicaciones. Para obtener más información, consulte “Vista frontal del tablet” en la página 9.
Accesos directos primarios
Hay tres accesos directos a aplicaciones que no se pueden mover y que aparecen en la parte inferior de todas las pantalla de inicio. Los accesos directos predeterminados son: • Navegador : para navegar en Internet.• Aplicaciones : para acceder a las aplicaciones del tablet. • Email : para crear y ver correo electrónico.Al visualizar el menú de aplicaciones, el acceso directo Aplicaciones cambia a Inicio , el cual le regresa a la pantalla de inicio.
Iconos indicadores
Esta lista identifica los símbolos que verá en la pantalla del tablet y en el área de indicadores:
1
2
Muestra el nivel de potencia actual de la señal. Entre más barras hay, más potente es la señal.
Indica que el modo de avión está activo. No puede enviar o recibir mensajes o correos electrónicos ni acceder a información en línea.
Aparece cuando no hay una tarjeta SIM en el tablet.
Aparece cuando hay un error o alerta del sistema.

Explicación del tablet 13
Muestra el nivel de carga de la batería. El icono mostrado indica carga completa.
Aparece cuando la batería se está cargando. También muestra el nivel de carga de la batería.
Aparece cuando el nivel de carga de la batería está muy bajo.
Alimentación del dispositivo crítica: indica que a la batería actual sólo le queda el tres por ciento de carga y el dispositivo se apagará inmediatamente.
Aparece cuando la conexión a una red EDGE está activa.
Aparece cuando el tablet se está comunicando con la red EDGE.
Aparece cuando la conexión a una red 3G está activa.
Aparece cuando el tablet se está comunicando con la red 3G.
Aparece cuando la conexión a una red HSDPA está activa.
Aparece cuando el tablet se está comunicando con la red HSDPA.
Aparece cuando se detecta una tarjeta de memoria microSD externa.
Aparece cuando la tarjeta de memora interna está llena.
Aparece cuando el tablet está conectado a una computadora mediante una conexión con cable USB compatible.Aparece cuando se recibe un mensaje de texto nuevo. El número de nuevos mensajes se indica dentro del círculo.
Aparece cuando se recibe correo electrónico.
Aparece cuando se programa una alarma para que suene a una hora especificada. Para obtener más información, consulte “Alarma” en la página 100.
Aparece cuando el perfil de sonido está establecido en el modo Silencio y Vibrar está establecido en Nunca o Sólo cuando no está en modo Silencio.
1

14
Para obtener más detalles sobre cómo configurar los ajustes del tablet, consulte “Cambio de los ajustes” en la página 66.
Iconos de aplicaciones
El menú de aplicaciones proporciona acceso rápido a los elementos que usa con más frecuencia. La siguiente tabla contiene una descripción de cada aplicación. Si la aplicación se describe ya en otra sección de este manual del usuario, se proporcionará una referencia cruzada a esa sección en particular.Para obtener información sobre cómo navegar por los iconos de aplicaciones, consulte “Navegación por los menús de aplicaciones” en la página 23.
1. Desde la pantalla de inicio, pulse en y después en uno de los iconos de aplicaciones.
2. Siga las instrucciones en pantalla.
3. Para regresar a la pantalla de inicio, presione .
Las siguientes aplicaciones están disponibles:
Aparece cuando el perfil de sonido está establecido en el modo Silencio y Vibrar está establecido en Siempre o Sólo en modo Silencio.
Aparece cuando Bluetooth está activado y cuando el dispositivo está emparejado con otro dispositivo.
Aparece cuando Wi-Fi está conectado, activo y comunicando con un punto de acceso inalámbrico (WAP).
Aparece cuando Wi-Fi está activo, pero hay un problema de comunicación con el punto de acceso inalámbrico (WAP) de destino.
Aparece cuando GPS está adquiriendo una señal.
Aparece cuando GPS está activo.
Alarma: La aplicación Alarma permite programar una alarma para que suene a una hora específica. Para obtener más información, consulte “Alarma” en la página 100.

Explicación del tablet 15
AllShare: AllShare permite que el tablet transmita fotos, música y videos desde su memoria a otros dispositivos certificados por DLNA (Digital Living Network Alliance). El tablet también puede mostrar contenido digital transmitido desde otros dispositivos certificados por DLNA. Para obtener más información, consulte “AllShare” en la página 101.
AT&T Hot Spots: En AT&T Hot Spots, con una cuenta de AT&T con acceso Wi-Fi ilimitado en la red de AT&T Hot Spots por todo el mundo. Para obtener más información, consulte “AT&T Hot Spots” en la página 94.
Navegador:Abra el navegador para empezar a navegar la web. El navegador está completamente optimizado e incluye funcionalidad avanzada para mejorar la característica de navegación en Internet del tablet. Para obtener más información, consulte “Navegador” en la página 87. Este icono sólo aparece en el menú de aplicaciones cuando Navegador se ha quitado como un acceso directo primero.
Calculadora:Con esta característica, puede usar el tablet como una calculadora. La calculadora proporciona las funciones aritméticas básicas: suma, resta, multiplicación y división. También puede usarla como una calculadora científica. Para obtener más información, consulte “Calculadora” en la página 102.
Calendario:Con la característica de calendario, puede consultar el calendario por día, semana o mes, crear eventos y programar una alarma para que funcione como un recordatorio, si fuera necesario. Para obtener más información, consulte “Calendario” en la página 103.
Cámara:Use la característica de cámara de 3.2 megapíxeles para producir fotos en formato JPEG. Para obtener más información, consulte “Cámara” en la página 50.
Contactos:Puede administrar sus contactos diarios almacenando sus nombres y números en la lista de contactos. Las entradas de contactos se pueden guardar por nombre, entrada o grupo. Para obtener más información, consulte “Contactos” en la página 35.
1 2 3 4 56 7 8 9 10 11
12 13 14 15 16 17

16
Información diaria:Con Información diaria, puede comprobar el clima, información financiera, noticias y su calendario desde una única ubicación conveniente. Para obtener más información, consulte “Información diaria” en la página 104.
Marco digital:Con la aplicación Marco digital, puede configurar la pantalla para que muestre sus fotos en una presentación de diapositivas. También puede configurarla para que muestre un reloj y reproduzca música. Para obtener más información, consulte “Marco digital” en la página 105.
Email:Email permite revisar y crear correo electrónico usando AIM®, AOL®, Yahoo!® Mail, Hotmail, Windows Live, NetZero, SBC Yahoo! y varios otros servicios de correo electrónico. También puede recibir correo electrónico desde cuentas del servidor Exchange. Para obtener más información, consulte “Uso del correo electrónico” en la página 59.
Galería:La galería es donde puede ver fotos y reproducir videos. En el caso de fotos, también puede realizar tareas básicas de edición, ver una presentación de diapositivas o fijar fotos como papel tapiz o una imagen para contactos. Para obtener más información, consulte “Galería” en la página 49.
Gmail:Gmail es un servicio de correo electrónico basado en la web. Gmail se configura la primera vez que se configura el tablet. Según sus ajustes de sincronización, Gmail puede sincronizar automáticamente con su cuenta de Gmail en la web. Para obtener más información, consulte “Uso de Gmail” en la página 60.
Buscar de GoogleLa barra de búsqueda de Google proporciona un motor de búsqueda en Internet impulsado por Google™. Para obtener más información, consulte “Barra de búsqueda de Google” en la página 19.
Latitude (Latitud):Con Google Latitude, puede ver la ubicación de todos sus amigos en un mapa o en una lista. También puede compartir u ocultar su ubicación. Para obtener más información, consulte “Latitude (Latitud)” en la página 107.
Maps (Mapas):Dependiendo de su ubicación, puede ver mapas básicos, personalizados y de satélite, e información de comercios locales, incluyendo ubicaciones, información de contacto y direcciones de ruta. También puede publicar mensajes públicos acerca de una ubicación y hacer el seguimiento de sus amigos. Para obtener más información, consulte “Maps (Mapas)” en la página 109.

Explicación del tablet 17
Market (Mercado):Android Market le brinda acceso a aplicaciones y juegos descargables para que pueda instalarlos en su tablet. Android Market también le permite proporcionar opiniones y comentarios sobre una aplicación, o señalar una aplicación que pudiera ser incompatible con el tablet. Para obtener más información, consulte “Market (Mercado)” en la página 111.
Media Hub (Centro multimedia):Samsung Media Hub es el sitio central donde se puede obtener el contenido cinematográfico y de televisión más popular. Puede alquilar o comprar su contenido favorito y mirarlo cómodamente desde el lugar donde esté. Para obtener más información, consulte “Media Hub” en la página 45.
Nota:Esta característica permite crear una nota. Para obtener más información, consulte “Nota” en la página 112.
Mensajería:Puede enviar y recibir diferentes tipos de mensajes. Para obtener más información, consulte “Mensajería” en la página 59.
Música:Música permite reproducir archivos de música que estén almacenados en la tarjeta microSD. También puede crear listas de reproducción. Para obtener más información, consulte “Reproductor de música” en la página 46.
Mis archivos:Mis archivos permite administrar desde un lugar conveniente sus sonidos, imágenes, videos, archivos Bluetooth, archivos Android y otros datos en la tarjeta de memoria. Para obtener más información, consulte “Mis archivos” en la página 113.
myAT&T:myAT&T permite administrar su propia cuenta de AT&T. Puede revisar y pagar su factura, comprobar los minutos y el uso de datos, actualizar a un nuevo dispositivo o cambiar su plan de tarifas. Para obtener más información, consulte “myAT&T” en la página 113.
Navigation (Navegación):Navigation es un sistema de navegación GPS conectado a Internet que proporciona indicaciones de voz. Puede escribir o decir su destino. Para obtener más información, consulte “Navigation (Navegación)” en la página 114.

18
NOOK:Con la aplicación NOOK, puede leer los libros más vendidos, nuevas ediciones todos entregados a su dispositivo mediante una red 3D inalámbrica o Wi-Fi. Para obtener más información, consulte “NOOK” en la página 115.
Lugares: Lugares es una aplicación que usa Google Maps y su ubicación para ayudarle a encontrar restaurantes, cafés, bares, hoteles, atractivos turísticos, cajeros automáticos y gasolineras. También puede añadir sus propias ubicaciones. Para obtener más información, consulte “Lugares” en la página 117.
Quickoffice:La aplicación Quickoffice permite crear y guardar documentos de Microsoft Word, de Excel y de Powerpoint. También puede ver presentaciones de PowerPoint y archivos PDF. Para obtener más información, consulte “Quickoffice” en la página 118.
Ajustes:Este icono navega a los ajustes de sonido y del tablet. Incluye ajustes como: pantalla, seguridad, memoria y cualquier ajuste adicional asociado con el tablet. Para obtener más información, consulte “Cambio de los ajustes” en la página 66.
Google Talk:Google Talk es una aplicación de Windows basada en la web para la mensajería instantánea, ofrecida por Google. Los registros de conversaciones se guardan automáticamente en un área de chat de su cuenta de Gmail. Esto le permite buscar registros de chat y almacenarlos en sus cuentas de Gmail. Para obtener más información, consulte “Google Talk” en la página 62.
Administrador de tareas:La aplicación Administrador de tareas proporciona información acerca de los procesos y programas en ejecución en el tablet, así como el estado de la memoria. También se puede usar para poner fin a procesos y aplicaciones. Para obtener más información, consulte “Administrador de tareas” en la página 119.
Video:La aplicación Video reproduce archivos de video almacenados en su tarjeta microSD. Para obtener más información, consulte “Reproductor de video” en la página 48.

Explicación del tablet 19
Consejo: Para abrir aplicaciones rápidamente, añada los iconos de aplicaciones de uso frecuente a la pantalla de inicio o a las carpetas que haya creado. Para obtener detalles, consulte “Personalización de su pantalla de inicio” en la página 24.
Barra de búsqueda de Google
La barra de búsqueda de Google proporciona un motor de búsqueda en Internet impulsado por Google™.
1. Desde la pantalla de inicio principal, pulse en la barra de búsqueda de Google .
2. Use el teclado en pantalla para introducir el elemento que desea buscar, después pulse en Ir.
3. Pulse en para limitar los resultados de la búsqueda. Pulse en Todos, Web o Google Apps (Aplicaciones de Google) para sólo buscar en esas áreas.
4. Pulse en para usar la Búsqueda por voz. Para obtener más información, consulte “Búsqueda por voz” en la página 119.
Búsqueda por voz:La característica de búsqueda por voz es una aplicación activada por voz que permite decir al tablet qué buscar; el tablet activa a continuación una búsqueda de Google basada en lo que usted ha dicho. Para obtener más información, consulte “Búsqueda por voz” en la página 119.
Reloj mundial:Reloj mundial permite ver la hora del día o de la noche en otras partes del mundo. Reloj mundial muestra la hora de cientos de ciudades diferentes, en las 24 zonas horarias del mundo. Para obtener más información, consulte “Reloj mundial” en la página 120.
YouTube:YouTube es un sitio web para compartir videos, donde los usuarios pueden cargar y compartir videos, así como verlos en formato MPEG-4. Para obtener más información, consulte “YouTube” en la página 121.
YP.com:La aplicación Yellowpages Mobile brinda acceso rápido e instantáneo a comercios, ubicaciones de mapa y almacenamiento de sus búsquedas favoritas. Esta aplicación permite aprovechar los recursos de comercios, ubicaciones y eventos locales, conectándole con su búsqueda en tiempo real. Para obtener más información, consulte “YP.com” en la página 121.

20
Feeds and Updates (Comunicaciones y actualizaciones)
Esta aplicación permite mostrar en el tablet comunicaciones y actualizaciones desde Facebook, MySpace y Twitter.
1. Presione para activar la pantalla de inicio.
2. Navegue hasta la pantalla de inicio vacía deseada.
3. Toque sin soltar un área vacía de la pantalla.
4. Desde la ventana Agregar a la pantalla Página principal, pulse en Controles.
5. Pulse en Feeds and Updates (Comunicaciones y actualizaciones). Aparecerá la pantalla Feeds and Updates en la pantalla de inicio seleccionada.
6. Pulse en el campo Pulsar para añadir cuenta.
7. Seleccione las redes sociales que desea añadir a sus comunicaciones y actualizaciones. Seleccione Facebook, MySpace y/o Twitter.
8. Para que las comunicaciones y actualizaciones se muestren en el tablet, deberá conectarse primero a las redes sociales que desea.
Introduzca la información en los campos Email y Contraseña y pulse en Iniciar sesión.
9. La pantalla Feeds and Updates se actualizará con las últimas comunicaciones y actualizaciones desde sus redes sociales.
Feeds and Updates
Escribir algo...
Pulsar para añadir cuenta
Navegador Aplicaciones Email
p.m.
Escribir algo...
Feeds and Updates
Navegador Aplicaciones Email
¿Alguien interesado en ir a bucear en el fin de semana?
¡Compré el automóvilque tanto quería!
p.m.

Explicación del tablet 21
10. Pulse en en la esquina superior derecha de la pantalla para actualizar automáticamente las comunicaciones y el contenido de sus redes sociales.
11. Pulse en para que aparezcan los siguientes ajustes:• Actualización automática: esta opción permite establecer la
frecuencia con que se actualizan las redes sociales. Elija Ninguno, Cada hora, Cada 4 horas, Cada 8 horas o Una vez por día.
• Servicio activado/desactivado: esta opción permite activar o desactivar las comunicaciones y actualizaciones de sus distintas redes sociales. Pulse en las redes sociales para activar y desactivar la las flechas verdes. La flecha verde indica que las comunicaciones y actualizaciones están activadas.
AT&T Account Manager (Administrador de cuentas)AT&T Account Manager es una herramienta integrada fácil de usar que ayuda a ver y administrar su plan de datos.
Plan prepagado
Los planes de AT&T DataConnect Pass (Pase de conexión de datos de AT&T) se compran por adelantado sin ningún compromiso de contrato y se activan mediante la aplicación AT&T Service Activation (Activación del servicio de AT&T) que viene preinstalada en su Samsung Galaxy Tab. Los planes DataConnect Pass permiten comprar un plan a base de sus necesidades de uso, sin la obligación de un contrato a largo plazo.
Pasos iniciales para los clientes que pagan por adelantado1. Después de encender su Samsung Galaxy Tab, pulse en la
barra de la aplicación AT&T Account Manager (Administrador de cuentas de AT&T).
La aplicación iniciará una conexión a un sitio web seguro.
2. Siga las instrucciones en pantalla cuando se le indique que active el servicio. En cuanto establezca su cuenta, podrá seleccionar uno de los paquetes de datos disponibles. Una vez activado el servicio, recibirá confirmación por correo electrónico y por mensaje SMS, si lo ha solicitado, que el servicio ha comenzado.
3. Después de recibir confirmación, pulse en la barra de la aplicación AT&T Account Manager para comenzar a usar el servicio. El cronómetro de cuenta regresiva para el tiempo comprado disponible se pone en marcha inmediatamente nada más añadir su tarjeta de crédito o de débito en el flujo
Galería Vídeo Maps YouTube Market
Navegador Aplicaciones Email
a.m.
Pulse aquí paracomprar plande datos o pasede una sola vez
Pulse aquí paraver el usode datos

22
de activación, a menos que el plan es adicional a otro o tiene una fecha futura. Al pagar con tarjeta de crédito o de débito, los planes domésticos de 30 días se renovarán automáticamente cada 30 días, a menos que cancelesu plan.
A medida que va usando el plan, recibirá recordatorios de notificación de que su uso/tiempo se está venciendo. Si se le están agotando los datos o el tiempo, puede comprar otro plan pulsando en la aplicación AT&T Account Manager. Una vez que se venza su plan, deberá regresar a www.att.com/buyasession/support para comprar otro plan.Tenga en cuenta que en el caso de planes domésticos de 30 días que se renuevan automáticamente, si usa todos los datos del plan antes de los 30 días y compra un plan adicional de 30 días, el período de 30 días, incluyendo el período de renovación automática de 30 días, cambiará a la fecha y la hora en las que compró el plan adicional. En el caso de planes internacionales, deberá comprarlos antes de salir de los Estados Unidos.
Nota: La activación inicial debe completarse en la red de AT&T o mediante Wi-Fi.
Navegación por los menúsPuede adaptar la gama de funciones del tablet a sus necesidades usando menús y widgets. Puede acceder a menús, submenús y características recorriendo los menús disponibles en pantalla. Su tablet tiene cinco pantallas de inicio.
Bloqueo y desbloqueo del tablet
Para desbloquear el tablet:1. Presione el botón de bloqueo ubicado en el costado
superior derecho del tablet.2. Deslice la pantalla táctil hacia la derecha, como se muestra
a continuación.
3. La pantalla de inicio aparecerá como se muestra en la ilustración anterior.
Vista general de la pantalla de inicio
La pantalla de inicio principal es el punto de partida para muchas aplicaciones y funciones, y permite añadir elementos, como iconos de aplicaciones, accesos directos, carpetas o widgets de Google, para que tenga acceso instantáneo a información y aplicaciones. Se trata de la página predeterminada, y el acceso a la misma se consigue desde cualquier menú presionando .
jueves 7 de octubre
p.m.
Galería Vídeo Maps YouTube Market
Navegador Aplicaciones Email
p.m.

Explicación del tablet 23
Navegación por las pantallas de inicio
Su tablet tiene cinco pantallas de inicio. Si lo desea, puede colocar aplicaciones diferentes en cada una de las pantallas de inicio.
� Desde la pantalla de inicio principal, deslice la pantalla hacia la izquierda o hacia la derecha con su dedo. La pantalla de inicio principal se encuentra en medio, con dos pantallas a cada lado.
Navegación por los menús de aplicaciones
Se dispone de dos menús de aplicaciones. Siga estos pasos para navegar por los menús de aplicaciones:
1. En la pantalla de inicio, pulse en . Aparecerá el primer menú de aplicaciones.
2. Deslice la pantalla para acceder al otro menú.
3. Pulse en uno de los iconos de aplicaciones.
Navegación usando submenús
Se dispone de submenús cuando se encuentra en cualquier pantalla de inicio o ha seleccionado una característica o aplicación como Email, Contactos, Mensajería o Navegador.Para acceder a un submenú:
1. Pulse en .Aparecerá un submenú en la parte inferior de la pantalla.
2. Pulse en cualquier opción.
Navegador Aplicaciones Email
Galería Vídeo Maps YouTube Market
Navegador Aplicaciones Email Navegador Aplicaciones Email
p.m. p.m. p.m.
Alarma AllShare AT&T Hot Navegador Spots
Calculadora Calendario Cámara Contactos
Info diaria Marco digital Email Galería
Gmail Buscar Latitude Maps
Market Media Hub N ota Mensajería
Inicio Inicio
Música Mis archivos myAT&T Navigation
nook NYTimes Lugares Ajustes
Google Talk Administrador Vídeo Búsqueda por
WSJ YouTube YP.com
p.m. p.m.

24
Acceso a aplicaciones recientemente utilizadas1. Mantenga presionada la tecla desde cualquier pantalla
para abrir la ventana de aplicaciones recientemente utilizadas.
2. Pulse en un icono para abrir la aplicación seleccionada o pulse en Administrador de tareas para acceder al administrador de tareas. Para obtener más información, consulte “Administrador de tareas” en la página 119.
Personalización de su pantalla de inicioPuede personalizar su pantalla de inicio de la siguiente manera: • Creación de accesos directos• Cómo añadir y quitar widgets en la pantalla de inicio• Cambio de posición de los widgets• Creación de carpetas• Cambio del papel tapiz
Creación de accesos directos
Los accesos directos son diferentes que los widgets actuales en la pantalla de inicio, los cuales sólo inician una aplicación. Los accesos directos activan una característica o acción, o inician una aplicación.
Nota: Para mover un acceso directo desde una pantalla a otra, es necesario eliminarlo primero de su pantalla actual. Navegue hasta la nueva pantalla, después añada el acceso directo.
Adición de un acceso directo desde la ficha de aplicaciones1. Presione para activar la pantalla de inicio.
2. Navegue hasta la página de inicio deseada.
3. Pulse en para que se muestren sus aplicaciones actuales.
4. Desplácese por la lista y localice la aplicación que desea.
5. Toque sin soltar el icono en pantalla. Esto creará un acceso directo inmediato del icono seleccionado y cerrará la ficha de aplicaciones. El nuevo acceso directo parecerá estar suspendido sobre la pantalla de inicio.
6. Mientras sigue tocando el icono en pantalla, colóquelo en la página actual. Una vez terminado, suelte la pantalla para que el nuevo acceso directo quede bloqueado en su nueva posición en la pantalla actual.
Adición de un acceso directo mediante la ventana Agregar a la pantalla Página principal
1. Presione para activar la pantalla de inicio.
2. Toque sin soltar un área vacía de la pantalla de inicio.
3. Desde la ventana Agregar a la pantalla Página principal, pulse en Accesos directos.
4. Pulse en una selección en la lista disponible:• Aplicaciones

Explicación del tablet 25
• Favorito• Contacto• Mensaje directo• Indicaciones y navegación• Latitude (Latitud)• Ajustes
5. Siga las instrucciones en pantalla para añadir el nuevo acceso directo a su pantalla de inicio actual.
Eliminación de un acceso directo1. Presione para activar la pantalla de inicio.
2. Toque sin soltar el acceso directo deseado. Esto lo desbloqueará de su ubicación en la pantalla actual.
3. Arrastre el icono sobre la ficha de eliminación y suéltelo.
A medida que coloca el acceso directo en la papelera, el acceso directo se volverá rojo.
Nota: Esta acción no elimina la aplicación correspondiente al acceso directo, tan sólo quita el icono de acceso directo de la pantalla actual.
Cómo añadir y quitar widgets
Los widgets son aplicaciones autónomas que residen en la ficha de aplicaciones o en las pantallas de inicio principal o extendidas. A diferencia de los accesos directos, los widgets aparecen como aplicaciones en pantalla.
Nota: Para mover un widget desde una pantalla a otra, es necesario eliminarlo primero de su pantalla actual. Active la nueva pantalla y después añada el widget.
Adición de widget1. Presione para activar la pantalla de inicio.
2. Navegue hasta la página de inicio deseada.
3. Toque sin soltar un área vacía de la pantalla.
4. Desde la ventana Agregar a la pantalla Página principal, pulse en Controles.
5. Pulse en un widget disponible para colocarlo en su pantalla actual.
Las opciones incluyen: Reloj AccuWeather, Reloj analógico, AT&T Account Manager, Calendario, Reloj de calendario, Información diaria, Feeds and Updates, Buscar de Google, Consejos acerca de la pantalla principal, Latitude, Market, Marco de imagen, Control de energía, Monitor de programas, Y! Finance Reloj y YouTube.
Cómo quitar un widget1. Toque sin soltar un widget hasta que lo pueda mover por
la pantalla.
2. Arrastre el widget sobre la ficha de eliminación y suéltelo.

26
A medida que coloca el widget en la papelera, el widget se volverá rojo.
Nota: Esta acción no elimina realmente el widget, tan sólo lo quita de la pantalla de inicio actual.
Cómo mover iconos en el menú de aplicaciones1. Presione para activar la pantalla de inicio.
2. Pulse en para que se muestren sus aplicaciones actuales.
3. Pulse en ➔ Editar.
4. Recorra la lista y localice el icono que desea mover.
5. Toque y arrastre el icono hasta la posición deseada. Para moverlo a otra página, arrastre el icono hasta el borde de la página hasta que ésta se desplace a la página deseada.
6. Presione ➔ Guardar.
7. Presione para regresar a la pantalla de inicio.
Creación y administración de carpetas
Las carpetas se encuentran en cualquiera de las siete pantallas de inicio disponibles y pueden contener tanto archivos (por ejemplo, datos e imágenes) como información o entradas de contactos.Para crear una carpeta en pantalla, siga estos pasos:
1. Presione para activar la pantalla de inicio.
2. Navegue hasta la página de inicio deseada.
3. Toque sin soltar un área vacía de la pantalla.
4. Desde la ventana Agregar a la pantalla Página principal, pulse en Carpetas.
5. Pulse en un tipo de carpeta disponible para colocarlo en su pantalla actual.• Las opciones incluyen: Carpeta nueva, Todos los contactos,
Contactos con números de tablet, Bluetooth recibido y Contactos favoritos.
Nota: Los contactos marcados con estrella (contactos favoritos) son aquellas entradas de contactos marcadas como muy importantes.
Cambio del papel tapiz
Puede cambiar el papel tapiz (fondo) de sus pantallas de inicio siguiendo estos pasos:
1. Presione para activar la pantalla de inicio.
2. Toque sin soltar un área vacía de la pantalla.
3. Desde la ventana Agregar a la pantalla Página principal, pulse en Papeles tapiz.
4. Pulse en una de las siguientes opciones:• Galería: seleccione un papel tapiz entre fotos que haya tomado con
la cámara.• Fondos de pantalla animados: seleccione un fondo de pantalla
animado.

Explicación del tablet 27
• Galería de papel tapiz: seleccione entre muchos papeles tapiz de naturaleza muerta.
5. Seleccione un papel tapiz y pulse en Definir papel tapiz o en Guardar.
Barra de notificacionesLa barra de notificaciones es una lista desplegable que sirve para mostrar información sobre procesos en ejecución, notificaciones recientes y alertas. Para mostrar el indicador de estado:
� En la pantalla de inicio, pulse en la barra de notificaciones hasta que se muestre la flecha desplegable, después arrastre hacia abajo.
Cómo borrar notificaciones
Para borrar todas las notificaciones del panel Notificaciones:1. Desde la pantalla de inicio, pulse en la barra de notificaciones
hasta que se muestre la flecha desplegable, después arrastre hacia abajo.
2. Pulse en el botón Clear (Borrar).
Se borrarán las notificaciones y se cerrará el panel.
Tarjeta de memoriaEl dispositivo le permite usar una tarjeta microSD (SD) o microSDHC para ampliar el espacio disponible en la memoria. Esta tarjeta digital segura (Secure Digital, o SD) permite intercambiar imágenes, música y datos entre dispositivos compatibles con SD. En esta sección se explican las características y opciones relacionadas con la funcionalidad SD del dispositivo. El dispositivo tiene un modo de tarjeta SD USB.
Uso de la tarjeta SD
Hay varios métodos para usar la tarjeta SD:1. Conectar a la PC para almacenar archivos (como música,
videos u otros tipos de archivos y medios).
2. Para activar la cámara, video, reproductor de música y otros medios o aplicaciones dependientes.
p.m.
Galería Vídeo Maps YouTube Market
Navegador Aplicaciones Email
p.m.
Wi-Fi Bluetooth GPS Sonido Rotation lock
Brillo
Borrar
Notificaciones
Compartir Bluetooth: Enviado
1 exitoso, o falló
Botón Clear (Borrar)

28
¡Importante!: Las funcionalidades de cámara, postal de audio, reproductor de música y video dependen todas de una tarjeta SD montada. El dispositivo puede admitir tarjetas SDHC de hasta 32 GB.
Información general de la tarjeta SD
Después de montar una tarjeta SD en el dispositivo, puede usar su computadora para acceder a y administrar la tarjeta SD.
¡Importante!: Si no se dispone de acceso a la tarjeta SD externa, descargue e instale los controladores USB.
Cómo montar la tarjeta SD
Para almacenar fotos, música, videos y otras aplicaciones, debe montar (instalar) la tarjeta SD antes del uso. Montar la tarjeta SD establece una conexión USB con su computadora.
¡Importante!: Debe inhabilitar el almacenamiento USB para montar la tarjeta SD.
Para montar la tarjeta SD:1. Inserte la tarjeta SD en la ranura externa para tarjetas SD.
Para obtener más información, consulte “Instalación de la tarjeta de memoria” en la página 5.
2. Se explorará la tarjeta SD para ver la información disponible que contiene.
Cómo desmontar la tarjeta SD
Desmontar la tarjeta SD impide la corrupción y los daños a la tarjeta SD al quitarla de la ranura.
1. Desde la pantalla de inicio, pulse en ➔ Ajustes ➔
Almacenamiento en tarjeta SD y tablet.
2. Pulse en Retirar tarjeta SD.
3. En el mensaje de confirmación Retirar tarjeta SD, pulse en Aceptar.
4. Cuando aparezca el mensaje "Tarjeta SD fácil de extraer" en la parte superior de la pantalla, extraiga la tarjeta SD. Para obtener más información, consulte “Instalación de la tarjeta de memoria” en la página 5.
Estado de memoria disponible en la tarjeta SD
Para ver la asignación de memoria para la tarjeta SD externa:1. Desde la pantalla de inicio, pulse en ➔ Ajustes ➔
Almacenamiento en tarjeta SD y tablet.
2. La memoria disponible se muestra bajo los encabezamientos Espacio total y Espacio disponible.

Explicación del tablet 29
Borrado de archivos de la tarjeta SD
Puede borrar archivos de la tarjeta SD usando el tablet.1. Asegúrese de que la tarjeta SD esté desmontada. Para
obtener más información, consulte “Cómo montar la tarjeta SD” en la página 28.
2. Desde la pantalla de inicio, pulse en ➔ Ajustes ➔
Almacenamiento en tarjeta SD y tablet.
3. Pulse en Retirar tarjeta SD.
4. En el mensaje de confirmación Retirar tarjeta SD, pulse en Aceptar.
5. Pulse en Formatear tarjeta SD.
6. En el mensaje de confirmación Formatear tarjeta SD, pulse en Formatear tarjeta SD.
¡Advertencia!: Ejecutar el siguiente paso borrará todos los datos almacenados en la tarjeta SD.
7. Pulse en Borrar todo para formatear la tarjeta o en para cancelar.

30
Sección 3: Introducción de texto
En esta sección se describe cómo seleccionar el método de introducción de texto deseado para introducir caracteres en el tablet. También se describe el sistema de introducción de texto predictivo, el cual reduce la cantidad de pulsaciones de tecla asociadas con la introducción de texto.El tablet viene equipado con un detector de orientación que detecta si el tablet está sostenido en una orientación vertical (prolongada) u horizontal (apaisada). Esto resulta útil al introducir texto. Su tablet también ofrece varias opciones de introducción de texto mediante el teclado en pantalla para facilitar aún más la tarea de introducción de texto.
Métodos de introducción de textoSe dispone de dos métodos de introducción de texto:• Teclado Samsung (predeterminado): un teclado QWERTY en
pantalla que se puede usar tanto en orientación vertical como en horizontal.
• Swype: una nueva manera de introducir texto en pantallas táctiles. En vez de pulsar en cada tecla, utilice su dedo para trazar sobre cada letra de una palabra.
El teclado QWERTY en pantalla funciona igual en los modos vertical y horizontal.
Introducción de texto usando el teclado QWERTY de Samsung
Desde una pantalla donde pueda introducir texto, gire el tablet hacia la izquierda, a una orientación horizontal. Aparecerá el teclado QWERTY en pantalla.
Escribir un mensaje aquí
Enviar
Nuevo párrafo
Modo de introducción Configuración
Tecla demayúsculas
Tecla deeliminar
Barra espaciadoraOcultar teclado
TeclaEnviar
de texto del teclado

Introducción de texto 31
Cambio del modo de introducción de texto: teclado
Existen dos diseños de teclado principales que cambiarán las teclas en pantalla dentro del teclado QWERTY.Los modos de introducción de texto disponibles son: símbolos y Abc.
Nota: Cuando se encuentra activo el modo Abc, aparecerá el botón de símbolos. Cuando se encuentra activo el modo símbolos, aparecerá el botón Abc/ABC/abc .
Uso del modo Abc1. Si lo desea, gire el tablet hacia la izquierda, a una orientación
horizontal.
2. Aparecerá la siguiente pantalla:
3. Pulse en los caracteres alfabéticos que desea.
4. La pantalla se abrirá inicialmente en modo Abc. Después de escribir la primer letra, la tecla de mayúsculas ( ) cambiará a y las siguientes letras saldrán en minúscula.
5. Pulse en para introducir otra letra en mayúscula o pulse en dos veces para cambiar al modo ABC. La tecla de mayúsculas cambiará a en el modo ABC. Todas las siguientes letras saldrán en mayúscula hasta que vuelva a pulsar en la tecla de mayúsculas.
6. Pulse en para enviar el mensaje o presione para tener acceso a más opciones. Para obtener más información, consulte “Creación y envío de mensajes de texto” en la página 62.
Modo numérico/de símbolos: activa las teclas de números, símbolos y emoticones.
Modo Abc: activa las teclas alfabéticas predeterminadas. También se puede establecer en ABC o abc mediante la tecla de mayúsculas ( ).
123
ABC
Escribir un mensaje aquí
Enviar
Enviar

32
Uso del modo numérico/de símbolosUse el modo numérico/de símbolos para añadir números, símbolos o emoticones.
1. Gire el tablet hacia la izquierda, a una orientación horizontal.
2. Pulse en en la parte inferior de la pantalla. Aparecerá la siguiente pantalla:
3. Pulse en los caracteres de número, símbolo o emoticón que desea.
4. Pulse en el botón para recorrer las páginas adicionales.
5. Pulse en para regresar al modo Abc.
Uso del texto predictivo XT9XT9 es un sistema de texto predictivo que cuenta con la predicción de la siguiente letra y la corrección de errores regionales, que compensa las pulsaciones de tecla equivocadas en los teclados QWERTY.
1. Gire el tablet hacia la izquierda, a una orientación horizontal.
2. Pulse en en la parte inferior de la pantalla. Aparecerá la pantalla Configuración del teclado Samsung.
3. Pulse en el campo XT9. Una marca de verificación verde aparecerá junto al campo.
4. Pulse en el campo Configuración avanzada de XT9 para modificar los ajustes de XT9 correspondientes. Para obtener más información, consulte “Ajustes del teclado Samsung” en la página 82.
Nota: La opción XT9 sólo está disponible cuando se ha seleccionado el modo Abc.
123
Escribir un mensaje aquí
Enviar
1/3
ABC

Introducción de texto 33
5. Empiece a escribir una palabra. Aparecerá una lista de opciones de palabras. Pulse en una de las palabras para reemplazar la palabra que ya se ha escrito o pulse en para más opciones de palabras.
6. Continúe escribiendo su mensaje. Pulse en para enviar el mensaje o pulse en para tener acceso a más opciones. Para obtener más información, consulte “Creación y envío de mensajes de texto” en la página 62.
Nota: También puede usar el modo XT9 en la orientación vertical.
Introducción de texto usando SwypeSwype™ es un método de introducción de texto que le permite introducir una palabra deslizando el dedo o un lápiz táctil de letra a letra, levantando el dedo entre palabras. Swype usa algoritmos de corrección de errores y un modelo de idioma para predecir la siguiente palabra. Swype incluye también un sistema de texto predictivo al pulsar.
Habilitación y configuración de Swype
El teclado Samsung es el método de introducción de texto predeterminado, de manera que es necesario cambiar la configuración de teclado predeterminada para usar Swype. Para habilitar Swype:
1. Desde la pantalla de inicio, pulse en ➔ Ajustes ➔ Idioma y texto ➔ Seleccione método de entrada.
2. Pulse en la opción Swype.
3. Pulse en para regresar al menú anterior.
Ajustes de Swype
Para obtener información sobre los ajustes de Swype, consulte “Ajustes de Swype” en la página 82.
Cuando
Enviar
Cua Cuando Cuatro Cualquier Cual Cuál Cuanto
Enviar

34
Consejos de introducción de texto con Swype
Puede acceder a la aplicación SwypeTips y ver un video o un tutorial sobre cómo usar Swype. También puede usar los siguientes consejos sobre la introducción de texto con Swype.• Cree un garabato (como una forma de S) para crear una letra doble
(como "rr" en correr).• Toque sin soltar una tecla para ver el menú de puntuación, después
realice una selección.• Mueva su dedo o lápiz táctil sobre el apóstrofo para introducir
contracciones.• Pulse dos veces en la palabra mal escrita que desea cambiar para
corregirla, después pulse en la tecla de eliminar para borrar un carácter. Toque sin soltar la tecla de eliminar para borrar toda una palabra.

Contactos 35
Sección 4: Contactos
Este sección le permite administrar sus contactos diarios almacenando sus nombres y números en la lista de contactos. Las entradas de contactos se pueden guardar por nombre, entrada o grupo.
Nota: Al almacenar una entrada de contactos en la tarjeta SIM, tenga en cuenta que sólo se ofrecen inicialmente los campos de nombre, número de teléfono, grupo y ubicación (algunas tarjetas SIM también pueden permitir una dirección). Aunque puede añadir campos adicionales a una entrada en la tarjeta SIM; si traslada la misma tarjeta SIM a otro modelo de teléfono o tablet, es posible que sólo se transfiera la información básica.
Adición de un nuevo contactoUse el siguiente procedimiento para almacenar un contacto nuevo en la lista de contactos.
Cómo guardar un número desde la pantalla de inicio1. Desde la pantalla de inicio, pulse en ➔ Contactos
➔ .2. En la indicación Save contact to (Guardar contacto en), pulse
en Tablet o Google.
3. Pulse en el icono de imagen y asigne una foto a la nueva entrada eligiendo una de estas tres opciones:
• Álbum: para recuperar una imagen almacenada anteriormente en la carpeta de fotos y asignarla a esta entrada. Pulse en una imagen para asignarla al contacto, después pulse en Guardar.
• Tomar foto: para usar la cámara para tomar una foto nueva y asignarla a esta entrada.
4. Pulse en los campos Nombre proporcionado y Apellido, después utilice el teclado en pantalla para introducir nombres para cada entrada. Para obtener más información, consulte “Introducción de texto” en la página 30.
5. Pulse en junto al campo Apellido para que aparezcan los siguientes campos adicionales:
6. Pulse en el campo Número de teléfono.
Aparecerá el teclado numérico.
El botón Celular se muestra inicialmente junto al campo Número de teléfono. Si desea añadir un número telefónico que no sea un número de móvil, pulse en el botón Celular y seleccione entre Celular, Casa, Trabajo, Fax laboral, Fax personal, Localizador, Otro, Personalizado (para añadir su propio rótulo) o Devolución de llamada.
7. Introduzca el número telefónico.
Celular

36
Pulse en para añadir otro campo de número de teléfono o pulse en para eliminar un campo.
8. Pulse en el campo Dirección de correo.
Aparecerá el teclado.
El botón Casa se muestra inicialmente junto al campo Dirección de correo electrónico. Si desea añadir una dirección de correo electrónico que no sea una dirección de correo electrónico de casa, pulse en el botón Casa y seleccione entre Casa, Trabajo, Celular, Otro y Personalizado (para añadir su propio rótulo).
9. Introduzca la dirección de correo electrónico.
Pulse en para añadir otro campo de dirección de correo electrónico o pulse en para eliminar un campo.
10. Pulse en el campo Mensaje instantáneo.
Aparecerá el teclado QWERTY.
El botón Google Talk se muestra inicialmente junto al campo Mensaje instantáneo. Si desea añadir una dirección de mensaje instantáneo que no sea Google Talk, pulse en el botón Google Talk y seleccione entre Google Talk, AIM, Windows Live, Yahoo, Skype, QQ, ICQ, Jabber y Personalizado (para añadir su propio rótulo).
11. Introduzca la dirección de mensaje instantáneo.
Pulse en para añadir otro campo de mensaje instantáneo o pulse en para eliminar un campo.
12. Pulse en cualquiera de los siguientes campos que desea añadir a su nuevo contacto:• Grupos: asigne el contacto al grupo Familia, Amigos o Trabajo.• Dirección postal: se usa para asignar una dirección postal física a
esta entrada.• Organización: se usa para identificar la organización de su
contacto.• More (Más):pulse en para añadir los siguientes campos:
– Nota: añade un campo de nota.
– Alias: añade un campo que puede usarse para introducir un alias (apodo) para la entrada. El alias no aparece cuando se hacen o se reciben llamadas del contacto.
– Dirección web: añade un campo para la dirección URL del sitio web del contacto.
– Cumpleaños: añade un campo para el cumpleaños del contacto.
– Aniversario: añade un campo para el aniversario del contacto.
13. Pulse en Realizado para guardar la información.
Trabajo
Google Talk

Contactos 37
Adición de pausas a los números de contactos
Cuando llama a sistemas automatizados, a menudo se le solicita que introduzca una contraseña o un número de cuenta. En vez de introducir manualmente los números cada vez, puede almacenarlos en sus contactos junto con caracteres especiales llamados pausas y esperas. Una pausa detendrá la secuencia de llamada durante dos segundos y una espera la detendrá hasta que el usuario introduzca un número o presione una tecla.Para añadir una pausa o una espera a un contacto:
1. Desde la pantalla de inicio, pulse en ➔ Contactos y después pulse en el nombre o número para abrir el contacto.
2. Pulse en Editar.
3. Pulse en el campo de número de teléfono.
4. Pulse en la pantalla en el lugar donde desea añadir la pausa o la espera.
5. Pulse en para que se muestre el teclado de símbolos..
6. Pulse en Pause (Pausa) para añadir una pausa de dos segundos o pulse en Wait (Espera) para añadir una espera, después utilice el teclado para introducir números adicionales. Una espera se visualizará como una coma (,) y una pausa, como un punto y coma (;).
Nota: Si se requiere una pausa de más de dos segundos, pulse en Pause cuantas veces sea necesario para añadir pausas adicionales de dos segundos.
7. Pulsa en Realizado para almacenar los cambios.
Edición de un contacto existenteCuando edita un contacto existente, puede pulsar en un campo y cambiar o eliminar la información, o puede añadir campos adicionales a la lista de información del contacto.
1. Desde la pantalla de inicio, pulse en ➔ Contactos . Pulse en el contacto que desea editar.
2. Pulse en Editar.
3. Pulse en para añadir un nuevo campo y pulse en para eliminar un campo.
4. Pulse en cualquiera de los campos para añadir, cambiar o eliminar información.
5. Pulse en Realizado para guardar la información editada.
Uso de los contactosEnvío de mensajes desde la lista de contactos
Una vez que haya almacenado direcciones de correo electrónico en la lista de contactos, puede enviarles mensajes fácil y rápidamente mediante su número de ubicación en la tarjeta SIM o usando el campo de búsqueda para localizar la entrada.
SYM

38
Búsqueda de una entrada en los contactos
Puede almacenar números telefónicos y sus nombres correspondientes en la tarjeta SIM y en la memoria integrada del tablet. Las dos ubicaciones están separadas físicamente pero se utilizan como una entidad única, llamada la lista de contactos.Dependiendo de su tarjeta SIM en particular, podría variar la cantidad máxima de números telefónicos que la tarjeta SIM puede almacenar y cómo se almacenan.
1. Desde la pantalla de inicio, pulse en ➔ Contactos .
2. Dentro de la lista de contactos (ordenada alfabéticamente), pulse en una letra en el lado izquierdo de la pantalla para saltar rápidamente a los contactos que comiencen con esa letra.
3. Pulse en el contacto a quien desea enviar un mensaje.
Aparecerá la pantalla de mensajería.
Para obtener más información, consulte “Creación y envío de mensajes de texto” en la página 62.
Cómo unir contactosCómo unir información de contactos
Muchas personas ahora mantienen múltiples cuentas de correo electrónico, datos de acceso a redes sociales y otra información de cuenta similar. Por ejemplo, un nombre de acceso a la cuenta de Facebook podría diferir de un acceso a la cuenta de correo
electrónico corporativo porque se mantienen por separado y para diferentes grupos de personas.Este dispositivo puede sincronizar con varias cuentas como Facebook, Twitter, MySpace, correo electrónico corporativo y Google. Cuando sincroniza su tablet con estas cuentas, cada cuenta crea una entrada de contacto separada en la lista de contactos.Si uno de sus contactos (Ana García, por ejemplo) tiene una cuenta de correo electrónico regular que usted mantiene en Gmail, pero también tiene una cuenta de Facebook bajo su nombres de soltera o de casada, así como una cuenta de chat de Yahoo!, al fusionar usted esas dos cuentas en su lista de contactos puede unir todas las entradas de ella y ver la información en un solo registro.La próxima vez que sincronice su tablet con sus cuentas, cualquier actualización que los contactos hayan hecho a los nombres de cuentas de correo electrónico, las direcciones de correo electrónico, etc., se actualiza automáticamente en su lista de contactos.Para obtener más información sobre cómo sincronizar cuentas, consulte “Sincronización de cuentas” en la página 40.
1. Desde la pantalla de inicio, pulse en ➔ Contactos .
2. Pulse en el nombre de un contacto (el nombre que desea vincular a otra entrada). Nota: normalmente éste es el mismo contacto con otro nombre o información de cuenta.
3. Presione ➔ Más ➔ Unir contacto.

Contactos 39
4. Pulse en la segunda entrada de contacto (la entrada con la que desea unir). El segundo contacto ahora estará unido con el primero y la información de cuenta se fusionará en una sola pantalla.
Nota: La información seguirá conservándose en ambas entradas, pero aparece en un registro para facilitar la visualización cuando se unen los contactos.
5. Pulse en los contactos unidos para ver la información de contacto que unió. Los contactos y su información aparecerán con un icono junto al nombre de contacto para indicar el tipo de información de contacto contenida en la entrada.
Separación de un contacto de una unión1. Desde la pantalla de inicio, pulse en ➔ Contactos .
2. Pulse en el nombre de un contacto (el nombre de cuenta del que desea desvincular una entrada). Nota: normalmente éste es el mismo contacto con otro nombre o información de cuenta.
3. Pulse en <número> contactos unidos en el área de contactos unidos.
4. Pulse en el signo menos junto a la entrada que desea separar de la unión. El contacto quedará separado de la unión y ya no aparecerá en la pantalla de registros fusionados.
Cómo marcar un contacto como el predeterminado
Cuando usa aplicaciones de tipo de mensajería, la aplicación necesita saber qué información es la primaria (predeterminada) en una lista de entradas de contactos. Por ejemplo, podría tener tres registros de contacto diferentes para Juan García, de manera que la aplicación estará buscando el número o entrada "predeterminados".
1. Desde la pantalla de inicio, pulse en ➔ Contactos .
2. Pulse en el nombre de un contacto.
3. Presione ➔ Más ➔ Definir predeterminado. La pantalla Definir predeterminado contiene botones de radio junto a nombres de contactos o números telefónicos de todos los contactos vinculados. El botón de radio junto al contacto predeterminado estará verde.
4. Para cambiar el contacto predeterminado, pulse en el botón de radio junto a otra entrada que desea que sea el contacto predeterminado. El botón de radio se volverá verde, después pulse en Realizado.

40
Sincronización de cuentasDesde el menú Cuentas puede decidir si desea que las aplicaciones sincronicen, envíen y reciban datos en cualquier momento dado, o si desea que las aplicaciones sincronicen automáticamente. Después de determinar cómo quiere que las cuentas sincronicen, indique qué cuenta desea sincronizar con su lista de contactos.
1. Desde la pantalla de inicio, pulse en ➔ Ajustes ➔
Cuentas y sincronización.
2. En la sección Configuración de sincronización general, pulse en una de las siguientes opciones:• Datos de fondo: permite que el tablet use datos en segundo plano.• Sincronización automática: sincroniza automáticamente los datos
con el tablet.3. Bajo el encabezado Administrar cuentas, pulse en junto
a la cuenta que desea sincronizar con su tablet.
4. Pulse en Agregar cuenta para crear una nueva cuenta.
5. Pulse en un tipo de cuenta que desea añadir.
6. Siga las instrucciones en pantalla. El tipo de cuenta seleccionado se sincronizará con la lista de contactos.
Opciones de los contactosPuede acceder a las opciones de los contactos desde la página principal de Contactos o desde la página de detalles de una entrada específica.
Opciones en contactos1. Desde la pantalla de inicio, pulse en ➔ Contactos
➔ .
2. Aparecerán las siguientes opciones:• Importar/exportar: permite trasladar contactos hasta o desde la
tarjeta de memoria o tarjeta SIM.• Acceder a información de amigos: permite obtener contactos desde
sus amigos en Facebook, Twitter o MySpace. También puede obtener contactos desde cuentas corporativas o de Google. Pulse en Añadir mi cuenta y después siga las instrucciones en pantalla. Para obtener más información, consulte “Sincronización de cuentas” en la página 40.
• Enviar vía: permite enviar la información de la entrada seleccionada en los contactos vía Bluetooth o Gmail.
• Opciones de visualización: permite establecer las siguientes opciones de visualización. Cuando termine, pulse en Realizado.– Sólo los contactos con números de teléfono: sólo se muestran los
contactos que tengan números de teléfono.
– Ordenar por: permite ordenar los contactos por Nombre o Apellidos.
– Mostrar contactos por: permite mostrar los contactos en orden alfabético con Primero nombre o Primero apellido.

Contactos 41
– Seleccionar contactos para mostrar: pulse en Tablet para mostrar sólo ciertos grupos o Todos los demás contactos. Pulse en cualquier otra cuenta que tenga, como Facebook, para mostrar todos los contactos.
• Eliminar contactos: permite pulsar en cada contacto que se desea eliminar. Cuando termine, pulse en Eliminar.
• Más: aparecerán las siguientes opciones adicionales:Mi perfil: le permite configurar su propio perfil. La información será la misma que puede añadir para un nuevo contacto. Para obtener más información, consulte “Adición de un nuevo contacto” en la página 35.
– Definir predeterminado: cuando tiene vinculados varios contactos, puede marcar uno de ellos como el predeterminado (sólo aparece cuando el contacto está guardado en el tablet). Para obtener más información, consulte “Cómo marcar un contacto como el predeterminado” en la página 39.
– Unir contacto: permite vincular contactos con otros contactos (sólo aparece cuando el contacto está guardado en la tarjeta SIM).
– Enviar mensaje: permite enviar un mensaje.
– Enviar correo: permite enviar un correo electrónico usando su cuenta de Google.
– Configuración: permite seleccionar dónde se guardarán los contactos y acceder a números de servicio.
GruposCreación de un nuevo grupo
1. Desde la pantalla de inicio, pulse en ➔ Contactos ➔ Grupos ➔ .
2. Toque el campo Introducir nombre de grupo e introduzca un nombre de grupo usando el teclado en pantalla. Para obtener más información, consulte “Introducción de texto” en la página 30.
3. Pulso en Realizado para almacenar la nueva categoría de grupo.
Adición de una entrada a un grupo1. Desde la pantalla de inicio, pulse en ➔ Contactos .
2. Mantenga presionada una entrada en los contactos.
3. Pulse en Añadir al grupo.
4. Pulse en el grupo al cual desea añadir el contacto.
Se añadirá el contacto al grupo.

42
Eliminación de una entrada de un grupo1. Desde la pantalla de inicio, pulse en ➔ Contactos
➔ Grupos.
2. Pulse en una entrada de grupo.
3. Pulse en el contacto que desea eliminar del grupo.
4. Cuando se visualice la información del contacto, toque sin soltar el contacto que desea quitar, después pulse Quitar miembro. El contacto será eliminado del grupo.
Edición de un grupo de llamada
Para editar una entrada de grupo, debe haber al menos un miembro como parte del grupo seleccionado.
1. Desde la pantalla de inicio, pulse en ➔ Contactos ➔ Grupos.
2. Pulse en una entrada de grupo.
3. Presione ➔ Editar grupo.
4. Realice modificaciones al nombre del grupo o pulse en Editar miembro. Para obtener más información, consulte “Creación de un nuevo grupo” en la página 41.
5. Pulse en Realizado para almacenar los cambios.
Favoritos de los contactosUna vez que haya guardado números telefónicos en los contactos, puede añadirlos a la lista de favoritos.
Adición de favoritos a la lista de contactos1. Desde la pantalla de inicio, pulse en ➔ Contactos .
2. Desde la lista de contactos, toque sin soltar un contacto que desea añadir a su lista de favoritos.
3. Pulse en Añadir a favoritos en la lista que aparece.
4. Una estrella aparecerá junto al contacto en la lista de contactos.
Eliminación de favoritos de la lista de contactos1. Desde la pantalla de inicio, pulse en ➔ Contactos .
2. Desde la lista de contactos, toque sin soltar un contacto que desea quitar de su lista de favoritos.
3. Pulse en Eliminar de favoritos en la lista que aparece.
4. La estrella ya no aparecerá junto al contacto en la lista de contactos.

Contactos 43
Administración de las entradas en ContactosPuede copiar, eliminar y ver el estado de la memoria para las entradas de contactos en el tablet.
Cómo copiar una entrada a la tarjeta SIM
Nota: Al almacenar una entrada de los contactos en la tarjeta SIM, tenga en cuenta que sólo se ofrecen inicialmente los campos de nombre, número de teléfono, grupo y ubicación (algunas tarjetas SIM también pueden permitir una dirección). Para guardar información adicional de un contacto en particular, como otros números telefónicos o la dirección de correo electrónico, es importante añadir nuevos campos a la información de ese contacto. También conviene tener en cuenta que si instala la tarjeta SIM en otro teléfono que no admite los campos adicionales en la tarjeta SIM, es posible que esa información adicional no esté disponible.
1. Desde la pantalla de inicio, pulse en ➔ Contactos ➔ ➔ Importar/exportar.
2. Pulse en Exportar a tarjeta SIM.
La pantalla Copiar contactos aparece.
3. Pulse en los contactos que quiere exportar a la tarjeta SIM para crear una marca.
4. Para copiar el contacto en la tarjeta SIM, pulse en Copiar.
5. Para mover el contacto a la tarjeta SIM, pulse en Mover. Esto borrará el contacto del tablet.
6. En la indicación Copiar en tarjeta SIM/Mover a SIM, pulse en Aceptar para continuar o Cancelar para salir.
Los contactos seleccionados se copian o mueven a la tarjeta SIM.
Cómo copiar una entrada desde la tarjeta SIM al tablet1. Desde la pantalla de inicio, pulse en ➔ Contactos
➔ ➔ Importar/exportar.
2. Pulse en Importar desde tarjeta SIM.
Aparece la pantalla de contactos USIM.
3. Para copiar un contacto en el tablet, pulse en ➔ Copiar al dispositivo.
4. Para mover un contacto al tablet, pulse en ➔ Mover a dispositivo. Esto borrará el contacto de la tarjeta SIM.
5. Pulse en los contactos que quiere copiar o mover para crear una marca, después pulse en Finalizado.
Los contactos seleccionados se copian o mueven al tablet.

44
Cómo copiar la lista de contactos a la tarjeta SD
Puede copiar la lista de contactos desde el tablet a la tarjeta SD. Dichos contactos se guardarán como vCards (tarjetas virtuales).
1. Desde la pantalla de inicio, pulse en ➔ Contactos ➔ ➔ Importar/exportar.
2. Pulse en Exportar a tarjeta SD.
3. Cuando aparezca Confirmar exportación, seleccione OK.
Los contactos seleccionados se copiarán a la tarjeta SD.
Cómo copiar una entrada desde la tarjeta SD al Tablet
Puede copiar contactos (vCards) que se guardan en la tarjeta SD, al tablet.
1. Desde la pantalla de inicio, pulse en ➔ Contactos ➔ ➔ Importar/exportar.
2. Pulse en Importar desde tarjeta SD.
3. Cuando aparezca Guardar contactos, seleccione Tablet o una cuenta enlistada.
4. Cuando aparezca Seleccionar archivo de vCard, pulse en una de las siguientes opciones:• Importar un archivo vCard: enlista las vCards disponibles. Pulse
en la vCard que desee importar y pulse en OK.
• Importar múltiples archivos vCard: enlista las vCards disponibles. Pulse en la vCard que desee importar para crear una marca y pulse en OK.
• Importar todos los archivos vCard: importa automáticamente todas las vCard desde su tarjeta SD.
Los contactos seleccionados se copian o mueven al tablet.
Eliminación de entradas en Contactos
Puede eliminar entradas en los contactos desde la memoria del tablet.
1. Desde la pantalla de inicio, pulse en ➔ Contactos .
2. Desde la lista de contactos, pulse en un contacto que desea eliminar.
3. Pulse en Eliminar en la pantalla que aparece.
4. En la indicación Eliminar, pulse en Aceptar para eliminar el contacto o en Cancelar para salir.

Multimedia 45
Sección 5: Multimedia
En esta sección se explica cómo usar las características de multimedia del tablet, incluyendo Media Hub, el reproductor de música, el reproductor de video, Galería, Cámara y Videocámara.
Media HubSamsung Media Hub es el sitio central donde se puede obtener el contenido cinematográfica y de televisión más popular. Con cientos de títulos disponibles al alcance de sus dedos, el entretenimiento para usted o sus hijos durante los viajes nunca ha sido más fácil. Puede alquilar o comprar su contenido favorito y mirarlo cómodamente desde el lugar donde esté. Con la impresionante calidad de visualización conocida de Samsung, Samsung Media Hub es su portal a video móvil como el que nunca ha experimentado antes.
Nota: El uso de Media Hub se basa en la disponibilidad del servicio.
Uso de Media Hub1. Pulse en ➔ Media Hub .2. Lea el acuerdo de licencia para el usuario final ("End-User
License Agreement", o EULA) y pulse en Accept (Aceptar) para continuar o Decline (Rechazar) para salir.Aparecerá la pantalla Media Hub.
3. En la pantalla Media Hub aparecerán las siguientes opciones:• New in store (Nuevo en la tienda): muestra el multimedia
recientemente añadido que puede alquilar o comprar.• My Media (Mi multimedia): permite ver todo el multimedia que se
haya comprado o alquilado. Pulse en una entrada de multimedia para verla.
• Movie Store (Tienda de películas): muestra películas que están disponibles para alquilar o comprar. Recorra las categorías de películas en la parte superior de la pantalla. Pulse en una categoría y aparecerán debajo películas de ese tipo.
• TV Store (Tienda de televisión): muestra los programas de televisión que están disponibles para comprar. Recorra las categorías de películas en la parte superior de la pantalla. Pulse en una categoría y aparecerán debajo programas de televisión de ese tipo.
4. Recorra la lista de multimedia y pulse en un elemento que desea comprar o alquilar.
5. Aparecerá información sobre el multimedia. Pulse en WATCH PREVIEW (Ver muestra) para ver una muestra corta, o pulse en Rent (Alquilar) o Own (Comprar).
6. Conéctese a su cuenta de Google. Para obtener más información, consulte “Conexión a su cuenta Gmail” en la página 60.
7. Con objeto de alquilar o comprar multimedia, debe crear primero una cuenta de Media Hub. Presione ➔
My Account (Mi cuenta).

8. Pulse en CREATE ACCOUNT (Crear cuenta) y utilice el teclado para introducir la información necesaria.
9. Elija un método de pago y después siga las instrucciones en pantalla.
10. Su compra se almacenará en la sección My Media (Mi multimedia).
Reproductor de músicaEl reproductor de música es una aplicación que puede reproducir archivos de música. El reproductor de música es compatible con archivos que tengan las extensiones AAC, AAC+, eAAC+, MP3, WMA, 3GP, MP4 y M4A. Cuando inicie el reproductor de música, puede navegar por su biblioteca de música, reproducir canciones y crear listas de reproducción (aparecerán los archivos de música mayores de 300 KB).
Reproducción de música1. Pulse en ➔ Música .
2. Pulse en una categoría de biblioteca en la parte superior de la pantalla (Canciones, Listas, Álbumes o Géneros) para ver los archivos de música disponibles.
3. Desplácese por la lista de canciones y pulse en una entrada para comenzar la reproducción.
4. Los siguientes controles del reproductor de música están disponibles:
Pone en pausa la canción.
Inicia la canción después de una pausa.
Manténgalo presionado para retroceder en la canción. Pulse en él para ir a la canción anterior.
Manténgalo presionado para avanzar rápidamente la canción. Pulse en él para ir a la siguiente canción.Control de volumen.
Repetir una: repite la canción actualmente en reproducción.
Repetir todas: vuelve a reproducir la lista actual cuando se termine.
Reproducir todas: reproduce la lista de canciones actual una vez.
Orden aleatorio activado: las canciones en la lista actual se ponen en orden aleatorio para su reproducción.
Orden aleatorio desactivado: las canciones se reproducen en orden consecutivo, no aleatorio.
Muestra información acerca de una canción.
Le permite escuchar música usando el efecto de sonido de canales 5.1.
5.1Ch( ( ) )
46

Multimedia 47
Nota: El efecto de sonido de canales 5.1 funciona solamente en modo de audífono.
Nota: Si, además de la foto, no aparecen iconos de control en la pantalla, pulse en cualquier lugar en la pantalla para que aparezcan.
Opciones del reproductor de música
Para tener acceso a opciones adicionales, siga estos pasos:1. Mientras está en el reproductor de música, presione .2. Las siguientes opciones estarán disponibles:
• Add to playlist (Añadir a lista de reproducción): permite añadir el archivo de música actual a una lista de reproducción seleccionada.
• Delete (Eliminar): permite eliminar cualquier canción.• Share via (Compartir mediante): permite compartir una canción
mediante Bluetooth o Gmail.• Ajustes: permite cambiar los siguientes ajustes:
– Ecualizador: permite establecer un tipo de ecualización. Las opciones son: Desactivado, Automático, Rock, Pop, Jazz, Clásica, Dance (Danza), Live (En vivo) o Personalizar.
– Efecto: permite configurar los efectos de música. Las opciones son: Desactivado, Amplio, Auditorio, Claridad de la música, Mejora de bajos o Externalización.
– Menú de música: este menú permite seleccionar las categorías que desea que se muestren. Las opciones son: Álbumes, Artistas, Géneros, Compositores y Años. Pulse en cada elemento que desea que aparezca en el Menú de música.
Uso de listas de reproducciónLas listas de reproducción se usan para asignar y agrupar canciones en una lista de multimedia preferida para reproducirlas posteriormente. Estas listas de reproducción pueden crearse ya sea mediante el menú de opciones del reproductor de música del teléfono o desde dentro de una aplicación de música de terceros (como Windows Media Player) y después descargarse al teléfono.
Creación de una lista de reproducción1. Desde la pantalla de inicio, pulse en ➔ Música .
2. Pulsa en la ficha Listas.
3. Presione ➔ Nueva lista de reproducción.
4. Escriba un nombre para la lista de reproducción en el campo y pulse en Finalizado.
Adición de música a una lista de reproducción
Para añadir archivos a la lista de reproducción:1. Desde la pantalla de inicio, pulse en ➔ Música .
2. Pulsa en la ficha Listas.
3. Pulse en el nombre de la lista de reproducción a la que desea añadir música.
4. Presione ➔ Añadir música.
5. Pulse en un archivo de música o pulse en Select all (Seleccionar todo) para añadir todas las pistas de música a la lista de reproducción, después pulse en Add (Añadir).

48
Cómo quitar música de una lista de reproducción
Para quitar archivos de música de una lista de reproducción:1. Desde la pantalla de inicio, pulse en ➔ Música .2. Pulsa en la ficha Listas.3. Pulse en el nombre de la lista de reproducción de la que
desea eliminar música.4. Presione ➔ Remove (Quitar).5. Pulse en la casilla de verificación a la derecha de cada pista
que desea quitar de la lista de reproducción, o pulse en Select all (Seleccionar todo) para quitar todas las pistas de música de la lista de reproducción, después pulse en Remove (Quitar).
Edición de una lista de reproducción
Además de añadir y eliminar archivos de música en una lista de reproducción, puede cambiar el nombre de la lista.Para editar una lista de reproducción:
1. Desde la pantalla de inicio, pulse en ➔ Música . 2. Pulse en Listas.3. Mantenga presionado el nombre de una lista de reproducción
para editarla.4. Pulse en Cambiar nombre.5. Pulse en el campo de nombre para la lista de reproducción
seleccionada, introduzca un nuevo nombre y después pulse en Finalizado.
Para obtener información sobre cómo descargar música para el tablet, consulte “Market (Mercado)” en la página 111.
Reproductor de videoLa aplicación del reproductor de video reproduce archivos de video almacenados en su tarjeta microSD.
1. Pulse en ➔ Vídeo .
2. Aparecerán todos los videos que tenga guardados en la tarjeta de memoria. Pulse en el video que desea reproducir.
El video empezará a reproducirse.
3. Los siguientes controles de video estarán disponibles:
Pone en pausa el video.
Inicia el video después de una pausa.
Retrocede en el video.
Avanza rápidamente el video.Control de volumen.
Vista a pantalla completa.
Vista a pantalla mediana.
Vista a pantalla mínima.
Permite establecer el brillo de la pantalla.

Multimedia 49
Nota: El efecto de sonido de canales 5.1 funciona solamente en modo de audífono.
Nota: Si, además de la foto, no aparecen iconos de control en la pantalla, pulse en cualquier lugar en la pantalla para que aparezcan.
Para obtener información sobre cómo descargar videos para el tablet, consulte “Market (Mercado)” en la página 111.
GaleríaLa galería es donde puede ver fotos y reproducir videos. En el caso de fotos, también puede realizar tareas básicas de edición, ver una presentación de diapositivas, fijar fotos como papel tapiz o una imagen para contactos, y compartir fotos como un mensaje con foto.
1. Pulse en ➔ Galería .
Aparecerán todos los álbumes donde están sus fotos y videos, mostrando el nombre de carpeta y el número de archivos.
2. Pulse en un álbum y aparecerán miniaturas del contenido.
Nota: Si cuando accede a la galería el dispositivo indica que la memoria está llena, elimine algunos archivos usando Mis archivos u otras aplicaciones de administración de archivos y vuelva intentarlo. Para obtener más información, consulte “Mis archivos” en la página 113.
Visualización de fotos1. Pulse en una miniatura para ver la foto.
Nota: Si, además de la foto, no aparecen iconos de control en la pantalla, pulse en cualquier lugar en la pantalla para que aparezcan.
2. Pulse en Presentación de diapositivas para ver una presentación de diapositivas de todas las fotos en la carpeta.
3. Pulse en la tecla de menú para tener acceso a las siguientes opciones:• Compartir: permite compartir la foto mediante Bluetooth, AllShare,
Picasa o Gmail.• Eliminar: permite eliminar la foto. Pulse en Confirmar supresión
para eliminar la foto.• Más: presenta las siguientes opciones adicionales:
– Detalles: proporciona detalles acerca de la foto, como título, tipo, fecha de foto, nombre del álbum donde se encuentra, ubicación, latitud y longitud (coordenadas de GPS).
– Definir como: permite establecer la foto como Papel tapiz o ID del llamante.
Permite establecer un marcador en la barra de progreso.
Le permite escuchar audio usando el efecto de sonido de canales 5.1.
5.1Ch( ( ) )

50
– Cortar: permite recortar la foto. Pulse en el recuadro anaranjado y muévalo a la ubicación que desea, después pulse en Guardar. El área dentro del recuadro anaranjado será recortada y guardada en lugar de la foto anterior.
– Imprimir: permite imprimir la página o la pantalla. Deberá conectarse primero a Wi-Fi. Para obtener más información, consulte “Conexión a una red Wi-Fi” en la página 93.
– Rotar hacia la izquierda: gira la foto hacia la izquierda.
– Rotar hacia la derecha: gira la foto hacia la derecha.
Visualización de videos
Nota: Si, además de la foto, no aparecen iconos de control en la pantalla, pulse en cualquier lugar en la pantalla para que aparezcan.
1. Toque sin soltar un video para seleccionarlo. Una marca de verificación aparecerá en la miniatura.
2. Las siguientes opciones estarán disponibles:• Búsqueda de mosaico: permite ver miniaturas del video en varias
etapas para poder ir directamente a la ubicación deseada.• Compartir mediante: permite compartir la foto mediante Bluetooth,
AllShare, YouTube o Gmail.• Favoritos: permite marcar los videos como favoritos.• Subtítulos: permite ver subtítulos para un video, si están
disponibles.• Detalles: proporciona detalles acerca de la foto, como nombre,
tamaño, resolución, duración, formato y fecha de modificación.
3. Pulse en una miniatura para reproducir el video.
Para los controles del reproductor de video, consulte “Reproductor de video” en la página 48.
CámaraEn esta sección se explica cómo usar la cámara del tablet. Puede tomar fotografías y grabar videos usando la funcionalidad de cámara integrada. La cámara de 3.2 megapíxeles produce fotos en formato JPEG.
¡Importante!: No tome fotos de personas sin su permiso.No tome fotos en lugares donde las cámaras no estén permitidas.No tome fotos en lugares donde pudiera interferir con la privacidad de otra persona.
Uso de la cámaraCómo tomar fotos
Tomar fotos con la cámara integrada del dispositivo es muy sencillo: tan sólo hay que elegir un sujeto, apuntar la cámara y después presionar la tecla de cámara.
Nota: Al tomar una foto bajo la luz directa del sol o en condiciones con mucha iluminación, es posible que aparezcan sombras en la foto.

Multimedia 51
1. Desde la pantalla de inicio, pulse en ➔ Cámara para activar el modo de cámara.
2. Usando la pantalla principal del tablet como un visor, ajuste la imagen apuntando la cámara al sujeto.
3. Si lo desea, antes de tomar la foto, puede pulsar en-los iconos en pantalla para acceder a las varias opciones y ajustes de la cámara.
4. Presione la tecla de cámara hasta que suene el obturador. (La foto se almacenará automáticamente dentro de la ubicación de almacenamiento designada. Si no está instalada una tarjeta microSD, todas las fotos se almacenarán en el tablet.) Para obtener más información, consulte “Opciones de la cámara y videocámara” en la página 52.
Nota: El número de fotos JPEG restantes en el multimedia seleccionado aparecerá en la esquina superior derecha de la pantalla. Éste es un número aproximado del total de fotos que pueden tomarse al tamaño de imagen actual.
5. Al visualizar una foto después de tomarla, pulse en el visor de imágenes y después en para acercar la imagen o en
para alejarla.
– o bien –
Pulse en cada lado de la foto y deslice hacia afuera o hacia adentro para acercarla o alejarla.
6. Presione para regresar al visor.
Imagen Resolución
Ajustes
Fotos restantes
Tecla decámara
Visor deimágenes
Modo
Modo de
Brillo
Flash
disparo
escenaModo
en pantalla

52
Opciones de la cámara y videocámaraLas opciones están representadas por iconos en ambos lados de la pantalla.
Nota: Las opciones desaparecerán después de unos segundos. Pulse en la pantalla para que vuelvan a aparecer.
Modo de cámara/videocámara: permite tomar una foto en varios modos. Mueva el control deslizante, ubicado en la parte superior derecha de la pantalla, hasta la posición superior para usar la cámara o hasta la posición inferior para usar la videocámara.
Modo de grabación: permite establecer el modo de grabación en Normal, el cual sólo está limitado por el espacio disponible en la ubicación de destino. El modo de grabación sólo está disponible en el modo de videocámara.
Modo de disparo: permite establecer el modo de disparo. Las opciones son:• Un solo disparo: toma una sola foto y permite verla antes
de regresar al modo de disparo.• Continuo: toma una sucesión de fotos consecutivas
cuando se mantiene presionada la tecla de cámara.
• Panorámica: toma una foto en modo horizontal, tomando una foto inicial y después añadiendo imágenes adicionales a la misma. El recuadro de guía permite ver el área donde deberá establecerse la segunda parte de la imagen panorámica.
• Disparo por sonrisa: la cámara se enfoca en la cara del sujeto. Una vez que la cámara detecte la sonrisa de la persona, tomará la foto.
• Autodisparo: permite tomar una foto con la cámara ubicada en la parte delantera del tablet.
Modo escena: permite establecer la escena para ayudar a tomar las mejores fotos posibles. Las opciones incluyen: Ninguno, Retrato, Paisaje, Noche y Deportes. En la parte inferior de la pantalla se muestra información útil para cada modo de escena.
Flash: permite establecer el flash en Flash automático, Activado o Desactivado si en el modo de cámara, o Activado o Desactivadoen el modo de videocámara.
Valor de exposición: permite ajustar el nivel de brillo moviendo el control deslizante por la página.

Multimedia 53
Ajustes: permite personalizar los ajustes de la cámara y videocámara. Elija entre las siguientes opciones:
Ajustes de la cámara - ficha Imagen: (en modo de cámara)• Resolución: permite definir el tamaño de la imagen en:
3.2M (2048 x 1536), W2.4M (2048 x 1232), 2M (1600 x 1200), W1.5M (1600 x 960), W0.6M (1024 x 600) o 0.4M (800 x 600).
• Balance de blanco: permite establecer esta opción en una de las siguientes selecciones: Automático, Luz del día, Nublado, Incandescente o Fluorescente.
• Efectos: permite cambiar el tono del color o aplicar efectos especiales a la foto. Las opciones incluyen: Normal, Negativo, Blanco y negro o Sepia.
• ISO: ISO determina el nivel de sensibilidad de la medición de luz de la cámara digital. Elija entre Automático, 100, 200 y 400. Utilice un número de ISO inferior para que la cámara sea menos sensible a la luz, un número de ISO superior para tomar fotos con menos luz, o Automático para dejar que la cámara se ajuste automáticamente para cada toma.
• Calidad de imagen: permite definir la calidad de la imagen en: Superfino, Fino o Normal.
Ajustes de la cámara - ficha Configurar: (en modo de cámara)• Revisar: permite activar la característica de revisión al
instante donde las imágenes aparecerán inmediatamente después de revisar (activado o desactivado).
• GPS: permite activar o desactivar el GPS (también conocido como geoetiquetado). La ubicación de dónde se toma la foto se adjunta a la foto. (Sólo está disponible en el modo de cámara.)
• Sonido del obturador: permite configurar el sonido del obturador en tres sonidos de obturador diferentes. O bien lo puede desactivar.
• Almacenamiento: permite configurar la ubicación de almacenamiento predeterminada para imágenes y videos en Dispositivo o Tarjeta de memoria (si está introducida).
• Restablecer: permite restablecer todos los ajustes de la cámara y videocámara.

54
Ajustes de la videocámara - ficha Vídeo: (en el modo de videocámara)• Balance de blanco: permite establecer esta opción en
una de las siguientes selecciones: Automático, Luz del día, Nublado, Incandescente o Fluorescente.
• Efectos: permite cambiar el tono del color o aplicar efectos especiales a la foto. Las opciones incluyen: Normal, Negativo, Blanco y negro o Sepia.
• Calidad de vídeo: permite establecer la calidad de video en Fino o Normal.
Ajustes de la videocámara - ficha Configurar: (en el modo de videocámara)• Grabación de audio: permite grabar audio mientras graba
video. Desactivar este ajuste silencia temporalmente el micrófono y sólo graba video. (Sólo está disponible en el modo de videocámara.)
• Revisar: permite activar la característica de revisión al instante donde las imágenes aparecerán inmediatamente después de revisar (activado o desactivado).
• Sonido del obturador: permite configurar el sonido en Sonido 1 or Desactivado.
• Almacenamiento: permite configurar la ubicación de almacenamiento predeterminada para imágenes y videos en Dispositivo o Tarjeta de memoria (si está introducida).
• Restablecer: permite restablecer todos los ajustes de la cámara y videocámara.
Visor de imágenes: permite acceder al visor de imágenes y a las varias opciones de visualización para una foto o video seleccionado. Las opciones del visor de imágenes se describen en la siguiente sección.

Multimedia 55
Opciones del visor de imágenes para fotos y videos
Después de tomar una foto o grabar un video, puede acceder a varias opciones desde el visor de imágenes para fotos y videos.
Las opciones disponibles son:• Siguiente foto: muestra la siguiente foto (sólo aparece en el modo
de cámara).• Compartir: ofrece varias maneras de compartir la foto o el video. Las
opciones son: AllShare, Bluetooth, Gmail y Picasa.• Definir como/Reproducir: en modo de cámara, permite asignar la
imagen actual como el Papel tapiz actual o como una ID del llamante
que aparecerá para una entrada específica en su lista de contactos. En modo de videocámara, permite reproducir el video.
• Eliminar: permite eliminar la foto actual. Pulse en Aceptar para eliminarla o en Cancelar.
• Regresar a la página anterior ( ): le regresa a la página de cámara activa anteriormente donde puede tomar otra foto o grabar un video nuevo.
Acceso a las fotos
Cuando toma una foto, el archivo se guarda en la carpeta Camera (Cámara). Puede ver las fotos inmediatamente o verlas en cualquier momento en la carpeta Camera.
1. Desde la pantalla de inicio, pulse en ➔
Mis archivos ➔ DCIM ➔ Camera.
2. Pulse en el archivo de una foto para abrirlo en el visor de imágenes.
Toque y arrastre una foto hacia la izquierda para ver la foto siguiente o hacia la derecha para ver la foto anterior.Antes de seleccionar una foto, presione en la carpeta Camera (Cámara) para ver las siguientes opciones: • Nueva carpeta: crea una subcarpeta dentro de la carpeta actual.
Puede crearse en el tablet o en la tarjeta de memoria.• Cambiar nombre: permite cambiar el nombre de uno o más archivos
de fotos.• Detalles: permite ver detalles de la foto. Pulse en el botón a la derecha
de la foto para ver los detalles.
Compartir Siguiente Eliminar
Imagen o video
Definir como/Reproducir foto

56
Selección y uso de las fotos
Desde el visor de imágenes, tiene acceso tanto a funciones de macro (zoom, recortar y girar) como a opciones de menú. Para obtener más información, consulte “Opciones del visor de imágenes para fotos y videos” en la página 55.
Edición de una foto1. Desde la pantalla de inicio, pulse en ➔
Mis archivos ➔ DCIM ➔ Camera (Cámara) ➔ <imagen>.
2. Pulse en Menú ➔ Más para acceder a las siguientes opciones de edición:• Cortar: permite recortar la imagen. Pulse y arrastre los bordes del
recuadro de recorte para crear el área de recorte, después pulse en Guardar. Pulse en Eliminar para interrumpir el proceso sin recortar la foto.
• Rotar hacia la izquierda: permite girar la foto 90 grados hacia la izquierda.
• Rotar hacia la derecha: permite girar la foto 90 grados hacia la derecha.
Asignación de una imagen a una entrada de contactos1. Desde la pantalla de inicio, pulse en ➔
Mis archivos ➔ DCIM ➔ Camera (Cámara) ➔ <imagen>.
2. Pulse en Menú ➔ Más ➔ Definir como ➔ ID del llamante. Pulse en una entrada en los contactos y después pulse en Guardar.
– o bien –
Pulse en Menú ➔ Más ➔ Definir como ➔ ID del contacto ➔ Create contact (Crear contacto) para crear una nueva entrada en los contactos con la imagen ya asignada. Para obtener más información, consulte “Contactos” en la página 35.
Asignación de una imagen como fondo de pantalla1. Desde la pantalla de inicio, pulse en ➔
Mis archivos ➔ DCIM ➔ Camera (Cámara) ➔ <imagen>.
2. Pulse en Menú ➔ Más ➔ Definir como ➔ Papel tapiz.
3. Toque y arrastre el recuadro de recorte a cualquier lugar en la foto. Toque y arrastre los bordes del recuadro de recorte con objeto de acercar o alejar para crear un área recortada.
4. Pulse en Guardar para asignar la imagen de papel tapiz. Pulse Eliminar para interrumpir el proceso sin actualizar la imagen de papel tapiz.

Multimedia 57
Uso de la videocámaraAdemás de tomar fotos, la cámara también actúa como una videocámara que permite también grabar, ver y enviar videos.
Nota: Es posible que la cámara no pueda grabar videos correctamente a una tarjeta de memoria con una velocidad de transferencia lenta.
Grabación de video
Consejo: Al grabar video bajo la luz directa del sol o en condiciones con mucha iluminación, se recomienda que se sitúe con la fuente de luz a sus espaldas para que haya suficiente luz en el sujeto.
1. Desde la pantalla de inicio, pulse en ➔ Cámara para activar el modo de cámara.
2. Toque y arrastre el icono del modo de cámara ( ) para cambiar al modo de videocámara ( ).
3. Usando la pantalla principal del tablet como un visor, ajuste la imagen apuntando la videocámara al sujeto.
4. Presione la tecla de video ( ) para iniciar la grabación de video.
5. Pulse en para poner en pausa la grabación o pulse en para detener la grabación y guardar el archivo de video en
la carpeta Camera (Cámara).
6. Una vez que se haya guardado el archivo, pulse para reproducirlo y revisarlo.
7. Presione para regresar al visor.
Opciones de la videocámara
Las opciones de la videocámara están representadas por iconos en ambos lados de la pantalla. Para obtener más información, consulte “Opciones de la cámara y videocámara” en la página 52.
Opciones de la videocámara después de grabar un video
Después de grabar un video, puede acceder a varias opciones desde el visor de imágenes para fotos y videos.
� Las siguientes opciones estarán disponibles:• Compartir: ofrece varias maneras de compartir el video. Las opciones
son: AllShare, Bluetooth, Gmail y YouTube.• Reproducir: permite reproducir el video.• Eliminar: permite eliminar el video actual. Pulse en Aceptar para
eliminarlo o en Cancelar.
Acceso a videos
Cuando graba un video, el archivo se guarda en la carpeta Camera (Cámara). Puede ver los videos inmediatamente o verlos en cualquier momento en la carpeta Camera.
1. Desde la pantalla de inicio, pulse en ➔Mis archivos ➔ DCIM ➔ Camera.
2. Pulse en un archivo de video para abrirlo en el visor e iniciar la reproducción.

58
3. Los siguientes controles de video estarán disponibles:
Nota: El efecto de sonido de canales 5.1 funciona solamente en modo de audífono.
Nota: Si, además de la foto, no aparecen iconos de control en la pantalla, pulse en cualquier lugar en la pantalla para que aparezcan.
Antes de seleccionar un video, presione en la carpeta Camera para ver las siguientes opciones: • Nueva carpeta: crea una subcarpeta dentro de la carpeta actual. Puede
crearse en el tablet o en la tarjeta de memoria.• Cambiar nombre: permite cambiar el nombre de uno o más archivos
de video.• Detalles: permite ver detalles del video. Pulse en el botón a la derecha
del video para ver los detalles.
Una vez que haya seleccionado un video para reproducirlo, pulse en para que se muestren las siguientes opciones:• Búsqueda de mosaico: permite buscar en el video seleccionado
miniaturas de diferentes segmentos del video.• Compartir mediante: permite compartir el video actual mediante
Bluetooth, AllShare, YouTube o Gmail.• Favoritos: muestra los marcadores de favoritos. Para quitar
marcadores de favoritos, pulse en Remove (Quitar), pulse en cada marcador de favorito que desea quitar y pulse en Done (Realizado).
• Subtítulos: permite ver subtítulos, si la opción está disponible.• Detalles: muestra información de archivo como nombre, tamaño,
resolución, duración, formato y fecha de modificación.
Pone en pausa el video.
Inicia el video después de una pausa.
Retrocede en el video.
Avanza rápidamente el video.Control de volumen.
Vista a pantalla completa.
Vista a pantalla mediana.
Vista a pantalla mínima.
Permite establecer el brillo de la pantalla.
Permite establecer un marcador en la barra de progreso.
Le permite escuchar audio usando el efecto de sonido de canales 5.1.
5.1Ch( ( ) )

Mensajería 59
Sección 6: Mensajería
En esta sección se describe cómo enviar y recibir diferentes tipos de mensajes. También se explican las características y funciones asociadas con la mensajería.
Tipos de mensajesEl tablet permite crear y recibir los siguientes tipos de mensajes:• Mensajes de correo electrónico y de Gmail• Google Talk• Mensajes de texto (podría estar disponible en el futuro con planes de
suscripción pospago)El servicio de mensajes cortos (SMS, por sus siglas en inglés) permite enviar y recibir mensajes de texto desde y hacia otros teléfonos móviles o direcciones de correo electrónico. Para usar esta característica, es posible que tenga que suscribirse al servicio de mensajes de su proveedor de servicio. Los iconos de mensajería aparecen en la parte superior de la pantalla e indican cuando se reciben mensajes y de qué tipo son. Para obtener más información, consulte “Iconos indicadores” en la página 12.
Uso del correo electrónicoEl correo electrónico permite revisar y crear correo electrónico usando AIM®, AOL®, Yahoo!® Mail, Comcast, Compuserve, Earthlink, Gmail, HotPOP, Juno, Mac, NetZero, SBC Yahoo!, Verizon y varios otros servicios de correo electrónico. También puede recibir alertas de mensaje de texto al recibir un correo electrónico importante.
Conexión a su correo electrónico1. Desde la pantalla de inicio, pulse en Email .
Aparecerá la pantalla emergente Configurar email.
2. Introduzca su dirección de correo electrónico en el campo Nombre de usuario.
3. Introduzca su contraseña en el campo Contraseña, presione Siguiente y después presione OK (Aceptar) en la indicación Attention (Atención).
¡Importante!: Sólo algunas cuentas "Plus" incluyen el acceso POP, permitiendo que este programa se conecte. Si no puede conectar con su dirección de correo electrónico y contraseña correctas, es posible que no tenga una cuenta "Plus" pagada. Inicie el navegador web para acceder a su cuenta.
4. Introduzca un nombre para su cuenta de correo electrónico y el nombre que desea que aparezca en los mensajes salientes, y pulse en Hecho.Aparecerá su buzón de entrada del correo electrónico.

60
Sincronización de una cuenta de correo electrónico corporativo
Use el siguiente procedimiento para configurar que su tablet se sincronice con una cuenta de correo electrónico corporativo.
1. Desde la pantalla de inicio, pulse en Email .
Aparecerá la pantalla emergente Configurar email.
2. Introduzca su dirección de correo electrónico en el campo Nombre de usuario.
3. Introduzca su contraseña en el campo Contraseña y después pulse en Configuración manual.
4. Pulse en Cuenta de Exchange account.5. Asegúrese de que los campos Dominio: nombre de usuario y
Servidor Exchange sean correctos. Pulse en los campos para realizar cambios, si fuera necesario.
6. Pulsa en Siguiente.7. Lea la cláusula de exención de responsabilidad de datos de
Samsung y pulse en Aceptar para continuar o en Cancelar para salir.
8. Seleccione las opciones de cuenta que desea y pulse en Next (Siguiente).
9. Introduzca el nombre de cuenta que desea usar para esta cuenta y pulse en Done (Hecho). Aparecerá su buzón de entrada del correo electrónico.
Uso de GmailGmail es el correo electrónico basado en la web de Google. La primera vez que se configura el tablet, Gmail se configura también. Dependiendo de los ajustes de sincronización, Gmail se sincroniza automáticamente con su cuenta de Gmail.
Conexión a su cuenta Gmail1. Antes de usar Gmail por primera vez, necesitará configurar
una cuenta de Google. Para obtener más información sobre cómo configurar su cuenta, consulte “Creación de una cuenta de Google nueva” en la página 7.
2. Desde la pantalla de inicio, pulse en ➔ Gmail .En el buzón Inbox (Buzón de entrada) se cargan las conversaciones y los correos electrónicos.
Actualización de Gmail� Toque ➔ Refresh (Actualizar) para enviar y recibir
nuevos correos electrónicos y sincronizar su correo electrónico con la cuenta de Gmail.

Mensajería 61
Creación de un mensaje de Gmail1. Desde el buzón de entrada de Gmail, presione ➔
Compose (Redactar).2. Introduzca la dirección de correo electrónico de los
destinatarios en el campo To (Para).Separe múltiples direcciones de correo electrónico de los destinatarios con una coma.
3. Presione y seleccione Add Cc/Bcc (Añadir CC/CCO) para añadir una copia al carbón o una copia oculta.
4. Introduzca el asunto del mensaje en el campo Subject (Asunto).
5. Pulse en el campo Compose Mail (Redactar correo) y empiece a redactar su mensaje.
6. Pulse en Send (Enviar) cuando haya terminado.
Visualización de un mensaje de Gmail1. Desde el buzón de entrada de Gmail, pulse en un mensaje
para verlo.2. Las siguientes opciones estarán disponibles:
• Archive (Archivar): archiva el correo electrónico seleccionado.• Delete (Eliminar): elimina el correo electrónico.• Teclas de flecha: pulse en la tecla izquierda para ver mensajes
nuevos y la tecla derecha para ver mensajes antiguos.
3. Presione para seleccionar una de las siguientes opciones adicionales:• Change labels (Cambiar etiquetas): permite cambiar la etiqueta del
correo electrónico o conversación.• Add/Remove star (Añadir/Quitar estrella): haga clic en la estrella de
un mensaje para añadirla o quitarla (igual que hacer clic en banderas en Outlook).
• Mark unread (Marcar como no leído): los mensajes no leídos o las conversaciones con mensajes no leídos aparecen en negrita en el buzón de entrada.
• Go to Inbox (Ir al buzón de entrada): regresa al buzón de entrada de Gmail.
• Mute (Silencio): oculta el mensaje.• More (Más): presenta las siguientes opciones adicionales:
– Report spam (Marcar como spam): marca el mensaje como spam (correo no deseado) y lo envía a Gmail.
– Select text (Seleccionar texto): permite copiar texto al portapapeles.
– Settings (Ajustes): permite modificar los ajustes de mensajería.
– Help (Ayuda): permite recibir ayuda para todos los aspectos de Gmail.

62
Google TalkGoogle Talk es una aplicación de Windows basada en la web para la mensajería instantánea, ofrecida por Google. Los registros de conversaciones se guardan automáticamente en un área de chat de su cuenta de Gmail. Esto permite buscar registros de chat y almacenarlos en sus cuentas de Gmail.
1. Desde la pantalla de inicio, pulse en ➔ Google Talk .2. Presione Siguiente para configurar una cuenta de Google o
para conectarse.3. Pulse en Crear para crear una nueva cuenta de Google.
– o bien –
Pulse en Acceder si ya tiene una cuenta de Google.
4. Después de introducir su nombre de usuario y contraseña, presione la tecla de navegación hacia abajo.
5. Pulse en Acceder.6. Empiece a usar Google Talk.
Nota: La red confirmará su conexión y procesos. Estos podría tardar hasta cinco minutos en completarse.
Creación y envío de mensajes de textoMensajería de texto podría estar disponible en el futuro con planes de suscripción pospago. Para obtener más información, consulte “AT&T Account Manager (Administrador de cuentas)” en la página 21.
1. Desde la pantalla de inicio, pulse en ➔ Mensajería ➔ .
2. Pulse en el campo Para para introducir manualmente un destinatario o pulse en para seleccionar entre sus contactos.
3. Si va a añadir un destinatario desde sus contactos, pulse en una de las tres fichas en la parte superior de la pantalla. Elija entre Contactos, Grupos y Favoritos.
4. Pulse en el contacto para colocar una marca de verificación, después pulse en Añadir.El contacto se colocará en el campo de destinatarios.
Nota: Para la opción Grupo, si el número de destinatarios es inferior a 10, se añadirán todos los miembros del grupo. Necesitará eliminar los miembros innecesarios de la lista seleccionando el icono de papelera y eliminando las entradas que no desea.
Nota: Introduzca destinatarios adicionales separando cada entrada con un punto y coma (;) y después usando el procedimiento anterior.
5. Pulse en el campo Escribir un mensaje aquí y utilice el teclado para introducir un mensaje. Para obtener más información, consulte “Introducción de texto” en la página 30.
6. Añada más destinatarios pulse en el campo de Para.7. Revise el mensaje y pulse en .Enviar

Mensajería 63
Nota: Si sale de un mensaje antes de enviarlo, se guardará automáticamente como borrador.
Opciones de mensajes de textoOpciones antes de componer un mensaje
1. Desde la pantalla de inicio, pulse en ➔ Mensajería .2. Antes de componer un mensaje, presione para que
aparezcan opciones de mensaje adicionales.• Eliminar conversaciones: permite eliminar una conversación de
mensajes. Seleccione los mensajes que desea eliminar, y aparecerá una marca de verificación verde junto al mensaje. Pulse en Eliminar.
• Ajuste de brillo: permite ajustar el brillo de la pantalla o se puede activar Brillo automático.
• Ajustes: permite acceder a los ajustes de mensajería. Para obtener más información, consulte “Ajustes de mensajería de texto” en la página 65.
Adición de texto adicional
Puede copiar texto como nombres, números telefónicos y eventos desde los contactos.
1. Cuando escriba un mensaje, presione ➔ Importar texto.2. En la pantalla Importar texto, seleccione una de las siguientes
opciones:• Contactos: permite añadir al mensaje el nombre y número
telefónico de cualquiera de sus contactos.• Calendario: permite añadir el nombre, fecha y hora de un evento de
calendario al mensaje.• Notas: permite añadir una nota completa al mensaje.
3. Pulse en la información que desea enviar. Se colocará una marca de verificación junto al elemento.
4. Pulse en Enviar si está añadiendo texto desde los Contactos, pulse en Añadir si está añadiendo texto desde el Calendario y pulse en Añadir texto está añadiendo una Nota a su mensaje.El texto se añadirá al mensaje en la posición de su cursor.

64
Visualización de mensajes de texto recibidos1. Cuando reciba un nuevo mensaje, el icono de nuevo mensaje
aparecerá en la parte superior de la pantalla.2. Abra la barra de notificaciones y seleccione el mensaje. Para
obtener más información, consulte “Barra de notificaciones” en la página 27.– o bien –
Desde la pantalla de inicio, pulse en ➔ Mensajería y después pulse en el nuevo mensaje para verlo.
El mensaje seleccionado aparecerá en la pantalla.
3. Para recorrer el mensaje (si se le han añadido páginas de texto adicionales), pulse en la pantalla y con un solo movimiento, desplácese hacia arriba o hacia abajo en la página.
Conversaciones de mensajes
Los mensajes enviados y recibidos se agrupan en conversaciones de mensajes. Los mensajes ordenados por conversaciones permiten ver todos los mensajes intercambiados (similar a un programa de chat) y muestran un contacto en la pantalla. Los mensajes de una conversación aparecen en la lista en el orden en que fueron recibidas, con el último mensaje ocupando el primer lugar en la lista.Para abrir el mensaje de una conversación de mensajes, siga estos pasos:
1. Desde la pantalla de inicio, pulse en ➔ Mensajería .Pulse en la conversación de mensajes que desea ver.
2. Toque sin soltar la conversación de mensajes para que aparezcan las siguientes opciones:• Ver contactos: muestra la información del contacto. Esta opción
sólo aparece si el remitente está en su lista de contactos.• Agregar a contactos: muestra la pantalla de información
Contactos. Esta opción sólo aparece si el remitente no está en su lista de contactos.
• Eliminar conservación: muestra un cuadro de diálogo de confirmación que cuando se acepta, se elimina toda la conversación.
Eliminación de mensajes de textoEliminación de un único mensaje
1. Desde la pantalla de inicio, pulse en ➔ Mensajería .2. Toque sin soltar un mensaje y después pulse en Eliminar
conversación. 3. En la indicación Eliminar, pulse en la casilla de verificación
Incluir mensaje protegido y después pulse en Eliminar para eliminar o en Cancelar para cancelar.
1

Mensajería 65
Eliminación de varios mensajes1. Desde la pantalla de inicio, pulse en ➔ Mensajería .2. Presione ➔ Eliminar conversaciones.3. Pulse en cada mensaje que desea eliminar. Una marca de
verificación aparecerá junto a cada mensaje que seleccione.4. Pulse en Eliminar.5. En la indicación Eliminar, pulse en la casilla de verificación
Incluir mensaje protegido y después pulse en Eliminar para eliminar o en Cancelar para cancelar.
Ajustes de mensajería de texto1. Desde la pantalla de inicio, pulse en ➔ Mensajería
➔ ➔ Ajustes. 2. Los siguientes ajustes de mensajes estarán disponibles:
• Eliminar mensajes antiguos: los mensajes antiguos se eliminan cuando se alcanza el límite, en vez de que se sobrescriban.
• Número máximo de mensajes de texto: permite establecer un límite para cuántos mensajes de texto pueden haber en una conversación.
• Administrar mensajes de tarjeta SIM: permite gestionar los mensajes que haya almacenado en la tarjeta SIM.
• Centro de mensajes: permite introducir el número del centro de mensajes donde permanecen los mensajes mientras el sistema intenta entregarlos.
• Modo de entrada de texto: permite definir el modo de introducción para los mensajes de texto. Elija entre Alfabeto GSM, Unicode y Automática.
• Fixed dialing numbers (Números de marcación fija): permite administrar los números de marcación fija, si corresponde.
• Activación de CB: permite recibir mensajes de Cell Broadcast (CB).• Configuración de canal: permite configurar el canal en el que se
recibirán mensajes CB.• Idioma: permite seleccionar todos los idiomas en los que desea
recibir mensajes CB.• Notificaciones: permite ver notificaciones de mensajes en la barra
de estado.• Seleccionar melodía: permite establecer la melodía (tono de
timbre) para las notificaciones de mensajes.

66
Sección 7: Cambio de los ajustes
En esta sección se explican los ajustes de sonido y del tablet para este tablet. Incluye ajustes como: pantalla, seguridad, memoria y cualquier ajuste adicional asociado con el tablet.
Conexiones inalámbricas y de redModo de vuelo
El modo de vuelo permite usar muchas de las características del tablet, tales como la cámara, juegos y más, cuando esté en un avión o en cualquier otra área en donde esté prohibido realizar o recibir llamadas de voz o datos.
¡Importante!: Cuando el tablet está en el modo de vuelo, no puede enviar o recibir llamadas ni tener acceso a información o aplicaciones en línea.
1. Desde la pantalla de inicio, pulse en ➔ Ajustes ➔
Conexiones inalámbricas.
2. Pulse en Modo de vuelo. Una marca de verificación junto a la característica indica que el modo de vuelo está activo. Todas las conexiones inalámbricas están inhabilitadas.
3. Vuelva a pulsar en Modo de vuelo para inhabilitarlo.
Activación de Wi-Fi1. Desde la pantalla de inicio, pulse en ➔ Ajustes ➔
Conexiones inalámbricas ➔ Ajustes Wi-Fi.
2. Pulse en Wi-Fi. Una marca de verificación visualizada en la casilla indica que Wi-Fi está activo.
Para obtener más información, consulte “Wi-Fi” en la página 92.
Notificación de red
En forma predeterminada, Wi-Fi está activado y usted recibirá notificaciones en la barra de estado cada vez que el tablet detecte una red Wi-Fi disponible. Puede desactivar esta característica si no desea recibir notificaciones.
1. Desde la pantalla de inicio, pulse en ➔ Ajustes ➔
Conexiones inalámbricas ➔ Ajustes Wi-Fi.
2. Pulse en Notificación de red. Una marca de verificación junto a la característica indica que la notificación de red está activa.
3. Vuelva a pulsar en Notificación de red para quitar la marca de verificación y desactivar esta característica.

Cambio de los ajustes 67
Conexión del botón de WPS
El botón de configuración de Wi-Fi protegido (WPS) es un estándar que facilita la configuración y las conexiones seguras de redes inalámbricas. Para usar WPS, el dispositivo de conexión debe apoyar WPS y ser compatible con la seguridad de acceso protegido Wi-Fi (WPA). WPS puede configurar automáticamente un nombre de red aleatorio y seguridad inalámbrica WPA para teléfonos, enrutadores, puntos de acceso, computadoras, adaptadores y otros dispositivos electrónicos Wi-Fi.WPS permite pulsar botones en vez de introducir un nombre de red y código PIN de seguridad inalámbrica.
1. Desde la pantalla de inicio, pulse en ➔ Ajustes ➔
Conexiones inalámbricas ➔ Ajustes Wi-Fi.
2. Pulse en Conexión del botón de WPS.
3. Presione el botón WPS en el punto de acceso Wi-Fi dentro de dos minutos.
Ajustes de Bluetooth
En este menú puede activar Bluetooth, ver o asignar un nombre de dispositivo, activar el tablet para que otros dispositivos Bluetooth puedan detectarlo, o buscar otros dispositivos Bluetooth disponibles con los que emparejar el tablet.
Activación de Bluetooth� Desde la pantalla de inicio, pulse en ➔ Ajustes ➔
Conexiones inalámbricas ➔ Ajustes de Bluetooth y pulse en Bluetooth para activarlo.
Nombre de dispositivo1. Active Bluetooth. Para obtener más información, consulte
“Activación y desactivación de Bluetooth” en la página 95.
2. Desde la pantalla de inicio, pulse en ➔ Ajustes ➔
Conexiones inalámbricas ➔ Ajustes de Bluetooth y pulse en Nombre de dispositivo. Aparecerá el nombre asignado al dispositivo.
3. Presione para borrar el nombre actual del dispositivo, e introduzca un nuevo nombre para el dispositivo utilizando el teclado.
4. Presione Aceptar para confirmar el ajuste.
Visible� Desde la pantalla de inicio, pulse en ➔ Ajustes ➔
Conexiones inalámbricas ➔ Ajustes de Bluetooth y pulse en Visible.El tablet estará ahora activado durante 119 segundos para que se pueda detectar y emparejar con otro dispositivo. Después de 119 segundos, el tablet pasará de nuevo a no estar visible.

68
Escanear dispositivos
Esta opción permite buscar dispositivos Bluetooth activos para que emparejar el tablet con ellos.
1. Desde la pantalla de inicio, pulse en ➔ Ajustes ➔
Conexiones inalámbricas ➔ Ajustes de Bluetooth y pulse en Escanear dispositivos.El tablet empezará a buscar y mostrará en la sección Dispositivos Bluetooth cualquier dispositivo detectado.
2. Pulse en el nombre de un dispositivo para emparejar el tablet con él.
¡Importante!: Algunos dispositivos Bluetooth están protegidos y requieren un código PIN para confirmar y emparejar con ellos.
3. Si se requiere un código PIN, introdúzcalo para emparejar con el dispositivo y pulse en Aceptar.
Ajustes de VPN
El menú Ajustes de VPN permite configurar y administrar redes virtuales privadas (VPN, por sus siglas en inglés).
¡Importante!: Antes de que pueda usar una VPN, debe establecerla y configurarla.
Adición de una VPN
Antes de que añada una VPN, debe determinar cuál protocolo VPN usar: PPTP (protocolo de túnel punto a punto), L2TP (protocolo de túnel de nivel 2), L2TP/IPSec PSK (clave precompartida basada en L2TP/IPSec) o L2TP/IPSec CRT (certificado basado en L2TP/IPSec).
1. Desde la pantalla de inicio, pulse en ➔ Ajustes ➔
Conexiones inalámbricas ➔ Ajustes de VPN.
2. Pulse en Añadir VPN.
Para establecer un PPTP (protocolo de túnel punto a punto):1. Pulse en Añadir PPTP VPN.
2. Pulse en Nombre de VPN, utilice el teclado para añadir un nombre para esta conexión y después pulse en Aceptar.
3. Pulse en Definir servidor de VPN, utilice el teclado para añadir un nombre y después pulse en Aceptar.
4. Pulse en Activar cifrado para que aparezca una marca de verificación, si lo desea.
5. Pulse en Dominios de búsqueda DNS, utilice el teclado para añadir un nombre para búsquedas DNS y después pulse en Aceptar.
Para establecer un L2TP (protocolo de túnel de nivel 2):1. Pulse en Añadir L2TP VPN.
2. Pulse en Nombre de VPN, utilice el teclado para añadir un nombre para esta conexión y después pulse en Aceptar.

Cambio de los ajustes 69
3. Pulse en Definir servidor de VPN, utilice el teclado para añadir un nombre y después pulse en Aceptar.
4. Pulse en Activar L2TP secreto para que aparezca una marca de verificación, si lo desea.
5. Pulse en Definir L2TP secreto e introduzca una contraseña, si lo desea, después pulse en Aceptar.
6. Pulse en Dominios de búsqueda DNS, utilice el teclado para añadir un nombre para búsquedas DNS y después pulse en Aceptar.
Para establecer una L2TP/IPSec PSK (clave precompartida basada en L2TP/IPSec):
1. Pulse en Añadir L2TP/IPSec PSK VPN.
2. Pulse en Nombre de VPN, utilice el teclado para añadir un nombre para esta conexión y después pulse en Aceptar.
3. Pulse en Definir servidor de VPN, utilice el teclado para añadir un nombre y después pulse en Aceptar.
4. Pulse en Definir clave IPsec compartida previamente, introduzca una clave y pulse en Aceptar.
5. Pulse en Activar L2TP secreto para que aparezca una marca de verificación, si lo desea.
6. Pulse en Definir L2TP secreto e introduzca una contraseña, si lo desea, después pulse en Aceptar.
7. Pulse en Dominios de búsqueda DNS, utilice el teclado para añadir un nombre para búsquedas DNS y después pulse en Aceptar.
Para establecer un L2TP/IPSec CRT (certificado basado en L2TP/IPSec):
1. Pulse en Añadir L2TP/IPSec CRT VPN.
2. Pulse en Nombre de VPN, utilice el teclado para añadir un nombre para esta conexión y después pulse en Aceptar.
3. Pulse en Definir servidor de VPN, utilice el teclado para añadir un nombre y después pulse en Aceptar.
4. Pulse en Activar L2TP secreto para que aparezca una marca de verificación, si lo desea.
5. Pulse en Definir L2TP secreto e introduzca una contraseña, si lo desea, después pulse en Aceptar.
6. Pulse en Definir certificado de usuario y después pulse en Aceptar.
7. Pulse en Definir certificado de CA y después pulse en Aceptar.
8. Pulse en Dominios de búsqueda DNS, utilice el teclado para añadir un nombre para búsquedas DNS y después pulse en Aceptar.

70
Redes móviles
Antes de usar aplicaciones como Google Maps y buscar su ubicación o lugares de interés, debe habilitar las opciones de redes móviles.
� Desde la pantalla de inicio, pulse en ➔ Ajustes ➔
Conexiones inalámbricas ➔ Redes móviles.
Aparecerán las siguientes opciones:Datos habilitados
Datos habilitados le permite acceder a datos a través de la red móvil.
1. Desde la pantalla de inicio, pulse en ➔ Ajustes ➔
Conexiones inalámbricas ➔ Redes móviles.2. Pulse en Datos habilitados.
Roaming de datos
Roaming de datos le permite conectarse a las redes asociadas con su proveedor de servicio y acceder a servicios de datos cuando esté fuera del área de cobertura de su proveedor de servicio.
1. Desde la pantalla de inicio, pulse en ➔ Ajustes ➔
Conexiones inalámbricas ➔ Redes móviles.2. Pulse en Roaming de datos.
Nombres de puntos de acceso
Para usar Wi-Fi necesita tener acceso a un punto de acceso móvil ("hotspot").
� Desde la pantalla de inicio, pulse en ➔ Ajustes ➔
Conexiones inalámbricas ➔ Redes móviles ➔
Nombres de puntos de acceso.Aparecerá una lista de los nombres de puntos de acceso. El punto de acceso activo muestra un círculo relleno de color verde a la derecha del nombre.
Operadores de red
Esta característica permite habilitar el acceso a datos a través de una red móvil, conectarse a servicios de datos en el modo roaming y ver la conexión de red actual. También puede buscar y seleccionar un operador de red manualmente o establecer la selección de red en automático.
1. Desde la pantalla de inicio, pulse en ➔ Ajustes ➔
Conexiones inalámbricas ➔ Redes móviles.2. Pulse en Datos habilitados para que aparezca una marca de
verificación si desea habilitar el acceso a datos a través de su red móvil.
3. Pulse en Roaming de datos para que aparezca una marca de verificación si desea conectarse a servicios de datos en el modo roaming.

Cambio de los ajustes 71
4. Pulse en Nombres de puntos de acceso para ver el nombre del punto de acceso actual, añadir uno nuevo o restablecer el nombre del punto de acceso al valor predeterminado. Mantenga presionado el nombre de un punto de acceso para editar los ajustes.
5. Pulse en Operadores de red.La conexión de red actual aparecerá en la parte inferior de la lista.
¡Importante!: Deberá desactivar el servicio de datos antes de buscar una red disponible.
6. Pulse en Search networks (Buscar redes) para buscar una red manualmente.
7. Pulse en Select automatically (Seleccionar automáticamente) para seleccionar automáticamente una conexión de red.
Nota: Conectarse a redes 2G reduce la velocidad y el tiempo de transferencia de datos.
Opciones de configuración predeterminada
La configuración predeterminada del tablet está establecida en Automatic (Automático), para que se busque automáticamente una red disponible. Puede establecer esta opción en Manual para seleccionar una red cada vez que se conecte.
1. Desde la pantalla de inicio, pulse en ➔ Ajustes ➔
Conexiones inalámbricas ➔ Redes móviles ➔
Operadores de red.2. Pulse en Default setup (Configuración predeterminada).3. Pulse en Manual para localizar y conectarse a una red
manualmente, o pulse en Automatic para permitir que el dispositivo seleccione automáticamente una red.
Ajustes USB1. Desde la pantalla de inicio, pulse en ➔ Ajustes ➔
Conexiones inalámbricas ➔ Ajustes USB.2. Seleccione uno de las siguientes ajustes USB:
• Kies (actualización de firmware): es un conjunto de software que le permite buscar y descargar aplicaciones directamente desde una PC. Las aplicaciones se instalan posteriormente en un dispositivo móvil cuando se sincroniza éste con una PC, proporcionando una copia de seguridad instantánea y brindando tranquilidad para las descargas de aplicaciones. Para obtener más información, consulte “Conexión con Kies” en la página 98.
• Reproductor multimedia: permite conectar el dispositivo a una PC para poder sincronizar archivos con Windows Media Player. Para obtener más información, consulte “Sincronización con Windows Media Player” en la página 98.
• Almacenamiento masivo: permite utilizar la capacidad de almacenamiento integrada del tablet para almacenar y cargar archivos. Esta opción permite que la computadora detecte el tablet como una unidad de almacenamiento extraíble. Para obtener más información, consulte “Conexión como un dispositivo de almacenamiento masivo” en la página 99.

72
• Preguntar al conectar: permite realizar una selección de ajuste USB tan pronto se conecte el cable USB del tablet a una PC.
Nota: Para usar cualquier aplicación descargada del mercado que requiera una conexión USB entre el tablet y su PC, debe establecer primero el ajuste USB en Almacenamiento masivo.
Ajustes de sonidoDesde este menú puede controlar los sonidos del tablet.
� Desde la pantalla de inicio, pulse en ➔ Ajustes ➔
Ajustes de sonido.
Aparecerán las siguientes opciones:
Modo silencio
El modo silencio es conveniente cuando usted desea que el tablet no haga ruido, como, por ejemplo, en un cine. En el modo silencio el altavoz está silenciado y el tablet sólo vibra para notificarle de llamadas entrantes o durante otras funciones que normalmente tienen definido un tono o sonido como una alerta.
1. Desde la pantalla de inicio, pulse en ➔ Ajustes ➔
Ajustes de sonido.2. Pulsa en Modo silencio para que aparezca una marca
de verificación.
Nota: También puede establecer el tablet en modo silencio desde la pantalla de inicio. Presione la tecla de bloqueo hasta que aparezca la pantalla Opciones de tablet. Después pulse en Modo silencioso para activar o desactivar este modo (se indicará el modo actual).
Vibrar
El modo vibrar permite que el tablet vibre en vez de emitir un tono.1. Desde la pantalla de inicio, pulse en ➔ Ajustes ➔
Ajustes de sonido ➔ Vibrar.2. Pulse en Siempre, Nunca, Sólo en modo silencio o Sólo
cuando no está en modo silencio.
Volumen
Existen varias maneras de ajustar el volumen del timbre.1. Desde la pantalla de inicio, presione la tecla de volumen
hacia abajo.– o bien –
Desde la pantalla de inicio, pulse en ➔ Ajustes ➔
Ajustes de sonido.
2. Pulse en Volumen.3. Toque y arrastre los controles deslizantes para ajustar el
sonido para Volumen multimedia, Volumen de la alarma, Volumen de sistema y Volumen de notificación.
4. Pulse en Aceptar.

Cambio de los ajustes 73
Melodía de notificación1. Desde la pantalla de inicio, pulse en ➔ Ajustes ➔
Ajustes de sonido ➔ Melodía de notificación.
2. Pulse en un tono de timbre y después pulse en Aceptar.
Ajustes de tonos táctiles audibles
Las opciones Tonos táctiles audibles y Selección audible se usan cuando se utiliza el marcador o se realiza una selección en pantalla. Cada vez que presione una tecla o realice una selección, se reproducirá el tono seleccionado.
1. Desde la pantalla de inicio, pulse en ➔ Ajustes ➔
Ajustes de sonido.
2. Pulse en Tonos táctiles audibles o en Selección audible. Una marca de verificación junto a estas características indica el estado activo.
Sonidos de bloqueo de pantalla
Esta opción reproduce un sonido cuando se bloqueo o se desbloquea la pantalla.
1. Desde la pantalla de inicio, pulse en ➔ Ajustes ➔
Ajustes de sonido.
2. Pulse en Sonidos de bloqueo de pantalla. Una marca de verificación junto a la característica indica que la opción está activa.
Vibración al pulsar
Esta opción permite que el tablet vibre cuando se presionan teclas suaves y se realizan ciertas interacciones con la interfaz de usuario.
1. Desde la pantalla de inicio, pulse en ➔ Ajustes ➔
Ajustes de sonido.
2. Pulse en Vibración al pulsar para que aparezca una marca de verificación.
Intensidad de la vibración
Esta opción permite establecer la intensidad de la vibración de respuesta táctil.
1. Desde la pantalla de inicio, pulse en ➔ Ajustes ➔
Ajustes de sonido ➔ Intensidad de la vibración.
2. Mueva el control deslizante con su dedo para establecer la intensidad de la vibración, después pulse en Aceptar.
Ajustes de pantallaEn este menú puede cambiar varios ajustes de la pantalla, como la fuente, el brillo, las densidades de color, la animación, el tiempo de espera de la pantalla, el modo de ahorro de energía y la salida de televisión.
� Desde la pantalla de inicio, pulse en ➔ Ajustes ➔
Ajustes de pantalla.

74
Aparecerán las siguientes opciones:
• Estilo de fuente: permite establecer la fuente para la pantalla del tablet.
• Brillo: permite configurar los niveles de brillo de la pantalla LCD. Pulse en Brillo automático para permitir que el tablet se ajuste automáticamente, y pulse en Aceptar.
• Densidad de color blanco: permite establecer la densidad del color blanco mediante la barra deslizante. Cuando termine, pulse en Aceptar.
• Densidad de color negro: permite establecer la densidad del color negro mediante la barra deslizante. Cuando termine, pulse en Aceptar.
• Saturación: permite establecer la saturación del color mediante la barra deslizante. Cuando termine, pulse en Aceptar.
• Animación: determina si se mueven algunos o todos los elementos de las ventanas. Las opciones son: No hay animación, Algunas animaciones o Todas las animaciones.
• Tiempo de espera: permite ajustar el tiempo de retraso antes de que la pantalla se apague automáticamente. Las opciones son: 15 segundos, 30 segundos, 1 minuto, 2 minutos, 10 minutos, 30 minutos y 1 hora.
• Modo de ahorro de energía: este modo permite ahorrar energía porque el tablet analiza la imagen visualizada en la pantalla y ajusta el brillo de la pantalla LCD.
• Salida de TV: esta característica permite conectar el tablet al televisor. Para obtener más información, consulte “Ubicación y seguridad” en la página 74.
Salida de TV
Esta característica permite conectar el tablet al televisor mediante un cable tablet a RGB opcional y ver cualquier imagen o video almacenado localmente directamente en el televisor. Las dos opciones disponibles incluyen: Salida de TV o Sistema de TV (NTSC).
Nota: La opción Sistema de TV (NTSC) se usa si se hace la conexión a un sistema NTSC analógico antiguo.
Para usar la característica de salida de TV:1. Desde la pantalla de inicio, pulse en ➔ Ajustes ➔
Ajustes de pantalla ➔ Salida de TV.
2. Pulse en Sistema de TV.
3. Pulse en PAL o en NTSC.
Nota: PAL se utiliza normalmente en Europa.
Ubicación y seguridadLos ajustes de Ubicación y seguridad permiten configurar cómo el tablet determinará la ubicación de usted y los ajustes de seguridad al usar el tablet.

Cambio de los ajustes 75
Utilizar redes
Antes de usar aplicaciones como Google Maps y buscar su ubicación o lugares de interés, debe habilitar la opción Utilizar redes o la opción Usar satélites GPS.
1. Desde la pantalla de inicio, pulse en ➔ Ajustes ➔
Ubicación y seguridad.
2. Pulse en Utilizar redes para habilitar la información de ubicación usando la red inalámbrica.
Usar satélites GPS1. Desde la pantalla de inicio, pulse en ➔ Ajustes ➔
Ubicación y seguridad.
2. Pulse en Usar satélites GPS para habilitar el satélite GPS.
Definir bloqueo de pantalla
Crear un patrón de desbloqueo de la pantalla aumenta la seguridad del tablet.
1. Desde la pantalla de inicio, pulse en ➔ Ajustes ➔
Ubicación y seguridad.
2. Pulse en Definir bloqueo de pantalla y seleccione una de las siguientes opciones:• Ninguno: inhabilita la seguridad de desbloqueo de la pantalla.• Patrón: requiere que se dibuje un patrón en la pantalla para
desbloquearla. Siga las instrucciones en pantalla.
• PIN: requiere que se introduzca un código PIN numérico para desbloquear la pantalla. Introduzca un código PIN, confírmelo y después pulse en Aceptar.
• Contraseña: requiere que se introduzca una contraseña para desbloquear la pantalla. Introduzca una contraseña, confírmela y después pulse en Aceptar. La contraseña debe incluir por lo menos una letra.
Nota: Una vez que haya establecido la opción de bloqueo de la pantalla, la opción Definir bloqueo de pantalla cambia a Cambiar bloqueo de pantalla.
Definir/Cambiar contraseña
Use esta opción para configurar su contraseña cuando sea necesario introducir una la primera vez o para cambiar su contraseña actual.
1. Desde la pantalla de inicio, pulse en ➔ Ajustes ➔
Ubicación y seguridad ➔ Definir/Cambiar contraseña.
2. Introduzca una nueva contraseña y pulse en Confirmar.
3. Vuelva a introducir la nueva contraseña y pulse en Confirmar.
Definir bloqueo de tarjeta SIM
Impida que otros usuarios utilicen su tarjeta SIM para realizar llamadas no autorizadas o accedan a información almacenada en la tarjeta SIM, protegiendo la información mediante un código PIN.Cuando esta característica está habilitada, el tablet le pedirá un código PIN cada vez que utilice el tablet. También puede cambiar su código PIN de la tarjeta SIM mediante esta opción.

76
1. Desde la pantalla de inicio, pulse en ➔ Ajustes ➔
Ubicación y seguridad.
2. Pulse en Definir bloqueo de tarjeta SIM.
3. Pulse en Bloquear tarjeta SIM, introduzca su código PIN de la tarjeta SIM y después pulse en Aceptar.
Nota: Deberá activar Bloquear tarjeta SIM antes de que pueda cambiar su código PIN de la tarjeta SIM.
4. Pulse en Cambiar PIN de la tarjeta SIM.
5. Introduzca su código PIN actual de la tarjeta SIM y pulse en Aceptar.
6. Introduzca su código PIN nuevo de la tarjeta SIM y
7. pulse en Aceptar.
8. Vuelva a introducir su código PIN nuevo de la tarjeta SIM y pulse en Aceptar.
Contraseñas visibles
Cuando cree una contraseña para el tablet, también puede configurar el tablet para que muestre la contraseña a medida que la escribe en vez de usar asteriscos (*).
1. Desde la pantalla de inicio, pulse en ➔ Ajustes ➔
Ubicación y seguridad.
2. Pulse en Contraseñas visibles para activar la característica.
Seleccionar administradores de dispositivos1. Desde la pantalla de inicio, pulse en ➔ Ajustes ➔
Ubicación y seguridad.
2. Pulse en Seleccionar administradores de dispositivos.
3. Pulse en una aplicación, como Email, por ejemplo, para permitir que la aplicación realice operaciones administrativas.
4. Pulse en Activate (Activar).
Almacenamiento de credenciales
Esta opción permite que ciertas aplicaciones accedan a certificados seguros y a otras credenciales. Los certificados y credenciales pueden instalarse en la tarjeta SD y protegerse mediante contraseña.
1. Desde la pantalla de inicio, pulse en ➔ Ajustes ➔
Ubicación y seguridad.
2. Pulse en Usar credenciales seguras para activar la característica. Una marca de verificación junto a la característica indica que las credenciales seguras están activas.
3. Pulse en Instalar certificados cifrados de tarjeta SD para instalar certificados cifrados desde la tarjeta de memoria SD.
4. Pulse en Definir contraseña para establecer o cambiar la contraseña para el almacenamiento de credenciales.

Cambio de los ajustes 77
5. Pulse en Borrar almacenamiento para borrar todo el contenido del almacenamiento (tarjeta SD o memoria del tablet) y restablecer la contraseña para las credenciales.
AplicacionesEste dispositivo se puede usar para el desarrollo de Android. Puede crear aplicaciones en el SDK (kit de desarrollo de software) e instalarlas en el dispositivo, y después ejecutar las aplicaciones usando el hardware, sistema y red. Esta característica le permite configurar el dispositivo para desarrollo.
Administrar aplicaciones
Esta característica permite administrar las aplicaciones instaladas. Puede ver y controlar los servicios en ejecución, o usar el dispositivo para el desarrollo de aplicaciones. Usando la opción de aplicaciones de Samsung, el dispositivo le notifica cuando está usando Wi-Fi o datos de paquete para las aplicaciones de Samsung.También puede ver la cantidad de memoria o recursos utilizados así como la memoria y los recursos restantes para cada una de las aplicaciones instaladas en el tablet, y borrar los datos, el caché o los valores predeterminados.
� Desde la pantalla de inicio, pulse en ➔ Ajustes ➔
Aplicaciones ➔ Administrar aplicaciones.
Borrado del caché y los datos de aplicaciones
¡Importante!: Debe tener instaladas aplicaciones descargadas para usar esta característica.
1. Desde la pantalla de inicio, pulse en ➔ Ajustes ➔
Aplicaciones ➔ Administrar aplicaciones.
2. Pulse en una aplicación cuyo caché o datos desea borrar.
3. Pulse en Borrar datos o Borrar caché.
Desinstalación de aplicaciones de terceros proveedores
¡Importante!: Debe tener instaladas aplicaciones descargadas para usar esta característica.
1. Desde la pantalla de inicio, pulse en ➔ Ajustes ➔
Aplicaciones ➔ Administrar aplicaciones.
2. Pulse en la aplicación que desea desinstalar y pulse en Desinstalar.
3. En la indicación, pulse en Aceptar para desinstalar la aplicación.
4. En la indicación Uninstall finished (Desinstalación terminada), pulse en OK (Aceptar).

78
Servicios en ejecución
La opción Servicios en ejecución permite ver y controlar los servicios actualmente en ejecución, como Información diaria, DataService (Servicio de datos), Google Talk, SNS (mensajería), Swype y más.Para parar la ejecución de un servicio en el tablet:
1. Desde la pantalla de inicio, pulse en ➔ Ajustes ➔
Aplicaciones ➔ Servicios en ejecución.
2. Pulse en un servicio.
3. Pulse en Forzar detención, Desinstalar, Borrar datos, Mover a tarjeta SD, Borrar caché o Borrar valores predeterminado.
Desarrollo� Desde la pantalla de inicio, pulse en ➔ Ajustes ➔
Aplicaciones ➔ Desarrollo.
¡Importante!: Estas características se usan para propósitos de desarrollo solamente.
Depuración de USB
Esta característica se usa para propósitos de desarrollo solamente.
Permanecer activo
Para compartir el acceso a Internet de este dispositivo con su portátil o computadora a través del puerto USB, debe usar un protector de pantalla para que el dispositivo permanezca activo. Sin un protector de pantalla, el tablet se desconectará de la conexión Wi-Fi, 2G (Edge) o 3G. Use la opción Permanecer activo para que el tablet se mantenga activo y pueda compartir el acceso a Internet.Esta característica se usa para el desarrollo de aplicaciones Android.
Nota: El tablet no pasará al modo inactivo mientras se carga cuando esta característica está activada.
Permitir ubicaciones falsas
Esta característica se usa para propósitos de desarrollo solamente.Si usted es un desarrollador y está probando aplicaciones GPS con este dispositivo, puede indicar al dispositivo que el tablet se encuentra en ubicaciones GPS diferentes. En otras palabras, se permite al tablet crear coordenadas "falsas".
Cuentas y sincronización1. Conéctese a su cuenta de Google.
2. Desde la pantalla de inicio, pulse en ➔ Ajustes ➔
Cuentas y sincronización.
3. En la sección Configuración de sincronización general, pulse en una de las siguientes opciones:

Cambio de los ajustes 79
• Datos de fondo: permite que el tablet use datos en segundo plano.• Sincronización automática: sincroniza automáticamente los datos
con el tablet.4. Bajo el encabezado Administrar cuentas, pulse en para
sincronizar la cuenta con su tablet.
5. Pulse en Agregar cuenta para crear una nueva cuenta.
PrivacidadLa opción Privacidad permite hacer copias de seguridad de las configuraciones de ajustes, restaurar los ajustes guardados y realizar un restablecimiento de datos de fábrica.
Copia de seguridad y restauración móvil1. Desde la pantalla de inicio, pulse en ➔ Ajustes ➔
Privacidad.
2. Pulse en Copia de seguridad de ajustes. Una marca de verificación verde aparecerá junto a la característica y los ajustes actuales se guardarán para poder usarlos en el futuro.
3. Pulse en Restauración automática cuando los ajustes hayan cambiado y desee restaurarlos a como estaban la vez anterior que los guardó. Una marca de verificación verde aparecerá junto a la característica.
Restablecer datos de fábrica
Desde este menú puede restablecer los ajustes del tablet y de sonido a los valores predeterminados de fábrica.
1. Desde la pantalla de inicio, pulse en ➔ Ajustes ➔
Privacidad.
2. Pulse en Restablecer datos de fábrica.
3. Pulse en Restablecer tablet.
4. Pulse en Borrar todo.
¡Advertencia!: Restablecer datos de fábrica borrará todos los datos del tablet, incluyendo su cuenta de Google, los datos y ajustes del sistema y de aplicaciones, y las aplicaciones descargadas. No borrará fotos que haya guardado en el dispositivo. Tampoco borrará el software y aplicaciones asociadas del sistema actual ni los archivos en su tarjeta SD, como música o fotos.
Recuperación del sistema AndroidRecuperación del sistema Android se utiliza para actualizaciones de Google, pero el usuario común nunca necesitará realizar una recuperación del sistema.
Nota: Si ingresó a este menú por equivocación, presione las teclas de volumen hacia arriba o abajo para seleccionar reniciar sistema ahora, después presione la tecla de encender-apagar. El tablet continuará reinicializándose.
Para ingresar al modo de recuperación del sistema Android, siga estos pasos:

80
1. Con el tablet apagado, presione al mismo tiempo la tecla de encender-apagar y la tecla de volumen hacia arriba, hasta que se encienda el tablet.
2. Una vez que aparezca el logotipo de AT&T, suelte la tecla de encender-apagar mientras continúa presionando la tecla de volumen hacia arriba.
3. Continúe presionando la tecla de volumen hacia arriba por al menos ocho segundos, hasta que se inicie el modo de recuperación y aparezca la pantalla de recuperación del sistema Android.
4. Suelte la tecla de volumen.
5. Las siguientes opciones estarán disponibles:• reboot system now (reiniciar sistema ahora): esta opción enciende
el tablet.• apply scard:update.zip (aplicar sdcard:update.zip): le permite
actualizar la tarjeta sd interna.• wipe data/factory reset (borrar datos/restablecer a valores de
fábrica): borra todos los datos del tablet, excepto por capturas, fotos y videos. Para obtener más información, consulte “Restablecer datos de fábrica” en la página 79.
• wipe cache partition (borrar distribución de memoria caché): le permite eliminar todos los datos de la memoria caché, como archivos de registro.
6. Presione la tecla de volumen hacia arriba/abajo para deslizarse y luego presione la tecla de Encendido para hacer su selección.
Modo seguroPuede reiniciar el tablet en el modo seguro si desea detectar si las aplicaciones agregadas están o no causando problemas con el dispositivo. El modo seguro sólo cargará software básico del sistema.
1. Asegúrese de que el teléfono esté apagado.
2. Presione sin soltar la tecla de encender-apagar ( ) para reiniciar el dispositivo.
3. Después de que inicie la animación en la pantalla, pulse constantemente en la tecla ( ) hasta que la luz de fondo se encienda detrás de las cuatro teclas en la parte inferior.
4. Presione sin soltar la tecla ( ).
Cuando aparezca la pantalla de inicio, Modo seguro aparecerá en la esquina inferior izquierda de la pantalla.
Reinicio del tablet� Para reiniciar el tablet en cualquier momento, presione sin
soltar la tecla ( ) durante al menos ocho segundos. El tablet se reiniciará.

Cambio de los ajustes 81
Almacenamiento en tarjeta SD y tabletDesde este menú puede ver la asignación de memoria para la tarjeta de memoria, así como montar o desmontar la tarjeta SD.Para obtener más información sobre cómo montar o desmontar la tarjeta SD, consulte “Tarjeta de memoria” en la página 27.Para ver la asignación de memoria para la tarjeta SD externa:
� Desde la pantalla de inicio, pulse en ➔ Ajustes ➔
Almacenamiento en tarjeta SD y tablet. La memoria disponible para la tarjeta SD externa y la memoria interna aparece bajo los encabezados Espacio total y Espacio disponible.
Para obtener más información sobre cómo montar y desmontar tarjetas SD, consulte “Tarjeta de memoria” en la página 27.
Ajustes de búsquedaUtilice los ajustes de búsqueda para configurar partes de la búsqueda en Internet con Google (por ejemplo, si se ofrecen sugerencias debajo del cuadro de búsqueda rápida a medida que se introduce texto) y las características de tablet que desee incluir en búsquedas.
1. Desde la pantalla de inicio, pulse en ➔ Ajustes ➔
Buscar.
2. Pulse en una de los siguientes ajustes de búsqueda:• Configuración de búsqueda de Google: hace que se muestren los
ajustes de preferencias de búsqueda de Google.– Ver sugerencias web: incluye resultados de búsqueda del motor de
búsqueda en línea de Google.
– Compartir con Google: permite que las aplicaciones de búsqueda usen su ubicación de GPS.
– Historial de búsqueda: determina si han de incluirse resultados del historial de búsqueda personalizado en la lista.
– Administrar el historial de búsqueda: administra el historial de búsqueda personalizado asociado con su cuenta de Google.
• Elementos de búsqueda: abre una pantalla donde se pueden seleccionar categorías de búsqueda incluidas en las búsquedas del dispositivo, como: Web, Google Apps (Aplicaciones de Google), Contactos, Mensajería, Música y Búsqueda por voz.
• Borrar accesos directos: borra el historial de resultados de búsqueda recientemente seleccionados.
Ajustes de idioma y textoEste ajuste le permite configurar el idioma en el que mostrar los menús. También puede establecer las opciones de teclado en pantalla.
� Desde la pantalla de inicio, pulse en ➔ Ajustes ➔
Idioma y texto.
Seleccionar idioma
Para establecer el idioma en el que aparecerán los menús en el tablet:
1. Desde la pantalla de inicio, pulse en ➔ Ajustes ➔
Idioma y texto ➔ Seleccionar idioma.
2. Pulse en un idioma y región en la lista.

82
Seleccione método de entrada
Se dispone de dos métodos de introducción de texto: Swype y teclado Samsung. Teclado Samsung es el método de introducción de texto predeterminado.
1. Desde la pantalla de inicio, pulse en ➔ Ajustes ➔
Idioma y texto ➔ Seleccione método de entrada.
2. Seleccione Swype o Teclado Samsung y siga las instrucciones que aparecen a continuación.
Ajustes de Swype
Para configurar los ajustes de Swype:1. Desde la pantalla de inicio, pulse en ➔ Ajustes ➔
Idioma y texto ➔ Swype.
2. Pulse en uno de los siguientes ajustes de Swype para activarlo:• Idioma: permite seleccionar el idioma actual para la introducción de
texto. El idioma predeterminado US English (Inglés de EE. UU.).• Predicción de palabra: emplea una base de datos de palabras
integrada para predecir palabras al introducir texto en Swype.• Sonidos: desactiva sonidos generados por la aplicación Swype.• Vibración del teclado: activa una sensación de vibración a medida
que se introduce texto usando el teclado.• Activar consejos: activa un indicador intermitente en pantalla que
proporciona información útil para el usuario.
• Espaciado automático: inserta automáticamente un espacio entre palabras. Cuando termine una palabra, tan sólo levante el dedo o lápiz táctil y empiece la siguiente palabra.
• Mayúsculas automáticas: escribe automáticamente en mayúscula la primera letra de una frase.
• Mostrar trayecto: selecciónelo para que se muestre el trazo Swype completo.
• Ventana de lista de palabras: seleccione con qué frecuencia aparecerá la ventana de lista de palabras.
• Velocidad vs exactitud: seleccione con qué rapidez Swype responderá a la introducción.
• Ayuda de Swype: permite ver el manual del usuario en línea para Swype.
• Guía: una guía (tutorial) breve que le ayuda a comenzar a usar Swype.
• Versión: muestra el número de versión de Swype.
Ajustes del teclado Samsung
Desde este menú puede establecer opciones del teclado Samsung.1. Desde la pantalla de inicio, pulse en ➔ Ajustes ➔
Idioma y texto ➔ Teclado Samsung.
2. Pulse en el campo Idioma de entrada y después pulse en el idioma que desea.
3. Para usar el método de texto predictivo XT9, pulse en XT9. Para obtener más información, consulte “Uso del texto predictivo XT9” en la página 32.

Cambio de los ajustes 83
4. Si está usando el método de texto predictivo XT9, pulse en Configuración avanzada de XT9. Para obtener más información, consulte “Configuración avanzada de XT9” en la página 83.
5. Pulse en Punto automático si desea que se introduzca un punto automáticamente cuando pulse dos veces en la barra espaciadora.
6. Pulse en el campo Uso de mayúsculas automático para habilitar las mayúsculas automáticas.
7. Pulse en Entrada por voz para activar la característica de introducción por voz. Entrada por voz es una característica experimental usando la aplicación de reconocimiento de voz en la red de Google.
8. Pulse en Tutorial para ver un breve tutorial sobre cómo usar el teclado Samsung.
Configuración avanzada de XT9
Los siguientes ajustes avanzados de XT9 sólo están disponibles si se ha seleccionado el campo XT9.
1. Desde la pantalla de inicio, pulse en ➔ Ajustes ➔
Idioma y texto ➔ Teclado Samsung ➔ Configuración avanzada de XT9.
2. Pulse en el campo Completar palabras para habilitar que se completen las palabras. El tablet predecirá cómo completar la palabra que usted haya empezado.
3. Pulse en el campo Completar palabras para establecer cuántas letras se deben introducir antes de que se haga una predicción.
4. Pulse en el campo Corrección ortográfica. Esta opción corrige los errores tipográficos seleccionando en una lista de posibles palabras que reflejen los caracteres de las teclas que usted haya tocado, así como los caracteres de las teclas cercanas.
5. Pulse en el campo Predicción de la siguiente palabra para habilitar la predicción de palabras para la siguiente palabra.
6. Pulse en el campo Agregar automáticamente para añadir automáticamente predicciones a la palabra que está escribiendo.
7. Pulse en el campo Sustitución automática para sustituir automáticamente las palabras que escriba. Esta opción ayudará en el caso de palabras escritas incorrectamente por accidente.
8. Pulse en el campo Corrección regional. Esta opción configura el dispositivo para que corrija automáticamente las palabras mal escritas, según la ortografía normal para su región.

84
9. Pulse en el campo Recuperar. Esta opción configura el dispositivo para que vuelva a mostrar la lista de palabras sugeridas cuando usted seleccione la palabra incorrecta en la lista.
10. Para añadir palabras a su diccionario XT9, pulse en Mis palabras de XT9 y después pulse en Añadir.
11. Introduzca las palabras utilizando el teclado y pulse en Hecho.
12. Para añadir palabras a usar para sustituciones (por ejemplo, arros se convierte en arroz), pulse en Sustitución automática de XT9.
13. Aparecerá una lista de sustituciones. Si no ve la sustitución que desea, pulse en Añadir, introduzca la palabra de atajo y la de sustitución, después pulse en Hecho.
Entrada y salida de vozEsta característica permite que el dispositivo proporcione una lectura verbal de los datos en pantalla, como mensajes e información sobre llamadas entrantes.
1. Desde la pantalla de inicio, pulse en ➔ Ajustes ➔
Entrada y salida de voz.
2. Pulse en Ajustes de reconocimiento de voz para tener acceso a las siguientes opciones:• Idioma: permite establecer el idioma que se usará para la entrada
de voz.
• SafeSearch: permite filtrar imágenes explícitas al realizar búsquedas por voz. Puede establecerlo en Sin filtro, Moderado o Estricto.
• Palabras ofensivas: permite ocultar palabras ofensivas reconocidas.
• Mostrar sugerencias: muestra sugerencias en el cuadro de búsqueda.
3. Pulse en Ajustes de texto para pronunciar para tener acceso a las siguientes opciones:• Escuchar un ejemplo: reproduce un ejemplo corto de cómo suena
la característica de texto para pronunciar en el dispositivo cuando está activada.
• Usar siempre mi configuración: acepta una anulación de los ajustes de la aplicación con configuraciones personales para esta pantalla de ajustes de texto para pronunciar. Si se habilita esta característica, el dispositivo pasa en forma predeterminada a usar la característica de texto para pronunciar.
• Motor predeterminado: muestra el motor predeterminado que se usa para el reconocimiento de voz.
• Instalar datos de voz: confirma la instalación de datos necesarios que se requieren para la síntesis de voz.
• Índice de velocidad: ajusta la velocidad a la que el dispositivo pronuncia el texto en pantalla. Elija entre: Muy lento, Lento, Normal, Rápido y Muy rápido.
• Idioma: asigna el idioma utilizado para la lectura verbal.• Pico TTS: permite modificar ajustes para el motor predeterminado
Pico TTS.

Cambio de los ajustes 85
Ajustes de accesibilidadEste servicio puede recolectar todo el texto que usted escriba, incluyendo datos personales y números de tarjeta de crédito, salvo contraseñas. También podría registrar sus interacciones con la interfaz. Viene de las aplicaciones como KickBack, SoundBack y TalkBack que se pueden descargar desde Android Market. Para obtener más información, consulte “Market (Mercado)” en la página 111.
1. Desde la pantalla de inicio, pulse en ➔ Ajustes ➔
Accesibilidad.
2. Pulse en Accesibilidad para activar la característica, después seleccione los servicios para los cuales desea que se registren datos.
Fecha y horaEste menú permite cambiar la fecha y hora actuales que aparecen en la pantalla.
1. Desde la pantalla de inicio, pulse en ➔ Ajustes ➔
Fecha y hora.
2. Pulse en Automático para permitir que la red fije la fecha y hora.
¡Importante!: Desactive Automático para establecer manualmente el resto de las opciones.
3. Pulse en Definir fecha y use los iconos de los signos más y menos para fijar el mes, día y año, después pulse en Establecer.
4. Pulse en Seleccionar zona horaria y después pulse en una zona horaria.
5. Pulse en Definir hora y use los iconos de los signos más y menos para fijar la hora y los minutos. Pulse en pm o am y después pulse en Establecer.
6. Opcional: pulse en Usar formato de 24 horas. Si no se selecciona esta opción, el tablet usa automáticamente un formato de 12 horas.
7. Pulse en Formato de fecha y después pulse en el tipo de formato de fecha que desea.
Acerca de tabletEste menú contiene información legal, información instructiva (tutorial) del sistema y otra información del tablet, como el número de modelo, versión de firmware, versión de banda base, versión del kernel (núcleo) y número de compilación del software.

86
Para acceder a la información del tablet:� Desde la pantalla de inicio, pulse en ➔ Ajustes ➔
Acerca de tablet. Aparecerá la siguiente información:• Estado: muestra el estado de la batería, el nivel de la batería
(porcentaje), el número de teléfono, la conexión de red, la intensidad de la señal, el tipo de red móvil, el estado de servicio, el estado de itinerancia (roaming), el estado de red móvil, el número IMEI, el IMEI SV, el número de serie, la dirección MAC Wi-Fi, la dirección Bluetooth y el tiempo de conexión.
• Uso de batería: muestra las aplicaciones o los servicios (en porcentajes) que están usando energía de la batería.
• Información legal: esta opción muestra información sobre las licencias de origen (código) abierto, así como información legal de Google. Esta información proporciona claramente información legal y hechos de copyright y de distribución, así como los términos de servicio de Google, los términos de servicio para dispositivos controlados por el software Android e información mucho más pertinente, como una referencia.Lea la información y los términos, después presione para regresar al menú Ajustes.
• Tutorial del sistema: brinda un tutorial rápido en línea que le guía por las características básicas del tablet. Lea la información en pantalla y siga las indicaciones del sistema.
• Número de modelo: muestra el número de modelo del tablet.• Versión de firmware: muestra la versión de Android cargada en el
tablet.• Versión de banda base: muestra la versión de banda base cargada
en el tablet.
• Versión de Kernel (núcleo): muestra la versión del kernel (núcleo) cargado en el tablet.
• Número de compilación: muestra el número de compilación del software.
Nota: Los números de firmware, de banda base, de kernel (núcleo) y de compilación se utilizan normalmente para actualizaciones del tablet o asistencia técnica. Para obtener información adicional, comuníquese con el representante del servicio técnico de AT&T.

Conexiones 87
Sección 8: Conexiones
En esta sección se describen las diversas conexiones que el tablet puede hacer, incluyendo el acceso a Internet con el navegador, Wi-Fi, Bluetooth y conectando la computadora.
NavegadorEl tablet está equipado con att.my.yahoo, su acceso a la web móvil. En esta sección se explica cómo navegar con att.my.yahoo y se presentan las características básicas.
Acceso a la web móvil
Para acceder al navegador:� En la pantalla de inicio, pulse en Navegador . Aparecerá
la página de inicio de att.my.yahoo.
Navegación con el navegador1. Para seleccionar un elemento, pulse en una entrada.
2. Para desplazarse por un sitio web, deslice su dedo sobre la pantalla verticalmente.
3. Deslice la pantalla de izquierda a derecha para desplazarse lateralmente por una página web.
4. Para regresar a la página anterior, presione .
Acercamiento y alejamiento con zoom del navegador
Hay varias maneras de acercar y alejar con zoom el navegador:• Pulse dos veces en la página web para acercarla o alejarla.
p.m.

88
• Deslice los dedos en direcciones opuestas al mismo tiempo para acercar o alejar con zoom. Vea el siguiente diagrama.
Opciones del navegador1. Desde la página web de inicio, presione para tener
acceso a las siguientes opciones:• Añadir elemento favorito: permite añadir una dirección URL a su
lista de páginas favoritas.• Buscar en página: permite realizar una búsqueda en la página
actual.• Administrador de descarga: muestra el historial de descargas.• Ajustar brillo: permite ajustar el brillo de la pantalla.
• Ajustes: permite cambiar la forma en que verá las páginas web modificando estas opciones. Consulte “Ajustes del navegador” en la página 91.
• Más: presenta las siguientes opciones adicionales:– Imprimir: permite imprimir la página o la pantalla. Deberá
conectarse primero a Wi-Fi. Para obtener más información, consulte “Conexión a una red Wi-Fi” en la página 93.
– Compartir página: permite compartir la página usando Gmail o como un mensaje.
– Información sobre la página: muestra información sobre la página seleccionada.
Introducción de una dirección URL
Puede acceder rápidamente a un sitio web introduciendo la dirección URL. Los sitios web se optimizan para verlos en el tablet.Para introducir a una dirección URL y dirigirse a un sitio web en particular, siga estos pasos:
1. Pulse en el campo de dirección URL en la parte superior de la pantalla.
2. Introduzca la dirección URL usando el teclado en pantalla y pulse en Ir.Aparecerá el sitio web.
Acercar la imagen Alejar la imagen
p.m. p.m.

Conexiones 89
Búsqueda en Internet
Para realizar una búsqueda en Internet usando palabras clave, siga estos pasos:
1. Desde la página de inicio att.my.yahoo, pulse en el campo Web Search (Búsqueda en la web).
2. Utilice el teclado en pantalla para introducir las palabras clave que desea buscar y pulse en Web Search.
3. Aparecerá una lista de resultados de búsqueda. 4. Pulse en un vínculo para ver el sitio web.
Adición y eliminación de ventanas
Puede tener abiertas hasta ocho ventanas de Internet a la vez. Para añadir una nueva ventana, siga estos pasos:
1. Desde el navegador, pulse en .2. Aparecerá una nueva pantalla Ventanas.3. Pulse en para añadir una nueva ventana de página
de inicio.4. Cuando se abra la nueva página de inicio, introduzca una
nueva dirección URL.5. En cualquier momento, pulse en para ver una lista de
todas las ventanas abiertas. El número mostrado dentro del icono indica cuántas ventanas están abiertas.
6. Pulse en una ventana de Internet en la lista para abrirla.7. Pulse en junto a la entrada en la lista para eliminar
la ventana.
Uso de favoritos
Mientras navega por un sitio web, puede marcar el sitio para acceder a éste rápida y fácilmente en un futuro. Las direcciones URL (de sitio web) de los sitios marcados como favoritos se visualizan en la página Favoritos. Desde la página Favoritos puede también ver los sitios web más visitados y el historial.
1. Desde cualquier página web, pulse en .Aparecerá la pantalla emergente Favoritos.
2. Pulse en un marcador de favorito para ver la página web, o toque sin soltar un marcador de favorito para tener acceso a las siguientes opciones:• Abrir: abre la página web del marcador de favorito seleccionado.• Abrir en nueva ventana: abre la página web en una nueva ventana.• Añadir acceso directo a inicio: añade a la pantalla de inicio del
tablet un acceso directo a la página web marcada como favorita.• Compartir vínculo: permite compartir una dirección URL mediante
Bluetooth, Email, Gmail o Mensajería.• Copiar URL de vínculo: permite copiar la dirección URL para usarla
en un mensaje.• Definir como página de inicio: establece el marcador de favorito
como su nueva página de inicio.• Borrar favorito: permite eliminar un marcador de favorito. Para
obtener más información, consulte “Eliminación de favoritos” en la página 90.

90
Adición de favoritos1. Desde cualquier página web, pulse en .
2. Pulse en Añadir elemento favorito.
3. Utilice el teclado en pantalla para introducir el nombre del marcador de favorito y la dirección URL.
4. Pulse en Aceptar.
5. El mensaje Añadido a favoritos aparecerá en la parte inferior de la página.
Edición de favoritos1. Desde la página Favoritos, pulse en Editar.
Aparecerá una lista de favoritos.
2. Utilice el teclado en pantalla para editar el nombre del marcador de favorito o la dirección URL.
3. Pulse en Aceptar.
Eliminación de favoritos1. Desde la página Favoritos, toque sin soltar el marcador de
favorito que desea eliminar.
2. Pulse en Borrar favorito.
El favorito se eliminará.
Vaciado de las cookies
Una cookie es un pequeño archivo que un sitio web coloca en el tablet durante la navegación. Además de contener algunos datos específicos del sitio, puede contener también datos personales (como nombre de usuario y contraseña), lo que puede representar un riesgo para la seguridad si no se maneja adecuadamente. Puede borrar estas cookies del tablet en cualquier momento.
1. Desde la página web de inicio, pulse en ➔ Ajustes ➔ Borrar todos los datos de cookies.
2. En el mensaje Se eliminarán todas las cookies, pulse en Aceptar para eliminar las cookies o en Cancelar para salir.
Uso del historial
La lista Historial ofrece una lista de los sitios web visitados más recientemente. Estas entradas pueden usarse para regresar a páginas web que no se marcaron anteriormente.
1. Desde cualquier página web de inicio, pulse en ➔ Historial.2. Seleccione un período de tiempo para que se muestre el
historial web. Pulse en Today (Hoy), Yesterday (Ayer) o Last 7 days (Últimos 7 días).
Aparecerá una lista de los sitios web visitados más recientemente, con el nombre y la dirección URL.
3. Pulse en una entrada para que se visualice la página web.
4. Pulse en Clear (Borrar) para eliminar la lista Historial.

Conexiones 91
Uso de los más visitados
La lista Más visitados ofrece una lista de los sitios web más visitados que usted marcó. Estas entradas pueden usarse para regresar a páginas web que no se marcaron anteriormente.
1. Desde la página web de inicio, pulse en ➔
Más visitados.Aparecerá una lista de los sitios web más visitados, con el nombre y la dirección URL. Las páginas web más visitadas aparecerán al principio de la lista.
2. Pulse en una entrada para que se visualice la página web.
3. Pulse en Eliminar para eliminar la lista Más visitados.
Ajustes del navegador
Para hacer modificaciones a los ajustes del navegador, siga estos pasos:
1. Desde la pantalla de inicio, pulse en Navegador ➔ ➔ Ajustes.
2. Las siguientes opciones estarán disponibles:• Zoom predeterminado: permite ajustar la característica de zoom.
Establézcalo en Lejos, Medio o Cerca.• Abrir páginas en vista general: muestra una vista general de las
últimas páginas web abiertas.• Codificación del texto: permite ajustar la actual codificación
del texto.
• Bloquear ventanas emergentes: impide que aparezcan en pantalla anuncios o ventanas emergentes. Quite la marca de verificación para inhabilitar esta función.
• Cargar imágenes: permite que las imágenes de páginas web se carguen junto con los otros componentes de texto de un sitio web cargado.
• Ajustar páginas automáticamente: permite que se cambie el tamaño de las páginas web para que ocupen la mayor parte de la pantalla posible.
• Sólo vista horizontal: muestra el navegador en posición horizontal solamente.
• Activar JavaScript: habilita JavaScript para la página web actual. Sin esta característica, es posible que algunas páginas no se visualicen correctamente. Quite la marca de verificación para inhabilitar esta función.
• Activar complementos: permite que se descarguen complementos como Adobe Flash.
• Abrir en segundo plano: las nuevas páginas se inician en una página separada y se muestran detrás de la página actual. Quite la marca de verificación para inhabilitar esta función.
• Definir página de inicio: establece la página de inicio actual para el navegador web.
• Almacenamiento por defecto: permite establecer el almacenamiento predeterminado en Tablet o en Tarjeta de memoria.
• Borrar caché: elimina todos los datos almacenados actualmente en la memoria caché. Pulse en Aceptar para completar el proceso.
• Borrar historial: borra el historial de navegación del navegador. Pulse en Aceptar para completar el proceso.

92
• Aceptar cookies: permite que los sitios que requieren cookies guarden y lean cookies desde el dispositivo.
• Borrar todos los datos de cookies: elimina todos los actuales archivos de cookies del navegador.
• Recordar datos de formularios: permite que el dispositivo almacene datos correspondientes a cualquier formulario anteriormente llenado. Quite la marca de verificación para inhabilitar esta función.
• Borrar datos de formularios: elimina todos los datos almacenados correspondientes a formularios anteriormente llenados. Pulse en Aceptar para completar el proceso.
• Activar ubicación: permite que los sitios web le soliciten acceso a su ubicación.
• Borrar acceso a ubicación: borra el acceso a su ubicación para todos los sitios web. Pulse en Aceptar para completar el proceso.
• Recordar contraseñas: almacena nombres de usuario y contraseñas para los sitios visitados. Quite la marca de verificación para inhabilitar esta función.
• Borrar contraseñas: elimina cualquier nombre de usuario o contraseña anteriormente almacenado. Pulse en Aceptar para completar el proceso.
• Mostrar advertencias de seguridad: le notifica si hay un problema de seguridad con el sitio web actual. Quite la marca de verificación para inhabilitar esta función.
• Ajustes del sitio web: permite ver ajustes avanzados para sitios web individuales.
• Restablecer valores predeterminados: borra todos los datos del navegador y restablece todos los ajustes a los valores predeterminados.
Wi-Fi Acerca de Wi-Fi
Wi-Fi (abreviatura de "fidelidad inalámbrica" y a veces se le refiere como wifi) es un término que se emplea para algunos tipos de redes de área local inalámbricas (WLAN). Estos tipos de dispositivos usan una especificación inalámbrica 802.11 para transmitir y recibir datos inalámbricos. La comunicación Wi-Fi requiere acceso a un punto de acceso inalámbrico (WAP) existente y disponible. Estos WAP pueden estar abiertos (no protegidos), como la mayoría de las zonas activas ("Hot Spots"), o protegidos (precisando el nombre del enrutador y la contraseña).
Activación de Wi-Fi
En forma predeterminada, la característica Wi-Fi del dispositivo se encuentra desactivada. Activar Wi-Fi permite que el dispositivo pueda detectar y conectarse a WAP compatibles dentro del alcance.
1. Desde la pantalla de inicio, pulse en ➔ Ajustes ➔ Conexiones inalámbricas ➔ Ajustes Wi-Fi.
2. Pulse en el campo Wi-Fi para activar la característica. Una marca de verificación verde indica que Wi-Fi está activo. El dispositivo buscará redes inalámbricas dentro del alcance y las mostrará bajo Redes Wi-Fi en la misma pantalla.

Conexiones 93
Conexión a una red Wi-Fi1. Desde la pantalla de inicio, pulse en ➔ Ajustes ➔
Conexiones inalámbricas ➔ Ajustes Wi-Fi.
Los nombres y ajustes de seguridad (red abierta o protegida con WEP) de redes Wi-Fi detectadas aparecerán en la sección Redes Wi-Fi.
2. Pulse en la red con la que desea conectarse.
Nota: Cuando seleccione una red abierta, se conectará automáticamente a la misma.
3. Introduzca una contraseña de la red inalámbrica, si fuera necesario.
Adición manual de su nueva conexión de red1. Pulse en Añadir red Wi-Fi.
2. Introduce la SSID de la red en el campo Red SSID. Se trata del nombre de su punto de acceso inalámbrico.
3. Pulse en el campo Seguridad y seleccione una opción de seguridad. Esto debe coincidir con el ajuste de seguridad actual en el WAP de destino.
4. Si el WAP está protegido, también tendrá que introducir la contraseña del mismo.
5. Pulse en Guardar para almacenar la nueva información y conectarse al WAP de destino.
Nota: La próxima vez que el dispositivo se conecte a una red inalámbrica protegida o a la que accedió anteriormente, no se le indicará que introduzca la clave WAP otra vez, a menos que restablezca el dispositivo a sus ajustes predeterminados de fábrica.
Desactivación de Wi-Fi1. Desde la pantalla de inicio, pulse en ➔ Ajustes ➔
Conexiones inalámbricas ➔ Ajustes Wi-Fi.
2. Pulse en el campo Wi-Fi para desactivar la característica. Se quitará la marca de verificación verde.
Nota: El uso de conexiones de datos inalámbricas, como Wi-Fi y Bluetooth, puede causar que se descargue más rápidamente la batería y reducir sus tiempos de uso.
Búsqueda manual de una red Wi-Fi1. Desde la pantalla de inicio, pulse en ➔ Ajustes ➔
Conexiones inalámbricas ➔ Ajustes Wi-Fi.
2. Presione ➔ Buscar.

94
Indicadores de estado de Wi-Fi
Los siguientes iconos muestran con un simple vistazo el estado de conexión Wi-Fi:
Aparece cuando Wi-Fi está conectado, activo y comunicando con un punto de acceso inalámbrico (WAP).Aparece cuando Wi-Fi está activo, pero hay un problema de comunicación con el punto de acceso inalámbrico (WAP) de destino.
Ajustes Wi-Fi avanzados
El menú Ajustes Wi-Fi - Avanzado permite establecermuchos de los servicios Wi-Fi del dispositivo, incluyendo:• Establecer la política de estado de inactividad de Wi-Fi• Ver la dirección MAC del dispositivo• Configurar el uso de DHCP o IP estáticoPara acceder al menú Ajustes Wi-Fi:
1. Desde la pantalla de inicio, pulse en ➔ Ajustes ➔ Conexiones inalámbricas ➔ Ajustes Wi-Fi.
2. Presione ➔ Avanzado.
Para obtener más información, consulte “Notificación de red” en la página 66.
AT&T Hot Spots
En AT&T Hot Spots, cuenta con acceso Wi-Fi ilimitado en la red de AT&T Hot Spots por todo el mundo.
AT&T Hot Spots proporciona una conexión de Internet inalámbrica confiable con velocidad de banda ancha, de manera que pueda revisar su correo electrónico, intercambiar mensajes instantáneos, mirar videos o escuchar música.Con esta aplicación puede buscar miles de ubicaciones por todo el país y por todo el mundo, en cafés, restaurantes, hoteles, aeropuertos y más.Para usar la característica AT&T Hotspot Locator, siga estos pasos:
1. Desde la pantalla de inicio, pulse en ➔
AT&T Hot Spots .
2. En la pantalla AT&T Hotspot Locator, seleccione un lugar. Pulse en el cuadro de lista desplegable y seleccione entre All Venues (Todos los lugares), Starbucks, Barnes & Noble, McDonald’s, Airports (Aeropuertos), Hotels (Hoteles) o Convention Centers (Centros de convenciones).
3. Seleccione un tipo de servicio. Pulse en el cuadro de lista desplegable y seleccione Basic (Only) (Básico [solamente]) o Premier (Includes Basic) (incluye básico).
4. Introduzca un código postal o la ciudad y el estado y pulse en Search (Buscar).
Se mostrarán las zonas activas ("hotspots") de AT&T más cercanas.
5. Seleccione el lugar que desea y pulse en map & directions (mapa y direcciones).

Conexiones 95
Aparecerá un mapa. También puede introducir información para obtener direcciones de ruta.
BluetoothAcerca de Bluetooth
Bluetooth es una tecnología de comunicaciones de corto alcance que permite conectarse en forma inalámbrica con varios dispositivos Bluetooth, como auriculares, equipos de manos libres para automóviles y dispositivos portátiles, computadoras, impresoras y dispositivos móviles compatibles con Bluetooth. El alcance de la comunicación con Bluetooth es de hasta aproximadamente 30 pies.
Activación y desactivación de Bluetooth
Para activar Bluetooth:1. Desde la pantalla de inicio, pulse en ➔ Ajustes ➔
Conexiones inalámbricas ➔ Ajustes de Bluetooth.
2. Pulse en el campo Bluetooth para activar la característica (una marca de verificación indica que está activa). Cuando está activo, aparece en el área de estado.
Para desactivar Bluetooth:1. Desde la pantalla de inicio, pulse en ➔ Ajustes ➔
Conexiones inalámbricas ➔ Ajustes de Bluetooth.
2. Pulse en el campo Bluetooth para desactivar la característica. Se quitará la marca de verificación verde.
Indicadores de estado de Bluetooth
Los siguientes iconos muestran con un simple vistazo el estado de su conexión Bluetooth:
Aparece cuando Bluetooth está activo.
Aparece cuando Bluetooth está conectado (emparejado) y comunicando.Aparece cuando Bluetooth está inhabilitado (estado predeterminado).
Ajustes de Bluetooth
El menú Ajustes de Bluetooth permite configurar muchas de las características del servicio Bluetooth del dispositivo, incluyendo:• Introducir o cambiar el nombre que el dispositivo usa para la
comunicación y descripción Bluetooth• Configurar la visibilidad (o "detectabilidad") del dispositivo para otros
dispositivos Bluetooth• Mostrar la dirección de Bluetooth del dispositivo
[sin icono]

96
Para acceder al menú Ajustes de Bluetooth:1. Desde la pantalla de inicio, pulse en ➔ Ajustes ➔
Conexiones inalámbricas ➔ Ajustes de Bluetooth.
2. Verifique que Bluetooth esté activo.
3. Pulse en los campos Nombre de dispositivo, Visible, y Escanear dispositivos para configurar las opciones.
Para cambiar su nombre Bluetooth:1. Verifique que Bluetooth esté activo.
2. Desde la página Ajustes de Bluetooth, pulse en Nombre de dispositivo.
3. Introduzca un nombre nuevo.
4. Pulse en Aceptar para completar el proceso de cambio de nombre.
Para hacer que el dispositivo esté visible:1. Verifique que Bluetooth esté activo.
2. Desde la página Ajustes de Bluetooth, pulse en Visible.• Hacer que el dispositivo esté visible permite que otros dispositivos
lo detecten para el emparejamiento y comunicación.
Nota: El dispositivo está visible por hasta 120 segundos (2 minutos). Este valor aparece como una cuenta regresiva en este campo.
Para buscar dispositivos Bluetooth:1. Verifique que Bluetooth esté activo.
2. Desde la página Ajustes de Bluetooth, pulse en Escanear dispositivos para buscar dispositivos externos compatibles con Bluetooth que estén visibles, como auriculares, dispositivos, impresoras y computadoras.
Emparejamiento de dispositivos Bluetooth
El proceso de emparejamiento de Bluetooth permite establecer conexiones confiables entre el dispositivo y otro dispositivo Bluetooth. Cuando se emparejan dispositivos, éstos comparten una clave de acceso, lo que permite que se establezcan conexiones rápidas y seguras mientras que se evita el proceso de detección y autenticación.Para emparejar el dispositivo con otro dispositivo Bluetooth:
1. Verifique que Bluetooth esté activo.
2. Pulse en Escanear dispositivos. El dispositivo mostrará una lista de los dispositivos Bluetooth detectados dentro del alcance.
3. Pulse en un dispositivo en la lista para iniciar el emparejamiento.
4. Introduzca la clave de acceso o el código PIN, si se requiere, y pulse en Aceptar.

Conexiones 97
5. El dispositivo externo tendrá que aceptar también la conexión e introducir el código PIN de su dispositivo.
Una vez emparejado satisfactoriamente con un dispositivo externo, aparece en el área de estado.
Nota: Debido a las especificaciones y características distintas de todos los dispositivos compatibles con Bluetooth, la visualización y el funcionamiento pueden ser diferentes y las funciones, como transferencia o intercambio, pueden no ser posibles con todos los dispositivos compatibles con Bluetooth.
Nota: El emparejamiento entre dos dispositivos Bluetooth es un proceso de una sola vez. Una vez creado el emparejamiento, los dispositivos seguirán reconociendo su asociación e intercambiarán información sin la necesidad de volver a introducir una clave de acceso.
Para desconectar un dispositivo emparejado:Desconectar un dispositivo emparejado rompe la conexión entre el dispositivo y su tablet, pero se conserva la información del emparejamiento. Cuando desee volver a conectar el dispositivo en otro momento, no hay necesidad de volver a configurar la información de conexión.
1. Verifique que Bluetooth esté activo.
2. Desde la página Ajustes de Bluetooth, pulse en el dispositivo emparejado anteriormente (en la parte inferior de la página).
3. Pulse en OK (Aceptar) para confirmar la desconexión.
– o bien –
Desde la página Ajustes de Bluetooth, toque sin soltar el nombre del dispositivo emparejado anteriormente y seleccione Disconnect (Desconectar)
Nota: Las desconexiones se realizan manualmente, pero a menudo se producen automáticamente si el dispositivo emparejado sale del alcance del tablet o se apaga.
Para eliminar un dispositivo emparejado (desemparejarlo):Eliminar un dispositivo de la lista quita su "registro de conexión", lo que significa que usted tendría que volver a introducir toda la información de emparejamiento anterior al conectarlo de nuevo.
1. Verifique que Bluetooth esté activo.
2. Desde la página Ajustes de Bluetooth, toque sin soltar el dispositivo emparejado anteriormente (en la parte inferior de la página). Esto abrirá las opciones de menú del dispositivo conectado.
3. Pulse en Desvincular para eliminar el dispositivo emparejado.

98
Conexiones a PCPuede conectar el dispositivo a una PC mediante un cable de datos PC opcional usando varios modos de conexión USB. Cuando conecta el dispositivo a una PC, puede sincronizar archivos con Windows Media Player, transferir datos directamente hasta y desde el dispositivo, o usar el programa Kies y emplear el dispositivo como un módem inalámbrico para una PC.¿Qué es Kies?Kies es un conjunto de software que permite buscar y descargar aplicaciones directamente desde una PC. Las aplicaciones se instalan posteriormente en un dispositivo móvil cuando se sincroniza éste con una PC, proporcionando una copia de seguridad instantánea y brindando tranquilidad para las descargas de aplicaciones. Para aprender más acerca de Kies y aplicaciones de Samsung, explore las aplicaciones destacadas y descargue Kies en www.samsungapps.com.
Conexión con Kies
Asegúrese de que Kies esté instalado en su PC. Puede descargar el programa desde el sitio web de Samsung (www.samsungmobile.com).
1. Desde la pantalla de inicio, pulse en ➔ Ajustes ➔ Conexiones inalámbricas ➔ Ajustes USB ➔ Kies (actualización de firmware).
2. Presione para regresar a la pantalla de inicio.
3. Usando un cable de datos de PC opcional, conecte el enchufe multifuncional del dispositivo a una PC.
4. Ejecute Kies y use conexiones inalámbricas o copie datos y archivos. Consulte la ayuda de Kies para obtener más información.
Sincronización con Windows Media Player
Asegúrese de que Windows Media Player esté instalado en su PC.1. Desde la pantalla de inicio, pulse en ➔ Ajustes ➔
Conexiones inalámbricas ➔ Ajustes USB ➔ Reproductor multimedia.
2. Presione para regresar a la pantalla de inicio.
3. Usando un cable de datos de PC opcional, conecte el enchufe multifuncional del dispositivo a una PC que tenga instalado Windows Media Player. Aparecerá una ventana emergente en la PC cuando se establezca la conexión.
4. Abra Windows Media Player para sincronizar archivos de música.
5. Edite o introduzca el nombre de su dispositivo en la ventana emergente.
6. Seleccione y arrastre los archivos de música que desea hasta la lista de sincronización y comience a sincronizar.

Conexiones 99
Conexión como un dispositivo de almacenamiento masivo
Puede conectar el dispositivo a una PC como un disco extraíble y acceder al directorio de archivos. Si inserta una tarjeta de memoria en el dispositivo, también puede acceder al directorio de archivos desde la tarjeta de memoria usando el dispositivo como un lector de tarjetas de memoria.
Nota: El directorio de archivos de la tarjeta de memoria aparece como un disco extraíble, independiente de la memoria interna.
Nota: Para usar cualquier aplicación descargada del mercado que requiera una conexión USB entre el tablet y su PC, debe establecer primero el ajuste USB en Almacenamiento masivo.
1. Inserte una tarjeta de memoria en el dispositivo para transferir archivos desde o hasta la tarjeta de memoria.
2. Desde la pantalla de inicio, pulse en ➔ Ajustes ➔ Conexiones inalámbricas ➔ Ajustes USB ➔ Almacenamiento masivo.
3. Presione para regresar a la pantalla de inicio.4. Conecte el enchufe multifuncional del dispositivo a una PC
usando un cable de datos de PC opcional.Aparecerá una ventana emergente en la PC cuando se establezca la conexión.
5. Abra la carpeta para ver archivos.6. Copie archivos desde la PC a la tarjeta de memoria.

100
Sección 9: Aplicaciones
Esta sección contiene una descripción de cada aplicación que está disponible en el menú Aplicaciones, su función y cómo navegar a través de esa aplicación en particular. Si la aplicación se describe ya en otra sección de este manual del usuario, se proporcionará una referencia cruzada a esa sección en particular.
Tip: Para abrir aplicaciones rápidamente, añada los iconos de las aplicaciones que utilice con frecuencia a una de las pantallas de inicio. Para obtener detalles, consulte “Personalización de su pantalla de inicio” en la página 24.
AlarmaLa aplicación Alarma permite programar una alarma para que suene a una hora específica.
1. Desde la pantalla de inicio, pulse en ➔ Alarma .
Aparecerá el reloj mostrando la hora actual y cualquier alarma anterior que se haya programado.
2. Presione ➔ Agregar alarma para añadir una nueva alarma.
3. Pulse en los siguientes campos para programar una nueva alarma.• Hora: pulse en + o en - para fijar la nueva hora para el evento,
momento en el que sonará una alarma. Cuando termine, pulse en Establecer.
• Tono de llamada: permite establecer el tono de llamada que sonará cuando se active la alarma. Pulse en un tono de llamada y después pulse en Aceptar.
• Vibrar: use esta opción para establecer la alarma para que vibre, además de reproducir el tono de llamada seleccionado.
• Repetir: use esta opción para establecer el estado de repetición para la alarma pulsando en los días que desea utilizar para la alarma. Una marca de verificación aparecerá en los días seleccionados. Pulse en Aceptar.
• Etiqueta: permite usar un nombre específico para la alarma. El nombre aparecerá en la pantalla cuando se active la alarma.
4. Pulse en Finalizado para almacenar los detalles de la alarma.
Programación de una alarma
Para programar una alarma existente, siga estos pasos:1. Desde la pantalla de inicio, pulse en ➔ Alarma .
2. Pulse en el icono junto a una alarma existente para programarla. El color cambiará cuando la alarma esté programada ( ).
3. Para desactivar una alarma, pulse en el icono junto a una alarma existente. El color cambiará cuando la alarma esté desactivada ( ).

Aplicaciones 101
Apagado de una alarma� Para parar una alarma cuando suene, pulse en Descartar en
la pantalla.
– o bien –
Pulse en Recurrente para aplazar la alarma durante 10 minutos.
Eliminación de alarmas
Para eliminar una alarma1. Desde la pantalla de inicio, pulse en ➔ Alarma .
2. Mantenga presionada la alarma que desea eliminar.
3. Pulse en Eliminar alarma.
4. En la indicación Eliminar alarma, pulse en Eliminar.
La alarma se quitará de la pantalla Alarma.
Inhabilitación de alarmas1. Desde la pantalla de inicio, pulse en ➔ Alarma .
2. Una marca de verificación verde aparecerá junto a cada alarma que esté habilitada. Pulse en la alarma o las alarmas que desea inhabilitar. La marca de verificación se quitará, pero la alarma permanecerá en la pantalla Alarma. Vuelva a pulsar en la alarma para habilitarla.
Opciones de alarma
Para modificar las opciones de alarma, siga estos pasos:1. Desde la pantalla de inicio, pulse en ➔ Alarma ➔
➔ Configuración.
2. Aparecerán las siguientes opciones:• Alarma en modo silencio: permite que suene la alarma aunque el
tablet esté en modo silencio.• Volumen de la alarma: permite ajustar el volumen de las alarmas.• Duración de recurrencia: permite el tiempo de aplazamiento antes
de que la alarma vuelva a sonar.• Comportamiento del botón lateral: permite establecer el
comportamiento del botón lateral en Ninguno, Recurrente o Descartar.
AllShareAllShare permite que el tablet transmita fotos, música y videos desde su memoria a otros dispositivos certificados por DLNA (Digital Living Network Alliance). El tablet también puede mostrar contenido digital transmitido desde otros dispositivos certificados por DLNA.
Nota: Para ver más información acerca de los productos certificados por DLNA, visite http://www.dlna.org/home.
1. Conéctese a una red Wi-Fi. Para obtener más información, consulte “Conexión a una red Wi-Fi” en la página 93.
2. Desde la pantalla de inicio, pulse en ➔ AllShare .

102
3. Pulse en ➔ Ajustes para configurar los siguientes ajustes:• Nombre del servidor multimedia: aparece en forma
predeterminada el tablet. Si lo desea, utilice el teclado para introducir un nuevo servidor multimedia y pulse Guardar.
• Compartir contenido multimedia: permite restringir lo que se pueda compartir desde el tablet. Pulse en los elementos que desea compartir y después pulse en Aceptar.
• Red de punto de acceso: es la red Wi-Fi a la que está conectado. Pulse en Añadir red Wi-Fi para seleccionar otra red.
• Cargar desde otros dispositivos: permite configurar el tablet para seleccionar cómo se iniciarán las cargas desde otros dispositivos. Seleccione Aceptar siempre, Preguntar siempre o Rechazar siempre y pulse en Aceptar.
• Memoria predeterminada: permite especificar que el contenido multimedia se guarde en el Tablet o en la Tarjeta de memoria. Seleccione una opción y pulse en Aceptar.
Dependiendo del ajuste que cambie, podría aparecer un mensaje emergente indicando que hay que reiniciar AllShare. Pulse en Sí para continuar.
4. Pulse en una de las siguientes opciones:• Play file from my device on another player (Reproducir archivo de
mi dispositivo en otro reproductor): en su televisor o equipo Hi-Fi puede disfrutar de contenido multimedia guardado en su tablet. Podrá entonces usar su tablet como un control remoto.
• Play file from server on my device (Reproducir archivo del servidor en mi dispositivo): en su teléfono puede disfrutar de contenido multimedia guardado en otros dispositivos, como en su PC o portátil.
• Play file from server on another player via my device (Reproducir archivo del servidor en otro reproductor mediante mi dispositivo): puede disfrutar de contenido multimedia guardado en su PC o portátil usando otros dispositivos como su televisor o equipo Hi-Fi. Podrá entonces usar su tablet como un control remoto.
5. Siga las instrucciones en pantalla.
AT&T Hot SpotsEn AT&T Hot Spots, cuenta con acceso Wi-Fi ilimitado en la red de AT&T Hot Spots por todo el mundo. Para obtener más información, consulte “AT&T Hot Spots” en la página 94.
NavegadorAbra el navegador para empezar a navegar la web. El navegador está completamente optimizado e incluye funcionalidad avanzada para mejorar la característica de navegación en Internet del tablet. Para obtener más información, consulte “Navegador” en la página 87.
CalculadoraCon esta característica, puede usar el tablet como una calculadora. La calculadora proporciona las funciones aritméticas básicas: suma, resta, multiplicación y división. La calculadora mantiene también un historial de los cálculos recientes.
1. Desde la pantalla de inicio, pulse en ➔ Calculadora .
2. Introduzca el primer número usando las teclas numéricas en pantalla.

Aplicaciones 103
3. Introduzca la operación para el cálculo pulsando en la tecla de función aritmética en pantalla correspondiente.
4. Introduzca el segundo número.
5. Para ver el resultado, pulse en el signo igual (=).
6. Para usar funciones científicas, presione ➔ Panel avanzado o deslice la pantalla hacia la izquierda.
7. Para despejar la calculadora, pulse en BORRAR.
CalendarioCon la característica de calendario, puede consultar el calendario por día, semana o mes, crear eventos y programar una alarma para que funcione como un recordatorio, si fuera necesario.Para acceder al calendario:
1. Desde la pantalla de inicio, pulse en ➔ Calendario .
2. Las siguientes opciones de ficha están disponibles:• Día: el calendario muestra el día seleccionado, con los eventos que
haya resaltados.• Semana: el calendario muestra la semana seleccionada, con la
fecha y hora de hoy resaltadas.• Mes: el calendario muestra el mes seleccionado, con la fecha de
hoy resaltada. Debajo del calendario aparecen los eventos programados en el orden en que ocurren.
• Lista: la lista de eventos contiene todos los eventos que se hayan añadido para todas las fechas, en el orden en que aparecen.
3. Para añadir un evento, pulse en un día y después pulse en .
4. Introduzca la información deseada y pulse en Finalizado.
Opciones del calendario1. Desde cualquier vista de calendario, presione para que
aparezcan las siguientes opciones:• Ir a: permite ir a cualquier fecha en el calendario.• Eliminar: muestra la lista de eventos, desde donde puede
seleccionar eventos para eliminarlos.• Ajustes: muestra los siguientes ajustes del calendario:
– Calendarios: muestra todos los calendarios que haya creado.
– Sincronización de calendario: permite sincronizar su calendario con otras cuentas, como las de correo electrónico o sociales.
1 2 3 4 56 7 8 9 10 11
12 13 14 15 16 17
Día Semana Mes Lista Día Semana Mes Lista Hoy
0ctubre 2010
Sm dom. lun. mar. mié. jue. vie. sáb.
Domingo, octubre 17 2010 1 evento
Domingo, octubre 17 2010 Todo el día
Ene. Feb. Mar. Abr. May. Jun Jul Ago. Sep. Oct. Nov Dic
p.m.
Vista
Lista de eventos
Día actualDía con evento
Eventos para día seleccionado
Año siguienteAño anteriorIr a mes
Ir a hoyde calendario

104
– Primer día de la semana: permite establecer el primer día de la semana en Domingo o Lunes. Esto afectará cómo se visualice la vista por mes del calendario.
– Ocultar eventos rechazados: no se mostrarán los eventos que haya rechazado de otras personas.
– Time zone synchronisation (Sincronización de zona horaria): permite convertir la hora de los eventos a la zona horaria de la ubicación actual.
– Vibrar: permite establecer que si vibrarán los sonidos de notificación del calendario. Puede seleccionar Siempre, Sólo en modo silencio y Nunca.
– Seleccionar melodía: permite establecer una melodía (tono de timbre) para los sonidos de notificaciones del calendario.
2. Pulse en Hoy para ir directamente a la fecha de hoy en el calendario.
3. Pulse en para añadir un evento al calendario.
Lista de eventos
La lista de eventos contiene todos los eventos que se hayan añadido para todas las fechas, en el orden en que aparecen.
1. Desde el calendario, pulse en la ficha Lista.
2. Pulse en cualquier evento para que se muestre.
3. Aparecerá una ventana emergente con las siguientes opciones:• Enviar por: permite enviar información del evento mediante
Bluetooth o Email.
• Editar: permite cambiar el nombre, la fecha, la hora, la ubicación, los participantes, la alarma, los detalles de alarma y la descripción del evento. Pulse en Finalizado.
• : permite eliminar el evento. Pulse en Aceptar en la indicación.
CámaraUse la característica de cámara de 3.2 megapíxeles para producir fotos en formato JPEG. El tablet también funciona como un videocámara para grabar videos.
Para obtener más información, consulte “Cámara” en la página 50.
ContactosPuede administrar sus contactos diarios almacenando sus nombres y números en la lista de contactos. Las entradas de contacto pueden guardarse por nombre, entrada o grupo.Para obtener más información, consulte “Contactos” en la página 35.
Información diariaCon Información diaria, puede comprobar el clima, información financiera, noticias y su calendario desde una única ubicación conveniente.
1. Desde la pantalla de inicio principal, desplácese una pantalla de inicio hacia la izquierda. Ahí es donde aparece Información diaria en forma predeterminada.– o bien –
Pulse en ➔ Información diaria .

Aplicaciones 105
2. Pulse en el campo Pulsar para añadir ciudad.3. Recorra la lista de ciudades para encontrar la ciudad que
desea añadir, o pulse en la barra de búsqueda y utilice el teclado para introducir una ciudad que desea buscar.
4. Pulse en la ciudad que desea añadir y después pulse en Save (Guardar).
5. Deslice la pantalla hacia la izquierda y pulse en el campo Pulsar para añadir acción.
6. En la barra de búsqueda, escriba el nombre de una empresa o el símbolo de bolsa y pulse en .
7. Se mostrarán las acciones. Pulse en las acciones que desea rastrear; una marca de verificación verde aparecerá junto a la acción. Pulse en Save (Guardar).
8. Deslice la pantalla hacia la izquierda y pulse en el campo Pulsar para obtener noticias. Aparecerán las noticias del punto de acceso móvil para la ciudad.
9. Deslice la pantalla hacia la izquierda y pulse en el campo Pulse para añadir evento.Aparecerá la pantalla Nuevo evento. Para obtener más información, consulte “Calendario” en la página 103.
10. Introduzca la información deseada del evento en los distintos campos.
11. Pulse en Finalizado.
Nota: Una vez configurada la aplicación Información diaria, pulse en cualquier campo para que se muestre esa información. Deslice el dedo hacia la izquierda o hacia la derecha para recorrer las páginas de Información diaria.
Marco digitalCon la aplicación Marco digital, puede configurar la pantalla para que muestre sus fotos en una presentación de diapositivas. También puede configurarla para que muestre un reloj y reproduzca música.
1. Desde la pantalla de inicio, pulse en ➔ Marco digital .Aparecerá un reloj en la pantalla.
2. Presione sin soltar en cualquier lugar de la pantalla. Las siguientes opciones aparecerán en la parte inferior de la pantalla:• Reloj: muestra un reloj en la pantalla. También puede establecer
diferentes estilos de reloj.• Presentación de diapositivas: permite ver una presentación de
diapositivas de las fotos que tenga en el tablet.• Música: permite reproducir la música que haya en el tablet.
También puede configurar que se reproduzca música durante una presentación de diapositivas.
Modificación del reloj1. Desde la pantalla del marco digital, presione ➔
Tipo de reloj.

106
2. Pulse en uno de los cuatro estilos y después pulse en Aceptar.Aparecerá el estilo de reloj que ha elegido.
Adición de fotos a la presentación de diapositivas1. Desde la pantalla del marco digital, presione sin soltar en
cualquier de la pantalla.2. Pulse en Presentación de diapositivas en la parte inferior de
la pantalla.3. Presione ➔ Añadir a presentación de diapositivas.
Aparecerán las fotos que haya en el tablet.
4. Pulse en todas las fotos que desea añadir a la presentación de diapositivas. Aparecerá una marca de verificación verde.
5. Pulse en Hecho.Las fotos que añadió aparecerán en una presentación de diapositivas. Una nueva foto aparecerá cada cinco segundos.
6. Presione para que aparezcan las siguientes opciones de presentación de diapositivas:• Añadir a presentación de diapositivas: muestra las fotos en el
tablet para que pueda seleccionar fotos adicionales para incluirlas en la presentación de diapositivas.
• Efectos de presentación de diapositivas: permite añadir efectos especiales a la presentación de diapositivas. Pulse en un efecto para ver cómo funciona, después pulse en Aceptar cuando encuentre el efecto buscado.
• Duración: permite establecer la duración que cada foto se visualizará en la presentación de diapositivas.
• Ir a música: le lleva a la música que tenga en el tablet para que pueda establecer que se reproduzca música durante la presentación de diapositivas. Seleccione la música que desea que se reproduzca, después presione para regresar a la presentación de diapositivas.
• Tiempo de espera: permite establecer por cuánto tiempo se visualizará la presentación de diapositivas en la pantalla.
• Brillo de la pantalla: permite establecer el ajuste de brillo para la pantalla.
7. Para dejar la presentación de diapositivas, pulse en la pantalla y después pulse en Reloj o en Música.– o bien –
Presione para regresar a la pantalla de inicio.
Adición de música1. Desde la pantalla del marco digital, presione sin soltar en
cualquier de la pantalla.2. Pulse en Músicaen la parte inferior de la pantalla.
Toda la música que tenga almacenada en el tablet aparecerá en el reproductor de música.
3. Pulse en una canción para reproducirla. También puede presionar para regresar a la página de marco digital anterior.

Aplicaciones 107
Para obtener información adicional sobre cómo usar el reproductor de música, consulte “Reproductor de música” en la página 46.
EmailEmail permite revisar y crear correo electrónico usando AIM®, AOL®, Yahoo!® Mail, Comcast, Compuserve, Earthlink, Gmail, HotPOP, Juno, Mac, NetZero, SBC Yahoo! y varios otros servicios de correo electrónico. También puede recibir alertas de mensaje de texto al recibir un correo electrónico importante. Para obtener más información, consulte “Uso del correo electrónico” en la página 59.
GaleríaLa Galería es donde puede ver fotos y reproducir videos. En el caso de fotos, también puede realizar tareas básicas de edición, ver una presentación de diapositivas, fijar fotos como papel tapiz o una imagen para contactos, y compartir fotos como un mensaje con foto. Para obtener más información, consulte “Galería” en la página 49.
GmailGmail es un servicio de correo electrónico basado en la web. Gmail se configura la primera vez que se configura el tablet. Según sus ajustes de sincronización, Gmail puede sincronizar automáticamente con su cuenta de Gmail en la web. Para obtener más información, consulte “Uso de Gmail” en la página 60.
Buscar de GoogleLa barra de búsqueda de Google proporciona un motor de búsqueda en Internet impulsado por Google™. Para obtener más información, consulte “Barra de búsqueda de Google” en la página 19.
Latitude (Latitud)Con Google Latitude, puede ver la ubicación de todos sus amigos en un mapa o en una lista. También puede compartir u ocultar su ubicación.Primero debe configurar el tablet para que use redes inalámbricas para ayudar a determinar con precisión su ubicación. Además, Latitude funciona mejor cuando Wi-Fi está habilitado.
1. Desde la pantalla de inicio, pulse en ➔ Ajustes ➔ Ubicación y seguridad.
2. Pulse en Usar redes. Una marca de verificación verde indica que la característica está habilitada.
3. Presione ➔ Conexiones inalámbricas ➔ Ajustes Wi-Fi.
4. Pulse en Wi-Fi para activarlo.
5. Conéctese a su cuenta de Google. Para obtener más información, consulte “Creación de una cuenta de Google nueva” en la página 7.
6. Presione ➔ ➔ Latitude .
Su ubicación se indicará en el mapa, con una precisión de hasta 1700 metros.

108
Cómo compartir su ubicación con amigos1. Desde la pantalla del mapa de Latitude, pulse en para
que se muestren sus amigos de Latitude. En primer instante, sólo aparece su nombre.
2. Presione ➔ Add friends (Añadir amigos).3. Pulse en Select from Contacts (Seleccionar de contactos) o en
Add via email address (Añadir mediante dirección de correo electrónico).
4. Pulse en un contacto o introduzca una dirección de correo electrónico y pulse en Add friends (Añadir amigos).
5. En la indicación Send sharing requests (Enviar solicitudes de compartir), pulse en Yes (Sí).
Su amigo recibirá un correo electrónico o mensaje de texto con su ubicación marcada en un mapa. También recibirá instrucciones sobre cómo ver su ubicación desde la web o usar Latitude en su teléfono o tablet, siempre que esté disponible. Una vez que envíe un acuse de recibo de la solicitud de usted, la ubicación de su amigo se mostrará en su tablet. Su amigo puede compartir su ubicación desde su computadora, teléfono o tablet.Para obtener más información, vaya a http://www.google.com/latitude.
Opciones de Latitude1. Presione para que aparezcan las siguientes opciones:
• Search (Buscar): permite buscar un lugar de interés.
• Directions (Indicaciones): muestra indicaciones de navegación hasta un lugar, desde un punto de partida.
• Starred Places (Lugares favoritos): permite ver ubicaciones que haya marcado como favoritas, como restaurantes, museos, parques, etc.
• Clear Map (Borrar resultados): después de ver o seguir direcciones, esta opción restablece el mapa.
• Latitude (Latitud): les permite a usted y a sus amigos compartir ubicaciones y mensajes de estado entre sí. También permite enviar mensajes instantáneos y correos electrónicos, y obtener indicaciones a las ubicaciones de sus amigos.
• More (Más): permite seleccionar las siguientes opciones adicionales:– Labs (Funciones experimentales): se trata de un campo de pruebas
para funciones experimentales que todavía no están listas para su publicación. Pueden cambiar, producir errores o desaparecer en cualquier momento. Haga clic en una función experimental para habilitarla o inhabilitarla.
– Help (Ayuda): abre la página web Ayuda de Google para móviles, donde puede recibir ayuda sobre Google Maps.
– Terms, Privacy & Notices (Términos, privacidad y avisos): muestra la información de Términos y condiciones, de Política de privacidad o de Avisos legales. Seleccione la información deseada en el menú emergente.
– About (Acerca de): muestra información general acerca de Google Maps, como la Versión, Plataforma, Configuración local, Cantidad total de datos enviados, Cantidad total de datos recibidos, Memoria disponible, etc.
2. Pulse en los siguientes iconos en la parte superior de la pantalla para tener acceso a estas opciones adicionales.

Aplicaciones 109
:
Maps (Mapas)Dependiendo de su ubicación, puede ver mapas básicos, personalizados y de satélite, e información de comercios locales, incluyendo ubicaciones, información de contacto y direcciones de ruta. También puede poner mensajes públicos acerca de una ubicación y hacer el seguimiento de sus amigos.
¡Importante!: Antes de usar Google Maps, debe tener una conexión de datos (3G) activa. La aplicación Maps no cubre todos los países o ciudades.
Habilitación de un origen de ubicación
Antes de usar Google Maps y buscar su ubicación o lugares de interés, debe habilitar un origen de ubicación. Para habilitar el origen de ubicación, debe habilitar la red inalámbrica o los satélites GPS.
1. Desde la pantalla de inicio, pulse en ➔ Ajustes ➔ Ubicación y seguridad.
Lugares: Lugares es una aplicación que usa Google Maps y su ubicación para ayudarle a encontrar restaurantes, cafés, bares, hoteles, atractivos turísticos, cajeros automáticos y gasolineras. También puede añadir sus propias ubicaciones.
Layers (Capas):Layers (Capas): son elementos adicionales que puede seleccionar para que se muestren en el mapa. Estos elementos incluyen: • Traffic (Tráfico): muestra condiciones de tráfico en
tiempo real para que pueda planear la ruta más rápida.
• Satellite (Satélite): permite ver el mapa como una imagen de satélite.
• Terrain (Terreno): permite ver características geográficas del terreno, como colinas y montañas.
• Buzz: permite publicar mensajes públicos y fotos en un lugar para todos tengan acceso a ellos.
• Latitude (Latitud): le permite ver las ubicaciones de sus amigos y compartir la suya con ellos.
• More Layers (Más capas): permite añadir capas adicionales, como My Maps (Mis mapas), Bicycling (Ciclismo), Wikipedia, Transit Lines (Líneas de transporte público) y Favorite Places (Lugares favoritos).
• Clear Map (Borrar resultados): permite eliminar todas las capas del mapa.
My Location (Mi ubicación):cuando esta opción está seleccionada, la ubicación se muestra en el mapa con una flecha azul parpadeante.

110
2. Pulse en el campo Usar satélites GPS. Una marca de verificación verde aparecerá junto al campo.
Nota: Seleccionar Usar satélites GPS le permite localizar lugares de interés al nivel de la calle. Sin embargo, esto también requiere una vista clara del cielo y usa más energía de la batería.
Para mejorar la recepción de señales GPS, evite usar el dispositivo en las siguientes situaciones:• dentro de un edificio o entre edificios• in a tunnel or underground passage• en mal clima• alrededor de alto voltaje o campos electromagnéticos• en un vehículo con cristales tintados
Uso de Maps1. Desde la pantalla de inicio, pulse en ➔ Maps .
2. Aparecerá la pantalla What’s new in Maps? (Novedades en Google Maps). Pulse en OK (Aceptar).
Aparecerá un mapa con su ubicación justo en el centro.
3. Presione para que aparezcan las siguientes opciones:• Search (Buscar): permite buscar un lugar de interés.• Directions (Indicaciones): muestra indicaciones de navegación
hasta un lugar, desde un punto de partida.• Starred Places (Lugares favoritos): permite ver ubicaciones que
haya marcado como favoritas, como restaurantes, museos, parques, etc.
• Clear Map (Borrar resultados): después de ver o seguir indicaciones, esta opción restablece el mapa.
• Latitude (Latitud): les permite a usted y a sus amigos compartir ubicaciones y mensajes de estado entre sí. También permite enviar mensajes instantáneos y correos electrónicos, y obtener indicaciones a las ubicaciones de sus amigos.
• More (Más): permite seleccionar las siguientes opciones adicionales:– Labs (Funciones experimentales): se trata de un campo de pruebas
para funciones experimentales que todavía no están listas para su publicación. Pueden cambiar, producir errores o desaparecer en cualquier momento. Haga clic en una función experimental para habilitarla o inhabilitarla.
– Help (Ayuda): abre la página web Ayuda de Google para móviles, donde puede recibir ayuda sobre Google Maps.
– Terms, Privacy & Notices (Términos, privacidad y avisos): muestra la información de Términos y condiciones, de Política de privacidad o de Avisos legales. Seleccione la información deseada en el menú emergente.
– About (Acerca de): muestra información general acerca de Google Maps, como la Versión, Plataforma, Configuración local, Cantidad total de datos enviados, Cantidad total de datos recibidos, Memoria disponible, etc.
4. Pulse en los siguientes iconos en la parte superior de la pantalla para tener acceso a estas opciones adicionales:

Aplicaciones 111
Market (Mercado)Android Market brinda acceso a aplicaciones y juegos descargables para que pueda instalarlos en su tablet. Android Market también permite proporcionar opiniones y comentarios sobre una aplicación, o señalar una aplicación que pudiera ser incompatible con el tablet. Antes de usar Android Market, debe tener una cuenta de Google. Para obtener más información, consulte “Uso de Gmail” en la página 60.
1. Desde la pantalla de inicio, pulse en ➔ Market .2. Conéctese a su cuenta de Google.
Lugares: Lugares es una aplicación que usa Google Maps y su ubicación para ayudarle a encontrar restaurantes, cafés, bares, hoteles, atractivos turísticos, cajeros automáticos y gasolineras. También puede añadir sus propias ubicaciones.
Layers (Capas):Layers (Capas): son elementos adicionales que puede seleccionar para que se muestren en el mapa. Estos elementos incluyen: • Traffic (Tráfico): muestra condiciones de tráfico en
tiempo real para que pueda planear la ruta más rápida.
• Satellite (Satélite): permite ver el mapa como una imagen de satélite.
• Terrain (Terreno): permite ver características geográficas del terreno, como colinas y montañas.
• Buzz: permite publicar mensajes públicos y fotos en un lugar para todos tengan acceso a ellos.
• Latitude (Latitud): le permite ver las ubicaciones de sus amigos y compartir la suya con ellos.
• More Layers (Más capas): permite añadir capas adicionales, como My Maps (Mis mapas), Bicycling (Ciclismo), Wikipedia, Transit Lines (Líneas de transporte público) y Favorite Places (Lugares favoritos).
• Clear Map (Borrar resultados): permite eliminar todas las capas del mapa.
My Location (Mi ubicación):cuando esta opción está seleccionada, la ubicación se muestra en el mapa con una flecha azul parpadeante.

112
3. La primera vez que se conecte, aparecerán los términos de servicio de Android Market. Pulse en Accept (Aceptar) para continuar o en Decline (Rechazar) para salir.
4. Pulse en Apps (Aplicaciones), Games (Juegos) o Downloads (Descargas) para descargar o comprar juegos o aplicaciones. También puede descargar actualizaciones a aplicaciones existentes.
5. Siga las instrucciones en pantalla.
Nota: Para usar cualquier aplicación descargada del mercado que requiera una conexión USB entre el tablet y su PC, debe establecer primero el ajuste USB en Almacenamiento masivo. Para obtener más información, consulte “Ajustes USB” en la página 71.
Media Hub (Centro multimedia)Samsung Media Hub es el sitio central donde se puede obtener el contenido cinematográfico y de televisión más popular. Puede alquilar o comprar su contenido favorito y mirarlo cómodamente desde el lugar donde esté. Para obtener más información, consulte “Media Hub” en la página 45.
NotaEsta característica permite crear una nota y enviarla mediante Bluetooth o mensajería.
1. Desde la pantalla de inicio, pulse en ➔ Nota .
2. Pulse en .3. Introduzca un título y pulse en Siguiente.
4. Escriba su nota utilizando el teclado y pulse en Hecho.
La nota aparecerá en la lista de notas.
5. Para enviar una nota, toque sin soltar la nota en la lista de notas.
6. Pulse en Enviar vía y después pulse en Bluetooth o en Email.
7. Introduzca la información del destinatario y pulse en Enviar. Para obtener más información, consulte “Opciones de mensajes de texto” en la página 63.
8. Para modificar una nota, pulse en la nota que desea editar en la lista.
9. Cuando aparezca la nota, pulse en el campo del mensaje y realice cualquier cambio utilizando el teclado.
10. Pulse en Hecho cuando haya terminado.

Aplicaciones 113
11. Presione para que aparezcan las siguientes opciones:• Ordenar por: permite ordenar las notas por Fecha o Título.• Eliminar: permite eliminar una o más de sus notas.• Enviar vía:: permite enviar una nota por medio del Bluetooth.• Maximizar/Minimizar: en la lista de notas, permite ver todo el
contenido de las notas. De lo contrario, sólo se visualizará la primera línea de cada nota en la lista.
MensajeríaLa característica Mensajería permite enviar mensajes de texto a otros teléfonos y direcciones de correo electrónico. Para obtener más información, consulte “Creación y envío de mensajes de texto” en la página 62.
MúsicaMúsica permite reproducir archivos de música que estén almacenados en la tarjeta de memoria. También puede crear listas de reproducción. Para obtener más información, consulte “Reproductor de música” en la página 46.
Mis archivosMis archivos permite administrar desde un lugar conveniente sus sonidos, imágenes, videos, archivos Bluetooth, archivos Android y otros datos en la tarjeta de memoria.
1. Desde la pantalla de inicio, pulse en ➔ Mis archivos .
2. Podrían aparecer las siguientes carpetas:
• Android: la carpeta Android almacena archivos que se usan en aplicaciones de Android.
• bluetooth: esta carpeta almacena archivos enviados mediante un dispositivo Bluetooth.
• DCIM: se trata de la ubicación predeterminada para fotos y videos tomados con el dispositivo. Pulse en DCIM ➔ Camera (Cámara) para ver los archivos de fotos o de videos. Para obtener más información, consulte “Acceso a las fotos” en la página 55. También consulte “Acceso a videos” en la página 57.
• download (descargas): esta carpeta contiene todos los archivos que haya descargado.
• Nook: esta carpeta contiene contenido de lectura y fuentes para la aplicación NOOK.
3. Para añadir una nueva carpeta, presione ➔ Nueva carpeta.
4. Introduzca un nombre para la nueva carpeta y pulse en Finalizado.
myAT&TmyAT&T permite administrar su propia cuenta de AT&T. Puede revisar y pagar su factura, comprobar los minutos y el uso de datos, actualizar a un nuevo dispositivo o cambiar su plan de tarifas.
1. Desde la pantalla de inicio, pulse en ➔ myAT&T .
2. Pulse en Get started (Para comenzar).
3. Siga las instrucciones en pantalla.

114
Navigation (Navegación)Navigation es un sistema de navegación GPS conectado a Internet que proporciona indicaciones de voz. Puede escribir o decir su destino.Para mejorar la recepción de señales GPS, evite usar el dispositivo en las siguientes situaciones:• dentro de un edificio o entre edificios• in a tunnel or underground passage• en mal clima• alrededor de alto voltaje o campos electromagnéticos• en un vehículo con cristales tintados
Nota: Para la navegación guiada por voz, necesita instalar apoyo para texto a voz desde Android Market.
Inicio de Navigation1. Desde la pantalla de inicio, pulse en ➔ Navigation .
2. Lea la página de información de Navigation y pulse en Aceptar para continuar o en No aceptar para salir.
Aparecerá la pantalla Choose Destination (Elegir destino).
3. Seleccione una de las siguientes opciones:• Di el destino: permite decir su destino.• Teclear destino: permite utilizar el teclado para introducir su
destino.• Contactos: muestra una lista de todos sus contactos que incluyan
direcciones.
• Lugares destacados: permite mantener una lista de destinos, lugares, restaurantes, etc. favoritos. Tan sólo pulse en un elemento marcado como favorito para obtener indicaciones de ruta.
• Recent Destinations (Destinos recientes): permite acceder a información sobre destinos anteriores que haya utilizado. Esta opción sólo se muestra después de que por lo menos un destino ha sido accedido.
Opciones de Navigation
Una vez que aparezca el mapa, presione para tener acceso a las siguientes opciones:
• Search (Buscar): permite decir o escribir un destino, lugar o servicio para buscarlo.
• Route Info (Información de ruta): proporciona una vista en pantalla de los puntos de inicio y de destino junto con la distancia en millas y el tiempo de conducción aproximado en minutos.
• Layers (Capas): son elementos adicionales que puede seleccionar para que se muestren en el mapa. Estos elementos incluyen:– Traffic view (Vista de tráfico): muestra condiciones de tráfico en
tiempo real para que pueda planear la ruta más rápida.
– Satellite (Satélite): permite ver el mapa como una imagen de satélite.
– Parking (Estacionamiento): permite hacer lo siguiente:
– Gas Stations (Gasolineras): permite hacer lo siguiente:
– ATMs & Banks (Cajeros automáticos y bancos): permite hacer lo siguiente:
– Restaurants (Restaurantes): permite hacer lo siguiente:
• Mute/Unmute (Silenciar/Desilenciar): permite silenciar o desilenciar los tonos de navegación.

Aplicaciones 115
• Exit Navigation (Salir de Navigation): sale de la aplicación Navigation y regresa a la pantalla del menú de aplicaciones.
• More (Más): incluye las siguientes opciones:– Directions List (Lista de indicaciones): muestras las indicaciones para
su destino más reciente.
– Set Destination (Establecer destino): muestra la pantalla Choose Destination (Elegir destino) desde la cual puede decir o escribir su destino.
– Help (Ayuda): abre la página de ayuda de Google Mobile.
– Terms, Privacy & Notices (Términos, privacidad y avisos): muestra los términos y condiciones para productos móviles de Google, la política de privacidad de Google y los avisos legales de Google.
Obtención de indicaciones para conducir
El hardware de GPS integrado del tablet permite obtener instrucciones en tiempo real para ir en automóvil a ubicaciones o locales seleccionados, basándose en su ubicación actual.
Uso de una dirección física1. Desde la pantalla de inicio, pulse en ➔ Navigation .2. Pulse en Speak Destination (Decir destino) o en Type
Destination (Escribir destino).3. Si va a escribir la dirección, utilice el teclado para introducir la
dirección, la ciudad y el estado. A medida que escribe, irán apareciendo posibles direcciones. Cuando aparezca la dirección que desea, pulse en la misma.Se mostrará la ruta.
4. Aparecerá la pantalla de indicaciones de voz. Para la navegación guiada por voz, necesita instalar apoyo para texto a voz desde Android Market. Pulse en Install (Instalar) para instalar la aplicación o en Skip (Omitir) para salir.
Nota: Necesitará estar conectado a su cuenta de Google antes de descargar aplicaciones desde Android Market. Para obtener más información, consulte “Creación de una cuenta de Google nueva” en la página 7.
5. A medida que conduce, se actualizará la ruta en la pantalla y recibirá indicaciones de navegación de voz.
NOOKCon la aplicación NOOK™, puede leer los libros más vendidos y nuevas ediciones todos entregados a su dispositivo mediante una red 3D inalámbrica o Wi-Fi.
Para comenzar
Para usar la aplicación NOOK, necesitará crear una cuenta de Barnes & Noble. Para comenzar, siga estos pasos:
1. Desde la pantalla de inicio, pulse en ➔ nook .Aparecerá la página principal de NOOK.
2. Pulse en get started (para comenzar).3. Utilice el teclado para introducir la información necesaria y
pulse en Next (Siguiente).4. Seleccione una pregunta de seguridad en el cuadro de lista
desplegable e introduzca la respuesta usando el teclado.

116
5. Pulse en Create Account (Crear cuenta).Aparecerá la pantalla principal de NOOK con su biblioteca. Ahora está preparado para usar NOOK.
Compra de libros1. Desde la pantalla principal de NOOK, pulse en shop books en
la parte superior de la pantalla.2. Desplácese por la lista para selecciona un libro electrónico
por categoría, o introduzca un título, tema o autor en la barra de búsqueda y pulse en Go (Ir).
3. Aparecerá el libro electrónico o una lista de libros electrónicos. Pulse en BUY NOW (Comprar ahora) o en Get Free Sample (Obtener muestra gratuita) para obtener una pequeña parte del libro electrónico para que pueda leer una muestra.
4. Siga las instrucciones en pantalla.
Lectura
Para leer un libro electrónico que haya comprado o una muestra, siga estos pasos:
1. Desde la página principal de NOOK, pulse en un libro electrónico.
2. Deslice la pantalla hacia la izquierda para desplazarse a la siguiente página.
3. Deslice la pantalla hacia la derecha para regresar una página.
4. Pulse en en la esquina superior derecha para crear un marcador.
5. Presione ➔ Go To (Ir a) y después pulse en la ficha Bookmarks (Marcadores) para ir a un marcador establecido anteriormente.
6. Presione ➔ Library (Biblioteca) para regresar a su biblioteca.
Opciones de NOOK
Opciones desde la página principal1. Desde la página principal de NOOK, presione .
2. Las siguientes opciones estarán disponibles:• Sort (Ordenar): permite ordenar el contenido de la biblioteca por
Recent (Recientes), Title (Título) o Author (Autor).• Filter (Filtrar): permite mostrar Library (Biblioteca), My Documents
(Mis documentos) o Archive (Archivado).• Sync (Sincronizar): permite sincronizar la biblioteca y el catálogo de
Barnes & Noble con su dispositivo.• Shop (Comprar): permite comprar libros electrónicos, revistas y
periódicos desde Barnes & Noble eBookstore.• My Account (Mi cuenta): permite ver la dirección de correo
electrónico que utilizó para conectarse. Pulse en Log Out (Desconectarse) para desconectarse de su cuenta.

Aplicaciones 117
Opciones desde dentro de un documento
Al leer un documento, presione para tener acceso a estas opciones:
• Font Options (Opciones de fuentes): permite definir el tamaño y estilo de fuente.
• All Settings (Todos los ajustes): permite definir los ajustes de página y de texto.
• Go To (Ir a): permite ir a cualquier elemento ubicado en la tabla de contenido. También puede ir a marcadores que haya creado.
• Details (Detalles): permite ver una sinopsis del libro e información sobre el autor.
• Sync (Sincronizar): permite sincronizar la conexión con el sitio web de NOOK.
• Library (Biblioteca): permite ver todos los materiales de lectura en su biblioteca.
Ajustes de NOOK
Para modificar los ajustes de la aplicación NOOK, siga estos pasos:1. Mientras está en un documento, presione ➔ All Settings
(Todos los ajustes).
2. Las siguientes opciones estarán disponibles:• Page Theme (Tema de página): permite fijar el color de fondo del
documento que está leyendo.• Animated Page Turns (Volteos de página animados): puede
establecer que las páginas se volteen con animación o puede hacer que se deslicen hasta la siguiente página.
• Lock Page Orientation (Bloquear orientación de página): permite establecer la orientación de página en Automatic (Automático),
Portrait (Vertical) o Landscape (Horizontal). Automatic establece la orientación de página según se sostiene el dispositivo.
• Hide Status Bar (Ocultar barra de estado): permite ocultar la barra de estado, la cual muestra la hora y el nivel de carga de la batería.
• Margins (Márgenes): permite fijar el tamaño de los márgenes del documento que está leyendo.
• Line Spacing (Espacio entre líneas): permite fijar el tamaño del espacio entre líneas del documento que está leyendo.
• Justification (Justificación): permite establecer la justificación de texto a la izquierda o a la derecha.
• Adjust Brightness (Ajustar brillo): permite ajustar el brillo de la pantalla.
LugaresLugares es una aplicación que usa Google Maps y su ubicación para ayudarle a encontrar restaurantes, cafés, bares, hoteles, atractivos turísticos, cajeros automáticos y gasolineras. También puede añadir sus propias ubicaciones.La aplicación Lugares permite encontrar las mejores fuentes para información comercial en la web, incluyendo detalles de comercios en la lista, críticas, fotos, transporte público en la zona y otra información relacionada. Los propietarios de los comercios pueden proporcionar detalles adicionales como fotos, horas de funcionamiento y cupones.
1. Desde la pantalla de inicio, pulse en ➔ Lugares .
2. Pulse en una de las categorías comerciales o pulse en Find places (Buscar lugares) para buscar un comercio específico.
Se mostrarán todos los comercios que estén en su zona.

118
3. Pulse en un comercio cuyos detalles desea ver.
4. Aparecerán los detalles del comercio junto con las siguientes opciones:• Reviews (Críticas): permite leer críticas que han realizado otros
clientes.• Buzz about this place (Comentarios sobre este lugar): permite leer
comentarios públicos o ver fotos que distintas personas han puesto sobre el comercio.
• Share this place (Compartir este lugar): permite compartir la información del comercio con otros usando mensajería, Bluetooth o Gmail.
• Add as a contact (Añadir como contacto): permite guardar el comercio como un contacto en su tablet o su cuenta de Google.
• Report a problem (Informar sobre una incidencia): permite informar sobre problemas relacionados con el acceso a información comercial.
• More info (Más información): permite acceder a información más detallada sobre un lugar, número telefónico, menú, críticas y sitio web de un comercio, si está disponible.
5. Desde la página principal de Lugares, pulse en Add (Añadir) para añadir su propia categoría comercial.
QuickofficeLa aplicación Quickoffice permite crear y guardar documentos de Microsoft Word, de Excel y de Powerpoint. También puede ver archivos PDF.Para acceder al Administrador de tareas, siga estos pasos:
1. Desde la pantalla de inicio, pulse en ➔ Quickoffice .
2. Pulse en el campo Name (Nombre) y después utilice el teclado para introducir su nombre.
3. Pulse en el campo E-mail Address Dirección de correo electrónico y después utilice el teclado para introducir su dirección de correo electrónico.
4. Pulse en Register Now (Registrarse ahora).
Aparecerá la pantalla de Quickoffice.
5. Las siguientes aplicaciones de Quickoffice están disponibles:• Quickword: permite crear y guardar documentos de Word en su
tablet. También puede acceder a documentos de Word desde la tarjeta SD y la carpeta Recent Documents (Documentos recientes).
• Quicksheet: permite crear y guardar documentos de hoja de cálculo de Excel.
• Quickpoint: permite ver documentos de PowerPoint existentes desde la tarjeta SD y la carpeta Recent Documents (Documentos recientes).
• QuickPDF: permite ver documentos PDF existentes desde la tarjeta SD y la carpeta Recent Documents (Documentos recientes).

Aplicaciones 119
6. Seleccione una opción y siga las instrucciones en pantalla.
7. Presione para tener acceso a opciones adicionales.
AjustesEste widget navega a los ajustes de sonido y de tablet para su tablet. Incluye ajustes como: pantalla, seguridad, memoria y cualquier ajuste adicional asociado con el tablet. Para obtener más información, consulte “Cambio de los ajustes” en la página 66.
TalkGoogle Talk es una aplicación de Windows basada en la web para la mensajería instantánea, ofrecida por Google. Los registros de conversaciones se guardan automáticamente en un área de chat de su cuenta de Gmail. Esto permite buscar registros de chat y almacenarlos en sus cuentas de Gmail. Para obtener más información, consulte “Google Talk” en la página 62.
Administrador de tareasLa aplicación Administrador de tareas proporciona información acerca de los procesos y programas en ejecución en el tablet, así como el estado de la memoria. También se puede usar para poner fin a procesos y aplicaciones. Para acceder al Administrador de tareas, siga estos pasos:
1. Desde la pantalla de inicio, pulse en ➔ Administrador de tareas .
2. Las opciones del Administrador de tareas están ubicadas en la parte superior de la pantalla. Las siguientes opciones estarán disponibles:
• Aplicaciones activas: muestra todas las aplicaciones en ejecución en su tablet. Pulse en Finalizar para finalizar una aplicación o en Finalizar todo para detener todas las aplicaciones en ejecución.
• Paquete: muestra el tamaño del paquete del programa de aplicación.
• Administrador de RAM: muestra la memoria RAM que se está utilizando.
• Resumen: muestra un resumen del uso de memoria del tablet.• Ayuda: muestra consejos sobre cómo prolongar la duración de la
batería.Vídeo
La aplicación del reproductor de video reproduce archivos de video almacenados en su tarjeta de memoria. Para obtener más información, consulte “Reproductor de video” en la página 48.
Búsqueda por vozLa característica de búsqueda por voz es una aplicación activada por voz que permite decir al tablet qué buscar; el tablet activa a continuación una búsqueda de Google basada en lo que usted ha dicho.
1. Desde la pantalla de inicio, pulse en ➔ Búsqueda por voz .
– o bien –
Desde la pantalla de inicio principal, pulse en a la derecha de la barra de búsqueda de Google.

120
2. Aparecerá la pantalla Speak now (Hable ahora). Hable claramente en el micrófono.
3. Aparecerá la pantalla Working (Procesando) mientras se realiza la búsqueda.
4. Los resultados se mostrarán en la pantalla. Pulse en un vínculo para ver la información.
– o bien –
Si la búsqueda por voz no puede encontrar ninguna coincidencia, aparecerá la pantalla No matches found (No hay resultados). Pulse en Try again (Volver a intentar) o en Cancel (Cancelar).
Reloj mundialReloj mundial permite ver la hora del día o la noche en otras partes del mundo. Reloj mundial muestra la hora de cientos de ciudades diferentes, en las 24 zonas horarias del mundo.
1. Desde la pantalla de inicio, pulse en ➔ Reloj mundial . Aparecerá el reloj para su ubicación.
2. Pulse en para añadir otra ciudad al reloj mundial.
– o bien –
Presione ➔ Añadir ciudad.
3. Recorra la lista de ciudades para encontrar la ciudad que desea añadir, o pulse en la barra de búsqueda y utilice el teclado para introducir una ciudad que desea buscar.
4. Pulse en la ciudad que desea añadir. Aparecerá el reloj para esa ciudad.
5. Para establecer el horario de verano, presione ➔
Ajustes de horario de verano.
6. Pulse en el símbolo de sol junto a la ciudad para añadir o quitar el horario de verano. Pulse una vez para añadir 1 hora y dos veces para añadir 2 horas. Si el horario de verano está seleccionado, el símbolo de sol aparecerá en anaranjado con un 1 ó 2.
7. Pulsa en Aceptar.
Eliminación de una entrada de reloj mundial1. Desde la pantalla de inicio, pulse en ➔
Reloj mundial ➔ ➔ Eliminar.
2. Pulse en los relojes de las ciudades que desea eliminar. Aparecerá una marca de verificación.
3. Pulse en Eliminar.

Aplicaciones 121
YouTubeYouTube™ es un sitio web para compartir videos, donde los usuarios pueden cargar y compartir videos. El sitio se utiliza para mostrar una amplia variedad de contenido de video generado por los usuarios, incluyendo clips de películas, clips de televisión y videos musicales, además de contenido de video como blogs de video, informaciones breves y otros videos originales.
Nota: YouTube es una característica que utiliza muchos datos. Se recomienda utilizar Wi-Fi para una mejor administración de datos. Para obtener más información, consulte “Conexión a una red Wi-Fi” en la página 93.
1. Desde la pantalla de inicio, pulse en ➔ YouTube . 2. Use el campo de búsqueda para buscar videos
específicos, desplácese hacia abajo para explorar las miniaturas en la página principal, o desplácese hasta el final para explorar opciones adicionales.
3. Para ver un video, pulse en una miniatura de vista previa disponible o pulse en el vínculo del título.
4. Presione para tener acceso a las siguientes opciones:• Buscar: permite buscar en YouTube.• Subir: permite cargar sus videos a YouTube.• Mi cuenta: permite conectarse a su cuenta de YouTube.
• Categorías: permite limitar los videos que se muestren en la pantalla. Pulse en una categoría.
• Configuración: permite ver videos en alta calidad, cambiar el tamaño de la fuente, borrar el historial de búsqueda, bloquear contenido restringido y ver las condiciones de servicio.
Nota: No es necesario que se conecte al sitio YouTube para ver contenido. Sin embargo, si deseas conectarse para acceder a opciones adicionales, pulse en ➔ Mi cuenta, introduzca su nombre de usuario y contraseña de YouTube o de Google y pulse en Sign in (Conectarse).
YP.comLa aplicación Yellowpages Mobile brinda acceso rápido e instantáneo a comercios, ubicaciones de mapa y almacenamiento de sus búsquedas favoritas. Esta aplicación permite aprovechar los recursos de comercios, ubicaciones y eventos locales, conectándole con su búsqueda en tiempo real.
1. Desde la pantalla de inicio, pulse en ➔ YP.com . 2. Su ubicación se encontrará mediante GPS. Si no se puede
encontrar su ubicación, regrese a la pantalla de inicio y pulse en ➔ Ajustes ➔ Ubicación y seguridad ➔ Usar satélites GPS y después regrese a la aplicación YP.com.
3. Introduzca un asunto o el nombre de un comercio, la ciudad y el estado en el campo de búsqueda y pulse en Find (Buscar). Se mostrarán los resultados.
4. Pulse en un resultado para obtener más información.

122
5. Se aplicarán los ajustes de web estándar. Para obtener más información, consulte “Navegador” en la página 87.

Información de saludy seguridad 123
Sección 10: Información de saludy seguridad
En esta sección se describen las precauciones de seguridad asociadas con el uso del Galaxy Tab. Los términos "GALAXY" o "dispositivo móvil" se utilizarán en esta sección para referirse a su Galaxy Tab. Lea esta información antes de usar su GALAXY.
Exposición a señales de radiofrecuencia (RF)Aunque el GALAXY no es un teléfono celular, puede funcionar en la misma red que los teléfonos celulares y puede usar las mismas señales de radiofrecuencia (RF) para comunicarse con la red como un teléfono celular. Por lo tanto, aunque la información siguiente se refiere específicamente a la exposición a radiofrecuencia de teléfonos celulares, pudiera aplicarse de igual forma al GALAXY cuando se está usando en una red de teléfono celular.La Administración de Alimentos y Medicamentos (FDA) de EE.UU. ha publicado información para los consumidores en relación a la exposición a radiofrecuencia de los teléfonos móviles. La publicación de la FDA incluye la siguiente información:
¿Representan un peligro para la salud los teléfonos celulares?
Muchas personas están preocupadas que la radiación del teléfono celular causará cáncer u otros graves peligros a la salud. El peso de la evidencia científica no ha conectado los teléfonos celulares con ningún problema de salud.Los teléfonos celulares emiten bajos niveles de energía de radiofrecuencia. Durante los últimos 15 años, los científicos han
realizado cientos de estudios que analizan los efectos biológicos de la energía de radiofrecuencia emitida por los teléfonos celulares. Mientras que algunos investigadores han reportado cambios biológicos asociados con la energía de radiofrecuencia, estos estudios han fallado en su intento de ser reproducidos. La mayoría de los estudios publicados han fallado en demostrar una asociación entre la exposición a radiofrecuencia de un teléfono celular y problemas de salud.Los bajos niveles de radiofrecuencia que emiten los teléfonos celulares mientras están en uso se encuentran en la banda de frecuencias de microondas. También emiten radiofrecuencia a intervalos de tiempo considerablemente reducidos cuando están en el modo de espera. Mientras que altos niveles de radiofrecuencia pueden afectar la salud (calentando tejido), exponerse a radiofrecuencia de bajo nivel que no produce calor no causa ningún efecto adverso conocido a la salud.Los efectos biológicos de la energía de radiofrecuencia no deben confundirse con los efectos de otros tipos de energía electromagnética.Niveles muy altos de energía electromagnética, como los que se encuentran en las radiografías y en los rayos gama, pueden ionizar tejidos biológicos. La ionización es un proceso donde se despoja a los electrones de sus posiciones normales en átomos y moléculas. Esto puede dañar de manera permanente los tejidos, incluyendo el DNA, el material genético.

124
Los niveles de energía asociados con la energía de radiofrecuencia, incluyendo ondas de radio y microondas, no son lo suficientemente grandes como para causar la ionización de átomos y moléculas. Por lo tanto la energía de radiofrecuencia es un tipo de radiación no ionizante. Otros tipos de radiación no ionizante incluyen la luz visible, radiación infrarroja (calor) y otras formas de radiación electromagnética con frecuencias relativamente bajas.Mientras que la energía de radiofrecuencia no ioniza partículas, grandes cantidades pueden elevar las temperaturas corporales y causar daño al tejido. Dos áreas del cuerpo, los ojos y los testículos, son particularmente vulnerables al calor de radiofrecuencia porque existe un flujo sanguíneo relativamente bajo en ellos para alejar el calor excedente.
Resultados de investigación a la fecha: ¿Existe una conexión entre la radiofrecuencia y ciertos problemas de salud?
Los resultados de la mayoría de los estudios realizados a la fecha dicen que no. Además, los intentos por reproducir y confirmar los pocos estudios que han demostrado una conexión han fallado.Por lo tanto, la comunidad científica en general cree que el peso de la evidencia científica no demuestra una asociación entre la exposición a radiofrecuencia de teléfonos celulares y resultados de salud perjudiciales. Aún así, la comunidad científica ha apoyado investigaciones adicionales para atender la disparidad en lo que se sabe. Algunos de estos estudios se describen a continuación.
Estudio de interfonoInterfono es un gran estudio internacional diseñado para determinar si los teléfonos celulares elevan el riesgo de cáncer en la cabeza y el cuello. Un informe publicado en el International Journal of Epidemiology (junio de 2010) comparó el uso de teléfonos celulares de más de 5,000 personas con los tumores cerebrales (glioma y meningioma) y un número similar de controles saludables.Los resultados de este estudio NO demostraron que los teléfonos celulares causaron cáncer cerebral. En este estudio, la mayoría de las personas no tuvieron un mayor riesgo de cáncer cerebral por usar teléfonos celulares. Para personas con el mayor uso de teléfonos celulares (un promedio de más de ½ hora al día, todos los días, por más de 10 años) el estudio sugirió un ligero aumento en cáncer cerebral. Sin embargo, los autores determinaron que parcialidades y errores previnieron que se dedujeran conclusiones de estos datos. Puede encontrar información adicional sobre el interfono enhttp://www.iarc.fr/en/media-centre/pr/2010/pdfs/pr200_E.pdf.Interfono es el estudio de teléfonos celulares más grande hasta hoy, pero no respondió todas las preguntas sobre la seguridad de los teléfonos celulares. Se están realizando investigaciones adicionales en el mundo y la FDA continúa supervisando desarrollos en este campo.
Estudio internacional de cohorte en usuarios de teléfonos celulares (COSMOS)
El objetivo del estudio COSMOS es realizar una supervisión de salud a largo plazo de un grupo grande de personas para determinar si existen problemas de salud asociados con la exposición a largo plazo de energía de radiofrecuencia debido al uso de teléfonos celulares.

Información de saludy seguridad 125
El estudio COSMOS seguirá a aproximadamente 300,000 usuarios adultos de teléfonos celulares en Europa durante 20 a 30 años. Puede encontrar información adicional sobre el estudio COSMOS en http://www.ukcosmos.org/index.html.
Riesgo de cáncer cerebral por exposición a campos de radiofrecuencia en la niñez y adolescencia (MOBI-KIDS)
MOBI-KIDS es un estudio internacional que está investigando la relación entre la exposición a energía de radiofrecuencia proveniente de tecnologías de comunicación, incluyendo teléfonos celulares, y el cáncer cerebral en personas jóvenes. Este es un estudio internacional multicéntrico, donde participan 14 países europeos y no europeos. Puede encontrar información adicional sobre MOBI-KIDS en http://www.creal.cat/programes-recerca/projectes-creal/view.php?ID=39.
Programa Observación, Epidemiología y Resultados Finales (SEER) del Instituto Nacional de Cancerología
El Instituto Nacional de Cancerología (NCI) sigue activamente las estadísticas de cáncer en los Estados Unidos para detectar cualquier cambio en índices de nuevos casos de cáncer cerebral. Si los teléfonos celulares juegan un papel en el riesgo de cáncer cerebral, los índices deberían subir, debido a que el uso intenso de teléfonos celulares ha sido común ya hace algún tiempo en los EE. UU. Entre 1987 y 2005, la incidencia asociada a la edad en general del cáncer cerebral no aumentó. Puede encontrar información adicional sobre el SEER en http://seer.cancer.gov/.
Acciones de la industria de telefonía celularAunque los datos científicos existentes no justifican que la FDA tome medidas de regulación, esta entidad ha exhortado a la industria de telefonía celular a que tome ciertas medidas, incluidas las siguientes:• Que apoye la investigación necesaria sobre los posibles efectos
biológicos que tiene la radiofrecuencia para el tipo de señal que emiten los teléfonos celulares;
• Que diseñe teléfonos celulares de tal forma que minimicen la exposición de radiofrecuencia al usuario; y
• Que coopere en proporcionar a los usuarios de teléfonos celulares la información actualizada sobre el uso de teléfonos celulares y preocupaciones de la salud humana.
Reducción de exposición: Equipos tipo manos libres y otros accesorios
Pasos para reducir exposición a la energía de radiofrecuencia
Si existe un riesgo de estar expuesto a energía de radiofrecuencia proveniente de teléfonos celulares -y hasta la fecha no sabemos si lo hay- probablemente es muy pequeño. Sin embargo, si le interesa evitar hasta los riesgos potenciales, puede tomar medidas sencillas para minimizar su exposición a la radiofrecuencia.• Reduzca la cantidad de tiempo que pasa usando el teléfono celular;• Use el modo de altavoz o un auricular para establecer más distancia
entre la cabeza y el teléfono celular.

126
Estuches tipo manos libresLos estuches tipo manos libres pueden incluir auriculares de audio o Bluetooth® y varios tipos de accesorios que se llevan en el cuerpo, como clips para cinturón y portateléfonos. Se puede usar una combinaciones de estos accesorios para reducir la absorción de energía de radiofrecuencia que emiten los teléfonos celulares.Los auriculares pueden reducir considerablemente la exposición ya que el teléfono se sostiene lejos de la cabeza, en la mano del usuario o en accesorios autorizados que se llevan en el cuerpo. Los teléfonos celulares que se comercializan en los Estados Unidos tienen la obligación de cumplir con los requisitos de acatamiento a exposición de radiofrecuencia cuando se usen junto a la cabeza y junto al cuerpo.Ya que no existen riesgos conocidos por la exposición a emisiones de radiofrecuencia de los teléfonos celulares, no hay razón para creer que los accesorios tipo manos libres reducen los riesgos. Los equipos tipo manos libres pueden usarse para una mayor comodidad y conveniencia. También los exige la ley en muchos estados si desea utilizar el teléfono mientras conduce.
Accesorios de teléfonos celulares que afirman protegerla cabeza contra radiación de radiofrecuencia
Ya que no existen riesgos conocidos por la exposición a emisiones de radiofrecuencia de los teléfonos celulares, no hay razón para creer que los accesorios que afirman proteger la cabeza contra esas emisiones reducen los riesgos. Algunos productos que afirman proteger al usuario de la absorción de radiofrecuencia usan fundas
especiales para teléfonos, mientras que otros no incluyen nada más que un accesorio metálico anexado al teléfono. Los estudios han demostrado que estos productos generalmente no funcionan como se anuncia. A diferencia de los accesorios tipo "manos libres", estos llamados "protectores" pueden interferir con el funcionamiento apropiado del teléfono. El teléfono puede verse forzado a aumentar su potencia para compensar, conduciendo a un incremento en la absorción de radiofrecuencia.
Niños y teléfono celulares
La evidencia científica no demuestra que la exposición a radiofrecuencia sea peligrosa para los usuarios de teléfonos celulares y esto incluye a los niños y adolescentes. Los pasos que los adultos pueden tomar para reducir la exposición de radiofrecuencia también se aplica a los niños y adolescentes.• Reduzca la cantidad de tiempo que pasa en el teléfono celular;• Use el modo de altavoz o un auricular para establecer más distancia
entre la cabeza y el teléfono celular.Algunos grupos patrocinados por gobiernos de otros países han aconsejado que debe disuadirse todo uso de teléfonos celulares por parte de niños. Por ejemplo, en diciembre del 2000, The Stewart Report del Reino Unido hizo tal recomendación. En este informe, un grupo de expertos independientes indicaba que no hay evidencia de que usar teléfonos celulares cause tumores cerebrales u otros efectos dañinos. La recomendación que hicieron de limitar el uso de teléfonos celulares por parte de niños fue estrictamente una precaución; no estaba basada en evidencia científica de que exista algún peligro a la salud.

Información de saludy seguridad 127
Para obtener información adicional sobre la seguridad de exposiciones a radiofrecuencia de varias fuentes, consulte las siguientes organizaciones (actualizado el 1 de enero del 2010):• Programa de Seguridad de Radiofrecuencia de la Comisión Federal de
Comunicaciones (FCC): http://www.fcc.gov/oet/rfsafety/• Agencia de Protección Medioambiental (EPA):
http://www.epa.gov/radiation/• Administración de Salud y Seguridad Ocupacionales (OSHA):
http://www.osha.gov/SLTC/radiofrequencyradiation/index.html• Instituto Nacional para la Salud y Seguridad Ocupacionales (NIOSH):
http://www.cdc.gov/niosh/• Organización Mundial de la Salud (WHO): http://www.who.int/peh-emf/• Comisión Internacional para la Protección contra la Radiación No
Ionizante: http://www.icnirp.de• Agencia de Protección de Salud (Health Protection Agency):
http://www.hpa.org.uk/radiation• Administración de Alimentos y Medicamentos de los Estados Unidos:
http://www.fda.gov/Radiation-EmittingProducts/RadiationEmittingProductsandProcedures/HomeBusinessandEntertainment/CellPhones/default.htm
Información de certificación del índice de absorción específica (SAR)
El dispositivo móvil es un transmisor y receptor de radio. Está diseñado y fabricado para no exceder los límites de exposición para energía de radiofrecuencia (RF) estipulados por la Comisión Federal de Comunicaciones (FCC) del gobierno de EE.UU.Estos límites de exposición de la FCC se derivan de las recomendaciones de dos organizaciones expertas: el Consejo
Nacional de Protección y Medidas Radiológicas (NCRP) y el Instituto de Ingenieros Eléctricos y Electrónicos (IEEE).En ambos casos, las recomendaciones fueron desarrolladas por expertos científicos y de ingeniería provenientes de la industria, el gobierno y el ámbito académico, después de extensas revisiones de la literatura científica relacionada a los efectos biológicos de la energía de radiofrecuencia.El límite de exposición establecido por la FCC para los dispositivos móviles emplea una unidad de medición conocida como el índice de absorción específica (SAR). El SAR es una medición del índice de absorción de energía de radiofrecuencia por el cuerpo humano, expresado en unidades de vatios por kilogramo (W/kg). La FCC requiere que los dispositivos móviles cumplan con el límite de seguridad de 1.6 vatios por kilogramo (1.6 W/kg).El límite de exposición de la FCC incorpora un margen sustancial de seguridad para ofrecer protección adicional al público y para contemplar cualquier variación en las mediciones.Las pruebas de SAR se realizan usando posiciones de funcionamiento estándar aceptadas por la FCC con el dispositivo móvil transmitiendo a su nivel de energía máximo certificado en todas las bandas de frecuencia probadas. A pesar de que el SAR está determinado al nivel de energía máximo certificado, el nivel SAR real del dispositivo móvil durante el funcionamiento puede ser bastante inferior al valor máximo. Esto se debe a que el dispositivo móvil está diseñado para que funcione a múltiples niveles de energía y para que se use únicamente la energía requerida para conectarse a la red. En general, entre más cerca se encuentre a una antena de estación base móvil, la emisión de energía del teléfono será menor.

128
Antes de que un nuevo modelo de dispositivo móvil se ponga a la venta al público, debe someterse a pruebas y certificarse ante la FCC que no excede el límite de exposición establecido por la FCC. Las pruebas para un dispositivo de cada modelo se realizan en las posiciones y ubicaciones (por ejemplo, cerca del cuerpo) requeridas por la FCC.Para funciones típicas, este dispositivo móvil se ha sometido a prueba y cumple con las pautas de exposición a radiofrecuencia de la FCC.El uso de otros accesorios podría no asegurar el cumplimiento con las pautas de exposición a radiofrecuencia de la FCC. La FCC ha otorgado una autorización de equipo para este dispositivo móvil, con todos los niveles de SAR reportados evaluándose como en cumplimiento con las pautas de exposición a radiofrecuencia de la FCC. El valor máximo de SAR para este modelo conforme lo reportó la FCC es:GSM 850• Usado en el cuerpo: 0.959 W/kgGSM 1900• Usado en el cuerpo: 0.782 W/kgWCDMA 850• Usado en el cuerpo: 0.788 W/kgWCDMA 1900• Usado en el cuerpo: 1.01 W/kgWLAN 2.4 GHz • Usado en el cuerpo: 0.35 W/kg
WLAN 5.2 GHz • Usado en el cuerpo: 0.80 W/kgWLAN 5.3 GHz • Usado en el cuerpo: 0.59 W/kgWLAN 5.5 GHz • Usado en el cuerpo: 0.46 W/kgPuede ver información de SAR sobre este y otros modelos por Internet en http://www.fcc.gov/oet/ea. Para buscar información que pertenece a este modelo GALAXY en particular, este sitio usa el número de identificación de la FCC A3LSGHI987. Este número puede confirmarse viendo el estuche trasero de su GALAXY.Siga las instrucciones en el sitio web y encontrará los valores de SAR típicos o máximos para un dispositivo móvil en particular. También puede obtener información adicional de SAR para un producto específico en www.fcc.gov/cgb/sar.
Prácticas inteligentes mientras conduceLa responsabilidad principal de cada conductor es el manejo seguro de su vehículo. Los conductores responsables comprenden que no debe realizarse ninguna tarea secundaria mientras conducen, ya sea comer, beber, hablar con pasajeros o usar un dispositivo móvil, a menos que el conductor haya evaluado las condiciones de control del volante y está seguro que la tarea secundaria no interferirá con su responsabilidad principal. No participe en ninguna actividad mientras conduce un vehículo en movimiento, lo que pudiera causar que separe su vista del camino o que se absorba tanto en la actividad que su capacidad de concentrarse en el acto de conducir se vea

Información de saludy seguridad 129
obstaculizada. Samsung está comprometido a promover la conducción responsable y dar a los conductores las herramientas necesarias para que comprendan y contrarresten las distracciones.Aviso respecto a restricciones legales sobre el monto de este dispositivo en un automóvil:Las leyes en algunos estados pudieran prohibir el monto de este dispositivo en o cerca del parabrisas de un automóvil. En otros estados, la ley pudiera permitir montar este dispositivo sólo en lugares específicos en el automóvil. Asegúrese de consultar las leyes estatales y locales o las ordenanzas donde conduce antes de montar este dispositivo en un automóvil. No cumplir con estas restricciones pudiera resultar en multas, sanciones u otros daños.Nunca monte este dispositivo de manera que obstruirá la visión libre que el conductor debe tener de la calle y el tráfico.Nunca use servicios de datos móviles, como mensajería de texto, navegación de Internet o envío de correo, mientras conduce un vehículo.Nunca vea videos, como una película o corto cinematográfico, ni juegue videojuegos, mientras conduce un vehículo.Para obtener más información, visite http://www.ctia.org.
Uso y seguridad de la bateríaNo se recomienda que el consumidor cambie la batería en GALAXY. Si cree que la batería está dañada o necesita cambiarse, lleve el GALAXY a un centro de servicio técnico para que la inspeccionen y la cambien.• No deje que el GALAXY o la batería estén en contacto con líquidos. Los
líquidos pueden penetrarse en los circuitos del GALAXY, ocasionando una corrosión. Aun cuando el GALAXY aparente estar seco y funcionar normalmente, el circuito podría corroerse lentamente y representar un riesgo. Si el GALAXY y/o la batería se mojan, llévelos con su proveedor de servicio o comuníquese con Samsung para que los revisen, aún cuando aparenten funcionar de manera apropiada.
• No coloque la batería en o cerca de una fuente de calor. El exceso de calor puede dañar el GALAXY o la batería y pudiera causar que el GALAXY o la batería exploten. No seque una batería mojada o húmeda con un aparato eléctrico o una fuente de calor, como horno de microondas, secador de pelo, plancha o radiador. Evite dejar el GALAXY en el carro cuando haya altas temperaturas.
• No deseche el GALAXY o la batería mediante la incineración. El GALAXY o la batería pueden explotar si se sobrecalientan.
• No deje caer el teléfono GALAXY. Si esto sucede, especialmente en una superficie dura, puede potencialmente causar daño al GALAXY. Si sospecha que el GALAXY o la batería están dañados, acuda a un centro de servicio técnico para que los inspeccionen.
• Nunca use ningún cargador o batería que esté dañado de alguna forma.

130
¡Importante!: Use únicamente baterías aprobadas por Samsung y recargue la batería únicamente con cargadores aprobados por Samsung, los cuales están diseñados específicamente para el GALAXY.
¡ADVERTENCIA!Usar una batería o un cargador no aprobados por Samsung pudiera presentar un riesgo de incendio, explosión, derramo o de otro tipo. La garantía de Samsung no cubre daños al GALAXY causados por baterías y/o cargadores no aprobados por Samsung.• No use baterías ni cargadores no compatibles. Algunos sitios web y
agencias de artículos usados, no asociados con fabricantes y agencias de confianza, pueden vender baterías y cargadores incompatibles, o incluso falsos. Los consumidores deben comprar productos y accesorios recomendados por el fabricante o el proveedor. Si no está seguro de que una batería o cargador de reemplazo sea compatible, póngase en contacto con el fabricante de la batería o cargador.
• El uso de baterías y dispositivos cargadores incompatibles o su empleo inadecuado puede ser causa de daños en el equipo y ocasionar posibles riesgos de incendio, explosión o derrame, ocasionando lesiones graves, daños al teléfono u otros peligros graves.
Productos móviles de Samsung y reciclaje
Samsung se preocupa por el medio ambiente y recomienda a sus clientes que reciclen los dispositivos móviles y accesorios genuinos de Samsung, así como otros equipos electrónicos no deseados, de acuerdo con los reglamentos locales y por medio de una recicladora aprobada. Desechar el dispositivo móvil y su batería de manera apropiada no sólo es importante para la seguridad, también beneficia al medio ambiente. Las baterías deben reciclarse o desecharse de manera apropiada.Para obtener más información sobre cómo reciclar el GALAXY, visite: http://mobile.samsungusa.com/recycling/index.jsp, o llame al 1-800-822-8837 para obtener más información.Para encontrar el lugar de reciclaje más cercano, visite: www.samsung.com/recyclingdirect, o llame al 1-877-278-0799
¡Advertencia!: Nunca tire baterías a las llamas porque pudieran explotar.

Información de saludy seguridad 131
Adaptador de viaje certificado por UL
El adaptador de viaje para este dispositivo móvil cumple con los requisitos de seguridad de UL correspondientes. Siga las siguientes instrucciones de seguridad según las pautas de UL:SI NO SIGUE LAS INSTRUCCIONES SEÑALADAS, PODRÍAN PRODUCIRSE GRAVES LESIONES PERSONALES Y POSIBLES DAÑOS DE PROPIEDAD.IMPORTANTES INSTRUCCIONES DE SEGURIDAD; GUARDE ESTAS INSTRUCCIONES.PELIGRO: PARA REDUCIR EL RIESGO DE INCENDIO O DE CHOQUE ELÉCTRICO, SIGA CON CUIDADO ESTAS INSTRUCCIONES.
PARA CONECTARSE A UN SUMINISTRO FUERA DE NORTEAMÉRICA, USE UN ADAPTADOR DE ENCHUFE ACCESORIO CON LA CONFIGURACIÓN APROPIADA PARA EL TOMACORRIENTE.
ESTA UNIDAD DE ALIMENTACIÓN ESTÁ DISEÑADA CON EL FIN DE ESTAR ORIENTADA CORRECTAMENTE EN UNA POSICIÓN VERTICAL, HORIZONTAL O MONTADA EN EL PISO.
Pantalla/Pantalla táctil
Tome en cuenta la siguiente información al usar el dispositivo móvil:ADVERTENCIA SOBRE LA PANTALLALa pantalla del dispositivo móvil está hecha de cristal o plástico acrílico y puede romperse si el dispositivo móvil se cae o recibe un fuerte choque. No use el teléfono si la pantalla está rota o rajada ya que puede lesionarse.GARANTÍA Y CLÁUSULA DE EXENCIÓN DE RESPONSABILIDAD: USO CORRECTO DE UN DISPOSITIVO MÓVIL CON PANTALLA TÁCTILSi su dispositivo móvil tiene una pantalla táctil, tenga en cuenta que ésta responde mejor cuando se la toca suavemente con la yema del dedo o un lápiz táctil no metálico. Usar fuerza excesiva o un objeto metálico al presionar la pantalla táctil pudiera dañar la superficie del vidrio templado e invalidar la garantía. Para obtener más información, consulte “Garantía limitada estándar” en la página 138.
GPS y AGPS
GALAXY puede usar señales de un sistema de posicionamiento global (GPS) para utilizar aplicaciones basadas en la ubicación. Un GPS usa satélites controlados por el gobierno de los EE. UU. que están sujetos a cambios implementados de acuerdo a la política del Departamento de Defensa y al Plan Federal de Radionavegación (FRP) del 2008. Los cambios pudieran afectar el desempeño de tecnología basada en ubicación de su dispositivo móvil.

132
El GALAXY también puede usar un sistema de posicionamiento global asistido (AGPS) que contiene información sobre la red celular para mejorar el desempeño del GPS. AGPS usa la red de su proveedor de servicio móvil y por lo tanto pudieran aplicarse cargos por tiempo aire, cargos de datos y/o cargos adicionales según su plan de servicio. Comuníquese con su proveedor de servicio móvil para obtener detalles.
Su ubicación
La información basada en ubicación incluye información que puede usarse para determinar la ubicación aproximada de un dispositivo móvil. Los dispositivos móviles que están conectados a una red móvil transmiten información basada en ubicación. Además, si utiliza aplicaciones que requieren información basada en ubicación (por ej.: instrucciones para conducir), dichas aplicaciones transmiten información basada en ubicación. La información basada en ubicación pudiera ser compartida con terceras partes, incluyendo su proveedor de servicio móvil, proveedores de aplicaciones, Samsung y otras terceras partes que proporcionan servicios.
Navegación
Los mapas, instrucciones de conducir y otros datos de navegación pudieran contener datos inexactos o incompletos, y las circunstancias pueden cambiar y cambian con el tiempo. En algunas áreas, la información completa pudiera no estar disponible. Por lo tanto, antes de seguir las instrucciones de navegación, siempre debe confirmar visualmente que éstas son acordes con lo que ve. Todos los usuarios deben poner atención al estado de las carreteras, cierres, tráfico y todos los demás factores que pudieran impactar la
seguridad al conducir o caminar. Siempre obedezca las señales de tránsito.
Comunicación de emergencia
No debe depender del GALAXY para realizar comunicaciones esenciales (emergencias médicas, llamadas al 911 o comunicaciones a servicios de emergencia). El GALAXY no está diseñado para, ni tiene como fin, utilizarse para dichas comunicaciones. Los servicios de Protocolo de voz en Internet (VOIP), que pudieran usarse en el GALAXY para realizar llamadas no apoyan llamadas al 911 y sólo tienen como fin hablar con amigos.
Cuidado y mantenimiento
Su dispositivo móvil es un producto de excelente diseño y mano de obra y debe manejarse con mucho cuidado. Las sugerencias a continuación lo ayudarán a cumplir con las obligaciones de la garantía y le permitirán disfrutar este producto por muchos años:Mantenga su dispositivo móvil de Samsung alejado de:Líquidos de todo tipoMantenga el dispositivo móvil seco. La precipitación, humedad y los líquidos contienen minerales que corroerán los circuitos electrónicos. Si el dispositivo móvil se moja, no acelere el secado con el uso de un horno, microondas o secador, ya que esto pudiera dañar el dispositivo móvil y causar un incendio o una explosión. No utilice el dispositivo móvil con las manos mojadas. Hacerlo podría causarle una electrocución o dañar el dispositivo móvil.

Información de saludy seguridad 133
Calor o frío extremosEvite temperaturas menores de 0°C/32°F o mayores de 45°C/113°F.MicroondasNo trate de secar el dispositivo móvil en un horno de microondas. Hacer esto pudiera causar un incendio o una explosión.Polvo y suciedadNo exponga el dispositivo móvil al polvo, tierra o arena.Soluciones de limpiezaNo use químicos abrasivos, solventes de limpieza ni detergentes fuertes para limpiar el dispositivo móvil. Límpielo con un trapo suave, ligeramente humedecido en una solución suave de agua y jabón.Sacudida o vibraciónNo deje caer, golpee ni sacuda el dispositivo móvil. Un manejo brusco puede romper las tarjetas de circuito internas.PinturaNo pinte el dispositivo móvil. La pintura puede obstruir las piezas móviles o aperturas de ventilación del dispositivo y evitar un funcionamiento apropiado.
Escuchar con responsabilidad
¡Precaución!: Evite la posibilidad de perder la audición.
Los daños al oído ocurren cuando una persona se expone a sonidos fuertes con el transcurso del tiempo. El riesgo de la pérdida de la audición aumenta a medida que el sonido se escucha a un volumen más fuerte y durante períodos más largos. La exposición prolongada a sonidos fuertes (incluyendo la música) es la causa más común de la pérdida de la audición que puede prevenirse. Algunas investigaciones científicas sugieren que el uso de dispositivos de audio portátiles, como los reproductores de música portátiles y los teléfonos celulares, a volumen alto durante largos períodos de tiempo puede conducir a la pérdida permanente de la audición inducida por el ruido. Esto incluye el uso de audífonos (incluyendo los juegos audífono-micrófono, auriculares y Bluetooth® u otros dispositivos inalámbricos). La exposición a sonidos muy fuertes también ha sido asociada en algunos estudios con los acúfenos (un zumbido en el oído), hipersensibilidad al sonido y audición distorsionada. La susceptibilidad individual a la pérdida de la audición inducida por el ruido y a un posible problema del oído varía en cada circunstancia. Además, la cantidad de sonido producida por un dispositivo de audio portátil varía dependiendo de la naturaleza del sonido, los parámetros del dispositivo y los audífonos que se utilicen. Como resultado, no existe un ajuste de volumen en particular que sea apropiado para todos o para cada combinación de sonido, ajustes y equipo.

134
Debe seguir algunas recomendaciones de sentido común al usar cualquier dispositivo de audio portátil:• Siempre baje el volumen antes de conectar los audífonos a una fuente
de audio.• Ajuste el volumen en un ambiente tranquilo y seleccione el volumen más
bajo en el que pueda escuchar adecuadamente.• Tenga presente que con el tiempo puede adaptarse a volúmenes más
altos, sin darse cuenta que el volumen más alto pudiera ser dañino para su audición.
• Al usar audífonos, baje el volumen si no puede escuchar a las personas que están hablando cerca de usted o si la persona sentada junto a usted puede oír lo que usted está escuchando.
• No suba el volumen para bloquear entornos ruidosos. Si elige escuchar su dispositivo portátil en un entorno ruidoso, utilice los audífonos que cancelan el ruido con el fin de bloquear el ruido de fondo en el ambiente. Al bloquear ruido de fondo en el ambiente, los audífonos le permitirán escuchar la música a volúmenes más bajos que al usar auriculares.
• Limite la cantidad de tiempo que escucha. A medida que aumenta el volumen, se requiere menos tiempo antes de que su oído pueda afectarse.
• Evite usar audífonos después de la exposición a ruidos extremadamente fuertes, tales como conciertos de rock, que pudieran causar la pérdida temporal de la audición. La pérdida temporal de la audición puede causar que los volúmenes peligrosos suenen normales.
• No escuche a ningún volumen que le cause incomodidad. Si sufre de zumbido en los oídos, escucha el habla amortiguado o sufre de alguna dificultad temporal en la audición después de escuchar su dispositivo de audio portátil, descontinúe el uso y consulte a su médico.
Puede obtener información adicional sobre este tema en las siguientes fuentes:Academia Americana de Audiología (American Academy of Audiology)11730 Plaza American Drive, Suite 300Reston, VA 20190Voz: (800) 222-2336Correo electrónico: [email protected]: http://www.audiology.org
Instituto Nacional de la Sordera y otros Trastornos de Comunicación (National Institute on Deafness and Other Communication Disorders)National Institutes of Health31 Center Drive, MSC 2320Bethesda, MD 20892-2320Correo electrónico: [email protected]: http://www.nidcd.nih.gov/

Información de saludy seguridad 135
Instituto Nacional para la Salud y Seguridad Ocupacionales (NIOSH)(National Institute for Occupation Safety and Health)395 E Street, S.W.Suite 9200Patriots Plaza BuildingWashington, DC 20201Voz: 1-800-35-NIOSH (1-800-356-4647)1-800-CDC-INFO (1-800-232-4636)Fuera de EE. UU. 513-533-8328Correo electrónico: [email protected]: http://www.cdc.gov/niosh/topics/noise/default.html1-888-232-6348 TTY
Entorno de funcionamiento
Recuerde seguir todos los reglamentos especiales vigentes en donde se encuentre y siempre apague el dispositivo móvil en áreas donde se prohíba su uso o cuando pueda causar interferencia o representar un peligro. Cuando conecte el dispositivo móvil o cualquier accesorio a otro dispositivo, lea el manual del usuario para ver las instrucciones de seguridad detalladas. No conecte productos incompatibles.
Uso del dispositivo móvil cerca de otros dispositivos electrónicos
La mayoría de los equipos electrónicos modernos están protegidos contra las señales de radiofrecuencia. Sin embargo, ciertos equipos electrónicos pueden no estar protegidos contra las señales de radiofrecuencia emitidas por su dispositivo móvil. Consulte al fabricante para hablar sobre las alternativas.
Dispositivos médicos implantadosDebe mantenerse una separación de seis (6) pulgadas como mínimo entre el dispositivo móvil y todo dispositivo médico implantado, como un marcapasos o desfibrilador cardioversor implantable, para evitar la posibilidad de interferencia con el dispositivo.Las personas que tienen esos dispositivos:• SIEMPRE deben mantener el dispositivo móvil a más de seis (6)
pulgadas de distancia de su dispositivo médico implantado cuando el dispositivo móvil esté ENCENDIDO;
• No deben colocarse el dispositivo móvil en el bolsillo superior de la camisa o chaqueta;
• Deben APAGAR el dispositivo móvil inmediatamente si por cualquier razón sospechan que hay interferencia;
• Deben leer y seguir las instrucciones del fabricante de su dispositivo médico implantable. Si tiene preguntas sobre el uso del dispositivo móvil con un dispositivo médico implantable, consulte a su proveedor de atención médica. Para obtener más información, consulte: http://www.fcc.gov/oet/rfsafety/rf-faqs.html.

136
Otros dispositivos médicosSi utiliza cualquier otro dispositivo médico personal, consulte al fabricante de su dispositivo para determinar si está blindado adecuadamente contra la energía de radiofrecuencia externa. Su médico podría ayudarlo a obtener esta información. Apague el dispositivo móvil en instalaciones de atención médica cuando en estas áreas haya letreros con reglamentos que soliciten apagarlo. Es posible que en hospitales e instalaciones de atención médica se utilicen equipos que pueden ser sensibles a la energía de radiofrecuencia externa.
VehículosLas señales de radiofrecuencia podrían afectar los sistemas electrónicos instalados indebidamente o blindados inadecuadamente de vehículos automotores. Consulte al fabricante o su representante respecto a su vehículo antes de usar el dispositivo móvil en un vehículo motorizado. También debe consultar al fabricante sobre todo equipo que se haya instalado en su vehículo.
Instalaciones con letrerosApague el dispositivo móvil en todas las instalaciones donde haya letreros con avisos que así lo soliciten.
Atmósferas potencialmente explosivasApague el dispositivo móvil cuando se encuentre en cualquier área que tenga una atmósfera potencialmente explosiva y obedezca todos los letreros y las instrucciones. En esas áreas, las chispas podrían ocasionar una explosión o un incendio y esto podría tener como consecuencia lesiones corporales o incluso la muerte. Se recomienda a los usuarios que apaguen el dispositivo móvil mientras se encuentren en un punto de abastecimiento de combustible (gasolinera). Se recuerda a los usuarios la necesidad de obedecer las restricciones sobre el uso de equipos de radio en instalaciones de combustible (áreas de almacenamiento y distribución de combustible), plantas químicas o donde se realizan operaciones de detonación. A menudo, aunque no siempre, en las áreas con atmósfera potencialmente explosiva hay letreros indicando claramente que lo son. Estas áreas incluyen debajo de las cubiertas de los botes; instalaciones de transferencia o almacenamiento de productos químicos; vehículos que utilizan gas licuado de petróleo (como propano o butano); áreas donde en el aire hay sustancias químicas o partículas como grano, polvo, metales pulverizados y cualquier otra área en la que normalmente sería aconsejable apagar el motor de su vehículo.
Restricción del acceso de los niños al dispositivo móvil
El dispositivo móvil no es un juguete. No permita a los niños que jueguen con él porque podrían lastimarse a sí mismos o a otras personas, dañar el dispositivo móvil o usar servicios que aumentarían la cuenta de su dispositivo móvil. Mantenga el dispositivo móvil y todas sus piezas y accesorios fuera del alcance de los niños pequeños.

Información de saludy seguridad 137
Precauciones y aviso de la FCC
Aviso de la FCCEl dispositivo móvil puede causar interferencia de radio o televisión si se usa cerca de equipos receptores. La FCC puede exigirle que suspenda el uso del dispositivo móvil si dicha interferencia no puede eliminarse. Los vehículos que usan gas de petróleo licuado (como propano o butano) deben cumplir con lo establecido en la Norma Nacional de Protección contra Incendios (NFPA-58). Para obtener una copia de esta norma, comuníquese a la Asociación Nacional de Protección contra Incendios.PrecaucionesCualquier cambio o modificación al dispositivo móvil que no esté aprobado expresamente en este documento podría invalidar la garantía para este equipo e invalidar su autoridad para usar este equipo. Use únicamente baterías, antenas y cargadores aprobados. El uso de cualquier accesorio no autorizado podría ser peligroso e invalidar la garantía del dispositivo móvil si dicho accesorio llegara a ocasionar daños o un defecto en el dispositivo móvil. Aunque el dispositivo móvil es bastante resistente, es un equipo complejo y puede romperse. No lo deje caer, golpee, doble ni se siente sobre él.
Otra información importante sobre la seguridad• Sólo el personal capacitado debe darle mantenimiento al dispositivo
móvil. El mantenimiento inadecuado puede ser peligroso e invalidar cualquier garantía aplicable al dispositivo.
• Asegúrese de que cualquier dispositivo móvil o equipo afín que se utilice en su vehículo esté montado de un modo seguro.
• Revise con regularidad que todo el equipo del dispositivo móvil en su vehículo esté montado y funcionando apropiadamente.
• No almacene ni transporte líquidos o gases inflamables ni materiales explosivos en el mismo compartimiento que el dispositivo móvil, sus piezas o accesorios.
• Para vehículos equipados con bolsa de aire, recuerde que una bolsa de aire se infla con mucha fuerza. No coloque objetos, incluido el equipo móvil portátil, cerca de o en el área ubicada sobre la bolsa de aire o en el área donde la bolsa se infla. Si el equipo móvil se instala inadecuadamente en el vehículo y la bolsa se llega a inflar, podrían producirse lesiones graves.
• Apague el dispositivo móvil antes de abordar cualquier aeronave. El uso de un dispositivo móvil en la aeronave es ilegal y puede ser peligroso para el funcionamiento de la aeronave. Consulte a las autoridades correspondientes antes de usar una función de un dispositivo móvil mientras está en una aeronave.
• El no respetar estas instrucciones podría conducir a la suspensión o la negación de servicios de red al infractor, o a la acción legal, o ambos.

138
Sección 11: Información de la garantía
Garantía limitada estándar¿Qué tiene cobertura y por cuánto tiempo? SAMSUNG TELECOMMUNICATIONS AMERICA, LLC ("SAMSUNG") garantiza al comprador original ("Comprador") que los Tablets y accesorios de SAMSUNG ("Productos") no tendrán defectos en el material y la mano de obra bajo condiciones normales de uso y servicio por un período contado a partir de la fecha de compra, cuya duración será la que se indica a continuación a partir de dicha fecha:
¿Qué no tiene cobertura? Esta garantía limitada está condicionada a que el Comprador use adecuadamente el Producto. Esta garantía limitada no cubre: (a) defectos o daños que sean consecuencia de accidentes, uso inadecuado, uso anormal, condiciones anormales, almacenamiento inapropiado, exposición a humedad, negligencia, estrés físico, eléctrico o electrodoméstico inusual, o defectos en la apariencia, cosmética, piezas decorativas o estructurales, incluyendo el marco, y
cualquier parte que no afecte el funcionamiento a menos que haya sido causado por SAMSUNG; (b) defectos o daños que sean consecuencia de fuerza excesiva al presionar sobre una pantalla táctil; (c) equipo cuyo número de serie o código de datos mejorados se han retirado, desfigurado, dañado, alterado o hecho ilegible; (d) todas las superficies plásticas y otras piezas expuestas externamente que se rayen o se dañen debido al uso normal; (e) el mal funcionamiento que resulte de usar el Producto junto con los accesorios, productos o el equipo periférico o auxiliar que SAMSUNG no haya suministrado o aprobado; (f) defectos y daños debidos a pruebas, funcionamiento, mantenimiento, instalación, servicio o ajuste inapropiados que SAMSUNG no haya suministrado o aprobado; (g) defectos o daños que sean consecuencia de causas externas, como un impacto con un objeto, o por incendio, inundación, arena, suciedad, huracán, relámpago, terremoto o la exposición a condiciones meteorológicas, o derrame de la batería, robo, fusible quemado o uso inapropiado de cualquier fuente eléctrica; (h) defectos o daños causados por la recepción o transmisión de señales celulares, o por virus u otros problemas de software introducidos en el Producto; (i) cualquier otro acto que no sea culpa de SAMSUNG; o (j) un Producto que se haya usado o comprado fuera de Estados Unidos. Esta garantía limitada cubre las baterías únicamente si la capacidad de las mismas disminuyera a menos del 80% de la capacidad nominal o si la batería goteara, y esta garantía limitada no cubre batería alguna si (i) la batería se hubiera cargado con un cargador que SAMSUNG no haya especificado o aprobado; (ii) cualquiera de los sellos de la batería estuvieran rotos o mostraran evidencia de manipulación; o (iii) la batería se hubiera usado
Teléfono 1 año
Baterías (incluidos la batería interna)
1 año
Estuche 90 días
Otros accesorios de tablet 1 año

Información de la garantía 139
en equipo que no fuese el Tablet de SAMSUNG para el cual está especificada. ¿Cuáles son las obligaciones de SAMSUNG? Durante el período aplicable de garantía, SAMSUNG reparará o reemplazará, a su discreción única, sin cargo al comprador, cualquier pieza componente defectuosa del Producto. Para obtener servicio en virtud de esta garantía limitada, el comprador debe enviar el Producto a una instalación de servicio autorizada para el Tablet en un paquete adecuado para su envío, acompañado por el recibo de compra del Comprador o un comprobante de compra comparable donde aparezca la fecha de compra, el número de serie del Producto, y el nombre y la dirección del vendedor. Para obtener información sobre a dónde puede enviar el Producto, llame al centro de atención al cliente de Samsung al 1-888-987-4357. Al recibirlo, SAMSUNG reparará o reemplazará el Producto defectuoso oportunamente. SAMSUNG puede, a su discreción única, usar piezas o componentes reconstruidos, reacondicionados o nuevos para las reparaciones de cualquier Producto, o bien reemplazarlo con un producto reconstruido, reacondicionado o nuevo. Los estuches que se hayan reparado o reemplazado estarán garantizados por un período de noventa (90) días. Los otros Productos reparados o reemplazados tendrán una garantía por un período equivalente al resto de la garantía limitada original del producto original o por 90 días, lo que sea mayor. Todas las piezas, los componentes, las tarjetas y el equipo de reposición pasarán a ser propiedad de SAMSUNG. Si SAMSUNG determina que un Producto no está cubierto por esta garantía limitada, el comprador deberá pagar todos los cargos por
concepto de piezas, envío y mano de obra por la reparación o devolución de dicho Producto. ¿Cuáles son los límites de responsabilidad y garantía de Samsung? EXCEPTO SEGÚN SE ESTABLECE EN LA GARANTÍA EXPLÍCITA QUE APARECE EN LA PRESENTE, EL COMPRADOR ADQUIERE EL PRODUCTO "TAL CUAL" Y SAMSUNG NO OFRECE GARANTÍA NI REPRESENTACIÓN ALGUNA Y NO HAY CONDICIONES, NI EXPLÍCITAS O IMPLÍCITAS, ESTABLECIDAS POR LA LEY O DE OTRA FORMA, ABSOLUTAMENTE DE NINGÚN TIPO CON RESPECTO AL PRODUCTO, INCLUIDAS, ENTRE OTRAS:• LA DE COMERCIABILIDAD DEL PRODUCTO O SU IDONEIDAD PARA LOS
FINES O USOS ESPECÍFICOS PARA LOS QUE SE ADQUIRIÓ;• LA DE GARANTÍAS DE TÍTULO O DE NO TRANSGRESIÓN DE DERECHOS
DE TERCEROS;• LA DE DISEÑO, CONDICIÓN, CALIDAD O DESEMPEÑO DEL PRODUCTO;• LA DE MANO DE OBRA DEL PRODUCTO O DE LOS COMPONENTES
CONTENIDOS EN EL MISMO; NI• LA DE CUMPLIMIENTO DEL PRODUCTO CON LOS REQUISITOS DE LEY,
NORMA, ESPECIFICACIÓN O CONTRATO ALGUNO RELACIONADOS CON ÉSTOS.
NINGUNA PARTE DEL MANUAL DE INSTRUCCIONES DEBERÁ INTERPRETARSE COMO QUE SE OTORGA UNA GARANTÍA EXPLÍCITA DE ABSOLUTAMENTE NINGÚN TIPO CON RESPECTO AL PRODUCTO. TODAS LAS CONDICIONES Y GARANTÍAS IMPLÍCITAS QUE PUDIERAN SURGIR POR APLICACIÓN DE LA LEY, INCLUIDA, SI CORRESPONDE, LA DE COMERCIABILIDAD DEL PRODUCTO O SU IDONEIDAD PARA LOS FINES O USOS ESPECÍFICOS PARA LOS QUE SE ADQUIRIÓ, POR LA PRESENTE SE LIMITAN A LA MISMA DURACIÓN QUE LA DE LA GARANTÍA EXPLÍCITA OTORGADA EN LA PRESENTE. ALGUNOS ESTADOS NO PERMITEN LAS

140
LIMITACIONES SOBRE LA DURACIÓN DE LAS GARANTÍAS IMPLÍCITAS, DE MANERA QUE LA LIMITACIÓN ANTES MENCIONADA PODRÍA NO APLICARSE EN SU CASO. ADEMÁS, SAMSUNG NO SE HACE RESPONSABLE POR DAÑO ALGUNO DE NINGÚN TIPO QUE RESULTE DE LA COMPRA, EL USO, EL USO INDEBIDO O LA INCAPACIDAD DE USO DEL PRODUCTO, NI QUE SURJA DIRECTA O INDIRECTAMENTE DEL USO O INCAPACIDAD DE USO DEL PRODUCTO O DE CONTRAVENIR LA GARANTÍA EXPLÍCITA, INCLUIDOS LOS DAÑOS INCIDENTALES, ESPECIALES, RESULTANTES O SIMILARES, NI POR LA PÉRDIDA DE GANANCIAS O BENEFICIOS ESPERADOS NI POR LOS DAÑOS QUE SURJAN DE CUALQUIER RESPONSABILIDAD EXTRACONTRACTUAL (INCLUIDA LA NEGLIGENCIA O LA CULPA GRAVE POR NEGLIGENCIA) O FALTA COMETIDA POR SAMSUNG, SUS REPRESENTANTES O EMPLEADOS, NI POR CUALQUIER INCUMPLIMIENTO DE CONTRATO NI POR RECLAMACIÓN O PROCESO JUDICIAL ALGUNO QUE TERCEROS ENTABLEN CONTRA LA PERSONA QUE COMPRÓ EL PRODUCTO. ALGUNOS ESTADOS NO PERMITEN LA EXCLUSIÓN NI LAS LIMITACIONES DE LOS DAÑOS INCIDENTALES O RESULTANTES, DE MANERA QUE LA LIMITACIÓN O EXCLUSIÓN ANTES MENCIONADA PODRÍA NO APLICARSE EN SU CASO. ESTA GARANTÍA LE OTORGA DERECHOS LEGALES ESPECÍFICOS Y TAMBIÉN PODRÍA TENER OTROS DERECHOS QUE VARÍAN DE UN ESTADO A OTRO. ESTA GARANTÍA LIMITADA NO SE EXTIENDE A NINGUNA PERSONA QUE NO SEA EL COMPRADOR ORIGINAL DE ESTE PRODUCTO E INDICA EL REMEDIO EXCLUSIVO DE DICHO COMPRADOR. SI ALGUNA PARTE DE ESTA GARANTÍA LIMITADA FUERA ILEGAL O NO PUDIERA HACERSE VALER JUDICIALMENTE DEBIDO A ALGUNA LEY, DICHA ILICITUD PARCIAL O LA INCAPACIDAD DE HACER VALER JUDICIALMENTE UNA PARTE DE ESTA GARANTÍA LIMITADA NO AFECTARÁ NI IMPEDIRÁ QUE EL
RESTO DE ESTA GARANTÍA LIMITADA SE PUEDA HACER VALER JUDICIALMENTE Y EL COMPRADOR RECONOCE QUE ESTA GARANTÍA LIMITADA ESTÁ LIMITADA A LO ESTABLECIDO EN SUS TÉRMINOS O TAN LIMITADA COMO LA LEY LO PERMITA Y QUE SIEMPRE SE INTERPRETARÁ COMO TAL.LAS PARTES ENTIENDEN QUE EL COMPRADOR PUEDE USAR EL SOFTWARE O EQUIPO DE TERCEROS CONJUNTAMENTE CON EL PRODUCTO. SAMSUNG NO OTORGA GARANTÍAS NI HACE REPRESENTACIONES Y NO HAY CONDICIONES, EXPLÍCITAS NI IMPLÍCITAS, ESTABLECIDAS POR LA LEY O DE OTRO TIPO, EN CUANTO A LA CALIDAD, CAPACIDADES, OPERACIONES, DESEMPEÑO O ADECUACIÓN DEL SOFTWARE O EQUIPO DE CUALQUIER TERCERO, AUNQUE EL SOFTWARE O EQUIPO DE ESE TERCERO ESTÉ INCLUIDO CON EL PRODUCTO QUE SAMSUNG DISTRIBUYE, INCLUYENDO LA CAPACIDAD DE INTEGRAR DICHO SOFTWARE O EQUIPO CON EL PRODUCTO. LA CALIDAD, LAS CAPACIDADES, LAS OPERACIONES, EL DESEMPEÑO Y LA ADECUACIÓN DE CUALQUIER SOFTWARE O EQUIPO DE TERCEROS DE ESTE TIPO RECAEN EXCLUSIVAMENTE EN EL COMPRADOR Y EL VENDEDOR DIRECTO, PROPIETARIO O PROVEEDOR DE DICHO SOFTWARE O EQUIPO DE TERCEROS, SEGÚN CORRESPONDA.Esta Garantía Limitada distribuye el riesgo de las fallas del Producto entre el Comprador y SAMSUNG, y la estructura de precios de los Productos de SAMSUNG refleja esta asignación distribuida de riesgo y las limitaciones de la responsabilidad contenidas en esta Garantía Limitada. Los representantes, empleados, distribuidores y concesionarios de SAMSUNG no están autorizados para modificar esta Garantía Limitada ni para otorgar garantías adicionales vinculantes para SAMSUNG. Asimismo, las

Información de la garantía 141
declaraciones adicionales, como publicidad o presentaciones de distribuidores, ya sean orales o escritas, no constituyen garantías de SAMSUNG y no se debe confiar en ellas.Samsung Telecommunications America, LLC1301 E. Lookout DriveRichardson, Texas 75082Teléfono: 1-800-SAMSUNGTeléfono: 1-888-987-HELP (4357) © 2011 Samsung Telecommunications America, LLC. Todos los derechos reservados.Queda prohibida la reproducción total o parcial sin aprobación previa por escrito.

142
Índice
AABC, modo 31Accesos directos 12Adaptador de viaje 5
usar 6Adaptador de viaje certificado por UL 131Administrador de cuentas 21Administrador de tareas 119Ajustes
habilitar ubicaciones de redes inalámbricas 75
Alarma 100Alimentar
apagar 7encender 7
AllShare 101Añadir un nuevo contacto
pantalla de espera 35Android Market 111Aplicaciones
reloj mundial 120usar la cámara 50
usar la videocámara 57AT&T Account Manager (Administrador de cuentas) 21AT&T Hot Spots 94, 102AT&T Music
listas de reproducción 47B
Barra de búsqueda 19Batería
cargar 5indicador de carga baja
de la batería 6Buscar de Google 107
CCalendario 103, 104Cámara 50
acceder a la carpeta de fotos 55carpeta de fotos 55opciones de la cámara 52tomar fotos 50
Cámara, opciones de laajustes 53
Cambiar los ajustes 66
Cargar la batería 5Conexiones a PC 98Configuración de grupo
editar un grupo de llamada 42Contactos 35
administrar las entradas en la libreta de direcciones 43
añadir pausas a los números de contactos 37
añadir un nuevo contacto 35copiar entrada a la tarjeta SIM 43eliminar entradas de la libreta de
direcciones 44favoritos 42marcar un número 37usar la lista de contactos 37
Cookiesvaciar 90
Correo electrónico 59sincronizar una cuenta de correo
electrónico corporativo 60Crear una lista de reproducción 47

143
EEscuchar con responsabilidad 133Eventos, lista de 104Explicación del tablet 9
características del tablet 9vista frontal 9vista posterior 12vistas laterales 11
Extensiones de archivos de música3GP 46AAC 46AAC+ 46eAAC+ 46M4A 46MP3 46MP4 46WMA 46
FFacebook 20Feeds and Updates (Comunicaciones y actualizaciones) 20Fotos 49
galería 49
GGalería 49
ver fotos 49ver videos 50
Garantía limitada estándar 138Garantía, información de la 138Gmail 60Google Maps 109Google, barra de búsqueda de 19Grupo
añadir una entrada 41crear nuevo grupo 41editar 42quitar una entrada 42
HHorizontal 30
IIconos
aplicaciones 14indicador 12
Iconos, descripción 12Información diaria 104Instalación de la tarjeta de memoria 5Internet 87
Introducir texto 30cambiar el modo de introducción de
texto 31mediante Swype 33modo numérico/de símbolos 32usar el modo 123Sym 32uso del modo Abc 31
LLibreta de direcciones
buscar una entrada en la libreta de direcciones 38
configuración de grupo 41copiar entrada al tablet 43copiar una entrada al tablet 43
MMaps (Mapas) 109, 111Marco digital 105Media Hub (Centro multimedia) 45Memoria, tarjeta de 27Mensajería
ajustes 65conectarse a Gmail 60conectarse al correo electrónico 59crear y enviar mensajes de texto 62eliminar un mensaje 64

144
Gmail 60opciones 63tipos de mensajes 59
microSD, tarjeta 27instalar 5
microSDHC, tarjeta 5, 27Mis archivos 113Multimedia 45Música 113myAT&T 113MySpace 20
NNavigation (Navegación) 114Navigation, opciones de 114NOOK 115Nota 112Numérico/de símbolos, modo 32
OOpciones de la libreta de direcciones 40Opciones de mensaje 63
PPáginas amarillas 121Pantalla
iconos 12
Pantalla táctil 7bloquear/desbloquear 7
Pantalla, ajustes de 73Para comenzar 4
configurar el tablet 4Q
Quickoffice 118QWERTY, teclado 30
RReciclaje 130Reloj mundial 120
eliminar una entrada 120Reproductor de música 46
añadir música 47crear una lista de reproducción 47quitar música 48
Reproductor de video 48S
Salud y seguridad, información de 123SD, tarjeta 28SIM, tarjeta
instalación 4instalar 4
Sonido, ajustes de 72
SWYPEintroducir texto usando 33
Swype, ajustes de 33T
Tabletencender/apagar 7iconos 12vista lateral 11vista posterior 12
Tecladocambiar la introducción de texto 31
Texto, introducción demétodos 30modo ABC 31modo de símbolos 32modo numérico 32
Twitter 20U
Usar favoritosañadir favoritos 90editar favoritos 90eliminar un favorito 90

145
USB, ajustes 71como un dispositivo de
almacenamiento masivo 99dispositivo de almacenamiento
masivo 99Windows Media Player 98
USB, Conexionescomo un dispositivo de
almacenamiento masivo 99USB, modos de conexión mediante 98Utilizar redes inalámbricas 75
VVideocámara 57
acceder a la carpeta de videos 57grabar video 57opciones de la videocámara 57
Videocámara, opciones de laopciones de la videocámara después
de grabar un video 57Volumen 72Vuelo, modo de 66
WWeb 87Web móvil 87
introducir texto en el navegador de web móvil 88
navegar con la web móvil 87usar favoritos 89
Widgetsajustes 18, 119Android Market 17búsqueda por voz 19calculadora 15calendario 15cámara 15email 16Gmail 16, 107navegador 15, 102nota 17reproductor de video 18YouTube 19
Windows Media Playersincronizar con 98
YYouTube 121YP.com 121
ZZonas activas 94, 102