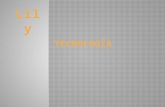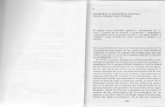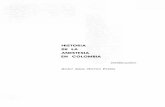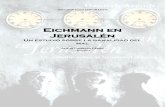andresadministracion-cur.webnode.es · Web view1. Practica. 2. Practica. HISTORIA DE LOS...
Transcript of andresadministracion-cur.webnode.es · Web view1. Practica. 2. Practica. HISTORIA DE LOS...

1. Practica
2. Practica
HISTORIA DE LOS COMPUTADORES:
La historia de las computadoras personales como dispositivos electrónicos de consumo para el mercado masivo comenzó efectivamente en 1977 con la introducción de las microcomputadoras, aunque ya se habían aplicado, mucho antes, algunas computadoras mainframe y computadoras centrales como sistemas monousuario. Una computadora personal está orientada al uso individual y se diferencia de una computadora mainframe, donde las peticiones del usuario final son filtradas a través del personal de operación o un sistema de tiempo compartido, en el cual un procesador grande es compartido por muchos individuos. Después del desarrollo del microprocesador, las computadoras personales llegaron a ser más económicos y se popularizaron. Las primeras computadoras personales, generalmente llamados microcomputadoras, fueron vendidos a menudo como kit electrónicos y en números limitados. Fueron de interés principalmente para aficionados y técnicos.
Tomado de: http://es.wikipedia.org/wiki/Historia_de_las_computadoras_personales
HISTORIA DE LOS COMPUTADORES
Este nace desde la aparición del hombre cuando el creador hace de la nada, con su encanto y armonía, algo sosprendente llamado ser humano. desde ese momento aparece el computador más perfecto de la tierra. La necesidad de calcular data de miles de años. Quizas, cuando surgió el trueque nació el conmcepto de contar lo cual se hacía con los dedos, piedras, rayas en la pared de las tabernas y árboles. Así se originó el sistema decimal el más conocido y era base 5, luego surgen por analogía los de base 6,8,16 y al final se impuso de base 10. La informática es una ciencia que se ha tratado como tal desde hace pocos años. La mano, primera calculadora digital a la que todavía recurren los escolares más jóvenes para calcular operaciones matemáticas

sencillas. A partir de este momento nacen los elementos de cálculo denominados como marcadores de bola o ábacos. El más antiguo se remonta aproximadamente el año 3500 a.c. y fue en el valle ntre el Tigris y el Eúfrate. Más tarde, hacia el año 2600 a.c. apareció el ábaco chino. Surge luego el intento de simplificar las operaciones con logaritmos naturales o neperianos esto a finales del siglo XVI. De esta manera llega la calculadora... luego de tantos inventos llegamos a la primera computadora electrónica denominada ENIAC (Electronic Numerical Integrator and Calculator). Esta fué construída a base de valvulas de vacío inició en 1945. En 1952 surge la EDVAC (Electronic Discrete Variable Automatic Computer) la cual fué una modificación de la ENIAC.
Primera Generación: (1940-1952) Constituyen todas aquellas computadoras diseñadas a base de valvulas de vacío. Utilizaban como lenguajes de programación el lenguaje mpaquina y como únicas memorias para conservar información las tarjetas perforadas, la cinta perforadora y las líneas de demora de mercurio. Segunda Generación: (1952-1964) Al sustituirse la válvula de vacío por el transistor, comenzó la llamada segunda generación de computadoras. En ella las máquinas ganaron potencia y fiabilidad surgiendo así los lenguajes de programación entre ellos el Emsamblador; y los de alto nivel como el Fortan, Cobol y Algol. Asimismo, comenzaron a utilizarse como memoria interna los nucleos de ferrita y tambor magnético, y como memoria externala conta magnética y los tambores magnéticos. Tercera Generación: (1964-1971) En esta generación el elemento más significativo es el circuito integrado aparacido en 1964. Así el software evolucionó de forma considerada con el desarrollo de sistemas operativos en los que se incluyó la multiprogramación, el tiempo real y el modo interactivo. Comenzaron a utilizarse las memorias semiconductoras y los discos magnéticos. Cuarta Generación: (1971-1981) En 1971 aparece el microprocesador, consistente en la integración de toda la UCP de una computadora en un solo circuito integrado. Con la llegada de este aparecen más lenguajes de programación de todo tipo y las redes de transmisión de datos (teleinformática). Quinta Generación: (1981-hasta la fecha) En 1981 los principales paíse productores de nuevas tecnologías anunciaron una nueva generación, que es lo que hasta la fecha hemos logrado conocer y obtener...
Tomado de:http://ramonliliana.galeon.com/

HISTORIA DE LOS COMPUTADORES
En 1670 el filósofo y matemático alemán Gottfried Wilhelm Leibniz perfeccionó la máquina de calcular de Pascal e inventó una que también podía multiplicar.
El inventor francés Joseph Marie Jacquard, al diseñar un telar automático, utilizó delgadas placas de madera perforadas para controlar el tejido utilizado en los diseños complejos. Durante la década de 1880 el estadístico estadounidense Herman Hollerith concibió la idea de utilizar tarjetas perforadas, similares a las placas de Jacquard, para procesar datos. Hollerith consiguió compilar la información estadística destinada al censo de población de 1890 de Estados Unidos mediante la utilización de un sistema que hacía pasar tarjetas perforadas sobre contactos eléctricos.
También en el siglo XIX el matemático e inventor británico Charles Babbage elaboró los principios de la computadora digital moderna. Inventó una serie de máquinas, como la máquina diferencial, diseñadas para solucionar problemas matemáticos complejos. Muchos historiadores consideran a Babbage y a su socia, la matemática británica Augusta Ada Byron (1815-1852), hija del poeta inglés Lord Byron, como a los verdaderos inventores de la computadora digital moderna. La tecnología de aquella época no era capaz de trasladar a la práctica sus acertados conceptos; pero una de sus invenciones, la máquina analítica, ya tenía muchas de las características de un ordenador moderno. Incluía una corriente, o flujo de entrada en forma de paquete de tarjetas perforadas, una memoria para guardar los datos, un procesador para las operaciones matemáticas y una impresora para hacer permanente el registro.
Los ordenadores analógicos comenzaron a construirse a principios del siglo XX. Los primeros modelos realizaban los cálculos mediante ejes y engranajes giratorios. Con estas máquinas se evaluaban las aproximaciones numéricas de ecuaciones demasiado difíciles como para poder ser resueltas mediante otros métodos. Durante las dos guerras mundiales se utilizaron sistemas informáticos analógicos, primero mecánicos y más tarde eléctricos, para predecir la trayectoria de los torpedos en los submarinos y para el manejo a distancia de las bombas en la aviación.
Durante la II Guerra Mundial (1939-1945), un equipo de científicos y matemáticos que trabajaban en Bletchley Park, al norte de Londres, crearon lo que se consideró el primer ordenador digital totalmente electrónico: el Colossus. Hacia diciembre de 1943 el Colossus, que incorporaba 1.500 válvulas o tubos de vacío, era ya operativo. Fue

utilizado por el equipo dirigido por Alan Turing para descodificar los mensajes de radio cifrados de los alemanes. En 1939 y con independencia de este proyecto, John Atanasoff y Clifford Berry ya habían construido un prototipo de máquina electrónica en el Iowa State College (EEUU). Este prototipo y las investigaciones posteriores se realizaron en el anonimato, y más tarde quedaron eclipsadas por el desarrollo del Calculador e integrador numérico electrónico (en inglés ENIAC, Electronic Numerical Integrator and Computer) en 1946. El ENIAC, que según se demostró se basaba en gran medida en el ordenador Atanasoff-Berry (en inglés ABC, Atanasoff-Berry Computer), obtuvo una patente que caducó en 1973, varias décadas más tarde.
Tomado de: http://www.solociencia.com/informatica/computador-historia- historia.htm
RESUMEN:
Vemos como en el primer texto indica que en 1977 comenzó todos los dispositivos electrónicos de consumo masivo y que se diferencia de la computadora mainframe, una computadora central, grande y potente donde se utilizaba para compañías donde tenían grande procesamiento de datos como sectores bancarios, adicional esta computadora daba la facilidad de conectar varios usuarios para darle un buen servicio.
Haciendo un comparativo con el segundo texto esta manifiesta que la historia nace desde el nacimiento del hombre, cuando se hacían trueques, sumando con piedras, rallas en los árboles, ahí es donde nace la primera computadora llamada calculadora y aclaran que en la generación de 1952- 1964, nace los lenguajes de programación y ensamblador con el fin de darle más vida a este proceso.
En este último texto aclaran la evolución que tuvieron grandes matemáticos para la perfección de la calculadora y aclaran que los ordenadores comenzaron a construirsen a principios del siglo XX, también afirman que durante la década de 1880 el estadístico estadounidense Herman Hollerith concibió la idea de utilizar tarjetas perforadas, similares a las placas de Jacquard, para procesar datos sobre contactos eléctricos.

3. Ejercicio
COPIAR, CORTAR Y PEGAR: Uno de los recursos más eficaces y versátiles, de Word, es el proceso de reproducción y movimiento de textos, imágenes y objetos; este proceso es conocido popularmente como Copiar, Cortar y Pegar. Copiar texto permitirá repetir información sin necesidad de digitarla nuevamente. Cortar texto permitirá reacomodarlo en el documento. Después de Copiar y Cortar Siempre tienes que Pegar. Word tiene un lugar de almacenamiento temporal, llamado Portapapeles. Cualquier información copiada, a través de las diferentes maneras que existen, se almacenará en el Portapapeles, y quedará a disposición del usuario, para ser copiada, o reproducida en cualquiera otro lugar diferente del texto.
4.1.1 Pasos para copiar y pegar 1. Seleccionar el elemento ( carácter, palabra, párrafo,..) a copiar Mediante los iconos de la banda de opciones de Portapapeles 2. Vete a la pestaña de Inicio 3. En la banda de opciones de Portapapeles 4. Haz clic en el icono de Copiar. 5. Coloca el indicador del mouse dónde deseas repetir el elemento. 6. Haz clic en el icono de Pegar. Mediante el mouse 1. Seleccionar el elemento (carácter, palabra, párrafo,..) a Copiar 2. Presiona el botón derecho del mouse; aparece el menú contextual, 3. Elige Copiar 4. Coloca el indicador del mouse dónde deseas repetir el elemento. 5. Presiona el botón derecho, del menú contextual elige Pegar. 3 Mediante el teclado 1. Seleccionar el elemento ( carácter, palabra, párrafo,..) a copiar 2. Presiona las teclas de Ctrl + C 3. Coloca el indicador del mouse dónde deseas repetir el elemento 4. Presiona las teclas de Ctrl + V
4.1.2 Pasos para cortar y pegar 1. Seleccionar el elemento ( carácter, palabra, párrafo,..) a cortar Mediante los iconos de la banda de opciones de Portapapeles 2. Vete a la pestaña de Inicio 3. En la banda de opciones de Portapapeles 4. Haz clic en el icono de Cortar. 5. Coloca el indicador del mouse dónde deseas repetir el elemento. 6. Haz clic en el icono de Pegar. Mediante el mouse 1. Seleccionar el elemento ( carácter, palabra, párrafo,..) a Cortar 1. Presiona el botón derecho del mouse; aparece el menú contextual, 2. Elige Cortar 3. Coloca el indicador del mouse dónde deseas repetir el elemento. 4. Presiona el botón derecho, del menú contextual elige Pegar.
4.1.3 Otra forma de copiar y pegar rápido 1. Seleccionar el elemento ( carácter, palabra, párrafo,..) a Copiar o Cortar 2. Presiona el botón derecho del mouse SIN SOLTAR lleva el puntero a la posición donde deseas el elemento. 3. En la posición nueva suelta el botón y aparece un menú contextual. Escoge Mover aquí o Copiar Aquí.

4 4.2 EL PORTAPAPELES El Portapapeles de Office permite copiar varios elementos de texto y gráficos de documentos de Word, Excel y Power Point en otro documento de Office. Cada vez que usas Copiar, Cortar y Pegar se usa el portapapeles automáticamente. El Portapapeles de Office está relacionado con el Portapapeles del sistema de Microsoft Windows, Al copiar varios elementos en el Portapapeles de Office, el último elemento se copia siempre en el Portapapeles de Windows. Al borrar el Portapapeles de Office, también se borra el Portapapeles de Windows. Al utilizar el comando Pegar, el botón Pegar o las teclas de método abreviado de teclado CTRL+V, se pega el contenido del Portapapeles de Windows y no el del Portapapeles de Office. El portapapeles de Office puede almacenar las últimas 24 "cosas" que copias o cortas y en cualquier momento puedes volver a utilizarlas.
4.2.1 Pasos para ver el portapapeles El portapapeles está siempre activo pero no visible. 1. Vete a la pestaña de Inicio 2. En la banda de Opciones de Portapapeles da clic en la flecha. El panel del Portapapeles en la parte superior nos dice cuántos elementos contiene. Después de los botónes de Pegar Todo y Borrar Todo aparecen los elementos que hay en el portapapeles, cada elemento tiene un icono delante que nos informa de su origen. Los elementos copiados desde de Excel, las imágenes Word, Power Point, y los de Internet.
4.3 COPIAR FORMATO Esta herramienta nos sirve para copiar el estilo de otros textos, solo copia el formato dejando el propio texto igual que estaba.
4.3.1 Pasos para copiar formato a una sola palabra 1. Selecciona el texto o el gráfico que tiene el formato que deseas copiar. 2. Da clic en la ficha Inicio 3. En el grupo Portapapeles 4. Presiona el icono de Copiar formato 5. El indicador del Mouse se transforma en un icono de pincel. 6. Colocarlo sobre la palabra en la que queremos copiar el formato, y hacer sobre ella.
4.3.2 Pasos para copiar formato a varias palabras 1. Selecciona el texto o el gráfico que tiene el formato que deseas copiar. 2. Da clic en la ficha Inicio 3. En el grupo Portapapeles 4. Presiona el icono de Copiar formato 5. El indicador del Mouse se transforma en un icono 6. Colocarlo sobre la palabra en la que queremos copiar el formato, y hacer sobre ella, y así sucesivamente en los textos que quieras
4.3.3 Barra de herramientas fuente Cómo habrás observado cuando seleccionas un texto, en la parte de arriba te aparece automáticamente, en un tono casi invisible la barra de herramientas de fuente, desde ahí puedes darle formato a tu texto, solo lleva el indicador del mouse hacía la barra selecciona el estilo que quieras. Esta herramienta nos sirve para copiar el estilo de formato de un texto para aplicarlas a otros textos, solo copia el formato dejando el propio texto igual que estaba. asos para copiar formato a una sola palabra Selecciona el texto o el gráfico que tiene el formato que Copiar formato. El indicador del Mouse se transforma en un icono de pincel. olocarlo

sobre la palabra en la que queremos copiar el formato, y hacer copiar formato a varias palabras Selecciona el texto o el gráfico que tiene el formato que deseas copiar. Copiar formato DOS VECES El indicador del Mouse se transforma en un icono de pincel. Colocarlo sobre la palabra en la que queremos copiar el formato, y hacer sobre ella, y así sucesivamente en los textos que quieras. arra de herramientas fuente Cómo habrás observado cuando seleccionas arriba te aparece automáticamente, en un tono casi invisible la barra de herramientas de fuente, desde ahí puedes darle formato a tu texto, solo lleva el indicador del mouse hacía la barra y 5 formato de un texto para aplicarlas a olocarlo sobre la palabra en la que queremos copiar el formato, y hacer clic olocarlo sobre la palabra en la que queremos copiar el formato, y hacer clic 6 4.4 BUSCAR PALABRAS Con esta herramienta puedes buscar rápidamente todas las apariciones de una palabra o frase determinada.
4.4.1 Pasos para buscar palabras 1. Selecciona la palabra que quieres buscar varias veces en tu documento 2. Da clic en la ficha Inicio 3. En el grupo Edición, presiona el icono de Buscar. 4. Aparece el cuadro de diálogo Buscar. 5. Si no seleccionaste la palabra a buscar la puedes escribir aquí. 6. Para buscar una a una las apariciones de una palabra o frase, Da clic en el botón de Buscar siguiente.
4.4.2 Pasos para reemplazar palabras Con esta herramienta puedes reemplazar automáticamente una palabra o frase por otra; El texto de reemplazo seguirá el mismo uso de mayúsculas que el texto reemplazado. Por ejemplo: si buscas INICIO y lo reemplazas con Pestaña Inicio, el resultado será PESTAÑA INICIO. A. Da un clic en la pestaña de Inicio B. En el grupo Edición. 7 C. Selecciona el icono de Reemplazar. D. Aparece el cuadro de diálogo Buscar y Reemplazar E. Da clic en la ficha Reemplazar. F. En el cuadro Buscar, escriba el texto que deseas cambiar. G. En el cuadro Reemplazar con, escriba el texto nuevo. H. Para buscar la siguiente aparición del texto, da clic en el botón Buscar siguiente. I. En el documento aparecerá la palabra, seleccionada J. Para reemplazar la palabra que encontró, da clic en el botón Reemplazar. Después de hacer clic en Reemplazar, Office Word 2007 irá a la siguiente aparición del texto buscado, presiona Reemplazar hasta que termines. K. Para reemplazarlas todas, da clic en el botón Reemplazar todos. L. Cuando termine Word, te indicará el número de Reemplazos que hizo.
4.5 VISTAS DE UN DOCUMENTO Tienes 3 formas diferentes de visualizar tu documento A. Con los botones de presentación en la barra de estado, los cuales se encuentran en la esquina inferior izquierda. Diseño impresión Borrado Lectura Diseño Web Esquema 8 B. En la pestaña Vista. Muestra el documento tal como aparecerá impreso Muestra el documento para facilitar la lectura y ver comentarios Muestra el documento como se vería en página web Muestra las herramientas de esquema Muestra el documento como un borrador para editar rápidamente el texto, no se ven imágenes, ni encabezados ni pies de páginas M. En la vista preliminar que ya viste en la lección anterior.

4.6 COPIAR ENTRE DOCUMENTOS 1. Abre los dos documentos que contengan la información que quieres copiar 2. Da clic en la pestaña de Vista 3. En el grupo de Opciones 4. Da clic en el icono de Organizar todo 5. La pantalla se dividirá en dos; así como lo muestra la figura 6. Da clic en el documento de arriba, y selecciona el texto que quieres copiar 7. Presiona el botón derecho del mouse y escoge el comando Copiar 9 8. Da clic en la pantalla de abajo, posiciona el cursor en dónde quieres copiar el texto 9. Presiona el botón derecho del mouse y escoge el comando Pegar 10. Para regresar cualquiera de los documentos a la pantalla completa presiona el botón de maximizar Otra manera de hacerlo es, que en vez de Organizar todo, presiones el botón de Cambiar ventanas y selecciones primero un archivo y después el otro. El archivo que está activo es el que está en naranja y con la palomita, te lo indica con el nombre que le pusiste a tu documento. 4.7 DESHACER Y REHACER Word nos permite corregir los errores fácilmente utilizando las herramientas de Deshacer y Rehacer.
4.7.1 Pasos para deshacer y Rehacer Para deshacer la última acción realizada. 1. Dar clic en icono Deshacer, de la barra de acceso rápido. 2. Otra forma más de deshacer es pulsar CTRL + Z. Para deshacer las últimas acciones realizadas. 1. Dar un clic en la flecha del icono Deshacer 2. Aparecerá una lista con últimas acciones para deshacer. 3. Coloca el cursor en esa lista y podrás deshacer varias acciones a la vez. Por ejemplo, al colocar el cursor en la cuarta línea de la lista desharás cuatro acciones. La lista indica de forma abreviada cuales son las diferentes acciones que puedes deshacer. 10 Para Rehacer la última acción realizada 1. Dar clic en el icono Rehacer, este icono no está en la barra de acceso rápido, lo tienes que colocar, dando clic en la flecha y activándolo.
4. Ejercicio:
Dar formato a un documento puede variar desde el tamaño del texto modificando o agregando los gráficos. Es fácil agregar toques creativos a cualquier documento con las opciones de Microsoft Word que tiene para ofrecer.
Modificar fuentes
El Grupo de fuente le permite cambiar su estilo de fuente del texto, tamaño, color y muchos otros elementos.

1. Resalta el texto que desea modificar.2. Haga clic en la flecha desplegable de estilo de fuente y tamaño de fuente3. y seleccionar los cambios que desea hacer.4. Mientras que el texto se destaca también puede hacer clic en el color, negrita,
cursiva o subrayado comandos para modificar el texto aún más.
Cambiar mayúsculas y minúsculas del texto
Puede cambiar el tipo de texto seleccionado en un documento haciendo clic en un botón llamado Mayúsculas cambio de la cinta.
1. Resalta el texto que desea cambiar el caso.2. En la ficha Inicio, en el grupo Fuente, haga clic en Cambiar mayúsculas y
minúsculas.3. Elija una opción en la lista desplegable, que incluye Caso de la oración, minúsculas,
mayúsculas, Capital Cada palabra, y el caso de alternancia.
Adición de efectos de texto
1. Seleccione el texto que desea agregar un efecto.2. En la ficha Inicio, en el grupo Fuente, haga clic en Efectos de texto.3. Haga clic en el efecto que desea. Para más opciones, seleccione Contorno, Sombra,
Reflexión, a continuación, haga clic en el efecto que desea agregar.
7
Remover efectos del texto

1. Seleccione el texto que desea quitar un efecto de2. En la ficha Inicio, en el grupo Fuente, haga clic en Borrar Formato.
Copiar formato
La característica Copiar formato le permite copiar rápidamente un formato que ha aplicado al texto que ya está en el documento.
1. Seleccione el texto o gráfico que tiene el formato que desea copiar.2. En la ficha Inicio, en el grupo Portapapeles, de un solo clic enFormato, el puntero
se convertirá en un icono de pincel.3. Lleve el cursor en el texto o gráfico que desea dar formato y haga clic en el texto.4. Para detener el formateo, presione la tecla ESC o haga clic en el comando Copiar
formato.NOTA: Haga doble clic en el botón Copiar formato si desea cambiar el formato de selección múltiple en el documento.
Borrar formato

Para deshacerse de todos los estilos, efectos de texto y el formato de fuente en el documento, haga lo siguiente:
1. Seleccione el texto que desea borrar el formato de. O presione CTRL + A para seleccionar todo el documento.
2. En la ficha Inicio, en el grupo Fuente, haga clic en Borrar formato.
5. Ejercicio:
Interlineado
El botón de Interlineado permite indicar el espacio entre las líneas del párrafo y si se debe añadir espacio extra antes y después del párrafo. Cuando se pulsa sobre el botón se despliega una lista con posibles valores de separación predeterminados, como se ve en la imagen.
La opción Opciones de interlineado abre el cuadro de diálogo del Párrafo donde se puede configurar con mayor precisión el interlineado de los párrafos pudiendo modificar el espacio anterior y posterior del párrafo.

Alineación
La alineación de un texto en PowerPoint te permite elegir entre cuatro posibles ajustes del texto del párrafo con relación a los márgenes izquierdo y derecho del marcador de posición: Izquierda, Derecha,Centrada y Justificada. Estas opciones se encuentran en
los botones del grupo Párrafo.
Si eliges la opción Alinear a la izquierda, el texto del párrafo (como ocurre en este mismo párrafo) se alinea con el margen izquierdo, sin importar cómo quede respecto del margen derecho, terminando algunas líneas más cerca de ese margen y otras más lejos (también se conoce como en bandera).
La opción Alinear a la derecha es justo la contraria. Hace que el texto del párrafo se alinee con el margen derecho sin importar cómo queden respecto del izquierdo (como en este párrafo).
Seleccionando Centrar haces que las líneas del párrafo (como en éste) se centren entre ambos márgenes, quedando los extremos de cada una a igual distancia de los dos márgenes.
Por último, la opción Justificar ajusta las líneas tanto al margen izquierdo como al derecho, añadiendo espacio extra entre las palabras para conseguirlo.
Además, el botón de Columnas permite organizar el espacio del texto en dos o más columnas.

Numeración y viñetas
En las diapositivas también resulta habitual la existencia de listas, entendiendo como lista una secuencia de párrafos relacionados, cada uno de los cuales describe o enumera una opción de un conjunto de opciones existentes, una categoría, un paso de un proceso, etc. Cada elemento de la lista es un párrafo y los distintos párrafos o elementos están identificados como tales por medio de viñetas o números de orden colocados al principio de los párrafos.
Por ejemplo, lo que sigue es una lista con viñetas, en la que describimos las distintas posibilidades que ofrece PowerPoint precisamente para la creación de listas:
Lista con viñetas: Una serie de párrafos, como éstos, que se colocan respetando un espacio adicional (sangría) a la izquierda y en los que a la izquierda de la primera línea figura un símbolo que identifica el párrafo como un elemento de la lista. El símbolo se denomina viñeta o bala y puede tener distintas formas, a elección del usuario, siendo lo más habitual un punto grueso o un pequeño cuadrado.
Lista numerada : Como en el caso anterior, pero en lugar de haber una viñeta a la izquierda de la primera línea, lo que hay es un número o letra. Lo más habitual es que el primer elemento de la lista sea un 1, y a medida que se añaden párrafos a la lista, se irá incrementando automáticamente en una unidad.
Para crear una lista con viñetas o números podemos introducir primero los párrafos de los distintos elementos de la lista y luego aplicarles el estilo de lista que queramos. También podemos aplicar el estilo al primer elemento-párrafo y continuar escribiendo,

de forma que cada vez que pulsemos la tecla Intropasaremos a un siguiente párrafo que automáticamente adopta la forma correspondiente.
Para aplicar a un texto el formato de lista en cualquier momento se pueden utilizar los botones deViñetas o Numeración que se encuentran en el grupo Párrafo. Si queremos deshacer la lista, es decir que no aparezcan viñetas ni números, bastaría seleccionar el texto que conforma la lista y pulsar uno de estos botones.
La opción Numeración y viñetas... de la lista permiten acceder al cuadro de diálogo de numeración y viñetas que permite configurar diferentes parámetros de las mismas, como la proporción o el color.

La ficha Con viñetas permite crear una lista con viñetas, mostrando las mismas siete opciones predefinidas que en la lista anterior. Si se quiere utilizar otro símbolo como viñeta se puede pulsar el botón Personalizar, apareciendo un cuadro de diálogo en el que puedes elegir cualquier carácter de cualquier fuente como símbolo de viñeta. En la ficha Viñetas hay una opción más (Ninguno) que sirve para hacer que los párrafos dejen de tener forma de lista.
Para crear una lista numerada se utiliza la ficha Numerada del cuadro de diálogo Numeración y viñetas:

Tomado de: http://www.fdi.ucm.es/profesor/ccervigon/Powerpoint2013/tema3/lec32.html
Tanto si escogemos la opción de personalizar, como si pulsamos el pequeño botón de la esquina inferior derecha del grupo Configuración de página, veremos la siguiente ventana:

En la pestaña Márgenes podemos fijar los márgenes tecleando los centímetros deseados en cada campo: Superior, Inferior, Izquierdo y Derecho. También el de Encuadernación, que es un espacio adicional reservado para encuadernar las hojas.
- Posición del margen interno. Aquí indicaremos en qué posición vamos para aplicar el margen de encuadernación.
- Orientación. Indicamos si la página tiene orientación vertical (la más usual) o horizontal (también llamada apaisada).
- Páginas. Podemos establecer varias páginas, en ese caso tenemos varias opciones: Márgenes simétricos, Dos páginas por hoja o Libro plegado. Al establecer cada una de estas opciones la vista previa te mostrará claramente en qué consisten.
- En la parte derecha de la pantalla tenemos la Vista previa que nos dará una idea bastante aproximada de cómo afectan los cambios que hemos introducido al diseño de la página.
- Si pulsamos el botón Establecer como predeterminado, los valores actuales serán los que se utilicen en los nuevos documentos que creemos.
En la pestaña Papel determinaremos el tipo de papel a utilizar en la impresora: A4, Carta, etc. y también la bandeja de la que tomará el papel la impresora, en caso de que tenga más de una.
En la pestaña Diseño fijaremos la posición de Encabezados y pies de página. Hemos dicho que fuera de los márgenes no se puede escribir, pero hay una

excepción; los encabezados y pies de página se escriben en la zona de los márgenes. Si vamos a utilizar encabezados o pies de página, debemos tenerlo en cuenta a la hora de fijar la amplitud de los márgenes.
- Encabezado: indicaremos los cm. que deseamos que haya entre el borde superior del papel y la primera línea del encabezado.
- Pie de página: diremos los cm. que deben quedar entre la última línea del pie de página y el borde inferior de la página.
Para apreciar el efecto global de los márgenes en nuestro documento debemos visualizarlo con la vista de Diseño de impresión.
Si no estás seguro de estar visualizándolo así, selecciona la opción en la pestaña Vista. Esta imagen es un ejemplo de vista Diseño de impresión de un documento con encabezado y pie de página.
En la pestaña Vista, marca la casilla Regla, para observar como en las reglas horizontal y vertical hay una zona más oscura que indica el tamaño de los márgenes,.
También se puede ver como la línea del encabezado queda dentro de la zona del margen superior, y la línea del pie de página queda dentro del margen inferior.

Desde esta vista también se pueden modificar los márgenes. Para modificar el margen superior basta colocar el cursor en la regla vertical justo donde acaba la zona más oscura que identifica el margen, y cuando el cursor tome la forma de una doble flecha, hacer clic y arrastrar hasta la nueva posición del margen.
Para el resto de los márgenes repetir la operación, pero poner especial cuidado en el margen izquierdo para no mover los iconos de sangrías que están también en la misma zona.

Un encabezado es un texto que se insertará automáticamente al principio de cada página. Esto es útil para escribir textos como, por ejemplo, el título del trabajo que se está escribiendo, el autor, la fecha, etc.
El pie de página tiene la misma funcionalidad, pero se imprime al final de la página, y suele contener los números de página.
Para modificarlos vamos a la pestaña Insertar y hacemos clic en alguno de los dos botones (Pie de página o Encabezado) y seleccionamos la opción Editar.
Se mostrará una nueva pestaña, Herramientas para encabezado y pie de página > Diseño, que contiene los iconos con todas las opciones disponibles:
Observa que ha aparecido el Encabezado delimitado por una línea punteada y un rectángulo gris indicándonos en que encabezado estamos, en este caso "Encabezado en primera página". Encima de la línea podemos escribir el texto del encabezado, por ejemplo "Curso de Base de Datos".
Si lo creemos conveniente podemos insertar numeración de página, fechas o cualquier otro elemento de la barra de herramientas, como vamos a ver a continuación. Una vez hayamos acabado de editar el encabezado o pie de página finalizaremos haciendo clic en el botón Cerrar encabezado y pie de página, a la derecha de la cinta.

Mediante estos botones podemos pasar del encabezado al pie y viceversa.
Veamos ahora con detalle las opciones del grupo Insertar.
Elementos rápidos. Permite, desde la opción Propiedad del documento, escoger distintos elementos de un listado desplegable. En ocasiones esta opción ahorra tiempo ya que permite, por ejemplo, insertar con un sólo clic el autor del documento o la fecha.
La opción de Elementos rápidos también está disponible directamente en la pestaña Insertar mediante este botón , pero se incluye en la de Diseño de los encabezados y pies de página porque es una herramienta muy útil en este tipo de ocasiones. De hecho, el elemento Autotexto es uno de los que más se prestan a la personalización para mejorar la comodidad de la redacción en

Word. Así que probablemente lo utilizarás más a menudo desde la pestaña Insertar directamente. Con él podemos insertar rápidamente párrafos completos y demás contenido que solemos repetir constantemente con un sólo clic, como cabeceras o despedidas en las cartas. Para aprender más sobre el Autotexto puedes leer el siguiente avanzado.
Inserta una imagen o foto guardada en el disco.
Inserta imágenes en línea. Se abrirá una ventana para que elijas entre Imágenes prediseñadas de Office.com o Búsqueda de imágenes en Bing. Si tienes SkyDrive también aparecerá como una opción más..
Inserta la fecha y/o la hora del sistema en el formato que se seleccione. Si no sabes lo que es la fecha del sistema, visita el siguiente básico.
En la pestaña Diseño también encontraremos el siguiente grupo de opciones:
Primera página diferente. Si marcamos esta casilla podemos definir un encabezado y pie diferente para la primera página. Esta opción está pensada por ejemplo, para cuando la primera página es la portada del documento y no conviene que aparezca el mismo encabezado o pie con el número de la página.
Páginas pares e impares diferentes. Si marcamos esta casilla podemos definir un encabezado y pie diferente para las páginas pares e impares. Por ejemplo para imprimir el número de página se imprime a la izquierda en las páginas impares y en las páginas pares imprimirlo a la derecha.

Números de página
Cuando creamos un documento, Word numera correlativamente las páginas para poder referenciarlas, ese número es el que aparece en la parte izquierda de la barra de estado, pero este número de página no aparece en el documento
Si queremos que los números de página aparezcan en nuestro documento cuando lo imprimamos deberemos insertarlos desde la pestaña Insertar, desplegando la opción Número de página y eligiendo dónde queremos que aparezca el número.
Encontraremos la misma opción en la pestaña Diseño de las Herramientas de encabezado y pie de página, cuando tengamos un encabezado en modo de edición.
Al seleccionar una ubicación se despliega una lista de formatos prediseñados para que elijamos el que más nos guste. Existe una gran cantidad de formatos prediseñados asociados a cada ubicación, estos están organizados por secciones para facilitarnos la localización del formato que buscamos.
En la sección Simple tenemos números simples con diferentes alineaciones. En la sección Con formas, los números se escriben dentro de una forma, por
ejemplo con cinta: .

En la sección Número sin formato, tenemos los números de página a los cuales
se les aplica algún tipo de formato . En la sección Página X, el número de página viene acompañado de la palabra
Página o Pag, por ejemplo . En la sección página X de Y, se añade además el número total de páginas del
documento, por ejemplo . Los formatos predeterminados que aparecen en la lista desplegable asociada a
cada ubicación pueden variar de una ubicación a otra, la ubicación Final de página dispone de más formatos.
Para ver los encabezados y pies de página en la pantalla de nuestro ordenador tenemos que estar en modo vista Diseño de Impresión donde se ven en un tono más claro que el texto normal. Una vez insertado el número de página podemos variar su formato con la opción Formato del número de página. Al seleccionarla, se abre una ventana como la que se encuentra a continuación.
Desplegando el menú Formato de número veremos una lista con posibles formatos predeterminados entre los que elegir.
Tenemos dos alternativas para indicar en qué número empezará la numeración de las páginas:

Continuar desde la sección anterior (o empezar desde uno, si ésta es la primera sección).
Iniciar en el número que especifiquemos en la opción Iniciar en:
Si tenemos estructurado nuestro documento en capítulos, también podemos incluir el número del capítulo junto con el de la página, marcando la casilla Incluir número de capítulo y seleccionando un formato.
Tomado de: http://www.aulaclic.es/word-2013/t_8_4.htm