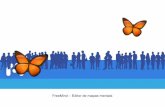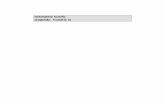Analizar datos y Crear mapas
-
Upload
yaritza-cedillo -
Category
Education
-
view
234 -
download
2
Transcript of Analizar datos y Crear mapas

UNIVERSIDAD TECNICA DE MACHALAUNIDAD ACADEMICA DE CIENCIAS QUIMICAS Y DE LA SALUD
CARRERA DE ENFERMERIA
INTEGRANTES:
Juana Camacho Ramírez Milena Palacios Quezada Viviana Pulla Balcázar Kelly Vélez Delgado
Analizar datos: Procesar los datos. Desarrollar diferentes análisis estadísticos (frecuencias simples,
etc). Gráficos.Crear mapas Formato de archivos geográficos (SHP de ESRI). Mapas mudos. Archivo y edición de
mapas.
DOCENTE:ING. KARINA GARCIA

EPIINFO: ANALIZAR DATOS
En el extremo inferior izquierdo de su pantalla, se encuentra una ventana denominada Registro, la cual indica el número del registro que Ud. está usando actualmente
Para navegar través de los registros, pulse la flecha > para avanzar o la flecha <retroceder. Pulsando la flecha << encontrará el primer registro, mientras que la >> lo llevará al último registro
Para ir directamente a un registro específico, escriba en la ventana donde se muestra el número del registro, el número del registro deseado y pulse Enter.
Paso 2: Navegue a través de los datos
PROCESAR LOS DATOS

EPIINFO: ANALIZAR DATOS PROCESAR LOS DATOS
Desde el módulo Grabar Datos, el proyecto Sample, abra la vista Oswego
En la ventana a su izquierda, pulse el botón Buscar.
Desde la ventana-desplegada, seleccione la variable Age y escriba Age < 15.
Se desplegarán todos los registros que cumplan con la condición de Edad < 15 años.
Pulse el botón Limpiar y seleccione la opción Sex, escriba Female
Se desplegarán todos los registros de mujeres que existen en esa tabla de datos.
Si desea seleccionar un registro, posicione su cursor en el registro deseado y haga doble click.
El programa lo llevara al registro donde podrá acceder a toda la información disponible de ese caso en particular.
Seleccione ahora las variables, Age, Ill y Sex
Para Age, escriba 53
Para ill, escriba 1
Para Sex, escriba Female
Paso3: Encontrando un registro

DESARROLLAR DIFERENTES ANALISIS ESTADISTICOS (FRECUENCIAS SIMPLES ETC,)
Para ejecutar Análisis, pulse el botón Analizar Datos desde el menú principal de Epiinfo. Se abrirán 3 ventanas:
La ventana vertical, a la izquierda de la pantalla, contiene todas las órdenes o comandos posibles de utilizar en Análisis
Además contiene un comando que permite configurar, tanto la forma de realizar el análisis (incluyendo o excluyendo registros), como la forma en que parezcan los resultados.
La ventana superior horizontal, muestra los resultados en formato HTML y permite visualizar tanto los resultados previos, como los actuales.
La ventana inferior horizontal, muestra la forma en que se escriben las órdenes o comandos y además permite guardar una serie de comandos para ser reutilizados las veces que se desee
Paso1: Abriendo Análisis

Paso 2: Leyendo un proyecto existente
Paso 3: Observando las variables y sus respectivos registros (comando Listar)
La primera orden
para ser usado en
Análisis es Abrir
(Read)/Importar
La primera orden
para ser usado en
Análisis es Abrir
(Read)/Importar
Abra la Vista Oswego
Haga click en la orden Listar para visualizar los datos
Observe que existen 2 opciones para ver los datos: formato web (HTML) o de cuadrícula.
El asterisco (*) representa todas las variables disponibles en la base de datos.
Si quiere seleccionar sólo un grupo de variables, hágalo desde el menú que ofrece el botón Variables.
Epiinfo ofrece también visualizar los datos, excluyendo algunas variables, al seleccionar la opción “Todo menos”.

Paso 4: Ordenando las variables y sus respectivos registros (comando Ordenar)
Seleccione el comando Ordenar.
Del listado de variables, seleccione Age (Edad)
Como se observa, se pueden agrupar los datos en orden ascendente (++) o descendente (--). Ordene la base de datos por Edad en orden ascendente. o Use el comando Listar para confirmar los resultados.

Paso 5: Seleccionando registros (comando Seleccionar)
Seleccione el comando Seleccionar.
Del listado de variables, realice la siguiente selección: AGE >= 20 AND AGE <= 40
Acepte o Compruebe la selección utilizando el comando Frecuencias
Use el comando Cancelar Selección para volver a todos los registros.
Use el comando Frecuencias para confirmar los resultados.

ANÁLISIS INTERMEDIO I: FRECUENCIAS, TABLAS, GRÁFICOS, PROGRAMAS Y ARCHIVOS DE
RESULTADOS
Seleccione el comando Frecuencias y luego la variable Ill Comente los resultados. Realice una frecuencia de la misma variable, pero estratificada por la Variable Sex o Comente los resultados
Paso 1: Uso de Frecuencias Este comando, permite conocer la cantidad o frecuencia de los datos contenidos en cada variable y además estratificarlos por alguna de ellas. Cuando el archivo analizado contiene un factor de ponderación, es posible seleccionarlo utilizando este comando.

Paso 2: Uso de Tablas Este comando, le permite seleccionar la variable de exposición y la de
resultado. Además, es posible solicitar que los datos, sean estratificados por alguna de las variables. Cuando el archivo analizado contiene un
factor de ponderación, es posible seleccionarlo utilizando este comando.

Seleccione el comando Tablas.
Seleccione, como Variable de Exposición Sex y de Resultado Ill
Observe la tabla y comente los resultados
Haga una nueva tabla seleccionando como
Variable de Exposición Vanilla y de Resultado Ill.
Comente los resultados

Paso 3: Creando gráficos Si bien es cierto Epiinfo no es un Programa diseñado para realizar gráficos, permite hacerlos, de manera relativamente rápida; sin embargo es recomendable utilizar Excel u otro programa similar para hacer gráficos.
Seleccione el comando Gráficos
Para tipo de Gráfico
seleccione Barra
Como variable principal
seleccione Sex

Observe que cada comando
que hasta ahora Ud. ha ejecutado, ha
quedado escrito en la
ventana “Program
Editor – Nuevo Programa”
Si Ud. realiza análisis
rutinarios de sus datos,
podría ahorrar un tiempo
valioso si no tuviese que
ejecutar cada vez los mismos
comandos.
Todos los comandos por Ud. ejecutados
pueden grabarse en un programa, el cual podrá
ejecutar con la periodicidad
que Ud. desee en el menor
tiempo posible.
Paso 4: Creando y guardando Programas

Pulse el botón Guardar en la
ventana “Program Editor – Nuevo
Programa”.
En archivo de proyecto,
mantenga la opción que ofrece
Epiinfo, o seleccione otra
carpeta.
En Programa, escriba el nombre
que desee.
En Autor, escriba sus iniciales.
Acepte y salga de Análisis

Paso 5: Abriendo un Programa Pulse el botón analizar datos desde el menú
principal de Epiinfo.
Desde la ventana
“Program Editor – Nuevo
Programa”, seleccione
Abrir Busque el
Programa por Ud. recién guardado.
Acepte
Desde la ventana
“Program Editor – Nuevo
Programa”, seleccione Ejecutar. Si
espera unos segundos, Ud. podrá obtener
sus datos analizados a través de los
mismos comandos que utilizó la última vez que analizó la información
de esta base de datos.
Si usted hace cualquier cambio al
programa, haga clic en Guardar
y Guarde el programa con
el mismo nombre.
En algunos casos, usted
puede querer ejecutar sólo
uno de los comandos.
Para hacerlo, ponga el cursor en la línea del
comando seleccionado y pulse el botón Ejecutar esta
orden.

CREAR MAPAS
Formato de archivos geográficos (SHP de ESRI). Mapas mudos. Archivo y edición de mapas.
Epi Map es el componente
cartográfico de Epi Info.
Muestra Shapefiles (archivos de capas o
coberturas geográficas).
Está diseñado para mostrar los datos
relacionando los campos de datos con los
archivos SHAPE que contienen límites
geográficos.
Los archivos Shape también pueden
contener datos de población u otras
variables.
Se pueden trazar puntos automáticamente a
partir de archivos que contengan coordenadas
x e y con distintos símbolos, colores o
tamaños.

Los archivos Shape pueden contener líneas o puntos para representar calles
o posiciones, y pueden ponerse los puntos encima de la capa del archivo Shape para representar casas en las que ocurrieron casos u otros puntos
geográficos de interés
La mayoría del trabajo en Epi Map, se hace desde Map Manager, que permite
construir los mapas a partir de capas geográficas (con los archivos Shapefiles) y
las variables de datos relacionadas. Pueden quitarse las capas o pueden moverse
delante o detrás de una serie de capas.
Pueden definirse muchas propiedades desde Map Manager, como colores,
formas, agrupación de datos, el tipo de presentación y más.
Cuando se ha terminado un mapa, puede guardarse
como una plantilla o archivo .MAP que puede abrirse
desde Análisis.

Paso 1: Usando el mapa de John Snow (agregando capas)
Pulse el botón Epi Map desde el menú principal de Epiinfo.
Desde Archivo, seleccione la Opción Gestor de Capas

Seleccione la opción añadir capa
Seleccione ahora el archivo shape SohoSt.shp
Pulse Abrir y observe que aparece en su pantalla un mapa de calles. Agregue una nueva capa, seleccionando el archivo SohoBuri.shp de igual manera que abrió la capa anterior.

La nueva capa corresponde al área del cementerio de Soho.
Cierre el Gestor de Capas para que visualice mejor ambas capas.

Paso 2: Re construyendo el mapa de John Snow (agregando puntos: defunciones)
Desde Archivo, abra nuevamente el Gestor de
Capas o Pulse el botón Agregar Puntos
Con un doble clic, seleccione el proyecto
Sample.mdb
Desde la tabla de datos desplegada, seleccione
SohoDead y Acepte

En la nueva ventana,
para X Field, seleccione X_COORD
En Y Field, seleccione Y_COORD
Para Point Type, elija
Cruz
Para Point Color, elija
Rojo
Para Point Size, elija 3 Acepte
Cierre el Gestor de
Capas
Observe la distribución
de las defunciones en el distrito y comente