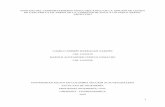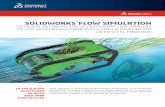Análisis Mecánico - SolidWorks
-
Upload
jose-a-ramirez -
Category
Documents
-
view
685 -
download
1
Transcript of Análisis Mecánico - SolidWorks

ANÁLISIS MECÁNICO - SolidWorks®
TUTORIAL
ANÁLISIS ESTÁTICO DE ESFUERZOS Y DEFORMACIONES
Mecánica de Sólidos
IM0233 - 2012

2
Introducción
Este documento ha sido diseñado para servir de soporte a los temas tratados en la asignatura
Mecánica de Sólidos – IM0233 bajo la supervisión y coordinación de los profesores del De-
partamento de Ingeniería Mecánica de la Universidad Eafit y con la participación de los estu-
diantes del curso. El tutorial resulta como respuesta a las nuevas exigencias metodológicas de
enseñanza y tendencias tecnológicas de la educación actualmente. El propósito es soportar los
contenidos teóricos con el uso de herramientas computacionales que le ayudan al estudiante a
interactuar con sólidos virtuales, visualizando y asimilando los fenómenos que sufren bajo
condiciones reales de carga.
La metodología empleada en el documento permite al estudiante abordar la herramienta
computacional aún si no se tienen conocimientos previos y continuar todo el proceso que im-
plica el análisis, hasta llegar a la presentación e interpretación de los resultados dados basado
en criterios de ingeniería complementados con la teoría del curso. Se han empleado imágenes
de iconos, ventanas, gráficos, etc. que facilitan la orientación en el momento de manipular la
herramienta.
Apreciaríamos mucho si usted en cualquier momento tiene comentarios o sugerencias respec-
to al contenido del documento.
Francisco Javier Botero Herrera
Docente de Mecánica de Sólidos
Departamento de Ingeniería Mecánica
Universidad Eafit
Carlos Daniel Jiménez Sosa
Estudiante de Ingeniería Mecánica
Universidad Eafit

3
Creación de un Sólido
Antes de comenzar a modelar un sólido, se requiere verificar que se tenga instalado correcta-
mente el software SolidWorks® y su complemento SolidWorks
® Simulation.
Para comenzar se debe dar doble clic en el icono , que aparece como acceso directo al
programa en el escritorio o en el menú inicio. Después de abierto el programa debemos verifi-
car que el módulo de SolidWorks®
Simulation esté instalado, para ello debemos localizar la
barra de herramientas en la interfaz que se encuentra en la parte superior y hacer clic en la
flecha que aparece al lado del botón “Opciones” luego seleccionamos la opción
“Complementos”. (Nota: Si al iniciar SolidWorks aparece una opción sobre Diseño de Má-
quinas o Diseño de Moldes, es recomendable hacer clic en X para cerrar ese mensaje)
Después de seleccionar el complemento
SolidWorks®
Simulation y dar clic en aceptar,
podemos comenzar a modelar el sólido y para
ello debemos hacer clic en el icono “Nuevo”,
seleccionar la opción “Pieza” y
hacer clic en aceptar.
Ahora nos encontramos en la ventana por de-
fecto en SolidWorks que nos permitirá comen-
zar a modelar un sólido.
Fig. 1 - Ventana Complementos
En esta ventana debemos seleccionar las dos op-
ciones de SolidWorks Simulation (Nota: Solo es
necesario el complemento Simulation).
Nota: SolidWorks se encuentra por defec-
to en el sistema MMGS (Milímetro, gra-
mo, segundo) sin embargo esto se puede
cambiar en el menú Opciones →
Propiedades de Documento → Unidades. Fig. 2 – Interfaz por defecto en SolidWorks.

4
Es necesario también hacer visibles los planos
ya que en algunas versiones no son visibles por
defecto, para ello haremos clic derecho en
cualquiera de los tres planos que aparece en el
menú izquierdo (Fig. 3) y presionaremos el
comando Mostrar . La visibilidad de los
planos debe quedar como en la Fig. 4
Para comenzar a crear el sólido podemos utili-
zar la herramienta “Extruir base/saliente” que
se encuentra en la pestaña operaciones.
Al hacer clic en este comando se activa una
ventana para seleccionar el plano sobre el que
se desea modelar (Presionando el Scroll del
ratón se puede girar alrededor de los ejes coor-
denados), se recomienda usar el plano “Vista
Lateral” para este tipo de análisis ya que los
esfuerzos normales se visualizaran sobre el eje
“X” y los esfuerzos cortantes sobre el plano
“XY”
Fig. 3 – Selección de Planos
Fig. 4 – Visualización de Planos
Para seguir con la modelación del sólido seleccionaremos el plano deseado y automáticamen-
te SolidWorks ubicará el plano en posición paralela a la pantalla para comenzar a dibujar o
realizar el Sketch. Seleccionaremos cualquier herramienta que hay en la parte superior de la
pantalla en el menú “Croquis”, las herramientas “Círculo” y “Rectángulo de centro” son muy
recomendables, ya que se ubica el puntero en el centro del plano e intuitivamente SolidWorks
crea la geometría deseada como en la Fig. 5. y Fig. 6, para finalizar con esta parte del Sketch
se hace clic en .
Fig. 5

5
Para editar las dimensiones de la geometría trazada
se hace clic en la herramienta “Cota Inteligente”.
Luego de haber seleccionado la herramienta cota
inteligente se toca la entidad a modificar (Línea,
circunferencia, etc.), se ingresa el valor deseado y
se hace clic en .
Para finalizar el Sketch o Croquis se hace clic en la
herramienta “Salir del Croquis”, en caso de haber
cometido un error, se puede corregir con la herra-
mienta “Recortar Entidades”.
Fig. 7 – Cotas Modificadas
Fig. 8 – Cotas Modificadas
Inmediatamente después de hacer clic en “Salir del Croquis”, SolidWorks adopta una posición
cómoda para visualizar la extrusión del sólido, para modificar la profundidad de la extrusión
se modifica el valor que se encuentra en la herramienta . Para finali-
zar se hace clic en . Para girar la figura se presiona el Scroll, para deslizar el elemento se
usa Ctrl+Clic, para aumentar el zoom o disminuirlo se desliza el Scroll.
Fig. 9 – Edición de Profundidad

6
Fig. 10 – Sólidos Terminados.
Creación de un Análisis
SolidWorks® permite a los usuarios simular las condiciones de trabajo reales de un modelo, es
decir, establecer las restricciones (translación/rotación) y los estados de carga. A partir de
estos parámetros, es posible realizar algunos realizar análisis estáticos y dinámicos, que entre
otros resultados, calcula las distribuciones de esfuerzos, las deformaciones y los modos de
vibrar. Para esto se requiere del módulo SolidWorks Simulation previamente instalado.
Para comenzar, se ingresa a la aplicación “Simulation” que se encuentra en la misma línea de
la barra de “Croquis” y “Operaciones” (Fig. 11)
Fig. 11 Selección del Menú “Simulation”
Vale la pena aclarar que se debe tener la pieza bien modelada y verificada por el usuario para
evitar cometer errores al hacer la comparación de resultados teóricos y computacionales.
Para continuar se hace clic en la flecha inferior de la herramienta “Estudio” y se selecciona
“Nuevo Estudio” (Fig. 12)

7
Fig. 12 – Selección de Nuevo estudio
Después de seccionar el comando “Nuevo estudio”, aparece una ventana en la parte izquierda
de la interfaz en la cual se puede seleccionar el tipo de estudio que deseamos realizar, para
reforzar conceptos aprendidos en clase usaremos el tipo de estudio “Estático”, ya que mide los
esfuerzos normales, cortantes, deformaciones unitarias y desplazamientos. En la ventana de
“Estudio” se puede modificar el nombre del trabajo a realizar, para finalizar se hace clic en
.
Fig. 13 – Ventana: Selección de Estudio
Inmediatamente después de haber seleccionado el tipo de estudio y haber hecho clic en , la
barra de funciones de “Simulation” se activa para comenzar a elegir la herramienta que que-
remos utilizar.
Fig. 14 – Herramientas del complemento Simulation

8
Fig. 15 – Ventana Estudio
Para poder crear el estudio debemos cumplir con una serie de procedimientos, los cuales son:
1. Selección de Material: En este paso, debemos seleccionar el material de la pieza con
la que vamos a trabajar, SolidWorks posee una lista extensa de materiales para esco-
ger.
2. Selección de restricciones : En este paso, seleccionamos el tipo de restricciones que
queremos para nuestro modelo, generalmente usaremos empotramientos o apoyos fijos
3. Aplicar Cargas: En este paso podemos seleccionar el tipo de carga que usaremos para
nuestro estudio, puede ser de tipo Fuerza o Torque.
4. Mallado: Este proceso divide la geometría en elementos más pequeños, esto hace po-
sible que el software resuelva el análisis por medio del Método de Elementos Finitos.
SolidWorks selecciona automáticamente el tamaño de elementos adecuado para el es-
tudio, sin embargo se puede modificar el tamaño de la malla por lo cual los resultados
se verán afectados dependiendo del tamaño de esta.
Selección de Material
SolidWorks posee una amplia gama de materiales como Aceros, Hierros, Aluminios, etc. Con
los cuales podemos trabajar, la tabla 1.1 muestra los nombres utilizados por SolidWorks para
las propiedades mecánicas de los materiales comparada con lo visto en clase.
Nombre en SolidWorks Nombre usado / Símbolo
Modulo Elástico Módulo de Elasticidad / E
Coeficiente de Poisson Coeficiente de Poisson / ν
Módulo Cortante Módulo de Rigidez / G
Límite Elástico Resistencia de Fluencia / σy
Límite de Tracción Resistencia Última / σu Tabla 1.1
Cuando estamos seguros del material que vamos a usar, debemos aplicarlo al sólido modelado
en SolidWorks, para ello primero debemos ubicar la ventana “Estudio” (Fig. 15), hacemos
clic derecho en y seleccionamos . La ventana “Material” se des-
pliega para seleccionar el material deseado.

9
Fig. 16 – Ventana “Material”
Para finalizar, seleccionamos el material deseado, hacemos clic en y luego en
. Recordemos que para poder realizar este tipo de estudios el material debe ser Isotró-
pico.
Si realizamos el proceso correctamente, al lado del icono debe aparecer el nombre del
material elegido, como por ejemplo:
Selección de Restricciones
SolidWorks posee dos tipos de restricciones muy importantes, “Geometría Fija” (Apoyo Fijo
o Empotramiento) y “Rodillo/Control Deslizante” (Apoyo de Patín), en la mayoría de casos la
restricción “Geometría Fija” es suficiente, ya que no se están resolviendo problemas de Está-
tica sino de Mecánica de Sólidos. Las restricciones se pueden localizar en una cara o arista del
sólido dependiendo del tipo de apoyos que tenga el elemento y dependiendo del tipo de análi-
sis

10
Para agregar una restricción debemos localizar la herramienta “Sujeciones”
que se encuentra en la ventana Estudio (Fig. 15), hacemos clic derecho encima de este y se-
leccionamos el tipo de restricción que requerimos.
Fig. 17 – Menú auxiliar de Sujeciones
Inmediatamente después de haber hecho clic en el tipo de restricción que queremos se des-
pliega otro menú que nos permitirá seleccionar la superficie o arista del elemento que quere-
mos restringir y además cambiar el tipo de restricción seleccionando “Geometría fija” o “Ro-
dillo/Control deslizante”.
Fig.18 – Menú Sujeción

11
Vale la pena decir que el elemento no se debe restringir en esquinas (si en aristas), ya que
probablemente se producirán grandes desplazamientos y el sistema puede tardar horas en re-
solverlo o no solucionarlo.
Fig. 19 – Ejemplo de viga doblemente empotrada
Aplicación de Cargas
Al igual que las restricciones, las cargas se pueden colocar en aristas o caras, las cargas pun-
tuales ubicadas en algún lugar del cuerpo no serán de nuestro alcance ya que pueden producir
daños severos a la geometría del solido modelado.
Para aplicar las cargas debemos localizar la herramienta “Cargas Externas” ubicada en la ven-
tana “Estudio” (Fig. 15)
Fig. 20 – Localización de Herramienta “Cargas Externas”

12
Después de localizar la herramienta “Cargas Externas” procedemos a hacer clic derecho en
este para visualizar un menú con el tipo de carga que deseamos aplicar.
Fig. 21 – Menú auxiliar de cargas
Cuando se selecciona el tipo de carga que queremos aplicar un nuevo menú se despliega indi-
cándonos las caras en las cuales deseamos aplicar las cargas al igual que en el menú de suje-
ciones.
Fig. 22 – Menú de cargas

13
Fuerzas
El menú de “Fuerza” permite aplicar la carga de 2 formas, “Normal” (Perpendicular) a la(s)
superficie(s) seleccionada(s).
Para aplicar una carga “Normal” debemos verificar que el icono se encuentre selec-
cionado, luego procedemos a seleccionar las unidades de la carga en el icono , en donde
podremos seleccionar SI (Sistema Internacional), English (Sistema Ingles), Metric (Sistema
Métrico). Después podemos cambiar la magnitud de la carga editando el valor que se encuen-
tra en el campo de texto del icono . Si se desea cambiar la dirección de la carga perpendi-
cular a la superficie del objeto se chulea la caja del icono .
Ahora procedemos a seleccionar la(s) superficie(s) del objeto sobre la cual aplicaremos la
carga. Es necesario mencionar que toda la carga se distribuirá sobre toda la superficie selec-
cionada. Para finalizar hacemos clic en .
Fig. 23 – Ejemplo de una Viga con carga distribuida.
Notemos que es muy necesario aprender a aplicar cargas no normales, ya que para algunos
análisis no siempre se van a necesitar cargas normales, como por ejemplo una viga empotra-
da, en voladizo y cargada en su extremo libre.

14
Para aplicar fuerzas en una dirección seleccionada debemos verificar que el icono
se encuentre seleccionado. Procedemos a hacer clic encima del cua-
dro blanco que se encuentra al lado del icono y verificamos que este se resalte o se en-
cuentre seleccionado, luego procedemos a seleccionar la(s) superficie(s) sobre la(s) cual(es)
queremos la(s) carga(s) haciendo clic encima de ella, también se puede aplicar sobre aristas,
el cuadro debería quedar así:
Fig. 24 – Cuadro de referencias superficiales para la Carga
Luego procedemos a seleccionar cualquiera plano (Planta, Alzado, Vista Lateral) para que el
software pueda saber en cual dirección se posicionara la carga. Para ello hacemos clic en el
cuadro blanco que se encuentra al lado del icono y verificamos que este se resalte o se
encuentre seleccionado, luego procedemos a seleccionar cualquiera de los 3 planos mencio-
nados anteriormente haciendo clic encima de este (en la modelación), el cuadro debería que-
dar así:
Fig. 25 – Cuadro de referencias direccionales para la Carga
En la siguiente imagen se pueden visualizar mejor de las referencias que se hablan. En el sóli-
do, la cara azul es la cara sobre la cual se va a aplicar la carga, y el plano rosado es el plano
seleccionado para referenciar la dirección de la carga.

15
Fig. 26 – Visualización de Referencias.
Al igual que en el modo de carga “Normal”, en el modo “Dirección seleccionada” también
podemos seleccionar las unidades que queremos para nuestra fuerza como se mencionó ante-
riormente.
Para aplicar las fuerzas debemos localizar el submenú “Fuerza” que se encuentra debajo del
submenú “Unidades” y activar la dirección sobre la cual queremos la fuerza haciendo clic
sobre uno o más de estos iconos. Existen 3 direcciones sobre las cuales se pueden aplicar las
fuerzas, cada una puede ir a lo largo de cada eje coordenado (X, Y, Z), lógicamente se pueden
aplicar hasta 3 fuerzas simultáneamente.
Debido a que escogí como plano director el plano “Alzado”, las direcciones no van a ser las
mismas si se escoge el plano “Vista Lateral” o “Planta”, es recomendable seleccionar el plano
“Alzado”, ya que con las ilustraciones de las fuerzas se puede visualizar mejor la dirección
que tomará la fuerza, la Fig. 27 trata de explicar mejor esto.

16
Fig. 27 – Visualización de cargas dirigidas
Este mismo proceso se puede utilizar para aplicar cargas sobre aristas, para finalizar hacemos
clic en .
Fig. 28 – Ejemplo de viga en voladizo cargada en su extremo libre (Arista)

17
Torques
En SolidWorks, los torques se pueden aplicar a cualquier elemento que posea un eje de refe-
rencia, pero nos enfocaremos en sólidos cilíndricos ya que se puede aplicar fácilmente la for-
mula Tc/J y comparar resultados.
Primero debemos crear un eje de referencia sobre el sólido que modelamos, para ello locali-
zamos la herramienta “Geometría de referencia” que se encuentra en la pestaña
“Operaciones” (Localizar Fig.11 para ver la lista de pestañas disponibles), después de hacer
clic en la herramienta “Geometría de referencia” seleccionamos la opción “Eje” .
Inmediatamente se despliega el menú “Eje” en la parte izquierda de la pantalla (Fig. 29), en
este menú vamos a seleccionar la opción “Superficie cilíndrica/cónica”
Y hacemos clic en la superficie cilíndrica del sólido modelado, para finalizar hacemos clic en
.
Fig. 29 – Eje de referencia sobre un Sólido.
Después de verificar que nuestro sólido posee un eje de referencia podemos regresar a la pes-
taña “Simulation” (Ver Fig. 11) > Crear nuevo estudio estático > Aplicar material y restric-
ciones. Si se cumplen todos estos pasos estamos listos para aplicar el torque, para ello vamos
a hacer clic derecho en la herramienta “Cargas Externas” (Fig. 20) y seleccionamos “Torsión”
(Fig. 21).
En la ventana “Fuerza/Torsión” (Torsor seleccionado) hay 2 cuadros para seleccionar las ca-
ras y referencias para nuestro torque, la ventana azul es para seleccionar la cara o superficie
en donde se va a aplicar el torque, la ventana rosada es para seleccionar el eje que creamos
anteriormente, ya que sobre este va a girar el torque.

18
Al torque también se le pueden modificar unidades y magnitud, el proceso es igual al explica-
do en el tema “Fuerzas”, la Fig. 30 muestra un ejemplo de una barra empotrada con un torque
de 35N-m en su extremo libre. Para finalizar hacemos clic en
Fig.30 – Ejemplo de barra empotrada con un torque aplicado
Mallado
El mallado es una parte muy importante en el proceso de simulación, ya que gracias a este es
posible discretizar el modelo y resolver las ecuaciones planteadas en el problema por medio
de nodos.
Fig. 31 – Transformación del Modelo
Dependiendo de la finura del mallado (cantidad de nodos) los resultados pueden ser más exac-
tos o menos, crear una malla muy fina plantea muchas más ecuaciones, lo que significa que se
requiere más tiempo para ejecutar el estudio y visualizar los resultados.

19
Fig. 32 – Convergencia
SolidWorks permite modificar parámetros de mallado de acuerdo a la complejidad del mode-
lo, pero el objetivo de este documento no es entrar mucho en detalle en el campo de los Ele-
mentos Finitos.
Para crear una malla simple debemos localizar la herramienta “Malla” (Fig. 20), hacer clic
derecho encima de este y seleccionar “Crear Malla” .
La herramienta “Densidad de Malla” (Fig. 33) permite crear una malla gruesa o fina, depen-
diendo de la exactitud que queremos en el resultado de la simulación, para cambiar el factor
malla solo debemos deslizar el control que se encuentra en la herramienta “Densidad de Ma-
lla”. Para finalizar hacemos clic en , SolidWorks aplicará la malla automáticamente.
Fig.33 – Menú de mallado

20
Fig. 34 – Ejemplo de un sólido con malla
Ejecución del estudio
Después de cumplir todos los requisitos para realizar un estudio planteados al comienzo de
este documento, podemos continuar con la parte analítica. Primero debemos ejecutar el estu-
dio, haciendo clic en la herramienta “Ejecutar” localizada en la pestaña “Simulation”
(Fig. 11). Para confirmar que el software está analizando el modelo, debe aparecer una venta-
na con el nombre del estudio, indicando el porcentaje y tiempo transcurrido.
Fig. 35 – Estado del estudio

21
Cuando SolidWorks finaliza los cálculos, la ventana por defecto nos muestra nuestro solido
deformado, para este primer ejemplo vamos a utilizar una viga en voladizo, material ASTM
A36 Acero, de sección transversal 45x80mm y una longitud de 500mm, además se encuentra
sometida a una carga P de 75N en su extremo libre.
Fig. 36 – Diagramas de Cortante y Momento Flector de la viga
Lo primero que nos va a mostrar SolidWorks es el sólido deformado con una leyenda de valo-
res a su lado derecho, la cual vamos a aprender a interpretar. Sin embargo, para el estudio no
es necesario tener el sólido deformado, por eso vamos a devolverlo a su estado inicial hacien-
do clic en “Resultado de Deformada” que se encuentra en la pestaña “Simulation”.
Por defecto SolidWorks nos mostrara un trazado de tensiones Von Mises.
Fig.37 – Ventana por defecto Simulation

22
Ahora debemos proceder a cambiar el tipo de resultado, en la parte inferior izquierda de Soli-
dWorks, se puede ver una carpeta llamada “Resultados” , en la cual aparecen 3
estudios realizados, el primer análisis generalmente se llama “Tensiones1” , el
segundo “Desplazamientos1” , y el tercero se llama “Deformaciones unita-
rias1” .
NOTA: El resultado mostrado en la ventana Simulation será aquel que se encuentre resaltado
en negrilla, para seleccionar cualquiera de los 3 estudios se hace doble clic encima de este.
Para cambiar el tipo de trazado (No el resultado) se hace doble clic encima del resultado se-
leccionado, A continuación se mostraran los diferentes tipos de análisis que se pueden ver en
SolidWorks Simulation.
Tensiones Desplazamientos Deformaciones Unitarias
SX: Tensión normal de X, σx UX: Desplazamiento en direc-
ción X
EPSX: Deformación unitaria
normal en Dir. X, εx
SY: Tensión normal de Y, σy UY: Desplazamiento en direc-
ción Y
EPSY: Deformación unitaria
normal en Dir. Y, εy
SZ: Tensión normal de Z, σz UZ: Desplazamiento en direc-
ción Z
EPSX: Deformación unitaria
normal en Dir. X, εx
TXY: Tensión cortante, τxy URES: Desplazamiento Resul-
tante
GMXY: Deformación unita-
ria cortante, γxy
TXZ: Tensión cortante, τxz RFX: Fuerza de Reacción X GMXZ: Deformación unita-
ria cortante, γxz
TYZ: Tensión cortante, τyz RFY: Fuerza de Reacción Y GMYZ: Deformación unita-
ria cortante, γyz
P1: Primera tensión principal, σ1 RFZ: Fuerza de Reacción Z ESTRN: Deformación unita-
ria equivalente
P2: Segunda tensión principal, σ2 RFRES: Reacción Resultante SEDENS: Densidad de ener-
gía
P3: Tercera tensión principal, σ3 ------- ENERGY: Energía total
VON: Tensión de Von Mises* ------- E1 : Primera deformación
unitaria principal, ε1
INT: Intensidad de tensión (σ1- σ3) ------- E2 : Segunda deformación
unitaria principal, ε2
ERR: Error de norma de energía ------- E3 : Tercera deformación
unitaria principal, ε3
CP: Presión de contacto -------
*La tensión de Von Mises para un punto definido en una sección transversal se calcula apli-
cando la formula:
Además, si se cumple el siguiente criterio se puede decir que el material ha fallado.

23
Para cambiar el tipo de trazado visualizado se debe hacer doble clic encima del resultado que
se selecciono, por ejemplo, en el resultado “Tensiones1” vamos a seleccionar el trazado “SX”
en la pestaña “Visualizar” ya que nos permite ver los esfuerzos normales en dirección del eje
X (Sigma X). En la pestaña “Opciones avanzadas” se puede modificar como se quieren visua-
lizar los resultados, por ejemplo si el trazado de tensiones se quiere ver como vectores se chu-
lea la opción “Mostrar como trazado de vectores” La Fig.38 muestra como ejemplo un traza-
do de tensiones “SX”.
Fig.38 – Trazado de Tensiones “SX”
Si rotamos el sólido podemos notar la presencia de algunas concentraciones de esfuerzos en la
cara en donde empotramos el sólido (Fig. 39), por esto es que debemos aplicar el principio de
Saint-Venant, el cual nos indica que el corte debe hacerse alejado de las cargas y alejado de
los apoyos.
Fig.39 – Concentraciones de Esfuerzos

24
Para poder realizar el corte y comenzar a analizar internamente el sólido debemos localizar la
herramienta “Cortar…”, para ello vamos a hacer clic derecho encima del resultado que esta-
mos visualizando (Por ejemplo “Tensiones1”) y luego hacemos clic en “Cortar…”
Fig.40 – Menú auxiliar de los trazados.
Por defecto SolidWorks cortara sobre el plano “Alzado”, sin embargo esto se puede cambiar
haciendo clic sobre el título “Alzado” (Entidad de referencia) que se encuentra en la pestaña
“Sección 1” y luego seleccionando el plano (Sobre el Sólido) que queremos hacer el corte, en
este caso seleccionaremos el plano “Vista Lateral”.
Fig.40 – Selección de plano para recorte de sección.

25
Para cambiar la dirección de corte del plano se debe hacer clic sobre “Invertir dirección de
recorte” , para modificar distancia a la cual se va a hacer el corte simplemente se modifica
el valor que se encuentra el lado del icono “Distancia” . Si se desea hacer otro recorte si-
multáneamente es necesario chulear la caja que se encuentra al lado de la pestaña “Sección 2”
Y realizar todo el proceso mencionado anteriormente.
Si se desean eliminar todas las secciones creadas se debe hacer clic sobre el icono “Acti-
var/Desactivar recorte” . Para finalizar hacemos clic en .
Fig. 41 – Ejemplo de un sólido recortado
Podemos ver que el sólido recortado se encuentra casi que coloreado homogéneamente, pues
bien, ahí hay un problema, ya que nosotros necesitamos ver claramente la distribución de es-
fuerzos sobre esa sección transversal, para ello vamos a seguir 2 pasos:
1. Identificar valores máximos sobre la sección transversal
2. Cambiar rango de valores del grafico.

26
Para poder identificar valores y saber cual va a ser el rango de valores del gráfico, debemos
hacer suposiciones de esfuerzos máximos sobre la sección transversal, la Fig.42 nos muestra
los puntos en donde sabemos que los esfuerzos se van a maximizar y el tipo de trazado que se
debe realizar, Por ejemplo: si vamos a analizar el estado de esfuerzos normales de una viga,
debemos escoger el trazado “SX”.
Fig.42 – Estados de esfuerzo comunes en secciones transversales.
Esfuerzo Normal: 2 Máximos, 1 Mínimo (0)
Esfuerzo Cortante (Transversal): 1 Máximo, 2 Mínimos (0)
Esfuerzo Cortante (Torsión Pura): 1 Máximo, 1 Mínimo(0)
NOTA: En SolidWorks Simulation los torques no se distribuyen polarmente sobre el plano de
análisis, por esto es necesario seleccionar el trazado “P1” ya que el esfuerzo principal va a ser
igual al TMáx por el círculo de Mohr.

27
Para proceder a Identificar valores, vamos a localizar la herramienta “Identificar valores”
. Esta herramienta se encuentra en el menú que se activa después de hacer
clic derecho sobre el trazado que queremos identificar (Fig. 40).
Luego de tener la sección transversal en frente a nosotros podemos hacer clic sobre cualquier
parte de esta superficie, SolidWorks inmediatamente nos mostrara el valor sobre ese elemen-
to. Debido a que estamos trabajando sobre el trazado “SX”, sabemos que existen 3 puntos
clave para el análisis, hay dos en los extremos (Teóricamente serán máximos) y uno en el cen-
tro (Teóricamente será cero), entonces voy a hacer clic sobre esos 3 puntos en los que son
claves para mi análisis.
Fig. 45 – Identificación de valores

28
Con estos valores podemos aclarar ciertas cosas:
1. Los puntos ubicados en los extremos poseen valores muy similares, a excepción del
signo, ya que la viga en su parte de abajo se encuentra efectivamente a compresión y
arriba se encuentra a tensión
2. El punto ubicado en el centro tiende a 0 como se esperaba.
3. Los valores indicados en el gráfico no coinciden con los máximos sobre la sección, es-
to era de esperarse ya que los valores máximos sobre el gráfico se deben a concentra-
ciones de esfuerzo.
Ahora vamos a proceder a graficar una tabla de valores, para ello vamos a hacer clic sobre el
icono “Plot” que se encuentra en la pestaña “Opciones de informe” inmediatamente una
ventana se abrirá. Para finalizar, cerramos la ventana Plot y hacemos clic en .
Fig. 46 – Gráfico de Resultados.
Con estos valores podemos asegurar casi en un 70% que la distribución de esfuerzos es co-
rrecta y además es lineal.
Ahora con estos 2 valores máximos que encontramos podemos modificar la tabla de valores
de acuerdo a nuestras necesidades, para ello vamos a volver al Submenú de algún trazado (En

29
este caso “Tensiones1”), vamos a hacer clic derecho y luego seleccionamos “Opciones de
gráfico”.
En la pestaña “Opciones de visualización” vamos a seleccionar “Definido”, en el primer cam-
po introduciremos el valor mínimo, y en el segundo el valor máximo. Para finalizar hacemos
clic en .
NOTA: No es estrictamente necesario que los valores introducidos en los campos sean exac-
tos, con una aproximación el resultado se mostrara correctamente.
Fig.47 – Opciones de gráfico definido.
Inmediatamente cambiamos el rango de valores, la sección transversal se ve completamente
diferente, indicando con una escala de colores adecuada los valores máximos y valores míni-
mos.
Si a partir de este momento tomamos una serie de valores sobre la sección transversal de for-
ma recta y la graficamos, podemos ver claramente que la distribución de esfuerzos efectiva-
mente es lineal.
Gracias a este grafico podemos ver que inmediatamente se pasa sobre el eje neutro los valores
dejan de ser positivos y pasan a ser negativos.

30
Fig. 49 – Gráfica con 80 valores, tendencia lineal.
Como complemento a este documento, enseñaremos a trazar los esfuerzos vectorialmente, de
forma que se pueda comparar visualmente con resultados teóricos (Fig. 42).
Vamos a hacer clic derecho sobre el resultado visualizado (En este caso “Tensiones1”) y va-
mos a seleccionar “Editar definición”, en la pestaña “Opciones Avanzadas” seleccionaremos
la opción “Mostrar como trazado de vectores”, para finalizar hacemos clic en .
Fig. 50 – Ejemplo de trazado de vectores, en la izquierda un eje sometido a torsión pura, en la derecha una
viga con su trazado de esfuerzos normales.