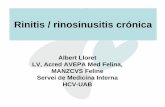Análisis de Elementos Finitos Mecway · significa más elementos más pequeños. Crear una malla...
Transcript of Análisis de Elementos Finitos Mecway · significa más elementos más pequeños. Crear una malla...
2
Contenidos 1 Capítulo 1 .......................................................................................................................................... 3
Introducción .......................................................................................................................................... 3
1.1 Guía de inicio rápido ................................................................................................................... 3
1.2 Operaciones básicas en el área de gráficos ................................................................................ 4
1.3 Solución ...................................................................................................................................... 7
1.4 Mallado manual ........................................................................................................................... 9
2 Capítulo 2 ........................................................................................................................................ 15
Tipos de análisis ................................................................................................................................. 15
2.1 Análisis estático de un cilindro presurizado ............................................................................... 16
2.2 Análisis térmico de una placa que se enfría .............................................................................. 19
2.3 Flujo de calor a través de una pieza sólida ................................................................................ 23
2.4 Tensión térmica ......................................................................................................................... 25
2.5 Vibración libre de una viga en voladizo ..................................................................................... 27
2.6 Respuesta Dinámica de un bastidor de grúa ............................................................................. 30
2.7 Respuesta Dinámica de una pieza sólida .................................................................................. 33
2.8 Circuito de Corriente Continua .................................................................................................. 34
2.9 Análisis de un condensador electrostático ................................................................................. 36
2.10 Análisis acústico de un tubo de órgano ................................................................................... 39
2.11 Pandeo de una columna ......................................................................................................... 43
3 Capítulo 3 ........................................................................................................................................ 46
Operaciones específicas .................................................................................................................... 46
3.1 Extruir (Extrude) ........................................................................................................................ 46
3.2 Solevar (Loft) ............................................................................................................................ 47
3.3 Refinado Local 2D (Local refinement 2D) .................................................................................. 48
3.4 Simetría de espejo (Mirror symmetry) ....................................................................................... 49
3.5 Simetría cíclica (Cyclic symmetry) ............................................................................................. 50
3.6 Trabajo con archivos CAD ........................................................................................................ 51
3.7 Refinamiento local con modelos CAD ....................................................................................... 53
3.8 Materiales mixtos ...................................................................................................................... 54
3.9 Materiales mezclados con ensamblados de CAD ...................................................................... 55
3.10 Ecuaciones de restricción........................................................................................................ 58
3.11 Mallado manual avanzado....................................................................................................... 60
3
1Capítulo 1
Introducción
Estos tutoriales suponen que usted es nuevo con Mecway y de hecho puede ser nuevo con el análisis de elementos finitos. Aquí encontrará instrucciones paso a paso para empezar a usar el programa. Una vez que haya aprendido los conceptos y las operaciones básicos, usted puede encontrar información más detallada en el “Manual”' complementario.
1.1 Guía de inicio rápido
Este es un tutorial muy sencillo que muestra cómo crear un modelo de trabajo desde cero. Puede omitirlo si prefiere una introducción más a fondo de los otros tutoriales.
Paso 1
Cambe al modo de Selección de caras.
Paso 2
Haga clic en el botón cubo rápido para crear un elemento hexaédrico.
Paso 3
Haga clic derecho en la cara más a la derecha y haga clic en Loads & constraints y luego en New fixed support. Haga clic en OK en el cuadro que aparece.
Paso 4
Arrastre con el botón central del ratón para rotar el modelo para que la cara opuesta quede hacia usted.
Si no tiene un botón central de ratón, utilice el botón herramienta Rotar y el botón izquierdo del ratón.
4
Paso 5
Haga clic derecho en la cara opuesta y haga clic en Loads & constraints y en New pressure. Introduzca el valor 5 y pulse OK.
Paso 6
Haga clic derecho en el componente Default en el esquema de árbol y haga clic en Assign new material. Elija Isotropic e introduzca Young’s modulus de 50000. Pulse OK.
Paso 7
Pulse resolver.
Paso 8
Haga clic en la variable de campo von Mises stress en el esquema de árbol. La escala de color muestra una tensión uniforme de 5 Pa debido a la carga de presión.
1.2 Operaciones básicas en el área de gráficos
Como los gráficos son una parte muy importante de Mecway, veamos primero un archivo de datos que muestra un modelo y su solución. Paso 1
File→ Open, Basic_graphics_tutorial.liml en la carpeta tutoriales donde se ha instalado Mecway. Este es un ejemplo inventado simplemente para mostrar las funciones gráficas.
5
Hay tres partes en la pantalla
• Las barras de herramientas en la parte superior, organizadas en herramientas de creación de modelos y opciones de visualización de los gráficos.
• La estructura del modelo y la solución que se muestra en un esquema de árbol en el panel izquierdo
• Un área gráfica que muestra la malla
Este ejemplo es una viga con un extremo en forma de T, y ya ha sido resuelto. Un extremo es totalmente fijo, como encastrado en una pared. En el extremo libre, se aplica una fuerza hacia abajo en siete lugares. El peso propio de la viga se ha despreciado. Paso 2
Active Mostrar superficie de elementos.
Active Mostrar aristas de elementos.
Paso 3
Selección de nodos Desactive la visualización de caras de elementos y active la de aristas de elementos. Arrastre sobre el modelo para seleccionar nodos, incluyendo los nodos internos.
6
Haga clic en un espacio abierto para anular la selección de los nodos. Luego haga clic en un nodo para
seleccionarlo. Mantenga presionada la tecla Ctrl y haga clic en un par de nodos para añadir a la selección. Si un nodo ya está seleccionado y es clicado mientras se mantiene presionada la tecla Ctrl, se deselecciona. Arrastre un nodo a una nueva ubicación. Repita la acción en otro nodo, pero esta vez, mantenga pulsada la tecla Mayús. Usted notará que el nodo está fijo y no puede ser arrastrado. Edit→ Undo o Ctrl + Z para volver el nodo desplazado.
Haga clic en un espacio abierto para anular la selección de los nodos.
Selección de caras . Arrastre el puntero sobre el modelo para ver que sólo las caras son seleccionados.
Haga clic en un espacio abierto para anular la selección de caras.
Selección de elementos . Arrastre para ver sólo los elementos son seleccionados.
La tecla Ctrl tiene el mismo efecto, durante la selección de caras o elementos, como ocurre con la selección de nodos.
Paso 4
La visualización de cargas y restricciones puede ser activada o desactivada.
Paso 5
Haga clic en la flecha Z de la tríada en la esquina inferior derecha del área de gráficos para ver el modelo paralelo a la pantalla. Haciendo clic izquierdo o derecho en
las puntas mostrará las diferentes vistas del modelo paralelo a la pantalla.
7
Haga clic en el punto celeste para volver a una vista isométrica.
Paso 6 Para girar la vista, arrastre con el botón central del ratón (o rueda). Para ver un pequeño detalle más claramente, haga zoom en la zona colocando el ratón sobre ella (no es necesario clicar) y girando la rueda del mouse para ampliar el detalle. Girando la rueda del mouse hacia el otro lado se reduce el modelo. Si el modelo se sale parcialmente del área gráfica, puede desplazarlo arrastrando con el botón derecho del ratón. Si el modelo no entra completamente en el área de gráficos después de haber utilizado el zoom, rotar
o desplazar, utilice el botón herramienta Ajustar a la ventana . Paso 7
Utilice el botón herramienta Cinta métrica para comprobar las longitudes. Haga clic en un nodo y arrastre el cursor hasta otro nodo. Mecway dará una medida de esa distancia. Paso 8 Tools→ Volume da el volumen de toda la malla. Esta herramienta puede utilizarse para obtener el volumen de una parte seleccionada de la malla. La selección puede ser de nodos, caras o elementos. Asimismo, Tools→ Surface area dará el área de las caras seleccionadas. Las selecciones sólo pueden ser de caras.
1.3 Solución
Paso 1
En este tutorial se utiliza el mismo archivo que el tutorial anterior. Por lo tanto, si no está ya abierto en Mecway, use File→ Open, Basic_graphics_tutorial.liml en la carpeta tutoriales donde se ha instalado Mecway. En la sección solución del esquema de árbol, haga clic en displacement → magnitude. La pantalla gráfica se actualizará para mostrar los resultados del modelo resuelto. Las unidades utilizadas en la leyenda de la escala de visualización pueden cambiarse haciendo clic sobre ellas.
8
Paso 2
Haga clic en el botón herramienta Vista deformada para visualizar un desplazamiento exagerado del de la estructura.
Haga clic en el botón herramienta Vista no deformada para superponer un esbozo de la forma sin deformar sobre el modelo deformado.
Haga clic en Vista no deformada para no ver más el desplazamiento exagerado. Paso 3 Haga clic derecho en Solution en el esquema de árbol y seleccione new stress and strain→ stress para agregar las 6 componentes de tensión a la solución. Paso 4
Haga clic en el botón herramienta de tabla para mostrar los desplazamientos, rotaciones y tensiones en cada nodo en las celdas estilo hoja de cálculo que puede luego copiar y pegar en su propia hoja de cálculo. Paso 5
Utilice el botón herramienta Animación para animar la deflexión. Se simulará un movimiento suave entre los dos extremos de deformación. Puede elegir el factor de escala. Esta herramienta es especialmente útil para visualizar soluciones en análisis de vibraciones. Paso 6
Este deslizador puede ser usado para cortar el modelo y ver dentro de él. Usted necesitará rotar el modelo adecuadamente de manera que el recorte se produzca en el plano
9
que usted desee. No se olvide de volver a su posición izquierda antes de hacer cualquier modificación de la malla.
Para volver a la modelo sin mostrar los resultados, haga clic en cualquiera de los elementos en el esquema de árbol que no esté por debajo de Solution.
Ahora que ya tiene cierta experiencia en la manipulación de los gráficos del modelo, es hora de aprender a crear uno desde cero. La siguiente sección le guiará a través de los casos que hemos estudiado.
1.4 Mallado manual
Siempre comience una malla manual creando una malla gruesa; siempre podrá refinarla posteriormente. Una malla gruesa significa simplemente menor número de elementos más grandes y una malla refinada significa más elementos más pequeños. Crear una malla gruesa requiere menos trabajo y, si las cosas van mal, será menos frustrante.
Como en el mundo real donde todo tiene tres dimensiones (longitud, anchura, altura), las propiedades geométricas de elementos finitos son también en tres dimensiones en la naturaleza. Algunos elementos aparecerán en la pantalla como siendo claramente tridimensionales, mientras que otros elementos aparecerán en la pantalla chatos y bidimensionales. No obstante, los elementos que parecen planos y bidimensionales tienen en realidad una tercera dimensión, el espesor.
Los elementos tridimensionales que aparecen en la pantalla normalmente son creados a partir de una forma plana bidimensional, de modo que el modelado comienza normalmente con lo que aparece en la pantalla como una malla plana bidimensional. Esta primera malla 2D puede crearse mediante una combinación de nodos y elementos o utilizando patrones de plantilla predefinidos. Hay herramientas de edición para modificar la malla bidimensional a medida que se crea y se le da forma. Una vez que se completa la malla gruesa, ya sea de apariencia bidimensional o tridimensional, tendrá que ser refinado antes de ejecutar el Solver.
Aquí hay un tutorial para ilustrar cómo las herramientas de mallado manual trabajan juntas para crear el modelo utilizado en el capítulo introductorio. Crearemos la viga gruesa en forma de T utilizado en la sección 1.2, para ilustrar las herramientas gráficas de Mecway. Al final si lo desea, puede utilizar algunas de las habilidades que han aprendido para modificar la longitud y el grosor de la viga para hacerla más realista.
Paso 1
El tipo de análisis debe ser Static 3D. Si no lo es, haga clic derecho en el ítem y seleccione Analysis settings para cambiar el tipo de análisis.
Utilice Mesh tools→ Create→ Node...o e introduzca las siguientes coordenadas: X 0 Y 0 Z 0 Deje las unidades en metros (m). Haga clic en el botón Add. Repita el procedimiento para las siguientes coordenadas y, a continuación, haga clic en Close. 11,0,0 11,1,0 0,1,0
10
Haga clic en la flecha Z para ver el plano XY paralelo a la pantalla.
Para ver el modelo completo, utilice la función Ajustar a la ventana Paso 2
Mesh tools→ Create→ Element... Seleccione y haga clic en los cuatro nodos y luego en Close. El orden de los nodos clicados afectará a la orientación del refinamiento de malla que se hará en el próximo paso. En este tutorial, el elemento está formado utilizando el nodo en orden 1-2-3-4. Paso 3 Mesh tools→ Refine→ Custom... Number of subdivisions R 11 S 4 T 1 Haga clic en OK Paso 4
Active Selección de caras Arrastre para seleccionar toda la malla. Mesh tools→ Extrude... Direction +Z Thickness 2, unidades m Number of subdivisions 2
Haga clic en el punto celeste para una vista isométrica del modelo.
11
Haga clic en el espacio abierto del área de gráficos para anular la selección de los elementos. Paso 5
Active Selección de caras
Para mejorar la claridad, utilice el botón herramienta Ver superficies de elementos para ocultar los elementos internos. Seleccione estas dos caras haciendo clic en una cara y manteniendo presionada la tecla Ctrl mientras hace clic en la segunda cara. La tecla Ctrl se puede utilizar mientras selecciona ítems. Funciona agregando nuevos elementos a los elementos seleccionados, y si el elemento seleccionado ya está seleccionado será deseleccionado. Mesh tools→ Extrude... Direction +Normal Thickness 3, unidad ft Number of subdivisions 1 Observe que puede utilizar una mezcla de diferentes unidades para diferentes cantidades.
Arrastrar con el botón central del ratón o la rueda para
girar la vista del modelo o utilice la opción si no tiene un botón central.
Active Selección de caras Seleccione estas dos caras.
12
Mesh tools→ Extrude... Direction +Normal Thickness 3, unidad ft Number of subdivisions 1 Paso 6 Haga clic en un espacio abierto del área de gráficos para anular la selección del modelo.
Active Selección de nodos para ver que estos son Hexaedros de 8 nodos.
Cambie estos Hexaedros de 8 nodos a Hexaedros de 20 nodos que son más precisos con Mesh tools→ Change element shape... Seleccione Hex20 y haga clic en OK para confirmar. Los elementos hex8 dan una aproximación lineal para el campo de desplazamiento, mientras que los elementos hex20 dan una aproximación cuadrática.
Paso 7 Haga clic derecho, seleccione Assign new material Ficha Mechanical Seleccione Isotropic. Young’s modulus 200, unidad GPa Poisson’s ratio 0.3
El material está ahora asociado con los elementos. Paso 8 Para que una parte desarrolle estés, todo movimiento del cuerpo rígido debe ser resistido. Restringiremos la cara izquierda del modelo.
Active Selección de caras
13
Seleccione estas caras. Mantenga presionada la tecla Ctrl mientras hace clic para añadir las caras de manera que las caras ya seleccionados no se deseleccionen.
Haga clic derecho, seleccione New fixed support acepte los valores predeterminados y haga clic en OK
Paso 9 Seleccione estas caras
Haga clic derecho, seleccione New
force Y -3500, unidad lbf
Las 3500 libras de fuerza será distribuidas uniformemente sobre las caras seleccionadas. De modo que cada cara del mismo tamaño tendrá una carga de 3.500 lbf / 4 o 875 lbf. Paso 10. Antes de ejecutar el Solver, compruebe el esquema de árbol para asegurarse de que no hay ninguna
14
advertencia en rojo.
Haga clic aquí para resolver el modelo. Los resultados se muestran en el esquema de árbol abajo de Solution.
Puede que ahora desee explorar las herramientas modificación de malla de Mecway, por ejemplo, escalando la longitud, anchura y grosor de la viga usando Mesh tools→ Scale.... o cambiar la carga aplicada y/o constantes elásticas haciendo clic derecho en el ítem correspondiente en el esquema de árbol para editarlo. El siguiente capítulo es un camino paso-a-paso través de varios de los distintos tipos de análisis que pueden ser modelados en Mecway.
15
2Capítulo 2
Tipos de análisis
Mientras el usuario típico no necesita un estudio en profundidad de las matemáticas de análisis de elementos finitos, usted necesita entender el comportamiento de los elementos con el fin de representar a un determinado problema físico correctamente.
El análisis de elemento finito no es como un programa CAD (computer aided design) donde usted simplemente crea una geometría e imprime un dibujo. En su lugar, se sigue la ley de "entra basura, sale basura". La elección del tipo de elemento, diseño de malla y restricciones afectan fuertemente la precisión de la solución.
Recomendamos a los principiantes que limiten sus modelos a problemas de libro de texto con soluciones conocidas en lugar de tratar problemas reales con soluciones no comprobables. Cuando llegue el momento de resolver problemas del mundo real, nunca acepte los resultados tal cual salen. Más bien, debe validarlos comparando los resultados cálculos a mano, observaciones experimentales o conocimiento de la experiencia.
Este capítulo contiene tutoriales para iniciarlo en el uso de las capacidades básicas de análisis de Mecway. Las funciones más específicas como los problemas de estrés térmico, materiales compuestos, simetría cíclica y ecuaciones de restricción se describen en el Capítulo 4 Operaciones específicas y el Manual complementario.
No todos los tipos de elementos pueden utilizarse para todos los tipos de análisis. El manual enumera los elementos disponibles para cada tipo de análisis. Al crear elementos, si usted ve un N/A ('no aplicable') junto al tipo de elemento, significa que no puede ser utilizada para resolver ese tipo de análisis. Sin embargo, puede utilizar elementos no aplicables como herramientas de construcción siempre que luego los cambie utilizando Mesh tools→ Change element shape..., o elimínelos antes de resolver.
El esquema de árbol presenta toda la información que necesite sobre su modelo y le permite realizar varias acciones sobre el modelo mismo. Usted empezará siempre en la parte superior, cambiando el tipo de análisis si no desea la opción predeterminada, análisis 3D estático.
Los ítems en rojo indican información faltante o errónea, haga clic derecho en ellos para una pista ¿Qué tiene de malo?
Las restricciones y las cargas que se aplican serán listados en la sección de Loads & constraints. Después de resolver el modelo las variables de campo se enumeran abajo de Solution.
16
2.1 Análisis estático de un cilindro presurizado
Un cilindro de 2m de radio, 10m de longitud, 0,2 m de espesor, módulo de Young 15000 N/m2 y el coeficiente de Poisson 0,285 serán analizadas para determinar la tensión circunferencial causada por una presión interna de 100 N/m2.
Según la teoría de recipientes, la tensión circunferencial o de aro para un cilindro delgado de radio constante y presión interna uniforme está dada por:
σ = (presión × radio) / espesor
σ = (100 × 2) / 0,2
σ = 1000 N/m2
Paso 1
Compruebe que el tipo de análisis predeterminado es Static 3D.
Paso 2
Mesh tools→ Create→ Curve generator... Seleccione X1 2 m Y1 0 Z1 0 X2 2 m Y2 0 Z2 10 m Number of nodes 12
Utilice la opción Ajustar a la ventana para ver los elementos. Paso 3 Debido a la simetría axial, solo modelaremos un cuadrante
Active Selección de caras y arrastre para seleccionar todos los elementos. Mesh tools→ Rotate... Axis of revolution +Z Angle 90 ° Number of subdivisions 8
17
Paso 4 Haga clic derecho, seleccione Assign new material Ficha Geometric Seleccione Shell/membrane Thickness 0,2 m Ficha Mechanical Seleccione Isotropic. Young’s modulus 200E9 Pa Poisson’s ratio 0,285
Paso 5
Haga clic derecho en la flecha X para ver el plano YZ paralelo a la pantalla.
Active Selección de caras , active Mostrar superficies de elementos y active Mostrar
espesor de láminas A causa de la simetría de espejo solo un cuadrante del cilindro ha sido modelado. En los planos de simetría de espejo, los nodos deben ser restringidos para que no salga del plano. Asimismo, no deben producirse flexión en ese plano de simetría.
Para aplicar la simetría de espejo en el borde en el plano YZ arrastre para seleccionar el espesor de la lámina.
Haga clic derecho, New displacement y seleccione la opción X.
Haga clic derecho, New node rotation y seleccione la opción Z.
Repita seleccionando la opción Y.
Haga clic derecho en la flecha para ver el plano ZX paralelo a la pantalla.
Para aplicar la simetría de espejo en el borde en el plano ZX, arrastre para seleccionar el espesor de la lámina.
Haga clic derecho, New displacements y seleccione la opción Y.
Haga clic derecho, New node rotation y seleccione la opción Z. Repita seleccionando la opción Y.
Haga clic en la flecha derecha Z para ver el plano XY paralelo a la pantalla.
18
Para eliminar la traslación de cuerpo rígido a lo largo del eje Z arrastrar para seleccionar el espesor de la capa en el plano XY.
Haga clic derecho, New displacement y seleccione la opción Z.
Paso 6
Deshabilitar Mostrar espesor de lámina , a continuación, arrastre para seleccionar toda la superficie externa.
Haga clic derecho, New pressure
Normal -100 Pa
Paso 7
Haga clic aquí para resolver el modelo. Los resultados se muestran en el esquema de árbol bajoSolution. Clique von Mises stress para ver la tensión de aro. Lo primero que hay que hacer es comprobar la deformación. Errores en la aplicación de restricciones o cargas pueden notarse en la deformación.
Haga clic en la flecha Z para ver el plano XY paralelo a la pantalla.
Haga clic en el botón herramienta Vista deformada y aceptar los valores predeterminados.
19
Haga clic en el botón herramienta Vista no deformada para superponer la geometría sin deformar sobre la deformada. Observe que los nodos en el plano YZ y ZX permanecen en estos planos y no se ha producido deflexión, esto indica que las restricciones aplicadas para imponer simetría están trabajando. El hecho de que la deformación se expande hacia fuera radialmente indica que la presión interna se ha aplicado correctamente.
La tensión de aro calculada difiere sólo el 0,48% de la calculada a mano. Esto es lo suficientemente cerca como para no necesitar mayor refinamiento de malla.
2.2 Análisis térmico de una placa que se enfría
Una placa de sección transversal de espesor de 0,1 m con una temperatura inicial de 250°C es de repente sumergida en un baño de aceite a la temperatura de 50°C. El material tiene una conductividad térmica de 204W/m/°C, coeficiente de transferencia de calor de 80 W/m2/°C, densidad 2707 kg/m3 y un calor específico de 896 J/kg/°C. Se quiere determinar el tiempo necesario para la placa se enfríe a una temperatura de 200*C.
Para números de Biot inferiores a 0,1, la temperatura en cualquier punto de la sección transversal será la mismo con el tiempo. Un rápido cálculo muestra que esto se cumple.
Bi = hL/k = (80)(0,1)/(204) = 0.0392
Los elementos cuadriláteros de 4 nodos interpolan linealmente la temperatura pueden representar estados transitorios de transferencia de calor, por lo tanto, este elemento será seleccionado para el modelo.
Necesitamos tener una estimación aproximada del tiempo necesario para alcanzar una temperatura de 200*C. En este caso, según la teoría clásica de transferencia de calor puede usarse la siguiente fórmula de análisis de transferencia de calor concentrado.
(T(t)-Ta)/(To-Ta) = e-(tm)
Ta = temperatura de baño de aceite
To = temperatura inicial
Donde m = h/ρ Cp(L/2)
20
H = coeficiente de transferencia de calor
ρ = densidad
Cp = calor específico.
L = espesor
m = 80/[(2707)(896)(0.1/2)]
m = 1/1515.92 s-1
(200 - 50) / (250 - 50) = e(-t/1515.92)
t = ln (4) x 1515.92
t = 436 s
Paso 1
Haga clic derecho, Analysis settings. Seleccione Thermal transient Time period 450 s Time step 1 s
Hay un control deslizante para mostrar la duración del análisis, que en este caso es de 450 segundos. Se utilizará cuando esté viendo los resultados.
Paso 2
Haga clic en la flecha Z para ver el plano XY paralelo a la pantalla. Mesh tools→ Create→ Node... X 0 Y 0 Z 0 El nodo aparece como un punto rojo en el origen.
Si no ve el nodo asegúrese de haber activado el modo de selección de nodos Agregue más nodos utilizando las siguientes coordenadas con unidades de m:
21
(0.1,0,0) (0.1,0.2,0) (0,0.2,0)
Utilice Ajustar a la ventana para visualizar los nodos. Paso 3 Mesh tools→ Create→ Element... Seleccione y haga clic en los cuatro nodos. El orden de los nodos, afectará a la forma en que el elemento se subdivide en un paso posterior. Así, para mantener el orden de la misma, comience en la esquina inferior izquierda y vaya en sentido contrario a las agujas del reloj. Paso 4
Haga clic derecho, seleccione Assign new material Ficha Geometric Shell/membrane Seleccione Thickness 1 m
Ficha Density Density 2707 kg/m3
Ficha Thermal Isotropic Seleccionado Thermal conductivity 204 W/m/K Specific heat 896 J/kg/K
Paso 5
Active Selección de caras Seleccione el elemento. Mesh tools→ Refine→ Custom... R 4 S 8
22
Paso 6 Hay transferencia de calor por convección a lo largo de las superficies de la placa. En el modelo de EF, estas serán los bordes izquierdo y derecho. Haga clic y arrastre el ratón sobre el borde izquierdo de modo que el borde es seleccionado. Mantenga presionada la tecla Ctrl y repetirla en el borde derecho.
Haga clic derecho y seleccione New convection
Ambient temperature 50 °C. (note que la unidad no es K) Heat transfer coefficient 80 W/m2/K
Paso 7
Arrastrar un rectángulo para seleccionar toda la malla.
Haga clic derecho y seleccione New temperature. Asegúrese de °C está seleccionado, a continuación, escriba 250 en la caja de texto.
Paso 8
Haga clic en para resolver el modelo. Los resultados se muestran en el esquema de árbol bajo Solución.
Haga clic en Arrastre el control deslizante para ver cómo cambia la temperatura con el tiempo. Si hace clic en un nodo, el perfil de temperatura de ese nodo se muestra en la línea de tiempo.
23
A partir de los resultados, vemos que tarda aproximadamente 440 segundos para llegar a la temperatura de 200°C.
Para modelos térmicos transitorios si sus resultados muestran una extraña oscilación de temperaturas cada paso por medio, use un valor de paso de tiempo menor y refine la malla. Si el Solver se detiene con un mensaje de error de memoria insuficiente, utilice la aniquilación (Decimation) tal como se explica en el Manual .
2.3 Flujo de calor a través de una pieza sólida
Paso 1
Abra TransientThermalTutorial.liml en la carpeta tutoriales donde se ha instalado Mecway. Paso 2
Doble clic en Analysis Ficha General Time period 300 s Time step 10 s
Paso 3
24
Haga clic derecho en Meshed_Geometry y seleccione Assign new material Ficha Density Density 2700 kg/m3. Ficha Thermal Isotropic Thermal conductivity 200 W/m/K Specific heat. 890 J/kg/K
Paso 4
Haga clic derecho en la flecha de la del eje Y para mostrar el modelo paralelo a la pantalla.
Active Selección de nodos. Arrastre para seleccionar toda la malla.
Edit→ Circle selection
Mantenga presionada la tecla Ctrl y arrastre para deseleccionar los nodos de la circunferencia interior.
Haga clic derecho en Initial conditions y seleccione New temperature Apply to <848 nodos seleccionados> 22 °C
Esto establece los nodos seleccionados inicialmente a una temperatura de 22 °C. La razón por la que deseleccionamos los nodos de la circunferencia interior es porque vamos a aplicarles una temperatura constante. No es físicamente posible para un nodo estar tanto a una temperatura inicial de 22 °C como a una temperatura constante diferente al mismo tiempo.
Paso 5
Ahora vamos a fijar la temperatura en la circunferencia interior de 120 para todo el análisis.
25
Haga clic derecho en la selección Surface11 y seleccione New Loads & constraints→ New temperature Apply to Surface11 Apply at all times Formula 120 °C
Repita para la selección Surface12
Paso 6
Haga clic derecho en Surface7 New loads & constraints→ New convection Apply to Surface 7 Ambient temperature 22 °C Heat transfer coefficient 40 W/m2/K
Paso 7
Resolver
Seleccione cualquiera de los resultados enumerados debajo de solución. Arrastre el control deslizante de la línea de tiempo para ver los resultados en los distintos escalones de tiempo. Seleccione un nodo para mostrar un gráfico de su temperatura.
2.4 Tensión térmica
Paso 1
Comenzar un nuevo modelo. File→ New
Haga doble clic en Analysis en el esquema de árbol y seleccione Thermal Steady State y, a continuación, pulse OK.
Paso 2
Cree un nuevo elemento hex8 haciendo clic en el botón de herramienta Cubo rápido
26
Paso 3
Active Selección de caras Haga clic en cualquier lugar del área de gráficos para borrar la selección. Haga clic derecho sobre cualquier cara y seleccione Loads & constraints→ New temperature Introduzca el valor 100. Esto fija la temperatura de esa cara en 100°C. Paso 4
Haga clic derecho sobre otra cara y seleccione Loads & constraints→ New convection
Ambient temperature 20
Heat transfer coefficient 400
Paso 5
Haga clic derecho en el componente Default <1 elements> en el esquema de árbol y elija Assign new material.
Seleccione Isotropic e introduzca Thermal conductivity de 40. Esto es 40W/ (m.K).
Paso 6
Resolver.
Haga clic en Temperature bajo la rama Solution del esquema de árbol.
Observe que algunos nodos tienen una irreal temperatura inferior a los 20°C de temperatura ambiente. Esto es debido a la malla demasiado gruesa. En un problema práctico, se refinaría la malla para mejorar la precisión.
Paso 7
Haga doble clic en Analysis. Seleccione Static 3D Paso 6
Haga clic derecho en Loads & constraints y seleccione Transfer temperatures from solution
Paso 7
27
Haga clic derecho en Loads & constraints y seleccione de New thermal stress Reference temperature 20
La temperatura de referencia es la temperatura inicial de los nodos que se encuentran ahora en las temperaturas que fueron transferidos de la solución de análisis térmico. Paso 8
Haga clic derecho en Material y seleccione Edit Ficha Mechanical Isotropic Young’s modulus 200E09 Thermal expansion coefficient 11E-06 Ficha Density Density 7800 Paso 9
Haga clic derecho en cualquier cara y elija Loads & constraints→ New fixed support
Paso 10.
Resolver
La solución ahora muestra el cubo deformado por la expansión térmica.
2.5 Vibración libre de una viga en voladizo
Tenemos una viga en voladizo de 1,2 m de longitud, sección transversal 0,2m x 0,05m, módulo de Young de 200×109 Pa, coeficiente de Poisson 0.3 y densidad de 7860 kg/m3. Se quiere determinar la menor frecuencia natural de vibración de esta viga.
Para vigas delgadas, la siguiente ecuación analítica se utiliza para calcular la primera frecuencia natural:
f = (3.52/2π)[(k / 3 × M)]1/2
f = frecuencia
M = masa
M = densidad × volumen
M = 7860 × 1.2 × 0,05 × 0,2
M = 94.32 kg.
K = rigidez
K = 3×E×I/ L3
I = Momento de inercia de la sección transversal.
28
E = módulo de Young
L = longitud de la viga
I = (1/12)(bh3)
I = (1/12) (0,2 × 0.053)
I = 2.083×10-6 m4
K = (3 × 200×109 × 2.083×10-6) / 1.23
K = 723.379×103 N/m
f = (3.52/2 × 3,14) [(723.379×103/ 3 × 94.32)]1/2
f = 28,32 Hz
Paso 1
Haga clic derecho, Edit y seleccione Modal Vibration 2D.
Number of modes 3
Paso 2
Mesh tools→ Create→ Node... X 0 Y 0 Z 0 El nodo aparece como un punto rojo en el origen.
Si no ve el nodo asegúrese que esté en el modo Selección de nodos.
Haga clic en la flecha Z para ver el plano XY paralelo a la pantalla. Agregar más nodos utilizando las siguientes coordenadas, todos con unidades de m. (1.2,0,0) (1.2,0.05,0) (0,0.05,0)
Utilice la opción Ajustar a la ventana para visualizar los nodos. Paso 3
Mesh tools→ Create → Element... Seleccione y haga clic en los cuatro nodos. El
29
orden de cliquear los nodos afectará a la orientación del refinamiento de malla que se hará en el próximo paso. En este tutorial el elemento está formado utilizando el nodo en orden 1,2,3,4. Paso 4
Haga clic derecho, seleccione Assign new material Ficha Geometric Seleccionar Shell/membrane Thickness 0,2 m Ficha Mechanical Isotropic Seleccionado Young’s modulus 200 GPa Poisson’s ratio 0.3 Ficha Density Density 7860 kg/m3
Paso 5 Mesh tools→ Refine→ Custom... Number of subdivisions R 16 S 1 Paso 6 Los elementos con nodo central en los lados (cuadráticos) son más precisos en problemas de pandeo. Los cuadriláteros de cuatro nodos serán cambiados a cuadriláteros de 8 nodos utilizando Mesh tools→ Change element shape..., seleccione quad8
Paso 7
Active Selección de caras
Haga clic para seleccionar la cara del extremo izquierdo.
Haga clic derecho en y seleccione New fixed support
30
Paso 8
Haga clic aquí para resolver el modelo. Los resultados se muestran en el esquema de árbol bajo Solution.
Haga clic en
Haga clic en el botón herramienta Animación para ver la forma del modo. Para este problema, la forma del modo más bajo se espera que vibre en flexión hacia arriba y abajo.
Los valores de desplazamiento de un análisis modal sólo tienen sentido en relación unos con otros. La magnitud del desplazamiento de una estructura real depende de la historia de carga y de la amortiguación que no son modeladas por el análisis modal de vibraciones.
La frecuencia para el modo menor coincide con el resultado del cálculo de la mano de 28,32 Hz
2.6 Respuesta Dinámica de un bastidor de grúa
En un análisis de la respuesta dinámica es difícil de estimar valores por simples cálculos a mano. Este tutorial solo ilustra el flujo de trabajo del análisis de respuesta dinámica de la estructura reticulada de una grúa.
Paso 1
Haga clic derecho, seleccione Edit. Seleccione Dynamic Response 2D Time period 0,5 s Time step 0.005 s
Paso 2
Mesh tools→ Create→ Curve generator... Seleccione X1 0 Y1 0 Z1 0 X2 20, unidad m Y2 0 Z2 0 Number of nodes 5
31
Haga clic en OK dos veces y, a continuación, haga clic en la flecha Z para ver el plano XY paralelo a la pantalla.
Utilice Ajustar a la ventana para mostrar toda la malla.
Active Selección de elementos
Arrastre para seleccionar todos los elementos. Haga clic con el derecho en los elementos seleccionados y seleccione Element properties. Seleccione la casilla de verificación al lado de Truss para convertir estos elementos viga en elementos barra.
Paso 3 Con todos los elementos seleccionados Mesh tools→ Move/copy... Y 5, la unidad m Copy Seleccione Haga clic en Apply y luego en Close. Paso 4 Mesh tools→ Create→ Element...
Seleccione y haga clic en los nodos para formar el patrón mostrado. Paso 5 Haga clic derecho, seleccione Assign new material
Ficha Geometric General section Seleccione Cross-sectional area 0.0225, unidad m2 Ficha Mechanical Isotropic Seleccione Young’s modulus 20E09, unidad Pa Poisson’s ratio 0.3 Ficha Density Density 7860, unidad kg/m3
Haga clic en OK. Paso 6
Active Selección de nodos
32
Seleccione estos dos nodos. Mantenga presionada la tecla Ctrl mientras selecciona el segundo nodo para no anular el primero.
Haga clic derecho en y seleccione New displacement, seleccione Y haga clic en OK.
Seleccione este nodo solo.
Haga clic derecho en y seleccione New displacement, active X y haga clic en OK. Paso 7
Seleccione este nodo.
Haga clic derecho en , seleccione New force
Y Table Seleccione 0 0 0.01 -1 0,49 -1 0.5 0
Seleccione unidades s y N, a continuación, haga clic en OK.
Paso 10.
Haga clic aquí para resolver el modelo. Los resultados se muestran en el esquema de árbol bajo Solution. Haga clic en el botón Reproducir/pausa en la línea de tiempo para ver la respuesta dinámica de la
33
estructura. Haga clic en el botón Vista deformada en la barra de herramientas para deformar la estructura mientras se produce la animación.
2.7 Respuesta Dinámica de una pieza sólida
Paso 1
Abra DynamicResponseTutorial.liml en la carpeta tutoriales donde se ha instalado Mecway. Paso 2
Haga doble clic en Analysis Time period 7 Time step 0.000415 s
Paso 3
Active Selección de nodos y seleccione este nodo. Se aplicará una fuerza en forma de rampa lineal desde 0 hasta un máximo de 500 N y luego hasta 0. En cada etapa, Mecway determinará la fuerza por interpolación entre los valores especificados.
Haga clic derecho y seleccione Loads & constraints, New force Apply to <1 selected nodes> X Table 0 0 0.001535 500 0.00307 0
34
Paso 4
Haga clic derecho en la selección Surface15 y seleccione New loads & constraints→ New fixed support
Paso 5
Resolver Seleccione cualquiera de los resultados bajo el grupo solución en el esquema de árbol. Arrastre el control deslizante de la línea de tiempo para mostrar los resultados en los distintos escalones de tiempo. Seleccione un nodo para mostrar un gráfico de su desplazamiento.
2.8 Circuito de Corriente Continua
El siguiente circuito será resuelto para hallar las corrientes y las caídas de tensión a través de las resistencias.
La corriente que fluye a través de las resistencias de 40Ω y 50Ω es
12V/(40Ω+50Ω) = 0.13A
El flujo de corriente a través de la resistencia de 60 Ω es
12V/60Ω = 0,2
La caída de tensión en la resistencia de 40 Ω es 0.13A×40Ω = 5,3 V
La caída de tensión en la resistencia de 50 Ω.
0.13A×50Ω = 6.7V
La caída de tensión en la resistencia de 60 Ω es 12V
Paso 1
Haga clic derecho, seleccione Edit. Seleccione DC Current Flow.
Paso 2
35
Haga clic en la flecha Z para ver el plano XY paralelo a la pantalla.
Haga clic en el botón herramienta Nuevo elemento y haga clic en el área de gráficos para formar los siguientes tres elementos de línea. Para el segundo y tercer elementos, recuerde hacer clic en los nodos existentes para que estén vinculados. Paso 3
Como cada elemento tiene una resistencia diferente, deben ser elementos separados.
Active selección de elementos
Haga clic derecho sobre el elemento seleccionado y seleccione Add elements to new component
Haga clic derecho en el elemento nuevo y seleccione Assign new material. Ficha Electric Resistor Seleccione Resistance 40 Ω
Repita este paso para el segundo elemento.
Ficha Electric Resistor Seleccione Resistance 50 Ω.
Como sólo queda un elemento en el componente Default haga clic derecho y asignar un nuevo material.
Ficha Electric Resistor Seleccione Resistance 60
Paso 4
36
Active selección de nodos Haga clic derecho del ratón sobre este nodo y seleccione Loads & constraints→ New electric potential escriba 0 en el cuadro de texto.
Haga clic derecho sobre este nodo y seleccione Loads & constraints→ New electric potential. Seleccionar unidades V escriba 12 en el cuadro de texto.
Hemos aplicado una tensión de 12 V en el circuito. Paso 5
Haga clic aquí para resolver el modelo. Los resultados de potencial eléctrico se muestran en el esquema de árbol. Para agregar la corriente haga clic derecho en Solution y seleccione New electric→ current. Los resultados aparecen en el esquema de árbol bajo Solution.
Seleccione una de las variables de campo y haga clic en un nodo para una lectura de ese valor.
El signo de una corriente indica su dirección. Si es negativo, la corriente fluye en la dirección en la que se formó el elemento que va desde el primer nodo de ese elemento al segundo nodo. Si el valor es positivo, la corriente fluye en la dirección opuesta desde el segundo nodo al primero. Para las corrientes, lea los valores del elemento en lugar de los valores nodales, que están promediados. Los promedios nodales pueden ser engañosos, por ejemplo, los -0,2 A en la resistencia de 60 Ω con los 0.1333 A en la de 40 Ω promedian unos inexistentes 0.03333 A.
2.9 Análisis de un condensador electrostático
Modelaremos el campo eléctrico entre las placas de un condensador simple. Las placas están a 0.005 m de distancia con aire entre ellos, y una diferencia de potencial de 1.5V.
37
campo eléctrico esperado, E = diferencia de potencial / Distancia entre placas, es
E = 1.500 / 0.005 = 300 V/m.
Paso 1
Haga clic derecho, seleccione Edit. Seleccione Static 2D
Paso 2
Haga clic en la flecha Z para ver el plano XY paralelo a la pantalla. Mesh tools→ Create→ Node... X 0 Y 0 Z 0 Aparece un punto rojo en el origen. Agregue más nodos utilizando las siguientes coordenadas, todos con unidades de m. (0.015,0,0) (0.015,0.005,0) (0,0.005,0)
Utilice la opción Ajustar a la ventana para mostrar los nodos Paso 3 En este tutorial el área entre las dos placas del condensador se define a partir de dos nodos de elementos línea y luego se usará el automallador 2D para cubrir la región con elementos cuadriláteros o triángulos.
Mesh tools→ Create→ Element... Seleccione y haga clic en los cuatro nodos para formar el área entre las dos placas.
38
Paso 4 Mesh tools→ Automesh 2D... Maximum element size 0.001 m Aceptar el resto de los valores predeterminados Paso 5
Haga clic derecho, seleccione Assign new material Ficha Geometric Thickness 1 m Ficha Electric Isotropic Seleccionado Relative permittivity 1
Paso 6
Active selección de caras Arrastre para seleccionar las caras del borde superior.
Las caras de los elementos quedan seleccionadas. Aunque parecen ser aristas, en realidad son caras normales a la pantalla, debido a que la dimensión de espesor no se muestra.
Con las caras (bordes) seleccionadas, haga clic derecho en Loads & constraints, haga clic en New electric potential.
Seleccione unidad V y escriba 1.5 en el cuadro de texto.
39
Arrastre para seleccionar las caras en la parte inferior.
Con los bordes (caras) seleccionados, haga clic derecho en Loads & constraints, haga clic en New electric potential.
Acepte el valor predeterminado 0.
Paso 7
Haga clic aquí para resolver el modelo. Algunos resultados se muestran en el esquema de árbol. Haga clic derecho en Solution y seleccione New electric→ electric field. Luego clique en la nueva rama electric field del esquema de árbol para mostrar el campo. Esto coincide con el valor esperado de 300 V/m.
2.10 Análisis acústico de un tubo de órgano
Vamos a predecir la nota musical producida por un tubo de órgano de madera abierto de 8 pies de largo. Un tubo real sería de sección rectangular, pero aquí sólo haremos un modelo 2D. El tubo será de 120 mm de ancho, con una boca de 30 mm en un extremo donde se sopla el aire y una abertura en el otro extremo para que el aire salga. La madera es de 10 mm de espesor.
En el análisis acústico debemos mallar el aire dentro del tubo y no el propio tubo. La malla debe incluir un gran volumen de aire en la habitación fuera del tubo que está conectado a la boca y al extremo abierto. Este sistema permite a Mecway modelar fugas y aberturas. Sólo estamos interesados en los modos resonantes del tubo, pero Mecway también predecirá las resonancias en el aire exterior. Una parte importante de este caso de estudio, es mostrar cómo la comprensión de la física es necesaria para interpretar los resultados e identificar los modos adecuados.
Calcularemos aproximadamente frecuencia esperada.
Debe añadirse un factor de corrección final a la longitud del tubo. Este factor de corrección es igual a la anchura del tubo. Así la longitud efectiva del tubo es de 2.4384 m + 0,12 m = 2.5584 m
40
Cuando 1/2 longitud de onda encaja en el tubo la longitud de onda será λ = 2 × 2.5584 m = 5.1168 m
La velocidad del sonido en el aire a 15°C es de 340 m/s, por lo que la frecuencia esperada será f=v/λ = 340/5.1168 = 66.45 Hz.
Paso 1
Haga doble clic en Analysis, luego seleccione Acoustic Resonance 2D
Number of modes 20 Para determinar el tono fundamental que debemos examinar los resultados de una serie de tonos. También analizaremos los armónicos.
Paso 2
Haga clic en Cuadrado rápido para crear un elemento quad4.
Haga clic en la flecha Z para orientar el plano XY paralelo a la pantalla.
Paso 3
Haga clic en un lugar vacío en el área de gráficos para borrar la selección.
Haga clic en Refinar x2 tres veces.
Paso 4
Cambie a modo de selección de elementos y seleccione los elementos que se muestran a continuación, bórrelos pulsando la tecla Supr. Para seleccionar regiones grandes, arrastre el ratón. Mantenga presionada la tecla Ctrl para añadir elementos a la selección.
Paso 5
Utilice Mesh tools→ Move/copy... e introduzca un desplazamiento X de -0,25 m.
Paso 6
Utilizar Mesh tools→ Scale....
X: 10
Y: 2
Z: 0
Pulse Ajustar a la ventana para que pueda ver la totalidad de la malla.
Paso 7
Aquí vamos a configurar la longitud del tubo y la anchura de la boca.
41
Cambiar a modo de selección de nodos
Seleccione los 4 nodos se muestra y, a continuación, haga clic derecho en uno de ellos y seleccione Node coordinates. Especifique X como 8 pies y pulse OK.
Seleccione los 4 nodos que se muestran, haga clic derecho en uno de ellos y seleccione Node coordinates. Especifique X como -10 mm y pulse OK.
Seleccione los dos nodos se muestra y, a continuación, haga clic derecho en uno de ellos y seleccione Node coordinates. Especifique X como 30 mm y pulse OK.
Paso 8
Aquí vamos a configurar el ancho y espesor de la pared del tubo.
Seleccione los 4 nodos que se muestran, haga clic derecho en uno de ellos y seleccione Node coordinates. Especifique Y como 620 mm y pulse OK.
Seleccione los 4 nodos que se muestra, haga clic derecho en uno de ellos y seleccione Node coordinates. Especifique Y como 630 mm y pulse OK.
Seleccione los 4 nodos se muestran, haga clic derecho en uno de ellos y seleccione Node coordinates. Especifique Y como 490 mm y pulse OK.
Paso 9
Seleccione estos 8 nodos en el aire a la izquierda del tubo y utilice Mesh tools→ Scale.... con un factor X de 0,5. A continuación, haga clic en un espacio en blanco en el área de gráficos para borrar la selección.
Paso 10.
Genere una malla más fina usando Mesh tools→ Automallado 2D...
Máx. tamaño de elemento: 200 mm
Quad dominante: seleccionado
42
Paso 11
Haga clic derecho en el componente predeterminado y seleccione Assign new material Ficha Mechanical Isotropic Seleccionado Velocidad del sonido 340 m/s
Paso 13
La construcción de la malla está completa ahora haga clic en para resolver el modelo.
Las frecuencias modales aparecen en el esquema de árbol bajo Solution. Haga clic en los nodos para una lectura de la variable del campo.
La sutileza en este estudio de caso consiste en la interpretación de los resultados. A partir de los 20 modos calculados queremos destacar el tono fundamental del tubo. Haga clic en los distintos modos y observe que la mayoría muestran zonas color rojo, amarillo y azul en los elementos del aire de la sala.
El modo 4 a 64.59 Hz es diferente porque la habitación está casi a presión (color) constante. Haga Zoom en el tubo y observe que la magnitud de la presión máxima dentro del tubo es mucho mayor que en cualquier otro lugar fuera del tubo. Esto identifica el modo 4 como el tono fundamental del tubo de órgano. Media longitud de onda se ajusta dentro del tubo. La frecuencia coincide con el valor calculado de mano muy bien.
Análogamente el Modo 8 a 131 Hz tiene una presión casi constante en la habitación y presión alta variable en el tubo. Este es el primer armónico al doble de la frecuencia del modo 4, que suena una octava más alta. Una longitud de onda completa encaja dentro del tubo.
43
2.11 Pandeo de una columna
Resolveremos el pandeo por autovalores de una columna con un extremo fijo. La columna tiene una longitud de 100 mm, una sección transversal cuadrada de 10mm y módulo de Young 200000 N/mm2.
La carga crítica de Euler para una columna con extremo fijo es π2EI/(4L2)
E = módulo de Young
I = Momento de inercia
I = 104/12 = 833.33mm4
L = longitud
Carga crítica = π2 200000 × 833.33 / (4×1002) = 41123.19
Paso 1 Haga clic derecho, seleccione Edit. Seleccione Buckling 2D.
Number of modes 3 Shift point 1
Paso 2
Mesh tools→ Create→ Node... X 0 Y 0 Z 0
44
El nodo aparece como un punto rojo en el origen.
Si no ve el nodo, asegúrese de que ha activado el modo de selección de nodos Agregue otro nodo usando las siguientes coordenadas. (0, 100 mm, 0)
Utilice la opción Ajustar a la ventana para visualizar los nodos. Paso 3
Mesh tools→ Create Mallas→ Element... Seleccione y haga clic en los dos nodos.
Paso 4
Haga clic derecho, seleccione Assign new material Ficha Geometric General section Seleccionado Segundo momento de área respecto a W 833.33 mm4 El área de sección transversal 100 mm2
Ficha Mechanical Isotropic Seleccionado Young’s modulus 200000 MPa
Paso 5
Mesh tools→ Refine→x2 o cuatro veces.
Para ver el refinamiento de la malla seleccione el modo selección de
nodos
45
Paso 6
Seleccione este nodo, haga clic derecho y seleccione New force. En el cuadro Y, seleccione la unidad N y escriba -1.
Paso 7
Active selección de nodos Seleccione el nodo en la parte inferior y cambie al modo de selección de
caras . Ahora la cara del extremo inferior de está seleccionada.
Haga clic derecho del ratón y seleccione New fixed support
Paso 8
Haga clic aquí para resolver el modelo. Los resultados se muestran en el esquema de árbol bajo Solution.
Haga clic en el botón herramienta Animación para ver la forma del modo de pandeo. Como la carga fue utilizada para el modelo fue 1N, la carga en el momento de falla es 1x41123.27 = 41123.27 N, que coincide aproximadamente con el valor calculado a mano de 41123.19. El error en los dos últimos dígitos puede reducirse aumentando el valor de Shift point en el paso 1 de 1 a 10000. Este mayor valor es elegido por ser ligeramente menor que el menor factor de pandeo.
46
3Capítulo 3
Operaciones específicas
3.1 Extruir (Extrude)
Paso 1
Abra ExtrudeTutorial.liml de la carpeta tutoriales donde se ha instalado Mecway.
Paso 2
Active Selección de caras
Arrastre el ratón a lo largo de toda la malla para seleccionarla toda.
Paso 3
Mesh tools→ Extrude...
Thickness 5 m
Number of subdivisions 3
Direction +Z
Paso 4
El paso extrusión desactiva la Selección de caras, actívela nuevamente.
Seleccione las caras en la parte inferior.
47
Mesh tools→ Extrude...
Thickness 5 m
Number of subdivisions 3
Direction +Normal
3.2 Solevar (Loft)
Paso 1
Abra LoftTutorial.liml de la carpeta tutoriales donde se ha instalado Mecway.
Paso 2
Active la visualización de números de nodos y elemento.
Anote los números de dos nodos correlativos uno en cada perfil. En este ejemplo, los nodos de esquina inferior son números 12 y 135.
Paso 3
Active Selección de caras.
Arrastrar para seleccionar el perfil del nodo número 135.
48
Paso 4
Mesh tools→ Loft..
Number of subdivisions 4
A node in selected faces 135
El nodo correspondiente 12
3.3 Refinado Local 2D (Local refinement 2D)
Paso 1
Abra RefineLocal2dTutorial.liml de la carpeta tutoriales donde se ha instalado Mecway. Paso 2
Arrastre el ratón para seleccionar los nodos mostrados a continuación. No se preocupe si ha seleccionado unos nodos extra, este es sólo un ejemplo.
49
Paso 3
Mesh tools→ Refine→ x3 (1D/2D elements only)
3.4 Simetría de espejo (Mirror symmetry)
Paso 1
Esta lámina tubular puede ser modelada como solo un
cuadrante. Abra MirrorSymmetryTutorial.liml de la carpeta tutoriales donde se ha instalado Mecway.
Paso 2
El plano de simetría vertical del cuadrante es el plano XY y su plano de simetría horizontal es el plano ZX. Su Axis of revolution es el eje X.
Active Selección nodos
Seleccione los nodos en el plano de simetría vertical. Para que estos nodos no salgan del plano XY hay que aplicar restricciones, permitiendo libertad de movimientos dentro del plano XY.
50
Haga clic derecho en los nodos seleccionados
Loads & constraints→ New displacement y seleccione la opción Z.
Dado que los nodos de láminas tienen grados de libertad de rotación, también se debe impedir que los nodos en el plano XY giren alrededor de los ejes X e Y.
Haga clic derecho sobre los nodos seleccionados de nuevo
Loads & constraints→ New node rotation y seleccione la opción X.
Repita para el eje Y.
Paso 3
Mientras continúa en el modo de selección de nodos , seleccione los nodos en el plano horizontal de simetría. Deben aplicarse restricciones para evitar que estos nodos salgan del plano ZX o roten sobre CUALQUIER eje en ese plano.
Haga clic derecho sobre los nodos seleccionados
Loads & constraints→ New displacement y seleccione la opción Y.
Haga clic derecho sobre los nodos seleccionados de nuevo
Loads & constraints→ New node rotation y seleccione la opción X.
Repetir para el eje Z.
3.5 Simetría cíclica (Cyclic symmetry)
En lugar de modelar toda la rueda utilizando elementos sólidos, modelaremos sólo un segmento utilizando simetría cíclica.
Paso 1
Abra CyclicSymmetryTutorial.liml en la carpeta tutoriales donde se ha instalado Mecway. Paso 2
Active Selección de nodos Mantenga presionada la tecla Ctrl y seleccione estos 12 nodos con el ratón.
51
Haga clic derecho sobre uno de los nodos seleccionados y seleccione Add nodes to new named selection. Haga clic en una parte vacía del área de gráficos para deseleccionar los nodos Mantenga presionada la tecla Ctrl y seleccione estos nodos con el ratón. Haga clic derecho sobre uno de los nodos seleccionados y seleccione Add nodes to new named selection. Paso 3
Haga clic derecho y seleccione Loads & constraints→ New cyclic symmetry.
Master nodes Unnamed Slave nodes Unnamed(2) Axis of symmetry Y Number of segments 12 Paso 4
Haga clic en Resolver y luego haga clic en algunos de los modos para ver que la solución ha expandido el modelo a un anillo completo y que incluye modos de formas que no son simétricas cíclicamente, así como otras que sí lo son.
3.6 Trabajo con archivos CAD
Paso 1
Utilice File→ Open o haga clic derecho del ratón y seleccione Import STEP file.
Abra el archivo CadWorkflowTutorial.stp de la carpeta tutoriales donde se ha instalado Mecway.
Arrastre en cualquier lugar en el área de gráficos utilizando el botón central del ratón para girar de manera que se distingan las caras.
Paso 2
Haga clic derecho en el nombre del archivo y seleccione Generar malla
52
Paso 3
Haga clic derecho en el componente y seleccione Assign new material. En la ficha Mechanical seleccione Isotropic y 200E09 en el cuadro de texto para módulo de Young
Paso 4
Haga clic en el nombre de archivo para volver a la vista de geometría, haga clic derecho en esta superficie y seleccione Loads & constraints y luego New fixed support.
Paso 5
Utilice el botón central del ratón para rotar el modelo y, a continuación, haga clic derecho en la superficie inclinada y seleccione Loads & constraints, seleccione New pressure.
Escriba 1000 para aplicar una presión normal a la superficie seleccionada.
Paso 6
Haga clic en Components & Materials en el esquema de árbol para cambiar a la vista de
53
malla. Haga clic en Mostrar superficies de elementos para tener una visión más clara.
Paso 7
Haga clic en Resolver y luego vea los resultados.
3.7 Refinamiento local con modelos CAD
Paso 1
Abra RefineLocal3dTutorial.stp de la carpeta tutoriales donde se ha instalado Mecway.
Paso 2
Haga clic derecho en el nombre del archivo y seleccione Generate mesh
Paso 3
Active Selección de nodos Haga clic derecho en un nodo y seleccione New local refinement y presione OK para aceptar los valores por defecto.
54
Haga clic derecho en el nombre del archivo y seleccione Generate mesh
Se pueden aplicar varios refinamientos locales siguiendo el mismo procedimiento.
3.8 Materiales mixtos
Paso 1
Abra una nueva instancia de Mecway.
Paso 2
Haga clic en Cubo rápido
Paso 3
Haga clic en Refinar
Paso 4
Haga clic derecho en el componente predeterminado en el esquema de árbol y seleccione Assign new material. Elija Isotropic y escriba:
Young’s modulus 200E9
Poisson’s ratio 0.3
Haga clic en Close
Paso 5
Cambiar el modo de seleccionar los elementos y seleccione dos de los 8 elementos. Mantenga pulsada la tecla Ctrl mientras hace clic en cada elemento.
55
Paso 6
Haga clic derecho en uno de los elementos seleccionados y elija Add elements to new component. El recién creado material(2) es un duplicado del primer material, pero usted puede cambiar sus propiedades de forma independiente.
Paso 7
Haga clic en un espacio vacío en el área de gráficos para borrar la selección, a continuación, haga clic
en Mostrar superficies de elementos . Observe que cada componente del material tiene un color diferente para que puedan distinguirse fácilmente entre ellos.
3.9 Materiales mezclados con ensamblados de CAD
Este tutorial le muestra cómo hacer que un modelo con varias piezas que pueden tener diferentes materiales. Para utilizar sus propios modelos, primero debe exportar cada parte de su software CAD como un archivo STEP separado.
Paso 1
Utilice File→ Import para importar plate.step y cylinder.step de la carpeta tutoriales donde se ha instalado Mecway. Para mayor comodidad, puede abrir los dos archivos a la vez, mantenga presionada la tecla Ctrl mientras selecciona.
Paso 2 (opcional)
Haga doble clic en cylinder.step en el esquema de árbol y marque Fit midside nodes to geometry. Esto hace que la superficie sea una curva suave en lugar de facetada.
56
Paso 3
Haga clic derecho en la superficie cilíndrica y, a continuación, haga clic en Loads & constraints→ New bonded contact. Seleccione <1 selected geometry surface> como Master faces y haga clic en OK.
Paso 4
Utilice el botón central del ratón para girar la geometría y encontrar la fina superficie de la placa adyacente al cilindro. Haga clic en esta superficie para seleccionarlo. Haga clic derecho en Contacto unido en el esquema de árbol y haga clic en Edit. seleccione frente a <1 selected geometry surface>como caras esclavas y haga clic en OK.
Paso 5
Haga clic derecho en Geometry en el esquema de árbol y haga clic en Generate all meshes.
Paso 6
Haga clic en la rama de la geometría del esquema de árbol para volver a la vista de geometría. Haga clic derecho en el extremo del cilindro circular y haga clic en Loads & constraints→ New fixed support. Haga clic en OK.
Paso 7
57
Haga clic derecho en la superficie de la placa grande y haga clic en Loads & constraints→ New force. Especifique un componente Y de -100 lbf. Haga clic en OK.
Paso 8
Haga clic derecho en el componente Meshed_Geometry en el esquema de árbol, haga clic en Assign new material y especifique los siguientes datos:
Isotropic
Young’s modulus: 70 GPa
Poisson’s ratio: 0,35
Pulse OK y repita para el componente Meshed_Geometry(2) con los siguientes datos de material:
Isotropic
Young’s modulus: 210 GPa
Poisson’s ratio: 0.3
Paso 9
Haga clic en Resolver .
Paso 10.
Haga clic en la variable de campo Displacement Magnitude, y luego en el botón Animación para mostrar la deformación causada por la carga.
58
3.10 Ecuaciones de restricción
Paso 1
Abra CoupledTutorial.liml de la carpeta tutoriales donde se ha instalado Mecway. Paso 2
Active selección nodos
Paso 3
Haga clic Derecho en Loads & constraints y seleccione New constraint equation Haga clic en Nuevo término y especifique: Coefficient 1 DOF Displacement in X Node 201 Haga clic en OK Haga clic en New term otra vez y especifique: Coefficient -1 DOF Displacement in X Node 36 Haga clic en OK La ecuación de restricción debe leerse ahora
0 = 1(1/m)×UX201 + -1(1/m)×ux36 Haga clic en OK para guardar y, a continuación, cree dos ecuaciones de restricción más de la misma manera: una con Displacement in Y y otra con Displacement in Z. Paso 4
clic derecho en este nodo y seleccione Loads & constraints→ New force Apply to <Selected nodes> X 100
59
Paso 5
Haga clic derecho en y seleccione Solve Los dos nodos tienen el mismo desplazamiento como si estuvieran conectados por una barra rígida no rotativa.
60
3.11 Mallado manual avanzado
Vamos a modelar una pieza en forma de tuerca hexagonal de 50 mm de lado y 100 mm de altura, con un orificio central pasante de 40 mm de diámetro. En cada cara lateral tiene dos orificios pasantes de 160 mm de diámetro con centros en el eje de la cara y a 25 mm de cada extremo de la pieza.
Además, las caras hexagonales tienen 6 ranuras radiales de 7 mm de profundidad y 10 mm de ancho centradas en cada uno de los lados.
Paso 1
Identifique las características más difíciles y modélelas antes que las más fáciles.
En este modelo los agujeros laterales que intersectan con el orificio pasante son los más difíciles, por lo que los modelaremos primero.
Paso 2
Mesh tools→ Create→ Node...
X 12 Y 0 Z 0
Haga clic en el botón Add
Cambie Y a 100 y clic en Add Cambie X a -12 x clic en Add Cambie Y a 0 y clic en Add clic en Close
61
Haga clic en la flecha Z para ver el modelo paralelo a la pantalla.
View→ Fit to window
Mesh tools→ Create→ Element...
Cree un elemento line2 haciendo clic en el nodo inferior derecho, luego en el nodo superior derecho. Repita esta acción para crear un total de 4 elementos, como se muestra en la figura.
Por ahora se ha ido modelando a una anchura de 24, pero más tarde se estirará hasta el ancho real de 50. Esto es necesario porque las caras izquierda y derecha se rotará en un paso posterior y no queremos que penetren otros elementos de la malla. Paso 3
Mesh tools→ Create→ Curve generator...
D1 16 D2 16
Haga clic en OK para salir del cuadro de diálogo de elipse, pero no salir del cuadro de diálogo Generador de curva todavía. Cambie la fórmula Y = 8*sin(p) por Y= 25 +8*sin(p). Esto moverá el círculo hacia arriba 25 donde queremos que esté. Cambie Number of elements a 12. Haga clic en OK para salir del cuadro de diálogo Generador de la curva. Paso 4 Mesh tools→ Create→ Curve generator...
D1 16 D2 16
62
Haga clic en OK para salir del cuadro de diálogo de elipse, pero no salir del cuadro de diálogo Generador de la curva. Cambie la fórmula Y = 8*sin(p) en Y= 75 +8*sin(p), esto moverá el círculo hacia arriba en 75 donde queremos que esté posicionado. Cambie el Number of elements a 12. Haga clic en OK para salir del cuadro de diálogo Generador de la curva.
Paso 5
Discretizaremos con el automallador 2D. Pero antes de hacerlo, hay que eliminar los nodos duplicados creados durante el mallado utilizando Mesh tools→ Merge nearby nodes con una Distance tolerance de 0.001. Note el cambio en el número de nodo en la barra de estado después de este comando se ha ejecutado.
Mesh tools→ Automesh 2D.… Maximum element size 8
La automallador se ejecuta brevemente en una ventana independiente y luego se cierra.
Paso 6
Seleccione estos nodos. Haga clic derecho sobre los nodos seleccionados y elija Node coordinates e introduzca 25 para la coordenada X.
63
Seleccione estos nodos. Haga clic derecho sobre los nodos seleccionados y elija Node coordinates e introduzca -25 para la coordenada X.
La longitud de la arista del hexágono ha sido restaurada a 50. Tenía que ser ensanchada porque esas dos caras se girarán 30 grados más adelante.
Paso 7
Active selección de nodos
Seleccione los nodos siguientes y pulse la tecla Supr. Esto es para preparar la ranura que se hará en un paso posterior.
Seleccione estos nodos, haga clic derecho en uno de los nodos seleccionados y elija Node coordinates e introduzca 93 para la coordenada Y.
64
Del mismo modo, seleccione estos nodos, haga clic derecho en uno de los nodos seleccionados y elija Node coordinates e introduzca 7 para la coordenada Y.
Seleccione estos nodos. Mantenga pulsada la tecla Ctrl mientras los selecciona. Haga clic derecho sobre uno de los nodos seleccionados y elija Node coordinates y escriba -5 para la coordenada X.
Seleccione estos nodos. Mantenga pulsada la tecla Ctrl mientras los selecciona. Haga clic derecho sobre uno de los nodos seleccionados y elija Node coordinates e introduzca 5 para la coordenada X.
La malla ya está ahora preparada para la ranura de 10×7
Paso 8
Mesh tools→ Create→ Element... Quad4 Shell
Haga clic en los nodos para formar cuadriláteros.
65
Paso 9
Active Selección de caras Seleccione toda la malla.
Mesh tools→ Extrude... Direction +Z Thickness 23.3 Number of subdivisions 3
Paso 10.
Active Selección de nodos
Seleccione toda la malla,
Mesh tools→ Move/copy... Z 20
Paso 11
Active Selección de nodos
Utilizaremos esta información de coordenadas para girar la cara derecha.
Haga clic en la flecha Z para ver el modelo paralelo a la pantalla.
66
Seleccione todos los nodos de esta cara. Mesh tools→ Rotate/copy... Point on axis X 25 Y 0 Z 43.3.
Especifique Axis direction Y y Angle 30 grados
Asegúrese de que la casilla de verificación Copiar no está seleccionada.
Paso 12
Utilizaremos esta información de coordenadas para girar la cara izquierda.
Seleccione todos los nodos de esta cara. Mesh tools→ Rotate/copy... Point on axis X -25 Y 0 Z 43.3
Especifique Axis direction Y y Angle -30 grados
Paso 13
Haga clic en la flecha Y para ver el modelo paralelo a la pantalla.
Active Selección de nodos
67
Seleccione estos nodos. Mesh tools→ Fit to curved surface.... Cylinder Seleccionado Center X 0 Y 0 Z 0 Radius 20 Eje Y
Seleccionado Paso 14
Active Selección de nodos
Seleccionar todo el modelo. Mesh tools→ Rotate/copy... Point on axis X 0 Y 0 Z 0 Especifique Axis direction Y y Angle 60 grados Copy Seleccionado
Con los elementos recién creados seleccionados, repita Mesh tools→ Rotate/copy... con los mismos parámetros y haga clic en Apply.
68
Una vez más con los nuevos elementos creados que quedan seleccionados, repita Mesh tools→ Rotate/copy...
Hágalo de nuevo con los elementos recién creados que están seleccionados. Repita Mesh tools→ Rotate/copy...
Una última vez.
Esto completa la forma hexagonal. Ahora use Mesh tools→ Merge nearby nodes con una Distance tolerance de 0,01 para eliminar nodos duplicados creados durante las operaciones. Note el cambio de cantidad de nodo en la barra de estado. Paso 15.
69
Active Selección de nodos
Haga clic en la flecha Z para ver el modelo paralelo a la pantalla.
Edit→ Circle selection y arrastre para seleccionar los nodos de los orificios. Mantenga presionada la tecla Ctrl para añadir a la selección de nodos. También mantenga pulsada la tecla Mayús para evitar que un nodo se mueva si se le hace clic sobre él.
A continuación, presione la tecla Supr. Paso 16.
Active Selección de elementos
70
Seleccione los elementos donde hay que hacer las ranuras y presione la tecla Supr.
Paso 17
Active Selección de elementos
Rote el modelo y seleccione los elementos donde deben hacerse las otras ranuras deben ser y presione la tecla Supr.
71
Paso 18 Como esta malla es muy gruesa use Mesh tools→ Refine→ x2 para refinar la malla.
Con esto concluye esta guía de tutoriales. Esperemos que ahora estará bastante familiarizados con Mecway y tenga confianza para modificar los ejemplos anteriores y construir sus propios modelos a partir de cero. Para obtener información más detallada y ejemplos, vea el Manual complementario.