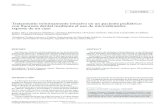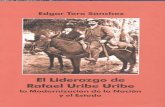Localidad de Rafael Uribe Uribe - repositoriocdim.esap.edu.co
Ambiente word daniela uribe
-
Upload
daniela-uribe -
Category
Education
-
view
104 -
download
0
Transcript of Ambiente word daniela uribe
AMBIENTE DE WORD
DANIELA URIBE ROJAS
COLEGIO TECNICO INDUSTRIAL JOSE ELIAS PUYANA
INFORMATICA
7-9
FLORIDABLANCA
2014
AMBIENTE DE WORD
DANIELA URIBE ROJAS
VITA PAOLA BOLIVAR LEON
AMBIENTE WORD SE TRATA DE EL AMBIENTE DE TRABAJO DE WORD
COLEGIO TECNICO INDUSTRIAL JOSE ELIAS PUYANA
INFORMATICA
7-9
FLORIDABLANCA
2014
TABLA DE CONTENIDO
Contenido1 Ambiente de Word.....................................................................................................................5
2 Figura menú archivo..................................................................................................................6
3 Figura 13 inicio.........................................................................................................................10
4 Figura 58 insertar.....................................................................................................................22
5 Figura 85 diseño de página.......................................................................................................31
6 Figura 86 referencias................................................................................................................31
7 Figura 87 Correspondencia.......................................................................................................31
8 Figura 88 Revisar......................................................................................................................32
9 Figura 89 Vista..........................................................................................................................32
10 Figura 90 formato.................................................................................................................32
3
1 AMBIENTE DE WORD
Figura 1 pantallazode Word
Word es un software útil para poder crear documentos como cartas, ilustraciones, textos, tareas,
trabajos, hojas de vida, también se pueden elegir cualquier tipo de letra, color, y también se
pueden pegar imágenes
5
Figura 4 guardar como
Sirve para guardar el archivo donde usted quiera guardarlo
Figura 5 abrir
Abrir sirve para abrir donde están los archivos
Figura 6 cerrar
Cerrar sirve para salir de archivo
Figura 7 información
8
Sirve para saber la información de Word.
Figura 8 reciente
Reciente sirve para tener los archivos recientes realizados de Word
Figura 9 nuevo sirve para lo nuevo
Figura 10 imprimir
Sirve para imprimir los archivos que se ha realizado
9
Figura 11 guardar y enviar
Guardar y enviar sirve para guardar el archivo que ha realizado y enviarlo a internet etc.
Figura 12 ayuda
Ayuda sirve para ayudar a manejar Word
Figura 12 opciones y salir
Opciones sirve para tener opciones, salir sirve para salir de archivo.
3 FIGURA 13 INICIO
Inicio tiene barias aplicaciones que son muy útiles para Word
10
Figura 14 pegar
Pega el contenido seleccionado
Figura 15 cortar
Corta lo que se selecciona
Figura 16 copiar
11
Copia lo que se selecciona
Figura 17 copiar formato
Copia un formato y lo aplica en otro lugar
Figura 18
Cambia el tipo de letra cualquier tipo que se seleccione
Figura 19 tipo de letra
Sirve para cambiar el tipo de letra
12
Figura 20 agrandar fuente
Agranda el tamaño de la letra
Figura 21 encoge la fuente
Empequeñece el tamaño de letra
Figura 22 mayúscula y minúscula
Sirve para poner la letra mayúscula o minúscula
Figura 23 borrar formato
Sirve para borrar el formato
13
Figura 24 negrilla
Sirve para poner la letra en negrilla
Figura 25 cursiva
Sirve para poner la letra en cursiva
Figura 26 subrayado
Sirve para poner la letra subrayada.
Figura 27 tachado
Sirve para poner las palabras tachadas
Figura 28
Pone letras debajo del texto
14
Figura 29
Pone letras encima del texto.
Figura 30
Sombre e ilumina la letra
Figura 31
Subraya la letra como un marcador
15
Figura 32
Da color al texto
Figura 33 Crea viñetas
Figura 34 Crea números para una lista
Figura 35
Crea una lista con varios niveles en la línea de texto
Figura 36 Disminuye la sangría
16
Figura 37 Aumenta la sangría
Figura 38 Ordena y alfabetiza el texto
Figura 39 Muestra los formatos que no estén a la vista.
Figura 40 Pone todo el texto hacia la izquierda
17
Figura 41 Pone todo el texto en la derecha
Figura 42 centrar
Sirve para poner el texto en el centro
Figura 43 alinea el texto en la derecha
Sirve para colocar el texto en la derecha
Figura 44 justificar
Sirve para alinear el texto
18
Figura 45 espaciado entre líneas y párrafos
Figura 46 sombreado
Sirve para sombrear el texto
Figura 47 borde inferior
Figura 48 normal
19
Figura 53 subtitulo
Figura 54 cambiar estilos
Cambia el estilo color, fuente etc.
Figura 55 buscar
Sirve para buscar un texto en otro contenido
Figura 56 reemplazar
Sirve para remplazar un texto
21
Figura 57 seleccionar
Selecciona un texto u objeto
4 FIGURA 58 INSERTAR
Tiene pestañas de insertar
Figura 59 portada
Sirve para insertar portada
Figura 60 página en blanco
22
Sirve para tener la pagina en blanco
Figura 61 salto de pagina
Sirve para saltar de pagina
Figura 62 tabla
Sirve para tener una tabla en el texto
Figura 63 imagen
Sirve para poner una imagen en el archivo
23
Figura 64 imágenes prediseñadas.
Se inserta una imagen en un documento, son imágenes del mismo programa o de internet.
Figura 65 formas prediseñadas.
Sirven para insertar formas previamente diseñadas, son de diferentes figuras.
Figura 66 grafico Smart Art
Sirven para hacer diagramas u organigramas, para comunicar información.
24
Figura 67 grafico.
Sirve para insertar gráficos para mostrar datos.
Figura 68 captura.
Sirve para insertar una imagen de la pantalla.
Figura 69 Hipervínculo.
Sirve para hacer vínculo de un programa o página de internet.
25
Figura 70 Marcador
Sirve para marcar un p unto específico en el documento.
Figura 71 referencia Cruzada
Sirve como hipervínculo para mover el contenido a otra ubicación.
Figura 72 Encabezado
Sirve para insertar el encabezado de un documento.
26
Figura 73 Pie de Página.
Sirve para insertar información en pie de página.
Figura 74 Número de Página.
Se utiliza para colocar números de páginas en el documento.
Figura 75 Cuadro de Texto.
Se utiliza para insertar en el documento un cuadro de texto como información.
Figura 76 Elementos rapidos
27
Se utiliza para insertar piezas de contenido del documento, con un formato previo.
Figura 77 Word Art
Se utiliza para insertar un tipo de letra artística, que se pude dar el color deseado.
Figura 78 letra Capital.
Se utiliza para insertar una letra principal que se usa al comienzo de un párrafo.
Figura 79 líneas de firma
Se utiliza para insertar línea de firma.
28
Figura 80 fecha y hora.
Se usa para inserta la fecha y la hora en el documento.
Figura 81 objeto.
Se utiliza para inserta un objeto en el documento
Figura 82 Buscar.
Sirve para buscar una palabra en documento.
Figura 83 reemplazar
Se usa para reemplazar una palabra en el documento.
29
Figura 84 seleccionar
Se utiliza para seleccionar una parte de la palabra o frase.
5 FIGURA 85 DISEÑO DE PÁGINA.
Se utiliza para hacer diseños de páginas.
6 FIGURA 86 REFERENCIAS.
Se utiliza para hacer referencias, contenidos tablas, notas, marcadores, etc.
30
7 FIGURA 87 CORRESPONDENCIA.
Se utiliza para realizar correspondencia en un documento.
8 FIGURA 88 REVISAR.
Se utiliza para revisar ortografía palabras idioma, hacer comentarios comprar, etc.
9 FIGURA 89 VISTA.
Se usa para ver el documento, forma de lectura, organizarlo y demás.
10 FIGURA 90 FORMATO
31