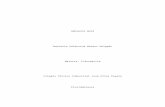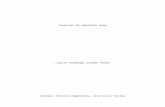Ambiente word (2)
Transcript of Ambiente word (2)
TRABAJO DE AMBIENTE WORD
MARIA FERNANDA CARDENAS ESTUPIÑAN
COLEGIO TECNICO INBUSTRIAL ¨JOSE ELIAS PUYANA ¨INFORMATICA
FLORIDABLANCA 2014
TRABAJO DE AMBIENTE WORD
MARIA FERNANDA CARDENAS ESTUPIÑAN
VITA PAOLA BOLIVAR LEON
COLEGIO TECNICO INBUSTRIAL ¨JOSE ELIAS PUYANA ¨INFORMATICA
FLORIDABLANCA 2014
Tabla de contenido
1 Menú archivos.................................................................................................................6
.................................................................................................................................................6
1.1 Botones de menú archivo.........................................................................................6
2 Menú inicio....................................................................................................................10
2.1 Botones de menú inicio..........................................................................................10
3 Menú insertar................................................................................................................15
3.1 Botones de menú insertar......................................................................................16
TLABAS DE ILUSTRACIONES
Figura 1.PANTALLASO 1...........................................................................................................5
Figura 2.menús de archivos.....................................................................................................6
Figura 3.menu inicio...............................................................................................................10
Figura 4. Menú insertar..........................................................................................................15
INTRODUCCIÓN En teste trabajos podemos observar que el ambiente de Word tiene distintas herramientas
que podemos utilizar, hago este trabajo para que ustedes se enteren de todos la
comodidades que nos brinda ambiente Word, el trabajos está organizado de tal manera que
podamos encontrar un cada botón y también para que sirve, de esta manera podemos
encontrar que no solo lo podemos ha mano sino también a computador utilizando una
cantidad de botones que nos sirvan para facilitar el uso de hacer el trabajo, finalmente
puedes empezar a ver mi trabajo.
TRABAJO DE AMBIENTE WORD
Word es una herramienta de texto que podemos utilizar para copiar párrafos, hacer trabajos
e ilustraciones. También hay muchas ayudas que nos brinda como copiar, pegar, cortar. de
manera que podamos escribir unos grandes informes.
Figura 1.PANTALLASO 1
1 MENÚ ARCHIVOS
El menú de archivos es un de las barras más importante porque contiene herramientas que
nos sirven mara muchas cosa por ejemplo guardar es una herramienta que la utilizamos
muy seguido para guardar muchos archivo.
Figura 2.menús de archivos
1.1 BOTONES DE MENÚ ARCHIVO
Guardar es una herramienta que utilizamos muy seguido, también para modificar los
cambios que sean hecho en el archivo. No necesita guardar con nombre porque el nombre
se lo va el computador.
Es una gran herramienta que utilizaos muy seguido, esta herramienta no da mucha ayuda
momo estas, es cuando damos hacer un cambio de una carpeta a otra, cambiar nombre
por otro nombre.
Es una herramienta que podemos utilizar para abrir un archivo de microsofs y también
para una copia para su lectura y otros aspectos.
Es una herramienta que podemos utilizar para cesar un archivo de microsofs y también para
una copia, para que cunado termines de leer
Es una herramienta que podemos utilizar para ver la información de nuestro trabajo
Es una herramienta que podemos utilizar para ver los datos que aparecen más recientes
Es una herramienta que podemos utilizar para abrir un archivo que no hemos utilizado aun
Es una herramienta que utilizamos para imprimir un documento o una imagen de Word.
Es una herramienta que podemos usar para guardar y enviar al mismo tiempo y no
demorarnos tanto
Es una herramienta que podemos usar para ayudarnos en cualquier dificultad que
tengamos.
iones
Podemos utilizar opciones para para tener varias opciones
2 MENÚ INICIO
Figura 3.menu inicio
2.1 BOTONES DE MENÚ INICIO
Figura
Pegar el contenido del portapapeles
Cortar la selección y la pega en el portapapeles
Copiar la selección y la coloco en el portapapeles
Copia el formato en un sitio y lo aplica en otro
Cambia la fuente por ejemplo arial
Cambie el tamaño de la fuente
Aumenta el tamaño que queramos de la fuente
Reduce lo menos que podemos reducir la fuente
Cambia todo el texto seleccionado a mayúscula, minúscula u otras mayúsculas habituales
Borra todo el formato de la selección y deja el texto sin formato
Aplica el formato de negrita al texto seleccionado
Aplica el formato de cursiva al texto seleccionado
Subraya el texto seleccionado
Traza una línea en el testo seleccionado
Crea letra minúscula debajo de la línea base del texto
Crea letras minúsculas encima de la linea del texto
Aplica un efecto visual al texto seleccionado, por ejemplo una sombra, iluminada o reflejada
Cambia el aspecto del texto como si estuviera marcado por un marcador
Cambia el color del texto
Inicia un lista de viñetas
Inicia una lista de numeración
Inicia una lista de varios niveles
Reduce el nivel de sangría del párrafo
Aumenta el nivel de sangría en el párrafo
Alfabetiza el texto seleccionada u ordena los datos numéricos
Muestra marcos de párrafo y otros símbolos de formato oculto
Alinea el texto a la izquierda
Centra el texto
Alinea el texto a la derecha
Alinea el texto en los márgenes izquierdos y derechos
Cambia el espaciado entre líneas del texto
Colorea el fondo del texto o párrafo seleccionado
Cambia el título de manera cómo queramos
Cambia el conjuntos de estilos, colores, fuentes y espacios entre párrafos usados en este
documento
Busca testo u otro contenido ene le texto
Reemplaza el texto en el documento
Selecciona texto en el documento
3 MENÚ INSERTAR
Figura 4. Menú insertar
Es una barra donde podemos insertar imágenes y tablas.
3.1 BOTONES DE MENÚ INSERTAR
Inserta una portada con formato completo
Inserta una nueva página en blanco en la posición del curso
Inicia la página siguiente en la posición actual
Inserta o dibuja una tabla en el documento
Inserta una imagen en el documento
Inserta una imagen prediseñada en el documento
Inserta una forma previamente diseñada como rectángulo y circulo
Inserta un elemento grafico SmartArt para comunicar información visual
Inserta un gráfico para ilustrar y comparar datos
Inserta una imagen de los programas que no están miniados en la barrera de tareas
Crea un vínculo en la página web
Crea u marco para asignar un nombre especifico al documento
Hace referencias a elementos como encabezados ilustraciones y tablas insertadoras
Edita el encabezado del documento
Edita el pie de página del documento
Inserta números de página
Inserta cuadros de texto con forma previa
Inserta piezas de contenido que se pueden volver a utilizar
Inserta texto decorativo en el documento
Crea una letra capital al principio del párrafo
Inserta una línea de firma que especifique la persona que debe firmar
Inserta la hora y fecha en el documento
Inserta un objeto incrustado
CONCLUSIONES
Que cada botón tiene una función y sirve para algo
Que es muy sencillo realizar un trabajo utilizando cada botón
Que es mejor aprender a utilizarlos que a utilizarlos sin saber
Nos sirvió para aprender hacer cosas nueves que antes no sabíamos
Que podemos utilizarlo de una forma muy didáctica