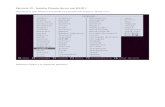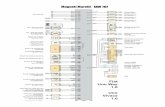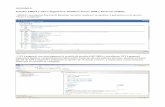Alumno: Diego Gázquez Padilla Servicios de...
Transcript of Alumno: Diego Gázquez Padilla Servicios de...
Alumno: Diego Gázquez PadillaMódulo: Servicios de Red
BLOQUE 1 → Actividades con los navegadores (clientes)
1.
https://www.agenciatributaria.gob.es/
¿Para quién se emitió el certificado?
¿CA?
AC Camerfirma S.A.
¿Algoritmo?
¿Clave pública?
2. Instalar un certificado y eliminarlo después.
En Linux:
Para obtener el certificado, la página web nos debe pedir una excepción de seguridad, por ejemplo, la
sede electrónica de la Fábrica Nacional de Moneda y Timbre:
Añadimos y confirmamos la excepción.
Si ahora nos vamos a Opciones/Preferencias → Avanzado → Ver certificados:
Ya tenemos el certificado, y ya podemos visitar la sede electrónica sin necesidad de añadir la excepción de seguridad.
Lo eliminamos:
Si volvemos a intentar entrar, nos vovlerá a pedir la excepción de seguridad.
En Windows:
Intentamos entrar en la página
3. Cookies
Nos vamos a Opciones/Preferencias → Privacidad. Seleccionamos “Usar una configuración personalizada para el historial”:
Navegamos por www.elmundo.es (por ejemplo) y consultamos las cookies guardadas en “Opciones/Preferencias → Privacidad → Eliminar cookies de forma individual”:
Ahí también podemos eliminarlas muy fácilmente como indica la imagen de arriba.
BLOQUE 2 → Actividades con los servidores
1.a)
IIS: Añadimos nuevos roles y características al servidor de Windows 2012
Apache2: ejecutamos “sudo apt-get install apache2”:
TomCat Linux: primero actualizamos los paquetes con “sudo apt-get update”. Después instalamos TomCat 7 con “sudo apt-get install tomcat7”:
TomCat Windows: nos vamos a la página de descargas de TomCat y seleccionamos el “Windows Service Installer”:
2. Configuración de Apache
Puerto de escucha: 8080
Nos vamos al archivo /etc/apache2/ports.conf y sustituimos “80” por “8080”:
Ahora nos vamos al archivo /etc/apache2/sites-enabled/000-default.conf y ponemos 8080 donde estaba 80:
Cambiar correo electrónico:
En el mismo archivo en el que estábamos antes (000-default.conf) escrbibimos el correo electrónico en “ServerAdmin”:
Máximo clientes conectados sea 50.
Abrimos el archivo /etc/apache2/apache2.conf y escribimos “MaxClients 50”:
Devolver por defecto el fichero indice.html cuando se apunte a un directorio (http://dominio.com/docs/)
Nos vamos al archivo /etc/apache2/mods-available/dir.conf y ponemos el archivo indice.html:
Recordemos que hay que hacer el archivo “indice.html” en el respectivo directorio /var/www/x
3. Acceso a 3 sitios web
Primero creamos cada directorio y su indice.html en /var/www/:
Ahora copiamos el archivo /etc/apache2/sites-available/000-default.conf en su misma carpeta 3 veces (para cada directorio):
Y comprobamos que funciona poniendo en el navegador la dirección “primero:8080” (y si no, intenta con “primero:8080/indice.html”)
Ahora, en el sitio “segundo” sólo podrá acceder el usuario “curro”. Lo primero es crear dicho usuario en nuestro sistema con “adduser”.
Luego creamos el archivo “indice.html” en el directorio segundo:
Ahora podemos ejecutar el comando “htpasswd -c /etc/apache2/usuariosAuth curro”. El parámetro “c” de creararchivo.
Nos pedirá una contraseña, que será esa la que tendrá que meter el usuario curro para poder conectarse a “segundo”. Aseguramos el archivo usuariosAuth para que no se pueda escribir ni leer en él:
4. Linux apuntando a Windows como su directorio raíz:
Hay que instalar Samba en Ubuntu-Server para que pueda montar archivos de Windows a través de una conexión NFS. Una vez esté instalado, se podrá acceder a carpetas compartidas de Windows poniendo en el navegador smb://192.168.1.12/rutadecarpetacompartida, donde 192.168.1.12 es la IP de Windows Server.
5. Sitio web seguro con certificado digital propio.
a) HTTPS en IIS en Windows
Primero, creamos nuestro propio certificado digital a través del servicio IIS → Certificados del Servidor → Crear certificado autofirmado:
b) HTTPS en Apache2 en Linux
Primero instalamos OpenSSL con: sudo apt-get install openssl
Luego generamos nuestra clave privada con: sudo openssl genrsa -out /etc/ssl/certs/server.key 1024
Creamos nuestra base para el certificado: sudo openssl req -new -key /etc/ssl/certs/server.key -out server.csr
Finalmente, generamos nuestro certificado SSL mediante el comando: sudo openssl x509 -req -days 365 -in server.csr -signkey /etc/ssl/certs/server.key -out /etc/ssl/certs/server.crt
Creamos el fichero /var/www/asir/indice.html con nano.
Y luego creamos el archivo /etc/apache2/sites-available/asir.conf tal que así:
Probamos con el navegador con la siguiente dirección: https://www.asir.com:443
c) HTTPS en TomCat en Linux
Primero necesitamos un certificado. Creamos la base con el comando: sudo keytool -genkey -keyalg RSA -alias root -keystore /etc/tomcat7/keystore.jks -storepass contrase -validity 360 -keysize 2048
Reiniciamos tomcat, y comprobamos poniendo en el navegador: https://localhost:8443
6.
a) Interpretar correctamente las páginas PHP en IIS en Windows
Visitamos esta dirección a través de Firefox (IE no nos deja): http://www.microsoft.com/web/downloads/platform.aspx
Descargamos, instalamos, e iniciamos la aplicación descargada:
Instalamos y creamos un fichero “info.php” con el siguiente texto (Bloc de notas):
<?phpecho “Hola a todos” ;
?>
Ponemos el fichero en un sitio web que tengamos y comprobamos:
b) Configuración PHP en Apache2 en Linux
Primero creamos el fichero /var/www/primero/info.php con el siguiente código:
<?phpinfophp();
?>
A continuación, ponemos los siguientes comandos:
sudo apt-get install software-properties-common python-software-propertiessudo add-apt-repository ppa:ondrej/php5sudo apt-get update
7.
a) Apache2 con TomCat7
Descargamos el conector de la última versión, el archivo .zip
http://archive.apache.org/dist/tomcat/tomcat-connectors/jk/binaries/windows/
Lo dejamos por un momento, y descargamos también este archivo:
https://confluence.atlassian.com/download/attachments/376210448/tomcat_iis_connector.zip?version=1&modificationDate=1372127587792&api=v2
Y lo extraemos en la unidad C:\
En la misma carpeta anterior, extraemos el archivo isapi_redirect.dll que descarguemos anteriormente:
Instalamos el servicio IIS con los filtros y extensiones ISAPI activados.
Nos vamos al Administrador de IIS y pulsamos en filtros ISAPI:
Pinchamos, en el panel de la izquierda, en el nuevo directorio jakarta que hemos creado, y seleccionamos “Asignaciones de controlador”:
En el panel de la derecha, le damos a modificar permisos de características y pulsamos en “Ejecutar”:
La autentificación de Windows es la única que debe estar habilitada, todas las demás deshabilitadas:
Ahora, en el panel de la izquierda, nos vamos a nuestro servidor y seleccionamos el icono “Restricciones de ISAPI y CGI”:
Para asegurar que las páginas con espacios en su nombre se procesen correctamente, nos vamos a nuestro sitio web y pulsamos sobre el icono “Filtrado de solicitudes”:
Probamos uno de los ejemplos de jsp y comprobamos que, efectivamente, funcionan.
Apache2 con TomCat 7
Instalamos lo siguiente:
sudo apt-get install apache2sudo apt-get install tomcat7sudo apt-get install tomcat7-admin
Creamos un directorio para Tomcat:
En el archivo index.jsp ponemos:
<HTML> <HEAD> <TITLE>Eh</TITLE> </HEAD> <BODY> <H1>Hola soy Diego</H1> Hoy es: <%= new java.util.Date().toString() %> </BODY></HTML>
Instalamos lo siguiente:
sudo apt-get install libapache2-mod-jk
Configuramos el archivo /etc/tomcat7/server.xml concretamente la linea de “connector”:
Creamos un archivo en /etc/apache2/workers.properties
Ahora nos metemos en el archivo /etc/apache2/mods-available/jk.conf y buscamos la linea “JKWorkersFile” y le ponemosla ruta hacia nuestro archivo workers.properties que hemos creado antes:
Nos metemos en el archivo /etc/apache2/sites-available/000-default.conf y le añadimos la línea antes de que acabe VirtualHost:
Reiniciamos Tomcat y Apache2 y comprobamos:
Probamos nuestro jsp con Apache2 (puerto 80). Comprobamos que funciona.
BLOQUE 3 – Gestores de contenidos:
Preparamos el ubuntu-server, con el comando “tasksel”, y marcamos OpenSSH y LAMP server:
Aceptamos y seguimos los pasos.
Ahora creamos la base de datos MySQL con:
sudo apt-get install phpmyadmin
Nos pedirá unas cuantas contraseñas, entre ellas la que pusimos antes.
Una vez instalado, comprobamos que funciona poniendo en el navegador: http://localhost/phpmyadmin
Creamos el nuevo usuario con su base de datos propia.
Ahora creamos un directorio para Joomla en /var/www/html/joomla (hay que ponerlo dentro de la carpeta html):
Entramos en dicha carpeta con “cd” y ejecutamos el siguiente comando para descargar:
wget http://joomlacode.org/gf/download/frsrelease/17609/76804/Joomla_3.0.1-Spanish-Pack_Completo.tar.bz2
Tenemos que darle permiso de escritura a Apache2 para joomla:
Comprobamos que funciona poniendo en el navegador: localhost/joomla
Le damos a siguiente. Hay que dar permisos a la carpeta de joomla (chmod 777 /var/www/html/joomla), de lo contrario, no podremos instalar joomla.
Le decimos que instale ejemplos de datos en español.
Le damos a instalar:
Quizás nos de algún error al eliminar la carpeta de instalación. En tal caso, sólo tendremos que ir a la terminal y ejecutar:
sudo rm -r /var/www/html/joomla/installation
Y listo: ya tenemos nuestro joomla funcionando perfectamente. Podemos intentar entrar como un usuario cualquiera a través de http://localhost/joomla/index.php
O podemos loguearnos como administradores (tenemos que recordar la cuenta de administrador que pusimos en la instalación), a través de: http://localhost/joomla/administrator
WordPress con Apache2
Instalamos apache2 con: sudo apt-get install apache2
Luego ejecutamos: tasksel
Y seleccionamos “OpenSSH” y “Servidor LAMP”:
Seguimos las instrucciones, y abrimos Firefox poniendo en la barra de direcciones: http://localhost/phpmyadmin
Hacemos lo mismo que hicimos cuando instalamos Joomla: creamos un usuario con una base de datos con el mismo nombre:
Ahora instalamos WordPress:
wget http://es.wordpress.org/wordpress-4.0.1-es_ES.tar.gz
Descomprimimos con: tar xzvf wordpress-4.0.1-es_ES.tar.gz
Ahora, nos metemos dentro de la carpeta /home/diego/wordpress y creamos nuestro archivo de configuración de wordpress: sudo cp wp-config-sample.php wp-config.php
Y editamos el archivo wp-config.php con nano. Debemos recordar el usuario que hemos creado con phpmyadmin y ponerlo aquí:
Guardamos y salimos.
Lo siguiente es mover la carpeta /home/diego/wordpress a /var/www/html/wordpress. En nuestro caso lo haremos con: sudo rsync -avP /home/diego/wordpress /var/www/html/
Una vez tengamos nuestra carpeta wordpress en /var/www/html/wordpress, necesitamos darle permisos a Apache para quepueda interactuar con esa carpeta: sudo chown -R www-data:www-data /var/www/html/wordpress
También crearemos un archivo llamado “uploads” en /var/www/html/wordpress/uploads (y no olvidemos darle permisos también):
Ahora reiniciamos Apache2 y, por fin, intentaremos entrar en Wordpress a través de Firefox poniendo: http://localhost/ wordpress
Ahora hay que configurar las variables de entorno: nos vamos a “Click derecho en Mi PC → Propiedades → Configuraciónavanzada → Variables de entorno”. Aquí añadimos una nueva variable de sistema:
Nombre: CATALINA_HOME
Valor: Directorio de Tomcat
Añadimos otra variable de sistema (que es la direción de Java Runtime Environment que hay que descargar e instalar):
Nombre: JRE_HOME
Valor: Dirección del archivo jre (Java Runtime Environment) de Java
Ahora, descargamos el archivo Java Development Kit (directorio JDK) que necesitamos para la siguiente variable de sistema:
Nombre: JAVA_HOME
Valor: Directorio de JDK
Esperamos a que cargue, y en cuanto termine de hacerlo, se nos abrirá automáticamente el navegador predeterminado con la dirección: localhost:8080