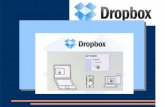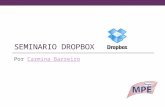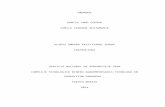Almacena archivos con dropbox
-
Upload
juan-carlos-palomino -
Category
Education
-
view
44 -
download
0
Transcript of Almacena archivos con dropbox

1
Almacena archivos con Dropbox
1 ¿Qué es Dropbox? Dropbox es un servicio de alojamiento de ficheros en línea que te ofrece espacio gratuito para
que almacenes todo tipo de contenidos. De este modo, puedes utilizar tal servicio para
respaldar documentos o sincronizar ordenadores sin necesidad de discos, unidades removibles
y otros medios físicos.
Una de sus principales características es que puedes compartir carpetas y archivos con otra
gente. De esta manera podemos trabajar varias personas con un mismo documento y nos
olvidaremos de tener que estar enviando correos electrónicos con los archivos o llevar siempre
encima nuestro pendrive.
2 Configurar Dropbox Pues bien, has decidido dejar atrás la transferencia de ficheros en discos extraíbles y olvidar las
copias de respaldo en DVDs. ¿Ahora qué? El primer paso es abrir una cuenta en Dropbox.
Para ello, deberás entrar en la página de Dropbox (pincha aquí) y luego en “Crear una cuenta”.
Allí, deberás rellenar los campos correspondientes y tildar la opción de “Acepto los términos
de Dropbox” (previa lectura de los mismos, por supuesto).
Paso siguiente, descargaremos Dropbox para nuestro sistema. Ello nos permitirá administrar
de una mejor manera todos nuestros contenidos online. Instalar la aplicación de escritorio es
muy sencillo: solo debes clicar en el botón correspondiente y el programa se encargará de
guiarte.

2
A continuación, el programa te preguntará si posees una cuenta. Dado que ya la hemos
creado, le indicaremos que sí y seguiremos adelante. En la siguiente pantalla proveeremos los
datos de nuestra cuenta y clicaremos sobre “Siguiente”.
Una vez que Dropbox termine de sincronizar nuestros datos, se nos pedirá que definamos la
cantidad de espacio que queremos en nuestra cuenta. Si no quieres abonar nada, entonces ve
con la opción de 2GB.
Al dar clic en siguiente, se mostrarán las opciones de configuración. Si no sabes mucho de
computadoras, pues entonces la opción “Típico” es ideal para ti. Si, por el contrario, deseas
ajustar manualmente algunas cosillas, entonces ve con “Avanzado”.

3
La opción “Avanzado” te permitirá definir dónde se ubicará la carpeta de Dropbox y que
carpetas habrán de compartirse con tus contactos.
Una vez que elijas un camino u otro y hayas definido los ajustes, el programa te invitará a un
recorrido por su oferta. Aquí puedes aprender algo de lo básico o directamente saltearlo para
empezar a utilizar la aplicación.
Sea cual fuere tu decisión, al llegar al final del proceso solo tendrás que clicar en “Finalizar”,
cuidando de seleccionar si deseas que Dropbox se abra inmediatamente o no.

4
3 Comienza a subir archivos Ya ha hecho lo más difícil, ahora se te habrá abierto una ventana, como cualquier otra de tu
ordenador. Esta es una de las grandes ventajas, la facilidad de uso, solo necesitarás arrastrar
y soltar contenidos dentro de esta carpeta para que los mismos se envíen al servicio en línea.
Además, los mismos estarán sincronizados, lo que significa que cualquier cambio que les
hagas será replicado en su copia en línea.
Si en algún momento no puedes tener acceso a tu ordenador y necesitas consultar estos
documentos, solo tendrás que entrar en la página de Dropbox, introducir tu cuenta y usuario y
podrás utilizarlos a tu conveniencia.

5
De allí en adelante, y mediante tu cuenta en la web de Dropbox, podrás configurar algunas
cuestiones adicionales. Por ejemplo, podrás invitar a tus amigos a unirse al servicio o incluso
compartir carpetas con ellos. Para hacer esto último (algo muy útil a la hora de trabajar en
proyectos conjuntos de forma remota) solo deberás hacer clic en la opción correspondiente.

6
Una vez que selecciones tal opción, deberás clicar en “Nueva carpeta compartida” (un paso
que requerirá que verifiques tu cuenta de correo a través de un enlace que será enviado a tu
buzón). Allí, podrás seleccionar entre compartir una carpeta ya existente o crear una nueva
con tal fin.
Es importante remarcar que podrás invitar amigos mediante cuentas de correo o contactos de
Facebook. Una vez que el proceso esté completo, las otras personas podrán acceder a los
contenidos de tu carpeta compartida como así también realizar modificaciones.

7
Finalmente, cabe mencionar que Dropbox se instalará en tu bandeja de sistema, desde donde
te notificará nuevos movimientos y desde donde podrás acceder a la carpeta Dropbox, al
servicio web y desde donde ajustarás las diversas opciones del programa.
4 Compartir enlaces Una utilidad muy práctica es la de compartir enlaces con otras personas.
En ocasiones el servicio de correo electrónico tiene límite de descarga y envío y no nos permite
enviar archivos pesados.
Una buena solución para ello es enviar un enlace de Dropbox.
En primer lugar abrimos la carpeta del programa y buscamos el archivo que queremos
compartir. Después pinchamos con el botón derecho en la opción “Dropbox/compartir
enlace”.

8
Ahora nos dirigirá a la página y ahí elegimos los contactos para compartir el enlace, o bien lo
copiamos y lo enviamos por e-mail.
5 Recuperar archivos eliminados Por último, una de las funcionalidades de esta herramienta es poder recuperar los archivos
eliminados e ir a una versión anterior. Esto es muy útil, sobre todo, cuando se trabaja con
carpetas compartidas, ya que por error se pueden borrar o, (muchas veces pasa en clase) el
alumnado corta (en vez de copiar) los archivos para pegarlo en su escritorio y se eliminan de la
carpeta compartida.
Pero para esto hay una solución.
Dentro de la web de Dropbox, y habiendo ingresado con nuestra cuenta, pinchamos en la
papelera que aparece arriba a la derecha. Esto hará que se muestren los archivos eliminados.

9
Después nos vamos a la carpeta en donde estaba el archivo y pinchamos con el botón derecho
de nuestro ratón. Ahí podemos elegir entre restaurar el archivo o utilizar versiones anteriores.
Esto también vale para cuando alguien ha hecho cambios “inesperados”.
6 Dropbox en el colegio Te proponemos un uso académico para compartir archivos a nivel académico:
Instala Dropbox en el ordenador de casa y en el del colegio, así podrás compartir
archivos entre los dos sin necesidad de tenerlos en el pendrive.
Crea una carpeta compartida entre tus compañeros de ciclo o curso para
intercambiaros materiales, recursos, exámenes…
Comparte una carpeta con toda la clase, en donde irás poniendo los materiales que se
estudien.
Comparte una carpeta individual con cada alumno, de manera que podrás ponerle
material solo a quien te interese. También ellos podrán compartir contigo sus trabajos,
apuntes….
¿Quieres tener una carpeta compartida con los padres para que tengan la información
de sus hijos en cada momento? Con Dropbox ya puedes hacerlo.
Esto es solo un ejemplo, pero seguro que cuando empieces a utilizar esta aplicación se te
ocurren más.
J u a n C a r l o s P a l o m i n o
Contact me: jpq872