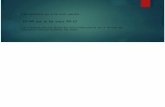Alistamiento Mercancia
-
Upload
luis-jesus-perez-pereda -
Category
Documents
-
view
7 -
download
1
description
Transcript of Alistamiento Mercancia

DISAN - MANUAL DE USUARIO - MODULO SD 1
SAP ECC 6.00
Diciembre 2007
Español
Alistamiento de Producto y Salida de Mercancía
Business Process Procedures

DISAN - MANUAL DE USUARIO - MODULO SD 2
Alistamiento y Salida de Mercancía
Picking
Procedimiento
Para alistar el material o producto a despachar, se va a sacar un listado donde se relacionan los productos que se deben preparar y validar tanto lote como cantidades a partir de la organización de los transportes.
Procedimiento
1. Inicie la transacción utilizando la ruta del menú o el código de transacción:
Menú SAP ECC
Logística → Comercial → Expedición y transporte
→ Entrega de salida → Listas y logs → Monitor de entrega de salidas
Código de Transacción VL����6O
O: Seleccionar la transacción del Menú desplegable.
Puede indicar el código de transacción en el campo de código de transacción.

DISAN - MANUAL DE USUARIO - MODULO SD 3
2. Aparecerá la pantalla Monitor de entregas de salida,
presione para ingresar.
3. En la pantalla Suministros para picking, seleccione el puesto de expedición, la fecha y el No. de transporte que logistica esta
alistando, al finalizar presione :
Y:
Criterios que permiten simplificar la búsqueda.

DISAN - MANUAL DE USUARIO - MODULO SD 4
4. Le aparece la pantalla Carga Diaria para efectuar picking, alli encontrarála relación e las entregas que se van a despachar con ese No. de transporte.
5. Seleccione todas las posiciones.
O:
6. Desde el menú Funciones Siguientes ���� Grupo � � � � Crear con Referencia a WM vamos a crear un grupo para facilitar el proceso de alistamiento.
7. Le aparecerá la siguiente ventana:

DISAN - MANUAL DE USUARIO - MODULO SD 5
8. Ingrese los datos necesarios y/o siga las instrucciones de acuerdo a
la siguiente tabla, al finalizar presione :
Nombre de Campo Descripción Acciones y Valores Comentarios
Clase de Grupo
Especifica una clase de tratamiento colectivo.
Denominación Nombre del grupo
Se sugiere que maneje la fecha del día del picking y el orden de alistamiento.
Núm almacen
Clave alfanumérica que identifica un almacén físico y complejo dentro del sistema de gestión de almacenes.
9. Al finalizar el sistema le mostrará una ventana de dialogo que le confirma el número del Grupo que ha creado, este número se empleará durante el resto del alistamiento.
O:

DISAN - MANUAL DE USUARIO - MODULO SD 6
10. Una vez se genera el grupo se debe imprimir el Listado de Picking, para poder realizar la validación del inventario tanto en cantidad como de lotes; ingrese a la siguiente transacción:
ZLPICKING abriendo un modo nuevo.
11. Le aparecerá la siguiente pantalla, indique el grupo a tratar y
presione :
12. En la pantalla que aparece, resultará la impresora predterminada, estos reportes se imprimirán en la impresora laser, puede imprimir o
visualizar la impresión . Con este documento validará la información contra el inventario real.
13. Al regresar a la pantalla Carga diaria para efectuar picking (VL06O) encontrará que las posciones seleccionadas se encuentran somberadas en verde, si debe realizar algun cambio de lote, ingrese por el No. de Documento a modificar haciendo doble click sobre la posición. (Ver tratamiento para modificar lote)
14. Al finalizar el tratamiento particular, seleccione nuevamente todas
las posiciones (flag) y acceda por el boton (Orden de transporte por grupo).

DISAN - MANUAL DE USUARIO - MODULO SD 7
15. Le aparecerá una pantalla Crear OT en proceso colectivo: Acceso, alli debera Ingrese los datos necesarios y/o siga las instrucciones de
acuerdo a la siguiente tabla, al finalizar presione :
Nombre de Campo Descripción Acciones y Valores Comentarios
Núm almacen
Clave alfanumérica que identifica un almacén físico y complejo dentro del sistema de gestión de almacenes.
Grupo No. del grupo que acaba de crear
El valor le aparece por defecto del ultimo grupo tratado.
Núm almacen
Clave alfanumérica que identifica un almacén físico y complejo dentro del sistema de gestión de almacenes.
16. Le aparecerá la pantalla Crear OT en proceso colectivo acceso, debe determinar el proceso NO VISIBLE y asegurase que el campo de Tomar ctd. Picking, se encuentre con el valor 1, para
continuar presione .

DISAN - MANUAL DE USUARIO - MODULO SD 8
17. El sistema le arrojará el siguiente mensaje, se deben haber creado un # de órdenes de transporte.

DISAN - MANUAL DE USUARIO - MODULO SD 9
O:
18. Usted podra validar los documentos tratados ingresando por los
siguientes iconos indicando la posición a tratar:

DISAN - MANUAL DE USUARIO - MODULO SD 10
19. Para continuar con el tratamiento de salida, debemos regresar al
Monitor de entregas de salida (VL06O), puede presionar 4 veces consecutivas atendiendo los mensajes del sistema el siguiente
icono :
20. Desde el Monitor debe ingresar por para continuar con elt ratamiento, la confirmación busca validar la cantidad del producto.
21. En la pantalla Suministros para confirmación, indique el # del
Grupo creado en el picking y presione :

DISAN - MANUAL DE USUARIO - MODULO SD 11
22. En la pantalla que relaciona las entregas de salida a confirmar,
seleccione todas las entregas o presione si esta seguro que todas las cantidades son correctas, de lo contrario seleccione solo la posición a tratar. (Ver tratamiento para modificar cantidad)
23. Si todas las entregas son correctas presione y valide en la pantalla que resulta que los datos de control correspondan a verificación NO VISIBLE y que el campo Tomar ctd. Picking sea 1, para
continuar presione .
24. El sistema debe generar el siguiente mensaje:

DISAN - MANUAL DE USUARIO - MODULO SD 12
21. Para continuar con el tratamiento, debe regresar nuevamente al
Monitor de entregas de salida (VL06O), puede presionar 4 veces consecutivas atendiendo los mensajes del sistema el siguiente
icono :
25. Para finalizar el alistamiento debe presionar
para realizar la salida de mercancias del sistema.
26. Indique nuevamente el grupo que esta tratando y presione .
27. Seleccione nuevamente todas las entregas o documentos
pendientes y para finalizar presione .
28. Confirme la fecha de la salida de la mercancia.

DISAN - MANUAL DE USUARIO - MODULO SD 13
29. El sistema le mostrará el siguiente mensaje que le indica que ha terminado el tratamiento. (Todas las posiciones deben tomar un color verde para asegurar el estado de confirmación).
30. Finalizó el tratamiento de alistamiento, se le informa a logistica para que finalice el transporte.
Tratamiento para modificar Lote
• Desde el Picking, haga doble click sobre el documento que desea modificar.
• Seleccione el producto a modificar y presione
.
• En la nueva pantalla seleccione indicando el cursor sobre la posicion.
• El sistema le mostrará un cuadro con los posibles lotes a tomar, indique la cantidad del pedido frente al lote seleccionado.
• Para terminar, confirme y regrese al pool de selección.

DISAN - MANUAL DE USUARIO - MODULO SD 14
Tratamiento para modificar cantidad
• Desde la Confirmación, seleccione el documento a tratar y
presione .
• Valide en la pantalla que resulta que los datos de control correspondan a verificación NO VISIBLE y que el campo Tomar
ctd. Picking sea 1, para continuar presione .
• Le aparecera una pantalla en donde debe indicar la cantidad
real a despachar , cuando digite el valor en el campo presione Enter (en el teclado), inmediatamente le aparecerá la cantidad de diferencia.
• Siempre le debe aparecer el lote asignado a ese producto si no es así. Lo debe digitar en esta pantalla.
• Para continuar presione .
• Le aparecera la siguiente pantalla, confirme todos los mensajes
• Presione para finalizar, regrese a la pantalla del pool de selección y tome los demas documentos y realice una
confirmación No visual .