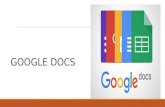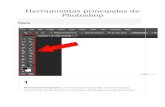Algunas Herramientas de Photoshop
-
Upload
pedro-jacobo -
Category
Documents
-
view
6 -
download
4
description
Transcript of Algunas Herramientas de Photoshop

1. TAMPÓN DE CLONAR
Las herramientas Pincel , Tampón de clonar y Borrador son herramientas de pintura. Se utilizan en el panel Capa para aplicar trazos de pintura a una capa. Cada herramienta de pintura aplica marcas de pincel que modifican el color o la transparencia de un área de una capa sin modificar el origen de capa.Cada trazo de pintura tiene su propia barra de duración, propiedades Opciones de trazo y propiedades Transformar que puede ver y modificar en el panel Línea de tiempo. Cada trazo de pintura se nombra, de forma predeterminada, según la herramienta que lo creó, con un número que indica el orden en que se dibujó.En cualquier momento después de dibujar un trazo de pintura, puede modificar y animar sus propiedades utilizando las mismas técnicas que se utilizan para modificar las propiedades y duración de una capa. Puede copiar propiedades de trazado de forma de trazos de pintura a y desde propiedades para trazados de capa de forma y trazados de movimiento. Para obtener más rendimiento y flexibilidad, puede vincular esas propiedades utilizando expresiones.Uso de la herramienta Tampón de clonarComo con todas las herramientas de pintura, utilice la herramienta Tampón de clonar en el panel Capa.Si las capas de origen y destino son distintas, abra cada capa en diferentes vistas. Presione Ctrl + Alt + Mayús + N (Windows) o Comando + Opción + Mayús + N (Mac OS) para dividir y bloquear la vista actual.Puede identificar qué efecto tendrá un trazo antes de realizarlo utilizando la superposición del origen de clonación, una imagen semitransparente de la capa de origen.
2. LA HERRAMIENTA PINCEL CORRECTOR
Las herramientas correctoras más usadas
en Photoshop son dos. La herramienta
Pincel Corrector y la herramienta Parche.
El pincel corrector tiene además una variante, el pincel corrector puntual.
Usamos los correctores de Photoshop cuando queremos reparar ciertas
imperfecciones de las fotografías. Eliminar granos, lunares o manchas es
muy fácil gracias a estas herramientas. Parece que Photoshop hace magia

al usar los correctores ya que su uso resuelve ciertos defectos de las
imágenes sin esfuerzo.
El pincel corrector de Photoshop toma una
muestra de la zona que elegimos y
después la aplica sobre el área que le
hemos indicado. Photoshop compara el
brillo, la luz, la textura y el contraste para
que la clonación sea lo más parecida
posible. El primer paso será seleccionar el pincel corrector en la barra de
herramientas o pulsando la tecla J del teclado. Debemos recordar duplicar la
capa sobre la que queremos trabajar para poder volver atrás en caso
necesario. Para ello seleccionaremos la capa y pulsaremos la secuencia de
comando Ctrl + J
3. EL PINCEL CORRECTOR PUNTUAL
El siguiente paso será mantener pulsada la tecla Alt mientras se selecciona
la zona de la imagen que queremos tomar como referencia. Photoshop
tomará esa muestra para reparar el área defectuosa. Ahora debemos hacer
click con el ratón sobre la zona a reparar y pintar sobre ella. El cursor en
forma de cruz mostrará la parte de la imagen que se está usando como
muestra.
En el caso de corrección de pieles lo adecuado es seleccionar zonas
cercanas para que los tonos y las texturas no difieran mucho.

El pincel corrector puntual de Photoshop se diferencia del anterior en que no
toma ninguna muestra previa. Este pincel corrige las imperfecciones
tomando como referencia los pixels que están alrededor del lugar donde
hemos pinchado con el ratón. Se recomienda para defectos pequeños y que
puedan subsanarse con las zonas adyacentes.
Para utilizarlo bastará por pasar el ratón, sin dejar de pulsar el botón
derecho, sobre la zona a corregir. Photoshop hará la corrección
automáticamente.
4. USAR LA HERRAMIENTA PARCHE (PHOTOSHOP)
La herramienta Parche permite reparar un área seleccionada con píxeles de otra área o un motivo. Al igual que la herramienta Pincel corrector, la herramienta Parche hace coincidir la textura, la iluminación y el sombreado de los píxeles muestreados con los píxeles fuente. También puede utilizar la herramienta Parche para clonar áreas aisladas de una imagen.
Al reparar con los píxeles de la imagen, seleccione un área pequeña para obtener un resultado óptimo.
Píxeles muestreados y píxeles fuente
Imagen con parches

Para reparar un área usando píxeles muestreados:
1. Seleccione la herramienta Sector .
2. Realice una de las acciones siguientes: Arrastre en la imagen para seleccionar el área que desea reparar y seleccione
Origen en la barra de opciones. Arrastre en la imagen para seleccionar el área a partir de la que desea
muestrear y seleccione Destino en la barra de opciones.Nota: Puede realizar una selección antes de seleccionar la herramienta Parche.
3. Para ajustar la selección, realice una de las acciones siguientes: Pulse Mayús y arrastre en la imagen para añadir a la selección existente. Pulse Alt (Windows) u Opción (Mac OS) y arrastre en la imagen para restar de
la selección existente. Pulse Alt+Mayús (Windows) u Opción+Mayús (Mac OS) y arrastre en la
imagen para seleccionar un área que se interseque con la selección existente.
4. Coloque el puntero dentro de la selección y realice una de las acciones siguientes: Si la opción Origen está seleccionada en la barra de opciones, arrastre el
borde de selección al área a partir de la que desea muestrear. Cuando suelte el botón del ratón, el área seleccionada inicialmente se parcheará con los píxeles muestreados.
Si la opción Destino está seleccionada en la barra de opciones, arrastre el borde de selección al área que desea parchear. Cuando suelte el botón del ratón, el área recién seleccionada se parchea con los píxeles muestreados.
Para reparar un área mediante un motivo:
1. Seleccione la herramienta Sector .2. Arrastre en la imagen para seleccionar el área que desea reparar.
Nota: Puede realizar una selección antes de seleccionar la herramienta Parche.
3. Para ajustar la selección, realice una de las acciones siguientes: Pulse Mayús y arrastre en la imagen para añadir a la selección existente. Pulse Alt (Windows) u Opción (Mac OS) y arrastre en la imagen para restar de
la selección existente. Pulse Alt+Mayús (Windows) u Opción+Mayús (Mac OS) y arrastre en la
imagen para seleccionar un área que se interseque con la selección existente.
4. Seleccione un motivo en la paleta emergente Motivo de la barra de opciones y haga clic en Usar motivo.
5. ELIMINAR OJOS ROJOS EN PHOTOSHOP
Adobe Photoshop es el programa más extendido para retoque digital
profesional.
Quitar los ojos rojos con Photoshop es tan sencillo como con otros
programas de edición gratuitos. Aunque es cierto que el resultado obtenido
con el software de Adobe es más profesional y preciso a la hora de eliminar
el rojo de las pupilas de las fotos con flash.
¿Por qué salen los ojos rojos?
Los ojos rojos en las fotografías salen porque la luz del flash se refleja en los
vasos sanguíneos que hay detrás de la pupila y la cámara capta esta luz
rebotada.

Hay muchas maneras de evitar este efecto. El más eficaz suele ser la
opcióneliminación de ojos rojos del propio flash de la cámara que
contraerá las pupilas del modelo reduciendo el efecto en gran medida.
También podemos intentar que la luz del flash incida directamente sobre las
pupilas. Si aún así saliera este molesto defecto podemos corregirlo muy
rápidamente con Photoshop.
Herramienta Pincel de Ojos Rojos
El primer paso será buscar
y abrir nuestra imagen con
los ojos rojos siguiendo la
siguiente ruta: archivo >
abrir. Una vez abierta la
fotografía buscaremos en el
panel de herramientas la
herramienta Pincel de
ojos rojos. Ésta se
encuentra junto con las herramientas correctoras como el Parche o el Pincel
Corrector Puntual. Como con todos los trabajos con Photoshop
recomendamos duplicar la capa de fondo con el comando Ctrl + J.
Trabajaremos en la capa duplicada.

Una vez seleccionado el Pincel de ojos rojos, determinamos el tamaño de la
pupila y la cantidad de oscurecimiento que queremos. Recomendamos dar
un valor alrededor del 50% en este parámetro. Cuando hayamos elegido los
valores correctos, hacemos click en el centro de la pupila con el ratón.
Photoshop corregirá automáticamente los ojos rojos de nuestro modelo.
Si el resultado no es el deseado se puede volver atrás con el comando Ctrl + Z y volver a ajustar tanto el tamaño de la pupila como la cantidad de oscurecimiento.
6. HERRAMIENTAS ENFOCAR, DESENFOCAR Y DEDO
Las herramientas
enfocar, desenfocar y
dedo sirven como sus
nombres los indican para
enfocar, desenfocar, y
para pasar el dedo sobre
una superficie
empujando los pinceles.
Para acceder a ellas tecleamos la letra R y para movernos dentro de la herramienta e intercambiarlas usamos la tecla flecha (shift) R.
Cada una de estas herramientas tiene opciones para determinar la presión y nos permite determinar que tan fuerte se aplica el efecto.
Con la herramienta enfocar podemos enfocar pequeños detalles, pero nunca usarla para una buena parte de la imagen porque ofrece mejores resultados usar el filtro de la máscara de enfoque o el enfoque inteligente.
La herramienta desenfocar también sirve para dar algunos toques en zonas muy puntuales como algunas imperfecciones de la piel o pequeñas arrugas, pero la verdad hay otras herramientas como el pincel corrector que hacen mejor trabajo.
En el modo del pincel colocamos aclarar si es para desenfocar por ejemplo una mancha oscura en la piel, y oscurecer, si tenemos una mancha clara. Una vez se haya usado la herramienta no podremos recobrar el enfoque

con la herramienta enfocar, sino echando marcha atrás.
La herramienta dedo distorsiona o estira los
píxeles y la verdad, a no ser que queramos
hacer un monstruo, no tiene mucha utilidad en
fotografía.
Esta herramienta funciona mucho mejor para
pintar y cumple la función de un esfumino
cuando pintamos al carbón o con pasteles.
Podemos graduarle la presión y cambiar el
modo del pincel para lograr diferentes efectos.
La opción de pintar con el dedo nos brinda la
posibilidad de que el pincel tome un poco del
color que tengamos como color frontal y lo
utiliza al difuminar nuestro dibujo.