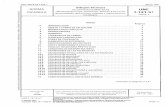Algebra Geométrica (1)
-
Upload
diegoborbonsepulveda -
Category
Documents
-
view
16 -
download
1
description
Transcript of Algebra Geométrica (1)


ALGEBRA GEOMÉTRICASOPORTE LÓGICO DEL SOFTWARE
EFRAÍN ALBERTO HOYOS SALCEDOCÉSAR AUGUSTO ACOSTA MINOLI

Publicado por .... Este material fue editado usando Adobe InDesing CC 2014No está permitida la reproducción total o parcial de esta obra, ni su tratamiento o transmisión por cualquier medio sin la autorización escrita del editor.
Primera edición, Julio de 2014

A todos aquellos docentes interesados eninnovar en su quehacer didáctico a través
de TIC...


6
1. Modo de uso y actividades didácticas diseñadas en el software educativo.
1.1. Guía de instalación
El software ALGEBRA GEOMÉTRICA está desarrollado para los ambientes Windows y Android. Esto se debe principalmente a que estos dos sistemas operativos son los más utilizados actualmente en las instituciones educativas del país tanto para PC como para dispositivos móviles. Entre las especificaciones y características técnicas de las tabletas entregadas a las instituciones educativas, se destacan el sistema operativo Android, Windows y la micro USB como interfaz externa de comunicación. A continuación se describe el proceso de instalación del software tanto para el sistema operativo Windows en computadores como para el sistema operativo Android en dispositivos móviles.
1.1.1. Instalación para Android
Para Instalar el software ALGEBRA GEOMÉTRICA en una tableta Aprix con sistema operativo Android, copie el APK que viene en la memoria USB y siga las siguientes instrucciones.
►Conecte la memoria USB a la tableta a través de un adaptador de micro-usb.
►Espere hasta que la tableta reconozca la memoria USB en la barra de notificaciones.
►Toque el menú de aplicaciones del menú de entrada de la tableta como aparece en la figura (1.1) y (1.2).
Figura 1.1: Pantalla de inicio de la tablet Aprix de las instituciones educativas. Pulse el ícono de la parte inferior para acceder al menú de aplicaciones.

ALG
EBR
A G
EOM
ÉTR
ICA
7
Figura 1.1.
►Abra la aplicación ApkInstaller, la aplicación automáticamente detectará la memoria USB y podrá navegar a través de su contenido (Carpetas y Archivos). También es posible navegar a través de la Memoria interna y TF card. Ver Figuras (1.3) y (1.4).
Figura 1.3.
►Acceda a los archivos de la memoria USB y ubique el APK, estos deben aparecer de forma automática en una lista de paquetes en el menú derecho de la pantalla. Ver figura (1.5).
Figura 1.2: Ícono del menú de aplicaciones en la parte inferior de la pantalla.
Figura 1.3: Busque y abra la aplicación ApkInstaller.
Figura 1.4: Ícono de la aplicación Apkinstaller.

8
Figura 1.5.
►Presione el ícono de la aplicación. Ver figura (1.6). Aparecerá una pantalla que le preguntará si desea instalar la aplicación. Figura (1.7) ►
Figura 1.7.
►Presione el botón siguiente y continué el proceso de instalación. ►Una vez el proceso le indique que la aplicación esta instalada, presione el botón abrir. Figura (1.8).
Figura 1.6.

ALG
EBR
A G
EOM
ÉTR
ICA
9
Figura 1.8.
►La próxima vez que desee hacer uso del software, ubíquelo en el menú de aplicaciones.
1.1.2. Instalación para Windows
Para Instalar el software ALGEBRA GEOMÉTRICA en una tableta de Windows con sistema operativo Windows, copie el instalador que viene en la memoria USB y siga las siguientes instrucciones.
►Conecte la memoria USB a la tableta a través de un adaptador de micro-usb. ►Espere hasta que la tableta reconozca la memoria USB en la barra de notificaciones, observe que la figura 1.9 muestra la interfaz inicial de Windows.
Figura 1.9.
Figura 1.10.

10
►Vaya al escritorio y presione con su dedo sobre la carpeta, como se muestra en las Figuras 1.11. y 1.12.
Figura 1.11.
►De allí abra su memoria y busque el instalador que diga ALGEBRA GEOMÉTRICA, presione dos veces con su dedo (Figura 1.13).
Figura 1.13.
►Siga las instrucciones del menú de instalación, como aparecen en la figura 1.14.
Figura 1.12.

ALG
EBR
A G
EOM
ÉTR
ICA
11
Figura 1.14.
►Una vez halla permitido los cambios a su equipo presione con su dedo en instalar y de siguiente hasta finalizar la instalación, como se observa en la Figura 1.15.
Figura 1.15.
►Finalmente, en el escritorio aparecerá el ícono de ALGEBRA GEOMÉTRICA y podrá usar el software.

12
1.2. Descripción del entorno y uso de herramientas
A pesar que el software está diseñado tanto para PC como para dispositivos móviles con sistema Android, la descripción general del mismo y el uso de sus herramientas se hará en el entorno Windows, de esta forma, cuando se indique que es necesario hacer clic en alguna parte de la interfaz, se traducirá naturalmente como pulsar con el dedo sobre la pantalla del dispositivo móvil. Por otra parte, cuando sea necesario usar un gesto particular en la pantalla táctil, se realizará entonces una descripción detallada del procedimiento.
1.2.1. Entrada al programa
Para ingresar a la aplicación ALGEBRA GEOMÉTRICA tenga en cuenta los siguientes pasos:
Paso 1. Presione con su dedo o lápiz digital en el menú de aplicaciones.
Busque el ícono que diga Algebra Geométrica . Aparecerá la interfaz principal del programa, como lo muestra la Figura 1.16.
Figura 1.16. Interfaz principal del software educativo ALGEBRA GEOMÉTRICA.

ALG
EBR
A G
EOM
ÉTR
ICA
13
Paso 2. La interfaz se encuentra dividida en tres secciones, la sección 1 se denomina Barra de Actividades, la sección 2 corresponde a la Barra de herramientas y la sección 3 corresponde al área de trabajo (Figura 1.17.).
A continuación se hace la descripción de cada una de las opciones que aparecen en las respectvas secciones.
Sección 2.
Sección 3.
Sección 1.
Figura 1.17.
Sección 1. Barra de actividades
Figura 1.18.
Esta sección comprende las opciones para acceder a los ejercicios que el software propone:
● Pregunta. Formula un problema planteado por la aplicación
● Validar. Presenta la solución del problema planteado .

14
● Crear fichas. Para crear una ficha en el área de trabajo con una dimensión determinada, haga clic sobre la opción correspondiente en la Barra de actividades.
La siguiente tabla presenta la equivalencia correspondiente entre la representación algebraica y su significado geométrico en cada una de las opciones.
Opción Representación algebraica Significado geométrico
1 Rectángulo de base 1, altura 1 y área 1 x 1 = 1
A Rectángulo de base 1, altura A y área A x 1 = A
B Rectángulo de base 1, altura B y área B x 1 = B
A2 Rectángulo de base A, altura A y área A x A = A2
B2 Rectángulo de base B, altura B y área B x B = B2
AB Rectángulo de base B, altura A y área A x B = AB
C Rectángulo de base 1, altura C y área C x 1 = C
C2 Rectángulo de base C, altura C y área C x C = C2
AC Rectángulo de base C, altura A y área A x C = AC
BC Rectángulo de base C, altura B y área B x C = BC
Tabla 1.1. Significado algebraico y geométrico de cada botón para laconstrucción de rectángulos en el área de trabajo.

ALG
EBR
A G
EOM
ÉTR
ICA
15
La Figura 1.19. representa las fichas correspondientes a cada una de las opciones. Para obtener varias fichas de la misma dimensión, solo debe hacer clic en la opción correspondiente tantas veces necesite una ficha.
Figura 1.19. Rectángulos o fichas que se generan sobre el área de trabajo al hacer clic sobre las opciones de la barra de actividades.
● Seleccionar una ficha. Para seleccionar una ficha basta con tocarla o hacer clic sobre ella. Cuando una ficha seleccionada está sobre el área de trabajo, aparecerá con un borde grueso de color rojo para identificarla de las demás, como se aprecia en la figura (1.20).
Figura 1.20.A la izquierda, una ficha de
tamaño AxB en modo normal. A la derecha, la misma ficha AxB
cuando está seleccionada.
● Barra de operaciones.
● Representando una suma algebraica por medio de fichas. Por ejemplo, para representar geométricamente la suma B2 + B, se utilizan la ficha de tamaño BxB y la ficha de tamaño Bx1, ubicándolas de forma contigua, sin solaparse, compartiendo uno de los lados de tamaño B, para construir un rectángulo de base B + 1 y altura B como se muestra en la Figura (1.21). Observe que la figura permite establecer la siguiente identidad algebraica a partir del

16
cálculo del área del rectángulo construido:
(B + 1) B = B2 + B
Figura 1.21. Representación de una suma
● Representando una resta algebraica por medio de fichas. Por otra parte, para representar geométricamente, la resta B2-B, se utilizan nuevamente las fichas de tamaño BxB y Bx1, solo que en esta ocasión, la ficha Bx1 se ubica encima de la ficha BxB. La diferencia de área entre las fichas, es decir, la región de la ficha BxB no cubierta por la ficha Bx1, corresponde a la operación algebraica deseada, como se muestra en la Figura (1.22). Similarmente, observe que la figura permite establecer la siguiente identidad algebraica a partir del cálculo del área del rectángulo construido:
(B - 1) B = B2 - B
Figura 1.22. Representación de una resta
Finalmente, con el fin de visualizar fichas solapadas u ocultas debajo de otras fichas de área mayor, la opción transparencia permite agregar esta característica

ALG
EBR
A G
EOM
ÉTR
ICA
17
a todos los objetos del área de trabajo, como se aprecia en la Figura (1.23).
Figura 1.23. Fichas transparentes
Figura 1.24. Opción Transparencia
● Transparencia. Esta opción permite ver las fichas en forma transparente, es así como se pueden identificar fichas solapados o que se encuentran ubicadas debajo de otras. (Figura 1.24.)
● Borrar una ficha. Para borrar una ficha, presione la opción borrando (Figura 1.25.). Esta opción permite borrar las fiches haciendo clic sobre la ficha que se desea eliminar. Las fichas se borran cuando la opción borrando está activa, para desactivarla, simplemente presione nuevamente la opción.
Sección 2. Barra de actividades
Esta sección comprende las opciones: escalar el entorno, rotar, nuevo, atrás y desplazamiento, como se presentan a continuación:
● Escalar el entorno. Para escalar el tamaño del área de trabajo, use el deslizador ubicado en la parte lateral izquierda de la pantalla, ver Figura (1.26). El objetivo de esta opción es escalar el tamaño de la interfaz y ajustarlo a la pantalla del computador o a la pantalla del dispositivo .
● Rotar una ficha. Para rotar una ficha, primero selecciónela y luego presione la opción rotar,
Figura 1.25. Opción borrar.
Figura 1.26. Deslizador.
Figura 1.27. Rotar una ficha.

18
Figura (1.27).
● Nuevo. Esta opción permite cambiar de actividad según el nivel en que se encuentre ver Figura (1.28).
● Atrás. Esta opción permite retroceder una ficha.
● Mover el entorno. Esta opción permite mover de forma simultánea todas las fichas construidas en el área de trabajo. Se utiliza principalmente para mejorar la visualización del problema en los diferentes dispositivos móviles o pantallas donde se ejecutará la aplicación. Figura 1.30.
Figura 1.30.
Sección 3. Área de trabajo.
El área de trabajo del ALGEBRA GEOMÉTRIA está formada por un plano sobre el cual se construyen los fichas que correspondes a las respectivas cantidades algebraica.
Ejercicios Modelo.
A continuación se plantean una serie de problemas seleccionados cuidadosamente para ser representados geométricamente y validados mediante el software. Sin embargo, el software no solo se limita a estos problemas, ya que el docente puede proponer otros, los cuales se pueden resolver de formar abierta a travésde la discusión en el aula de clase.
Figura 1.28. Nuevo.
Figura 1.29. Atrás.

ALG
EBR
A G
EOM
ÉTR
ICA
19
El software plantea el siguiente problema al usuario, el cual se puede observar en cualquier momento durante la ejecución de la aplicación, presionando el botón pregunta, de la figura (1.22): “Utilizando las fichas, represente mediante un rectángulo, el polinomio dado”.
Posteriormente, se debe seleccionar un problema de la lista de problemas ubicada en la parte superior de la barra de actividades como se muestra en la figura (1.21). Una vez seleccionado el ejercicio, se procede a la construcción de un rectángulo que satisfaga las condiciones propuestas.
Se presentarán tres ejemplos de actividades que se pueden realizar con el software, permitiendo identificar las identidades algebraicas que hay detrás de ellas.
Figura 1.31.
● Actividad 1: represente la expresión A2 + 2A + 1
De la lista de problemas, seleccione el problema con rótulo 00) como se observa en la Figura (1.32), las fichas que se necesitarán para resolver este problema son: una ficha AxA, dos fichas Ax1 y una ficha 1x1 (Figura 1.33).
Figura 1.32.

20
Figura 1.33.
Como el problema exige la construcción de un rectángulo con estas cuatro fichas a través de la suma algebraica, las fichas se deben alinear de forma contigua sin solaparse. Se deben ubicar las fichas, rotando una de las fichas de tamaño Ax1 de forma horizontal y alineando sobre el lado horizontal del cuadrado AxA (Figura 1.34). Se obtiene la respuesta como en la figura (1.35).
Figura 1.34. Figura 1.35.
En este caso, la figura obtenida es un cuadrado y permite establecer la siguiente identidad algebraica:
A2 + 2AB + 1 = (A + B)2
Esta identidad, de izquierda a derecha se puede ver como un caso de factorización, mientras que de derecha a izquierda se identifica como un producto notable. Verbalmente, la identidad establece que el cuadro de un

ALG
EBR
A G
EOM
ÉTR
ICA
21
binomio es igual al cuadrado del primer término del binomio más dos veces el primero por el segundo más el segundo término al cuadrado.
● Actividad 2: Representar la expresión B2 - 1
Para el siguiente ejemplo, seleccione el problema con rótulo 04) como se observa en la figura (1.36), observe que en este caso y a diferencia del caso anterior, no es suficiente con restar la ficha 1x1 de la ficha BxB, pues no se obtendría un rectángulo. Por tanto para resolver este problema será necesario utilizar las siguientes fichas: una ficha BxB, dos fichas Bx1 y una ficha 1x1 como se observa en la figura (1.37).
Figura 1.36.
Figura 1.37.
Se comenzará entonces, por sumar a la ficha BxB una de las fichas Bx1 colocando esta última en el lado derecho sin solaparse, como se aprecia en la figura (1.38).

22
Luego se debe rotar la otra ficha Bx1 en forma horizontal y restarla a la ficha BxB, ubicando en el interior sobre su borde inferior. Finalmente, de la ficha Bx1 en posición vertical, se debe restar el la ficha 1x1 ubicando este último en la parte inferior de la misma sobre el borde interno. La solución del problema corresponde entonces, al rectángulo formado por las áreas de las fichas que no se solaparon, esto es un rectángulo con altura B-1 y base B+1 , tal como se aprecia en la figura 1.39).
Figura 1.39.
El procedimiento anterior, corresponde a las siguientes operaciones algebraicas:
B2 - 1 = B2 - B + B - 1 = (B + 1) (B - 1)
Verbalmente, la identidad establece que la diferencia de dos cuadrados corresponde al producto de la suma por la diferencia de las raíces (o bases) de dichos cuadrados.
Actividad 3: Representar la expresión (B - 2) (A - 1) = AB - B - 2A + 2
En este último ejemplo, se pretende mostrar como construir geométricamente una identidad algebraica. Seleccione el problema con rótulo 22) como se observa en la figura (1.40). Para construir la identidad, utilizaremos un enfoque de derecha a izquierda, es decir, utilizaremos fichas que representen las cantidades de la derecha para construir el rectángulo con las dimensiones expresadas en la izquierda.
Figura 1.40.
Pa esta actividad, será necesario utilizar las siguientes fichas: una ficha AxB,

ALG
EBR
A G
EOM
ÉTR
ICA
23
una fichas Bx1, dos fichas Ax1 y dos fichas 1x1 (Figura 1.41).
Figura 1.41.
Se comenzarán a aplicar las operaciones algebraicas en términos geométricos de izquierda a derecha, por lo tanto, considere rotar la ficha Bx1 hasta dejarla en posición horizontal. Posteriormente se debe restar de la ficha AxB la ficha horizontal Bx1, para realizar esta operación geométricamente, ubíquela de forma horizontal en el fondo de la ficha AxB, ver figura (1.42).
Figura 1.42.
Luego, reste las dos fichas de tamaño Ax1 de la ficha AxB para realizar esta operación, ubíquelas de forma contigua al interior del borde derecho de la ficha AxB, tal como se observa en la figura (1.43). Observe sin embargo, que en la parte inferior derecha de la ficha AxB se han sobrepuesto dos fichas de forma simultánea en la misma región de AxB, esto es, la ficha Bx1 con cada una de las fichas Ax1. Para compensar este hecho, es necesario sobreponer una nueva ficha en cada región, las cuales son precisamente las dos fichas de tamaño 1x1,

24
La región de la ficha AxB que no se cubrió con las demás fichas muestra la respuesta y corresponde a un rectángulo con base B - 2 y altura A - 1.
Figura 1.43.
Figura 1.44. Rectángulo con base B - 2 y altura A - 1.

ALG
EBR
A G
EOM
ÉTR
ICA
25

26