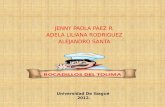Aldana power point
-
Upload
aldana-martinez -
Category
Documents
-
view
525 -
download
6
Transcript of Aldana power point


04/12/2304/12/23
Materia:Materia: Asistencia Sobre Aplicaciones Especificas.
Alumna:Alumna: Martinez Aldana Vanesa.
Curso:Curso: 3 ro. Polimodal.
Año:Año: 2009.
Colegio:Colegio: Bachillerato C/N Orientación Laboral Polivalente Nº 50.
Profesor:Profesor: Alex Wilcoms.

04/12/2304/12/23
1.1. ¿Qué es PowerPoint?¿Cómo se ingresa y sale de este programa?¿Qué es PowerPoint?¿Cómo se ingresa y sale de este programa?
2.2. ¿Qué es una Diapositiva?¿Qué diferencia hay entre una diapositiva ¿Qué es una Diapositiva?¿Qué diferencia hay entre una diapositiva y una presentación?y una presentación?
3.3. Explicar Autocontenido.Explicar Autocontenido.
4.4. ¿Cómo se crea una presentación en blanco y plantilla de diseño, y l¿Cómo se crea una presentación en blanco y plantilla de diseño, y las diferentes vistas?as diferentes vistas?
5.5. Explicar las diferentes formas de añadir diapositivaExplicar las diferentes formas de añadir diapositiva
6.6. ¿Cómo se elimina y se mueve una diapositiva?¿Cómo se elimina y se mueve una diapositiva?
7.7. ¿Cuál es la diferencia entre duplicar y duplicar diapositiva?¿Cuál es la diferencia entre duplicar y duplicar diapositiva?
8.8. Explicar la opción Copiar, Pegar y CortarExplicar la opción Copiar, Pegar y Cortar
9.9. ¿Cuál es la diferencia entre Guardar Y Guardar Como?¿Cuál es la diferencia entre Guardar Y Guardar Como?
10.10. Explicar como se abre una presentación y la opción Ver PresentacióExplicar como se abre una presentación y la opción Ver Presentación.n.
11.11. Explicar la numeración, viñetas y la opción alineación.Explicar la numeración, viñetas y la opción alineación.
12.12. Explicar la opción Rehacer y Deshacer. La regla, cuadricula y guías.Explicar la opción Rehacer y Deshacer. La regla, cuadricula y guías.

04/12/2304/12/23
13.13. Explicar el encabezado y pie de pagina.Explicar el encabezado y pie de pagina.14.14. Explicar la opción fuente, interlineación y el zoom.Explicar la opción fuente, interlineación y el zoom.15.15. Explicar la utilización de la Barra de HerramientasExplicar la utilización de la Barra de Herramientas16.16. Explicar la utilización de cuadro de texto y como insertar fecha-horaExplicar la utilización de cuadro de texto y como insertar fecha-hora..17.17. Explicar del menú ventana: nueva ventana, organizar ventanas, casExplicar del menú ventana: nueva ventana, organizar ventanas, cas
cadas.cadas.18.18. Explicar la opción intervalos.Explicar la opción intervalos.19.19. Explicar la configuración de presentación.Explicar la configuración de presentación.20.20. Explicar la transición de diapositiva, la opción de ocultar diapositiva Explicar la transición de diapositiva, la opción de ocultar diapositiva
y la utilización de diseño de diapositiva.y la utilización de diseño de diapositiva.21.21. Explicar la personalización de las animaciones y como utilizar hipervExplicar la personalización de las animaciones y como utilizar hiperv
ínculos.ínculos.22.22. ¿Cómo es la opción comentario?¿Cómo es la opción comentario?23.23. Explicar la opción portapapeles de office.Explicar la opción portapapeles de office.24.24. ¿Qué es un Hipervínculo y Cómo se crea uno?¿Qué es un Hipervínculo y Cómo se crea uno?25.25. IntroducciónIntroducción

04/12/2304/12/23

04/12/2304/12/23
_Es un programa para crear presentaciones gráficas _Es un programa para crear presentaciones gráficas mediante el uso del diapositiva con gráficos, mediante el uso del diapositiva con gráficos,
animaciones o multimedia.animaciones o multimedia.
_Se puede ingresar desde: INICIO _Se puede ingresar desde: INICIO Todos los Todos los Programas Programas Microsoft Office Microsoft Office Microsoft PowerPoint, Microsoft PowerPoint, también si tengo un acceso directo en el escritorio de también si tengo un acceso directo en el escritorio de
PowerPoint seleccionándolo y haciendo doble clic PowerPoint seleccionándolo y haciendo doble clic izquierdo del mouse.izquierdo del mouse.
_Se puede salir desde Archivo _Se puede salir desde Archivo Salir, también Salir, también haciendo clic en la haciendo clic en la superior ubicado en la barra de superior ubicado en la barra de
herramientas del lado derecho o desde alt. F4.Después herramientas del lado derecho o desde alt. F4.Después de seleccionar cualquiera de estas opciones aparecerá de seleccionar cualquiera de estas opciones aparecerá una ventanita preguntando si desea guardar el trabajo.una ventanita preguntando si desea guardar el trabajo.

04/12/2304/12/23

04/12/2304/12/23

04/12/2304/12/23

04/12/2304/12/23
En esta opción decido se quiero guardar el En esta opción decido se quiero guardar el trabajo o notrabajo o no

04/12/2304/12/23
_La diapositiva es _La diapositiva es una hoja de una hoja de
trabajo.trabajo.
_La diferencia que _La diferencia que hay entre una hay entre una
presentación y una presentación y una diapositiva es diapositiva es
2que una 2que una presentación es un presentación es un
conjunto de conjunto de diapositiva.diapositiva.

04/12/2304/12/23
Del lado derecho de este programa tenemos el Panel de Del lado derecho de este programa tenemos el Panel de Tareas Inicio y si no tenemos voy a Archivo Tareas Inicio y si no tenemos voy a Archivo Nuevo, Nuevo, Crear una presentación nueva hago clic selecciono A Crear una presentación nueva hago clic selecciono A partir del Asistente de autocontenido aparecerá una partir del Asistente de autocontenido aparecerá una
ventana o cuadro de dialogo hago clic en siguiente debo ventana o cuadro de dialogo hago clic en siguiente debo indicar el tipo de presentación que tiene dividido en 4 indicar el tipo de presentación que tiene dividido en 4
grupos: general, Organización, ventas mercadotecnia, grupos: general, Organización, ventas mercadotecnia, cada uno tiene su modelo diferente elijo uno y siguiente; cada uno tiene su modelo diferente elijo uno y siguiente;
me pregunta el titulo que va a lleva (aparece en la me pregunta el titulo que va a lleva (aparece en la primera diapositiva) y si deseo incluir información primera diapositiva) y si deseo incluir información
adicional es aquí donde debo hacerlo, Clic en siguiente y adicional es aquí donde debo hacerlo, Clic en siguiente y para terminar clic en Finalizarpara terminar clic en Finalizar

04/12/2304/12/23

04/12/2304/12/23
Paso 1
Paso 2

04/12/2304/12/23
En esta ventana selecciono el tipo de presentación que desee impartir.
Paso 3
Paso 4

04/12/2304/12/23
Paso 5
Paso 6

04/12/2304/12/23
Presentación en Blanco:Presentación en Blanco:
Paso 1:Paso 1: Entrar en el programa PowerPoint.
Paso 2:Paso 2: Menú Archivo Nuevo Presentación en Blanco y selecciono Aceptar.
Paso 3:Paso 3: Elijo el auto diseño y Selecciono Aceptar.
Plantilla de diseño:Plantilla de diseño:
Primer Paso:Primer Paso: Archivo Plantilla de diseño.
Segundo Paso:Segundo Paso: Aparecerá varias opciones selecciono con un Clic en Diseño de Diapositiva, en este lugar se puede cambiar el diseño de diapositiva
Tercer Paso:Tercer Paso: Selecciono “Aplicar”“Aplicar” ahora aplicamos una plantilla luego la opción Aplicar “Plantilla de Diseño”“Plantilla de Diseño” ahí aparecen las plantillas de diseño que seleccionamos “Bordes y Rectos”,“Bordes y Rectos”, Clic en Aplicar

04/12/2304/12/23
Tenemos Tres tipos de Vistas
Vista Normal:Vista Normal: Es la vista principal a la hora de editar.
Vista clasificador de diapositiva:Vista clasificador de diapositiva: Desde esta vista se visualizan todas las diapositivas en miniaturas. El número de diapositiva que se puede visualizar varia según el valor zoom, también desde esta vista se puede agregar notas a cada diapositiva haciendo Clic en el botón NOTAS de la barra de herramientas; si hace Clic en cualquier diapositiva aparecerán en la vista normal nuevamente
Vista Presentación a Partir de la Diapositiva Vista Presentación a Partir de la Diapositiva Actual:Actual: En esta opción se puede ver la diapositiva en pantalla completa como en la opción Presentación par que vaya avanzando debe hacer Clic en la diapositiva o con los botones Enter o Espacio.

04/12/2304/12/23

04/12/2304/12/23

04/12/2304/12/23

04/12/2304/12/23

04/12/2304/12/23
Para Añadir una diapositiva hay tres Para Añadir una diapositiva hay tres formas:formas:
Forma 1: Desde Menú Insertar Diapositiva.Forma 2: Nueva Diapositiva que esta ubicada en la barra de herramienta del lado derecho con un dibujo como una hoja y una estrellita.Forma 3: En cualquiera de esta opciones seleccione una diapositiva y haga Clic en el botón secundario del ratón a continuación en “Nueva Diapositiva”

04/12/2304/12/23
Cualquiera de estas tres opciones esta bien.

04/12/2304/12/23
Eliminar una DiapositivaEliminar una Diapositiva: Se selecciona Menú Ver Clasificación, aparecerán
del lado izquierdo todas las diapositivas selecciono la diapositiva
que quiero eliminar presiono suprimir o con el botón derecho del mouse, o
también desde Menú Edición Eliminar Diapositiva.

04/12/2304/12/23
Paso 1Paso 1

04/12/2304/12/23

04/12/2304/12/23
Se puede mover una diapositiva desde Menú Ver Se puede mover una diapositiva desde Menú Ver Clasificación, Clasificación, selecciono la diapositiva que quiero mover y lo arrastro donde selecciono la diapositiva que quiero mover y lo arrastro donde quiero colocarla o desde Menú Edición quiero colocarla o desde Menú Edición Cortar (busco el lugar Cortar (busco el lugar
donde la quiero colocar) donde la quiero colocar) Pegar Pegar

04/12/2304/12/23

04/12/2304/12/23
La diapositiva crea una hoja nueva, La diapositiva crea una hoja nueva, mientras que al duplicar la hoja mientras que al duplicar la hoja seleccionadaseleccionadaPara duplicar selecciono la Para duplicar selecciono la diapositiva Clic derecho Copiar diapositiva Clic derecho Copiar Pegar.Pegar.Sino en la opción insertar en la Sino en la opción insertar en la ventana que aparece, elegir duplicar ventana que aparece, elegir duplicar diapositivadiapositiva

04/12/2304/12/23
Copiar:Copiar: Permite reproducir/copiar lo seleccionado
Cortar:Cortar: Corta/borra lo seleccionado, sacando de lugar donde esta ubicado para luego elegir la opción pegar en otro lugar
Pegar:Pegar: Permite pegar/reproducir lo copiado o lo cortado anterior mente en otro lugar.
Se puede hacer cualquiera de estas opciones desde el botón derecho del mouse y elijo una de estas opciones o desde Menú
Edición Y elijo la opción que deseo.

04/12/2304/12/23

04/12/2304/12/23
Se Puede guardar desdeSe Puede guardar desde: MENÙ ARCHIVO GUARDAR; se abrirá una ventanita donde
dice guardar como se coloca el nombre del archivo y aceptar, si se hace cambios se
actualizara automáticamente.

04/12/2304/12/23
O también puede ser desdeO también puede ser desde: MENÙ ARCHIVO GUARAR COMO; es lo mismo que la
anterior con la diferencia con la diferencia que preguntara si desea reemplazar el archivo o
crea uno nuevo.

04/12/2304/12/23
Se puede ver la Presentación realizada desde Presentación (que esta en la barra de
herramientas) Ver Presentación, también desde el Panel de Tareas Transición de diapositiva
Presentación; también desde el Menú Ver Presentación con diapositiva o Simplemente F5.

04/12/2304/12/23

04/12/2304/12/23

04/12/2304/12/23
Es igual que todos los programas Es igual que todos los programas de officede office;; MENÙ Archivos ABRIR MENÙ Archivos ABRIR, , selecciono el archivo que quiero selecciono el archivo que quiero
abrir y abrir.abrir y abrir.

04/12/2304/12/23

04/12/2304/12/23
Menú Formato Números y Viñetas, se puede cambiar o agregar, o desde la barra de tarea se puede elegir entre
ambos se puede cambiar el color, trama o forma de los números o
viñetas.

04/12/2304/12/23

04/12/2304/12/23

04/12/2304/12/23
Del Menú Formato Alineación, es la
alineación del texto justificado a la
izquierda, derecha, centrar y justificar.

04/12/2304/12/23

04/12/2304/12/23
Deshacer:Deshacer: Vuelve a la acción anterior.
Rehacer:Rehacer: Si por algún motivo fue eliminado o modificado, con esta
opción se puede volver a la acción anterior.
Se puede elegir esta opción desde Edición Rehacer o Deshacer o
desde la barra de herramientas

04/12/2304/12/23

04/12/2304/12/23
Desde el Menú Regla Regla, se visualiza y permite ver el tamaño de escritura en el papel
Menú Regla Cuadro y Guía aparecerá una pantalla que se puede insertar cuadro en toda la pantallla, para saber a que distancia se puede cambiar la distancia, establecerlo, verlo en vista previa y otros.

04/12/2304/12/23

04/12/2304/12/23

04/12/2304/12/23
Desde Menú Ver Encabezado y Pie de pagina, se mostrara un cuadro de dialogo y tiene dos fichas
•Diapositiva: Puede seleccionar cualquiera de las opciones que desea añadir
•Fecha y Hora: Se puede actualizar automáticamente seleccionándola
•Número de diapositiva: Indica el lugar que ocupa cada diapositiva
•Píe de pagina: Puede escribir el texto que quiera que aparezca en el píe de cada pagina.
_Puede hacer Clic en Aplicar a la diapositiva seleccionada o Aplicara todas.

04/12/2304/12/23

04/12/2304/12/23

04/12/2304/12/23

04/12/2304/12/23
La Fuente sirve para elegir el tipo de letra, el color, tamaño, efectos, el
tipo de fuente

04/12/2304/12/23

04/12/2304/12/23
El interlineado es el espacio que queda entre líneas dentro de un párrafo antes y después de esto. Desde la vista normal seleccione el texto en el que
va a modificara el interlineado Menú Formato Interlineado
para abrir el cuadro de interlineado; indique las líneas o puntos que habrá entre cada
línea del párrafo, antes y después, haga Clic en Aceptar

04/12/2304/12/23

04/12/2304/12/23
Desde el Menú Ver Zoom, Sirve para ver más grande o pequeño lo que hemos
hecho en la hoja.

04/12/2304/12/23

04/12/2304/12/23
El texto que uno escribe ya El texto que uno escribe ya tiene un formato tiene un formato predeterminado, si desea predeterminado, si desea modificar por lo general la modificar por lo general la barra de herramientas esta barra de herramientas esta siempre visible y si no fuese siempre visible y si no fuese así Menú Ver así Menú Ver Barra de Barra de Herramientas Herramientas Formato. Formato. Seleccione el texto que quiere Seleccione el texto que quiere dar formato diferente y dar formato diferente y seleccione la opción que le seleccione la opción que le convenga para ello: negrita, convenga para ello: negrita, cursiva, etc.cursiva, etc.

04/12/2304/12/23

04/12/2304/12/23
Desde el Menú Insertar Cuadro de texto, en el pulsor aparecerá una línea si lo arrastro apretando el botón izquierdo podré crear un
cuadrado de texto, se puede dar formato del cuadro del texto (colores y líneas, tamaño, posición, imagen, cuadro de texto, Web) esto se hace
con Clic derecho sobre dicho cuadro.

04/12/2304/12/23

04/12/2304/12/23
Desde el Menú Insertar Desde el Menú Insertar Fecha Fecha y Hora aparecerá un cuadro y Hora aparecerá un cuadro
Diapositiva: Incluir una Diapositiva: Incluir una diapositiva : Fecha y Hora diapositiva : Fecha y Hora Actualización Actualización automáticamente, colocar la automáticamente, colocar la fecha , el idioma, Fijara el fecha , el idioma, Fijara el número de diapositiva colocar número de diapositiva colocar el número de esta a Pie de el número de esta a Pie de Pagina seleccionar y escribir lo Pagina seleccionar y escribir lo seleccionado “No mostrar seleccionado “No mostrar diapositiva de titulo” diapositiva de titulo” seleccionarlo o no seleccionarlo o no
Se puede “Aplicar a todas” Se puede “Aplicar a todas” aplica o cancelar. Nota o aplica o cancelar. Nota o documento para distribuir: es documento para distribuir: es igual a la anterior.igual a la anterior.

04/12/2304/12/23

04/12/2304/12/23

04/12/2304/12/23
El Menú Venta te permite ver El Menú Venta te permite ver las presentaciones nueva las presentaciones nueva ventana te crea otra ventana te crea otra diapositiva.diapositiva.
Organizar o Cascada te Organizar o Cascada te muestran las presentaciones.muestran las presentaciones.

04/12/2304/12/23

04/12/2304/12/23

04/12/2304/12/23

04/12/2304/12/23
Desde El Menú Presentación Ensayar intervalos Clic derecho,
acá se puede configurar la diapositiva de cuanto tiempo tiene
que durad cada una de las diapositiva, luego aparece una
ventanita se desea guardar o no ; automáticamente se ve la
presentación y no es necearlo andar haciendo Clic o presionar enter o espacio para que vaya
pasando hoja por hoja.

04/12/2304/12/23

04/12/2304/12/23

04/12/2304/12/23
Desde el Menú Presentación Configurar Presentación,
aparecerá una ventana que se puede configurar el tipo de
presentación, Mostrar diapositivas, Opciones de presentación, avance de
diapositiva, Reproducción, Aceptar o Cancelar.

04/12/2304/12/23

04/12/2304/12/23

04/12/2304/12/23
Desde el Menú Presentación Desde el Menú Presentación transición de diapositiva aparece transición de diapositiva aparece una pantalla en la derecha del monitor con distintas opcionesuna pantalla en la derecha del monitor con distintas opciones
Transición:Transición: se selecciona alguna de las transiciones para que se selecciona alguna de las transiciones para que aparezca de ese modo la diapositiva en la pantalla cuando se la aparezca de ese modo la diapositiva en la pantalla cuando se la
presentapresenta
Velocidad:Velocidad: Es la velocidad que queremos que aparezca la Es la velocidad que queremos que aparezca la diapositiva rápida, media o lentadiapositiva rápida, media o lenta
Sonido:Sonido: Que sonido queremos que tenga esta diapositiva al Que sonido queremos que tenga esta diapositiva al seleccionar un sonido podemos elegir y si queremos que se seleccionar un sonido podemos elegir y si queremos que se
repita (hacer Clic en el cuadrito para seleccionarlo que esta al repita (hacer Clic en el cuadrito para seleccionarlo que esta al lado de la palabralado de la palabra
Diapositiva avanzada:Diapositiva avanzada: Se puede seleccionar si se quiere “Hacer Se puede seleccionar si se quiere “Hacer Clic con el mouse” o automáticamente “después de” (y Clic con el mouse” o automáticamente “después de” (y
seleccionar los minutos que desee)seleccionar los minutos que desee)
Aplicar a todas las diapositiva hacer un Clic en la Palabra: Aplicar a todas las diapositiva hacer un Clic en la Palabra: Reproducir – Presentación.Reproducir – Presentación.

04/12/2304/12/23

04/12/2304/12/23
Desde Menú Presentación Desde Menú Presentación Ocultar diapositiva, este nos Ocultar diapositiva, este nos permite que al presentar la permite que al presentar la
diapositiva como una diapositiva como una publicidad se muestre en esta publicidad se muestre en esta
es decir que la ocultaes decir que la oculta

04/12/2304/12/23
En este dibujo aparece En este dibujo aparece oculta la hoja de trabajo.oculta la hoja de trabajo.

04/12/2304/12/23
Desde el Menú Formato Desde el Menú Formato Diseño de Diseño de diapositiva (aparece un cuadro en la diapositiva (aparece un cuadro en la
derecha de la pantalla) también con el derecha de la pantalla) también con el botón derecho del mouse aparece una lista botón derecho del mouse aparece una lista
y seleccionar “diseño de diapositiva” o y seleccionar “diseño de diapositiva” o “Panel de tarea” seleccionar diseño de “Panel de tarea” seleccionar diseño de
diapositiva. Seleccionar una de ella, la cual diapositiva. Seleccionar una de ella, la cual se puede utilizar la misma para todas las se puede utilizar la misma para todas las diapositiva al hacer un Clic en el borde de diapositiva al hacer un Clic en el borde de
los cuadros seleccionar “Aplicar a la los cuadros seleccionar “Aplicar a la diapositiva”. Este permite que los cuadros diapositiva”. Este permite que los cuadros
se texto que están en la diapositiva cambien se texto que están en la diapositiva cambien según su convivencia además también hay según su convivencia además también hay diseño de objeto, de objeto y texto y otros diseño de objeto, de objeto y texto y otros
diseño.diseño.

04/12/2304/12/23

04/12/2304/12/23
Desde el Menú Presentación Personaliza animación, en la
ventana se muestra los objetos que contiene la diapositiva, seleccionamos el objeto y
activamos la opción animar, hacemos Clic en Agregar efecto,
luego Clic en Reproducir, también se puede quitar sino le
gusta esa animación botón derecho Quitar.

04/12/2304/12/23

04/12/2304/12/23
Desde Menú Insertar Comentario aparecerá un cuadro pequeño en el cual se puede agregar algún comentario o texto y
tiene la fecha en que se realiza. Este aparece en la izquierda superior de la
diapositiva, haciendo un Clic afuera de ella se guarda el texto y aparece además un
cuadrito muy pequeñito en el mismo lugar que el anterior (este esta permanente, es
decir, que no desaparece como el anterior) y al hacerle un Clic al lado aparece el texto o el comentario realizado haciendo un Clic
con el botón derecho del mouse se despliega una lista en el cual podemos
elegir: modificar, copiar, insertar y eliminar seleccionar el que deseo.

04/12/2304/12/23

04/12/2304/12/23
Desde Menú Edición Desde Menú Edición Portapapeles de Portapapeles de office aparecerá una ventanita a la office aparecerá una ventanita a la
derecha de la pantalla donde permite derecha de la pantalla donde permite ver lo que copias, pegar o cortar, en ver lo que copias, pegar o cortar, en
esta ventanita tenemos la opción pegar esta ventanita tenemos la opción pegar o Borrar todoo Borrar todo

04/12/2304/12/23

04/12/2304/12/23
El Hipervínculo es un El Hipervínculo es un enlace que vincula enlace que vincula entre si a objetos, entre si a objetos,
imágenes, texto, etc.imágenes, texto, etc.

04/12/2304/12/23
Se puede crear desde: Se puede crear desde: MENÙ INSERTAR MENÙ INSERTAR
HIPERVINCULO. Antes HIPERVINCULO. Antes selecciono la palabra y clic en selecciono la palabra y clic en
aceptaraceptarTambién con las También con las teclas Alt.+Ctrl+kteclas Alt.+Ctrl+k

04/12/2304/12/23
Desde el Botón derecho CLIC hipervínculo y
selecciono la diapositiva que quiero.

04/12/2304/12/23
IntroducciónIntroducción
Lo que trato de mostrar en esta presentación son los Lo que trato de mostrar en esta presentación son los pasos básicos parra saber utilizar el programa de pasos básicos parra saber utilizar el programa de
PowerPoint, ya se utiliza mucho este programa en la PowerPoint, ya se utiliza mucho este programa en la actualidad ya sea en una oficina, colegio, trabajo o actualidad ya sea en una oficina, colegio, trabajo o
solamente en la casa hay que saber como se ingresa, solamente en la casa hay que saber como se ingresa, a donde tengo que ir para tener diferentes diseño de a donde tengo que ir para tener diferentes diseño de
la hoja, como ingresar un cuadro de texto, como la hoja, como ingresar un cuadro de texto, como cambiar la fuente de la letra, etc. Todo esto y más he cambiar la fuente de la letra, etc. Todo esto y más he tratado de mostrar en esta presentación, como dije tratado de mostrar en esta presentación, como dije
anteriormente son algunos pasos básicos para anteriormente son algunos pasos básicos para emprender a utilizar PowerPoint Muchas Gracias por emprender a utilizar PowerPoint Muchas Gracias por
haber dado un poco de su tiempo para ver esta haber dado un poco de su tiempo para ver esta presentaciónpresentación