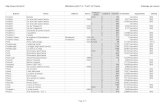Aiuto ed esercitazioni - Adobe Inc. · In Photoshop Elements 13, fate clic su File > Nuovo > File...
Transcript of Aiuto ed esercitazioni - Adobe Inc. · In Photoshop Elements 13, fate clic su File > Nuovo > File...

ADOBE® PHOTOSHOP® ELEMENTS Aiuto ed esercitazioni

Novità
1

Novità di Photoshop Elements 13
Torna all’inizio
Torna all’inizio
Composizione PhotomergeSuggerimenti di ritaglio automaticiVista eLiveCreazione di foto di copertina per FacebookNuove Modifiche guidateModificare le selezioniSupporto di display RetinaRiempimento in base al contenutoPennello: opzione per migliorare i bordi
Adobe Camera Raw 8.6Effetti per modifica rapidaNuovi effetti in modalità EspertiMiglioramenti:
Predefinito Creazione album ricordiStili di livelloStrumento testo: cursore a scorrimentoFile recenti
Composizione Photomerge
Potete creare nuove scene prelevando elementi da una foto e inserendoli in un’altra. In una foto di gruppo manca qualcuno? Potete copiare lapersona mancante da un’altra immagine e inserirla nella foto del gruppo. Composizione Photomerge regola automaticamente il colore el’illuminazione per un risultato realistico. Create la foto perfetta combinando insieme varie foto!
(A sinistra e al centro) Immagini diverse, con due bambini sulla giostra(A destra) Singola immagine con un bambino che rincorre l’altro sulla giostra
Per ulteriori informazioni sulla funzione Composizione Photomerge che consente di estrarre un oggetto da un’immagine e di aggiungerlo a un’altra,consultate l’argomento Composizione Photomerge (Estrarre un oggetto).
Suggerimenti per il ritaglio automatici
Ritagliare una foto può essere un’operazione semplice. Ma altre volte, possono risultare utili i quattro suggerimenti di ritaglio proposti daPhotoshop Elements 13. Selezionandone uno potrete ottenere rapidamente l’inquadratura perfetta.
2

Torna all’inizio
Torna all’inizio
Torna all’inizio
Scegliete lo strumento taglierina; Photoshop Elements vi propone automaticamente quattro composizioni.
Per ulteriori informazioni su questa funzione, consultate Suggerimenti di ritaglio automatici.
eLive
La vista Elements Live (eLive) permette di accedere a contenuti e risorse in modo visivo e integrata direttamente dall’interno di PhotoshopElements Editor e Organizer. La vista eLive presenta articoli, video, esercitazioni e altro organizzati in categorie quali Apprendimento, Ispirazione eNotizie. Potete accedere a esercitazioni e articoli dall’applicazione stessa.
Foto di copertina per Facebook
Pubblicate una foto di copertina Facebook che vi distingua dagli altri. Con la funzione Copertina di Facebook di Photoshop Elements 13 potetecreare un’immagine divertente che unisce insieme la vostra foto del profilo e la copertina Facebook.
Per ulteriori informazioni sulla funzione Copertina di Facebook, consultate Creare un’immagine di copertina per Facebook.
Nuove Modifiche guidate
Tornate allo splendido mondo del bianco e nero. Oppure, mantenete un colore dominante e convertite il resto della foto in bianco e nero. Le nuovemodifiche guidate di Photoshop Elements 13 consentono di trasformare foto banali in opere d’arte con pochi clic e regolazioni.
3

Torna all’inizio
Torna all’inizio
Torna all’inizio
Togliete selettivamente la saturazione a tutti gli altri colori per far risaltare il blu
Per ulteriori informazioni sulle nuove modifiche guidate di Photoshop Elements 13, consultate Nuove modifiche guidate.
Modificate e migliorate le selezioni
Le selezioni possono risultare difficili da realizzare accuratamente, soprattutto in presenza di dettagli minuti. Con Photoshop Elements 13 potetemigliorare una selezione senza iniziare di nuovo, ma apportando invece le regolazioni necessarie ai suoi bordi. Ritoccate il bordo della selezionefino alla perfezione!
Per ulteriori informazioni su questa funzione, consultate Modifica e miglioramento delle selezioni.
Supporto di display HiDPI
Photoshop Elements 13 supporta ora in modo nativo i display ad alta risoluzione per Windows (HiDPI) e Mac OS (Retina). Potete lavorare sulleimmagini con risoluzione elevata e vedere nell’interfaccia icone, miniature e testo con estrema nitidezza.
Riempimento in base al contenuto
Può capitare di avere delle foto con elementi indesiderati o superflui. Ora è possibile rimuoverli e Photohshop Elements 13 riempie le aree concontenuti tratti dalle aree circostanti della stessa foto.
(A sinistra) Immagine di una mano, con mano parziale visibile(A destra) Quell’area della foto è stata rimossa e riempita in base al contenuto.
4

Torna all’inizio
Torna all’inizio
Torna all’inizio
Per ulteriori informazioni sul riempimento in base al contenuto, consultate Riempimento in base al contenuto.
Migliora bordo
Le opzioni per migliorare i bordi di una selezione sono ora più accessibili dalla barra delle opzioni dello strumento.
Pulsante Migliora bordo nella barra delle opzioni dello strumento
In modalità Esperti, quando scegliete lo strumento pennello di selezione (A) o pennello migliora selezione (A), potete accedere alle opzioni permigliorare i bordi di selezione mediante il pulsante Migliora bordo nella barra delle opzioni dello strumento .
Adobe Camera Raw 8.6
L’ultima versione di Adobe Camera Raw (ACR 8.6) è stata integrata in Photoshop Elements 13.
Effetti di modifica rapida
Gli effetti disponibili in modalità Rapida sono stati rivisti. Ogni effetto visualizza ora cinque possibili varianti e potete scegliere quella che ritenetepiù indicata.
Gruppo di effetti: Stagioni(In alto, da sinistra a destra): Originale, Estate, Primavera(In basso, da sinistra a destra): Autunno, Inverno, Neve,
Per ulteriori informazioni sulla modalità Rapida e la possibilità di aggiungere effetti, texture e cornici, consultate Modalità Rapida ottimizzata.
5

Torna all’inizio
Torna all’inizio
Effetti della modalità Esperti
Migliorate le immagini con gli effetti rivisti e riorganizzati disponibili nel pannello Effetti (modalità Esperti). Sono stati aggiunti 19 nuovi effetti e tuttele miniature sono state migliorate per visualizzare gli effetti più chiaramente.
(Modalità Esperti) Il pannello Effetti rivisto con nuove categorie e 19 nuovi effetti
Miglioramenti
Predefinito Creazione album ricordi
Il predefinito Creazione album ricordi è ora disponibile per tutte le lingue e tutti i Paesi.
Il predefinito Creazione album ricordi, disponibile per tutte le lingue
Per usare il predefinito:
6

Torna all’inizio
1. In Photoshop Elements 13, fate clic su File > Nuovo > File vuoto.2. Nella finestra di dialogo Nuovo scegliete Creazione album ricordi dal menu a discesa Predefinito.
Stili di livello
Nella finestra di dialogo Impostazioni stile per i livelli, un nuovo menu a discesa consente di posizionare la traccia all’esterno, all’interno o centrata.
Nuova opzione Posizione nella finestra di dialogo Impostazioni stile
Per utilizzare il nuovo menu a discesa:
1. In Photoshop Elements 13, selezionate un livello; nel menu Livello fate clic su Stile livello > Impostazioni stile.
2. Nella finestra di dialogo Impostazioni stile selezionate Traccia, quindi utilizzate il menu a discesa Posizione.
Strumento testo: cursore a scorrimento
La dimensione font dispone ora di un cursore a scorrimento che consente di modificare il valore in modo rapido e facile.
Per utilizzare il cursore a scorrimento per la dimensione font:
1. Selezionate lo strumento testo (T).2. Nell’area Opzioni strumento, passate il puntatore del mouse sull’etichetta di testo Dimensioni.3. Quando il puntatore del mouse cambia aspetto, trascinate verso sinistra per ridurre la dimensione del font o verso destra per aumentarla.
File recenti
I file recenti sono visualizzati nel menu a discesa Apri e nel menu File > Apri file modificati di recente. In entrambi questi menu vengono oravisualizzati solo i nomi dei file, senza le relative cartelle.
Funzione rimossa da Photoshop Elements 13
7

I post su Twitter™ e Facebook non sono coperti dai termini di Creative Commons.
Note legali | Informativa sulla privacy online
Modifica > Connessione remotaMigliora > Corrispondenza stile PhotomergePlug-in TWAIN: il plug-in non è più disponibile per i computer Windows a 64 bit.Strumento taglierina: l’opzione Sezione aurea non è più disponibile.Le piattaforme single core non sono più supportate.Supporto dei sistemi operativi:
Microsoft Windows XPMicrosoft Windows VistaMac OSX 10.7
8

Novità di Elements Organizer 13
Torna all’inizio
Torna all’inizio
Elements Organizer 13 offre nuove funzioni e miglioramenti che facilitano le operazioni da eseguire sui file digitali. In questa sezione potete trovareun’introduzione alle nuove funzioni e collegamenti verso risorse contenenti ulteriori informazioni.
Elements Organizer è disponibile con Adobe Photoshop Elements e Adobe Premiere Elements. Per informazioni sulle nuove funzioni di questiprodotti, consultate:
Novità in Adobe Photoshop Elements 13Novità in Adobe Premiere Elements 13
Nuovo flusso di lavoro per la creazione di presentazioni
Funzione migliorata in Elements Organizer
Con Elements Organizer 13 potete creare delle presentazioni e personalizzarle facilmente con temi, musica, testo, didascalie e altro ancora. Unavolta assemblata una presentazione, potete salvarla come video MP4 o condividerla.
La creazione di presentazioni in Elements 13 è disponibile per entrambe le piattaforme Mac e Windows. Quando aprite in Elements Elements 13presentazioni create con una versione precedente, viene richiesto di aggiornarle.
Per informazioni, consultate Creare presentazioni.
Un'anteprima della presentazione
Funzionalità e-mail migliorate
Novità di Elements Organizer
Usando Elements Organizer 13, potete condividere i file tramite e-mail su tutte e tre le piattaforme supportate (Windows a 32 bit, Windows a 64 bite Macintosh). Potete utilizzare Gmail, Yahoo!, AOL, l'account e-mail di Microsoft o un qualsiasi altro account e-mail per condividere file.
Per informazioni, consultate Condividere file e presentazioni tramite e-mail.
9

I post su Twitter™ e Facebook non sono coperti dai termini di Creative Commons.
Torna all’inizio
Torna all’inizio
Torna all’inizio
Griglia adattata
Novità di Elements Organizer
Elements Organizer 13 rappresenta i file multimediali in una nuova griglia adattata. Nella griglia adattata i file multimediali sono allineati da bordo abordo e riempiono l’intero spazio della griglia, mantenendo le proporzioni originali dei file ed evitando spazi vuoti.
La griglia adattata consente di visualizzare più file nello spazio disponibile rispetto alla griglia normale. I dettagli dei file (come nome file, tag,data/ora, album di appartenenza, ecc.) non sono visualizzati nella griglia adattata.
Per passare alla griglia adattata, premete Ctrl+D (Windows) o Comando+D (Mac OS).
Griglia adattata in Elements Organizer 13
Altri miglioramenti
Supporto display HiDPI e Retina
Supporto per Windows a 64 bit
Miglioramenti alla visualizzazione delle cartelle
Funzioni aggiuntive al pannello dei tag
Funzioni obsolete
Widget per la ricerca avanzata
Servizio Photomail
Tag avanzati
Alcune funzionalità relative alle stampanti Canon/Epson/PIM
10

Note legali | Informativa sulla privacy online
11

Novità di Photoshop Elements 12
Torna all’inizio
Torna all’inizio
Spostamento in base al contenutoTono avanzato automaticoModalità di modifica Rapida ottimizzata (cornici, texture ed effetti)Stampa di biglietti di auguri | USA, Canada e GiapponeNuove Modifiche guidateRiempimento in base al contenuto per i bordi di una foto raddrizzataCorrezione degli occhi di un animale domesticoStampa e condivisione delle foto da EditorAlbum Revel in EditorApertura in Camera Raw
Per informazioni sulle nuove funzioni di Organizer, consultate Novità di Elements Organizer 12.
Spostamento in base al contenuto
Ora potete riposizionare gli oggetti di una foto e ottenere il riempimento automatico dello sfondo in base al contenuto dell’immagine. Oltre arimuovere un elemento con lo strumento pennello correttivo, è ora possibile selezionare un elemento e spostarlo altrove nella foto.
Per ulteriori informazioni e un video, consultate l’articolo su come spostare e riposizionare gli elementi.
Tono avanzato automatico
12

Torna all’inizio
Torna all’inizio
Nota:
Torna all’inizio
È possibile modificare automaticamente il valore tonale della fotografia. Lasciate che Photoshop Elements suggerisca una correzione in base alsuo algoritmo esclusivo che apprende dalle operazioni precedenti. Oppure, spostate il joystick di Tono avanzato automatico (Migliora > Tonoavanzato automatico) sulla foto, per visualizzare il risultato ottenuto dall’applicazione alla foto di diversi valori tonali.
Per ulteriori informazioni e un video, consultate l’articolo sullo strumento Tono avanzato automatico.
Modalità di modifica Rapida ottimizzata (cornici, texture ed effetti)
Anche senza essere un utente esperto di Photoshop potete comunque applicare cornici, texture ed effetti. Potete convertire rapidamente una fotoin un’opera d’arte. Le cornici, le texture e gli effetti sono disponibili in modalità Rapida.
Per ulteriori informazioni e un video, consultate l’articolo sulla modalità Rapida ottimizzata.
Stampa di biglietti di auguri | USA, Canada e Giappone
Nelle versioni precedenti di Photoshop Elements, i layout di biglietti pieghevoli potevano essere solo ordinati online mediante un servizio onlinecome Shutterfly. A partire da Photoshop Elements 12, è possibile stampare i biglietti di auguri pieghevoli anche con una stampante locale.
la funzione per stampare i biglietti di auguri pieghevoli con una stampante locale è disponibile per gli utenti in USA, Canadese e Giappone.
Nuove Modifiche guidate
13

Una Modifica guidata è un set di istruzioni per realizzare passo-passo un effetto complesso con pochi clic del mouse. In Photoshop Elements 12sono state aggiunte tre nuove modifiche guidate.
Modifica guidata Effetto zoom
La Modifica guidata Effetto zoom simula una tecnica della fotografia tradizionale, zoomando su un oggetto con l’otturatore aperto.
Per informazioni su come applicare questo effetto, consultate la sezione sulla Modifica guidata Effetto zoom.
Modifica guidata Effetto puzzle
La Modifica guidata Effetto puzzle simula l’effetto di una foto riprodotta con i tasselli di un puzzle. Le opzioni disponibili consentono di scegliere ladimensione dei singoli pezzi del puzzle e per un risultato più realistico potete spostare alcuni pezzi del puzzle.
Per ulteriori informazioni, consultate la sezione sulla Modifica guidata Effetto puzzle.
Modifica guidata Ripara vecchia foto
La Modifica guidata Ripara vecchia foto offre tutti gli strumenti necessari per ritoccare una foto. Gli strumenti disponibili in questa Modifica guidatasono quelli più utilizzati dai professionisti e offrono controlli avanzati. Con gli strumenti di questa Modifica guidata potete rimuovere imperfezioni eriparare vecchie foto.
14

Torna all’inizio
Torna all’inizio
Torna all’inizio
Per ulteriori informazioni, consultate la sezione sulla Modifica guidata Ripara vecchia foto.
Riempimento in base al contenuto per i bordi di una foto raddrizzata
Quando raddrizzate una foto, la rotazione dà luogo ad aree vuote lungo i bordi della foto. Questo si verifica se scegliete di mantenere ledimensioni originali della foto oppure se aumentate o riducete la foto mantenendo lo sfondo come pixel trasparenti.
Con la nuova opzione di Riempimento automatico dei bordi disponibile per lo strumento raddrizza, le aree vuote vengono colmate in modointelligente, utilizzando dati immagine appropriati.
Per ulteriori informazioni, consultate la sezione su come riempire automaticamente i bordi vuoti nelle immagini raddrizzate.
Correzione degli occhi di un animale domestico
Nelle foto degli animali domestici viene spesso introdotto un difetto che altera il colore degli occhi causato dal flash della fotocamera. Tuttavia,spesso non è possibile evitare l’uso del flash in condizioni di scarsa illuminazione. Ora per ovviare a tale problema potete usare l’opzione Occhioanimale domestico dello strumento Rimozione occhi rossi.
Per ulteriori informazioni e un video, consultate l’articolo su come correggere gli occhi degli animali domestici.
15

I post su Twitter™ e Facebook non sono coperti dai termini di Creative Commons.
Note legali | Informativa sulla privacy online
Torna all’inizio
Torna all’inizio
Stampa e condivisione delle foto da Editor
A partire da Photoshop Elements 12, potete utilizzare l’ambiente Editor per condividere e stampare rapidamente le foto online. Per la condivisioneonline potete usare servizi come Revel, Flickr, Twitter, SmugMug o Facebook. Per la stampa online di foto e creazioni potete usare fornitori qualiShutterfly, Costco, Photoworld e altri.
La disponibilità di servizi di condivisione e stampa online dipende dalla regione geografica in cui vi trovate. Per una descrizione dei servizi e dellarelativa disponibilità, consultate l’articolo su come stampare o condividere le foto online.
Album Revel in Editor
L’integrazione con il servizio online Revel è stata estesa anche a Photoshop Elements Editor. Ora potete accedere a qualsiasi foto Revelnell’ambiente Editor, utilizzando il menu a discesa del Raccoglitore foto. Tuttavia potete effettuare l’accesso al servizio Revel solo da Organizer.Alcune funzioni importanti disponibili in Editor:
Se avete effettuato l’accesso a Revel (dall’Organizer), nel menu a discesa del Raccoglitore foto in Editor vengono visualizzate tutte le cartelledi Revel.Le foto appartenenti ad album basati su Revel che sono state scaricate in Organizer possono essere usate in Editor (nel menu a discesa delRaccoglitore foto).Le finestre di dialogo in cui vengono visualizzate le cartelle (e le opzioni per selezionare le foto nelle cartelle) già disponibili in Organizer, oravisualizzano le cartelle basate su Revel e le foto scaricate. Ad esempio, nella finestra di dialogo Stampa in Editor potete aggiungere foto daalbum Revel facendo clic sul pulsante +.Tutte le modifiche che apportate alle foto Revel o a versioni di foto Revel vengono automaticamente sincronizzate sull’account online diRevel. Un agente Revel in esecuzione sul computer tiene costantemente sotto controllo e sincronizzate le cartelle basate su Revel.Tutte le modifiche apportate alle foto Revel con altre applicazioni vengono automaticamente aggiornate sul computer, tramite PhotoshopElements Organizer.
Apertura in Camera Raw
La voce di menu Apri come è stata sostituita dall’opzione Apri in Camera Raw. Potete ora aprire i file direttamente nella finestra Adobe CameraRaw ed elaborarli, prima di aprirli per elaborarli ulteriormente in Photoshop Elements Editor. È possibile utilizzare la finestra di dialogo ACR peraprire i seguenti tipi di file:
Photoshop,Camera Raw,JPEG eTIFF.
16

Novità di Elements Organizer 12
Torna all’inizio
Torna all’inizio
Accedere ai file multimediali ovunque tramite Adobe RevelFunzioni per l’uso dei tagAltri miglioramenti
Elements Organizer è disponibile con Adobe Photoshop Elements e Adobe Premiere Elements. Per informazioni sulle nuove funzioni di questiprodotti, consultate:
Novità in Photoshop Elements 12Novità in Adobe Premiere Elements 12
Elements Organizer 12 offre nuove funzioni e miglioramenti che facilitano le operazioni da eseguire sui file digitali. In questa sezione potete trovareun’introduzione alle nuove funzioni e collegamenti verso risorse contenenti ulteriori informazioni.
Accedere ai file multimediali ovunque tramite Adobe Revel
Novità di Elements Organizer 12
Photoshop Elements consente di caricare i file multimediali su Adobe® Revel e di accedervi da qualsiasi dispositivo. I file multimediali già presentinelle vostre librerie Revel vengono scaricati in Elements Organizer in modo che possiate lavorarvi.
Adobe Revel è un’app fotografica che consente di archiviare i file multimediali nel cloud e di condividerli in privato o pubblicamente.
Consultate questo articolo per ulteriori informazioni.
Caricare gli album locali su Revel
Funzioni per l’uso dei tag
Funzione migliorata in Elements Organizer 12
Elements 12 offre diversi miglioramenti relativi ai tag:
ai tag Luoghi di Elements 12 sono associate le relative coordinate GPS, che vengono associate anche a tutti i file multimediali a cui vieneapplicato il tag di un luogo.È ora possibile creare tag per persone, luoghi ed eventi dal pannello a destra nella vista File multimediali.È ora possibile creare e visualizzare le pile organizzate per luogo nella vista Luoghi.
17

I post su Twitter™ e Facebook non sono coperti dai termini di Creative Commons.
Note legali | Informativa sulla privacy online
Torna all’inizio
Pile di file multimediali per luogo
Per ulteriori informazioni, consultate i seguenti argomenti dell’Aiuto:
Utilizzo dei tag per persone, luoghi o eventiVisualizzare le pile di foto per luoghi nella vista Luogo
Altri miglioramenti
È ora possibile disporre i file multimediali in ordine alfabetico per nome. Consultate questo articolo dell'Aiuto per informazioni.
Miglioramenti per la ricerca dei file multimediali. Consultate questo articolo dell'Aiuto per informazioni.
Supporto per la condivisione di foto con Twitter
Supporto a 64 bit su Mac OS
18

Area di lavoro e flussi di lavoro
19

Nozioni di base sull’area di lavoro
Torna all’inizio
Torna all’inizio
La schermata introduttivaFinestra di Photoshop ElementsUtilizzare i menu di scelta rapidaUtilizzo dei comandi da tastiera e dei tasti di modificaUscire da Photoshop Elements
La schermata introduttiva
Quando avviate Photoshop Elements, si apre per impostazione predefinita la schermata introduttiva. La schermata introduttiva è un utile punto dipartenza o di accesso a tutte le principali operazioni.
Per importare, applicare un tag oppure organizzare le foto, fate clic su Organizer. Per migliorare le immagini o aggiungere effetti speciali, fate clicsu Editor foto.
Per chiudere la schermata introduttiva, fate clic sul pulsante Chiudi (X) nell’angolo in alto a destra. Per aprire altre aree di lavoro non è necessariotornare alla schermata introduttiva: potete infatti aprire una diversa area di lavoro a partire da qualsiasi area di lavoro.
Fate clic sull’icona delle impostazioni (accanto al pulsante Chiudi) e scegliete l’applicazione da avviare all’inizio. Selezionate una delle seguentiopzioni dall’elenco a discesa All’avvio apri sempre, quindi fate clic su Fine:
Schermata introduttiva
Organizer
Editor foto
Schermata introduttiva di Photoshop Elements
Finestra di Photoshop Elements
20

Barra dei menu
Selettore delle modalità
Finestra degli strumenti
Raccoglitore pannelli
Raccoglitore foto/Opzioni degli strumenti
La finestra di Photoshop Elements contiene le modalità che consentono di creare e modificare le immagini. Selezionate una delle seguenti opzioni:
Rapida
Consente di modificare le foto in modalità Rapida.
Guidata
Consente di modificare le foto in modalità Modifica completa.
Esperti
Consente di modificare le foto in modalità Esperti.
In modalità Esperti sono disponibili strumenti utili a risolvere problemi di colore, creare effetti speciali e migliorare le foto. In modalità Rapida sonodisponibili strumenti semplici con cui apportare correzioni a livello di colore e illuminazione, nonché comandi con cui correggere i difetti più comuni,come gli occhi rossi. In modalità Guidata sono disponibili gli strumenti necessari per effettuare modifiche fotografiche di base, attività guidate edeffetti fotografici. Se avete poca esperienza nell’elaborazione digitale delle immagini, le modalità Rapida e Guidata sono gli ambienti ideali perimparare a correggere le foto.
Se avete già esperienza nell’uso di applicazioni per l’elaborazione delle immagini, la modifica Esperti è un ambiente flessibile e potente per lacorrezione delle foto. Mette infatti a disposizione comandi di regolazione della luminosità e del colore, come pure strumenti per correggere difetti,effettuare selezioni, aggiungere testo e colorare le immagini. Potete ridisporre l’area di lavoro Esperti in base alle vostre esigenze. Potete spostare,nascondere, mostrare e ridisporre i pannelli nel Raccoglitore pannelli. Potete anche ingrandire e ridurre una foto, scorrere per passare a unadiversa area della finestra del documento nonché creare più finestre e visualizzazioni.
Photoshop Elements in modalità Esperti
A. Scheda attiva B. Scheda non attiva C. Area dell’immagine attiva D. Barra delle opzioni E. Finestra degli strumenti F. Barra delle opzioni deglistrumenti/Raccoglitore foto G. Barra delle attività H. Barra dei pannelli
Contiene i menu dell’applicazione per l’esecuzione delle operazioni. I menu sono organizzati per argomenti. Ad esempio, ilmenu Migliora contiene i comandi con cui migliorare l’aspetto di un’immagine.
Contiene i pulsanti per passare alle tre modalità di modifica. Inoltre, contiene gli elenchi a discesa Apri (con i file usati direcente) e Crea (per creare progetti fotografici).
Contiene gli strumenti per la modifica delle immagini.
Raggruppamento logico di funzioni, azioni o controlli.
Consente di passare dal Raccoglitore foto (per visualizzare e gestire le miniature delle foto) alleopzioni degli strumenti (per visualizzare e impostare le opzioni per lo strumento corrente) e viceversa.
21

I post su Twitter™ e Facebook non sono coperti dai termini di Creative Commons.
Note legali | Informativa sulla privacy online
Barra delle attività
Torna all’inizio
Nota:
Torna all’inizio
Torna all’inizio
Contiene vari pulsanti per le azioni utilizzate più frequentemente, per un accesso rapido e semplice.
Utilizzare i menu di scelta rapida
Potete usare i menu di scelta rapida sia nell’ambiente Editor foto che in Organizer. I menu di scelta rapida contengono comandi che sono attinentiallo strumento attivo, alla selezione corrente o al pannello attivo. Questi menu forniscono spesso un altro modo di accedere ai comandi presentinei menu principali.
1. Posizionate il puntatore su un’immagine o una voce di un pannello.
non tutti i pannelli hanno un menu di scelta rapida.
2. Fate clic con il pulsante destro del mouse e scegliete un comando dal menu di scelta rapida.
Utilizzo dei comandi da tastiera e dei tasti di modifica
Potete usare le scelte rapide da tastiera sia nell’ambiente Editor che in Organizer. I comandi da tastiera consentono di eseguire i comandi senzavisualizzare un menu; i tasti di modifica cambiano il funzionamento di uno strumento. Se disponibile, il comando da tastiera è visualizzato nelmenu, accanto al nome del comando.
Uscire da Photoshop Elements
Per uscire da Photoshop Elements, dovete chiudere entrambi gli ambienti Photo Editor e Organizer (chiudendone uno, l’altro non viene chiusoautomaticamente).
1. Da un’area di lavoro, effettuate una delle seguenti operazioni:
In Windows scegliete File > Esci. In Mac, scegliete Photoshop Elements > Esci da Photoshop Elements.
Fate clic sul pulsante Chiudi (X) nell’angolo in alto a destra dell’area di lavoro.
2. Quando chiudete Photoshop Elements, scegliete se salvare o meno i file aperti.
22

Pannelli e raccoglitori
Torna all’inizio
I pannelliUtilizzo dei pannelliPannelli in modalità EspertiUtilizzare la barra delle attivitàUtilizzare il Raccoglitore foto
I pannelliI pannelli sono disponibili sia in Photoshop Elements che in Elements Organizer, anche se funzionano in modo leggermente diverso. I pannelliconsentono di gestire, controllare e modificare le immagini. Alcuni pannelli hanno menu contenenti opzioni e comandi aggiuntivi. Poteteorganizzare i pannelli nelle aree di lavoro di base e personalizzate in modalità Esperti. Potete inserirli nel Raccoglitore pannelli in modo che noningombrino lo spazio disponibile ma che siano comunque facilmente accessibili.
Trascinare un pannello
Menu dei pannelli
Alcuni comandi appaiono sia nel menu del pannello che nella barra dei menu. Altri comandi sono presenti esclusivamente nei menu dei pannelli.Fate clic sul menu del pannello per visualizzare i diversi comandi di ogni pannello.
Cursori a comparsa nei pannelli
Alcuni pannelli e finestre di dialogo contengono opzioni con cursori a comparsa (ad esempio, l’opzione Opacità nel pannello Livelli). Se accantoalla casella di testo compare un triangolo, fatevi clic sopra per attivare il cursore a comparsa. Portate il puntatore sul triangolino vicinoall’impostazione, tenete premuto il pulsante del mouse e trascinate il cursore o l’indicatore a raggio sul valore desiderato. Per chiudere la caselladel cursore, fate clic all’esterno o premete Invio. Per annullare le modifiche, premete Esc.
Per aumentare o diminuire i valori in incrementi del 10% quando la casella del cursore a comparsa è aperta, tenete premuto Maiusc e premeteil tasto freccia su o freccia giù.
23

Torna all’inizio
Torna all’inizio
Area di lavoro di base
Area di lavoro personalizzata
Nota:
Diversi modi di immettere i valori numerici A. Quadrante B. Fate clic per aprire la finestra. C. Casella di testo D. Freccia del menu E. Cursore a scorrimento F. Casella di selezione G. Tastodi scelta rapida H. Triangolino del cursore a comparsa
Utilizzo dei pannelliI pannelli contengono funzioni, informazioni o funzionalità, organizzate in gruppi logici in modo da renderle facilmente accessibili. Il Raccoglitorepannelli si trova a destra nella finestra di Photoshop Elements. Contiene schede e pannelli, a seconda della modalità corrente, o il tipo di elementiche desiderate usare. Il Raccoglitore pannelli presenta:
Modalità Rapida: effetti della modalità Rapida da applicare a una fotoModalità Guidata: modifiche guidate da applicare a una fotoModalità Esperti: opzioni del pannello selezionato (Livelli, Effetti, Grafica o Preferiti)
Pannelli in modalità EspertiIn modalità Esperti, i pannelli possono essere visualizzati in due modi: nell’area di lavoro di base o personalizzata.
Per impostazione predefinita, l’area di lavoro visualizzata è quella di base. In questa visualizzazione, i pulsanti per ipannelli di uso più frequente si trovano nella barra delle attività. I pulsanti in questa area di lavoro sono Livelli, Effetti, Grafica e Preferiti. Adesempio, potete fare clic sul pulsante Livelli per visualizzare tutte le opzioni relative ai livelli. Per visualizzare tutte le altre schede, o per chiuderele schede aperte, fate clic su Altro.
Per visualizzare i pannelli sotto forma di schede nel Raccoglitore pannelli, fate clic sulla freccia accanto a Altro eselezionate Area di lavoro personalizzata. Fate clic sul pulsante Altro per visualizzare un elenco delle schede disponibili e per selezionarne unadall’elenco a comparsa. La scheda selezionata viene visualizzata. Potete rendere i pannelli più usati sempre aperti nell’area di lavoropersonalizzata. Potete inoltre raggruppare insieme alcuni pannelli o agganciare un pannello in fondo a un altro. Potete trascinare la barra del titolodella scheda e rilasciarla nel layout a schede, oppure trascinare le schede stesse nel layout schede.
per tenere un pannello aperto fuori dal Raccoglitore pannelli, trascinatelo fuori dal Raccoglitore pannelli.
Raccoglitore pannelli
24

Torna all’inizio
Torna all’inizio
1. Per mostrare o nascondere il Raccoglitore pannelli, scegliete Finestra > Raccoglitore pannelli.
2. In Raccoglitore pannelli (Area di lavoro personalizzata),
Per rimuovere un pannello dal Raccoglitore pannelli, trascinate la barra del titolo del pannello fuori dal raccoglitore.
Per aggiungere un pannello al Raccoglitore pannelli, trascinate la barra del titolo del pannello nel raccoglitore.
Per ridisporre i pannelli nel Raccoglitore pannelli, trascinate la barra del titolo del pannello fino alla posizione desiderata.
Per espandere o ridurre un pannello nel Raccoglitore pannelli, fate doppio clic sul nome del pannello in questione.
3. Per usare i pannelli fuori dal Raccoglitore pannelli, nell’area di lavoro personalizzata, effettuate una delle seguenti operazioni:
Per aprire un pannello, sceglietene il nome dal menu Finestra, oppure fate clic sulla freccia accanto al pulsante Altro nella barra delleattività e selezionate un pannello.
Per chiudere un pannello, sceglietene il nome dal menu Finestra. In alternativa, fate clic sul pulsante Chiudi nella barra del titolo delpannello.
Per cambiare le dimensioni di un pannello, trascinate un qualsiasi angolo del pannello.
Per raggruppare un pannello con un altro (e ottenere un pannello con più schede) trascinate il pannello sul pannello di destinazione.Quando il puntatore si trova nella posizione corretta per raggruppare i pannelli, viene visualizzato un bordo spesso attorno alla finestradel pannello di destinazione. Per spostare un pannello in un altro gruppo, trascinatene la linguetta sul gruppo desiderato. Per separareun pannello da un gruppo, trascinatene la linguetta fuori dal gruppo.
Per spostare un gruppo di pannelli, trascinate la barra del titolo.
Per espandere o ridurre un pannello o gruppo di pannelli, fate doppio clic sulla linguetta del pannello o sulla barra del titolo.
Per agganciare due pannelli, trascinate una linguetta di un pannello o la sua barra del titolo sul fondo di un altro pannello. Quando ilpuntatore si trova nella posizione corretta, viene visualizzata una doppia linea sul bordo inferiore del secondo pannello.
Per ripristinare i pannelli nelle loro posizioni predefinite, scegliete Finestra > Ripristina pannelli.
Utilizzare la barra delle attività
Barra delle attività
Nella parte inferiore di Photoshop Elements, la barra delle attività contiene i pulsanti che permettono di accedere ai pannelli e alle operazioni di usopiù frequente durante la modifica delle immagini. Potete usare i pulsanti Raccoglitore foto e Opzioni strumento per passare dalla visualizzazionedelle miniature alle opzioni degli strumenti. Potete annullare e ripristinare rapidamente le operazioni, ruotare le immagini mediante le opzionidisponibili nella barra delle attività o avviare Photoshop Elements Organizer. In modalità Esperti, fate clic sulla freccia accanto al pulsante Altro perrendere visibile l’opzione che consente di alternare tra le aree di lavoro Base e Personale.
Utilizzare il Raccoglitore fotoIl Raccoglitore foto, situato nella parte inferiore della finestra di Photoshop Elements, sopra la barra delle attività, mostra le miniature delle fotoaperte. È utile per scorrere più foto aperte nell’area di lavoro. I comandi del Raccoglitore foto consentono di aprire, chiudere e nascondere leimmagini, navigare tra le immagini aperte, portare in primo piano una data immagine, duplicarla e ruotarla o visualizzare le informazioni sul file.Potete facilmente portare le immagini aperte in modalità Rapida per modificarle. I progetti composti da più pagine vengono creati nella schedaCrea, disponibile nel pannello Crea.
Il Raccoglitore foto
Effettuate una delle seguenti operazioni:(Solo Windows) Per aprire un’immagine, trascinate un file da una posizione sul computer (incluso il Browser foto) o da un dispositivo dimemorizzazione collegato al computer fino al Raccoglitore foto.
25

I post su Twitter™ e Facebook non sono coperti dai termini di Creative Commons.
Nota legale | Informativa sulla privacy online
Nota:
Per portare in primo piano un’immagine aperta, fate doppio clic sulla relativa miniatura.
Per modificare l’ordine delle foto, trascinate le miniature nel Raccoglitore foto. L’ordine scelto qui non ha effetto sull’ordine in ElementsOrganizer.
Per chiudere un’immagine, fate clic con il pulsante destro del mouse sulla relativa miniatura nel Raccoglitore foto e scegliete Chiudi.
Per nascondere un’immagine che si trova in una finestra mobile, fate clic con il pulsante destro del mouse sulla sua miniatura e sceglieteRiduci a icona dal menu di scelta rapida.
per mostrare un’immagine dopo averla nascosta, fate doppio clic sulla sua miniatura nel Raccoglitore foto, oppure fate clic con ilpulsante destro del mouse sulla miniatura e scegliete Ripristina dal menu di scelta rapida.
Per visualizzare le informazioni sul file di una foto, fate clic con il pulsante destro del mouse sulla sua miniatura e scegliete Info file dalmenu di scelta rapida.
Per duplicare un’immagine, fate clic con il pulsante destro del mouse sulla sua miniatura e scegliete Duplica dal menu di scelta rapida eassegnate un nome al file.
Per ruotare un’immagine, fate clic con il pulsante destro del mouse sulla sua miniatura e scegliete Ruota 90° a sinistra o Ruota 90° adestra dal menu di scelta rapida.
Per visualizzare i nomi dei file, fate clic con il pulsante destro del mouse nel Raccoglitore foto e scegliete Mostra nomi di file dal menu discelta rapida.
Per mostrare o nascondere manualmente il raccoglitore, fate clic sull’icona Raccoglitore foto nella barra delle attività.
Il menu a comparsa del Raccoglitore foto contiene opzioni aggiuntive per lavorare con le immagini presenti nel raccoglitore:Stampa file raccoglitore. Apre la finestra di dialogo Stampa di Photoshop Elements, con le opzioni per stampare le foto attualmenteselezionate nel Raccoglitore foto.Salva raccoglitore come album. Consente di denominare e salvare un album contenente le immagini del raccoglitore foto. Il nuovoalbum è disponibile in Organizer.Ripristina raccoglitore stili. Reimposta le immagini del Raccoglitore stili, eseguendo al tempo stesso una corrispondenza stilePhotomerge (Migliora > Photomerge > Corrispondenza stile Photomerge).Mostra griglia. Visualizza una griglia intorno alle immagini nel Raccoglitore foto.
26

Strumenti
Torna all’inizio
La finestra degli strumentiSelezionare uno strumentoImpostare le preferenze di ModificaImpostare l’aspetto di un puntatoreRidimensionare o modificare la durezza dei cursori di pittura mediante trascinamentoImpostare le opzioni degli strumenti
La finestra degli strumentiCon alcuni strumenti della finestra degli strumenti di Photoshop Elements potete selezionare, modificare e visualizzare le immagini; con altri potetecolorare, disegnare e scrivere. La finestra degli strumenti si trova nella parte sinistra nelle modalità Rapida ed Esperti.
Gli strumenti disponibili nella finestra degli strumenti sono raggruppati in modo logico nelle modalità Rapida ed Esperti. Ad esempio, nella vistaEsperti, gli strumenti sposta, selezione rettangolare, lazo e selezione rapida si trovano tutti nel gruppo Selezione.
Per utilizzare uno strumento, selezionatelo nella finestra degli strumenti. Lo strumento selezionato viene evidenziato nella casella degli strumenti.Le impostazioni opzionali di ciascuno strumento si trovano nella barra delle opzioni degli strumenti, nella parte inferiore della finestra di PhotoshopElements.
Nota: non potete deselezionare uno strumento; dopo averlo selezionato, lo strumento resta attivo finché non ne selezionate un altro. Se èselezionato lo strumento lazo e volete fare clic sull’immagine senza però effettuare ulteriori selezioni, selezionate lo strumento mano.
Panoramica della finestra degli strumenti
27

Torna all’inizio
Torna all’inizio
Torna all’inizio
Standard
Preciso
Punta pennello normale
Punta pennello a grandezza naturale
Mostra cursore preciso sulla punta del pennello
Standard
Preciso
Torna all’inizio
Torna all’inizio
Selezionare uno strumentoEffettuate una delle seguenti operazioni:
Fate clic su uno strumento nella finestra degli strumenti. Se sono disponibili altre opzioni, queste vengono visualizzati nella barra delleopzioni degli strumenti. Fate clic sullo strumento desiderato.
Premete la scelta rapida da tastiera associata allo strumento. La scelta rapida da tastiera è visualizzata nella descrizione dello strumento.Ad esempio, per selezionare lo strumento pennello potete premere il tasto B.
Impostare le preferenze di Modifica1. In Windows, scegliete Modifica > Preferenze > Generali. In Mac, scegliete Photoshop Elements > Preferenze > Generali.2. Impostate una o più delle seguenti opzioni, quindi fate clic su OK.
Per mostrare o nascondere le descrizioni dei vari comandi, selezionate Mostra descrizione comandi.
Per scorrere i vari strumenti nascosti tenendo premuto Maiusc, selezionate Usa tasto Maiusc per scambiare strumento. Se questaopzione non è selezionata, potete passare ai vari strumenti premendo il tasto di scelta rapida del set di strumenti (senza Maiusc). Adesempio, premendo B sulla tastiera ripetutamente passate alle varie opzioni dello strumento pennello (pennello, pennello impressionistae sostituzione colore).
Impostare l’aspetto di un puntatore1. In Windows, scegliete Modifica > Preferenze > Visualizzazione e cursori. In Mac, scegliete Photoshop Elements > Preferenze >
Visualizzazione e cursori.2. Selezionate un’impostazione per i Cursori di disegno:
Visualizza i puntatori come icone dello strumento.
I puntatori hanno l’aspetto di una crocetta.
Visualizza i puntatori come cerchi di dimensione pari al 50% rispetto a quella specificata per il pennello.
Visualizza i puntatori come cerchi di dimensione pari a quella specificata per il pennello.
Visualizza una crocetta all’interno del cerchio quando scegliete Punta pennello normaleo Punta pennello a grandezza naturale.
3. Selezionate un’impostazione per gli Altri cursori:
Visualizza i puntatori come icone dello strumento.
I puntatori hanno l’aspetto di una crocetta.
Ridimensionare o modificare la durezza dei cursori di pittura mediante trascinamentoPotete ridimensionare o modificare la durezza di un cursore di pittura mediante trascinamento sull’immagine. Mentre trascinate, viene visualizzatal’anteprima della dimensione e della durezza dello strumento di pittura.
Per ridimensionare un cursore, fate clic con il pulsante destro del mouse tenendo premuto il tasto Alt (solo in Windows) e trascinate versodestra o sinistra.
Per modificare la durezza di un cursore, fate clic con il pulsante destro del mouse tenendo premuto il tasto Alt (solo in Windows) e trascinateverso l’alto o verso il basso.
Impostare le opzioni degli strumentiLa barra delle opzioni degli strumenti si trova sopra la barra delle attività, nella parte inferiore della finestra di Photoshop Elements. Questa barrapresenta opzioni diverse in base allo strumento selezionato.
28

I post su Twitter™ e Facebook non sono coperti dai termini di Creative Commons.
Nota legale | Informativa sulla privacy online
Nota:
A. Icona dello strumento B. Strumento attivo nella barra Opzioni strumento C. Strumenti nascosti D. Opzioni strumento
1. Selezionate uno strumento.
2. Osservate le opzioni disponibili nella barra delle opzioni degli strumenti. Per ulteriori informazioni sull’impostazione delle opzioni di unostrumento specifico, cercate il nome dello strumento nell’Aiuto di Photoshop Elements.
per ripristinare le impostazioni predefinite di uno strumento o di tutti gli strumenti, fate clic sull’icona dello strumento, selezionate ilmenu a comparsa nella barra delle opzioni degli strumenti e scegliete Ripristina strumento o Ripristina tutti gli strumenti.
3. Per chiudere la barra delle opzioni degli strumenti, fate clic su Opzioni strumento nella barra delle attività. Per riaprirla, fate clic su Opzionistrumento nella barra della attività.
29

Annullare e ripristinare le azioni
Torna all’inizio
Torna all’inizio
Annullare o ripristinare le azioniUtilizzo del pannello Storia durante la modificaLiberare la memoria usata dagli Appunti e dal pannello StoriaRipristinare le preferenze predefiniteRipristinare la visualizzazione dei messaggi disattivati
Annullare o ripristinare le azioniPotete annullare e ripristinare molte operazioni sia in Elements Organizer che in Photoshop Editor. Ad esempio, potete ripristinare in toto o in partel’ultima versione salvata di un’immagine. La possibilità di effettuare tali operazioni dipende dal livello di memoria disponibile.
1. Per annullare o ripristinare un’operazione, scegliete Modifica > Annulla oppure Modifica > Ripristina.2. Per interrompere un’operazione, tenete premuto Esc finché l’operazione in corso non viene arrestata.
Utilizzo del pannello Storia durante la modificaIl pannello Storia (F10 oppure Finestra > Storia) consente di tornare a qualsiasi stato recente dell’immagine creato durante la sessione di lavorocorrente. Ogni volta che apportate una modifica ai pixel dell’immagine, viene aggiunto un nuovo stato al pannello Storia.
Se ad esempio selezionate, colorate e ruotate una parte dell’immagine, ognuna di queste fasi viene elencata separatamente nel pannello. Potetepoi selezionare uno qualsiasi di questi stati e l’immagine tornerà nelle condizioni in cui si trovava prima dell’applicazione della modifica. A questopunto, potete riprendere il lavoro da quello stato.
Le azioni, ad esempio lo zoom e lo scorrimento, non comportano una modifica dei pixel dell’immagine e non vengono quindi riportate nel pannelloStoria. In questo pannello non vengono riportate nemmeno le modifiche a livello di programma, ad esempio le modifiche ai pannelli, alleimpostazioni dei colori e alle preferenze.
A. Stato originale B. Stato C. Stato selezionato
Le seguenti informazioni possono facilitare l’uso del pannello Storia:
Per impostazione predefinita, nel pannello Storia vengono elencati fino a 50 stati. Gli stati meno recenti vengono eliminati automaticamenteper liberare memoria per Photoshop Elements. Potete impostare il numero di stati le impostazioni dell’applicazione (Preferenze >Prestazioni > Stati storia). Il numero massimo consentito è 1000.
Lo stato originale di una foto è visualizzato sempre in alto nel pannello Storia. Potete ripristinare lo stato originale di un’immagine in qualsiasimomento facendo clic su di esso. Fare clic sullo stato originale è inoltre un ottimo metodo per confrontare le versioni della foto prima e dopole modifiche.
Quando chiudete e riaprite un documento, dal pannello Storia vengono cancellati tutti gli stati dell’ultima sessione di lavoro.
Gli stati vengono aggiunti in fondo all’elenco: lo stato più vecchio si trova in cima all’elenco e quello più recente in fondo.
Ogni stato viene elencato con il nome dello strumento o del comando usato per modificare l’immagine.
Quando si seleziona uno stato, quelli successivi (ossia le operazione che sono state eseguite dopo il passo selezionato) vengono attenuati.Potete così vedere all’istante le modifiche che verranno eliminate se riprendete il lavoro da uno stato selezionato.
Una volta selezionato uno stato e modificata l’immagine, tutti gli stati successivi vengono eliminati. In modo analogo, se si elimina uno statovengono eliminati anche gli stati successivi (ossia le modifiche successive).
30

I post su Twitter™ e Facebook non sono coperti dai termini di Creative Commons.
Nota:
Torna all’inizio
Nota:
Torna all’inizio
Nota:
Torna all’inizio
Ripristinare uno stato precedente di un’immagine
In modalità Rapida o Esperti, effettuate una delle seguenti operazioni:
Fate clic sul nome dello stato nel pannello Storia.
Fate clic sul pulsante Annulla o Ripristina nella barra delle attività.
Scegliete Annulla o Ripristina dal menu del pannello Storia o dal menu Modifica.
Per impostare il comando da tastiera per annullare l’operazione precedente o ripristinare quella successiva, scegliete Modifica >Preferenze > Generali in Windows (Photoshop Elements > Preferenze > Generali in Mac) e selezionate un’opzione dal menu Passoprecedente/successivo.
Eliminare uno o più stati dal pannello StoriaEffettuate una delle seguenti operazioni:
Per eliminare uno stato, fate clic sul nome dello stato e, dal menu del pannello Storia, scegliete Elimina. Verranno eliminati anche gli statiche seguono quello selezionato.
Per eliminare l’elenco degli stati dal pannello Storia senza modificare l’immagine, scegliete Svuota storia dal menu del pannello oscegliete Modifica > Cancella > Storia. Svuotare il pannello Storia è utile per liberare memoria, soprattutto se un’avvertenza segnala chePhotoshop Elements non dispone di memoria sufficiente.
l’operazione di svuotamento del pannello Storia non può essere annullata.
Liberare la memoria usata dagli Appunti e dal pannello StoriaPer liberare memoria potete eliminare gli elementi copiati negli Appunti o gli stati elencati nel pannello Storia.
In modalità Esperti, effettuate una delle seguenti operazioni:
Per liberare la memoria usata dagli Appunti, scegliete Modifica > Cancella > Contenuto Appunti.
Per liberare la memoria usata dal pannello Storia, scegliete Modifica > Cancella > Storia o selezionate Svuota storia dal menu delpannello Storia.
Per liberare contemporaneamente la memoria usata dagli Appunti e dal pannello Storia, scegliete Modifica > Cancella > Tutto.
l’operazione di svuotamento della memoria usata dal pannello Storia o dagli Appunti non può essere annullata.
Ripristinare le preferenze predefiniteLe impostazioni delle preferenze consentono di controllare il modo in cui Photoshop Elements visualizza le immagini, i cursori e le trasparenze,salva i file, usa plug-in e dischi di memoria virtuale e così via. Se l’applicazione si comporta in modo anomalo, il file delle preferenze potrebbeessere danneggiato. Potete ripristinare tutte le preferenze predefinite.
L’eliminazione del file delle preferenze è un’azione che non può essere annullata.
Effettuate una delle seguenti operazioni:
Tenete premuto Control+Alt+Maiusc (Comando+Opzione+Maiusc in Mac) immediatamente dopo l’avvio di Photoshop Elements. Fate clic suSì per eliminare il file delle impostazioni di Adobe Photoshop Elements.Selezionate Modifica > Preferenze (Mac: Photoshop Elements > Preferenze > Generali), fate clic su Ripristina preferenze al prossimo avvio epoi su OK. Quando riavviate Adobe Photoshop Elements, tutte le preferenze vengono riportate alle impostazioni predefinite.
Al successivo avvio di Photoshop Elements viene creato un nuovo file delle preferenze. Per informazioni su un’opzione specifica delle preferenze,cercate il nome dell’opzione nell’Aiuto.
Ripristinare la visualizzazione dei messaggi disattivatiIn alcune situazioni vengono visualizzati messaggi di avvertenza o richieste. È possibile disattivare la visualizzazione di tali messaggi selezionandonel messaggio l’opzione Non mostrare più. Se necessario potrete poi ripristinare i messaggi disattivati.
1. In Windows, scegliete Modifica > Preferenze > Generali. In Mac, scegliete Photoshop Elements > Preferenze > Generali.2. Fate clic su Ripristina tutte le finestre di dialogo di avvertenza, quindi su OK.
31

Nota legale | Informativa sulla privacy online
32

Dischi di memoria virtuale, plug-in e aggiornamenti dell’applicazione
Torna all’inizio
Torna all’inizio
Torna all’inizio
I dischi di memoria virtualeCambiare i dischi di memoria virtualeI moduli plug-inInstallare i moduli plug-inSelezionare una cartella di plug-in addizionaliCaricare solo i plug-in predefinitiAggiornamenti dell’applicazione
I dischi di memoria virtuale
Se il sistema non dispone di una quantità di memoria RAM sufficiente per eseguire un’operazione, Photoshop Elements usa dischi di memoriavirtuale. Un disco di memoria virtuale è un disco o una partizione di disco con memoria libera. Per impostazione predefinita, Photoshop Elementsusa il disco rigido su cui è installato il sistema operativo come disco di memoria virtuale primario.
Potete cambiare il disco di memoria virtuale primari, o designare dischi di memoria virtuale aggiuntivi. Quando il disco primario è pieno, vengonoutilizzati quelli aggiuntivi. Impostate il disco più veloce come disco di memoria virtuale primario. Accertatevi che il disco disponga di molto spaziolibero deframmentato.
Per ottenere prestazioni ottimali, attenetevi alle seguenti linee guida per l’assegnazione dei dischi di memoria virtuale:
Non create dischi di memoria virtuale sulla stessa unità fisica in cui si trovano Photoshop Elements o i file di grandi dimensioni che dovetemodificare.
Non create i dischi di memoria virtuale sulla stessa unità fisica utilizzata per la memoria virtuale del sistema operativo.
Create i dischi di memoria virtuale su un’unità locale e non su un percorso di rete.
Create i dischi di memoria virtuale su supporti tradizionali (non rimovibili).
I dischi RAID e gli array di dischi sono particolarmente indicati come volumi di dischi di memoria virtuale dedicati.
Deframmentate regolarmente le unità dei dischi di memoria virtuale. Per evitare problemi di frammentazione, è preferibile usare un’unitàvuota o con molto spazio non utilizzato.
Cambiare i dischi di memoria virtuale
Per creare un disco di memoria virtuale, Photoshop Elements necessita di un’area del disco rigido non discontinua. La deframmentazione regolaredel disco rigido garantisce la disponibilità di spazio contiguo, particolarmente importante per il disco di memoria virtuale. Adobe consiglia dideframmentare il disco regolarmente con un’utility di sistema come Utilità di deframmentazione dischi di Windows. Per informazioni sulle utility dideframmentazione, consultate la documentazione di Windows.
1. In Windows, scegliete Modifica > Preferenze > Prestazioni. In Mac, scegliete Photoshop Elements > Preferenze > Prestazioni.
2. Selezionate i dischi desiderati dall’elenco Dischi memoria virtuale (potete assegnare fino a quattro dischi di memoria virtuale).
3. Selezionate un disco di memoria virtuale e utilizzate i tasti freccia accanto all’elenco dei dischi di memoria virtuale per cambiare l’ordine incui i dischi di memoria virtuale vengono utilizzati.
4. Fate clic su OK e riavviate Photoshop Elements per applicare le modifiche.
I moduli plug-in
33

Nota:
Torna all’inizio
Torna all’inizio
Nota:
Torna all’inizio
Torna all’inizio
I plug-in sono moduli creati da Adobe Systems e altri sviluppatori di software per estendere le funzionalità di Photoshop Elements. Il programmaviene fornito con vari plug-in per importazione, esportazione ed effetti speciali; i plug-in si trovano nelle cartelle dei plug-in e dei plug-in opzionalidi Photoshop Elements.
Una volta installati, i moduli plug-in appaiono come:
opzioni aggiunte al menu di esportazione o importazione;filtri aggiunti al menu Filtro;formati di file nelle finestre di dialogo Apri e Salva.
Se installate un elevato numero di plug-in, Photoshop Elements potrebbe non riuscire a elencarli tutti nei rispettivi menu. In tal caso, gli ultimi plug-in installati vengono visualizzati nel sottomenu Filtro > Altro. Per evitare il caricamento di un plug-in o di una cartella di plug-in, aggiungete unatilde (~) all’inizio del nome del plug-in, della cartella o della directory. All’avvio, i file contrassegnati da un carattere tilde non vengono caricati. Pervisualizzare informazioni sui plug-in installati, scegliete Aiuto > Info sul plug-in e selezionate un plug-in dal sottomenu.
per usare un plug-in facoltativo, copiatelo dalla cartella dei plug-in opzionali alla relativa sottocartella nella cartella dei plug-in. Quindi,installate il plug-in e riavviate Photoshop Elements.
Potete selezionare una cartella di plug-in aggiuntiva in cui caricare i moduli plug-in di un’altra applicazione. Potete anche creare dei collegamentiper i plug-in memorizzati in altre cartelle del sistema. Per utilizzarli con Photoshop Elements sarà quindi sufficiente aggiungere tali collegamenti oalias nella cartella dei plug-in.
Installare i moduli plug-in
Effettuate una delle seguenti operazioni:
Usate il programma di installazione del plug-in, se disponibile.
Seguite le istruzioni di installazione fornite con il modulo plug-in.
Controllate che i file del plug-in non siano compressi e copiateli nella cartella Plug-Ins, all’interno della cartella di Photoshop Elements.
Selezionare una cartella di plug-in addizionali
Potete selezionare una cartella di plug-in aggiuntiva in cui caricare i moduli plug-in di un’altra applicazione.
1. In Windows, scegliete Modifica > Preferenze > Plug-in. In Mac, scegliete Photoshop Elements > Preferenze > Plug-in.
2. Nella finestra di dialogo Preferenze, selezionate Cartella dei plug-in addizionali, quindi selezionate una cartella dall’elenco e fate clic suScegli.
3. Per visualizzare il contenuto di una cartella, fate doppio clic sulla directory. Il percorso verso la cartella viene visualizzato nella finestra dellepreferenze.
non selezionate una cartella già contenuta nella cartella Plug-Ins di Photoshop Elements.
4. Riavviate Photoshop Elements per caricare i plug-in.
Caricare solo i plug-in predefiniti
All’avvio, Photoshop Elements carica tutti i plug-in preinstallati, di terze parti, o che si trovano nella cartella dei plug-in aggiuntivi. Per caricare soloi plug-in preinstallati forniti con Photoshop Elements, tenete premuto il tasto Maiusc durante l’avvio del software. Quando viene richiesto, fate clicsu Sì nella finestra di dialogo per confermare che non desiderate caricare i plug-in facoltativi e di terze parti.
Aggiornamenti dell’applicazione
34

I post su Twitter™ e Facebook non sono coperti dai termini di Creative Commons.
Note legali | Informativa sulla privacy online
Opzioni di aggiornamento dell'applicazione nella finestra di dialogo Preferenze
Potete decidere quando installare un aggiornamento dell'applicazione. In Photoshop Elements 13, Premiere Elements 13 ed Elements Organizer èdisponibile l'opzione per impostare l'operazione da eseguire quando è disponibile un aggiornamento dell'applicazione da Adobe.
Per accedere alla finestra di dialogo dell'aggiornamento, premete Ctrl/Cmd + K per aprire la finestra di dialogo Preferenze, selezionate la schedaAggiornamenti applicazione ed effettuate la vostra scelta:
Scarica e installa aggiornamenti automaticamente: scarica un aggiornamento disponibile e lo installa al successivo riavviodell'applicazione.Invia notifica quando un aggiornamento è disponibile: invia una notifica all'utente quando è disponibile un aggiornamentonell'applicazione. Potete scegliere di ritardare un aggiornamento o di usare la notifica per avviare il processo di aggiornamento.
35

Modalità Rapida ottimizzata
Torna all’inizio
Torna all’inizio
EffettiTextureCorniciApplicare un effetto, una texture o una cornice
Nella modalità Rapida sono disponibili gli strumenti di base per la correzione delle foto che consentono di correggere vari aspetti comeesposizione, colore, contrasto e nitidezza. A partire da Photoshop Elements 12, oltre a correggere le foto è anche possibile trasformare le foto inimmagini dall’aspetto professionale. Sono ora disponibili tre nuovi pannelli, Effetti, Texture e Cornici,
vicino al pannello Regolazioni. Ogni pannello contiene dieci miniature e ogni miniatura è un’anteprima dinamica. Per applicare un effetto, unatexture o una cornice all’immagine, fate clic su una miniatura. Al passaggio del puntatore del mouse su una miniatura vengono visualizzati i nomidell’effetto, della texture o della cornice corrispondente.
Effetti
I dieci effetti disponibili dispongono di cinque variazioni ciascuno. Trasformate la foto applicando un effetto. Le miniature selezionabili per gli effettidisponibili sono anteprime dinamiche che illustrano il risultato sull’immagine prima di applicarlo. Gli effetti variano da Bianco e nero a Foto d’epocafino a quelli predefiniti di Cross processing.
Gli effetti vengono applicati come nuovo livello con maschera di livello. La maschera di livello può essere modificata in modalità Esperti perrimuovere o ridurre l’effetto in alcune aree.
Texture
36

I post su Twitter™ e Facebook non sono coperti dai termini di Creative Commons.
Note legali | Informativa sulla privacy online
Torna all’inizio
Torna all’inizio
Dal pannello Texture potete scegliere tra dieci diverse texture da applicare alla foto. Le texture simulano varie superfici o sfondi su cui stampare lafoto. Ad esempio Carta antica, Vernice screpolata, Griglia blu, Effetto cromato.
Le texture vengono applicate come un nuovo livello con maschera di livello. La maschera di livello può essere modificata in modalità Espertiper rimuovere o ridurre la texture in alcune aree (ad esempio, il volto).
Cornici
Dal pannello Cornici potete scegliere tra dieci diverse cornici da applicare alla foto. La cornice viene automaticamente adattata alla foto. È inoltrepossibile spostare o trasformare l’immagine e la cornice, facendo doppio clic sulla cornice con lo strumento sposta. Potete modificare il colore disfondo da bianco a un altro colore nella modalità Esperti modificando il livello Riempimento colore.
Applicare un effetto, una texture o una cornice
1. Aprite una foto in Photoshop Elements Editor e passate alla modalità Rapida.
2. Sono disponibili tre pannelli, Effetti, Texture e Cornici in aggiunta al pannello Regolazioni. Fate clic sull’icona di uno dei pannelli.
3. La barra Pannello presenta miniature di anteprima dinamica dell’immagine aperta. Fate clic su una miniatura per applicare l’effetto, la textureo la cornice.
4. (Facoltativo) Passate alla modalità Esperti e modificate l’effetto, la texture o la cornice applicati all’immagine. La modifica applicata nellamodalità Rapida è disponibile in un livello a parte.
37

Visualizzazione delle immagini
Torna all'inizio
Torna all'inizio
Visualizzazione delle immagini in modalità Esperti o RapidaZoom in o Zoom outVisualizzare un’immagine al 100%Adattare un’immagine allo schermoRidimensionare la finestra durante l’uso dello zoomUtilizzo del pannello NavigatoreAprire più finestre di una stessa immagineVisualizzare e disporre più finestreChiudere le finestre
Visualizzazione delle immagini in modalità Esperti o RapidaCon lo strumento mano, gli strumenti zoom, i comandi zoom e il pannello Navigatore potete visualizzare varie aree di un’immagine con diversifattori di ingrandimento.
Potete ingrandire o ridurre la visualizzazione in vari modi. La barra del titolo della finestra visualizza la percentuale di ingrandimento (a meno chela finestra non sia troppo piccola per contenere tale valore).
Se desiderate visualizzare un’area diversa dell’immagine, usate le barre di scorrimento della finestra o selezionate lo strumento mano etrascinatelo sull’immagine per spostarne la visualizzazione. Potete anche usare il pannello Navigatore.
Per passare allo strumento mano quando è selezionato un altro strumento, tenete premuta la barra spaziatrice e trascinate sull’immagine.
Trascinate con lo strumento mano per visualizzare un’area diversa dell’immagine.
Zoom in o Zoom out Effettuate una delle seguenti operazioni:
Selezionate lo strumento zoom nella barra degli strumenti e fate clic sul pulsante Zoom in o Zoom out nella barra delle opzioni deglistrumenti. Fate clic sull’area da ingrandire. A ogni clic, l’ingrandimento o la riduzione passa alla successiva percentuale predefinita; il punto incui fate clic diventa il centro della visualizzazione. Una volta raggiunto l’ingrandimento massimo (3200%) o la riduzione minima (1 pixel), lalente di ingrandimento appare vuota.
Nota: potete trascinare lo strumento zoom sulla porzione dell’immagine che desiderate ingrandire. Accertatevi che, nella barra delle opzionidegli strumenti, sia selezionato il pulsante Zoom in. Per spostare la selezione dello zoom attorno all’immagine, trascinatela tenendo premutala barra spaziatrice e rilasciatela nella posizione desiderata.
Trascinate il cursore Zoom nella barra delle opzioni.
Scegliete Visualizza > Zoom in oppure Visualizza > Zoom out.
Immettete il fattore di ingrandimento desiderato nella casella di testo Zoom, nella barra delle opzioni.
Quando usate uno strumento zoom, tenete premuto Alt per passare dall’ingrandimento alla riduzione e viceversa.
38

Torna all'inizio
Torna all'inizio
Torna all'inizio
Torna all'inizio
Torna all'inizio
Torna all'inizio
Visualizzare un’immagine al 100% Effettuate una delle seguenti operazioni:
Fate doppio clic sullo strumento zoom nella finestra degli strumenti.
Selezionate lo strumento mano o zoom, quindi fate clic sul pulsante 1:1 nella barra delle opzioni degli strumenti.
Scegliete Visualizza > Pixel reali oppure fate clic con il pulsante destro del mouse sull’immagine e scegliete Pixel reali.
Immettete 100% nella barra di stato e premete Invio.
Adattare un’immagine allo schermo Effettuate una delle seguenti operazioni:
Fate doppio clic sullo strumento mano nella finestra degli strumenti.
Selezionate uno strumento zoom o lo strumento mano e fate clic sul pulsante Adatta allo schermo nella barra delle opzioni degli strumenti. Inalternativa, fate clic con il pulsante destro del mouse sull’immagine e scegliete Adatta allo schermo.
Scegliete Visualizza > Adatta allo schermo.
Queste opzioni cambiano la percentuale di ingrandimento e le dimensioni della finestra per adattarle al monitor.
Ridimensionare la finestra durante l’uso dello zoom Con uno strumento zoom, selezionate Adatta finestre nella barra delle opzioni degli strumenti. La finestra viene ridimensionata quando
ingrandite o riducete la visualizzazione dell’immagine.Se l’opzione Adatta finestre è deselezionata, la finestra mantiene le stesse dimensioni indipendentemente dal fattore di ingrandimentodell’immagine. Questa impostazione è utile se lavorate con monitor di piccole dimensioni o con immagini affiancate.
Utilizzo del pannello NavigatoreCon il pannello Navigatore potete regolare l’ingrandimento e l’area di visualizzazione di un’immagine. Per modificare l’ingrandimento, digitate unvalore nella casella di testo, fate clic sul pulsante Zoom out o Zoom in o trascinate il cursore di zoom. Per spostare l’area di visualizzazione diun’immagine, trascinate la casella di visualizzazione nella miniatura dell’immagine. La casella di visualizzazione rappresenta i bordi della finestradell’immagine. Potete anche fare clic all’interno della miniatura dell’immagine per definire l’area di visualizzazione.
Nota: per modificare il colore della casella di visualizzazione, scegliete Opzioni pannello dal menu del pannello Navigatore. Scegliete un coloredal menu Colore o fate clic sul campione di colore per aprire il Selettore colore e selezionare e un colore personalizzato. Fate clic su OK.
Aprire più finestre di una stessa immagineIn modalità Esperti potete aprire più finestre per ottenere visualizzazioni diverse dello stesso file. Nel menu Finestra compare l’elenco delle finestreaperte e nel Raccoglitore foto compaiono le miniature di tutte le immagini aperte. La memoria disponibile potrebbe limitare il numero di finestre perimmagine.
Scegliete Visualizza > Nuova finestra per [nome file di immagine]. A secondo della posizione della prima finestra, è possibile che dobbiatespostare la seconda in modo da poterle visualizzare entrambe contemporaneamente.
Il comando Nuova visualizzazione è utile, ad esempio, se lavorate con un’immagine ingrandita e volete verificarne l’aspetto con dimensioni al100%, in una finestra a parte.
Visualizzare e disporre più finestre In modalità Esperti, effettuate una delle seguenti operazioni:
Per visualizzare le finestre sovrapposte e sfalsate, da in alto a sinistra fino a in basso a destra nello schermo, scegliete Finestra > Immagini >Sovrapponi.
Per visualizzare le finestre affiancate, scegliete Finestra > Immagini > Affianca. Man mano che chiudete le immagini, l’applicazioneridimensiona automaticamente le finestre aperte secondo lo spazio disponibile.
Per visualizzare tutte le immagini aperte con lo stesso fattore di ingrandimento dell’immagine attiva, scegliete Finestra > Immagini >Corrispondenza zoom.
Per visualizzare la stessa area (angolo in alto a sinistra, centro, angolo in basso a destra e così via) di tutte le foto aperte, sceglieteFinestra > Immagini > Corrispondenza posizione. L’area di visualizzazione viene spostata in tutte le finestre in modo che corrisponda a quella
39

Torna all'inizio
dell’immagine attiva (in primo piano). Il livello di zoom non cambia.
Per accedere ad altre opzioni per la disposizione delle immagini, nella barra delle attività fate clic su Layout e scegliete un nuovo layout dalmenu a comparsa.
Nota: le opzioni di Finestra > Immagini sono disponibili solo se nelle preferenze è selezionata l’opzione Consenti documenti mobili in modalitàEsperti.
Chiudere le finestre In modalità Esperti, effettuate una delle seguenti operazioni:
Per chiudere la finestra attiva, scegliete File > Chiudi.
Fate clic sul pulsante Chiudi nella barra del titolo della finestra attiva.
Fate clic con il pulsante destro del mouse su una miniatura nel Raccoglitore foto e scegliete Chiudi.
Per chiudere tutte le finestre, scegliete File > Chiudi tutto.
Note legali | Informativa sulla privacy online
40

Utilizzo delle funzioni di Windows 7
I post su Twitter™ e Facebook non sono coperti dai termini di Creative Commons.
Nota legale | Informativa sulla privacy online
Barra delle applicazioni
Aero Peek
Aero Shake
Aero Snap
Photoshop Elements supporta le seguenti funzioni di Windows 7:
Consente di visualizzare le icone delle applicazioni bloccate e in esecuzione. Le icone di tutte le applicazioni inesecuzione sono evidenziate con un bordo. Per visualizzare le immagini dei file e delle applicazioni aperte, passate il cursore del mouse suun’icona. Per utilizzare un’applicazione, passate il cursore del mouse sulla rispettiva icona e sulle immagini da visualizzare in anteprima a schermointero, quindi fate clic sull’immagine a schermo intero.
Consente a tutte le finestre aperte di diventare trasparenti, in modo da rendere visibile il desktop sottostante. Per visualizzare unafinestra nascosta, passate il cursore del mouse sulla rispettiva icona nella barra delle applicazioni.
Consente di mettere in primo piano una finestra, nascondendo tutte le altre. Per lavorare in un’applicazione, fate clic sul riquadro emuovete velocemente il mouse. In questo modo vengono nascoste tutte le finestre, eccetto quella selezionata. Per visualizzare le finestrenascoste, muovete di nuovo velocemente il mouse.
Consente di organizzare e ridimensionare velocemente le finestre. Per ridimensionare una finestra, trascinatela a un lato delloschermo ed espandetela verticalmente o orizzontalmente.
41

Predefiniti e librerie
Torna all'inizio
Torna all'inizio
Torna all'inizio
I predefinitiUsare le opzioni degli strumenti predefinitiModificare la visualizzazione delle voci nel menu di un pannello a comparsaUsare la funzione Gestione predefinitiRinominare un predefinito
I predefinitiNella modalità Esperti, alcuni pannelli a comparsa sono visualizzati nella barra delle opzioni degli strumenti e consentono di accedere a libreriepredefinite di pennelli, campioni di colore, sfumature, pattern, livelli, stili di livello e forme personalizzate. Gli elementi presenti in ogni libreria sonodetti predefiniti. Quando sono chiusi, viene visualizzata una miniatura del predefinito attualmente selezionato.
Potete cambiare la visualizzazione dei predefiniti del pannello a comparsa ed elencarli per nome, per icona con miniatura o per nome e miniatura.
Con Gestione predefiniti potete caricare diverse librerie di predefiniti. I predefiniti sono memorizzati in file di libreria separati nella cartella Presets,all’interno della cartella di Photoshop Elements.
Usare le opzioni degli strumenti predefiniti1. Selezionate lo strumento che desiderate usare.2. Aprite il pannello a comparsa nella barra delle opzioni degli strumenti. (Tenete presente che non tutti gli strumenti dispongono di un pannello
a comparsa.)3. Effettuate una delle seguenti operazioni:
Per visualizzare e selezionare le librerie di predefiniti attualmente caricate, fate clic sull’icona del menu del pannello.
Per selezionare un predefinito, fate clic su un elemento della libreria.
Per salvare un pennello, aprite il menu del pannello a comparsa, scegliete il comando Salva pennello, quindi digitate un nome nellafinestra di dialogo e fate clic su OK.
Per salvare una sfumatura o un pattern, aprite il menu del pannello, scegliete il comando Nuova sfumatura o Nuovo pattern, quindidigitate un nome nella finestra di dialogo e fate clic su OK.
Per rinominare un pennello, una sfumatura o un pattern in un pannello, aprite il menu del pannello, scegliete il comando Rinomina,quindi digitate un nuovo nome nella finestra di dialogo e fate clic su OK.
Per eliminare un pennello, una sfumatura o un pattern da un pannello, selezionate l’elemento, aprite il menu del pannello e scegliete ilcomando Elimina. Potete anche tenere premuto il tasto Alt (Windows) o Opzione (Mac OS) e fare clic su un pennello o una sfumatura.
Per salvare una libreria di pennelli, sfumature o pattern, aprite il menu del pannello a comparsa. Scegliete il comando Salva pennelli,Salva sfumature o Salva pattern dal menu del pannello, quindi digitate un nome per la libreria e fate clic su Salva.
Per caricare una libreria di pennelli, sfumature o pattern, aprite il menu del pannello a comparsa, scegliete il comando Carica, quindiselezionate la libreria da aggiungere e fate clic su Carica.
Nota: il comando Carica aggiunge la libreria di pennelli ai pennelli già disponibili. Se scegliete una libreria di pennelli predefinita, lanuova libreria sostituisce i pennelli attualmente disponibili.
Per aggiungere a una libreria esistente le risorse di un’altra libreria, fate clic su Aggiungi. Selezionate il file della libreria da aggiungere efate clic su Aggiungi.
Per sostituire il set di sfumature corrente in un pannello, aprite il menu del pannello, scegliete un’altra libreria dalla sezione inferiore delmenu e fate clic su OK. Potete anche scegliere il comando Sostituisci, selezionare la libreria desiderata e fare clic su Carica.
Per sostituire il set di pennelli o pattern corrente in un pannello, scegliete un’altra libreria dal menu Pennelli.
Nota: per sostituire il set di pennelli, sfumature o pattern corrente, potete anche scegliere Gestione predefiniti dal menu del pannello acomparsa e usare Gestione predefiniti per caricare un’altra libreria di pennelli, sfumature o pattern.
Per caricare di nuovo il set di pennelli, sfumature o pattern predefinito, aprite il menu del pannello a comparsa e scegliete il comandoRipristina.
42

Torna all'inizio
Torna all'inizio
Modificare la visualizzazione delle voci nel menu di un pannello a comparsa1. Effettuate una delle seguenti operazioni:
Per cambiare la visualizzazione di un pannello, aprite il menu del pannello a comparsa facendo clic sull’icona del menu nell’angolo in altoa destra del pannello.
Per cambiare la visualizzazione per tutti i pannelli, scegliete Modifica > Gestione predefiniti per aprire Gestione predefiniti, quindi fateclic sul pulsante Altro.
2. Scegliete un’opzione di visualizzazione:Solo testo Visualizza il nome di ciascun elemento.
Miniatura piccola o Miniatura grande Visualizza la miniatura di ciascun elemento.
Elenco breve o Elenco lungo Visualizza il nome e la miniatura di ciascun elemento.
Miniature tratti Visualizza un campione del tratto e una miniatura del pennello (opzione disponibile solo per i pennelli).Nota: le opzioni elencate non sono disponibili in tutti i pannelli a comparsa.
Usare la funzione Gestione predefinitiNella modalità Esperti, la funzione Gestione predefiniti (Modifica > Gestione predefiniti) consente di gestire le librerie di pennelli, campioni dicolore, sfumature, stili, effetti e pattern predefiniti di Photoshop Elements. Ad esempio, potete creare un set con i vostri pennelli preferiti oripristinare quelli predefiniti.
Ogni tipo di libreria è un file con estensione propria e una propria cartella predefinita. I file predefiniti sono installati nel computer, nella cartellaPresets all’interno di Photoshop Elements.
Nota: per eliminare un elemento predefinito, in Gestione predefiniti fate clic su Elimina. Se necessario, per ripristinare gli elementi predefiniti diuna libreria, usate il comando Ripristina.
Trascinate un predefinito in una nuova posizione in Gestione predefiniti.
Caricare una libreria1. Nella finestra di dialogo Gestione predefiniti, scegliete Pennelli, Campioni, Sfumature, Stili, Pattern o Effetti dal menu Tipo predefinito.2. Effettuate una delle seguenti operazioni:
Fate clic su Aggiungi, selezionate una libreria dell’elenco risultante e fate clic su Carica. Per caricare una libreria memorizzata in unacartella diversa, spostatevi in quella cartella, quindi selezionate la libreria. Per impostazione predefinita, i file dei predefiniti vengonoinstallati nella cartella Presets all’interno della cartella di Photoshop Elements.
Fate clic sul pulsante Altro e scegliete una libreria dalla sezione inferiore del menu.
3. Al termine dell’operazione, fate clic sul pulsante Chiudi.
Ripristinare la libreria predefinita o sostituire quella visualizzata In Gestione predefiniti, fate clic sul pulsante Altro e scegliete un comando dal menu:
Ripristina Ripristina la libreria predefinita.
Salvare un sottoinsieme di una libreria1. In Gestione predefiniti, tenete premuto il tasto Maiusc e fate clic per selezionare più predefiniti contigui, oppure tenete premuto il tasto Ctrl
(Windows) o Comando (Mac OS) e fate clic per selezionare più predefiniti non contigui. Solo gli elementi selezionati vengono salvati nellanuova libreria.
2. Selezionate Salva set, quindi specificate un nome per la libreria. Per salvare la libreria in una cartella diversa da quella predefinita,spostatevi nella nuova cartella prima di salvare.
Rinominare un predefinito1. In Gestione predefiniti, effettuate una delle seguenti operazioni:
Selezionate un predefinito dell’elenco e fate clic su Rinomina.
Fate doppio clic su un predefinito nell’elenco.
2. Specificate un nuovo nome per il predefinito. Se avete selezionato più predefiniti, vi viene chiesto di specificare più nomi.
43

Note legali | Informativa sulla privacy online
44

Supporto multi-touch
I post su Twitter™ e Facebook non sono coperti dai termini di Creative Commons.
Nota legale | Informativa sulla privacy online
Se l’hardware e il sistema operativo in uso supportano la funzionalità Touch potete scorrere, ruotare, ingrandire e ridurre le immagini. Lafunzionalità multi-touch è supportata in tutte e tre le modalità: Rapida, Guidata ed Esperti.
Movimenti rapidi
Consentono di scorrere l’immagine in orizzontale o verticale. Toccate lo schermo con un dito (due dita sul trackpad per Mac) e spostate il ditoverso sinistra o destra, verso l’alto o il basso.
Torsioni
Consente di ruotare l’immagine di 90° in senso orario o antiorario. Per ruotare un’immagine, toccate due punti nell’immagine (sul trackpad in Mac)ed eseguite con le dita un movimento di torsione dell’immagine. Spostate due dita in direzione opposta l’uno dall’altro oppure girate con un ditointorno all’altro.
Ingrandimento o riduzione
Consente di ingrandire o ridurre l’immagine. Per ridurre un’area dell’immagine, mettete due dita sull’immagine (sul trackpad in Mac ) e “pizzicatela”.In modo analogo, per effettuare uno zoom in dell’immagine toccatela con due dita e spostate le dita allontanandole l’uno dall’altro.
45

Importazione
46

Importazione di file
Torna all'inizio
Torna all'inizio
Importare fotogrammi da videoImportare immagini da una fotocamera digitale mediante il supporto WIA (solo Windows)
Importare fotogrammi da videoPotete riprodurre un video in Photoshop Elements e acquisire i fotogrammi per modificarli e salvarli come immagini.
1. Scegliete File > Importa > Fotogramma video.
2. Individuate e selezionate il video.
3. Fate clic su Esegui.
Il video viene riprodotto nella finestra di dialogo Fotogramma video. Per visualizzare i fotogrammi da acquisire, potete usare i controlli diriproduzione. Per eliminare eventuale audio di disturbo, selezionate Disattiva audio.
4. Fate clic su Acquisisci fotogramma.
In Photoshop Elements i fotogrammi acquisiti come immagini vengono salvati in nuovi file, pronti per la modifica.
5. Fate clic su Chiudi.
Importare immagini da una fotocamera digitale mediante il supporto WIA (solo Windows)Alcune fotocamere digitali importano immagini mediante il supporto WIA (Windows Image Acquisition). Quando usate WIA, Photoshop Elementsinteragisce con Windows e l’applicazione della fotocamera digitale o dello scanner per importare le immagini direttamente in Photoshop Elements.
1. Scegliete File > Importa > Supporto WIA.
2. Scegliete una destinazione in cui salvare i file delle immagini sul computer.
3. Assicuratevi che l’opzione Apri immagini acquisite in Photoshop sia selezionata. Se desiderate importare un numero elevato di immagini seintendete modificarle in un momento successivo, deselezionate questa opzione.
4. Per salvare le immagini importate direttamente in una cartella denominata in base alla data corrente, selezionate l’opzione Crea sottocartellaunivoca con la data di oggi.
5. Fate clic su Avvio.
6. Selezionate la fotocamera da cui importare le immagini.
Nota: se il nome della fotocamera non compare nel sottomenu, accertatevi che il software e i driver siano stati installati e che la fotocamerasia collegata correttamente.
7. Scegliete l’immagine o le immagini da importare:
Fate clic sull’immagine nell’elenco di miniature per importarla.
Tenete premuto Maiusc e fate clic su più immagini per importarle tutte insieme.
Fate clic su Seleziona tutto per importare tutte le immagini disponibili.
8. Fate clic su Copia immagini per avviare l’importazione.
Note legali | Informativa sulla privacy online
47

Gestione dei file
48

Apertura dei file
Torna all'inizio
Torna all'inizio
Creare un nuovo file vuotoAprire un fileAprire un file PDFInserire un file PDF in un nuovo livelloElaborare più fileChiudere un file
Creare un nuovo file vuotoPer creare della grafica da inserire in un sito Web, un banner o un’intestazione e un logo di una società, dovete iniziare da un file vuoto.
1. Scegliete File > Nuovo > File vuoto.2. Specificate le opzioni per la nuova immagine e fate clic su OK.
Nome Assegna un nome al nuovo file.
Predefinito Offre opzioni per l’impostazione di larghezza, altezza e risoluzione delle immagini che intendete stampare o visualizzare sulloschermo. Selezionate Appunti per riprendere le informazioni su dimensioni e risoluzione direttamente dai dati copiati negli Appunti. Poteteinoltre assegnare le stesse dimensioni e risoluzione di un’altra immagine aperta, scegliendone il nome dal fondo del menu Predefinito.
Dimensioni Scegliete una delle dimensioni standard elencate per il predefinito selezionato.
Larghezza, Altezza e Risoluzione Permette di impostare queste opzioni singolarmente. I valori predefiniti si basano sull’ultima immaginecreata, a meno che non abbiate copiato dei dati negli Appunti.
Metodo Permette di selezionare tra le opzioni Colore RGB, Scala di grigio o Bitmap (a 1 bit).
Contenuto sfondo Imposta il colore del livello Sfondo di un’immagine. L’opzione predefinita è Bianco. Scegliete Colore di sfondo per usareil colore di sfondo attuale (visualizzato in fondo alla barra degli strumenti). Selezionate Trasparente per rendere il livello predefinitotrasparente, senza alcun colore; la nuova immagine conterrà un Livello 1 invece di un livello Sfondo.
Oppure, fate clic con il pulsante destro del mouse sullo sfondo di un’immagine e scegliete un colore di sfondo (grigio, nero o un colorepersonale).
Aprire un filePotete aprire e importare le immagini in diversi formati di file. I formati disponibili sono riportati nelle finestre di dialogo Apri e Apri come e nelsottomenu Importa.
Per aprire un file da Elements Organizer, selezionatelo e fate clic su Editor nella barra delle attività.
1. Effettuate una delle seguenti operazioni
Scegliete File > Apri. Individuate e selezionate il file da aprire. Se il file non compare, nel menu Tipo file scegliete Tutti i formati. Fate clicsu Apri.
Fate clic sul menu a discesa Apri (sopra la finestra degli strumenti), dove sono elencati i file aperti di recente.
Trascinate un’immagine da una cartella sul computer o in un dispositivo di memorizzazione e rilasciatela in Editor.
2. Nella finestra di dialogo visualizzata, impostate le opzioni di formato e continuate ad aprire il file.
Può accadere che Photoshop Elements non riconosca il formato di un file. Ad esempio, se trasferite un file da Mac OS® a Windows, ilformato potrebbe avere un’etichetta errata. In questi casi dovrete specificare il formato corretto per aprire il file.
Aprire un file modificato di recente Scegliete File > Apri file modificati di recente e scegliete un file dal sottomenu.
Nota: per specificare il numero di file disponibili nel sottomenu Apri file recentemente modificato, scegliete Modifica > Preferenze > Salvataggiodei file e specificate un numero nella casella di testo Lista di file recenti contiene.
Specificare il formato in cui aprire un file Scegliete File > Apri come e selezionate il file da aprire. Scegliete il formato desiderato dal menu Apri come e fate clic su Apri.
Importante: se il file non si apre, è possibile che il formato selezionato non sia quello giusto o che il file sia danneggiato.
49

Torna all'inizio
Torna all'inizio
Aprire un file PDFIl formato PDF (Portable Document Format) è un formato di file molto versatile per la riproduzione dei dati bitmap e vettoriali, con funzionalità diricerca e navigazione all’interno del documento. Il formato PDF è il formato principale di Adobe® Acrobat®.
La finestra di dialogo Importazione PDF consente di visualizzare l’anteprima delle pagine e delle immagini contenute in un file PDF con più paginee quindi di decidere se aprirle nell’ambiente Photoshop Editor. Potete scegliere di importare le pagine complete (con testo e grafica) o importaresoltanto le immagini. Se importate soltanto le immagini, risoluzione, dimensioni e metodo di colore rimangono invariati. Se invece importate lepagine, potete modificare la risoluzione e il metodo di colore.
Importazione di pagine da un file PDF
Le pagine vengono visualizzate come miniature. Per aumentarne le dimensioni, potete scegliere un’opzione dal menu Dimensione miniatura.
1. Scegliete File > Apri.2. Selezionate un file PDF e fate clic su Apri. Scegliete quali tipi di file visualizzare selezionando un’opzione dal menu Tipo file.3. Per importare soltanto le immagini di un file PDF, scegliete Immagine dall’area Selezione nella finestra di dialogo Importazione PDF.
Scegliete l’immagine o le immagini da aprire. Per selezionare più immagini, tenete premuto il tasto Ctrl (Windows) o Comando (Mac OS) efate clic su ciascuna immagine. Se non desiderate importare le pagine, passate al punto 5.
4. Per importare le pagine di un file PDF, scegliete Pagine nell’area Selezione nella finestra di dialogo Importazione PDF ed effettuate una delleseguenti operazioni:
Se il file contiene molte pagine, selezionate solo la pagina o le pagine da aprire e fate clic su OK. Per selezionare più pagine, premeteCtrl (Windows) o Comando (Mac OS) e fate clic su ciascuna pagina.
Nell’area Opzioni di pagina, accettate il nome corrente o immettetene uno nuovo nella casella di testo Nome.
Selezionate Anti-alias per limitare l’effetto scalettato dei bordi dell’immagine durante la rasterizzazione (conversione in formato bitmap).
Specificate la larghezza e l’altezza. Attivate Mantieni proporzioni per evitare che la modifica delle dimensioni provochi una distorsionedelle immagini.
Per la risoluzione, accettate il valore predefinito (300 ppi) o immettetene uno diverso. Aumentando la risoluzione, le dimensioni del fileaumentano.
Scegliete un’opzione dal menu Metodo (RGB per mantenere la foto a colori; Scala di grigio per convertirla automaticamente in bianco enero). Se il file include un profilo ICC (International Color Consortium) incorporato, potete scegliere tale profilo dal menu.
5. Selezionate Sopprimi avvertenze per non far comparire alcun messaggio di avvertenza durante l’importazione.6. Fate clic su OK per aprire il file.
Inserire un file PDF in un nuovo livelloPotete inserire le pagine o le immagini di un file PDF in un nuovo livello dell’immagine. La grafica inserita viene rasterizzata (convertita in formatobitmap), quindi non è possibile modificare direttamente il testo o i dati vettoriali. La rasterizzazione della grafica avviene in base alla risoluzione delfile di destinazione.
1. In Photoshop Elements, aprite l’immagine all’interno della quale desiderate inserire la grafica.2. Scegliete File > Inserisci, selezionate il file da inserire e fate clic su Inserisci.3. Per inserire un file PDF composto da più pagine, nella finestra di dialogo visualizzata selezionate solo la pagina da inserire e fate clic su OK.
La grafica inserita sarà racchiusa in un rettangolo di selezione, al centro dell’immagine di Photoshop Elements. Vengono mantenute leproporzioni originali e la grafica viene ridimensionata solo se è più grande dell’immagine di Photoshop Elements in cui viene inserita.
4. (Facoltativo) Per riposizionare la grafica inserita, portate il puntatore all’interno del rettangolo di selezione della grafica e trascinate.5. (Facoltativo) Se necessario, potete ridimensionare la grafica inserita come descritto di seguito:
Trascinate una delle maniglie situate agli angoli o ai lati del rettangolo di selezione.
Nella barra delle opzioni degli strumenti, inserite i valori di altezza (A) e larghezza (L) della grafica. Per impostazione predefinita, queste
50

Torna all'inizio
Torna all'inizio
opzioni sono espresse in percentuale, ma potete specificare un’unità di misura alternativa (pollici, centimetri o pixel). Per vincolare leproporzioni della grafica, fate clic sulla casella Mantieni proporzioni. Quando questa opzione è attiva, l’icona ha uno sfondo bianco.
6. (Facoltativo) Ruotate la grafica inserita come descritto di seguito:
Portate il puntatore fuori dal rettangolo di selezione della grafica inserita (il puntatore diventa una freccia ricurva) e trascinate.
Nella barra delle opzioni degli strumenti, trascinate il puntatore nell’opzione Angolo.
7. (Facoltativo) Per inclinare la grafica inserita, tenete premuto il tasto Ctrl (Windows) o Comando (Mac OS) e trascinate una maniglia lateraledel rettangolo di selezione.
8. Per fondere i pixel del bordo durante la rasterizzazione, attivate l’opzione Anti-alias. Per produrre una transizione netta tra i pixel del bordodurante la rasterizzazione, disattivate Anti-alias.
9. Per confermare la grafica inserita in un nuovo livello, fate clic su Conferma .
Elaborare più fileIl comando Elabora più file consente di applicare le impostazioni a una cartella. Se disponete di una fotocamera digitale o di uno scanner conalimentatore di documenti, potete anche importare ed elaborare più immagini. È possibile che il driver dello scanner o della fotocamera digitalerichieda un modulo plug-in di acquisizione che supporti tali operazioni.
Quando eseguite l’elaborazione in batch, potete lasciare tutti i file aperti, chiudere e salvare le modifiche apportate ai file originali o salvare leversioni modificate dei file in una nuova posizione (lasciando gli originali inalterati). Se salvate i file elaborati in una nuova posizione, potete creareuna nuova cartella di destinazione prima di iniziare l’operazione.Nota: il comando Elabora più file non funziona con file a più pagine.
1. Scegliete File > Elabora più file.2. Scegliete i file da elaborare dal menu a comparsa Elabora file da:
Cartella Elabora i file contenuti nella cartella specificata. Fate clic su Sfoglia per individuare e selezionare la cartella.
Importa Elabora le immagini provenienti da una fotocamera digitale o da uno scanner.
File aperti Elabora tutti i file aperti.
3. Selezionate Includi tutte le sottocartelle, per elaborare i file contenuti nelle sottocartelle della cartella specificata.4. Nel campo Destinazione immettete la posizione dei file elaborati, facendo clic su Sfoglia e selezionando una cartella.5. Se scegliete la destinazione Cartella, specificate come impostare i nomi dei file e selezionate le opzioni di compatibilità per i file elaborati:
In Rinomina file, selezionate gli elementi dai menu a comparsa o immettete il testo da unire ai nomi predefiniti di tutti i file. I campiconsentono di modificare l’ordine e la formattazione delle parti del nome di file. Per impedire la sovrascrittura dei file, dovete includerealmeno un campo univoco per ogni file (ad esempio, nome file, numero seriale o lettera seriale). Per N. seriale iniziale, specificate ilnumero di partenza per ciascun campo numero di serie. Se dal menu a comparsa selezionate Lettera seriale, i campi con lettera serialeiniziano sempre con la lettera “A” per il primo file.
Per Compatibilità, selezionate Windows, Mac OS e UNIX® per rendere i file compatibili con i sistemi operativi Windows, Mac OS eUNIX.
6. Nell’area Dimensione immagine, selezionate Ridimensiona immagini se desiderate che le dimensioni di tutti i file elaborati siano uguali.Immettete quindi la larghezza e l’altezza delle foto e scegliete un’opzione dal menu Risoluzione. Selezionate Mantieni proporzioni perconservare lo stesso rapporto tra altezza e larghezza.
7. Per applicare una regolazione automatica alle immagini, scegliete un’opzione nel riquadro Correzione rapida.8. Per applicare un’etichetta alle immagini, scegliete un’opzione dal menu Etichette, quindi personalizzate il testo, la sua posizione, il font, le
dimensioni del carattere, l’opacità e il colore. Per modificare il colore del testo fate clic sul campione di colore e scegliete un nuovo coloredal selettore.Nota: con l’opzione Filigrana potete aggiungere una filigrana visiva permanente alle immagini. Per ulteriori informazioni, consultate questoarticolo.
9. Per registrare tutti gli errori in un file senza che il processo venga interrotto, selezionate Registra gli errori che si verificano durantel’elaborazione. Se vengono registrati degli errori, dopo l’elaborazione appare un messaggio. Per esaminare un eventuale file di errori, apritelocon un editor di testo al termine dell’esecuzione del comando Elabora più file.
10. Per elaborare e salvare i file, fate clic su OK.
Chiudere un file1. Effettuate una delle seguenti operazioni in Photoshop Elements:
Scegliete File > Chiudi.
Scegliete File > Chiudi tutto.
2. Scegliete se salvare o meno il file:
51

Fate clic su Sì per salvare il file.
Fate clic su No per chiudere il file senza salvarlo.
Per applicare l’azione corrente a tutti i file che vengono chiusi, selezionate Applica a tutto. Ad esempio, se scegliete Applica a tutto efate clic su Sì per salvare il primo file, anche tutti gli altri file aperti vengono salvati e quindi chiusi.
Altri argomenti presenti nell’Aiuto Aggiungere una nuova immagine vuota
Importazione di foto e video in Elements Organizer
Note legali | Informativa sulla privacy online
52

Informazioni sui file
Torna all'inizio
Torna all'inizio
Torna all'inizio
I metadati, ovvero informazioni sui fileVisualizzare o aggiungere le informazioni sul fileUsare il pannello InfoVisualizzare le informazioni sul file nel pannello Info o sulla barra di statoSalvare o eliminare i modelli di metadatiUsare un modello di metadati salvato
I metadati, ovvero informazioni sui fileQuando scattate una foto con la fotocamera digitale, ogni file di immagine contiene informazioni quali la data e l’ora dello scatto, la velocitàdell’otturatore e l’apertura, il modello di fotocamera e così via. Tutte queste informazioni sono denominate metadati. Potete visualizzare eaggiungere metadati nel pannello Proprietà in Elements Organizer e nella finestra di dialogo Info file in Photoshop Elements.
Potete aggiungere informazioni quali titolo, tag parole chiave e descrizione, che vi aiuteranno a identificare le immagini e a gestire e organizzare lavostra raccolta. Quando modificate le immagini, Photoshop Elements tiene automaticamente traccia di tutte le modifiche e aggiunge questi dati aimetadati dell’immagine.
Inoltre, le immagini aperte vengono esaminate per individuare eventuali filigrane Digimarc. Quando viene rilevata una filigrana, PhotoshopElements visualizza un simbolo di copyright nella barra del titolo della finestra dell’immagine e aggiorna le sezioni Stato copyright, Avviso dicopyright e URL informazioni copyright della finestra di dialogo Info file.
Potete aggiungere filigrane visive alle immagini per contrassegnarle come vostre creazioni. Nelle informazioni relative al file, non viene tenutotraccia delle filigrane visive. Per informazioni su come creare filigrane visive, consultate i seguenti articoli:
Adding permanent watermarks to a batch of photos (Aggiunta di filigrane permanenti a un batch di foto)
Create a watermark using text layering (Creazione di una filigrana usando livelli di testo)
Create a watermark brush (Creazione di un pennello filigrana)
Per un video sulla creazione di filigrane, visitate www.adobe.com/go/lrvid927_pse_it.
Visualizzare o aggiungere le informazioni sul fileLa finestra di dialogo Info file visualizza i dati della fotocamera e della didascalia e informazioni aggiunte al file riguardanti l’autore e il copyright. Inquesta finestra di dialogo è anche possibile aggiungere o modificare le informazioni sui file salvati in Photoshop Elements. Le informazioni aggiuntevengono incorporate nel file tramite XMP (Extensible Metadata Platform). XMP offre alle applicazioni Adobe e ai suoi partner una struttura comuneXML con cui standardizzare i processi di creazione, elaborazione e interscambio dei metadati nelle varie fasi dei flussi di lavoro di publishing. Sedovete inserire dei metadati ripetitivi in file diversi, potete creare dei modelli di metadati per velocizzare l’aggiunta di dati ai file.
Non potete modificare le informazioni visualizzate per la categoria dei metadati della fotocamera.
Importante: i tag aggiunti a un file nel Browser foto appariranno sotto forma di parole chiave nella finestra di dialogo Info file. Alcuni formati di file,quali PDF e BMP, non supportano i tag come parole chiave.
1. Con l’immagine aperta, scegliete File > Info file. In alternativa, fate clic con il pulsante destro del mouse su una miniatura nel Raccoglitorefoto e scegliete Info file.
2. Fate clic sulla scheda Descrizione in alto nella finestra di dialogo per visualizzare informazioni specifiche. Nella sezione Descrizione, poteteaggiungere o modificare il titolo del documento, le informazioni sull’autore, le parole chiave e le informazioni sul copyright. Scrivete nelleapposite caselle di testo e fate clic su OK per incorporare i dati. Per le informazioni sullo stato del copyright, scegliete un’opzione dall’elencoa discesa Stato copyright.
Usare il pannello InfoIn modalità Esperti, il pannello Info contiene informazioni sul file di un’immagine e mostra il valore del colore su cui si trova il puntatore. A secondadello strumento in uso, il pannello Info fornisce anche altre informazioni utili.
Per visualizzare le informazioni mentre trascinate lo strumento nell’immagine, il pannello Info deve essere visibile nell’area di lavoro.
1. Per aprire il pannello Info, scegliete Finestra > Info (F8).2. Selezionate uno strumento.3. Spostate il puntatore sull’immagine o trascinatelo nell’immagine per usare uno strumento. A seconda dello strumento usato, potrebbero
essere visualizzate le seguenti informazioni:
53

Torna all'inizio
Torna all'inizio
Valori numerici per il colore che si trova sotto il puntatore
Coordinate x e y del puntatore
Larghezza (L) e altezza (A) della selezione o della forma durante il trascinamento, o la larghezza e l’altezza della selezione attiva
Coordinate x e y della posizione iniziale (quando si fa clic sull’immagine)
Modifica della posizione lungo le coordinate x e y, quando si sposta una selezione, un livello o una forma
Angolo (A) di una linea o sfumatura; modifica dell’angolo quando si sposta una selezione, un livello o una forma; oppure angolo dirotazione durante la modifica Modifica della distanza (D) quando si sposta una selezione, un livello o una forma
Percentuale di variazione in larghezza (L) e altezza (A) quando si ridimensionano selezioni, livelli o forme
Angolo di rotazione in orizzontale (O) o in verticale (V) quando si ruota la selezione, il livello o la forma
Impostare metodi di colore e unità di misura nel pannello Info Effettuate una delle seguenti operazioni:
Per modificare la modalità di visualizzazione dei valori dei colori, scegliete un metodo colore dal menu a comparsa. Potete anche scegliereOpzioni pannello dal menu Altro del pannello Info e selezionare un metodo di colore per Primo rilevamento colore e/o Secondo rilevamentocolore:
Scala di grigio Visualizza i valori della scala di grigio per i pixel che si trovano sotto il puntatore.
Colore RGB Visualizza i valori RGB (rosso, verde, blu) per i pixel che si trovano sotto il puntatore.
Colori Web Visualizza il codice esadecimale corrispondente ai valori RGB per i pixel che si trovano sotto il puntatore.
Colore HSB Visualizza i valori HSB (Hue, Saturation, Brightness, ossia tonalità, saturazione, luminosità) per i pixel che si trovano sotto ilpuntatore.
Per modificare l’unità di misura visualizzata, scegliete un’unità di misura dal menu a comparsa. Potete anche scegliere Opzioni pannello dalmenu Altro del pannello Info, Scegliete un’unità di misura dall’opzione Coordinate mouse e fate clic su OK.
Visualizzare le informazioni sul file nel pannello Info o sulla barra di statoPotete modificare le informazioni visualizzate nel pannello Info o nella barra di stato. Nella sezione più a sinistra della barra di stato, sul fondo dellafinestra del documento, viene visualizzato l’ingrandimento in uso. Nella seconda sezione da sinistra vengono visualizzate le informazioni sul filecorrente.
1. Nel pannello Info, scegliete Opzioni pannello dal menu Altro.2. Scegliete un’opzione di visualizzazione:
Dimensioni file Visualizza informazioni sulla quantità di dati nell’immagine. Il numero a sinistra rappresenta la dimensione del file di stampadell’immagine (che corrisponde circa alla dimensione del file salvato in formato PSD con i livelli ridotti a livello unico). Il numero a destraindica la dimensione approssimativa del file, comprensiva dei livelli.
Profilo documento Visualizza il nome del profilo di colore usato per l’immagine.
Dimensioni immagine Visualizza le dimensioni dell’immagine nelle unità selezionate.
Dimensioni memoria Visualizza la RAM e lo spazio su disco di memoria virtuale utilizzati per elaborare l’immagine. Il numero a sinistraindica la quantità di memoria attualmente impiegata da Photoshop Elements per mostrare tutte le immagini aperte. Il numero a destra indicala quantità di RAM disponibile in Photoshop Elements per elaborare le immagini.
Efficienza Visualizza la percentuale di tempo trascorso a effettuare un’operazione rispetto al tempo dedicato a leggere o scrivere sul disco dimemoria virtuale. Un valore inferiore al 100% indica che Photoshop Elements usa il disco di memoria virtuale e quindi è rallentato.
Tempo Mostra quanto tempo è stato necessario per completare l’ultima operazione.
Strumento corrente Mostra il nome dello strumento attivo.
Salvare o eliminare i modelli di metadatiSe dovete inserire dei metadati ripetitivi, potete salvarli in modelli di metadati. Potete usare i modelli per immettere informazioni, in modo da nondovere più digitare gli stessi dati nella finestra di dialogo Info file. Nel Browser foto, potete usare i metadati per cercare i file e le foto.
Aprite la finestra di dialogo Info file (File > Info file) ed effettuate una delle seguenti operazioni:
Per salvare i metadati come un modello, fate clic sul pulsante a discesa nella riga di pulsanti della finestra di dialogo Info file e selezionateEsporta. Immettete un nome per il modello e fate clic su Salva.
Per eliminare un modello di metadati, fate clic su Mostra cartella modelli. Individuate e selezionate il modello desiderato, quindi premete iltasto Canc.
54

Torna all'inizioUsare un modello di metadati salvato1. Scegliete File > Info file, fate clic sul pulsante a discesa nella riga di pulsanti della finestra di dialogo Info file e selezionate Importa.2. Selezionate un’opzione di importazione e fate clic su OK.3. Scegliete un modello dall’elenco dei modelli di metadati salvati e fate clic su Apri.
Altri argomenti presenti nell’AiutoI dischi di memoria virtuale
Trovare i file in base ai dettagli (metadati)
Note legali | Informativa sulla privacy online
55

Dischi di memoria virtuale, plug-in e aggiornamenti dell’applicazione
Torna all’inizio
Torna all’inizio
Torna all’inizio
I dischi di memoria virtualeCambiare i dischi di memoria virtualeI moduli plug-inInstallare i moduli plug-inSelezionare una cartella di plug-in addizionaliCaricare solo i plug-in predefinitiAggiornamenti dell’applicazione
I dischi di memoria virtuale
Se il sistema non dispone di una quantità di memoria RAM sufficiente per eseguire un’operazione, Photoshop Elements usa dischi di memoriavirtuale. Un disco di memoria virtuale è un disco o una partizione di disco con memoria libera. Per impostazione predefinita, Photoshop Elementsusa il disco rigido su cui è installato il sistema operativo come disco di memoria virtuale primario.
Potete cambiare il disco di memoria virtuale primari, o designare dischi di memoria virtuale aggiuntivi. Quando il disco primario è pieno, vengonoutilizzati quelli aggiuntivi. Impostate il disco più veloce come disco di memoria virtuale primario. Accertatevi che il disco disponga di molto spaziolibero deframmentato.
Per ottenere prestazioni ottimali, attenetevi alle seguenti linee guida per l’assegnazione dei dischi di memoria virtuale:
Non create dischi di memoria virtuale sulla stessa unità fisica in cui si trovano Photoshop Elements o i file di grandi dimensioni che dovetemodificare.
Non create i dischi di memoria virtuale sulla stessa unità fisica utilizzata per la memoria virtuale del sistema operativo.
Create i dischi di memoria virtuale su un’unità locale e non su un percorso di rete.
Create i dischi di memoria virtuale su supporti tradizionali (non rimovibili).
I dischi RAID e gli array di dischi sono particolarmente indicati come volumi di dischi di memoria virtuale dedicati.
Deframmentate regolarmente le unità dei dischi di memoria virtuale. Per evitare problemi di frammentazione, è preferibile usare un’unitàvuota o con molto spazio non utilizzato.
Cambiare i dischi di memoria virtuale
Per creare un disco di memoria virtuale, Photoshop Elements necessita di un’area del disco rigido non discontinua. La deframmentazione regolaredel disco rigido garantisce la disponibilità di spazio contiguo, particolarmente importante per il disco di memoria virtuale. Adobe consiglia dideframmentare il disco regolarmente con un’utility di sistema come Utilità di deframmentazione dischi di Windows. Per informazioni sulle utility dideframmentazione, consultate la documentazione di Windows.
1. In Windows, scegliete Modifica > Preferenze > Prestazioni. In Mac, scegliete Photoshop Elements > Preferenze > Prestazioni.
2. Selezionate i dischi desiderati dall’elenco Dischi memoria virtuale (potete assegnare fino a quattro dischi di memoria virtuale).
3. Selezionate un disco di memoria virtuale e utilizzate i tasti freccia accanto all’elenco dei dischi di memoria virtuale per cambiare l’ordine incui i dischi di memoria virtuale vengono utilizzati.
4. Fate clic su OK e riavviate Photoshop Elements per applicare le modifiche.
I moduli plug-in
56

Nota:
Torna all’inizio
Torna all’inizio
Nota:
Torna all’inizio
Torna all’inizio
I plug-in sono moduli creati da Adobe Systems e altri sviluppatori di software per estendere le funzionalità di Photoshop Elements. Il programmaviene fornito con vari plug-in per importazione, esportazione ed effetti speciali; i plug-in si trovano nelle cartelle dei plug-in e dei plug-in opzionalidi Photoshop Elements.
Una volta installati, i moduli plug-in appaiono come:
opzioni aggiunte al menu di esportazione o importazione;filtri aggiunti al menu Filtro;formati di file nelle finestre di dialogo Apri e Salva.
Se installate un elevato numero di plug-in, Photoshop Elements potrebbe non riuscire a elencarli tutti nei rispettivi menu. In tal caso, gli ultimi plug-in installati vengono visualizzati nel sottomenu Filtro > Altro. Per evitare il caricamento di un plug-in o di una cartella di plug-in, aggiungete unatilde (~) all’inizio del nome del plug-in, della cartella o della directory. All’avvio, i file contrassegnati da un carattere tilde non vengono caricati. Pervisualizzare informazioni sui plug-in installati, scegliete Aiuto > Info sul plug-in e selezionate un plug-in dal sottomenu.
per usare un plug-in facoltativo, copiatelo dalla cartella dei plug-in opzionali alla relativa sottocartella nella cartella dei plug-in. Quindi,installate il plug-in e riavviate Photoshop Elements.
Potete selezionare una cartella di plug-in aggiuntiva in cui caricare i moduli plug-in di un’altra applicazione. Potete anche creare dei collegamentiper i plug-in memorizzati in altre cartelle del sistema. Per utilizzarli con Photoshop Elements sarà quindi sufficiente aggiungere tali collegamenti oalias nella cartella dei plug-in.
Installare i moduli plug-in
Effettuate una delle seguenti operazioni:
Usate il programma di installazione del plug-in, se disponibile.
Seguite le istruzioni di installazione fornite con il modulo plug-in.
Controllate che i file del plug-in non siano compressi e copiateli nella cartella Plug-Ins, all’interno della cartella di Photoshop Elements.
Selezionare una cartella di plug-in addizionali
Potete selezionare una cartella di plug-in aggiuntiva in cui caricare i moduli plug-in di un’altra applicazione.
1. In Windows, scegliete Modifica > Preferenze > Plug-in. In Mac, scegliete Photoshop Elements > Preferenze > Plug-in.
2. Nella finestra di dialogo Preferenze, selezionate Cartella dei plug-in addizionali, quindi selezionate una cartella dall’elenco e fate clic suScegli.
3. Per visualizzare il contenuto di una cartella, fate doppio clic sulla directory. Il percorso verso la cartella viene visualizzato nella finestra dellepreferenze.
non selezionate una cartella già contenuta nella cartella Plug-Ins di Photoshop Elements.
4. Riavviate Photoshop Elements per caricare i plug-in.
Caricare solo i plug-in predefiniti
All’avvio, Photoshop Elements carica tutti i plug-in preinstallati, di terze parti, o che si trovano nella cartella dei plug-in aggiuntivi. Per caricare soloi plug-in preinstallati forniti con Photoshop Elements, tenete premuto il tasto Maiusc durante l’avvio del software. Quando viene richiesto, fate clicsu Sì nella finestra di dialogo per confermare che non desiderate caricare i plug-in facoltativi e di terze parti.
Aggiornamenti dell’applicazione
57

I post su Twitter™ e Facebook non sono coperti dai termini di Creative Commons.
Note legali | Informativa sulla privacy online
Opzioni di aggiornamento dell'applicazione nella finestra di dialogo Preferenze
Potete decidere quando installare un aggiornamento dell'applicazione. In Photoshop Elements 13, Premiere Elements 13 ed Elements Organizer èdisponibile l'opzione per impostare l'operazione da eseguire quando è disponibile un aggiornamento dell'applicazione da Adobe.
Per accedere alla finestra di dialogo dell'aggiornamento, premete Ctrl/Cmd + K per aprire la finestra di dialogo Preferenze, selezionate la schedaAggiornamenti applicazione ed effettuate la vostra scelta:
Scarica e installa aggiornamenti automaticamente: scarica un aggiornamento disponibile e lo installa al successivo riavviodell'applicazione.Invia notifica quando un aggiornamento è disponibile: invia una notifica all'utente quando è disponibile un aggiornamentonell'applicazione. Potete scegliere di ritardare un aggiornamento o di usare la notifica per avviare il processo di aggiornamento.
58

Modifica delle foto
59

Regolazione della saturazione e della tonalità del colore
Torna all’inizio
Regolare la saturazione e la tonalitàRegolare il colore dell’incarnatoRegolare la saturazione in aree isolateModificare il colore di un oggettoConvertire con precisione le immagini in bianco e neroConvertire automaticamente le immagini in bianco e neroAggiungere predefiniti personali per la conversione in bianco e neroAggiungere colore a un’immagine in scala di grigio
Regolare la saturazione e la tonalitàIl comando Regola tonalità/saturazione regola la tonalità (il colore), la saturazione (la purezza) e la luminosità di un’intera immagine o dei singolicomponenti di colore in un’immagine.
Usate il cursore Tonalità per creare effetti speciali, per colorare un’immagine in bianco e nero (ad esempio con un effetto seppia) o per modificareil colore di una porzione di un’immagine.
Variazioni cromatiche ottenute con il comando Regola tonalità/saturazione A. Originale B. Immagine interamente modificata con un effetto seppia tramite l’opzione Colora C. Colori magenta selezionati nel menu Modifica esostituiti utilizzando il cursore Tonalità
Usate il cursore Saturazione per rendere i colori più brillanti o più delicati. Ad esempio, potete rendere i colori di un paesaggio più intensiaumentandone la saturazione. Oppure potete attenuare un colore troppo appariscente, ad esempio un maglione rosso in un ritratto.
Prima e dopo la regolazione della saturazione del colore
Usate il cursore Luminosità insieme ad altre regolazioni per schiarire o scurire una porzione di un’immagine. Fate attenzione a non usarlosull’immagine intera, perché questa regolazione riduce la gamma tonale complessiva.
Modificare la saturazione o la tonalità del colore
1. Effettuate una delle seguenti operazioni:
Scegliete Migliora > Regola colore > Regola tonalità/saturazione.
Scegliete Livello > Nuovo livello di regolazione > Tonalità/saturazione o aprite un livello di regolazione Tonalità/saturazione esistente.
Le due barre di colore in questa finestra di dialogo rappresentano i colori nello stesso ordine in cui appaiono nella ruota dei colori. Labarra di colore superiore mostra il colore prima della regolazione; quella inferiore mostra come la regolazione modifica tutte le tonalità apiena saturazione.
2. Nel menu a comparsa Modifica, scegliete quale colore regolare:
60

Nota:
Torna all’inizio
Composito, per regolare tutti i colori contemporaneamente.
Uno degli intervalli di colore elencati, per il colore da regolare. Un cursore di regolazione compare tra le barre dei colori e consente dimodificare un intervallo di tonalità.
3. Per Tonalità, immettete un valore o trascinate il cursore fino a ottenere i colori desiderati.
I valori visualizzati nella casella di testo riflettono il grado di rotazione attorno alla ruota dei colori rispetto al colore originale del pixel. Unvalore positivo indica una rotazione in senso orario; un valore negativo, in senso antiorario. I valori possono essere compresi tra –180 e+180.
4. Per Saturazione, immettete un valore o trascinate il cursore verso destra per aumentare la saturazione, verso sinistra per diminuirla. I valoripossono essere compresi tra –100 e +100.
5. Per Luminosità, immettete un valore o trascinate il cursore verso destra per aumentare la luminosità, verso sinistra per diminuirla. I valoripossono essere compresi tra –100 e +100. Fate attenzione quando usate questo cursore su un’immagine intera perché riduce la gammatonale complessiva dell’immagine.
6. Fate clic su OK. Oppure, per annullare le modifiche e tornare al punto di partenza, tenete premuto il tasto Alt (Windows) o Opzione(Mac OS) e fate clic su Ripristina.
Modificare l’intervallo dei cursori Tonalità/saturazione
1. Effettuate una delle seguenti operazioni:
Scegliete Migliora > Regola colore > Regola tonalità/saturazione.
Scegliete Livello > Nuovo livello di regolazione > Tonalità/saturazione o aprite un livello di regolazione Tonalità/saturazione esistente.
2. Scegliete un singolo colore dal menu Modifica.3. Effettuate una delle seguenti operazioni per il cursore di regolazione:
Trascinate uno dei triangoli per regolare la quantità di riduzione del colore, senza alterare l’intervallo.
Trascinate una delle barre grigie per regolare l’intervallo, senza modificare la quantità di riduzione.
Trascinate la parte grigia centrale per spostare il cursore di regolazione, selezionando una diversa area di colore.
Trascinate una delle barre bianche verticali vicino alla parte centrale grigio scuro per regolare l’intervallo della componente del colore.Aumentando l’intervallo diminuisce la riduzione e vice versa.
Per spostare contemporaneamente la barra del colore e quella del cursore di regolazione, trascinate la barra del colore tenendo premutoil tasto Ctrl (Windows) o Comando (Mac OS).
Cursore di regolazione A. Regola la riduzione del colore senza modificare l’intervallo. B. Regola l’intervallo senza modificare la riduzione del colore. C. Regolal’intervallo della componente del colore. D. Sposta l’intero cursore.
Se fate rientrare il cursore di regolazione in un diverso intervallo di colore, il nome cambia per indicare la modifica. Ad esempio, sescegliete Giallo e ne modificate l’intervallo facendolo rientrare nella parte di rosso della barra, il nome diventerà Rossi 2. Poteteconvertire fino a sei singoli intervalli di colore in vari tipi dello stesso intervallo (ad esempio, da Rossi 1 a Rossi 6).
per impostazione predefinita, l’intervallo di colore selezionato quando si sceglie una componente di colore ha un’ampiezza di 30°, conuna riduzione colore di 30° a ogni estremità. Un valore di riduzione troppo basso può produrre delle striature nell’immagine.
4. Per modificare l’intervallo scegliendo dei colori dall’immagine, selezionate il selettore colore e fate clic sull’immagine. Usate lo strumentoselettore colore + per aggiungere all’intervallo e il selettore colore - per sottrarre.
In alternativa, quando è selezionato il selettore colore, premete Maiusc per aggiungere all’intervallo oppure Alt (Windows) o Opzione(Mac OS) per sottrarre.
Regolare il colore dell’incarnatoIl comando Regola colore dell’incarnato regola il colore generale di una foto per rendere più naturale l’incarnato. Quando fate clic su un’area dipelle nella foto, Photoshop Elements regola il colore dell’incarnato e gli altri colori della foto. Per ottenere il colore desiderato potete regolareseparatamente i colori marrone e rosso.
61

Nota:
Abbronzatura
Rossore
Temperatura
Torna all’inizio
Metodo
Pennello
Dimensioni
Flusso
Originale (in alto) e dopo la regolazione dell’incarnato (in basso)
1. Aprite la foto e selezionate il livello a cui applicare la correzione.
2. Scegliete Migliora > Regola colore > Regola colore dell’incarnato.3. Fate clic su un’area della pelle.
Photoshop Elements regola automaticamente i colori dell’immagine. Le modifiche potrebbero essere minime.
accertatevi che la casella Anteprima sia selezionata, affinché possiate verificare le modifiche mentre vengono apportate.
4. (Facoltativo) Per perfezionare la correzione, trascinate uno o più dei cursori seguenti:
Aumenta o riduce il livello di marrone nella pelle.
Aumenta o riduce il livello di rosso nella pelle.
Modifica il colore generale dell’incarnato.
5. Al termine della regolazione, fate clic su OK. Oppure, per annullare le modifiche e tornare al punto di partenza, fate clic su Ripristina.
Regolare la saturazione in aree isolateLo strumento spugna cambia la saturazione del colore in un’area.
Aumento della saturazione con lo strumento spugna
1. Selezionate lo strumento spugna NewIconNeeded.
2. Impostate le opzioni per lo strumento nella barra delle opzioni:
Intensifica o riduce la saturazione del colore. Scegliete Saturazione per intensificare la saturazione del colore. In modalità scala digrigio, l’opzione Saturazione aumenta il contrasto. Scegliete Togli saturazione per ridurre la saturazione del colore. In modalità scala digrigio, l’opzione Togli saturazione riduce il contrasto.
Imposta la punta del pennello. Fate clic sulla freccia accanto al pennello campione e scegliete una categoria di pennelli dal menua comparsa, quindi selezionate la miniatura di un pennello.
Imposta le dimensioni del pennello in pixel. Trascinate il cursore Dimensioni o specificate una dimensione nella casella di testo.
Imposta la velocità di variazione della saturazione. Trascinate il cursore a comparsa Flusso o specificate un valore nella casella ditesto.
62

Torna all’inizio
Selezione
Immagine
Torna all’inizio
Nota:
3. Trascinate sulla parte dell’immagine da modificare.
Modificare il colore di un oggettoIl comando Sostituisci colore sostituisce un determinato colore in un’immagine. Potete impostare la tonalità, la saturazione e la luminosità delcolore sostitutivo.
1. Scegliete Migliora > Regola colore > Sostituisci colore.
2. Selezionate un’opzione di visualizzazione sotto la miniatura dell’immagine:
Visualizza nella casella di anteprima la maschera, che ha l’aspetto di una versione in bianco e nero dell’immagine.
Visualizza l’immagine nella casella di anteprima. Tale opzione è utile se lavorate con un’immagine ingrandita o se avete problemidi spazio sullo schermo.
3. Fate clic prima sul pulsante selettore colore e poi sul colore da sostituire nell’immagine o nella casella di anteprima. Usate il selettorecolore + per aggiungere colori e il selettore colore – per rimuovere colori ed evitare che vengano modificati.
4. Trascinate il cursore Tolleranza per controllare in che misura i colori simili vengono inclusi nella selezione.5. Per specificare un nuovo colore, effettuate una delle seguenti operazioni:
Trascinate i cursori Tonalità, Saturazione e Luminosità (o immettete i valori nelle caselle di testo).
Fate clic sulla casella Risultato e specificate un nuovo colore nel Selettore colore, quindi fate clic su OK.
6. Per annullare le modifiche e tornare al punto di partenza, tenete premuto il tasto Alt (Windows) o Opzione (Mac OS) e fate clic su Ripristina.
Convertire con precisione le immagini in bianco e neroPer un video descrittivo, visitate www.adobe.com/go/lrvid2325_pse9_it.
Il comando Converti in bianco e nero consente di scegliere uno stile di conversione specifico da applicare all’immagine, a differenza del comandoRimuovi colore che invece converte automaticamente in bianco e nero.
Nella finestra di dialogo Converti in bianco e nero, gli stili immagine disponibili consentono di confrontare e scegliere tra i diversi predefiniti diconversione disponibili. Selezionate uno stile, quindi usate i cursori disponibili per perfezionare la conversione.
Conversione in bianco e nero A. Anteprime Prima e Dopo B. Selezionate uno stile. C. Regolate l’intensità.
1. Aprite un’immagine e selezionate un’area o un livello da convertire. Se non selezionate un’area o un livello, sarà convertita l’immagine intera.
Per effettuare una prova di conversione in bianco e nero mantenendo inalterata la foto originale, applicate la conversione a un livelloduplicato.
2. Scegliete Migliora > Converti in bianco e nero.3. Selezionate uno stile adatto al contenuto dell’immagine (ad esempio, Ritratti o Paesaggi a colori brillanti).4. Trascinate i cursori Intensità regolazione per regolare il fattore di rosso, verde, blu o contrasto.
i cursori Intensità regolazione per rosso, verde e blu non applicano il colore all’immagine, ma solo di includere più o meno dati daicanali di colore originali nella nuova immagine in bianco e nero.
63

I post su Twitter™ e Facebook non sono coperti dai termini di Creative Commons.
Nota legale | Informativa sulla privacy online
Torna all’inizio
Torna all’inizio
Nota:
Torna all’inizio
Nota:
5. Per convertire l’immagine, fate clic su OK. Oppure, per annullare le modifiche e tornare al punto di partenza, fate clic su Ripristina. Perchiudere la finestra di dialogo Converti in bianco e nero, fate clic su Annulla.
Convertire automaticamente le immagini in bianco e neroIl comando Elimina colore effettua la conversione in bianco e nero assegnando a ogni pixel di un’immagine RGB uguali valori di rosso, verde e blu.La luminosità complessiva di ogni pixel rimane invariata. L’effetto di questo comando è analogo all’impostazione della Saturazione su -100 nellafinestra di dialogo Tonalità/saturazione.
1. Per regolare una parte dell’immagine, selezionate l’area desiderata con uno strumento di selezione. Se non viene effettuata alcunaselezione, la regolazione viene applicata a tutta l’immagine.
2. Scegliete Migliora > Regola colore > Elimina colore.
Aggiungere predefiniti personali per la conversione in bianco e neroÈ possibile aggiungere manualmente dei predefiniti personali per la conversione in bianco e nero, modificando uno specifico file di testo.
l’aggiunta di predefiniti personali per la conversione in bianco e nero è un’operazione per utenti esperti.
1. Chiudete Photoshop Elements e individuate la cartella contenente il file bwconvert.txt.
In Windows: [directory di installazione di Photoshop Elements 11]\Required\bwconvert.txt
In Mac: /Applicazioni/Adobe Photoshop Elements/Support Files/Adobe Photoshop ElementsEditor.app/Contents/Required/bwconvert.txt. Tenete premuto il tasto Comando e fate clic su Adobe Photoshop Elements,quindi selezionate Mostra contenuti pacchetto. Individuate la cartella Contents/Required.
2. Aprite il file bwconvert.txt con un editor di testi (ad esempio, Blocco note).3. Seguendo la convenzione di denominazione dei predefiniti già presenti nel file, aggiungete il nuovo predefinito e assegnategli un nome
univoco.4. Salvate il file (mantenendo il nome file originale).
5. Avviate Photoshop Elements e scegliete Migliora > Converti in bianco e nero per visualizzare i predefiniti.
Aggiungere colore a un’immagine in scala di grigioPotete colorare un’intera immagine in scala di grigio o selezionare delle aree dell’immagine e applicarvi diversi colori. Ad esempio, poteteselezionare i capelli di una persona e farli castani e poi selezionare le guance e aggiungervi del rosa.
se l’immagine che colorate è in modalità Scala di grigio, dovete convertirla in RGB scegliendo Immagine > Metodo > Colore RGB.
1. Scegliete Migliora > Regola colore > Regola tonalità/saturazione oppure Livello > Nuovo livello di regolazione > Tonalità/saturazione perusare un livello di regolazione.
2. Selezionate Colora. Se il colore di primo piano non è nero o bianco, Photoshop Elements converte l’immagine nella tonalità del colore diprimo piano corrente. Il valore di luminosità di ogni pixel non cambia.
3. Se necessario, usate il cursore Tonalità per selezionare un nuovo colore. Usate il cursore Saturazione per regolare la saturazione. Quindifate clic su OK.
64

Ritocco e correzione
Torna all’inizio
Torna all’inizio
Rimuovere con precisione gli occhi rossiCorrezione degli occhi di un animale domesticoSpostare e riposizionare gli oggettiRimuovere le macchie e gli oggetti indesideratiCorreggere imperfezioni più esteseCorreggere distorsioni introdotte dalla fotocameraUsare Foto di gruppo PhotomergeUsare Rifinisci scena Photomerge
Rimuovere con precisione gli occhi rossi
Lo strumento occhi rossi consente di eliminare il rosso dagli occhi dei soggetti fotografati con il flash. Gli occhi rossi sono dovuti all’illuminazionedella retina del soggetto da parte del flash della fotocamera. Questo effetto è maggiormente riscontrabile quando le foto vengono scattate in unastanza buia e la pupilla del soggetto è dilatata al massimo. Per evitare l’effetto occhi rossi, usate la funzionalità di rimozione occhi rossi dellafotocamera, se disponibile.
Per correggere automaticamente l’effetto occhi rossi durante l’importazione delle foto in Elements Organizer, selezionate Correggiautomaticamente occhi rossi nella finestra di dialogo Acquisisci foto. Potete anche eliminare gli occhi rossi dalle foto selezionate direttamentenel Browser foto.
Per correggere l’effetto occhi rossi, selezionate (in alto) o fate clic (al centro) su un occhio.
1. Per correggere manualmente gli occhi rossi, selezionate lo strumento rimozione occhi rossi in modalità Rapida o Esperti.
2. Nella barra delle opzioni degli strumenti, impostate la dimensione della pupilla e il fattore di scurimento.
3. Nell’immagine, effettuate una delle seguenti operazioni:
Fate clic su un’area rossa di un occhio.
Tracciate una selezione che copra l’area dell’occhio.
Quando rilasciate il tasto del mouse, il rosso viene rimosso dall’occhio.
Nota: potete anche correggere l’effetto occhi rossi in automatico, facendo clic su Automatico nella barra delle opzioni dello strumentorimozione occhi rossi.
Correzione degli occhi di un animale domestico
Lo strumento rimozione occhi rossi consente di rimuovere il bagliore rosso dagli occhi, causato dal riflesso della luce in condizioni di scarsa luceambiente o utilizzo del flash. Per gli animali, questo effetto provoca occhi bianchi, verdi, rossi o gialli che spesso non vengono corretti daglistrumenti di rimozione degli occhi rossi.
65

Nota:
Torna all’inizio
Golden retriever prima (a sinistra) e dopo (a destra) l’utilizzo dello strumento occhio animale domestico
Per correggere gli occhi di un animale domestico:
1. In modalità Rapida o Esperti, selezionate lo strumento rimozione occhi rossi.
2. Nella barra delle opzioni degli strumenti selezionate Occhio animale domestico.
3. Effettuate una delle seguenti operazioni:
Trascinate per tracciare un rettangolo attorno all’area dell’occhio.Fate clic sull’occhio nell’immagine.
quando selezionate l’opzione Occhio animale domestico, il pulsante Correzione automatica viene disattivato.
Spostare e riposizionare gli oggetti
Lo strumento spostamento in base al contenuto consente di selezionare un oggetto nella foto e spostarlo altrove nella foto.
(A sinistra) Foto originale (Al centro) (Al centro) Aquilone riposizionato più vicino a terra (A destra) Aquilone spostato più in alto nel cielo
1. Selezionate lo strumento spostamento in base al contenuto .
66

Sposta
Estendi
Nuova selezione
Aggiungi
Sottrai
Interseca
Torna all’inizio
2. Scegliete una modalità per specificare se desiderate spostare un oggetto o crearne una copia.
Consente di spostare gli oggetti altrove nell’immagine.
Consente di riprodurre più volte l’oggetto.
3. Scegliete il tipo di selezione da effettuare:
Trascinate attorno all’oggetto da spostare o estendere per creare una nuova selezione.
La selezione viene aggiunta alla selezione precedente.
Quando eseguite una nuova selezione su una esistente, la porzione di sovrapposizione viene rimossa dalla selezione risultante.
Quando eseguite una nuova selezione su una esistente, resta selezionata solo l’area di sovrapposizione tra la selezione nuova equella precedente.
4. Trascinate il cursore ( ) sull’immagine per selezionare l’oggetto da spostare o estendere.
Trascinate attorno all’oggetto da selezionare.
5. Una volta effettuata la selezione, spostate l’oggetto nella nuova posizione. L’area da cui viene spostata la selezione viene automaticamenteriempita in base al contenuto circostante.
6. Se il riempimento automatico non è corretto, selezionate Campiona tutti i livelli e regolate il cursore Correzione.
Rimuovere le macchie e gli oggetti indesiderati
Rimuovere difetti e piccole imperfezioni
Lo strumento pennello correttivo al volo rimuove rapidamente piccole macchie o altre imperfezioni dalle foto. Potete fare clic una volta su una
67

Corrispondenza per vicinanza
Crea texture
macchia o trascinare per rimuovere le imperfezioni all’interno di un’area delimitata.
Usate lo strumento pennello correttivo al volo per rimuovere rapidamente le imperfezioni.
1. Selezionate lo strumento pennello correttivo al volo .
2. Scegliete le dimensioni del pennello. Un pennello leggermente più grande dell’area da correggere consente di coprire l’intera area con unsolo clic.
3. Nella barra delle opzioni degli strumenti, selezionate una delle seguenti opzioni per Tipo.
Usa i pixel attorno ai bordi della selezione per trovare un’area dell’immagine da usare per coprire l’areaselezionata. Se questa opzione non produce una correzione soddisfacente, scegliete Modifica > Annulla e provate l’opzione Crea texture.
Usa tutti i pixel della selezione per creare una texture con cui correggere l’area. Se il problema non si risolve, provatetrascinando sull’area una seconda volta.
Nota: per applicare le modifiche a tutti i livelli dell’immagine, fate clic su Campiona tutti i livelli.
4. Fate clic sull’area da correggere nell’immagine o fate clic e trascinate su un’area più grande.
Rimuovere gli oggetti non desiderati mediante la correzione in base al contenuto
È possibile rimuovere persone o oggetti indesiderati da una foto in modo non distruttivo. Utilizzando l’opzione In base al contenuto con lostrumento pennello correttivo al volo, potete rimuovere determinati oggetti da una foto in modo costruttivo. Con questa opzione viene confrontato ilcontenuto dell’immagine in prossimità della selezione e questa viene riempita senza giunture visibili, in modo realistico, mantenendo particolarichiave quali le ombre e i bordi degli oggetti.
Immagine prima e dopo la rimozione dell’oggetto indesiderato (pennello) con riempimento in base al contesto
Per rimuovere un oggetto indesiderato:
1. Selezionate lo strumento pennello correttivo al volo.
2. Selezionate In base al contenuto nella barra delle opzioni degli strumenti.
3. Pitturate sull’oggetto che desiderate rimuovere dall’immagine.
Le correzioni apportate con lo strumento pennello correttivo al volo funzionano meglio su piccoli oggetti. Se dovete invece lavorare su un’immaginegrande e con numerosi oggetti indesiderati, si consiglia di usare un computer con configurazione per elevate prestazioni. Se riscontrate deiproblemi nel trattare immagini di grandi dimensioni, provate i seguenti accorgimenti:
Disegnate piccoli tratti di pennello alla volta.
68

Torna all’inizio
Metodo
Origine
Allineato
Campiona tutti i livelli
Nota:
Torna all’inizio
Ricampionate l’immagine verso il basso (downsampling).Aumentate la RAM allocata e riavviate l’applicazione.
Correggere imperfezioni più estese
Con il pennello correttivo è possibile rimuovere le imperfezioni da aree ampie trascinando il mouse sopra di esse. Potete eliminare oggetti da unosfondo uniforme, ad esempio un oggetto in un prato verde.
Prima e dopo l’uso del pennello correttivo.
1. Selezionate lo strumento pennello correttivo .
2. Nella barra delle opzioni degli strumenti, scegliete le dimensioni del pennello e impostate le opzioni per il pennello correttivo:
Determina il metodo con cui l’immagine originale o il pattern si fonde con i pixel esistenti. Il metodo Normale sovrappone i nuovipixel ai pixel originali. Il metodo Sostituisci conserva grana della pellicola e texture ai bordi del tratto del pennello.
Imposta l’origine da usare per correggere i pixel: Campione usa i pixel dell’immagine corrente, mentre Pattern usa i pixel delpattern specificato nel pannello Pattern.
Campiona i pixel in modo continuo senza perdere il punto di campionamento, anche se viene rilasciato il pulsante del mouse.Deselezionate Allineato per continuare a usare i pixel campionati nel punto di campionamento iniziale ogni volta che interrompete eriprendete a usare lo strumento.
Selezionate Campiona tutti i livelli per campionare i dati dal livello corrente, dal livello corrente e quelli sottostanti, oda tutti i livelli.
3. Posizionate il puntatore in un’immagine aperta e fate clic tenendo premuto Alt (Windows) o Opzione (Mac OS) sui dati da campionare.
se effettuate il campionamento in un’immagine e lo applicate a un’altra immagine, entrambe devono avere lo stesso metodo coloreoppure una delle due deve esser in scala di grigio.
4. Trascinate nell’immagine sopra l’imperfezione per fondere i dati esistenti con i dati campionati. I pixel campionati vengono combinati con ipixel esistenti ogni volta che rilasciate il pulsante del mouse.
Se ai bordi dell’area da correggere vi è un forte contrasto, effettuate una selezione prima di usare lo strumento pennello correttivo. Laselezione deve essere più grande dell’area da correggere, ma deve seguire con precisione il contorno dei pixel in contrasto. Se usate lostrumento pennello correttivo, la selezione evita che i colori esterni penetrino all’interno.
Correggere distorsioni introdotte dalla fotocamera
Nella finestra di dialogo Correzione distorsione da fotocamera è possibile correggere problemi comuni di distorsione ottica, come i bordi scuricausati da difetti o un errato oscuramento delle lenti. Ad esempio, fotografando il cielo in condizioni di scarsa luminosità, l’immagine potrebberisultare più scura agli angoli che non al centro. Modificando il fattore di vignettatura e l’impostazione dei mezzitoni è possibile correggere ladistorsione.
Potete regolare le distorsioni introdotte dall’inclinazione in verticale o orizzontale della fotocamera utilizzando i comandi di prospettiva. Per regolarele distorsioni, potete ruotare l’immagine oppure correggerne la prospettiva. La griglia del filtro Correzione distorsione da fotocamera consente di
69

Rimuovi distorsione
Fattore vignettatura
Punto intermedio vignettatura
Prospettiva verticale
Prospettiva orizzontale
Angolo
Scala
Mostra griglia
Zoom
apportare regolazioni semplici e precise.
Correggere distorsioni introdotte dalla fotocamera
1. Scegliete Filtro > Correzione distorsione da fotocamera.
2. Selezionate la casella Anteprima.
3. Impostate una delle seguenti opzioni per correggere l’immagine, quindi fate clic su OK:
Corregge i problemi di distorsione a barilotto e di distorsione a cuscinetto. Digitate un numero nella casella o spostateil cursore per raddrizzare le linee orizzontali o verticali arcuate verso l’esterno o verso il centro dell’immagine.
Imposta il valore di luminosità o oscurità lungo il bordo di un’immagine. Digitate un valore nella casella o spostate ilcursore per cambiare gradualmente la tonalità dell’immagine.
Indica la larghezza dell’area interessata dall’effetto del cursore Fattore. Muovete il cursore o digitate unnumero più basso per applicare la correzione a una parte più grande dell’immagine. Digitate un numero più alto per ridurre l’effetto solo aibordi dell’immagine.
Corregge la prospettiva dell’immagine causata dall’inclinazione verso l’alto o verso il basso della fotocamera. Digitateun numero nella casella o usate il cursore per rendere parallele le linee verticali di un’immagine.
Digitate un numero nella casella o usate il cursore per correggere la prospettiva rendendo parallele le lineeorizzontali di un’immagine.
Ruota l’immagine per compensare l’inclinazione della fotocamera o per effettuare regolazioni dopo la correzione della prospettiva.Digitate un numero nella casella o trascinate il quadrante per ruotare l’immagine a sinistra (senso antiorario) o a destra (senso orario).
Aumenta o riduce la scala dell’immagine. Le dimensioni dell’immagine non variano. Digitate un numero nella casella o usate ilcursore per rimuovere le aree vuote dell’immagine generate dalle operazioni effettuate per correggere distorsioni a cuscinetto, rotazioni oproblemi di prospettiva. Aumentando la scala è possibile che l’immagine venga ritagliata e che venga applicata un’interpolazione perraggiungere le dimensioni originali.
Quando l’opzione è selezionata, viene visualizzata la griglia. La griglia viene nascosta quando l’opzione è deselezionata.
Mostra una visualizzazione ravvicinata quando si usa lo strumento zoom in e una visualizzazione distante quando si usa lostrumento zoom out.
70

Colore
Torna all’inizio
Nota:
Mostra tratti
Mostra regioni
Opzioni avanzate
Strumento allineamento
Fusione pixel
Specifica il colore della griglia.
Usare Foto di gruppo Photomerge
Per un video sulle funzioni Photomerge, visitate www.adobe.com/go/lrvid2342_pse9_it.
Foto di gruppo Photomerge permette di creare una foto di gruppo perfetta a partire da più foto.
per ottenere i migliori risultati possibili, le diverse foto usate come base per Foto di gruppo Photomerge dovrebbero essere state ripresetutte in una stessa sessione.
1. Per selezionare le foto da usare come immagini sorgente per Foto di gruppo Photomerge, effettuate una delle seguenti operazioni:
In Elements Organizer, selezionate le foto desiderate.
In Photoshop Elements, aprite le foto.
2. Scegliete Migliora > Photomerge > Foto di gruppo Photomerge.
3. Scegliete la foto di gruppo migliore e trascinatela dal Raccoglitore foto alla finestra Finale.
4. Fate clic su altre foto nel Raccoglitore progetto (per convenienza, le foto sono evidenziate da colori diversi). Con lo strumento matitacontrassegnate le aree che desiderate unire nella foto finale. Per perfezionare l’immagine finale, usate lo strumento matita per aggiungereulteriori contenuti o lo strumento gomma per rimuoverne.
5. Impostate una o più delle seguenti opzioni:
Fate clic su questa opzione per mostrare i tratti di matita contrassegnati nell’immagine sorgente.
Fate clic su questa opzione per mostrare le regioni selezionate nell’immagine finale.
Fate clic su questa freccia per aprire o ridurre le Opzioni avanzate.
Per correggere l’allineamento di più foto, fate clic sullo strumento allineamento, posizionate tre marcatorisull’immagine sorgente e tre sull’immagine finale, quindi fate clic su Allinea foto.
Nota: Foto di gruppo Photomerge utilizza l’allineamento automatico. Usate lo strumento allineamento solo se l’allineamento automatico nonproduce i risultati sperati.
Selezionate questa opzione per fondere i pixel.
6. Fate clic su Ripristina per annullare le modifiche e ricominciare da capo; su Chiudi per confermare le modifiche apportate in Foto di gruppoPhotomerge; oppure su Annulla per annullare le modifiche e chiudere Foto di gruppo Photomerge.
71

Torna all’inizio
Nota:
Finestra Foto di gruppo Photomerge
Usare Rifinisci scena Photomerge
Rifinisci scena Photomerge permette di creare una foto perfetta a partire da più foto. Potete eliminare dalla foto gli elementi indesiderati (adesempio, un turista davanti al monumento fotografato).
per risultati ottimali, usate immagini dalla stessa scena ripresa con la stessa angolazione.
1. Per selezionare da 2 a 10 foto per Rifinisci scena Photomerge, effettuate una delle seguenti operazioni:
In Elements Organizer, selezionate le foto desiderate.
In Photoshop Elements, aprite le foto.
2. Scegliete Migliora > Photomerge > Rifinisci scena Photomerge.
3. Scegliete la foto migliore e trascinatela dal Raccoglitore foto alla finestra Finale.
Questa foto diventa l’immagine di base per la foto finale.
4. Fate clic su un’altra immagine nel Raccoglitore foto (per convenienza, le foto sono evidenziate da colori diversi).
L’immagine compare nella finestra Sorgente.
72

I post su Twitter™ e Facebook non sono coperti dai termini di Creative Commons.
Note legali | Informativa sulla privacy online
Mostra tratti
Mostra regioni
Strumento allineamento
Fusione pixel
5. Per aggiungere o sottrarre aree alla finestra Finale, effettuate una delle seguenti operazioni:
Per rimuovere un’area, contrassegnatela nella finestra Finale con lo strumento Matita.
Per aggiungere un’area alla finestra Finale, contrassegnatela nella finestra Sorgente con lo strumento Matita.
Per perfezionare l’immagine finale, usate lo strumento matita per aggiungere ulteriori contenuti o lo strumento gomma per rimuoverne.
6. (Facoltativo) Selezionate una delle seguenti opzioni:
Mostra i tratti matita nell’immagine sorgente.
Mostra le regioni selezionate nell’immagine finale.
7. (Facoltativo) Per correggere eventuali problemi di allineamento, fate clic sul triangolino Opzioni avanzate per accedere alle seguenti opzioni:
Permette di correggere l’allineamento di più foto. Fate clic con lo strumento allineamento per posizionare treindicatori sull’immagine sorgente e tre sull’immagine finale. Trascinate gli indicatori in aree simili in ciascuna foto, quindi fate clic su Allineafoto.
Nota: Rifinisci scena Photomerge utilizza l’allineamento automatico. Utilizzate lo strumento allineamento solo se l’allineamento automaticonon produce i risultati desiderati.
Applica la fusione ai pixel con diverse opzioni. Fate alcune prove per vedere se con questa opzione sia possibile migliorarela foto.
8. (Facoltativo) Selezionate altre foto nel Raccoglitore foto da utilizzare nella finestra Sorgente e ripetete il punto 5.
9. Fate clic su Ripristina per annullare le modifiche e ricominciare da capo; su Chiudi per confermare le modifiche apportate in Rifinisci scenaPhotomerge; oppure su Annulla per annullare le modifiche e chiudere Rifinisci scena Photomerge.
Rifinisci scena Photomerge
A. Trascinare una foto nella finestra Finale B. Usare lo strumento Matita per indicare l’area da sostituire nella finestra Finale C. Risultato nellafinestra Finale
73

Miglioramento delle foto
Torna all’inizio
Pennello
Dimensioni
Metodo
Intensità
Campiona tutti i livelli
Torna all’inizio
Sfocare o ammorbidire i bordiSostituire i colori in un’immagineClonare immagini o aree di un’immagineVolti PhotomergeEsposizione PhotomergeCorrispondenza stile Photomerge
Sfocare o ammorbidire i bordi
Lo strumento sfoca ammorbidisce i contorni netti o le aree di un’immagine e ne attenua i particolari. Sfocando uno sfondo molto pieno, è possibileporre al centro dell’attenzione le immagini desiderate. A questo scopo potete anche usare i filtri Sfocatura.
Foto originale (a sinistra) e foto dopo la sfocatura dello sfondo (a destra).
1. Selezionate lo strumento sfoca.
2. Impostate le opzioni nella barra delle opzioni:
Imposta la punta del pennello, dal menu a comparsa dei pennelli. Per accedere ad altre forme di pennello, fate clic sul menu acomparsa Pennello e selezionate una miniatura di pennello.
Imposta le dimensioni del pennello in pixel. Trascinate il cursore Dimensioni o specificate una dimensione nella casella di testo.
Indica come combinare i pixel da sfocare con gli altri pixel nell’immagine.
Specifica il livello di sfocatura da applicare a ogni tratto.
Sfoca tutti i livelli visibili. Se questa opzione è deselezionata, lo strumento sfoca soltanto il livello attivo.
3. Trascinate sulla parte dell’immagine da sfocare.
Sostituire i colori in un’immagine
Lo strumento sostituzione colore semplifica la sostituzione di alcuni colori nell’immagine. È possibile usare lo strumento sopra un colore specifico,ad esempio il giallo di un fiore, per sostituirlo con un altro colore, ad esempio il rosso. Potete usare lo strumento sostituzione colore anche percorreggere i colori.
74

Non contigui
Contigui
Continuo
Una volta
Campione sfondo
Torna all’inizio
Sostituzione dei colori
1. Selezionate lo strumento sostituzione colore (disponibile nella barra delle opzioni dello strumento pennello).
2. Scegliete la forma del pennello dal menu Pennello nella barra delle opzioni. In Metodo, in genere l’impostazione viene mantenuta su Colore.
3. In Limiti, scegliete una delle seguenti opzioni:
Il colore campionato viene sostituito ovunque appaia sotto il puntatore.
Vengono sostituiti i colori contigui rispetto al colore che si trova sotto il puntatore.
4. In Tolleranza, specificate un valore percentuale basso per sostituire i colori molto simili al pixel su cui fate clic o un valore più alto persostituire un intervallo di colori più ampio.
5. Per applicare alle aree da correggere un bordo di selezione sfumato, selezionate Anti-alias.
6. Scegliete il metodo di campionamento richiesto. Le opzioni disponibili sono:
Esegue un ricampionamento continuo del colore mentre trascinate lo strumento sostituzione colore.
Esegue il campionamento del colore una sola volta, quando iniziate a trascinare lo strumento sostituzione colore.
Sostituisce l’area contenente il colore di sfondo ogni volta che trascinate lo strumento sostituzione colore sopra di essa.
7. Scegliete un colore di primo piano da usare per sostituire il colore indesiderato.
8. Fate clic sul colore da sostituire nell’immagine.
9. Trascinate nell’immagine per sostituire il colore.
Clonare immagini o aree di un’immagine
Lo strumento timbro clone consente di usare un campione di un’immagine per duplicare gli oggetti, rimuovere le imperfezioni o colorare sopra glioggetti di una foto.
75

Pennello
Campiona tutti i livelli
Opacità
Dimensioni
Metodo
Allineato
Mostra sovrapposizione
Opacità
Ritagliato
Nascondi automatico
Foto originale (in alto), dopo l’aggiunta di due stelle marine con lo strumento timbro clone (al centro) e dopo la rimozione di una persona con lostrumento timbro clone (in basso).
1. Selezionate lo strumento timbro clone.
2. (Facoltativo) Nella barra delle opzioni, potete modificare le seguenti impostazioni.
Imposta la punta del pennello. Fate clic sulla freccia accanto al pennello campione e scegliete una categoria di pennelli dal menua comparsa, quindi selezionate la miniatura di un pennello.
Per campionare (copiare) i dati da tutti i livelli visibili, selezionate Campiona tutti i livelli. Per campionare i dati delsolo livello attivo, deselezionate questa opzione.
Imposta l’opacità del colore da applicare. Un valore di opacità basso lascia trasparire i pixel che si trovano sotto un tratto dipennello. Trascinate il cursore o specificate un valore per l’opacità.
Imposta le dimensioni del pennello in pixel. Trascinate il cursore Dimensioni o specificate una dimensione nella casella di testo.
Determina il metodo con cui l’immagine originale o il pattern si fonde con i pixel esistenti. Il metodo Normale sovrappone i nuovipixel ai pixel originali.
Sposta l’area campionata insieme al cursore quando iniziate a usare lo strumento, indipendentemente da quante volte smettete oriprendete l’operazione. Questa opzione è utile per eliminare aree indesiderate quali fili del telefono che attraversano l’orizzonte o unostrappo in una foto digitalizzata. Se l’opzione Allineato è deselezionata, lo strumento timbro clone applica l’area campionata a partire dalpunto di campionamento iniziale ogni volta che interrompete e riprendete l’operazione. Questo è utile per applicare più copie di una stessaporzione di foto ad aree diverse della stessa o di un’altra immagine.
3. Fate clic su Sovrapposizione clone e impostate le seguenti opzioni:
Selezionate Mostra sovrapposizione per rendere visibile la sovrapposizione nella dimensione del pennello.
Per impostare l’opacità della sovrapposizione, immettete un valore percentuale nella casella di testo Opacità.
Per ritagliare la sovrapposizione in base alla dimensione del pennello, selezionate Ritagliata.
Per nascondere la sovrapposizione mentre applicate i tratti di colore, selezionate Nascondi automaticamente
76

Inverti sovrapposizione
Torna all’inizio
Mostra tratti
Mostra regioni
sovrapposizione.
Per invertire i colori nella sovrapposizione, selezionate Inverti.
4. Posizionate il puntatore sull’area dell’immagine aperta che desiderate campionare e fate clic tenendo premuto Alt (Windows) o Opzione(Mac OS). I pixel in questo punto di campionamento vengono duplicati nell’immagine quando colorate.
5. Trascinate o fate clic per colorare con lo strumento.
Volti Photomerge
Per un video sulle funzioni Photomerge, visitate www.adobe.com/go/lrvid2342_pse9_it.
La funzione Volti Photomerge permette di combinare diverse caratteristiche facciali per creare un volto divertente.
1. Per selezionare le foto da usare come immagini sorgente per i volti in Volti Photomerge, effettuate una delle seguenti operazioni:
In Elements Organizer, selezionate le foto desiderate per i volti.
Aprire le foto desiderate per i volti.
2. Scegliete Migliora > Photomerge > Volti Photomerge.
3. Scegliete una delle foto di volti da usare come immagine di base e trascinatela dal Raccoglitore foto alla finestra Finale.
4. Fate clic su un’altra immagine nel Raccoglitore foto e selezionate lo strumento Allineamento. Posizionate tre marcatori sugli occhi e sullabocca dell’immagine sorgente e dell’immagine finale, quindi fate clic su Allinea foto.
5. Fate clic su altre foto nel Raccoglitore foto (per convenienza, le foto sono evidenziate da colori diversi). Con lo strumento matitacontrassegnate le aree che desiderate unire nella foto finale. Per perfezionare l’immagine finale, usate lo strumento matita per aggiungereulteriori contenuti o lo strumento gomma per rimuoverne.
6. Impostate le seguenti opzioni:
Fate clic su questa opzione per mostrare i tratti di matita contrassegnati nell’immagine sorgente.
Fate clic su questa opzione per mostrare le regioni selezionate nell’immagine finale.
7. Fate clic su Ripristina per annullare le modifiche e ricominciare da capo; su Chiudi per confermare le modifiche apportate in VoltiPhotomerge; oppure su Annulla per annullare le modifiche e chiudere Volti Photomerge.
77

Torna all’inizio
Finestra Volti Photomerge
Esposizione Photomerge
Per un video sulle funzioni Photomerge, visitate www.adobe.com/go/lrvid2342_pse9_it.
Con Esposizione Photomerge potete elaborare le scene con problematiche di esposizione. Potete unire insieme due foto per ottenere una fotofinale con la corretta esposizione. Ad esempio, se avete una foto con una finestra sullo sfondo e desiderate ottenere una foto finale dalle seguenticaratteristiche:
Buona esposizione della vista dalla finestra.
Buona esposizione dei soggetti più scuri all’interno.
In genere in una situazione simile si ottiene una vista dalla finestra sovraesposta (troppo chiara) o soggetti all’interno sottoesposti (troppi scuri).
Per ottenere invece una foto perfetta, effettuate le seguenti operazioni:
Scattate due foto della stessa scena, con esposizioni diverse. Per ottenere i migliori risultati, scattate le foto con diversi valori di esposizionee senza mosso. Esempio:
Scattate due o più foto con il flash per la corretta esposizione del soggetto all’interno della stanza.
Quindi, scattate una foto senza flash per la corretta esposizione dello sfondo (la vista dalla finestra).
Suggerimento: per riprendere lo stesso soggetto più volte con diverse esposizioni potete usare la funzione di bracketing dell’esposizionedella fotocamera.
Unite le due foto per ottenere una foto finale con la corretta esposizione.
Esposizione Photomerge consente di unire le due foto per ottenere una foto finale con la corretta esposizione.
La funzione Esposizione Photomerge può essere utilizzata nelle seguenti modalità:
Modalità automatica
78

Fusione semplice
Fusione avanzata
Luce
Ombre
Saturazione
Modalità manuale
Per ottenere i migliori risultati in modalità automatica, utilizzate delle foto con diversi valori di esposizione con la funzione di bracketingdell’esposizione. Per ottenere i migliori risultati in modalità manuale, utilizzate delle foto scattate con e senza flash.
Esposizione Photomerge
Esposizione Photomerge automatica
Potete selezionare le foto in Elements Organizer, quindi selezionarle e deselezionarle nel Raccoglitore foto.
1. Effettuate una delle seguenti operazioni:
In Elements Organizer, selezionate almeno due foto e fino a un massimo di dieci, quindi scegliete Migliora > Photomerge > EsposizionePhotomerge.
Aprite i file con File > Apri.
a. i. Per visualizzare tutti i file aperti, selezionate Mostra file aperti nel Raccoglitore foto.
ii. Nel Raccoglitore foto, selezionate almeno due foto e fino a un massimo di dieci.
iii. Scegliete Migliora > Photomerge > Esposizione Photomerge.
Le foto selezionate vengono visualizzate in Photoshop Elements
2. Nel pannello Photomerge, selezionate Automatico.
3. Selezionate una delle seguenti opzioni:
Questa opzione non consente di modificare le impostazioni di Esposizione Photomerge. Selezionando questa opzioneviene visualizzata la foto finale.
Quanto selezionate questa opzione, potete regolare le impostazioni mediante gli appositi cursori. Potete visualizzare lafoto finale nell’ambiente Editor in base alle impostazioni scelte. Potete regolare le seguenti impostazioni:
Per aumentare o ridurre i particolari visibili nelle aree di luce (chiare).
Per schiarire o scurire le ombre.
Per modificare l’intensità del colore.
4. Una volta ottenuto il risultato desiderato, fate clic su Chiudi per completare Esposizione Photomerge.
79

Nota:
Mostra tratti
Mostra regioni
Nota:
Torna all’inizio
Nota:
Esposizione Photomerge manuale
per Esposizione Photomerge, se utilizzate delle foto scattate con il flash la modalità predefinita è quella manuale.
1. Effettuate una delle seguenti operazioni:
In Elements Organizer, selezionate almeno due foto e fino a un massimo di dieci, quindi scegliete Migliora > Photomerge > EsposizionePhotomerge.
Aprite i file con File > Apri.
a. i. Per visualizzare tutti i file aperti, selezionate Mostra file aperti nel Raccoglitore foto.
ii. Nel Raccoglitore foto, selezionate almeno due foto e fino a un massimo di dieci.
iii. Scegliete Migliora > Photomerge > Esposizione Photomerge.
Le foto selezionate vengono visualizzate in Photoshop Elements
2. Nel pannello Photomerge, selezionate Manuale.
La prima immagine nel Raccoglitore foto viene visualizzata come immagine sorgente. Potete selezionare nel Raccoglitore foto l’immagine dausare come foto finale.
3. Impostate le seguenti opzioni:
Fate clic su questa opzione per mostrare i tratti dello strumento matita nell’immagine sorgente.
Fate clic su questa opzione per mostrare le regioni selezionate nell’immagine finale.
4. Con lo strumento matita, selezionate le aree con la corretta esposizione nell’immagine sorgente. Cambiate immagine sorgente e selezionateeventuali aree desiderate da questa foto.
Sopra l’immagine finale inizialmente selezionata potete ora visualizzare l’immagine finale con le varie aree copiate dalle diverse immaginisorgente.
5. Con il cursore Trasparenza, impostate la trasparenza delle aree selezionate per ottenere una corretta fusione con lo sfondo. SelezionateFusione bordo per attenuare i bordi.
il cursore Trasparenza agisce solo sulle aree selezionate dall’immagine sorgente corrente. Per cambiare la trasparenza delle areeselezionate da altre immagini sorgente, passate all’immagine sorgente desiderata. Il valore utilizzato per una particolare immagine vienememorizzato. Se il cursore non viene modificato, il valore predefinito è 0.
6. Per correggere l’allineamento di più foto, selezionate Opzioni avanzate e fate clic sullo strumento allineamento. Posizionate tre marcatorinell’immagine sorgente e tre in quella finale, quindi fate clic su Allinea foto. Fate clic su Chiudi.
Corrispondenza stile PhotomergeNon disponibile in Photoshop Elements 13 e versioni successive
Se vi piace lo stile di un’immagine, potete applicarne le proprietà a un’altra immagine. È possibile utilizzare un set di immagini, applicare degli stilie scegliere di aggiornare l’immagine con lo stile che offre i risultati migliori.
quando applicate più stili, l’effetto non è cumulativo. Viene salvato solo l’ultimo applicato.
80

Nota:
Intensità
Chiarezza
Dettagli
Gomma per stile
Pennello per stile
Attenua bordi tratti
Trasferisci toni
Immagine dopo l’applicazione dello stile dell’immagine campione
1. Aprite l’immagine e scegliete Migliora > Photomerge > Corrispondenza stile Photomerge.
2. Nel raccoglitore Stile, aggiungete le immagini da cui desiderate trasferire lo stile. Scegliete immagini con proprietà e dettagli stilistici emarcati.
potete anche scegliere un’immagine tra quelle predefinite visualizzate nel Raccoglitore stili.
3. Per applicare lo stile di un’immagine, fate doppio clic sull’immagine dello stile nel Raccoglitore stili oppure trascinate l’immagine dalRaccoglitore stili nel segnaposto Immagine stile.
4. Per rifinire l’immagine, usate le opzioni nel pannello Modifica.
Controlla la quantità o l’intensità dello stile da trasferire. Il valore massimo implica che volete trasferire il 100% dello stiledell’immagine.
Migliora il contrasto locale di un’immagine stilizzata. Viene enfatizzato il contrasto nelle aree con graduali variazioni di intensità,in modo da rendere più nitidi i particolari nelle aree più scure.
Migliora il contrasto complessivo dell’immagine.
Rimuove lo stile applicato da aree specifiche dell’immagine.
Ripristina lo stile nelle aree da cui avete rimosso lo stile applicato.
Attenua i bordi troppo definiti a causa della cancellazione e della pittura dello stile.
Trasferisce le tonalità dell’immagine dello stile. Se ad esempio l’immagine dello stile è in bianco e nero o seppia el’immagine a cui applicare Photomerge Style Transfer è a colori, selezionando Trasferisci toni potete trasferire la tonalità dello stile (bianco enero oppure seppia) all’immagine a colori.
81

I post su Twitter™ e Facebook non sono coperti dai termini di Creative Commons.
Note legali | Informativa sulla privacy online
Immagine originale a colori convertita in bianco e nero mediante Trasferisci toni
5. Fate clic su Chiudi per aggiornare l’immagine con lo stile applicato.
82

Regolazione di ombre e luci
Torna all’inizio
Regolare colore e tonalità con i pennelli avanzatiApplicare gli strumenti pennello avanzatoLe regolazioni LivelliMigliorare i particolari delle aree di luce e d’ombraRegolare le ombre e la luminosità con il comando LivelliRegolare la luminosità e il contrasto in aree selezionateSchiarire o scurire rapidamente aree isolateSaturare o desaturare rapidamente aree isolate
Regolare colore e tonalità con i pennelli avanzati
Gli strumenti pennello avanzato e dettaglio pennello avanzato applicano regolazioni di tonalità e colore a specifiche aree di una foto. Con questistrumenti è possibile applicare anche alcuni effetti. È sufficiente scegliere un predefinito e applicare la correzione. Entrambi gli strumenti creanoautomaticamente livelli di regolazione. Questa funzione offre flessibilità in quanto permette di lavorare con le foto senza modificare il livellodell’immagine originale. Potete così modificare le regolazioni in qualsiasi momento e vengono mantenute tutte le informazioni dell’immagine.
Quando applicate lo strumento pennello avanzato, viene effettuata una selezione in base a colori e texture simili. La regolazione viene applicatasimultaneamente all’area selezionata. Potete regolare le ombre, le luci, i colori e i contrasti. Potete applicare i colori agli oggetti nell’immagine,aggiungere texture e applicare vari effetti fotografici.
Applicazione di una selezione di regolazione con lo strumento pennello avanzato
1. Selezionate lo strumento pennello avanzato.
2. Selezionate un effetto dal menu a discesa dei predefiniti nella barra delle opzioni degli strumenti e trascinate il mouse sugli elementinell’immagine a cui desiderate applicare gli effetti.
Potete applicare vari effetti e pattern con il pennello avanzato tra le opzioni di predefiniti disponibili.
Tuttavia non potete modificare le impostazioni di un effetto perché il livello su cui si trova l’effetto è un livello pixel e non un livello di regolazione.
Nella categoria Texture per il pennello avanzato è ora disponibile un interessante nuovo set di predefiniti.
83

Opzione Texture
I 15 nuovi predefiniti offrono i seguenti effetti per le immagini:
Per migliorare sfondi di poco interesse o impatto.
Per creare un effetto raso per vestiti o tessuti nell’immagine.
Per aggiungere pattern a fiori ai vestiti in un’immagine.
Per aggiungere pattern da designer a pareti o sfondi in un’immagine.
Lo strumento dettaglio pennello avanzato può essere utilizzato come un normale pennello, per “pitturare” la regolazione su specifiche aree di unafoto. Consente di regolare dettagli minuti con predefiniti per pattern ed effetti. L’applicazione del predefinito mediante un pennello in aree ridotterisulta più precisa. Fate clic su un effetto nell’elenco a discesa e pitturate sull’area per applicare l’effetto. Potete scegliere tra un’ampia varietà dipennelli e impostarne dimensione e forma nella barra delle opzioni.
Inoltre funziona anche come uno strumento di selezione. È infatti possibile fare clic su Migliora bordo nella barra delle opzioni per modificare laforma e le dimensioni della selezione. Per rimuovere un’area dalla selezione, fate clic sul pennello Sottrai da selezione.
Entrambi questi pennelli vi permettono di aggiungere o sottrarre aree dalla selezione interessata dalla regolazione. A una foto è inoltre possibileapplicare più predefiniti di regolazione. Ogni predefinito viene applicato su un proprio di livello di regolazione. Potete inoltre modificare leimpostazioni separatamente per ogni regolazione.
Quando viene apportata una correzione, una puntina viene visualizzata nel punto iniziale della regolazione, come riferimento per quella dataregolazione. Quando viene applicato un altro predefinito di regolazione, viene inserita una nuova puntina. Questo facilita la successiva modifica diuna particolare regolazione, soprattutto nel caso ne vengano applicate diverse.
Applicazione di un tratto di regolazione con lo strumento dettaglio pennello avanzato
84

Torna all’inizio
Nota:
Applicare gli strumenti pennello avanzato
1. Selezionate lo strumento pennello avanzato o dettaglio pennello avanzato dalla finestra degli strumenti.
Un pannello a comparsa presenta i predefiniti di regolazione disponibili.
2. Selezionate un effetto dal menu a discesa dei predefiniti nella barra delle opzioni degli strumenti.
Scegliete un’opzione dal menu del pannello a comparsa per visualizzare diversi set di regolazioni. Per ulteriori informazioni sullaconfigurazione del pannello a comparsa, consultate I predefiniti.
3. (Facoltativo) Regolate la dimensione e la qualità del pennello effettuando una delle seguenti operazioni:
Per il pennello avanzato, aprite il selettore pennelli nella barra delle opzioni e regolate le impostazioni.
Per lo strumento dettaglio pennello avanzato, selezionate una punta di pennello predefinita dal pannello a comparsa dei predefiniti dipennello. Regolate quindi la dimensione del pennello nella barra delle opzioni.
4. Pitturate o trascinate sull’immagine.
La correzione viene applicata su un proprio livello di regolazione e una puntina indica il punto in cui avete inizialmente applicato il pennello.
5. (Facoltativo) Effettuate una o più delle seguenti operazioni:
Per applicare la regolazione corrente anche ad altre parti dell’immagine, pitturate o trascinate sull’immagine. Se necessario, accertateviche Aggiungi alla selezione sia selezionato.
Per rimuovere aree dalla regolazione corrente, selezionate Sottrai dalla selezione e pitturate sull’immagine.
Per applicare un diverso tipo di regolazione, selezionate Nuova selezione, selezionate un predefinito dal pannello a comparsa e pitturatesull’immagine.
Per attenuare i bordi della selezione, fate clic su Migliora bordo nella barra delle opzioni, regolate le impostazioni nella finestra didialogo, quindi fate clic su OK. Per ulteriori informazioni, consultate Attenuazione dei bordi della selezione con l’anti-alias e la sfumatura.
se usate un altro strumento e poi tornate allo strumento pennello avanzato o dettaglio pennello avanzato, l’ultima regolazioneapplicata diventa la regolazione attiva.
6. (Facoltativo) Se avete applicato più regolazioni, effettuate una delle seguenti operazioni per selezionare la regolazione da modificare o a cuiaggiungere o sottrarre un’area dell’immagine:
Fate clic su una puntina.
Fate clic con il pulsante destro del mouse sulla foto e scegliete la regolazione desiderata nella parte inferiore del menu.
Modificare le impostazioni di correzione dello strumento pennello avanzato
1. Effettuate una delle seguenti operazioni:
Nell’immagine, fate clic con il pulsante destro del mouse su una puntina o una selezione attiva e scegliete Modifica impostazioni diregolazione.
Nel pannello Livelli, fate doppio clic sulla miniatura del livello di regolazione desiderato.
Fate doppio clic su una puntina.
2. Regolate le impostazioni nella finestra di dialogo, quindi fate clic su OK.
Cambiare il predefinito di correzione dello strumento pennello avanzato
1. Fate clic su una puntina o una selezione attiva, quindi aprite il pannello a comparsa dei predefiniti nella barra delle opzioni.
2. Scegliete un predefinito di regolazione dal pannello a comparsa.
Eliminare una correzione apportata con lo strumento pennello avanzato
85

Nota:
Torna all’inizio
Fate clic con il pulsante destro del mouse su una puntina o una selezione attiva e scegliete Elimina regolazione.
nel pannello Livelli, eliminate il livello di regolazione corrispondente alla correzione pennello avanzato che desiderate eliminare.
Pannello a comparsa Pennello avanzato
Photoshop Elements permette di applicare diversi predefiniti di regolazione mediante gli strumenti pennello avanzato e dettaglio pennello
avanzato . Potete scegliere una regolazione dal pannello a comparsa dei predefiniti nella barra delle opzioni. Come tutti i pannelli a comparsa,è possibile configurare anche il pannello a comparsa dei predefiniti del pennello avanzato. Dal menu del pannello, scegliete se visualizzare leregolazioni come miniature o sotto forma di elenco. Potete inoltre trascinare il selettore fuori dalla barra delle opzioni in modo da renderlo mobilenell’area di lavoro.
Un menu nell’area in alto a sinistra del pannello permette di visualizzare tutte le regolazioni o determinati set di regolazioni. Le regolazioni sono didiverso tipo, tonali o correttive.
Le regolazioni Livelli
La finestra di dialogo Livelli è un potente strumento per la regolazione della gamma tonale e del colore. È possibile apportare regolazioni all’interaimmagine o a una porzione selezionata. Per accedere alla finestra di dialogo, scegliete Migliora > Regola illuminazione > Livelli.
Nella finestra di dialogo Livelli, potete effettuare una o più delle seguenti operazioni:
Finestra di dialogo Livelli
A. Canali per la regolazione del colore B. Valori di ombra C. Mezzitoni D. Valori di luce
Impostare i valori di luce e d’ombra in modo che l’immagine usi l’intera gamma tonale.
Regolare la luminosità dei mezzitoni dell’immagine senza alterare i valori di luce e d’ombra.
Correggere una dominante di colore rendendo neutri i grigi. Potete anche migliorare un’immagine aggiungendo una leggera dominante dicolore, ad esempio aggiungendo un colore caldo a un tramonto.
Se preparate le immagini per la stampa tipografica, definite i valori di destinazione per i valori RGB di luce e d’ombra.
Con la finestra Livelli potete lavorare direttamente sui pixel dell’immagine o su un livello di regolazione. I livelli di regolazione garantisconoun’ottima flessibilità:
Potete modificare una regolazione in qualsiasi momento facendo doppio clic sul livello di regolazione per riaprire la finestra di dialogo Livelli.
Potete ridurre l’effetto di una regolazione riducendo l’opacità del livello di regolazione, nel pannello Livelli.
Potete utilizzare più livelli di regolazione sovrapposti per effettuare più regolazioni senza correre il rischio di rovinare l’immagine a causa delletroppe regolazioni successive.
Potete applicare una maschera al livello di regolazione per limitare la regolazione a una porzione dell’immagine.
86

Torna all’inizio
Schiarisci ombre
Scurisci luci
Contrasto mezzitoni
Torna all’inizio
Migliorare i particolari delle aree di luce e d’ombra
1. Scegliete Migliora > Regola illuminazione > Luci/ombre.
2. Trascinate i cursori di regolazione o inserite i valori nelle caselle di testo, quindi fate clic su OK.
Schiarisce le aree scure della foto e rivela più particolari nelle aree d’ombra di quanti non siano stati acquisitinell’immagine.
Scurisce le aree chiare della foto e rivela più particolari nelle aree di luce di quanti non siano stati acquisiti nell’immagine. Learee di bianco puro non contengono alcun particolare e non vengono alterate da questa regolazione.
Aumenta o riduce il contrasto dei mezzitoni. Usate questo cursore se il contrasto dell’immagine non è soddisfacentedopo aver regolato luci e ombre.
Per ripristinare l’aspetto dell’immagine così come era al momento dell’apertura della finestra di dialogo, tenete premuto Alt (Windows) oOpzione (Mac OS) e fate clic sul pulsante Ripristina.
Prima (in alto) e dopo (in basso) la regolazione di ombre e luci. La regolazione addolcisce il volto e rivela più particolari dietro gli occhiali dasole.
Regolare le ombre e la luminosità con il comando Livelli
1. Effettuate una delle seguenti operazioni:
Scegliete Migliora > Regola illuminazione > Livelli.
Scegliete Livello > Nuovo livello di regolazione > Livelli o aprite un livello di regolazione Livelli esistente.
2. Scegliete RGB dal menu Canale. Scegliendo RGB la regolazione avrà effetto su tutti i tre canali di colore (rosso, verde e blu). Se lavoratesu un’immagine in scala di grigio, sarà disponibile solo il canale grigio.
3. Per impostare i valori di luce e d’ombra, trascinate i cursori bianco e nero di Livelli in input (rispettivamente i cursori destro e sinistro sottol’istogramma) fino all’inizio del primo gruppo di pixel dalla rispettiva estremità dell’istogramma. Oppure, inserite i valori direttamente nellaprima e terza casella di Livelli in input.
87

Nota:
Torna all’inizio
Torna all’inizio
Trascinando il cursore delle luci verso sinistra la foto viene schiarita.
Per visualizzare le aree che verranno ritagliate sul nero (livello 0), tenete premuto il tasto Alt (Windows) o Opzione (Mac OS) e trascinateil cursore Ombra. Per visualizzare le aree che verranno ritagliate sul bianco (livello 255), tenete premuto il tasto Alt (Windows) o Opzione(Mac OS) e trascinate il cursore Luce. Le aree colorate mostrano dove avviene tale conversione nei singoli canali.
4. Per regolare la luminosità dei mezzitoni senza alterare i valori di luce e d’ombra, trascinate il cursore grigio di Livelli in input (quellocentrale). Potete anche immettere i valori direttamente nella casella centrale di Livelli in input (1,0 rappresenta il valore corrente di mezzitoni,senza regolazione). Fate clic su OK.
La regolazione viene riportata nel pannello Istogramma.
potete fate clic su Automatico per spostare automaticamente i cursori delle luci e delle ombre verso i punti più chiari e più scuri diogni canale. Questa operazione equivale a usare il comando Livelli automatici e potrebbe causare uno scostamento dei colori nell’immagine.
Regolare la luminosità e il contrasto in aree selezionate
È consigliabile usare il comando Luminosità/contrasto su porzioni di un’immagine. Utilizzate questo comando per regolare la luminosità di un’interaimmagine o ridurne il contrasto. I comandi Livelli e Luci/ombre sono invece più adatti per apportare regolazioni sulla gamma tonale.
1. Effettuate una delle seguenti operazioni:
Per effettuare regolazioni direttamente sui pixel dell’immagine, scegliete Migliora > Regola illuminazione > Luminosità/contrasto.
Per effettuare regolazioni su un livello, scegliete Livello > Nuovo livello di regolazione > Luminosità/contrasto.
2. Trascinate i cursori per regolare la luminosità e il contrasto, quindi fate clic su OK.
Trascinando a sinistra si diminuisce il livello; a destra, lo si aumenta. Il numero a destra di ciascun cursore indica rispettivamente il valore diluminosità e contrasto.
Schiarire o scurire rapidamente aree isolate
Lo strumento scherma schiarisce le aree di un’immagine, mentre lo strumento brucia le scurisce. Usate lo strumento scherma per mettere inevidenza i particolari nelle aree d’ombra e lo strumento brucia per evidenziare quelli nelle aree di luce.
88

Menu a comparsa dei pennelli
Dimensioni
Intervallo
Esposizione
Torna all’inizio
Menu a comparsa dei pennelli
Dimensioni
Metodo
Flusso
Immagine originale (a sinistra), dopo aver usato lo strumento brucia (in alto al centro) e dopo aver usato lo strumento scherma (in basso a destra)
1. Selezionate lo strumento scherma o brucia. Se non trovate tali strumenti, li potete selezionare nel gruppo dello strumento spugna.
2. Impostate le opzioni per lo strumento nella barra delle opzioni:
Imposta la punta del pennello. Fate clic sulla freccia accanto al pennello campione e scegliete unacategoria di pennelli dal menu a comparsa, quindi selezionate la miniatura di un pennello.
Imposta le dimensioni del pennello in pixel. Trascinate il cursore Dimensioni o specificate una dimensione nella casella di testo.
Imposta la gamma tonale dell’immagine da regolare. Selezionate Mezzitoni per modificare l’intervallo intermedio dei grigi, Ombreper modificare le aree scure e Luci per modificare quelle chiare.
Imposta l’effetto che lo strumento applica con ogni tratto. Una percentuale maggiore aumenta l’effetto.
Suggerimento: per schermare o bruciare gradualmente un’area, impostate un valore basso di esposizione per lo strumento e trascinatelopiù volte sull’area da correggere.
3. Trascinate sulla parte dell’immagine da modificare.
Saturare o desaturare rapidamente aree isolate
Lo strumento spugna rende più o meno sature specifiche aree di un’immagine. Usate lo strumento spugna per mettere in evidenza o attenuare ilcolore di un oggetto o di un’area.
1. Selezionate lo strumento spugna. Se non trovate lo strumento spugna, lo potete selezionare nel gruppo dello strumento scherma o brucia.
2. Impostate le opzioni per lo strumento nella barra delle opzioni.
Imposta la punta del pennello. Fate clic sulla freccia accanto al pennello campione e scegliete unacategoria di pennelli dal menu a comparsa, quindi selezionate la miniatura di un pennello.
Imposta le dimensioni del pennello in pixel. Trascinate il cursore Dimensioni o specificate una dimensione nella casella di testo.
Specificate se lo strumento deve essere utilizzato per saturare o desaturare il colore.
Imposta l’intensità di ogni tratto dello strumento. In modalità Saturazione, un valore percentuale più elevato aumenta la saturazione.In modalità Togli saturazione, un valore percentuale più elevato aumenta la desaturazione.
89

I post su Twitter™ e Facebook non sono coperti dai termini di Creative Commons.
Note legali | Informativa sulla privacy online
90

Trasformazione
Torna all’inizio
90° a sinistra, Livello 90° a sinistra o Selezione 90° a sinistra
90° a destra, Livello 90° a destra o Selezione 90° a destra
180°, Livello 180° o Selezione 180°
Personale
Rifletti orizzontale, Rifletti livello in orizzontale o Rifletti selezione in orizzontale
Rifletti verticale, Rifletti livello in verticale o Rifletti selezione in verticale
Torna all’inizio
Ruotare o riflettere un elementoRuotare liberamente un elementoRidimensionare in scala un elementoInclinare o distorcere un elementoApplicare la prospettiva a un elementoTrasformare liberamente un elementoApplicare una trasformazione al livello Sfondo
Ruotare o riflettere un elementoPotete ruotare o riflettere una selezione, un livello o un’intera immagine. Scegliete il comando di correzione a seconda dell’elemento chedesiderate ruotare o riflettere.
1. Nell’area di lavoro Modifica, selezionate la foto, il livello, la selezione o la forma da ruotare o riflettere.2. Scegliete Immagine > Ruota e selezionate uno dei seguenti comandi dal sottomenu:
Ruota la foto, il livello o la selezione di un quarto di giro in sensoantiorario. L’opzione Ruota selezione è disponibile solo se l’immagine ha una selezione attiva.
Ruota la foto, il livello o la selezione di un quarto di giro in senso orario.
Ruota la foto, il livello o la selezione di mezzo giro.
Ruota l’elemento in base al valore specificato. Se avete selezionato questa opzione, immettete il numero di gradi e la direzionein cui ruotare l’elemento.
Nota: un valore positivo ruota l’elemento in senso orario; un valore negativo lo ruota invece in senso antiorario.
Al termine, fate clic su OK.
Riflette la foto, il livello o la selezione in orizzontale.
Riflette la foto, il livello o la selezione in verticale.
Ruotare un’immagine
Ruotare liberamente un elementoCon il comando Rotazione libera livello o Rotazione libera selezione, potete ruotare liberamente qualsiasi elemento.
91

Nota:
Torna all’inizio
Nota:
Torna all’inizio
Usate il comando Rotazione libera livello per raddrizzare l’immagine e fate clic sul pulsante Conferma per applicare la rotazione.
1. Nell’area di lavoro Modifica, selezionate il livello o la selezione da ruotare.2. Scegliete Immagine > Ruota > Rotazione libera livello o Rotazione libera selezione. Nell’immagine viene visualizzato un rettangolo di
selezione.
se selezionate un’immagine che è un livello di sfondo (ad esempio una foto importata da una fotocamera o uno scanner), doveteconvertirla in un livello normale prima di applicarle una trasformazione.
3. (Facoltativo) Per cambiare il punto attorno al quale ruota l’elemento, fate clic su uno dei quadratini dell’icona Posizione punto di riferimento
nella barra delle opzioni.4. Per specificare il valore della rotazione, effettuate una delle seguenti operazioni:
Tenete premuto il pulsante del mouse e trascinate la maniglia di rotazione, sul fondo del rettangolo di selezione. Quando il cursorepassa sulla maniglia, assume l’aspetto di frecce concentriche. Premete Maiusc mentre trascinate per vincolare la rotazione a incrementidi 15°.
Nella casella Ruota nella barra delle opzioni, immettete un angolo di rotazione compreso tra -180 (rotazione massima in sensoantiorario) e 180 (rotazione massima in senso orario).
5. Effettuate una delle seguenti operazioni:Per applicare la trasformazione, fate doppio clic all’interno del rettangolo di selezione e fate clic sul pulsante Conferma o premeteInvio.
Per annullare la trasformazione, fate clic sul pulsante Annulla o premete Esc.
Ridimensionare in scala un elemento1. Nell’area di lavoro Modifica, selezionate la foto, il livello, la selezione o la forma da ridimensionare.2. Scegliete Immagine > Ridimensiona > Scala.
se selezionate un’immagine che è un livello Sfondo (ad esempio una foto importata da una fotocamera o uno scanner), doveteconvertirla in un livello normale prima di applicarle una trasformazione.
3. Per specificare il valore del ridimensionamento, effettuate una delle seguenti operazioni:Per mantenere invariate le proporzioni (ed evitare di distorcere l’immagine) durante il ridimensionamento, selezionate Mantieniproporzioni e trascinate una maniglia d’angolo. In alternativa, tenete premuto il tasto Alt (Windows) o Opzione (Mac OS) mentretrascinate una maniglia d’angolo.
Per ridimensionare solo l’altezza o la larghezza, trascinate una maniglia laterale.
Immettete una percentuale per la larghezza, l’altezza o entrambe nella barra delle opzioni.
4. Effettuate una delle seguenti operazioni:Per applicare la trasformazione, fate doppio clic all’interno del rettangolo di selezione e fate clic sul pulsante Conferma o premeteInvio.
Per annullare la trasformazione, fate clic sul pulsante Annulla o premete Esc.
Inclinare o distorcere un elementoL’inclinazione sposta l’asse degli elementi in senso verticale o orizzontale, La distorsione allunga o accorcia un elemento.
92

Nota:
Torna all’inizio
Nota:
Torna all’inizio
Nota:
1. Nell’area di lavoro Modifica, selezionate la foto, il livello, la selezione o la forma da trasformare.2. Scegliete Immagine > Trasforma > Inclina oppure Immagine > Trasforma > Distorci. Se state trasformando una forma ed è attivo lo
strumento forma, scegliete Immagine > Trasforma forma > Inclina oppure Immagine > Trasforma forma > Distorci.
se selezionate un’immagine che è un livello Sfondo (ad esempio una foto importata da una fotocamera o uno scanner), doveteconvertirla in un livello normale prima di applicarle una trasformazione.
3. Trascinate una maniglia per inclinare o distorcere il rettangolo di selezione.4. Effettuate una delle seguenti operazioni:
Per applicare la trasformazione, fate doppio clic all’interno del rettangolo di selezione e fate clic sul pulsante Conferma o premeteInvio.
Per annullare la trasformazione, fate clic sul pulsante Annulla o premete Esc.
Applicare la prospettiva a un elementoL’applicazione della prospettiva conferisce tridimensionalità agli oggetti.
Immagine originale (a sinistra) e dopo l’applicazione della prospettiva (a destra)
1. Nell’area di lavoro Modifica, selezionate l’elemento da trasformare.2. Scegliete Immagine > Trasforma > Prospettiva. Se state trasformando una forma ed è attivo uno strumento per forma, scegliete Immagine >
Trasforma forma > Prospettiva.
se selezionate un’immagine che è un livello di sfondo (ad esempio una foto importata da una fotocamera o uno scanner), doveteconvertirla in un livello normale prima di applicarle una trasformazione.
3. Trascinate una maniglia d’angolo del rettangolo di selezione per applicare la prospettiva.4. Effettuate una delle seguenti operazioni:
Per confermare la trasformazione, fate doppio clic all’interno del rettangolo di selezione oppure fate clic sul pulsante Conferma opremete Invio.
Per annullare la trasformazione, fate clic sul pulsante Annulla o premete Esc.
Trasformare liberamente un elementoIl comando Trasformazione libera consente di applicare più trasformazioni (rotazione, ridimensionamento, inclinazione, distorsione e prospettiva)con un’unica operazione. Invece di selezionare diversi comandi, è sufficiente premere un tasto per passare da un tipo di trasformazione all’altro.
1. Nell’area di lavoro Modifica, selezionate l’elemento da trasformare.2. Scegliete Immagine > Trasforma > Trasformazione libera. Se state trasformando una forma, scegliete Immagine > Trasforma forma >
Trasformazione forma libera.
se selezionate un’immagine che è un livello Sfondo (ad esempio una foto importata da una fotocamera o uno scanner), doveteconvertirla in un livello normale prima di applicarle una trasformazione.
3. (Facoltativo) Per cambiare il punto attorno al quale ruota l’elemento, fate clic su uno dei quadratini dell’icona Posizione punto di riferimento
nella barra delle opzioni.4. Per trasformare l’oggetto, effettuate una o più operazioni tra quelle elencate:
Per ridimensionare, trascinate una maniglia del rettangolo di selezione. Per ridimensionare la larghezza e l’altezza in modoproporzionale, premete Maiusc mentre trascinate una maniglia d’angolo oppure fate clic sul pulsante Mantieni proporzioni nella barradelle opzioni e trascinate una maniglia d’angolo.
Per ruotare, portate il puntatore al di fuori del rettangolo di selezione e trascinate. Quando si trova all’esterno del rettangolo di selezione,il puntatore assume la forma di una doppia freccia ricurva . Premete Maiusc e trascinate per vincolare la rotazione a incrementi di 15°.
Per distorcere, tenete premuto il tasto Ctrl (Windows) o Comando (Mac OS) e trascinate una maniglia. Quando si trova su una maniglia,il puntatore diventa un triangolino grigio .
93

I post su Twitter™ e Facebook non sono coperti dai termini di Creative Commons.
Nota legale | Informativa sulla privacy online
Torna all’inizio
Per inclinare, tenete premuti i tasti Ctrl+Maiusc (Windows) o Comando+Maiusc (Mac OS) e trascinate una delle maniglie centrali sui latidel rettangolo di selezione. Quando si trova su una maniglia laterale, il puntatore diventa un triangolino grigio con una piccola frecciadoppia .
Per applicare la prospettiva, tenete premuti i tasti Ctrl+Alt+Maiusc (Windows) o Comando+Opzione+Maiusc (Mac OS) e trascinate unamaniglia d’angolo. Quando si trova su una maniglia d’angolo, il puntatore diventa un triangolino grigio .
5. Effettuate una delle seguenti operazioni:Per confermare la trasformazione, fate doppio clic all’interno del rettangolo di selezione quindi fate clic sul pulsante Conferma opremete Invio.
Per annullare la trasformazione, fate clic sul pulsante Annulla o premete Esc.
Applicare una trasformazione al livello SfondoPrima di poter applicare una qualsiasi trasformazione al livello Sfondo, dovete convertirlo in un normale livello.
1. Nell’area di lavoro Modifica, selezionate il livello Sfondo nel pannello Livelli.2. Convertite lo sfondo.3. Applicate la trasformazione.
94

Ritaglio
Torna all’inizio
Nessuna restrizione
Usa proporzioni foto
Dimensione predefinita
Nota:
Ritagliare un’immagineRitagliare in base a un bordo di selezioneSuggerimenti di ritaglio automaticiUtilizzo di guide per migliorare il ritaglioUsare lo strumento sagomaModificare le dimensioni del quadroRaddrizzare un’immagineSeparare più foto contenute in un’unica immagine digitalizzata
Ritagliare un’immagine
Lo strumento taglierina elimina la parte dell’immagine non inclusa nella selezione. Questa operazione è utile ad esempio per eliminare elementi disfondo fuorvianti e concentrare l’attenzione sul soggetto. Per impostazione predefinita, quando ritagliate una foto viene mantenuta la risoluzionedell’originale. L’opzione Usa proporzioni foto consente di visualizzare e modificare la dimensione e risoluzione della foto durante il ritaglio. Se usateuna dimensione predefinita, la risoluzione varia di conseguenza.
Foto ritagliata per eliminare una parte dello sfondo fuorviante.
1. Selezionate lo strumento taglierina .
2. Dalla barra Opzioni strumento, selezionate una guida di ritaglio in base alle vostre esigenze. Potete scegliere Regola dei terzi, Griglia,Sezione aurea o Nessuna. Per ulteriori informazioni sulle guide di ritaglio, consultate Utilizzo di guide per migliorare il ritaglio in questostesso articolo.
3. Se intendete usare una risoluzione diversa da quella della foto originale, selezionate una delle opzioni seguenti dal menu Proporzioni ospecificate i nuovi valori nelle caselle Larghezza e Altezza della barra delle opzioni:
Consente di ridimensionare l’immagine senza alcuna restrizione.
Visualizza le proporzioni originali della foto durante l’operazione di ritaglio. Le caselle Larghezza e Altezzavisualizzano i valori usati per ritagliare l’immagine. La casella Risoluzione consente di modificare la risoluzione dell’immagine.
Consente di scegliere una dimensione predefinita di ritaglio. Se desiderate che il risultato finale abbia unadimensione specifica, ad esempio per inserirlo in una cornice da 4 x 6 pollici, scegliete tale dimensione predefinita.
quando specificate dei valori nelle caselle Larghezza e Altezza, il menu Proporzioni viene automaticamente impostato su Personale.
4. Trascinate il mouse sull’area che desiderate conservare. Quando rilasciate il pulsante del mouse, la selezione della taglierina appare come
95

Torna all’inizio
Torna all’inizio
un rettangolo di selezione con maniglie agli angoli e sui lati.
5. (Facoltativo) Regolate la selezione effettuando una o più delle seguenti operazioni:
Per modificare la dimensione predefinita o le proporzioni, scegliete dei nuovi valori dal menu Proporzioni nella barra delle opzioni.
Per spostare la selezione, portate il puntatore nel rettangolo di selezione e trascinate tenendo premuto il pulsante del mouse, oppureusate i tasti freccia.
Per ridimensionare la selezione, trascinate una maniglia. Se avete scelto Nessuna restrizione dal menu Proporzioni, potete vincolare leproporzioni durante il ridimensionamento tenendo premuto Maiusc mentre trascinate una maniglia d’angolo.
Per invertire i valori di Larghezza e Altezza, fate clic sull’icona Scambia altezza e larghezza nella barra delle opzioni.
Per ruotare la selezione, portate il puntatore al di fuori del rettangolo di selezione (il puntatore diventa una freccia ricurva ) etrascinate. Nel caso di un’immagine in metodo Bitmap, non è possibile ruotare la selezione dello strumento taglierina.
Nota: per modificare colore e opacità dell’area oscurata (l’area ritagliata che circonda l’immagine), cambiate le preferenze dellostrumento taglierina. Scegliete Modifica > Preferenze > Visualizzazione e cursori e specificate un nuovo valore di colore e opacitànell’area Strumento Taglierina della finestra di dialogo Preferenze. Se non desiderate visualizzare alcuna area colorata durante il ritaglio,deselezionate Usa protezione.
6. Per eseguire l’operazione di ritaglio, fate clic sul pulsante verde Conferma in basso a destra nella selezione, oppure fate doppio clic sulrettangolo di selezione per completare il ritaglio. Per annullare l’operazione di ritaglio, fate clic sul pulsante rosso Annulla o premete Esc.
Per confermare l’operazione di ritaglio fate clic su Conferma.
Ritagliare in base a un bordo di selezione
Potete usare il comando Ritaglia per eliminare le aree non incluse nella selezione corrente. Quando ritagliate un’immagine in base a unaselezione, Photoshop Elements esegue l’operazione utilizzando come riferimento il rettangolo che contiene la selezione. Le selezioni di formairregolare, come ad esempio quelle eseguite con lo strumento lazo, vengono ritagliate in base a un rettangolo che contiene la selezione. Se usateil comando Ritaglia senza aver prima effettuato una selezione, Photoshop Elements ritaglia 50 pixel da ciascun bordo dell’immagine.
1. Con uno strumento di selezione (ad esempio, lo strumento selezione rettangolare ) selezionate la parte dell’immagine da mantenere.
2. Scegliete Immagine > Ritaglia.
Suggerimenti di ritaglio automaticiFunzione introdotta in Photoshop Elements 13
Lo strumento taglierina e le tecniche di ritaglio rappresentano una parte essenziale del flusso di lavoro di ritocco delle immagini. In PhotoshopElements 13, lo strumento taglierina visualizza automaticamente quattro suggerimenti pronti all’uso. Potete scegliere il ritaglio migliore per levostre esigenze tra i suggerimenti forniti. Dopo aver accettato uno dei suggerimenti o dopo averli rifiutati tutti, potete continuare a ritagliare senzavincoli.
96

Torna all’inizio
Regola dei terzi
Immagine originale
Quattro suggerimenti proposti da Photoshop Elements 13
Per utilizzare i suggerimenti di ritaglio automatici:
1. Aprite una foto in Photoshop Elements 13.2. Selezionate lo strumento taglierina. Quattro miniature presentano i suggerimenti automatici nella finestra Opzioni strumento.3. Fate clic sulla miniatura del ritaglio più adatto. Potete anche esaminare altri suggerimenti selezionando proporzioni diverse dal menu a
discesa delle opzioni dello strumento.
Passate il puntatore del mouse sui suggerimenti nella finestra Opzioni strumento per ottenere un’anteprima del ritaglio proposto.
Utilizzo di guide per migliorare il ritaglio
Per la taglierina sono disponibili le seguenti opzioni di sovrapposizione:
Suddivide l’immagine in terzi, in nove parti in orizzontale e in verticale (con linee equidistanti) come ausilio visivo per determinareil ritaglio più adatto. Potete confermare o annullare un suggerimento di ritaglio. La sovrapposizione di ritaglio viene definita in base alle opzioni L e
97

Griglia
Sezione aurea
Nessuno
Torna all’inizio
Senza vincoli
A nella barra delle opzioni. Ad esempio, il soggetto principale (come un albero, una persona o un animale) può trovarsi a due terzi dell’altezzadell’orizzonte in corrispondenza di una delle linee guida.
Crea una griglia sull’immagine che potete usare per posizionare gli oggetti prima di ritagliare l’immagine.
La sezione aurea offre una linea guida per il posizionamento ottimale di oggetti nella foto. Posizionando gli oggetti nell’immaginelungo le linee e in corrispondenza delle intersezioni di questa griglia è possibile ottenere un’immagine visivamente gradevole. Potete usare lagriglia per sezione aurea per posizionare una parte importante dell’immagine. Ad esempio, potete collocare un occhio, un ornamento o una fogliain corrispondenza del punto di interesse evidenziato sulla griglia da un cerchio concentrico.Per ruotare la griglia, usate l’icona Scambia altezza e larghezza. A seconda delle proporzioni del riquadro di ritaglio (verticale o orizzontale), vienevisualizzata l’opzione Rifletti in verticale o Rifletti in orizzontale.Nella barra Opzioni strumento, fate clic su Capovolgi per capovolgere la griglia della sezione aurea in senso orizzontale o verticale. Il ritaglio di tipoSezione aurea può essere ruotato in senso orario o antiorario. Il comportamento del pulsante Capovolgi è il seguente:
Se le dimensioni di ritaglio sono tali per cui la larghezza risulta maggiore dell’altezza nella barra delle opzioni di ritaglio, è visualizzato ilpulsante di capovolgimento in orizzontale (indicato graficamente).Se le dimensioni di ritaglio sono tali che la larghezza è minore dell’altezza nella barra delle opzioni di ritaglio, appare invece il pulsante dicapovolgimento in verticale (indicato graficamente).
Nel riquadro di delimitazione non viene visualizzata alcuna griglia.
Usare lo strumento sagoma
Lo strumento sagoma ritaglia una foto in base alla forma selezionata. Dopo avere trascinato la forma sulla foto, potete spostare e ridimensionare ilrettangolo di selezione fino a ottenere l’area desiderata.
Usate lo strumento sagoma per ritagliare una foto e creare una forma divertente.
1. Selezionate lo strumento sagoma.
2. Fate clic sul menu a comparsa Sagoma nella barra delle opzioni degli strumenti e selezionate una forma. Per aprire altre librerie,selezionatele dal menu a discesa Forme.
3. Fate doppio clic su una forma per selezionarla.
4. Impostate le opzioni per le forme:
Disegna una forma di qualunque dimensione.
98

Proporzioni definite
Dimensioni definite
Dimensione fissa
Dal centro
Sfuma
Ritaglia
Torna all’inizio
Mantiene le proporzioni di altezza e larghezza per la forma ritagliata.
Ritaglia la foto in base alla dimensione esatta della forma selezionata.
Specifica le misure esatte della forma finita. Le misure vengono acquisite dalle impostazioni di larghezza e altezzaspecificate.
Disegna la forma a partire dal centro.
Consente di ammorbidire i bordi della forma finale. L’opzione Sfuma attenua i bordi dell’immagine ritagliata, dissolvendo e fondendo ibordi con lo sfondo.
Selezionate per tagliare l’immagine nel riquadro di delimitazione che contiene la forma creata.
5. Trascinate nell’immagine per creare il bordo della forma e spostatela fino alla posizione desiderata.
6. Per eseguire l’operazione di ritaglio, fate clic sul pulsante verde Conferma nella barra delle opzioni o premete Invio. Per annullarel’operazione di ritaglio, fate clic sul pulsante Annulla o premete Esc.
Modificare le dimensioni del quadro
Per “quadro” si intende l’area di lavoro attorno a un’immagine, all’interno della finestra dell’immagine. Si tratta dell’area modificabile di un’immagine.Potete aumentare o ridurre le dimensioni del quadro, da ogni lato di un’immagine. L’area di quadro aggiunta viene visualizzata con il colore disfondo corrente sul livello Sfondo (per impostazione predefinita), o con il colore selezionato per l’estensione del quadro nella finestra Dimensionequadro. Negli altri livelli, l’area di quadro aggiunta è trasparente.
Aumentate le dimensioni del quadro per aggiungere all’immagine un bordo colorato.
1. Scegliete Immagine > Ridimensiona > Dimensione quadro.
2. Effettuate una delle seguenti operazioni:
99

Torna all’inizio
Adatta quadro (riduci o ingrandisci)
Ritaglia per rimuovere lo sfondo
Ritaglia secondo dimensioni originali
Nota:
Inserite le nuove dimensioni del quadro nelle caselle Larghezza e Altezza. Scegliete le unità di misura desiderate dai rispettivi menu.
Selezionate Relativo e specificate di quanto intendete aumentare o ridurre le dimensioni del quadro. Inserite un valore negativo perridurre le dimensioni del quadro. Usate questa opzione se intendete aumentare le dimensioni del quadro di una quota specifica, adesempio di 5 cm su ciascun lato.
3. Fate clic su una freccia sull’icona di ancoraggio per indicare la posizione in cui deve trovarsi l’immagine esistente, nel nuovo quadro.
4. Scegliete un’opzione dal menu Colore di estensione quadro per modificare il colore della porzione di quadro aggiunta, quindi fate clic su OK.
Raddrizzare un’immagine
Basta un leggero movimento della fotocamera per creare un’immagine non correttamente allineata. Ad esempio, l’orizzonte nell’immagine di untramonto potrebbe non essere perfettamente orizzontale. In Photoshop Elements, potete allineare nuovamente la foto in modo da ottenere unorizzonte perfettamente orizzontale. Per riallineare un’immagine in verticale o in orizzontale, potete usare lo strumento raddrizza foto. Senecessario, questo strumento consente anche di raddrizzare l’immagine ridimensionando o ritagliando il quadro.
Raddrizzare un’immagine manualmente
1. Selezionate lo strumento raddrizza foto.
2. Scegliete uno dei pulsanti delle opzioni disponibili:
Ridimensiona il quadro in base al risultato della rotazione. Poiché raddrizzando la foto gli angolidell’immagine fuoriescono dal quadro impostato, L’immagine raddrizzata includerà aree di sfondo vuoto, ma i pixel non verranno ritagliati.
Ritaglia l’immagine ed elimina lo sfondo vuoto che diventa visibile quando si raddrizza la foto. Alcunipixel vengono ritagliati.
Mantiene inalterate le dimensioni del quadro. L’immagine raddrizzata includerà quindi aree disfondo vuoto e alcuni pixel verranno ritagliati.
Foto raddrizzata e ritagliata per eliminare lo sfondo
le tre opzioni di raddrizzamento sono disponibili quando l’opzione Ruota tutti i livelli è attivata.
3. Selezionate Ruota tutti i livelli per raddrizzare tutti i livelli dell’immagine.
4. Per raddrizzare l’immagine, effettuate una delle seguenti operazioni:
Per l’allineamento orizzontale, tracciate una linea all’interno dell’immagine che funga da nuovo bordo orizzontale diritto. Ad esempio, nelcaso dell’immagine di un tramonto con l’orizzonte non allineato, disegnate una linea orizzontale parallela all’orizzonte.
Per allineare l’immagine in verticale, fate clic sul punto iniziale, tenete premuto il tasto Ctrl (Comando in Mac ) e trascinate per indicare lanuova linea verticale retta. Questo è utile ad esempio per raddrizzare la foto di una persona in piedi in una stanza. Premete Ctrl(Windows) o Comando (in Mac OS) e disegnate una linea verticale parallela a un bordo verticale, ad esempio al bordo di uno scaffale odi una lampada da terra.
Raddrizzare un’immagine automaticamente
Per raddrizzare automaticamente l’immagine e lasciare inalterate le dimensioni del quadro, scegliete Immagine > Ruota > Raddrizzaimmagine. L’immagine raddrizzata includerà delle aree di sfondo vuoto, ma i pixel non verranno ritagliati.
100

Parole chiave: cropping, image size, image resolution, retouching, sharpening, transforming, 3D transform, rotate, skew, scale, Unsharp Mask,Photomerge Group Shot, Photomerge Scene Cleaner, Photomerge Faces, clone
I post su Twitter™ e Facebook non sono coperti dai termini di Creative Commons.
Note legali | Informativa sulla privacy online
Torna all’inizio
Per raddrizzare e ritagliare automaticamente l’immagine, scegliete Immagine > Ruota > Raddrizza e ritaglia immagine. L’immagineraddrizzata non includerà aree di sfondo vuoto, ma alcuni pixel verranno ritagliati.
Riempire automaticamente i bordi vuoti
Lo strumento raddrizza foto rappresenta un’opzione avanzata per riempire automaticamente i bordi utilizzando i dati immagine più appropriati,anziché il colore di sfondo o pixel trasparenti.
L’opzione Riempimento automatico bordi è disponibile solo nelle modalità Riduci o ingrandisci e Dimensione originale. Prima di tracciare una lineacon cui abilitare il raddrizzamento dell’immagine, selezionate la casella di controllo Riempimento automatico bordi. Quando tracciate la linea,eventuali interruzioni lungo i bordi della foto vengono riempiti in modo automatico e intelligente.
Separare più foto contenute in un’unica immagine digitalizzata
Se avete acquisito varie foto insieme usando uno scanner a letto piano, potete separarle nelle singole immagini e raddrizzarle automaticamente.Le foto devono essere chiaramente distanziate tra loro.
Separazione di foto acquisite da scanner in tre immagini diverse
Scegliete Immagine > Dividi foto acquisite da scanner. Photoshop Elements separa automaticamente le foto e le inserisce ognuna in un filediverso.
Nel caso di immagini con aree di bianco che arrivano fino al bordo (con cielo molto chiaro, neve, ecc.), questo comando funziona megliose, dopo avere disposto le foto sullo scanner, le coprite con un foglio di carta scura.
101

Composizione PhotomergeFunzione introdotta in Photoshop Elements 13
La funzione Composisione Photomerge consente di sostituire parti di un’immagine, ad esempio per cambiarne lo sfondo. Dovete utilizzare dueimmagini: una sorgente e una di destinazione. Quindi, selezionate un’area, ritagliatela dall’immagine sorgente e incollatela in quella didestinazione.
1. Con due immagini aperte (sorgente e definizione), fate clic su Migliora > Photomerge > Composizione Photomerge.
2. Create una selezione. Sono disponibili tre modalità di selezione: Selezione rapida, Modifica selezione e Contorno.
Nota: Contorno è un nuovo metodo di selezione, con il quale l’utente traccia il contorno della selezione.
3. Incollate la selezione nell’immagine di destinazione. Potete spostare o ridimensionare la selezione. Inoltre potete nascondere o renderevisibili parti della selezione utilizzando i pennelli disponibili.
102

I post su Twitter™ e Facebook non sono coperti dai termini di Creative Commons.
Note legali | Informativa sulla privacy online
4. Potete scegliere di regolare i toni in modo da uniformare la selezione incollata e l’immagine di destinazione, per un risultato più naturale.Potete utilizzare la modalità Corrispondenza automatica oppure potete regolare manualmente i toni tramite gli appositi cursori.
103

Migliorare la nitidezza
Torna all’inizio
Torna all’inizio
Panoramica sulla nitidezzaRendere più nitida un’immagineUsare il filtro Maschera di contrasto
Panoramica sulla nitidezzaI comandi per migliorare la nitidezza aumentano la definizione dei bordi di un’immagine. Praticamente tutte le foto, sia che provengano da unafotocamera che da uno scanner, migliorano quando ne viene aumentata la nitidezza. Quando desiderate migliorare la nitidezza delle immagini,tenete presente le seguenti indicazioni.
È impossibile migliorare la nitidezza di una foto completamente sfocata.
Regolate la nitidezza su un livello separato in modo da poter ripetere l’operazione successivamente con diverse impostazioni. Impostate ilmetodo di fusione su Luminosità per evitare variazioni di colore lungo i bordi. Se vi sembra che la regolazione della nitidezza influiscasull’intensità di luci e ombre, usate i comandi per la fusione dei livelli per evitare questo effetto.
Se dovete ridurre i disturbi dell’immagine, fatelo prima di regolare la nitidezza in modo da non sortire l’effetto opposto.
Regolate la nitidezza più volte e con piccoli incrementi. La prima regolazione della nitidezza deve essere effettuata per correggere lasfocatura provocata dallo scanner o dalla fotocamera digitale. Dopo avere effettuato la correzione de colori e ridimensionato l’immagine,ripetete la regolazione.
Se possibile, giudicate la nitidezza dell’immagine dopo averla finalizzata per il suo scopo finale. L’entità della regolazione varia a secondache l’immagine sia destinata alla stampa piuttosto che a una pagina Web.
Rendere più nitida un’immagineIl comando Nitidezza automatica migliora la chiarezza o la messa a fuoco senza il rischio di una regolazione eccessiva.
Lo strumento contrasta mette a fuoco i bordi di una foto e aumenta la nitidezza dell’immagine. Una regolazione eccessiva dà luogo a una foto conun aspetto granuloso. Per evitare questo risultato, impostate un valore di Intensità inferiore nella barra delle opzioni. La soluzione migliore consistenell’effettuare una regolazione leggera e accrescerla secondo necessità trascinando più volte sull’area interessata dell’immagine, incrementando lanitidezza a ogni passaggio.
Nella finestra di dialogo Regola nitidezza sono presenti alcuni comandi non disponibili con lo strumento contrasta o con il comando Nitidezzaautomatica. È possibile impostare un algoritmo di messa a fuoco e controllare il valore di nitidezza da applicare alle aree di luce e ombra.
104

Metodo
Pennello
Dimensioni
Intensità
Campiona tutti i livelli
Protezione dettagli
Quantità
Raggio
Rimuovi
Angolo
Più definito
Torna all’inizio
Regolazione della nitidezza
Rendere più nitida automaticamente un’immagineScegliete Migliora > Nitidezza automatica.
Rendere più nitide alcune aree di un’immagine
Immagine originale (in alto), due volti con nitidezza corretta (in basso a sinistra) e due volti con nitidezza eccessiva (in basso a destra)
1. Selezionate lo strumento contrasta .2. Impostate le opzioni nella barra delle opzioni:
Determina il modo in cui il colore applicato si fonde con i pixel dell’immagine.
Imposta la punta del pennello. Fate clic sulla freccia accanto al pennello campione e scegliete una categoria di pennelli dal menua comparsa, quindi selezionate la miniatura di un pennello.
Imposta le dimensioni del pennello in pixel. Trascinate il cursore Dimensioni o specificate una dimensione nella casella di testo.
Specifica il livello di nitidezza da applicare a ogni tratto.
Applica la regolazione a tutti i livelli visibili. Se questa opzione è deselezionata, lo strumento regola soltanto il livelloattivo.
Selezionate Protezione dettagli per migliorare i dettagli e ridurre al minimo gli artefatti con pixel visibili. Deselezionatequesta opzione per ottenere effetti di nitidezza più accentuati
3. Trascinate sulla parte dell’immagine da regolare.
Rendere più nitida un’immagine con precisione1. Scegliete Migliora > Regola nitidezza.2. Selezionate la casella Anteprima.3. Impostate le seguenti opzioni per regolare la nitidezza dell’immagine, quindi fate clic su OK.
Imposta il fattore di nitidezza. Digitate un numero nella casella o trascinate il cursore per aumentare o ridurre il contrasto tra i pixelsul bordo e conferire una maggiore nitidezza.
Determina il numero di pixel, che circondano i pixel sul bordo, interessati dalla regolazione. Digitate un numero nella casella otrascinate il cursore per cambiare il valore de raggio. Aumentando il raggio, la nitidezza diventa più accentuata.
Imposta l’algoritmo di messa a fuoco usato per regolare la nitidezza dell’immagine: Controllo sfocatura è il metodo usato dal filtroMaschera di contrasto; Sfocatura con lente rileva i bordi e i dettagli di un’immagine, fornisce un livello più alto di nitidezza dei dettagli eriduce gli aloni; Effetto movimento cerca di ridurre la sfocatura causata dal movimento della fotocamera o del soggetto fotografato. Sceglieteun’opzione di sfocatura dal menu a comparsa.
Imposta la direzione del movimento quando nel menu Elimina è impostata l’opzione Effetto movimento. Digitate un numero nellacasella o trascinate il quadrante per cambiare il valore percentuale dell’angolo a sinistra (senso antiorario) o a destra (senso orario).
Elabora il file più lentamente per rimuovere la sfocatura in modo più accurato.
Usare il filtro Maschera di contrasto
105

I post su Twitter™ e Facebook non sono coperti dai termini di Creative Commons.
Nota legale | Informativa sulla privacy online
Quantità
Raggio
Soglia
Il filtro Maschera di contrasto riproduce una tecnica tradizionale per pellicola usata per fare risaltare i bordi degli elementi di un’immagine. Il filtroMaschera di contrasto corregge la sfocatura verificatasi durante la fotografia, l’acquisizione da scanner, il ricampionamento o la stampa. È utile perimmagini destinate alla stampa o alla visualizzazione online.
Il filtro Maschera di contrasto individua i pixel che differiscono da quelli adiacenti secondo i valori di soglia specificati, quindi aumenta il contrastodei pixel della quantità specificata. Per i pixel adiacenti entro il raggio specificato, i pixel chiari si schiariscono ulteriormente e quelli scuri siscuriscono.
Gli effetti del filtro Maschera di contrasto sono molto più accentuati sullo schermo che nella stampa ad alta risoluzione. Se la destinazione finale èla stampa, fate delle prove per determinare le impostazioni della finestra di dialogo più adatte al caso.
Il filtro Maschera di contrasto aggiunge contrasto e riduce la sfocatura.
1. Nell’area di lavoro Modifica, selezionate un’immagine, un livello o un’area.2. Scegliete Migliora > Maschera di contrasto.3. Selezionate l’opzione Anteprima.4. Impostate le seguenti opzioni e fate clic su OK:
Determina di quanto deve essere aumentato il contrasto dei pixel. Per immagini stampate ad alta risoluzione, il fattore migliore ècompreso tra 150% e 200%.
Specifica il numero di pixel da mettere in risalto lungo i bordi. Per immagini ad alta risoluzione, è consigliabile un raggio compresotra 1 e 2. Un valore inferiore dà risalto solo ai pixel del bordo; un valore maggiore agisce su una fascia più ampia di pixel. Questo effetto èmolto meno evidente in stampa che a video, in quanto un raggio di 2 pixel rappresenta un’area molto piccola in un’immagine stampata adalta risoluzione.
Determina di quanto devono differire i pixel rispetto all’area circostante per poter essere considerati pixel del bordo e quindi messi inrisalto. Per evitare di introdurre un effetto di disturbo (ad esempio in immagini con tonalità color pelle) provate a usare dei valori di Sogliacompresi tra 2 e 20. Il valore predefinito di Soglia (0) agisce su tutti i pixel dell’immagine.
106

Tono avanzato automaticoFunzione introdotta in Photoshop Elements 12
Applicare Tono avanzato automatico a una fotoApprendimento di Tono avanzato automaticoRipristino dell’apprendimento di Tono avanzato automatico
La funzione Tono avanzato automatico utilizza un algoritmo intelligente per modificare il valore tonale dell’immagine. La funzione Tono avanzatoautomatico applica una correzione alle fotografie. Inoltre, utilizzando un controllo di tipo joystick potete spostarvi sull’immagine e regolare i risultati.
Mentre spostate il joystick su diverse aree della foto, Photoshop Elements analizza la qualità tonale dell’area interessata. Viene quindi applicataall’intera foto una correzione tonale. Spostando il joystick su diverse aree delle foto potete quindi ottenere risultati diversi. Nella foto (in basso), iljoystick è stato spostato su aree più chiare (cielo o erba) e l’intera immagine è diventata più luminosa. Questo è visibile nelle immagini negli angoliin alto a destra e in basso a destra.
Lo strumento Tono avanzato automatico è disponibile nelle modalità Rapida ed Esperti.
107

Torna all’inizio
(A sinistra) Se si sposta il joystick su aree più scure (fogliame o ombra), l’intera immagine diventa più scura. Questo è evidente nelle miniature asinistra dell’immagine principale.(A destra) Se si sposta il joystick sulle aree più chiare (cielo o erba), l’intera immagine diventa più luminosa. Questo è evidente nelle miniature adestra dell’immagine principale.
Applicare Tono avanzato automatico a una foto
1. Con un’immagine aperta, fate clic su Migliora > Tono avanzato automatico.
Viene applicata automaticamente una correzione tonale predefinita.
108

I post su Twitter™ e Facebook non sono coperti dai termini di Creative Commons.
Note legali | Informativa sulla privacy online
Torna all’inizio
Torna all’inizio
A. Opzioni di Tono avanzato automatico B. Per visualizzare un’immagine prima-dopo C. Limite per lo spostamento del joystick D. Joystick datrascinare entro il relativo limite E. Pulsante Ripristina, per riportare il joystick alla posizione originale suggerita da Tono avanzatoautomatico F. Una delle quattro miniature di anteprima dinamica automatica
2. Spostate il joystick visualizzato sull’immagine per regolare l’immagine risultante.
3. Per visualizzare il risultato dello spostamento del joystick in una direzione specifica, osservate le immagini di anteprima ai quattro angolidella foto.
Apprendimento di Tono avanzato automatico
Quando usate la funzione Tono avanzato automatico, potete selezionare l’opzione Impara da questa correzione. Con questa opzione, PhotoshopElements apprende dalle modifiche che applicate. L’algoritmo impara dalle gamme tonali di un’immagine, prima e dopo l’applicazione dellostrumento Tono avanzato automatico. Questo consente alla funzione Tono avanzato automatico di fornire suggerimenti di correzione sempremigliori con ogni nuova immagine.
Ogni volta che utilizzate questa funzione su un’immagine, l’algoritmo suggerisce una correzione tonale (tramite il posizionamento del joystick) sullabase delle correzioni già applicate ad altre immagini. Più immagini correggete con questa funzione, migliore diventa la previsione del tipo dimodifica da applicare a una nuova immagine. In questo modo potrete applicare correzioni analoghe a immagini dello stesso tipo.
Ripristino dell’apprendimento di Tono avanzato automatico
Per azzerare ciò che la funzione Tono avanzato automatico ha appreso dalle precedenti azioni, nella finestra di dialogo Preferenze, fate clic suGenerali > Ripristina apprendimento tono avanzato automatico.
109

Elaborazione di immagini da fotocamera in formato raw
Torna all’inizio
Torna all’inizio
Le immagini da fotocamera in formato rawVersioni elaborazioneAprire ed elaborare file da fotocamera in formato rawRegolare la nitidezza nei file da fotocamera in formato rawRiduzione del disturbo nei file da fotocamera in formato rawSalvare le immagini da fotocamera in formato rawAprire un’immagine da fotocamera in formato raw nell’area di lavoro ModificaImpostazioni e controlli
Le immagini da fotocamera in formato raw
Nella fotografia digitale, un’immagine viene catturata dal sensore di immagine di una fotocamera e inserita in un file di immagine. In genere il fileviene elaborato e compresso prima di essere salvato nella scheda di memoria della fotocamera. Tuttavia, le fotocamere possono anchememorizzare un’immagine senza elaborarla o comprimerla, ovvero salvandola in un file “raw”. Un file da fotocamera in formato raw è paragonabilea un negativo fotografico. Invece di ricorrere alla fotocamera per elaborare un file in formato raw, con Photoshop Elements potete aprire il file,elaborarlo e salvarlo. Lavorando sui file da fotocamera in formato raw potete impostare correttamente il bilanciamento del bianco, la gammatonale, il contrasto, la saturazione del colore e la nitidezza.
Per usare i file raw, dovete impostare la fotocamera in modo che salvi i file nel proprio formato raw. I file scaricati dalla fotocamera hannoun’estensione di tipo NEF, CR2, CRW o di altri formati raw. Photoshop Elements può aprire i file raw provenienti solo dalle fotocamere supportate.Per l’elenco delle fotocamere supportate, visitate il sito Web di Adobe.
Photoshop Elements non salva le modifiche nel file raw originale (modifica non distruttiva). Dopo che il file immagine è stato elaborato utilizzandole funzioni della finestra di dialogo Camera Raw, potete aprire il file raw elaborato in Photoshop Elements, modificarlo e infine salvarlo in unformato supportato di Photoshop Elements. Il file raw originale non viene alterato.
Versioni elaborazione
Una versione di elaborazione è un metodo utilizzato per decifrare il formato raw. La versione predefinita utilizzata è Versione elaborazione 2012.Questo metodo consente di decifrare il formato raw in modo da utilizzare le funzioni più recenti e migliorate del formato raw. Photoshop Elements13 contiene tre versioni di elaborazione: quella attuale e due versioni precedenti. Tali versioni sono le seguenti:
Versione elaborazione 2012 (predefinita, utilizzata in Adobe Photoshop Elements 11)Versione elaborazione 2010 (utilizzata in Adobe Photoshop Elements 10)Versione elaborazione 2003 (utilizzata in Adobe Photoshop Elements 9 e versioni precedenti)
Quale versione di elaborazione viene applicata all’immagine raw?
Quando aprite un file raw che non è mai stato aperto in una precedente versione di Photoshop Elements, viene utilizzata la versione dielaborazione predefinita 2012. Tuttavia, se aprite un file raw che è stato aperto in una versione precedente di Photoshop Elements, viene utilizzatauna versione di elaborazione meno recente.
Per controllare la versione di elaborazione applicata a un’immagine Raw, nella finestra di dialogo Camera Raw 7.1 fate clic sulla schedaCalibrazione fotocamera. Il campo Elaborazione presenta la versione di elaborazione in uso.
Nota: se non si utilizza la Versione elaborazione 2012, un’icona visualizzata sotto l’immagine raw indica che è utilizzata una versioneanteriore.
È possibile cambiare la versione di elaborazione?
Sì. Nella finestra di dialogo Camera Raw 7.1, fate clic sulla scheda Calibrazione fotocamera e selezionate la versione di elaborazione desideratadall’elenco a discesa Elaborazione.
Quale versione è più indicata?
La versione di elaborazione 2012 consente di utilizzare gli ultimi miglioramenti apportati al formato raw. Tuttavia, se dovete lavorare con molteimmagini raw che erano state aperte con versioni precedenti di Photoshop Elements (e quindi utilizzano versioni di elaborazione precedenti), può
110

Torna all’inizio
Nota:
essere opportuno scegliere di applicare la stessa versione di elaborazione precedente anche alle nuove immagini raw, per assicurare unamaggiore uniformità nell’elaborazione delle immagini vecchie e nuove e continuare a impiegare il flusso di lavoro precedente.
Quali sono le differenze tra le diverse versioni di elaborazione?
Scheda Base. Nella versione di elaborazione 2012, i cursori Luci, Ombre e Bianchi sostituiscono i cursori Recupero, Luce di riempimento eLuminosità.Scheda Dettagli:
Nella versione di elaborazione 2012 è stato introdotto il nuovo cursore Dettaglio colore. Questo cursore diventa attivo quando si modificail cursore Colore.Nella versione di elaborazione 2012, sono state aggiunte le opzioni Dettagli luminanza e Contrasto luminanza. Questi cursori diventanoattivi quando si modifica l’opzione Luminanza.
Nota: quando si passa a una precedente versione di elaborazione, i nuovi cursori compatibili con le ultime versioni di elaborazione vengonodisabilitati.
Finestra di dialogo Camera Raw
A. Opzioni di visualizzazione B. Fate clic sulla scheda Base o Dettagli per accedere ai controlli. C. Valori RGB D. Istogramma E. Impostazioniimmagine F. Menu Altro G. Strumenti H. Livelli di zoom I. Opzioni della profondità di bit
Aprire ed elaborare file da fotocamera in formato raw
1. Nell’area di lavoro Modifica, scegliete File > Apri.
2. Individuate uno o più file da fotocamera in formato raw da selezionare, quindi fate clic su Apri.
L’istogramma della finestra di dialogo per immagini Camera Raw mostra la gamma tonale dell’immagine in base alle impostazioni correntiQuando apportate delle regolazioni, l’istogramma viene aggiornato automaticamente.
3. (Facoltativo) Regolate la visualizzazione dell’immagine tramite controlli quali lo zoom e opzioni quali Ombre e Luci, con cui vengonoevidenziati, nell’area di anteprima, eventuali dati ritagliati. Consultate Controlli per immagini da fotocamera in formato raw.
selezionate la casella di controllo Anteprima per visualizzare l’immagine con le modifiche apportate. Deselezionate Anteprima pervisualizzare l’immagine in base alle impostazioni originali della scheda corrente, insieme a quelle delle schede nascoste.
4. Per ruotare l’immagine di 90° in senso antiorario o orario, fate clic sui pulsanti Ruota immagine e .
5. Per applicare le impostazioni di un’immagine da fotocamera in formato raw aperta in precedenza o le impostazioni predefinite per lafotocamera, scegliete un’opzione dal menu Impostazioni (Impostazioni > Conversione precedente). Potrebbe essere utile usare le medesimeopzioni ad esempio se intendete elaborare rapidamente più immagini scattate in condizioni di illuminazione simili. Consultate Personalizzarele impostazioni della fotocamera.
6. (Facoltativo) Impostate le opzioni di regolazione del bilanciamento del bianco. Consultate Controlli di bilanciamento del bianco di CameraRaw.
Mentre regolate l’immagine nella finestra di dialogo di Camera Raw potete controllare i valori RGB dei pixel che la compongono. Pervisualizzare i valori RGB in corrispondenza del puntatore, posizionate gli strumenti zoom, mano, bilanciamento bianco o taglierinasull’anteprima.
7. Modificate la gamma tonale mediante i cursori Esposizione, Luminosità, Contrasto e Saturazione. Consultate Regolazioni dei toni per i file dafotocamera in formato raw.
111

Nota:
Torna all’inizio
Torna all’inizio
Per effettuare automaticamente le regolazioni e annullare quelle effettuate manualmente, selezionate Auto. Per ripristinare le impostazioniiniziali delle opzioni, tenete premuto Alt (Windows) o Opzione (Mac OS) e fate clic su Ripristina.
8. Effettuate una delle seguenti operazioni:
Per aprire una copia del file da fotocamera in formato raw (applicando le impostazioni di Camera Raw) in Photoshop Elements, fate clicsu Apri immagine. Potete ora modificare l’immagine in Photoshop Elements e salvarla in uno dei formati supportati. Il file raw originalenon viene modificato.
Per annullare le modifiche e chiudere la finestra di dialogo, fate clic su Annulla.
Per salvare le modifiche apportate a un file DNG, fate clic su Salva immagine. Consultate Salvare le immagini da fotocamera in formatoraw.
il formato DNG (Digital Negative, negativo digitale) è il formato standard proposto da Adobe per i file da fotocamera in formato raw.Questo formato è utile per l’archiviazione delle immagini da fotocamera in formato raw, perché mantiene i dati acquisiti dal sensore dellafotocamera e quelli che specificano l’aspetto della fotografia. Inoltre, le impostazioni Camera Raw dell’immagine possono esserememorizzate nei file DNG, anziché in file collaterali XMP o nel database di Camera Raw.
Regolare la nitidezza nei file da fotocamera in formato raw
Il cursore Nitidezza regola la nitidezza dell’immagine per offrire la definizione dei bordi desiderata. La regolazione della nitidezza è una variante delfiltro Maschera di contrasto di Adobe Photoshop. Questa regolazione individua i pixel che differiscono da quelli adiacenti secondo i valori di sogliaspecificati, quindi aumenta il contrasto dei pixel della quantità specificata. All’apertura di un file da fotocamera in formato raw, il plug-in CameraRaw calcola la soglia da usare in base al modello di fotocamera, al valore ISO e alla compensazione dell’esposizione. Potete scegliere seapplicare la nitidezza a tutte le immagini o alle anteprime.
1. Ingrandite l’anteprima almeno fino al 100%.
2. Fate clic sulla scheda Dettagli.
3. Spostate il cursore Nitidezza verso destra per aumentare il grado di nitidezza o verso sinistra per diminuirlo. Il valore zero disattiva lanitidezza. In generale, per ottenere immagini più pulite impostate il cursore Nitidezza su valori bassi.
Se non dovete modificare troppo l’immagine in Photoshop Elements, usate il cursore Nitidezza di Camera Raw. Se invece doveteapportare grosse modifiche all’immagine, disattivate la nitidezza di Camera Raw e usate i filtri di contrasto di Photoshop Elements altermine di tutte le operazioni di modifica e ridimensionamento.
Riduzione del disturbo nei file da fotocamera in formato raw
La scheda Dettagli della finestra di dialogo Camera Raw consente di ridurre il disturbo dell’immagine, causato da imperfezioni che deteriorano laqualità dell’immagine. I disturbi dell’immagine possono apparire in due forme: disturbo di luminanza (scala di grigio), che rende l’immaginegranulosa, e disturbo di croma (colore), che produce nell’immagine degli artefatti a colori. Le fotografie scattate con velocità ISO elevate o confotocamere digitali poco sofisticate possono presentare disturbi evidenti.
Spostate il cursore Attenuazione luminanza verso destra per ridurre il disturbo in scala di grigio; spostate il cursore Riduzione disturbo colore versodestra per ridurre il disturbo del croma.
Prima di applicare regolazioni di Attenuazione luminanza o Riduzione disturbo colore, visualizzate l’immagine al 100% per migliorarne la visione.
Spostate il cursore Attenuazione luminanza verso destra per ridurre il disturbo in scala di grigio.
112

Torna all’inizio
Torna all’inizio
Torna all’inizio
Strumento zoom
Strumento mano
Strumento bilanciamento bianco
Strumento taglierina
Pennello per sfondo
Salvare le immagini da fotocamera in formato raw
È possibile salvare le modifiche apportate a un file da fotocamera in formato raw. La finestra di dialogo Camera Raw permette di salvare in un file.dng l’immagine da fotocamera in formato raw e le modifiche apportate. Una volta salvato, il file non viene aperto automaticamente in PhotoshopElements. Per aprire un file raw da fotocamera, usate il comando Apri, come per un qualsiasi altro tipo di file. Sarà quindi possibile modificarlo esalvarlo, trattandolo come una qualsiasi altra immagine.
1. Nella finestra di dialogo di Camera Raw, applicate le regolazioni a una o più immagini.
2. Fate clic sul pulsante Salva immagine.
3. Nella finestra di dialogo Opzioni di salvataggio, specificate in quale percorso salvare il file e la convenzione da usare per i nomi dei file, sestate elaborando e salvando più di un file.
Opzioni aggiuntive:
Incorpora dati caricamento rapido: incorpora nel file DNG una copia molto ridotta dell’immagine raw, per migliorare la velocità dianteprima dell’immagine raw.Usa compressione con perdita: riduce la dimensione file del file DNG, a scapito della qualità. Consigliato solo per le immagini raw chedevono essere archiviate e che non verranno più utilizzate per la stampa o la produzione.
4. Fate clic su Salva.
Aprire un’immagine da fotocamera in formato raw nell’area di lavoro Modifica
Una volta completata l’elaborazione dell’immagine nella finestra di dialogo Camera Raw, potete aprire l’immagine e modificarla nell’area di lavoroModifica.
1. Nella finestra di dialogo di Camera Raw, applicate le regolazioni a una o più immagini.
2. Fate clic sul pulsante Apri immagine. La finestra di dialogo Camera Raw si chiude e la foto si apre nell’area di lavoro Modifica.
Impostazioni e controlli
Controlli per immagini da fotocamera in formato raw
Quando fate clic sull’immagine di anteprima, questo strumento passa al successivo livello di zoom predefinito. Per ridurrel’ingrandimento, tenete premuto il tasto Alt (Windows) o Opzione (Mac OS) e fate clic. Trascinate lo strumento zoom sull’immagine di anteprimaper ingrandire un’area specifica. Per riportare il livello di zoom al 100%, fate doppio clic sullo strumento zoom.
Sposta l’inquadratura dell’immagine nella finestra di anteprima se il livello di zoom dell’anteprima è tale da non rendere visibilel’intera immagine. Per accedere allo strumento mano mentre usate un altro strumento, tenete premuta la barra spaziatrice. Per adattare l’immaginedi anteprima alla finestra, fate doppio clic sullo strumento mano.
Imposta come grigio neutro l’area su cui fate clic, per eliminare eventuali dominanti di colore e regolare diconseguenza il colore dell’intera immagine. I valori Temperatura e Tinta riflettono la regolazione del colore.
Rimuove parte di un’immagine. Trascinate lo strumento sull’immagine di anteprima per selezionare la porzione chedesiderate conservare, quindi premete Invio.
Per riallineare un’immagine in verticale o in orizzontale, potete usare lo strumento raddrizza foto. Questo strumentoconsente anche di raddrizzare l’immagine ridimensionando o ritagliando il quadro.
113

I post su Twitter™ e Facebook non sono coperti dai termini di Creative Commons.
Note legali | Informativa sulla privacy online
Strumento rimozione occhi rossi
Apri finestra di dialogo Preferenze
Pulsanti Ruota
Elimina gli occhi rossi dalle foto scattate con il flash (e gli occhi verdi o bianchi degli animali domestici).
Apre la finestra di dialogo Preferenze di Camera Raw.
Ruotano la foto in senso antiorario o orario.
Personalizzare le impostazioni della fotocamera
Quando aprite un file da fotocamera in formato raw, Photoshop Elements legge le informazioni nel file per stabilire con quale modello difotocamera è stato creato, quindi applica le impostazioni corrette all’immagine. Se dovete apportare sempre regolazioni simili, potete modificare leimpostazioni predefinite della fotocamera. Potete inoltre modificare le impostazioni per ciascun modello di fotocamera usato, ma non per piùfotocamere dello stesso modello.
1. Per salvare le impostazioni correnti come impostazioni predefinite per la fotocamera con la quale avete creato l’immagine, fate clic sultriangolino accanto al menu Impostazioni e scegliete Salva nuove impostazioni predefinite Camera Raw.
2. Nell’area di lavoro Modifica, aprite un file da fotocamera in formato raw e apportate le regolazioni necessarie.
3. Per usare le impostazioni predefinite di Photoshop Elements per la fotocamera, fate clic sul triangolino accanto al menu Impostazioni escegliete Ripristina impostazioni predefinite Camera Raw.
114

Correzione delle dominanti di colore
Torna all’inizio
Nota:
Mezzitoni, Ombre o Luci
Saturazione
Torna all’inizio
Correggere le dominanti di colore tramite variazioni di un’immagineEliminare automaticamente una dominante di coloreEliminare una dominante di colore con il comando LivelliRegolare le curve del colore
Correggere le dominanti di colore tramite variazioni di un’immagineNella finestra di dialogo Variazioni colore potete applicare regolazioni di colore e gamma tonale all’immagine paragonando e scegliendo tra diversevariazioni in miniatura della foto. Variazioni colore funziona meglio su immagini con toni medi che non richiedono regolazioni cromatiche precise.
Variazioni colore non può essere usato per immagini in Scala di colore.
1. Scegliete Migliora > Regola colore > Variazioni colore.
Le due anteprime mostrano l’immagine originale (Prima) e l’immagine con le modifiche apportate (Dopo).
2. Selezionate un’opzione per scegliere cosa regolare nell’immagine:
Specificate quale parte della gamma tonale desiderate regolare: le aree scure, quelle intermedie o quelle chiare.
Rende i colori dell’immagine più brillanti (più saturazione) o più delicati (meno saturazione).
3. Impostate l’entità (o intensità) di ogni regolazione con il cursore Fattore. Trascinando il cursore verso sinistra l’intensità di regolazionediminuisce, verso destra aumenta.
4. Per regolare il colore dei mezzitoni, delle luci o delle ombre, effettuate una delle seguenti operazioni:
Per aggiungere colore all’immagine, fate clic sulla miniatura Aumenta [colore].
Per sottrarre colore, fate clic sulla miniatura Riduci [colore].
Ogni volta che fate clic su una miniatura, vengono aggiornate tutte le altre.
5. Per regolare la saturazione del colore, fate clic sui pulsanti Meno saturazione o Più saturazione.6. Per annullare o ripristinare le regolazioni, effettuate una delle seguenti operazioni, quindi fate clic su OK per applicare le modifiche
all’immagine.
Fate clic su Ripristina immagine per tornare al punto di partenza e annullare tutte le regolazioni.
Fate clic su Annulla modifica per ogni regolazione da annullare. Non potete annullare l’opzione Ripristina immagine.
Dopo aver annullato una nuova regolazione, fate clic su Ripristina modifica una o più volte per ogni regolazione da ripristinare.
Eliminare automaticamente una dominante di coloreUna dominante di colore è uno sgradevole scostamento dei colori in una foto. Ad esempio, una foto scattata in un ambiente interno senza flashpotrebbe avere troppo giallo. Il comando Elimina dominante colore consente di modificare la miscela dei colori complessiva in un’immagine pereliminare le dominanti di colore.
Originale (a sinistra) e dopo l’eliminazione della dominante verde (a destra)
1. Scegliete Migliora > Regola colore > Rimuovi dominante di colore.
2. Nell’immagine, fate clic su un’area che dovrebbe essere di colore bianco, nero o grigio neutro. L’immagine cambia in base al coloreselezionato.
115

Torna all’inizio
Torna all’inizio
3. Per tornare al punto di partenza e annullare le modifiche apportate all’immagine, fate clic su Ripristina.
4. Fate clic su OK per confermare la modifica.
Eliminare una dominante di colore con il comando LivelliQuesta tecnica richiede esperienza nella correzione del colore e conoscenza della ruota dei colori RGB.
1. Effettuate una delle seguenti operazioni:
Scegliete Migliora > Regola illuminazione > Livelli.
Scegliete Livello > Nuovo livello di regolazione > Livelli o aprite un livello di regolazione Livelli esistente.
2. Scegliete il canale di colore da regolare dal menu a comparsa Canale:Rosso, per aggiungere rosso o cyan all’immagine.
Verde, per aggiungere verde o magenta all’immagine.
Blu, per aggiungere blu o giallo all’immagine.
3. Trascinate il cursore centrale di Livelli in input a sinistra o a destra per aggiungere o sottrarre del colore.4. Una volta ottenuti colori complessivi soddisfacenti, fate clic su OK.
Per eliminare rapidamente una dominante di colore, potete usare il selettore colore dei mezzitoni nella finestra di dialogo Livelli. Fate doppioclic sul selettore colore e accertatevi che i valori RGB siano uguali. Dopo aver chiuso il Selettore colore, fate clic su un’area dell’immagine chedeve essere di colore grigio neutro.
Regolare le curve del coloreIl comando Regola curve dei colori consente di migliorare le tonalità di colore in una foto regolando le luci, i mezzitoni e le ombre in ciascun canaledi colore. Ad esempio, il comando consente di correggere i soggetti in controluce con forte retroilluminazione, o i soggetti che risultano troppochiari perché troppo vicini al flash della fotocamera.
Nella finestra di dialogo Regola curve dei colori, potete confrontare e scegliere i relativi predefiniti. Scegliete uno degli stili elencati nel campoSelezionate uno stile. Per perfezionare la regolazione, modificate le impostazioni di luci, luminosità e contrasto dei mezzitoni, e ombre.
Regolare le curve del colore in un’immagine A. Selezionate uno stile (scegliete un predefinito) B. Cursori di regolazione (opzioni personalizzate)
1. In Photoshop Elements, aprite un’immagine.
2. Per regolare un livello o una parte dell’immagine, selezionate l’area o il livello desiderato con uno strumento di selezione. Se non vieneeffettuata alcuna selezione, la regolazione viene applicata a tutta l’immagine.
Per conservare la foto originale mentre provate ad applicare diverse regolazioni tonali, regolate le curve dei colori in un livello contenenteuna copia dell’immagine.
3. Scegliete Migliora > Regola colore > Regola curve dei colori.4. Selezionate uno stile (ad esempio, Retroilluminazione o Solarizza).5. Regolate i cursori Regola luci, Luminosità mezzitoni, Contrasto mezzitoni e Regola ombre.
116

I post su Twitter™ e Facebook non sono coperti dai termini di Creative Commons.
Nota legale | Informativa sulla privacy online
6. Per applicare la regolazione all’immagine, fate clic su OK. Per annullare le modifiche e tornare al punto di partenza, fate clic su Ripristina.Per chiudere la finestra di dialogo Regola curve dei colori, fate clic su Annulla.
117

Utilizzo delle azioni per elaborare le foto
Torna all'inizio
Torna all'inizio
Torna all'inizio
Panoramica delle azioniEseguire un file di azione su un’immagineGestire i file delle azioni
Panoramica delle azioniUn’azione è una serie di passaggi (attività) da eseguire su una foto. Può essere composta di comandi di menu, opzioni di pannello, azioni distrumenti e così via. Ad esempio, un’azione che crea un effetto istantanea può essere composta dalla seguente serie di passaggi: modificare ledimensioni dell’immagine, applicare un effetto all’immagine, creare un bordo che si estende al di sotto dell’immagine e infine salvare il file nelformato desiderato.
In Photoshop Elements sono disponibili alcune azioni nel pannello Azioni (Finestra > Azioni), pronte da essere eseguite su una foto. Non èpossibile creare i file delle azioni in Photoshop Elements. Tuttavia, è possibile caricare altri file di azioni (.atn) creati in Adobe Photoshop.
Le azioni appartenenti a uno stesso tema sono raggruppate in set di azioni.
Nota: le azioni di Photoshop che contengono passaggi non supportati in Photoshop Elements non possono essere eseguite e generano unerrore. Non tutte le azioni create in Photoshop possono essere eseguite in Photoshop Elements.
Eseguire un file di azione su un’immagine1. Aprire un’immagine da elaborare con un’azione.2. Se il panello Azioni non è aperto, scegliete Finestra > Azioni.3. Nel pannello Azioni, fate clic su un’azione oppure sul triangolino accanto a un set di azioni.4. Per applicare l’azione all’immagine, fate clic sul pulsante Esegui oppure scegliete Esegui nel menu del pannello Azioni.
Gestire i file delle azioniAggiungere le azioni Nel pannello Azioni, fate clic sull’icona del menu del pannello e scegliete Carica azioni. Specificate un file .atn e accedetealle azioni aggiunte dal pannello Azioni.Rimuovere le azioni Nel pannello Azioni, selezionate un’azione o un set di azioni e fate clic sul pulsante Elimina. Fate clic su OK per confermarel’eliminazione dell’azione.Ripristinare le azioni Nel pannello Azioni, fate clic sull’icona del menu del pannello e scegliete Ripristina azioni. Vengono ripristinate tutte leazioni disponibili in Photoshop Elements per impostazione predefinita.
Note legali | Informativa sulla privacy online
118

Panoramica introduttiva
Torna all'inizio
Torna all'inizio
Gli strumenti di pitturaI colori di primo piano e di sfondoI metodi di fusioneColori sicuri per il Web
Gli strumenti di pitturaPhotoshop Elements offre diversi strumenti con cui applicare e modificare il colore. Quando selezionate uno strumento di pittura, nella barra delleopzioni degli strumenti sono disponibili punte e impostazioni predefinite per la dimensione del pennello, il metodo di fusione, l’opacità e l’effettoaerografo. Potete creare nuovi predefiniti per i pennelli e salvarli nelle librerie di pennelli. Potete inoltre personalizzare il pennello e le impostazionidi tutti gli strumenti di pittura e modifica e gestirli con Gestione predefiniti.
Opzioni per i pennelli nella barra delle opzioni degli strumentiA. Cursore e casella di testo Dimensioni pennello B. Pannello a comparsa e miniature dei pennelli C. Menu Altro
Con lo strumento pennello potete creare linee morbide e smussate. Fra gli altri strumenti di pittura vanno menzionati la matita per disegnare lineenette e la gomma per cancellare i pixel colorati sui livelli. Lo strumento secchiello e il comando Riempimento consentono di riempire le areedell’immagine con colori o pattern. Lo strumento timbro con pattern consente di applicare uno dei pattern predefiniti o un pattern creato dall’utente.
Lo strumento pennello impressionista influisce sui colori esistenti applicando tratti di pennello stilizzati. Anche lo strumento sfumino influisce suicolori esistenti dell’immagine simulando l’effetto di un dito passato sul colore fresco.
Lo strumento dettaglio pennello avanzato crea automaticamente un livello di regolazione. Non altera quindi il livello dell’immagine originale, mapermette di pitturare e modificare le regolazioni a piacere, senza danneggiare la foto originale. Consultate Regolare colore e tonalità con i pennelliavanzati.
I colori di primo piano e di sfondoIl colore di primo piano viene applicato quando disegnate con gli strumenti pennello e matita e quando riempite le selezioni con lo strumentosecchiello. Il colore che applicate al livello Sfondo quando usate lo strumento gomma è invece il colore di sfondo. Potete visualizzare e modificarei colori di primo piano e di sfondo nelle due caselle che si sovrappongono, in fondo alla finestra degli strumenti. La casella superiore rappresenta ilcolore di primo piano, quella inferiore il colore di sfondo. I colori di primo piano e di sfondo vengono anche usati insieme nello strumentosfumatura e in alcuni filtri per effetti speciali.
Caselle dei colori di primo piano e di sfondo nella finestra degli strumentiA. Casella del colore di primo piano B. Fate clic per usare i colori predefiniti (nero e bianco). C. Fate clic per scambiare i colori di primo piano edi sfondo. D. Casella del colore di sfondo
119

Torna all'inizio
Potete modificare i colori di primo piano e di sfondo nella finestra degli strumenti oppure con lo strumento contagocce, il pannello Campioni coloreo il Selettore colore.
I metodi di fusioneI metodi di fusione controllano il modo in cui uno strumento di pittura o di modifica agisce sui pixel. Per la visualizzazione dell’effetto di un metododi fusione, è utile fare riferimento alla terminologia seguente:
Il colore di base è il colore originale dell’immagine.
Il colore applicato è il colore che viene applicato con lo strumento di pittura o di modifica.
Il colore risultante è il colore che risulta dalla fusione.
Metodo di fusione Moltiplica (in alto), metodo di fusione Scolora (al centro) e metodo di fusione Luminosità (in basso) applicati al livello della stellamarina.
Nella barra delle opzioni degli strumenti, potete scegliere uno dei seguenti metodi di fusione dal menu Metodo:
Normale Modifica o colora ciascun pixel per trasformarlo nel colore risultante. Si tratta del metodo predefinito. Il metodo Normale si chiama Sogliaquando si lavora con un’immagine bitmap o in scala di colore.Dissolvi Modifica o colora ciascun pixel per trasformarlo nel colore risultante. Il colore risultante, tuttavia, viene creato sostituendo in modocasuale i pixel con il colore di base o quello applicato, secondo l’opacità definita per ogni posizione dei pixel. Questo metodo produce i risultatimigliori con lo strumento pennello impostato su grandi dimensioni.Dietro Modifica o colora solo la parte trasparente di un livello. Funziona solo con i livelli in cui l’opzione Blocca i pixel trasparenti è disattivata.Questo metodo è analogo a colorare sul retro delle aree trasparenti di una lastra di vetro.Cancella Modifica o colora ciascun pixel per renderlo trasparente. Per poter usare questo metodo di fusione, è necessario trovarsi in un livello conl’opzione Blocca i pixel trasparenti disattivata.Scurisci Esamina le informazioni cromatiche in ciascun canale e seleziona come colore finale il colore più scuro tra quello di base e quelloapplicato. I pixel più chiari del colore applicato vengono sostituiti, quelli più scuri non cambiano.Moltiplica Esamina le informazioni cromatiche in ciascun canale e moltiplica il colore di base per quello applicato. Il colore risultante è sempre piùscuro. Moltiplicando qualsiasi colore per il nero si ottiene il nero. Moltiplicando qualsiasi colore per il bianco il colore rimane invariato. Se stateusando un colore diverso dal nero o dal bianco, i tratti sovrapposti creati con uno strumento di pittura producono colori gradualmente sempre piùscuri. L’effetto è simile a quello ottenuto disegnando sull’immagine con più evidenziatori.Colore brucia Esamina le informazioni cromatiche in ciascun canale e scurisce il colore di base per riflettere quello applicato. L’uso del colorebianco non produce alcun cambiamento.Brucia lineare Esamina le informazioni cromatiche in ciascun canale e scurisce il colore di base per riflettere quello applicato riducendo laluminosità. L’uso del colore bianco non produce alcun cambiamento.Colore più scuro Confronta il totale di tutti i valori dei canali per il colore di fusione e di base, e visualizza il colore con valore più basso. Colorepiù scuro non genera un terzo colore, che può essere ottenuto tramite la fusione Scurisci, ma crea il colore risultante scegliendo i valori dei canalipiù bassi dal colore base e dal colore di fusione.
120

Schiarisci Esamina le informazioni cromatiche in ciascun canale e seleziona come colore finale il colore più chiaro tra quello di base e quelloapplicato. I pixel più scuri del colore applicato vengono sostituiti e quelli più chiari non cambiano.Scolora Esamina le informazioni cromatiche in ciascun canale e moltiplica il valore inverso del colore applicato e del colore di base. Il colorerisultante è sempre più chiaro. Scolorando con il nero, il colore resta invariato. Scolorando con il bianco, si ottiene il bianco. L’effetto è simile aquello ottenuto proiettando più diapositive l’una sull’altra.Colore scherma Esamina le informazioni cromatiche in ciascun canale e schiarisce il colore di base per riflettere quello applicato. La fusione conil nero non produce alcun cambiamento.Scherma lineare (Aggiungi) Esamina le informazioni cromatiche in ciascun canale e schiarisce il colore di base per riflettere quello applicatoaumentando la luminosità. La fusione con il nero non produce alcun cambiamento.Colore più chiaro Confronta il totale di tutti i valori dei canali per il colore di fusione e di base, e visualizza il colore con valore più alto. Nongenera un terzo colore, che può essere ottenuto tramite la fusione Schiarisci, ma crea il colore risultante scegliendo i valori dei canali più alti dalcolore base e dal colore di fusione.Sovrapponi Moltiplica o scolora i colori, a seconda del colore di base. I pattern o i colori si sovrappongono ai pixel esistenti mantenendo le luci ele ombre del colore di base. Il colore di base viene mescolato con il colore applicato per riflettere la luminosità o l’oscurità del colore originale.Luce soffusa Scurisce o schiarisce i colori, a seconda del colore applicato. L’effetto è simile a quello ottenuto illuminando l’immagine con unfaretto a luce diffusa. Se il colore applicato è più chiaro del grigio al 50%, l’immagine viene schiarita. Se il colore applicato è più scuro del grigio al50%, l’immagine viene scurita. L’uso del nero o del bianco puro produce un’area chiaramente più scura o più chiara, ma non produce il nero o ilbianco puro.Luce intensa Moltiplica o scolora i colori, a seconda del colore applicato. L’effetto è simile a quello ottenuto illuminando l’immagine con un farettointenso. Se il colore applicato è più chiaro del grigio al 50%, l’immagine viene schiarita. Questa opzione è utile per aggiungere luci a un’immagine.Se il colore applicato è più scuro del grigio al 50%, l’immagine viene scurita. Questa opzione è utile per aggiungere ombre a un’immagine. L’usodel nero o del bianco puro produce il nero o il bianco puro.Luce vivida Brucia o scherma i colori aumentando o diminuendo il contrasto, a seconda del colore applicato. Se il colore applicato (sorgenteluminosa) è più chiaro del grigio al 50%, l’immagine viene schiarita diminuendo il contrasto. Se il colore applicato è più scuro del grigio al 50%,l’immagine viene scurita aumentando il contrasto.Luce lineare Brucia o scherma i colori diminuendo o aumentando la luminosità, a seconda del colore applicato. Se il colore applicato (sorgenteluminosa) è più chiaro del grigio al 50%, l’immagine viene schiarita aumentando la luminosità. Se il colore applicato è più scuro del grigio al 50%,l’immagine viene scurita diminuendo la luminosità.Luce puntiforme Sostituisce i colori, a seconda del colore applicato. Se il colore applicato (sorgente luminosa) è più chiaro del grigio al 50%, ipixel più scuri rispetto al colore applicato vengono sostituiti mentre quelli più chiari restano inalterati. Se il colore applicato è più scuro del grigio al50%, i pixel più chiari rispetto al colore applicato vengono sostituiti mentre quelli più scuri restano inalterati. Questa modalità è utile per aggiungereeffetti speciali a un’immagine.Miscela dura Riduce i colori a bianco, nero, rosso, verde, blue, giallo, cyan e magenta, a seconda del colore di base e di quello applicato.Differenza Esamina le informazioni cromatiche in ciascun canale e sottrae o il colore applicato da quello di base, o il colore di base da quelloapplicato, a seconda di quale dei due ha il valore di luminosità maggiore. La fusione con bianco inverte i valori del colore di base; la fusione connero non produce alcun cambiamento.Esclusione Crea un effetto simile al metodo Differenza ma con un contrasto minore. La fusione con il bianco inverte i valori del colore di base. Lafusione con il nero non produce alcun cambiamento.Tonalità Crea un colore finale con la luminosità e la saturazione del colore di base e la tonalità del colore applicato.Saturazione Crea un colore finale con la luminosità e la tonalità del colore di base e la saturazione del colore applicato. Applicando questometodo a un’area con saturazione pari a zero (grigio neutro) non si produce alcun cambiamento.Colore Crea un colore finale con la luminosità del colore di base e la tonalità e la saturazione del colore applicato. In questo modo vengonomantenuti i livelli di grigio nell’immagine; ciò risulta utile per la colorazione di immagini monocromatiche e per tingere immagini a colori.
Modifica del colore della maglietta mediante il metodo di fusione Colore
Luminosità Crea un colore finale con la tonalità e la saturazione del colore di base e la luminosità del colore applicato. Questo metodo crea uneffetto opposto a quello del metodo Colore.
121

Torna all'inizioColori sicuri per il WebI colori sicuri per il Web sono i 216 colori usati dai browser di entrambe le piattaforme Windows e Mac OS. Se lavorate solo con questi colori,avrete la garanzia che la grafica che preparate per il Web potrà essere visualizzata correttamente da un browser Web.
Potete identificare un colore sicuro per il Web con il Selettore colore di Adobe, usando uno dei metodi seguenti:
Selezionate l’opzione Solo colori Web nell’angolo inferiore sinistro del selettore del colore, quindi scegliete un colore. Quando questa opzioneè attiva, tutti i colori che scegliete sono sicuri per il Web.
Scegliete un colore nel Selettore colore. Se il colore scelto non è sicuro per il Web, viene visualizzato un cubo di avvertenza accanto alrettangolo del colore, in alto a destra nel Selettore colore. Fate clic sul cubo di avvertenza per selezionare il colore Web più simile Se nonappare alcun cubo, il colore scelto è sicuro per il Web.
Altri argomenti presenti nell’Aiuto
Note legali | Informativa sulla privacy online
122

Strumenti di pittura
Torna all'inizio
Torna all'inizio
Usare lo strumento pennelloUsare lo strumento matitaUsare lo strumento pennello impressionistaUsare lo strumento sfuminoUsare lo strumento gommaUsare lo strumento gomma magicaUsare lo strumento gomma per sfondo
Usare lo strumento pennelloLo strumento pennello crea tratti di colore con bordi più o meno nitidi. Può inoltre essere usato per simulare l’effetto prodotto da un aerografotradizionale. Se non lo trovate nella finestra degli strumenti, selezionate lo strumento pennello impressionista o sostituzione colore, quindi fate clicsull’icona dello strumento pennello nella barra delle opzioni degli strumenti.
1. Selezionate il colore con cui disegnare impostando il colore di primo piano.2. Nella sezione Disegno della finestra degli strumenti, selezionate lo strumento pennello.3. Specificate le opzioni dello strumento pennello nella barra delle opzioni degli strumenti, quindi trascinate sull’immagine per colorare.
Per disegnare una linea retta, fate clic sull’immagine per impostare il punto iniziale. Tenete premuto Maiusc e fate clic sul punto finale.
Potete specificare una o più delle seguenti opzioni dello strumento pennello:
Modalità aerografo Attiva le funzioni dell’aerografo. Questa opzione consente di applicare tonalità graduali a un’immagine, simulandol’effetto prodotto dagli aerografi tradizionali.
Pennello Imposta la punta del pennello. Fate clic sulla freccia accanto al pennello campione e scegliete una categoria di pennelli dal menua comparsa, quindi selezionate la miniatura di un pennello.
Dimensioni Imposta le dimensioni del pennello in pixel. Trascinate il cursore Dimensioni o specificate una dimensione nella casella ditesto.
Opacità Imposta l’opacità del colore da applicare. Un valore di opacità basso lascia trasparire i pixel che si trovano sotto un tratto dipennello. Trascinate il cursore o specificate un valore per l’opacità.
Metodo Determina il modo in cui il colore applicato si fonde con i pixel dell’immagine.
Impostazioni tavoletta Imposta le opzioni per lo stilo se, invece del mouse, usate una tavoletta grafica sensibile alla pressione.
Impostazioni pennello Imposta altre opzioni per il pennello.
Usare lo strumento matitaLo strumento matita crea linee nette a mano libera.
1. Selezionate il colore con cui disegnare impostando il colore di primo piano.2. Nella sezione Disegno della finestra degli strumenti, selezionate lo strumento matita.3. Specificate le opzioni dello strumento matita nella barra delle opzioni degli strumenti, quindi trascinate nell’immagine per colorare.
Per disegnare una linea retta, fate clic sull’immagine per impostare il punto iniziale. Tenete premuto Maiusc e fate clic sul punto finale.
Potete specificare una o più delle seguenti opzioni dello strumento matita:
Punta pennello Imposta la punta del pennello. Fate clic sulla freccia accanto al pennello campione e scegliete una categoria di pennelli dalmenu a comparsa, quindi selezionate la miniatura di un pennello.
Dimensioni Imposta le dimensioni del pennello in pixel. Trascinate il cursore Dimensioni o specificate una dimensione nella casella ditesto.
Opacità Imposta l’opacità del colore da applicare. Un valore di opacità basso lascia trasparire i pixel che si trovano sotto un tratto dipennello. Trascinate il cursore o specificate un valore per l’opacità.
Metodo Determina il modo in cui il colore applicato si fonde con i pixel dell’immagine.
Auto cancella Se iniziate a disegnare e trascinare da un’area che non contiene il colore di primo piano, viene applicato il colore di primopiano. In altre parole, se si inizia con un colore diverso dal colore di primo piano, viene applicato solo il colore di primo piano. Fate clic edisegnate sulle aree contenenti il colore di primo piano; la matita disegna con il colore di sfondo.
123

Torna all'inizio
Torna all'inizio
Usare lo strumento pennello impressionistaLo strumento pennello impressionista modifica i colori e i dettagli dell’immagine applicando tratti di pennello stilizzati. Provate a impostare opzionidiverse di stile, dimensioni dell’area e tolleranza: potrete simulare effetti pittorici diversi.
1. Con lo strumento pennello selezionato nella finestra degli strumenti, selezionate lo strumento pennello impressionista nella barra delleopzioni degli strumenti.
2. Specificate le opzioni nella barra delle opzioni degli strumenti, quindi trascinate sull’immagine per colorare.
Foto originale (a sinistra) e dopo l’applicazione del pennello impressionista (a destra)
Potete specificare una o più delle seguenti opzioni:
Pennello Imposta la punta del pennello. Fate clic sulla freccia accanto al pennello campione e scegliete una categoria di pennelli dal menua comparsa, quindi selezionate la miniatura di un pennello.
Dimensioni Imposta le dimensioni del pennello in pixel. Trascinate il cursore Dimensioni o specificate una dimensione nella casella ditesto.
Opacità Imposta l’opacità del colore da applicare. Un valore di opacità basso lascia trasparire i pixel che si trovano sotto un tratto dipennello. Trascinate il cursore o specificate un valore per l’opacità.
Metodo Determina il modo in cui il colore applicato si fonde con i pixel dell’immagine. Per ulteriori informazioni, consultate I metodi difusione.
Avanzate Lo Stile altera la forma del tratto del pennello. L’Area controlla la dimensione del tratto del pennello. Se impostate un valore altoper l’area, aumentate il numero di tratti di pennello. La Tolleranza definisce quanto simili devono essere i valori cromatici dei pixel adiacentiper poter essere modificati dal tratto del pennello.
Usare lo strumento sfuminoLo strumento sfumino simula il trascinamento di un dito sul colore fresco. Lo strumento preleva il colore dal punto in cui iniziate e lo spinge nelladirezione in cui trascinate. Lo strumento sfumino può sfumare i colori esistenti dell’immagine o diffondere il colore di primo piano sull’immagine.
Immagine originale (a sinistra) e dopo l’applicazione dello strumento sfumino (a destra)
1. Nella sezione Migliora nella finestra degli strumenti, selezionate lo strumento sfumino (se non è visibile, selezionate lo strumento sfoca onitidezza quindi fate clic sull’icona dello strumento sfumino nella barra delle opzioni degli strumenti).
2. Specificate le opzioni nella barra delle opzioni degli strumenti, quindi trascinate nell’immagine per colorare.Per usare temporaneamente l’opzione Pittura dito mentre trascinate lo strumento sfumino, premete il tasto Alt (Windows) o Opzione(Mac OS).
124

Torna all'inizio
Torna all'inizio
Potete specificare una o più delle seguenti opzioni dello strumento sfumino:
Metodo Determina il modo in cui il colore applicato si fonde con i pixel dell’immagine. Per ulteriori informazioni, consultate I metodi difusione.
Pennello Imposta la punta del pennello. Fate clic sulla freccia accanto al pennello campione e scegliete una categoria di pennelli dal menua comparsa, quindi selezionate la miniatura di un pennello.
Dimensioni Imposta le dimensioni del pennello in pixel. Trascinate il cursore Dimensioni o specificate una dimensione nella casella ditesto.
Intensità Imposta l’intensità dell’effetto sfumato.
Campiona tutti i livelli Crea l’effetto sfumato usando i colori di tutti i livelli visibili. Se questa opzione è deselezionata, lo strumento sfuminousa solo i colori del livello attivo.
Pittura dito Usa il colore di primo piano all’inizio di ogni tratto. Se questa opzione è deselezionata, lo strumento sfumino usa il coloresituato sotto il puntatore all’inizio di ogni tratto.
Usare lo strumento gommaLo strumento gomma modifica i pixel dell’immagine mentre lo trascinate su di essi. Se state lavorando sul livello Sfondo, o in qualunque altrolivello con trasparenza bloccata, i pixel eliminati assumono il colore di sfondo. In altre condizioni i pixel diventano trasparenti. I pixel trasparentisono segnalati dalla griglia di trasparenza.
1. Nella sezione Disegno della finestra degli strumenti, selezionate lo strumento gomma. Se non è visibile, selezionate lo strumento gomma persfondo o gomma magica, quindi fate clic sull’icona dello strumento gomma nella barra delle opzioni degli strumenti.
2. Specificate le opzioni nella barra delle opzioni degli strumenti, quindi trascinate sull’area da cancellare.
Potete specificare una o più delle seguenti opzioni dello strumento gomma:
Pennello Imposta la punta del pennello. Fate clic sulla freccia accanto al pennello campione e scegliete una categoria di pennelli dal menua comparsa, quindi selezionate la miniatura di un pennello.
Dimensioni Imposta le dimensioni del pennello in pixel. Trascinate il cursore Dimensioni o specificate una dimensione nella casella ditesto.
Opacità Definisce l’intensità della cancellazione. Un’opacità del 100% cancella i pixel di un livello fino alla trasparenza completa e quelli dellivello di sfondo fino al colore di sfondo. Con un valore di opacità inferiore i pixel cancellati di un livello diventano parzialmente trasparenti;quelli su un livello di sfondo vengono colorati parzialmente con il colore di sfondo. Se nella barra delle opzioni degli strumenti è selezionatal’opzione Blocco, l’opzione Opacità non è disponibile.
Tipo L’opzione Pennello usa una gomma con le stesse caratteristiche dello strumento pennello, che lascia bordi attenuati quando cancella.L’opzione Matita usa invece una gomma che cancella con bordi netti, come la matita. L’opzione Blocco usa come gomma un quadratino di16 pixel che cancella con bordi netti.
Usare lo strumento gomma magicaLo strumento gomma magica cancella tutti i pixel simili quando lo trascinate sull’immagine. Nel caso di un livello con trasparenza bloccata, i pixelassumono il colore di sfondo. Diversamente, i pixel vengono cancellati fino alla trasparenza. Potete scegliere di cancellare esclusivamente i pixelcontigui oppure tutti i pixel simili sul livello corrente.
125

Torna all'inizio
Immagine originale (a sinistra) e dopo la cancellazione delle nuvole (a destra)
1. Nel pannello Livelli, selezionate il livello contenente le aree da cancellare.Nota: se selezionato, il livello Sfondo diventa automaticamente un livello normale quando usate la gomma magica.
2. Nella sezione Disegno della finestra degli strumenti, selezionate lo strumento gomma magica. Se non è visibile nella finestra degli strumenti,selezionate lo strumento gomma o gomma per sfondo, quindi fate clic sull’icona dello strumento gomma magica nella barra delle opzionidegli strumenti.
3. Specificate le opzioni nella barra delle opzioni degli strumenti, quindi fate clic sull’area del livello da cancellare.
Potete specificare una o più delle seguenti opzioni dello strumento gomma magica:
Tolleranza Definisce l’intervallo dei colori che sarà cancellato. Una tolleranza bassa cancella i pixel con valori cromatici molto simili a quelliselezionati. Una tolleranza alta cancella i pixel che rientrano in un intervallo di colori più ampio.
Opacità Definisce l’intensità della cancellazione. Un’opacità del 100% cancella i pixel fino alla trasparenza completa su un livello e fino alcolore di sfondo su un livello bloccato. Con un valore di opacità inferiore i pixel cancellati di un livello diventano parzialmente trasparenti;quelli su un livello bloccato vengono colorati parzialmente con il colore di sfondo.
Campiona tutti i livelli Campiona il colore cancellato usando i dati combinati di tutti i livelli visibili. Deselezionate questa opzione sedesiderate cancellare solo i pixel del livello attivo.
Contigui Cancella solo i pixel contigui a quelli selezionati. Deselezionate questa opzione per cancellare tutti i pixel simili presentinell’immagine.
Anti-alias Attenua i contorni dell’area che verrà cancellata, rendendoli più naturali.
Usare lo strumento gomma per sfondoLo strumento gomma per sfondo trasforma i pixel colorati in pixel trasparenti in modo che possiate eliminare facilmente un oggetto dallo sfondo.Se fate attenzione, potete mantenere i bordi dell’oggetto in primo piano mentre eliminate i pixel di margine sullo sfondo.
Il puntatore dello strumento gomma per sfondo ha la forma di un cerchio con una crocetta indicante il punto di attivazione dello strumento. Quandotrascinate il puntatore, vengono cancellati i pixel all’interno del cerchio i cui valori cromatici sono simili al pixel sotto il punto di attivazione. Se ilcerchio si sovrappone all’oggetto in primo piano, che non contiene pixel simili a quelli che si trovano sotto il punto di attivazione, l’oggetto nonverrà cancellato.
126

Cancellare uno sfondo indesiderato. Potete sostituire lo sfondo mediante lo strumento timbro clone o l’aggiunta di un nuovo livello.
1. Nel pannello Livelli, selezionate il livello contenente le aree da cancellare.Nota: se selezionato, Sfondo diventa automaticamente un livello normale quando usate la gomma per sfondo.
2. Nella sezione Disegno della finestra degli strumenti, selezionate lo strumento gomma per sfondo. Se non è visibile, selezionate lo strumentogomma o gomma magica, quindi fate clic sull’icona dello strumento gomma nella barra delle opzioni degli strumenti.
3. Specificate le opzioni nella barra delle opzioni degli strumenti, quindi trascinate sull’area da cancellare. Tenete il punto di attivazione dellostrumento lontano dalle aree che non desiderate cancellare.
Per lo strumento gomma per sfondo potete specificare una o più delle seguenti opzioni:
Dimensioni Larghezza in pixel del pennello
Tolleranza Definisce quanto il colore di un pixel deve essere simile a quello del punto di attivazione per poter essere modificato dallostrumento. Una tolleranza bassa limita la cancellazione alle aree molto simili al colore del punto di attivazione. Una tolleranza alta consentedi cancellare un intervallo di colori più ampio.
Impostazioni pennello Consente di scegliere un set di valori preimpostati per il pennello, quali dimensione, durezza e spaziatura.Trascinate i cursori Dimensione o immettete il valore desiderato nelle caselle di testo.
Limiti Scegliete Contigui per cancellare le aree che contengono il colore del punto di attivazione e che sono collegate tra loro. Sceglieteinvece Non contigui per cancellare tutti i pixel simili al colore del punto di attivazione che si trovano all’interno del cerchio.
Altri argomenti presenti nell’Aiuto
Note legali | Informativa sulla privacy online
127

Filtri di regolazione
Torna all’inizio
Torna all’inizio
Applicare il filtro EqualizzaApplicare il filtro Mappa sfumaturaApplicare il filtro InvertiApplicare il filtro PosterizzaApplicare il filtro SogliaApplicare il Filtro fotografico
Applicare il filtro EqualizzaIl filtro Equalizza ridistribuisce i valori di luminosità dei pixel in un’immagine, affinché rappresentino più uniformemente tutto l’intervallo dei livelli diluminosità. Quando applicate questo comando, Photoshop Elements individua i valori più chiari e più scuri nell’immagine composita. Quindi lirimappa in modo che il valore più chiaro rappresenti il bianco e quello più scuro il nero. Photoshop Elements equalizza quindi la luminosità, cioèdistribuisce uniformemente i valori dei pixel intermedi lungo la scala del grigio.
1. Selezionate un’immagine, un livello o un’area.
2. Scegliete Filtro > Regolazioni > Equalizza.3. Se avete selezionato un’area dell’immagine, selezionate l’elemento da equalizzare e fate clic su OK:
Equalizza solo area selezionata, per distribuire uniformemente solo i pixel nella selezione.
Equalizza intera immagine in base all’area selezionata, per distribuire uniformemente tutti i pixel dell’immagine in base ai pixel dell’areaselezionata.
Applicare il filtro Mappa sfumaturaIl filtro Mappa sfumatura mappa l’intervallo di scala di grigio di un’immagine sui colori di un riempimento sfumatura specificato.
Uso del filtro Mappa sfumatura per simulare il color seppia
1. Selezionate un’immagine, un livello o un’area.
2. Effettuate una delle seguenti operazioni:Scegliete Filtro > Regolazioni > Mappa sfumatura.
Dal pannello o dal menu Livelli, create un nuovo livello di regolazione Mappa sfumatura oppure apritene uno esistente.
3. Specificate il riempimento sfumatura che desiderate usare:Per scegliere tra i riempimenti sfumatura, fate clic sul triangolo a destra del riempimento sfumatura visualizzato nella finestra di dialogoMappa sfumatura. Fate clic per selezionare il riempimento sfumatura desiderato, quindi fate clic in un’area vuota della finestra di dialogoper richiudere l’elenco.
Per modificare il riempimento sfumatura attualmente visualizzato nella finestra di dialogo Mappa sfumatura, fate clic su di esso. Quindi,modificate il riempimento sfumatura esistente o createne uno nuovo.
Per impostazione predefinita, ombre, mezzitoni e luci dell’immagine sono mappati rispettivamente sul colore iniziale (a sinistra), sul colorecentrale e sul colore finale (a destra) del riempimento sfumatura.
4. Selezionate una, nessuna o entrambe le Opzioni sfumatura:Dithering aggiunge un disturbo casuale per sfumare l’aspetto del riempimento sfumatura e ridurre le striature.
128

Torna all’inizio
Torna all’inizio
Torna all’inizio
Inverti cambia la direzione del riempimento sfumatura e inverte la mappa sfumatura.
5. Fate clic su OK.
Applicare il filtro InvertiIl filtro Inverti inverte i colori di un’immagine. Ad esempio, potete usare questo comando per rendere negativa un’immagine positiva in bianco enero o per creare un’immagine positiva da un negativo in bianco e nero acquisito da scanner.
Nota: poiché il supporto della pellicola a colori contiene una maschera arancione, il comando Inverti non può creare immagini positive accurate dauna pellicola negativa a colori acquisita da scanner. Accertatevi di usare le impostazioni corrette per negativi a colori quando digitalizzate lepellicole con uno scanner per diapositive.
Quando invertite un’immagine, il valore di luminosità di ciascun pixel viene convertito in quello inverso sulla scala dei 256 valori di colore. Peresempio, un pixel in un’immagine positiva con un valore pari a 255 assume il valore 0.
1. Selezionate un’immagine, un livello o un’area.
2. Scegliete Filtro > Regolazioni > Inverti.
Applicare il filtro PosterizzaIl filtro Posterizza consente di specificare il numero di livelli tonali (o valori di luminosità) per ciascun canale di un’immagine. Quindi mappa i pixelsul livello corrispondente più vicino. Ad esempio, scegliendo due livelli di tonalità in un’immagine RGB ottenete sei colori, due per il rosso, due peril verde e due per il blu.
Questo comando è utile per creare effetti speciali, ad esempio grandi aree di uno stesso colore in una fotografia. I suoi effetti sono più evidenti sediminuite il numero di livelli di grigio in un’immagine in scala di grigio. Produce effetti interessanti anche nelle immagini a colori.
Se volete inserire un certo numero di colori in un’immagine, convertitela in scala di grigio e specificate il numero di livelli desiderato.Riconvertitela quindi nel precedente metodo di colore e sostituite le varie tonalità di grigio con i colori desiderati.
1. Selezionate un’immagine, un livello o un’area.
2. Effettuate una delle seguenti operazioni:Scegliete Filtro > Regolazioni > Posterizza.
Dal pannello o dal menu Livelli, create un nuovo livello di regolazione Posterizza oppure apritene uno esistente.
3. Usate il cursore per ottenere l’effetto desiderato, oppure immettete il numero dei livelli tonali desiderati e fate clic su OK.
Applicare il filtro SogliaIl filtro Soglia converte le immagini in scala di grigio o a colori in immagini in bianco e nero ad alto contrasto. Potete definire un livello specificocome soglia. Tutti i pixel più chiari della soglia vengono convertiti in bianco; quelli più scuri vengono convertiti in nero. Il comando Soglia è utile perdeterminare le aree più chiare e più scure di un’immagine.
1. Selezionate un’immagine, un livello o un’area.
2. Effettuate una delle seguenti operazioni:Scegliete Filtro > Regolazioni > Soglia.
Dal pannello o dal menu Livelli, create un nuovo livello di regolazione Soglia oppure apritene uno esistente.
La finestra di dialogo Soglia visualizza un istogramma dei livelli della luminanza dei pixel nella selezione corrente.
3. Selezionate Anteprima ed effettuate una delle seguenti operazioni:Per convertire l’immagine in bianco e nero, trascinate il cursore sotto l’istogramma finché il livello di soglia desiderato non compare nellaparte superiore della finestra di dialogo, quindi fate clic su OK. Durante il trascinamento, l’immagine cambia in modo da riflettere lanuova impostazione della soglia.
Per identificare una luce rappresentativa, trascinate il cursore verso destra finché l’immagine diventa nero puro. Trascinate quindi ilcursore verso il centro finché nell’immagine compaiono aree di bianco uniforme.
Per identificare un’ombra rappresentativa, trascinate il cursore verso sinistra finché l’immagine diventa bianco puro. Trascinate quindi ilcursore verso il centro finché nell’immagine compaiono aree di nero uniforme.
4. (Facoltativo) Per tornare alle impostazioni predefinite, tenete premuto il tasto Alt (Windows) o Opzione (Mac OS) e fate clic su Ripristina.5. (Facoltativo) Fate clic su Annulla per chiudere la finestra di dialogo Soglia senza applicare le modifiche all’immagine.
129

I post su Twitter™ e Facebook non sono coperti dai termini di Creative Commons.
Nota legale | Informativa sulla privacy online
Torna all’inizio
Filtro più caldo (85) e Filtro più freddo (80)
Filtro più caldo (81) e Filtro più freddo (82)
Singoli colori
Applicare il Filtro fotograficoIl comando Filtro fotografico simula l’utilizzo di un filtro colorato davanti all’obiettivo. Un filtro colorato regola il bilanciamento colore e latemperatura cromatica della luce trasmessa attraverso l’obiettivo e sulla pellicola. Il comando Filtro fotografico consente inoltre di scegliere uncolore predefinito per applicare una tonalità all’immagine. Se volete effettuare una regolazione di colore, il comando Filtro fotografico vi permettedi specificare un colore dal Selettore colore di Adobe.
Immagine originale (a sinistra) e con l’applicazione del Filtro più caldo (81) con Densità 60% (a destra)
1. Effettuate una delle seguenti operazioni:Scegliete Filtro > Regolazioni > Filtro fotografico.
Scegliete Livello > Nuovo livello di regolazione > Filtro fotografico. Fate clic su OK nella finestra di dialogo Nuovo livello.
2. Per scegliere il colore del filtro, effettuate una delle seguenti operazioni nella finestra di dialogo Filtro fotografico:
Filtri di conversione del colore che regolano il bilanciamento del bianco di un’immagine. Seun’immagine è stata scattata con una bassa temperatura cromatica della luce (con toni gialli), Filtro più freddo (80) rende il coloridell’immagine più blu per compensare la temperatura cromatica più bassa della luce ambiente. Viceversa, se la foto è stata scattata con unatemperatura cromatica della luce più alta (con toni blu), Filtro più caldo (85) rende i colori dell’immagine più caldi per compensare la piùelevata temperatura cromatica della luce ambiente.
Filtri per il bilanciamento della luce che consentono di effettuare piccole regolazioni dellaqualità cromatica di un’immagine. Filtro più caldo (81) rende l’immagine più calda (con toni gialli) e Filtro più freddo (82) rende l’immagine piùfredda (con toni blu).
Regola la tonalità dell’immagine a seconda del colore predefinito scelto. Il colore scelto dipende da come usate il comandoFiltro fotografico. Se la foto ha una dominante di colore, potete scegliere un colore complementare per eliminarla. Inoltre, potete usare icolori per applicare ritocchi o effetti speciali. Ad esempio, Sott’acqua simula la dominante di colore blu/verdastra tipica delle foto scattatesott’acqua.
Selezionate Filtro e scegliete uno dei predefiniti elencati nel menu Filtro.
Selezionate Colore, fate clic sulla casella del colore e usate il Selettore colore di Adobe per specificare un colore per un filtro coloratopersonalizzato.
Per vedere i risultati ottenuti con l’uso del filtro colorato, accertatevi che l’opzione Anteprima sia selezionata.
Per evitare che l’immagine si scurisca in seguito all’applicazione del filtro colorato, controllate che l’opzione Mantieni luminosità siaselezionata.
3. Per regolare la quantità di colore applicata all’immagine, usate il cursore Densità o immettete una percentuale nel campo Densità. Per agiremaggiormente sul colore, aumentate la densità.
4. Fate clic su OK.
130

Creazione di una composizione panoramica
Torna all’inizio
Lasciate un margine di sovrapposizione sufficiente
Usate la stessa lunghezza focale per tutte le foto
Tenete la macchina fotografica sempre alla stessa altezza
Non cambiate posizione
Evitate di usare obiettivi che distorcono l’immagine
Mantenete la stessa esposizione
Torna all’inizio
Creazione di immagini panoramicheCreare una composizione Panorama PhotomergeCreare una composizione Panorama Photomerge in modo interattivo
Creazione di immagini panoramichePer un video descrittivo, visitate www.adobe.com/go/lrvid923_pse_en.
Il comando Panorama Photomerge consente di unire più fotografie in un’immagine continua. Ad esempio, potete prendere 5 fotografie consecutivedi un orizzonte urbano e unirle per ricostruire una veduta panoramica. Il comando Panorama Photomerge consente di unire le foto sia inorizzontale che in verticale.
Quando impostate una composizione Panorama Photomerge, dovete identificare i file da unire (i file sorgente), che verranno assemblatiautomaticamente da Photoshop Elements in un unico panorama. Una volta creato il panorama, potete ancora apportare delle modifiche allaposizione delle singole foto, se necessario.
La resa finale di una composizione panoramica dipende in larga misura dalle foto usate. Per evitare problemi, osservate le seguenti normegenerali quando scattate le foto da usare con Panorama Photomerge.
Creazione di una composizione Panorama Photomerge
Le immagini dovrebbero sovrapporsi del 15%–40% circa. Se il margine di sovrapposizioneè inferiore, potrebbe non essere possibile ricostruire la vista panoramica. Se la sovrapposizione è pari al 50% o maggiore, potrebbe essere difficileelaborare le immagini e la fusione potrebbe dare risultati meno soddisfacenti.
Quando scattate le foto evitate di usare lo zoom.
Panorama Photomerge tollera rotazioni lievi tra le immagini, ma un’alterazione dipiù gradi può causare errori nella ricomposizione automatica del panorama. L’uso di un treppiedi con supporto girevole consente di mantenere lostesso punto di osservazione e lo stesso allineamento.Suggerimento: quando scattate le foto di un panorama da un punto di osservazione elevato, evitate l’errore comune di usare l’orizzonte comepunto di riferimento. Questo produce infatti un visibile effetto di rotazione tra le immagini. Se usate un treppiedi, potrete mantenere la macchinafotografica alla stessa altezza mentre scattate le foto.
Cercate di non spostarvi durante lo scatto di una serie di foto, in modo da riprenderle tutte dallo stesso punto diosservazione. Usate il mirino ottico e tenete la macchina fotografica vicina all’occhio per mantenere fisso il punto di osservazione. In alternativa,usate un treppiedi per tenere la fotocamera nella stessa posizione.
Gli obiettivi che producono una notevole distorsione, come il grand’angolo, possonointerferire con Panorama Photomerge.
Evitate di usare il flash solo per alcune foto: usatelo per tutte o per nessuna. L’opzione di fusione avanzata diPanorama Photomerge consente di correggere esposizioni diverse, ma differenze troppo accentuate possono rendere difficile l’allineamento. Inalcune fotocamere digitali, le impostazioni di esposizione si adattano automaticamente durante lo scatto: controllate che le impostazioni sianoidentiche se volete ottenere immagini con la stessa esposizione.
Creare una composizione Panorama Photomerge1. Effettuate una delle seguenti operazioni:
In modalità Modifica completa nell’area di lavoro Modifica, scegliete File > Nuovo > Panorama Photomerge.
In Elements Organizer, scegliete File > Nuovo > Panorama Photomerge.
2. Nella finestra di dialogo Photomerge, scegliete un’opzione dal menu a comparsa Usa:
131

File
Cartelle
Automatico
Prospettiva
Cilindrico
Sferico
Collage
Riposiziona
Layout interattivo
Fondi le immagini
Rimozione vignettatura
Correzione distorsione geometrica
Torna all’inizio
Genera la composizione Photomerge usando file immagine singoli.
Usa tutte le immagini memorizzate in una cartella per creare la composizione Photomerge. I file nella cartella vengono visualizzatinella finestra di dialogo.
In alternativa, fate clic su Aggiungi file aperti per utilizzare le immagini attualmente aperte nell’area di lavoro Modifica.
3. Per selezionare le foto desiderate, effettuate una delle seguenti operazioni:Fate clic su Aggiungi file aperti per utilizzare le immagini attualmente aperte nell’area di lavoro Modifica.
Fate clic sul pulsante Sfoglia per individuare i file o la cartella sorgente.
Per aggiungere più file, fate di nuovo clic su Sfoglia e individuate i file sorgenti desiderati. Per rimuovere un file dall’elenco, selezionateloe fate clic su Rimuovi.
4. Scegliete un’opzione di layout:
Analizza le immagini sorgenti e applica un layout Prospettiva o Cilindrico, a seconda di quale dei due produce unacomposizione migliore.
Crea una composizione uniforme designando una delle immagini sorgenti (per impostazione predefinita, l’immagine di mezzo)come immagine di riferimento. Le altre immagini vengono quindi trasformate (riposizionate, allungate o inclinate secondo necessità) in modoche le aree sovrapposte corrispondano.
Riduce la distorsione “a farfalla” che si produce con il layout Prospettiva, visualizzando le singole immagini come in un cilindrospianato. Viene mantenuta la corrispondenza delle aree sovrapposte. L’immagine di riferimento viene collocata al centro. Questa opzione èparticolarmente indicata per immagine panoramiche estese.
Allinea e trasforma le immagini come per rivestire la superficie interna di una sfera. Se avete ripreso immagini che coprono unavisuale di 360 gradi, usate questa opzione per creare immagini panoramiche di 360 gradi. Questa opzione produce anche risultatiinteressanti con altri set di file.
Allinea i livelli, con corrispondenza dei contenuti e trasformazione (rotazione o scala) di eventuali livelli sorgente.
Allinea i livelli e mantiene la corrispondenza delle aree sovrapposte, ma non trasforma (allunga o inclina) nessuna delleimmagini sorgente.
Scegliete questa opzione per aprire le immagini sorgente in una finestra di dialogo e posizionarle manualmente.
5. (Facoltativo) Selezionate una delle seguenti opzioni:
Trova i bordi ottimali tra le immagini e crea le giunture in base a tali bordi e con corrispondenza di colori. Se Fondi leimmagini è disattivato, viene eseguita una semplice fusione rettangolare, che potrebbe essere preferibile se intendete ritoccare a mano lemaschere di fusione.
Rimuove e corregge mediante compensazione dell’esposizione eventuali bordi scuri presenti nelle immagini,causati da difetti dell’obiettivo o dall’ombreggiatura inadeguata dell’obiettivo.
Compensa la distorsione di tipo a barile, a cuscinetto e da grandangolo.
6. Fate clic su OK per creare un panorama come nuovo file.
Viene richiesto se intendete riempire i bordi dell’immagine panoramica che sono rimasti trasparenti. Se fate clic su Sì, Photoshop Elementsriempie i bordi con una modalità di correzione in base al contenuto.
Creare una composizione Panorama Photomerge in modo interattivoIn genere, con le opzioni automatiche della finestra di dialogo Photomerge si possono ottenere buone immagini panoramiche. Se non dovesseroprodurre il risultato desiderato, selezionate l’opzione Layout interattivo. Nella finestra di dialogo Photomerge per layout interattivi è possibileridisporre manualmente le immagini sorgente.
1. Per aprire la finestra di dialogo per layout interattivi, scegliete Layout interattivo nella finestra di dialogo Photomerge principale.2. Effettuate una delle seguenti operazioni:
Per mantenere allineate le aree con sovrapposizione, selezionate Solo riposizionamento e Allinea all’immagine. Photoshop Elementsapplica un effetto di fusione in modo da correggere eventuali differenze di esposizione tra le immagini sorgente.
Selezionate Prospettiva; Photoshop Elements seleziona una delle immagini sorgente come immagine di riferimento per il fuocoprospettico. Le altre immagini vengono allungate o inclinate per simulare un effetto avvolgente. Per cambiare il fuoco prospettico el’orientamento della prospettiva, usate lo strumento Fuoco prospettico.
3. Trascinate le immagini nell’area di lavoro e disponetele manualmente.
132

Nota:
4. Dopo avere riorganizzato la composizione, fate clic su OK per generare il panorama come nuovo file. La composizione viene quindi apertain Photoshop Elements.
Finestra di dialogo Photomerge per layout interattiviLa finestra di dialogo Photomerge contiene gli strumenti che vi permettono di modificare la composizione: una scatola luminosa dove memorizzarele immagini non usate, un’area di lavoro per assemblare la composizione e opzioni per visualizzare e modificare quest’ultima. Potete inoltreingrandire o ridurre la visualizzazione del panorama per meglio controllare l’allineamento di ogni file.
Finestra di dialogo Photomerge per layout interattiviA. Scatola luminosa B. Strumenti C. Area di lavoro D. Immagine selezionata E. Barra di stato
Per spostarvi, selezionate lo strumento sposta visualizzazione e trascinate nell’area di lavoro. In alternativa, trascinate l’area divisualizzazione (la casella rossa) o la barra di scorrimento del navigatore.
Per eseguire lo zoom, fate clic sull’icona di ingrandimento o di riduzione oppure usate lo strumento zoom . Per ridurrel’ingrandimento con lo strumento zoom, tenete premuto il tasto Alt (Windows) o Opzione (Mac OS).
Per ruotare le immagini, scegliete lo strumento Seleziona immagine , fate clic sull’immagine da ruotare, quindi selezionate lo strumentorotazione e trascinate con un movimento circolare attorno all’immagine.Per riordinare le immagini nella scatola luminosa, selezionate lo strumento selezione immagine e trascinate un’immagine nella scatolaluminosa.Per aggiungere un’immagine alla composizione, selezionate lo strumento selezione immagine e trascinate l’immagine dalla scatola luminosaall’area di lavoro.Per rimuovere un’immagine dalla composizione, selezionate lo strumento selezione immagine e trascinate l’immagine dall’area di lavoro allascatola luminosa.
Per sovrapporre automaticamente le parti comuni delle immagini, accertatevi che sia selezionata l’opzione Allinea all’immagine.
Modificare il fuoco prospettico di una composizione Panorama PhotomergeLo strumento fuoco prospettico consente di selezionare l’immagine di riferimento per il fuoco prospettico, per determinare la prospettiva daapplicare alla composizione Panorama Photomerge.
1. Selezionate Prospettiva nella sezione Impostazioni della finestra di dialogo Photomerge. Per impostazione predefinita, l’immagine diriferimento per il fuoco prospettico è quella centrale (se selezionata, è contraddistinta da un bordo blu).
2. Selezionate lo strumento Fuoco prospettico , e fate clic su un’immagine nell’area di lavoro per farne l’immagine di riferimento per il fuocoprospettico. Ogni composizione ha una sola immagine di riferimento per il fuoco prospettico.
per visualizzare il bordo della selezione della foto, tenete premuto Alt (Windows) o Opzione (Mac OS) mentre spostate il puntatoresull’immagine.
3. Se necessario, usate lo strumento seleziona immagine per regolare la posizione delle altre immagini. Le immagini non usate comeriferimento per il fuoco prospettico, se selezionate, sono contraddistinte da un bordo rosso.
Quando applicate la correzione prospettica, tutte le immagini vengono collegate all’immagine di riferimento per il fuoco prospettico. Pereliminare questo collegamento, fate clic su Solo riposizionamento, separate le immagini nell’area di lavoro o ricollocate l’immagine diriferimento per il fuoco prospettico nella scatola luminosa. Quando il collegamento viene eliminato, le immagini riprendono le loro formeoriginali.
La correzione prospettica è efficace fino a un angolo di visuale di circa 120°. Se la composizione ha un angolo di visuale più ampio,deselezionate l’opzione Prospettiva.
133

I post su Twitter™ e Facebook non sono coperti dai termini di Creative Commons.
Nota legale | Informativa sulla privacy online
134

Ricomposizione
Nota:
Torna all’inizio
Usa evidenziazione normale
Usa evidenziazione rapida
Ricomporre una foto in modalità GuidataRicomporre una foto in modalità EspertiOpzioni di ricomposizione
Lo strumento ricomponi consente di ridimensionare in modo selettivo le foto, senza apportare modifiche ai contenuti visivi più importantidell’immagine quali persone, edifici, animali e così via. Il ridimensionamento normale agisce su tutti i pixel in modo uniforme. La ricomposizioneagisce invece solo sui pixel nelle aree di importanza visiva minore. Grazie alla ricomposizione è possibile ingrandire o ridurre le immagini permigliorare una composizione, riempire l’ingombro disponibile in un layout o cambiare l’orientamento.
Per mantenere inalterate o rimuovere specifiche aree durante il ridimensionamento, la ricomposizione consente di proteggere in modo selettivodeterminati contenuti.
è possibile effettuare la ricomposizione anche senza utilizzare le opzioni di protezione delle aree. Ad esempio, per ricomporre una fotosenza segnare le aree da proteggere o da rimuovere, trascinate le maniglie dell’immagine.
Prima (a sinistra) e dopo la ricomposizione
A. Foto selezionata per la ricomposizione B. Aree contrassegnate da proteggere (verde) e da rimuovere (rosso) C. Foto dopo la ricomposizione
Ricomporre una foto in modalità Guidata
1. Dal Raccoglitore foto, aprite la foto da ridimensionare e selezionate la modalità Guidata.
2. Nel pannello della modalità Guidata, espandete Ritocchi e selezionate Ricomponi.
3. Contrassegnate le aree da proteggere con il pennello protezione. Fate clic sulla foto con il pulsante destro del mouse e selezionate una delleseguenti modalità:
Questa modalità è simile alle normali operazioni di pittura. Contrassegnate tutte le aree da proteggere. Adesempio, per proteggere un cerchio in modalità Evidenziazione normale dovete pitturare sull’intero cerchio.
Potete evidenziare rapidamente tutte le aree da proteggere. Per evidenziare le aree desiderate, racchiudete ilsoggetto in un cerchio. Ad esempio, per evidenziare l’area all’interno di un cerchio, tracciate il perimetro del cerchio: in questa modalitàviene contrassegnata per la protezione l’area interna del cerchio.
Potete specificare la dimensione del pennello e la foto.
Le aree contrassegnate per la protezione sono indicate in verde.
135

Torna all’inizio
Nota:
Torna all’inizio
Dimensioni
Predefinito
Quantità
4. Per cancellare parti di aree contrassegnate da rimuovere (verde), fate clic con il pulsante destro del mouse e selezionate Cancellaevidenziazioni da proteggere.
5. Contrassegnate le aree da rimuovere (quelle di scarsa importanza visiva) con il pennello rimozione.
Le aree contrassegnate per la rimozione sono indicate in rosso.
Fate clic sulla foto con il pulsante destro del mouse e selezionate Cancella tutte le evidenziazioni per annullare le aree contrassegnate daproteggere e da rimuovere.
6. Per cancellare parti di aree contrassegnate da rimuovere (verde), fate clic con il pulsante destro del mouse e selezionate Cancellaevidenziazioni da rimuovere.
7. Per ricomporre la foto, trascinate le maniglie dell’immagine o selezionate una dimensione dal menu a discesa Predefinito.
Ricomporre una foto in modalità Esperti
1. Dal Raccoglitore foto, aprite una foto da ridimensionare e selezionate Immagine > Ricomponi oppure fate clic sullo strumento ricomponi.
2. Contrassegnate le aree da proteggere con il pennello protezione. Fate clic sulla foto con il pulsante destro del mouse e selezionate una delleseguenti modalità:
Usa evidenziazione normale
Usa evidenziazione rapida
Potete specificare la dimensione del pennello e la foto.
Le aree contrassegnate per la protezione sono indicate in verde.
è possibile effettuare la ricomposizione anche senza utilizzare le opzioni di protezione delle aree. Ad esempio, per ricomporre unafoto senza segnare le aree da proteggere o da rimuovere, trascinate le maniglie dell’immagine .
3. Per annullare parte delle aree protette (verdi), effettuate una delle seguenti operazioni:Cancellate con lo strumento gomma.
Fate clic sulla foto con il pulsante destro del mouse e selezionate Cancella evidenziazioni da proteggere.
4. Contrassegnate le aree da rimuovere (quelle di scarsa importanza visiva) con il pennello rimozione.
Le aree contrassegnate per la rimozione sono indicate in rosso.
Fate clic sulla foto con il pulsante destro del mouse e selezionate Cancella tutte le evidenziazioni per annullare le aree contrassegnate daproteggere e da rimuovere.
5. Per annullare parte delle aree da rimuovere (rosse), effettuate una delle seguenti operazioni:Cancellate con lo strumento gomma.
Fate clic sulla foto con il pulsante destro del mouse e selezionate Cancella evidenziazioni da rimuovere.
Potete specificare la dimensione del pennello e la foto.
6. Trascinate le maniglie dell’immagine per ricomporre la foto. Al termine, fate clic sull’icona Conferma operazione ricorrente.
Opzioni di ricomposizioneCon lo strumento ricomponi potete usare le seguenti opzioni.
Per definire la dimensione del pennello.
Per specificare le proporzioni da utilizzare per il ridimensionamento. Il predefinito agisce sulle proporzioni della foto e non sulle suedimensioni. Ad esempio, se usate un predefinito per proporzioni 3x5, l’immagine viene ridimensionata rispettando tali proporzioni. Perridimensionare la foto mantenendo le sue proporzioni originali, tenete premuto il tasto Maiusc e trascinate le maniglie d’angolo. Nel menuPredefinito è stato aggiunto un predefinito che ritaglia l’immagine con proporzioni 16:9.Nota: se non tenete premuto il tasto Maiusc, l’immagine viene ridimensionata senza rispettarne le proporzioni originali.
Per impostare la soglia di ricomposizione. Impostando la soglia su 100% si indica una ricomposizione al 100%. Con la soglia impostatasu 0, lo strumento ricomposizione si comporta invece in modo simile allo strumento trasformazione.
136

I post su Twitter™ e Facebook non sono coperti dai termini di Creative Commons.
Nota legale | Informativa sulla privacy online
Evidenzia incarnato
Scambia altezza e larghezza
Identifica ed evidenzia le aree contenenti colori di tonalità incarnato. Potete così mantenere inalterate tali aree. Fate clicsull’icona Evidenzia incarnato per visualizzare le aree suggerite contenenti tonalità incarnato. Per cancellare le aree identificate che contengonotonalità di incarnato, usate lo strumento gomma per aree protette. In alternativa, fate clic con il pulsante destro del mouse sull’immagine eselezionate Cancella evidenziazioni da proteggere.
Per scambiare i valori specificati per l’altezza e la larghezza. Ad esempio, se avete specificato 10 per l’altezza e 15per la larghezza, per scambiare tali valori fate clic sull’icona Scambia altezza e larghezza . L’altezza viene così impostata su 15 e la larghezzasu 10.
137

Ridimensionamento
Torna all’inizio
Le dimensioni e la risoluzione delle immaginiLa risoluzione del monitorDeterminare le dimensioni dell’immagine in un file apertoVisualizzare sullo schermo le dimensioni di stampaModificare dimensioni di stampa e risoluzione senza ricampionamentoRicampionare un’immagine
Le dimensioni e la risoluzione delle immaginiLe dimensioni dell’immagine (o dimensioni in pixel) sono determinate dal numero di pixel che costituiscono la larghezza e l’altezza. Ad esempio,una fotocamera digitale può scattare foto con 1500 pixel in larghezza e 1000 in altezza. Queste due dimensioni indicano la quantità di datiimmagine presenti in una foto e determinano la dimensione finale del file.
La risoluzione è la quantità di dati immagini in una specifica area e viene misurata in pixel per pollice (ppi). Maggiore è il numero dei pixel, miglioreè la risoluzione. In genere, maggiore è la risoluzione di un’immagine, migliore è la qualità della stampa. La risoluzione determina il grado diparticolari visibili in un’immagine.
Pur contenendo una quantità specifica di dati immagine, le foto digitali non hanno una risoluzione o delle dimensioni di output specifiche. Quandomodificate la risoluzione di un’immagine, cambiano anche le dimensioni fisiche e viceversa.
Due immagini (A e B) con gli stessi dati immagine ma dimensione file e risoluzione diverse. L’immagine C mostra che a una risoluzione maggiorecorrisponde una qualità maggiore.
Potete controllare il rapporto tra dimensioni dell’immagine e risoluzione nella finestra di dialogo Dimensione immagine (Immagine > Ridimensiona >Dimensione immagine). Mentre modificate un valore anche gli altri due cambiano di conseguenza.
Mantieni proporzioni consente di cambiare le dimensioni dell’immagine senza alterare i dati immagine.
L’opzione Mantieni proporzioni consente di mantenere il rapporto tra larghezza e altezza dell’immagine. Se selezionate questa opzione emodificate le dimensioni e la risoluzione dell’immagine, l’immagine non viene distorta (allungata o ristretta).
138

Torna all’inizio
Torna all’inizio
Torna all’inizio
Torna all’inizio
Nota:
Nota:
L’opzione Ricampiona immagine consente di modificare le dimensioni dell’immagine senza cambiare la risoluzione. Per stampare con unarisoluzione specifica, o con una risoluzione inferiore o superiore rispetto a quanto consentito dall’immagine corrente, è necessario ricampionarel’immagine. Tenete presente, tuttavia, che il ricampionamento può causare un deterioramento della qualità dell’immagine.
La risoluzione del monitorLa risoluzione del monitor viene misurata in pixel. Ad esempio, se la risoluzione del monitor è impostata su 1600 x 1200 e la foto da visualizzareha le stesse dimensioni in pixel, quando viene visualizzata al 100% l’immagine riempie lo schermo intero. La dimensione di un’immagine sulloschermo dipende da una serie di fattori: dimensioni dei pixel dell’immagine, dimensioni del monitor e impostazione della risoluzione del monitor.In Photoshop Elements, potete modificare l’ingrandimento dell’immagine sullo schermo per facilitare il lavoro con immagini di qualsiasi dimensionein pixel.
Immagine da 620 x 400 pixel visualizzata su monitor di dimensioni e risoluzioni diverse
Quando preparate le immagini per visualizzarle sullo schermo, dovete considerare la risoluzione minima alla quale è possibile visualizzare le foto.
Determinare le dimensioni dell’immagine in un file aperto
Tenete il tasto del mouse premuto sulla casella delle informazioni del file, sul fondo del documento. Nella casella compariranno la larghezzae l’altezza dell’immagine (espresse in pixel e nell’unità di misura selezionata per i righelli), il numero di canali di colore e la risoluzionedell’immagine (in ppi).
Visualizzare sullo schermo le dimensioni di stampa
Effettuate una delle seguenti operazioni:
Scegliete Visualizza > Dimensione di stampa.
Selezionate lo strumento mano o zoom, quindi fate clic su Dimensione di stampa nella barra Opzioni strumento.
L’immagine verrà ingrandita o ridotta in modo da simulare le dimensioni di stampa approssimative, in base a quanto specificato nellasezione Dimensioni documento della finestra di dialogo Dimensione immagine. Tenete presente che le dimensioni e la risoluzione delmonitor influenzano le dimensioni di stampa visualizzate.
Modificare dimensioni di stampa e risoluzione senza ricampionamentoPotrebbe essere necessario modificare dimensioni di stampa e risoluzione se intendete inviare l’immagine a un service di stampa che vi harichiesto file con una risoluzione specifica.
Se intendete stampare direttamente da Photoshop Elements, non è necessario eseguire questa procedura. Potete invece selezionare unadimensione nella finestra di dialogo di Stampa e Photoshop Elements imposterà la risoluzione corretta.
per cambiare solo le dimensioni di stampa o la risoluzione e definire il numero totale di pixel nell’immagine in modo proporzionale, ènecessario ricampionare l’immagine.
1. Scegliete Immagine > Ridimensiona > Dimensione immagine.
2. Accertatevi che l’opzione Ricampiona immagine sia deselezionata. Se questa opzione è deselezionata, potete cambiare le dimensioni e larisoluzione di stampa senza modificare il numero totale di pixel nell’immagine, ma le proporzioni correnti non verranno rispettate.
per utilizzare le funzioni Mantieni proporzioni e Scala stili, è necessario che Ricampiona immagine sia selezionato.
3. Selezionate Mantieni proporzioni per conservare lo stesso rapporto tra altezza e larghezza. Questa opzione aggiorna automaticamente lalarghezza quando si modifica l’altezza e viceversa.
4. In Dimensioni documento, specificate i nuovi valori per l’altezza e la larghezza. Se lo desiderate, scegliete una nuova unità di misura.
5. Specificate un nuovo valore di Risoluzione. Se lo desiderate, scegliete una nuova unità di misura, quindi fate clic su OK.
139

Torna all’inizio
Vicina più prossima
Bilineare
Bicubica
Bicubica più morbida
Bicubica più nitida
Per ripristinare i valori iniziali di Dimensione immagine, tenete premuto Alt (Windows) o Opzione (Mac OS) e fate clic su Ripristina.
Ricampionare un’immagineLa modifica delle dimensioni in pixel è detta ricampionamento. Il ricampionamento modifica non solo le dimensioni di un’immagine sullo schermoma anche la qualità e l’output di stampa, ovvero le dimensioni o la risoluzione dell’immagine stampata. Tenete presente che il ricampionamentopuò causare un deterioramento della qualità dell’immagine. Il ricampionamento verso il basso (o downsampling), cioè la riduzione del numero dipixel, elimina alcune informazioni dall’immagine. Il ricampionamento verso l’alto (o upsampling), cioè l’aumento del numero di pixel, aggiunge nuovipixel in base ai valori cromatici dei pixel esistenti e l’immagine perde in particolari e nitidezza.
Per evitare di dover ricorrere al ricampionamento verso l’alto, digitalizzate o create l’immagine con una risoluzione sufficientemente alta per lastampante o la periferica di output. Per visualizzare un’anteprima dell’immagine dopo avere modificato le dimensioni in pixel o per eseguire dellestampe di prova a diverse risoluzioni, ricampionate una copia del file.
Ricampionamento di un’immagine A. Immagine con ricampionamento verso il basso B. Immagine originale C. Immagine con ricampionamento verso l’alto
Quando preparate le immagini per il Web, è utile specificarne le dimensioni in pixel.
1. Scegliete Immagine > Ridimensiona > Dimensione immagine.
2. Selezionate l’opzione Ricampiona immagine, quindi scegliete un metodo di interpolazione:
Più rapido, ma meno preciso. Questo metodo è indicato per illustrazioni con bordi senza anti-alias, per mantenere ibordi netti e generare un file più piccolo. Può però causare un effetto scalettato sui bordi, che diventa evidente se distorcete o ridimensionateun’immagine o applicate più manipolazioni a una stessa selezione.
Media qualità.
Più lento ma più preciso, consente di ottenere le migliori gradazioni di tonalità.
Da usare quando dovete ingrandire le immagini.
Da usare quando dovete ridurre le dimensioni di un’immagine. Questo metodo mantiene la qualità dei particolari inun’immagine ricampionata. Tuttavia, potrebbe esagerare la nitidezza di alcune aree dell’immagine. In questo caso provate con Bicubica.
3. Selezionate Mantieni proporzioni per conservare lo stesso rapporto tra altezza e larghezza. Questa opzione aggiorna automaticamente lalarghezza quando si modifica l’altezza e viceversa.
4. In Dimensione pixel specificate i valori per la larghezza e l’altezza. Per specificare i valori come percentuali delle dimensioni correnti,scegliete l’unità di misura percentuale.
Le nuove dimensioni del file sono riportate accanto a Dimensione pixel; le dimensioni precedenti sono tra parentesi.
5. Fate clic su OK per cambiare le dimensioni in pixel e ricampionare l’immagine.
Per ottenere risultati ottimali, se desiderate creare un’immagine più piccola ricampionatela verso il basso e applicate il filtro Maschera di
140

Parole chiave: ritaglio, dimensioni immagine, risoluzione immagine, ritocco, nitidezza, trasformazione, trasformazioni 3D, ruotare, inclinare,ridimensionare in scala, maschera di contrasto, Foto di gruppo Photomerge, Rifinisci scena Photomerge, Volti Photomerge, clonare
I post su Twitter™ e Facebook non sono coperti dai termini di Creative Commons.
Nota legale | Informativa sulla privacy online
contrasto (Migliora > Maschera di contrasto). Per creare un’immagine più grande, acquisitela di nuovo da scanner con una risoluzionesuperiore.
141

Selezione
142

Utilizzo degli strumenti per effettuare le selezioni
Torna all’inizio
Nota:
Torna all’inizio
Le selezioniGli strumenti di selezioneUsare gli strumenti selezione rettangolare e selezione ellitticaUsare lo strumento lazoUsare lo strumento lazo poligonaleUsare lo strumento lazo magneticoUsare lo strumento bacchetta magicaUsare lo strumento selezione rapidaUsare lo strumento pennello di selezioneUsare Isola primo pianoRifinire i bordi della selezioneEliminare un’area selezionataSelezionare e deselezionare aree con i comandi
Le selezioni
Una selezione definisce l’area modificabile di una foto (ad esempio, per schiarire una parte della foto senza toccare le aree circostanti). Pereffettuare una selezione, potete usare gli strumenti o i comandi di selezione. La selezione è delineata da un bordo, che è possibile nascondere.Potete modificare, copiare o eliminare i pixel all’interno di un bordo di selezione; i pixel al suo esterno non possono invece essere toccati, fintantoche la selezione resta attiva.
Adobe Photoshop Elements 11 offre diversi strumenti di selezione, adatti a varie situazioni diverse in cui è necessario effettuare delle selezioni. Adesempio, con lo strumento selezione ellittica potete selezionare aree circolari ed ellittiche, mentre con lo strumento bacchetta magica poteteselezionare un’area di colori simili con un solo clic. Gli strumenti lazo consentono invece di effettuare selezioni più complesse. Per attenuare ibordi di una selezione potete ricorrere alle funzioni per bordi sfumati e anti-alias.
le selezioni riguardano solo il livello attivo. Per apportare modifiche a tutti i livelli contemporaneamente, dovete dapprima unire tutti i livellidell’immagine.
Selezione effettuata con lo strumento selezione ellittica e modifica del colore nell’area selezionata
Gli strumenti di selezione
Gli strumenti di selezione si trovano nel pannello Strumenti, che per impostazione predefinita è visibile sul lato sinistro dello schermo.
143

Strumento selezione rettangolare: traccia bordi di selezione quadrati o rettangolari.
Strumento selezione ellittica: traccia bordi di selezione circolari o ellittici.
Strumento lazo: traccia bordi di selezione a mano libera; indicato per le selezioni di precisione.
Strumento lazo poligonale: traccia bordi di selezione composti da segmenti retti.
Strumento lazo magnetico: traccia un bordo di selezione che si allinea automaticamente ai contorni mentre trascinate sulla foto.
144

Torna all’inizio
Strumento bacchetta magica: seleziona pixel di colore simile con un solo clic.
Strumento selezione rapida: quando fate clic o trascinate su un’area, effettua una selezione in modo rapido e automatico, in base al colore e allatexture.
Strumento pennello di selezione: seleziona o deseleziona automaticamente l’area su cui trascinate, in alla modalità attuale, ossia selezione omaschera.
Strumento pennello avanzato: applica effetti e regolazioni di colore e tonalità a una selezione. Questo strumento crea un livello di regolazione checonsente di apportare all’immagine modifiche non distruttive.
Usare gli strumenti selezione rettangolare e selezione ellittica
Lo strumento selezione rettangolare consente di tracciare bordi di selezione quadrati o rettangolari, mentre lo strumento selezione ellittica consentedi tracciare bordi di selezione circolari o ellittici.
145

Torna all’inizio
Opzioni degli strumenti selezione rettangolare e selezione ellittica
A. Strumento selezione rettangolare B. Strumento selezione ellittica C. Nuova selezione D. Aggiungi alla selezione E. Sottrai dalla selezione F.Interseca con la selezione
1. Selezionate lo strumento selezione rettangolare o selezione ellittica nella finestra degli strumenti.
2. (Facoltativo) Impostate le opzioni per lo strumento di selezione nella barra Opzioni strumento:
Specificate se intendete creare una nuova selezione, aggiungere a una selezione, sottrarre da una selezione o selezionare un’areaintersecata da altre selezioni.
Per attenuare il bordo della selezione in modo che venga sfumato sul lato esterno, specificate un valore nella casella Sfuma.
Per attenuare i bordi della selezione, selezionate Anti-alias (solo per lo strumento selezione ellittica).
Dal menu a comparsa Metodo, scegliete Normale per impostare visivamente dimensioni e proporzioni del bordo della selezione;Proporzioni fisse per indicare il rapporto tra larghezza e altezza del bordo della selezione oppure Dimensione fissa per specificare i valoridi altezza e larghezza.
3. Trascinate sull’area da selezionare. Tenete premuto Maiusc mentre trascinate per vincolare lo strumento di selezione a forme quadrate ecircolari.
Per trascinare la selezione dal centro, iniziate a trascinare e tenete premuto Alt (Windows) o Opzione (Mac OS).
Per riposizionare il bordo tracciato con uno strumento di selezione, tenete premuta la barra spaziatrice e trascinate con lo strumento diselezione. Rilasciate la barra spaziatrice quando il bordo di selezione è nella posizione desiderata.
4. Fate clic su Migliora bordo per apportare ulteriori correzioni alla selezione e per renderla più precisa. Scoprite come migliorare i bordi di unaselezione.
Usare lo strumento lazo
Lo strumento Lazo consente di tracciare bordi di selezione a mano libera. Con questo strumento potete effettuare selezioni molto precise.
Opzioni dello strumento lazo
A. Strumento lazo B. Strumento lazo poligonale C. Strumento lazo magnetico D. Nuova selezione E. Aggiungi alla selezione F. Sottrai dallaselezione G. Interseca con la selezione
1. Selezionate lo strumento lazo nella finestra degli strumenti.
2. (Facoltativo) Impostate le opzioni per lo strumento lazo nella barra Opzioni strumento:
Specificate se intendete creare una nuova selezione, aggiungere a una selezione, sottrarre da una selezione o selezionare un’areaintersecata da altre selezioni.
Per attenuare il bordo della selezione in modo che venga sfumato sul lato esterno, specificate un valore nella casella Sfuma.
146

Torna all’inizio
Per attenuare i bordi della selezione, selezionate Anti-alias.
3. Per tracciare un bordo di selezione a mano libera, trascinate:
Per aggiungere elementi alla selezione, rilasciate il pulsante del mouse, quindi premete Maiusc e quando il puntatore assume la forma , trascinate.
Per sottrarre elementi dalla selezione, rilasciate il pulsante del mouse, quindi premete il tasto Alt (Windows) o Opzione (Mac OS) e,quando il puntatore assume la forma , trascinate.
Per aggiungere segmenti retti, premete il tasto Alt (Windows) o Opzione (Mac OS) (mentre tenete premuto il pulsante del mouse);rilasciate quindi il pulsante del mouse e quando il puntatore assume la forma fate clic nel punto in cui deve finire il segmento.
4. Per chiudere il bordo di selezione, rilasciate il pulsante del mouse. Viene tracciato un segmento di selezione retto dal punto in cui aveterilasciato il pulsante del mouse al punto di partenza della selezione.
5. Fate clic su Migliora bordo per apportare ulteriori correzioni alla selezione e per renderla più precisa. Vedete come migliorare i bordi di unaselezione.
Usare lo strumento lazo poligonale
Lo strumento lazo poligonale consente di tracciare bordi di selezione composti da segmenti retti. Potete creare tutti i segmenti necessari a formareil bordo di selezione.
Opzioni dello strumento lazo poligonale
A. Strumento lazo B. Strumento lazo poligonale C. Strumento lazo magnetico D. Nuova selezione E. Aggiungi alla selezione F. Sottrai dallaselezione G. Interseca con la selezione
1. Selezionate lo strumento lazo poligonale nella finestra degli strumenti.
2. (Facoltativo) Impostate le opzioni per lo strumento lazo poligonale nella barra Opzioni strumento:
Specificate se intendete creare una nuova selezione, aggiungere a una selezione, sottrarre da una selezione o selezionare un’areaintersecata da altre selezioni.
Per attenuare il bordo della selezione in modo che venga sfumato sul lato esterno, specificate un valore nella casella Sfuma.
Per attenuare i bordi della selezione, selezionate Anti-alias.
3. Fate clic nel punto in cui deve iniziare il primo segmento retto, quindi fate clic una seconda volta nel punto in cui deve finire il primosegmento e iniziare il secondo. Continuate a fare clic per creare nuovi segmenti.
Se commettete un errore, premete Canc per cancellare i segmenti. Per passare da segmenti retti a tracciati a mano libera, premete il tastoAlt (Windows) o Opzione (Mac OS).
4. Per chiudere il bordo della selezione, effettuate una delle seguenti operazioni:
Posizionate il puntatore sopra il punto iniziale e fate clic. Quando vi trovate sopra il punto iniziale, accanto al puntatore appare uncerchietto chiuso.
Se il puntatore non si trova sul punto di inizio, fate doppio clic oppure tenete premuto il tasto Ctrl (Windows) o Comando (Mac OS) efate clic. Tra il puntatore e il punto iniziale della selezione viene tracciato un segmento di selezione retto.
5. Fate clic su Migliora bordo per apportare ulteriori correzioni alla selezione e per renderla più precisa. Vedete come migliorare i bordi di unaselezione.
147

Torna all’inizio
Usare lo strumento lazo magnetico
Lo strumento lazo magnetico consente di tracciare un bordo di selezione che si allinea automaticamente ai contorni degli oggetti su cui trascinate
nella foto. In questo modo è facile tracciare bordi di precisione. Questo strumento, rappresentato dall’icona , è ideale per selezionarerapidamente oggetti con contorni complessi su uno sfondo ad alto contrasto.
Opzioni dello strumento lazo magnetico
A. Strumento lazo B. Strumento lazo poligonale C. Strumento lazo magnetico D. Nuova selezione E. Aggiungi alla selezione F. Sottrai dallaselezione G. Interseca con la selezione
1. Selezionate lo strumento lazo magnetico nella finestra degli strumenti.
Per passare dallo strumento lazo magnetico agli altri strumenti lazo, con lo strumento lazo magnetico selezionato effettuate una delleseguenti operazioni:
Per attivare lo strumento lazo, tenete premuto il tasto Alt (Windows) o Opzione (Mac OS) e trascinate.
Per attivare lo strumento lazo poligonale, tenete premuto il tasto Alt (Windows) o Opzione (Mac OS) e fate clic.
2. (Facoltativo) Impostate le opzioni per lo strumento lazo magnetico nella barra Opzioni strumento:
Specificate se intendete creare una nuova selezione, aggiungere a una selezione, sottrarre da una selezione o selezionare un’areaintersecata da altre selezioni.
Per attenuare il bordo della selezione in modo che venga sfumato sul lato esterno, specificate un valore nella casella Sfuma.
Per attenuare i bordi della selezione, selezionate Anti-alias.
Per specificare un’area di rilevamento dei contorni, immettete un valore in pixel compreso tra 1 e 256 nella casella Larghezza. Lostrumento rileva i contorni solo entro la distanza specificata dal puntatore.
Per modificare il puntatore del lazo magnetico in modo che indichi l’area di rilevamento dei contorni (il valore specificato nella casellaLarghezza), premete Bloc Maiusc.
Per specificare la sensibilità del lazo ai contorni della foto, impostate l’opzione Contrasto bordo su un valore compreso tra 1% e 100%.Un valore maggiore rileva solo i bordi che creano un contrasto netto con gli elementi circostanti; un valore più basso, quelli con uncontrasto minore.
Per specificare la velocità con cui il lazo imposta i punti di fissaggio, impostate Frequenza su un valore compreso tra 0 e 100, Un valoremaggiore àncora più velocemente il bordo della selezione in posizione.
3. Per aggiungere segmenti a una selezione, effettuate una delle seguenti operazioni:
Fate clic su diversi punti lungo il contorno.
Trascinate lungo il contorno mentre tenete premuto il pulsante del mouse.
Il bordo della selezione si allinea al contorno nella foto. Se il bordo non si allinea al contorno desiderato, fate clic una volta peraggiungere un punto manualmente, quindi continuate a tracciare il bordo e a fare clic sui punti desiderati. Se commettete un errore,premete Canc per cancellare i punti lungo il bordo.
4. Per chiudere il bordo della selezione, effettuate una delle seguenti operazioni:
Per chiudere il bordo manualmente, trascinate fino al punto iniziale e fate clic. Quando vi trovate sopra il punto iniziale, accanto alpuntatore appare un cerchietto chiuso.
148

Torna all’inizio
Torna all’inizio
Per chiudere il bordo con un segmento magnetico a mano libera, fate doppio clic o premete Invio.
Per chiudere il bordo con un segmento retto, fate doppio clic mentre tenete premuto il tasto Alt (Windows) o Opzione (Mac OS).
Usare lo strumento bacchetta magica
Lo strumento bacchetta magica consente di selezionare pixel di colore simile con un solo clic. Potete specificare l’intervallo di colori, o tolleranza,per la selezione creata con questo strumento. Usate la bacchetta magica per selezionare aree di colori simili, ad esempio un cielo azzurro.
Opzioni dello strumento bacchetta magica
A. Strumento bacchetta magica B. Nuova selezione C. Aggiungi alla selezione D. Sottrai dalla selezione E. Interseca con la selezione
1. Selezionate lo strumento bacchetta magica.
2. (Facoltativo) Impostate le opzioni per lo strumento bacchetta magica nella barra Opzioni strumento:
Per Tolleranza, immettete un valore compreso tra 0 e 255, Inserite un valore basso per selezionare colori molto simili al pixel sul qualefate clic; un valore elevato, per un intervallo di colori più ampio.
Per specificare un bordo di selezione sfumato, selezionate Anti-alias.
Per selezionare solo le aree adiacenti che usano gli stessi colori, selezionate Contigui. Se questa opzione non è selezionata, i pixel cheusano gli stessi colori vengono selezionati in tutta la foto.
Per selezionare i colori usando i dati di tutti i livelli visibili, selezionate Campiona tutti i livelli. Se questa opzione è deselezionata, labacchetta magica seleziona i colori solo nel livello attivo.
3. Nella foto, fate clic sul colore da selezionare.
4. Per aggiungere delle aree alla selezione, tenete premuto Maiusc e fate clic su aree non selezionate. Per rimuovere un’area dalla selezione,tenete premuto il tasto Alt (Windows) o Opzione (Mac OS) e fate clic sull’area da rimuovere.
5. Fate clic su Migliora bordo per apportare ulteriori correzioni alla selezione e per renderla più precisa. Vedete come migliorare i bordi di unaselezione.
Usare lo strumento selezione rapida
Lo strumento selezione rapida effettua automaticamente una selezione in base al colore e alla texture quando fate clic o trascinate sull’area daselezionare. La selezione effettuata non deve essere precisa, perché con lo strumento selezione rapida consente di creare il bordo in modoautomatico e intuitivo.
Nota: lo strumento pennello avanzato consente di creare selezioni come lo strumento selezione rapida e allo stesso tempo di applicare unaregolazione di tonalità o colore. Consultate Applicare gli strumenti pennello avanzato.
Opzioni dello strumento pennello selezione rapida e strumento di selezione
149

Nuova selezione
Aggiungi alla selezione
Sottrai dalla selezione
Torna all’inizio
A. Strumento selezione rapida B. Strumento pennello di selezione C. Nuova selezione D. Aggiungi alla selezione E. Sottrai dalla selezione
1. Selezionate lo strumento pennello selezione rapida.
2. Nella barra Opzioni strumento, selezionate una delle seguenti voci:
Consente di effettuare una nuova selezione. Questa opzione è selezionata per impostazione predefinita.
Consente di aggiungere elementi a una selezione esistente.
Consente di sottrarre elementi da una selezione esistente. Questa opzione è disponibile solo dopo che aveteeffettuato una selezione.
3. Scegliete la forma del pennello dal selettore pennelli nella barra delle opzioni. Per selezionare un’area estesa, potete usare un pennello piùgrande. Per selezioni più precise, scegliete un pennello più sottile.
4. Fate clic o trascinate su un’area che copra la gamma di colori dell’oggetto da selezionare, quindi rilasciate il pulsante del mouse.
Viene visualizzato il bordo della selezione.
5. Per rifinire la selezione, effettuate una delle seguenti operazioni:
Per aggiungere un’area alla selezione, fate clic sul pulsante Aggiungi alla selezione nella barra delle opzioni, quindi fate clic o trascinatesull’area da aggiungere.
Per rimuovere un’area dalla selezione, fate clic sul pulsante Sottrai dalla selezione nella barra delle opzioni, quindi fate clic o trascinatesull’area da sottrarre dalla selezione.
Per avviare una nuova selezione, fate clic sul pulsante Nuova selezione nella barra delle opzioni e fate clic o disegnate per specificare lanuova area di selezione.
6. Fate clic su Migliora bordo per apportare ulteriori correzioni alla selezione e per renderla più precisa. Vedete come migliorare i bordi di unaselezione.
Usare lo strumento pennello di selezione
Lo strumento pennello di selezione consente di effettuare le selezioni in due modi: con il metodo Selezione si colora l’area da selezionare, mentrecon il metodo Maschera si colorano le aree da non selezionare, che verranno coperte da un “velo” semiopaco.
Effettuate una prima selezione approssimativa con uno strumento di selezione o con il pennello selezione rapida, quindi perfezionatela con ilpennello di selezione. Potete usare il pennello di selezione in modalità Selezione per aggiungere elementi alla selezione o in modalità Mascheraper sottrarli.
Opzioni dello strumento pennello di selezione
A. Pennello di selezione B. Aggiungi alla selezione C. Sottrai dalla selezione D. Finestra a comparsa della selezione E. Finestra a comparsa del
150

Torna all’inizio
Nota:
pennello F. Dimensione pennello G. Durezza H. Pulsante Migliora bordo
1. Selezionate lo strumento pennello di selezione nella finestra degli strumenti. Se questo strumento non è visibile, fate clic sullo strumentopennello di selezione rapida nella finestra degli strumenti e selezionate il pennello di selezione dall’elenco degli strumenti nascostivisualizzato.
2. Per impostazione predefinita, questo strumento è impostato su Aggiungi a selezione . Per sottrarre un’area da una selezione, fate clic suSottrai da selezione nella barra delle opzioni.
3. (Facoltativo) Impostate le opzioni per lo strumento pennello di selezione nella barra Opzioni strumento:
Scegliete un pennello dal pannello a comparsa dei pennelli predefiniti.
Specificate le dimensioni del pennello.
Dal menu Metodo, scegliete Selezione (per aggiungere alla selezione) o Maschera (per sottrarre dalla selezione).
Impostate la durezza della punta del pennello su un valore compreso tra 1% e 100%.
Se usate un pennello morbido con lo strumento pennello di selezione, il metodo Maschera vi consentirà di vedere meglio i bordi tenuidella selezione.
Per il metodo Maschera, impostate Opacità sovrapp. (Opacità sovrapposizione) su un valore compreso tra 1% e 100%.
Per il metodo Maschera, fate clic su Colore sovrapp. (Colore sovrapposizione) e selezionate un colore nel Selettore colore per impostareil colore della maschera. Questa opzione è utile quando il colore della maschera (Colore sovrapp.) è troppo simile ai colori della foto.
4. Disegnate nella foto per selezionare o deselezionare aree.
Aggiunta di elementi alla selezione con il metodo Selezione (a sinistra) e rimozione di elementi con il metodo Maschera (a destra)
Usare Isola primo piano
La funzione Isola primo piano non è disponibile in Adobe Photoshop Elements 12.
Con Isola primo piano potete effettuare selezioni accurate in base all’aspetto delle aree di primo piano e di sfondo che specificate. Per specificarequeste aree è sufficiente contrassegnarle mediante segni colorati. Dopo aver contrassegnato le aree e chiuso la finestra di dialogo, vienevisualizzata nella foto solo l’area di primo piano.
Con Isola primo piano potete selezionare facilmente persone e oggetti in modo da poterli poi sovrapporre ad altri sfondi. Ad esempio, poteteisolare ed “estrarre” un amico da una foto che lo ritrae sulla bicicletta di fronte a casa e sovrapporlo a una foto di ciclisti del Giro d’Italia. Potetesalvare l’immagine estratta in un file che potrete usare in altre occasioni.
151

Usare Isola primo piano
A. Area da estrarre contrassegnata con punti rossi B. Area di sfondo contrassegnata con punti blu C. Immagine estratta
1. Aprite la foto contenente l’oggetto che desiderate isolare.
2. Per limitare gli elementi che appaiono nella finestra di dialogo Isola primo piano, effettuate una selezione preliminare con lo strumentoselezione ellittica o selezione rettangolare.
3. Scegliete Immagine > Isola primo piano.
Si apre la finestra di dialogo Isola primo piano; per impostazione predefinita è inizialmente selezionato lo strumento pennello per primopiano .
4. Fate clic più volte o tracciate linee per contrassegnare l’area da isolare.
5. Selezionate lo strumento pennello per sfondo e fate clic più volte o tracciate linee per contrassegnare l’area da escludere dalla selezione.
Nel caso di oggetti con diversi colori e texture, trascinate su tutti i colori e tutte le texture in modo da ottenere una selezione più accurata.
6. Per facilitare questa operazione, servitevi degli strumenti zoom e mano per ingrandire la foto e spostarvi al suo interno. Per ridurrel’ingrandimento, tenete premuto il tasto Alt (Windows) o Opzione (Mac OS) mentre usate lo strumento zoom.
7. Per specificare una dimensione di pennello diversa o un colore diverso, effettuate una delle seguenti operazioni:
Scegliete una nuova dimensione dal menu Dimensione pennello.
Fate clic sul campione Colore di primo piano o Colore di sfondo e scegliete un nuovo colore dal Selettore colore, quindi fate clic su OK.
8. Fate clic su Anteprima per visualizzare la selezione corrente.
9. Per specificare le impostazioni dell’anteprima, effettuate una delle seguenti operazioni:
Per modificare quanto visualizzato nell’area di anteprima, scegliete Area di selezione o Foto originale dal menu Visualizza. In alternativa,premete il tasto X sulla tastiera per passare da una visualizzazione all’altra.
Per specificare uno sfondo diverso, scegliete un’opzione dal menu Sfondo.
10. Per perfezionare la selezione, effettuate una delle seguenti operazioni e visualizzate di nuovo i risultati in anteprima:
Per aggiungere o sottrarre elementi dalla selezione, disegnate più punti o linee con il pennello per sfondo o con lo strumento Indicaprimo piano.
Per eliminare i punti colorati di primo piano o di sfondo, selezionate lo strumento gomma per punti e fate clic o trascinate sui segni darimuovere.
Per aggiungere aree a una selezione, selezionate lo strumento aggiungi a selezione e fate clic o trascinate sulle aree desiderate.
Per rimuovere aree da una selezione, selezionate lo strumento rimuovi dalla selezione e trascinate sulle aree in questione.
Per attenuare i bordi della selezione di primo piano, selezionate lo strumento attenua bordi e trascinate sulle aree desiderate.
152

Torna all’inizio
Per sfumare i bordi della selezione, specificate un valore più alto nella casella Sfuma.
Per riempire i rimanenti fori nella selezione principale, fate clic su Riempi fori.
Per separare e rimuovere un’area dalla selezione principale, selezionate lo strumento sottrai da selezione e trascinate una linea tra laselezione principale e l’area da rimuovere. Quindi fate clic su Riempi fori.
Per rimuovere i colori di margine rimasti tra il primo piano e lo sfondo, fate clic su Elimina margine. Per aumentare o diminuire lospessore del margine eliminato, specificate un valore dal menu Spessore margine.
11. Per estrarre le aree selezionate, fate clic su OK. Per iniziare tutto daccapo, fate clic su Ripristina per rimuovere tutti i segni.
Rifinire i bordi della selezione
In Photoshop Elements 11, potete regolare la selezione mediante la finestra di dialogo Migliora bordo (selezionate una partedell’immagine, fate clic con il pulsante destro del mouse, quindi selezionate Migliora bordo). Potete aprire la finestra di dialogo Migliorabordo anche facendo clic su Seleziona > Migliora bordo.Modalità visualizzazione. Dal menu a comparsa Visualizza, scegliete una modalità di visualizzazione per la selezione. Premete F perscorrere le modalità disponibili.Mostra raggio. Visualizza il raggio entro il quale avviene il miglioramento del bordo.
Strumenti Migliora raggio e Cancella regolazioni . Consentono di regolare con precisione l’area del bordo dove si verifica il miglioramentodel bordo. Per passare rapidamente da uno strumento all’altro, premete E. Per modificare la dimensione del pennello, premete + (Windows) o ù(Mac OS) per aumentarla e * (Windows) o § (Mac OS) per ridurla. Nota: passate il pennello su aree morbide, come ad esempio capelli o pelliccia,per aggiungere alla selezione dei particolari minuti.Raggio avanzato. Regola automaticamente il raggio per bordi netti e attenuati rilevati nell’area del bordo. Deselezionate questa opzionese il bordo è con bordi uniformemente netti o attenuati, oppure se desiderate controllare con maggior precisione l’impostazione Raggioe i pennelli di regolazione.Raggio. Consente di determinare la dimensione del bordo di selezione dove si verifica il miglioramento del bordo. Utilizzate un raggioridotto per bordi nitidi e un raggio maggiore per bordi attenuati.Omogeneo. Riduce le aree irregolari (“rilievi e vallate”) nel bordo della selezione, in modo da creare un contorno più morbido.Sfuma. Consente di sfocare la transizione tra la selezione e i pixel circostanti.Contrasto. Se aumentate questo valore, le transizioni lungo il bordo di selezione diventano più brusche. In genere si ottiene un risultato
153

I post su Twitter™ e Facebook non sono coperti dai termini di Creative Commons.
Note legali | Informativa sulla privacy online
Torna all’inizio
Torna all’inizio
Nota:
migliore con l’opzione Raggio avanzato e gli strumenti di miglioramento.Sposta bordo. Con valori negativi i bordi morbidi vengono spostati verso l’interno; con valori positivi vengono invece spostati versol’esterno. Lo spostamento dei bordi verso l’interno può consentire di rimuovere colori di sfondo indesiderati dai bordi della selezione.Decontamina colori. Sostituisce i margini colorati con il colore dei pixel circostanti completamente selezionati. L’intensità dellasostituzione del colore è proporzionale alla morbidezza dei bordi della selezione.Importante: poiché con questa opzione viene modificato il colore dei pixel, l’output deve essere effettuato su un nuovo livello o documento.Conservate il livello originale, in modo da poterlo eventualmente ripristinare. Per vedere facilmente le modifiche nei colori dei pixel, per Modalitàvisualizzazione scegliete Mostra livello.Quantità. Consente di modificare il livello di decontaminazione e sostituzione delle smarginature.Output in. Determina se la selezione migliorata diventa una selezione o maschera sul livello corrente o se viene generato un nuovolivello o documento.
Eliminare un’area selezionata
Quando si elimina una selezione su un livello di sfondo, l’area selezionata viene sostituita con il colore di sfondo o il pattern a scacchiera (pixeltrasparenti).
Effettuate una delle seguenti operazioni:
Per rimuovere la selezione, scegliete Modifica > Elimina. Se cancellate una selezione per errore, per ripristinarla scegliete Modifica >Annulla.
Per rimuovere la selezione, premete il tasto Backspace o Canc.
Per tagliare la selezione e copiarla negli Appunti, scegliete Modifica > Taglia. Potrete quindi incollarla altrove.
Selezionare e deselezionare aree con i comandi
1. Effettuate una delle seguenti operazioni:
Per deselezionare le selezioni, scegliete Selezione > Deseleziona.
Per selezionare tutti i pixel di un livello, selezionate il livello nel pannello Livelli e scegliete Selezione > Tutto.
Per riselezionare le selezioni più recenti, scegliete Selezione > Riseleziona.
2. Per mostrare o nascondere i bordi della selezione, scegliete Visualizza > Selezione.
potete anche deselezionare un’area facendo clic in qualsiasi punto della foto all’esterno dell’area selezionata. Se usate uno strumentodi selezione che opera in base ai clic del mouse, come la bacchetta magica, fate attenzione a non selezionare inavvertitamente altre areedell’immagine.
154

Spostamento e copia delle selezioni
Torna all’inizio
Selezione livello automatica
Mostra rettangolo di selezione
Nota:
Mostra evidenziazione
Menu Ordina
Menu Allinea
Menu Distribuisci
Spostare una selezioneCopia di selezioni o livelliCopiare selezioni con lo strumento SpostaCopiare una selezione con i comandiIncollare una selezione in un’altra
Spostare una selezioneLo strumento sposta consente di tagliare e trascinare una selezione di pixel in una nuova posizione nella foto. Potete usare lo strumento ancheper spostare e copiare selezioni tra foto diverse in Photoshop Elements o nelle foto in altre applicazioni che supportano le selezioni.
Spostamento di una selezione da una foto a un’altra con lo strumento sposta
Per attivare lo strumento sposta quando è selezionato un altro strumento, tenete premuto il tasto Ctrl (Windows) o Comando (Mac OS).(Questa tecnica non funziona quando è selezionato lo strumento mano.)
1. Nell’area di lavoro Modifica, selezionate un’area con uno strumento di selezione e selezionate lo strumento sposta nella finestra deglistrumenti.
2. (Facoltativo) Modificate le impostazioni dello strumento sposta nella barra delle opzioni.3. Portate il puntatore all’interno della selezione e trascinatela in un’altra posizione. Se avete selezionato più aree, durante il trascinamento si
sposteranno tutte le selezioni di pixel.
Opzioni dello strumento spostaQuando selezionate lo strumento sposta, potete modificare le seguenti impostazioni nella barra delle opzioni:
Seleziona il livello più alto che contiene dei pixel sotto il cursore dello strumento sposta, anziché il livelloattualmente selezionato.
Visualizza il rettangolo di selezione intorno alla selezione nell’immagine o intorno al livello selezionato (se non èpresente una selezione attiva nell’immagine). I quadratini ai lati e agli angoli consentono di ridimensionare la selezione o il livello.
Un rettangolo di selezione non è visibile in un livello di sfondo.
Evidenzia i singoli livelli al passaggio del mouse sull’immagine. Per selezionare e spostare un livello evidenziato, fate clicsu di esso. I livelli già selezionati non sono evidenziati.
Sposta il livello selezionato davanti, in mezzo o dietro ad altri livelli. Le opzioni includono Porta in primo piano, Porta avanti, Portadietro o Porta sotto. Per ordinare un livello, selezionatelo e scegliete un elemento nel menu Ordina.
Allinea i livelli selezionati. Le opzioni comprendono Bordi superiori, Centri verticali, Bordi inferiori, Bordi sinistri, Centri orizzontali eBordi destri. Potete allineare più livelli contemporaneamente. Per allineare i livelli, selezionateli tenendo premuto il tasto Maiusc e scegliete unavoce del menu Allinea.
Distribuisce uniformemente la spaziatura tra i livelli selezionati. Le opzioni comprendono Bordi superiori, Centri verticali, Bordiinferiori, Bordi sinistri, Centri orizzontali e Bordi destri. Potete distribuire più livelli contemporaneamente. Per poter attivare questa opzione, ènecessario che almeno tre livelli siano selezionati. Per distribuire i livelli, selezionate il primo livello, quindi selezionate gli altri tenendo premuto iltasto Maiusc e scegliete una voce dal menu Distribuisci.
155

Torna all’inizio
Torna all’inizio
Nota:
Torna all’inizio
Torna all’inizio
Copia di selezioni o livelliPotete copiare e incollare le selezioni con lo strumento sposta o i seguenti comandi del menu Modifica: Copia, Copia elementi uniti, Taglia, Incollao Incolla in selezione.
Ricordate che quando incollate una selezione o un livello fra immagini con risoluzioni diverse, i dati incollati mantengono le dimensioni in pixeloriginali. La parte incollata può quindi risultare sproporzionata rispetto alla nuova immagine. Prima di copiare e di incollare, usate il comandoImmagine > Ridimensiona > Dimensione immagine per dare la stessa risoluzione alla foto sorgente e a quella di destinazione.
Le selezioni tagliate o copiate vengono memorizzate negli Appunti. Tenete presente che negli Appunti viene memorizzata una sola selezione allavolta.
Copiare selezioni con lo strumento SpostaQuando copiate una selezione tra più foto, trascinatela dalla finestra dell’immagine attiva a quella dell’immagine di destinazione. Quando potreterilasciare la selezione, un bordo evidenzia la finestra dell’immagine.
1. Selezionate la parte dell’immagine da copiare.
2. Nell’area di lavoro Modifica, selezionate lo strumento sposta nella finestra degli strumenti.3. Tenete premute il tasto Alt (Windows) o Opzione (Mac OS) mentre trascinate la selezione da copiare e spostare.4. Per creare altre copie della stessa selezione, effettuate una delle seguenti operazioni:
Tenete premute il tasto Alt (Windows) o Opzione (Mac OS) mentre trascinate la selezione in ciascuna nuova posizione.
Per scostare di 1 pixel il duplicato, tenete premute il tasto Alt (Windows) o Opzione (Mac OS) e premete un tasto freccia. In questomodo i pixel vengono spostati e copiati, creando un effetto sfocato.
Per scostare di 10 pixel il duplicato, tenete premute i tasti Alt+Maiusc (Windows) o Opzione+Maiusc (Mac OS) e premete un tastofreccia. In questo modo i pixel vengono spostati e non copiati.
Quando trascinate una selezione (con il tasto Maiusc premuto) da un’immagine a un’altra, la selezione viene incollata al centro.
Copiare una selezione con i comandi1. Nell’area di lavoro Modifica, usate uno strumento di selezione per scegliere l’area da copiare.2. Effettuate una delle seguenti operazioni:
Scegliete Modifica > Copia, per copiare la selezione negli Appunti.
Scegliete Modifica > Copia elementi uniti, per copiare negli Appunti tutti i livelli all’interno dell’area selezionata.
Incollare una selezione in un’altraPotete usare il comando Incolla dentro per incollare gli Appunti, o un contenuto copiato, all’interno di una selezione. Questo comando vi consentedi sfruttare gli elementi già presenti nell’area selezionata ed evita che l’immagine incollata risulti piatta e innaturale. Ad esempio, potete usare ilmetodo di fusione Luce intensa con un’opacità dell’85% per riprodurre il riflesso del sole sulle lenti degli occhiali da sole. Quando usate i metodi difusione in tal modo, dovete creare un nuovo livello e incollare la selezione su quel livello.
Copiare una selezione da un’immagine a un’altra A. Parte della foto originale selezionata B. Foto da copiare e incollare nell’originale C. Immagine risultante
1. Nell’area di lavoro Modifica, usate il comando Copia per copiare la parte della foto che volete incollare (potete anche copiare foto da altreapplicazioni).
156

I post su Twitter™ e Facebook non sono coperti dai termini di Creative Commons.
Nota legale | Informativa sulla privacy online
Nota:
2. Effettuate una selezione nell’immagine in cui volete incollare la foto copiata.3. Scegliete Modifica > Incolla dentro.
la foto copiata apparirà solo all’interno del bordo di selezione. La foto copiata può essere spostata, ma se la portate completamentefuori dal bordo non sarà più visibile.
4. Con il puntatore all’interno del bordo di selezione, trascinate l’immagine incollata nella posizione corretta.5. Una volta ottenuto il risultato desiderato, deselezionate l’immagine incollata per confermare le modifiche.
Per attivare lo strumento sposta quando è selezionato un altro strumento, tenete premuto il tasto Ctrl (Windows) o Comando (Mac OS).(Questa tecnica non funziona con lo strumento mano.)
157

Modifica delle selezioni
Torna all’inizio
Nota:
Torna all’inizio
Torna all’inizio
Torna all’inizio
Spostare il bordo della selezioneInvertire una selezioneAggiungere o sottrarre elementi da una selezioneSelezionare un’area che interseca una selezione correnteEspandere o contrarre una selezione di un numero specifico di pixelRacchiudere una selezione esistente con un nuovo bordoIncludere nella selezione aree di colore simileRimuovere i pixel estranei da una selezione basata sui coloriEliminare il margine di una selezione
Spostare il bordo della selezioneLo spostamento del bordo di selezione riposiziona solo il bordo senza alterare la foto.
1. Con uno strumento di selezione, selezionate Nuova selezione nella barra delle opzioni e portate il puntatore all’interno di un bordo diselezione esistente. Il puntatore assume una forma diversa per indicare che la selezione può essere spostata.
l’opzione Nuova selezione è visualizzata nella barra delle opzioni quando è selezionato un qualsiasi strumento di selezione (tranne lostrumento pennello di selezione). Per selezionare questa opzione, se necessario passate temporaneamente a un altro strumento diselezione.
2. Effettuate una delle seguenti operazioni:Trascinate la selezione per racchiudere una diversa area della foto. Potete trascinare un bordo di selezione oltre i limiti del quadro;tuttavia, ciò rende difficile ripristinare la situazione precedente. Potete anche trascinare il bordo di selezione in un’altra finestradell’immagine.
Per spostare la selezione in incrementi di 1 pixel, usate i tasti freccia sulla tastiera.
Per spostare la selezione in incrementi di 10 pixel, tenete premuto Maiusc e usate i tasti freccia.
Per vincolare la direzione di spostamento a multipli di 45°, iniziate a trascinare; quindi tenete premuto Maiusc mentre continuate atrascinare.
Invertire una selezioneQuando si inverte una selezione, le aree non selezionate diventano aree selezionate. In questo modo risulteranno protette le aree selezionate inprecedenza.
In una foto con un bordo di selezione esistente, scegliete Selezione > Inversa.
Potete usare questo comando per selezionare facilmente un oggetto visualizzato su un’area in tinta unita. Selezionate il colore in tintaunita con la bacchetta magica, quindi scegliete Selezione > Inversa.
Aggiungere o sottrarre elementi da una selezionePotete aggiungere o sottrarre elementi da una selezione esistente per perfezionare i bordi di selezione. Per dare alla selezione la forma di unanello, ad esempio, potete prima creare una selezione circolare e quindi sottrarre una selezione circolare al suo interno.
Selezionate uno strumento di selezione ed effettuate una delle seguenti operazioni:
Tenete premuto il tasto Maiusc per aggiungere (accanto al puntatore appare un più) oppure Alt (Windows) o Opzione (Mac OS) persottrarre (accanto al puntatore appare un meno). A questo punto, selezionate l’area da aggiungere o sottrarre ed effettuate un’altraselezione.
Fate clic su Aggiungi alla selezione o Sottrai dalla selezione nella barra delle opzioni, quindi effettuate un’altra selezione. Leopzioni Aggiungi alla selezione e Sottrai dalla selezione sono visualizzate nella barra delle opzioni quando è selezionato un qualsiasistrumento di selezione.
158

Torna all’inizio
Torna all’inizio
Selezionare un’area che interseca una selezione correnteÈ possibile limitare l’area interessata da una selezione, ad esempio, in una foto di un paesaggio montano innevato, per selezionare le nubibianche senza selezionare le cime bianche delle montagne sottostanti, selezionate prima l’intero cielo; dopodiché con la bacchetta magica attivateInterseca con la selezione e disattivate Contigui, quindi selezionate solo le aree bianche incluse nella precedente selezione del cielo.
Selezione del cielo e delle cime delle montagne con lo strumento selezione rettangolare (in alto). Opzione Interseca con la selezione e uso dellabacchetta magica per selezionare le nuvole (al centro). Immagine risultante dopo aver aumentato la luminosità delle nuvole (in basso).
Selezionate uno strumento di selezione ed effettuate una delle seguenti operazioni:
Selezionate Interseca con la selezione nella barra delle opzioni e selezionate un’area che interseca la selezione esistente.
Tenete premuti i tasti Alt+Maiusc (Windows) o Opzione+Maiusc (Mac OS) per visualizzare una crocetta accanto al puntatore, quindiselezionate un’area che interseca la selezione esistente.
Espandere o contrarre una selezione di un numero specifico di pixelCon i comandi del menu Selezione potete aumentare o diminuire le dimensioni di una selezione esistente ed eliminare i pixel irregolari all’interno oall’esterno di una selezione basata sui colori.
1. Create la selezione con uno strumento di selezione.
2. Scegliete Selezione > Modifica > Espandi o Contrai.3. Per Espandi di o Contrai di, inserite un valore in pixel compreso tra 1 e 100 e fate clic su OK.
Il bordo di selezione si sposta verso l’esterno o l’interno del numero di pixel specificati. Eventuali porzioni del bordo di selezione checombaciano con il bordo del quadro non vengono modificate.
Racchiudere una selezione esistente con un nuovo bordoIl comando Bordo consente di creare un bordo di selezione con anti-alias e sfumato. Quando aggiungete il nuovo bordo di selezione, vengonoselezionati solo i pixel tra i due bordi di selezione.
Bordo di selezione di 4 pixel creato con il comando Bordo (in alto). Selezione copiata su un nuovo livello e riempita per creare un contorno (alcentro). Bordo di selezione riempito nell’immagine originale per aggiungere un contorno all’immagine (in basso).
159

Torna all’inizio
Nota:
Torna all’inizio
Torna all’inizio
1. Create la selezione con uno strumento di selezione.
2. Scegliete Selezione > Modifica > Bordo.3. Immettete un valore compreso tra 1 e 200 pixel nella casella Larghezza e fate clic su OK.
Includere nella selezione aree di colore simile
1. Selezionate un’area con uno strumento di selezione ed effettuate una delle seguenti operazioni:
Scegliete Selezione > Estendi per includere tutti i pixel adiacenti compresi nell’intervallo di tolleranza specificato nella barra delle opzioni.Se necessario, passate a uno strumento di selezione che preveda un intervallo di tolleranza, come la bacchetta magica. Un valore ditolleranza più alto consente di aggiungere una gamma di colori più ampia.
Scegliete Selezione > Simile per includere i pixel di tutta la foto, e non solo quelli adiacenti alla selezione, che rientrano nell’intervallospecificato.
2. Per aumentare la sezione con incrementi progressivi, scegliete più volte uno dei comandi descritti.
non potete usare i comandi Estendi e Simile per le foto in metodo Bitmap.
Rimuovere i pixel estranei da una selezione basata sui coloriIl comando Arrotonda cerca attorno a ciascun pixel selezionato altri pixel che rientrino nell’intervallo di colori specificato e li seleziona.
1. Selezionate un’area con uno strumento di selezione e scegliete Selezione > Modifica > Arrotonda.
2. Per Raggio campione, inserite un valore di pixel compreso tra 1 e 100 e fate clic su OK.
Eliminare il margine di una selezioneQuando spostate o incollate una selezione, alcuni dei pixel che ne circondano il bordo vengono inclusi nella selezione. Questi pixel estraneipossono produrre un margine o un alone attorno ai bordi della selezione. Il comando Elimina margine da livello sostituisce il colore dei pixel dimargine con i colori dei pixel vicini che contengono colori puri, ovvero senza colore di sfondo. Ad esempio, se selezionate un oggetto giallo su unosfondo blu e spostate la selezione, parte dello sfondo blu viene spostata con l’oggetto. Il comando Elimina margine da livello sostituisce i pixel blucon quelli gialli.
Cane selezionato e copiato in una nuova immagine in cui risultano visibili imperfezioni dovute allo sfondo scuro (in alto). Immagine dopo l’uso delcomando Elimina margine da livello (in basso).
1. Copiate e incollate una selezione in un livello nuovo o esistente.2. Scegliete Migliora > Regola colore > Elimina margine da livello.3. Nella finestra di dialogo Elimina margine, immettete il numero di pixel che desiderate sostituire attorno all’oggetto. Un valore compreso tra 1
e 2 dovrebbe essere sufficiente.4. Fate clic su OK.
160

I post su Twitter™ e Facebook non sono coperti dai termini di Creative Commons.
Nota legale | Informativa sulla privacy online
161

Modifica e miglioramento delle selezioniFunzione introdotta in Photoshop Elements 13
Modificare le selezioni
La creazione di selezioni è un aspetto importante nel ritocco delle immagini. Photoshop Elements 13 offre un nuovo strumento, il pennello Miglioraselezione, che permette di aggiungere o rimuovere delle aree da una selezione individuando automaticamente i bordi.
Il cursore di questo strumento ha l’aspetto di due cerchi concentrici. Il cerchio interno rappresenta la dimensione del pennello, mentre quelloesterno indica l’area entro la quale devono essere rilevati i bordi.
La finestra degli strumenti Modifica selezione.
1. Create una selezione con lo strumento selezione rapida.
2. Selezionate lo strumento pennello Migliora selezione. Posizionate il cursore nella selezione appena creata, con il cerchio interno sul bordocorrente e il bordo del cerchio verde in corrispondenza del punto in cui desiderate allineare il bordo.
Note importanti per l’uso di questo strumento:
Sono disponibili quattro modalità: Aggiungi, Sottrai, Spingi e Arrotonda.
Aggiungi ( ) e Sottrai ( ) sono le modalità che consentono di aggiungere o sottrarre manualmente delle aree dalle selezioni.
Con la modalità Spingi ( ):Posizionate il cursore all’interno di una selezione per espanderla entro il cerchio esterno allineandola al primo bordo rilevato.Posizionate il cursore all’esterno della selezione per contrarla entro il cerchio esterno allineandola al primo bordo rilevato.
La modalità Arrotonda ( ) consente di smussare la selezione effettuata.
3. A seconda della modalità selezionata al passaggio 2, la selezione viene ingrandita, ridotta o regolata come desiderato.
In questo esempio, era stata selezionata un’area indesiderata attorno alla guancia del soggetto (a sinistra). Con lo strumento pennelloMigliora selezione in modalità Sottrai, l’area selezionata è stata ridotta al solo volto del soggetto (a destra).
A. Area selezionata indesiderata attorno alla guancia del soggetto. B. Con lo strumento pennello Migliora selezione in modalità di Sottrai,l’area selezionata è stata ridotta al solo volto del soggetto (a destra).
162

I post su Twitter™ e Facebook non sono coperti dai termini di Creative Commons.
Note legali | Informativa sulla privacy online
163

Attenuazione dei bordi della selezione con l’anti-alias e la sfumatura
Torna all'inizio
Torna all'inizio
Torna all'inizio
Torna all'inizio
Attenuare i bordi di una selezione con l’anti-aliasSfocare i bordi di una selezione con la sfumaturaDefinire un bordo sfumato per uno strumento di selezioneDefinire un bordo sfumato per una selezione esistente
Attenuare i bordi di una selezione con l’anti-aliasPer arrotondare i bordi troppo netti di una selezione potete ricorrere all’anti-alias o alla sfumatura. La funzione anti-alias arrotonda i bordi scalettatidi una selezione uniformando il passaggio del colore tra i pixel del bordo e i pixel dello sfondo. Poiché cambiano solo i pixel del bordo, non vieneperso alcun particolare dell’immagine. L’anti-alias è utile quando tagliate, copiate e incollate le selezioni per creare immagini composite.
Potete selezionare l’anti-alias con gli strumenti lazo, lazo poligonale, lazo magnetico, selezione ellittica e bacchetta magica. Per usare l’anti-alias,dovete selezionare questa opzione prima di effettuare la selezione: non potete aggiungere l’anti-alias a una selezione esistente.
1. Nell’area di lavoro Modifica, selezionate lo strumento lazo, lazo poligonale o lazo magnetico, selezione ellittica o bacchetta magica.2. Attivate Anti-alias nella barra delle opzioni dello strumento selezionato.3. Effettuate una selezione nella finestra dell’immagine.
Sfocare i bordi di una selezione con la sfumatura Per attenuare i bordi troppo netti di una selezione potete ricorrere alla sfumatura. La sfumatura sfoca i bordi creando una transizione tra la
selezione e i pixel circostanti. Questa sfocatura può causare la perdita di particolari sul bordo della selezione.Potete creare una selezione sfumata con gli strumenti selezione ellittica, selezione rettangolare, lazo, lazo poligonale o lazo magnetico. Poteteanche aggiungere un bordo sfumato a una selezione esistente tramite il menu Selezione. Gli effetti del bordo sfumato vengono applicati quandospostate, tagliate, copiate o riempite la selezione.
Immagine originale (a sinistra); selezione con bordo sfumato, comando Inverti e riempimento bianco (a destra).
Definire un bordo sfumato per uno strumento di selezione1. Nell’area di lavoro Modifica, effettuate una delle seguenti operazioni:
Selezionate uno strumento lazo o di selezione nella finestra degli strumenti, quindi immettete un valore nella casella Sfuma nella barradelle opzioni per definire l’ampiezza della sfumatura. La sfumatura inizia in corrispondenza del bordo di selezione.
Selezionate lo strumento pennello di selezione, quindi scegliete un pennello morbido dal pannello a comparsa dei pennelli nella barradelle opzioni.
2. Effettuate una selezione nella finestra dell’immagine.
Definire un bordo sfumato per una selezione esistente1. Nell’area di lavoro Modifica, create la selezione con uno strumento di selezione scelto dalla finestra degli strumenti.2. Scegliete Selezione > Sfuma.3. Immettete un valore compreso tra 0,2 e 250 nella casella di testo Raggio sfumatura e fate clic su OK. Questo valore definisce lo spessore
164

dell’area di sfumatura.
Note legali | Informativa sulla privacy online
165

Salvataggio delle selezioni
Torna all’inizio
Torna all’inizio
Salvare, caricare o eliminare una selezioneModificare una selezione salvataModificare una selezione con una selezione salvata
Salvare, caricare o eliminare una selezione
Il salvataggio di una selezione consente di modificare in un secondo momento l’area selezionata di una foto. Potete lavorare su altre parti dellafoto prima di caricare la selezione salvata.
Salvare la selezione (in alto), caricare la selezione (al centro) e usare la selezione per applicare un riempimento a tinta unita (in basso)
1. Nell’area di lavoro Modifica, effettuate una selezione nella foto.
2. Scegliete Selezione > Salva selezione.
3. Nella finestra di dialogo Salva selezione, scegliete Nuovo dal menu a comparsa Selezione.
4. Immettete un nome per la selezione nella casella di testo Nome e fate clic su OK.
5. Per caricare la selezione, scegliete Selezione > Carica selezione, scegliete la selezione salvata dal menu Selezione e fate clic su OK.
6. Per eliminare una selezione, scegliete Selezione > Elimina selezione, scegliete una selezione salvata dal menu Selezione e fate clic su OK.
Modificare una selezione salvata
Potete modificare le selezioni salvate sostituendole oppure effettuando aggiunte o sottrazioni.
1. Nell’area di lavoro Modifica, effettuate una selezione nella foto.
2. Scegliete Selezione > Salva selezione.
3. Nella finestra di dialogo Salva selezione, scegliete la selezione da modificare dal menu Selezione.
4. Selezionate una delle seguenti opzioni e fate clic su OK:
166

I post su Twitter™ e Facebook non sono coperti dai termini di Creative Commons.
Note legali | Informativa sulla privacy online
Sostituisci selezione
Aggiungi alla selezione
Sottrai dalla selezione
Interseca con la selezione
Torna all’inizio
Aggiungi alla selezione
Sottrai dalla selezione
Interseca con la selezione
Sostituisce la selezione salvata con la selezione corrente.
Aggiunge la selezione corrente alla selezione salvata.
Sottrae la selezione corrente dalla selezione salvata.
Sostituisce la selezione salvata con l’intersezione tra questa e la selezione corrente.
Potete anche modificare una selezione salvata caricandola e usando gli strumenti di selezione per aggiungervi elementi (Maiusc +trascinamento) o sottrarvi elementi (Alt + trascinamento in Windows, Opzione + trascinamento in Mac) (consultate Aggiungere o sottrarreelementi da una selezione).
Modificare una selezione con una selezione salvata
1. Nell’area di lavoro Modifica, aprite una foto contenente una selezione salvata.
2. Effettuate una nuova selezione nella foto.
3. Scegliete Selezione > Carica selezione.
4. Scegliete una selezione salvata dal menu Selezione.
5. Selezionate una delle seguenti opzioni:
Aggiunge la selezione salvata alla selezione corrente.
Sottrae la selezione salvata dalla selezione corrente.
Sostituisce la selezione corrente con l’intersezione tra questa e la selezione salvata.
6. Per invertire l’area selezionata, selezionate Inversa e fate clic su OK.
167

Colore
168

Nozioni di base sul colore
Torna all'inizio
Torna all'inizio
Torna all'inizio
Il coloreModello HSBModello RGBLa ruota dei colori
In Adobe® Photoshop® Elements, potete usare due modelli di colore per modificare il colore. Il primo modello si basa sulla percezione dei coloridell’occhio umano e dunque su tonalità, saturazione e luminosità (HSB); il secondo si basa sul modo in cui i colori vengono visualizzati sul monitordi un computer (in percentuali di rosso, verde e blu o RGB). La ruota dei colori è un ulteriore strumento che aiuta a meglio capire le relazioni tra icolori. In Photoshop Elements sono disponibili quattro metodi delle immagini che determinano il numero di colori visualizzati in un’immagine: RGB,bitmap, scala di grigio e scala di colore.
Il coloreL’occhio umano percepisce il colore nelle sue tre caratteristiche principali: tonalità, saturazione e luminosità (HSB: Hue, Saturation, Brightness);sul monitor del computer, invece, i colori sono visualizzati tramite diversi valori di luce rossa, verde e blu (RGB: Red, Green, Blue). In PhotoshopElements potete usare i modelli HSB e RGB per selezionare e modificare il colore. La ruota dei colori vi aiuta a capire meglio le relazioni tra icolori.
Modello HSBIl modello HSB è basato sulla percezione umana del colore e descrive tre caratteristiche principali del colore:
Tonalità Colore riflesso o trasmesso da un oggetto. Viene calcolata come posizione sulla ruota dei colori standard ed è espressa in gradi, da 0a 360. In generale, la tonalità è identificata dal nome del colore, come rosso, arancione o verde.Saturazione Intensità o purezza del colore. La saturazione, definita anche croma, rappresenta la quantità di grigio rispetto alla tonalità ed ècalcolata come percentuale, da 0 (grigio) a 100 (colore completamente saturo). Sulla ruota dei colori standard, la saturazione aumenta dal centroverso il bordo.Luminosità Chiarezza o scurezza relativa del colore, generalmente calcolata come percentuale, da 0 (nero) a 100 (bianco).In Photoshop Elements potete usare il modello HSB per definire un colore nella finestra di dialogo Selettore colore, ma non per creare emodificare le immagini.
Visualizzazione del modello HSB nel Selettore colore di Adobe
A. Saturazione B. Tonalità C. Luminosità
Modello RGBUna vasta percentuale dello spettro visibile può essere rappresentata miscelando luce rossa, verde e blu (RGB) in diverse proporzioni e intensità.Questi tre colori sono denominati colori primari additivi. Tutti insieme producono la luce bianca. La sovrapposizione di due di essi produce il cyan,il magenta o il giallo.
I colori primari additivi sono usati per l’illuminazione, i video e i monitor. I monitor, ad esempio, creano il colore emettendo luce attraverso fosforirossi, verdi e blu.
169

Torna all'inizio
Colori additivi (RGB)A. Rosso B. Verde C. Blu D. Giallo E. Magenta F. Cyan
La ruota dei coloriLa ruota dei colori vi aiuta a capire e a ricordare le relazioni tra i colori. Il rosso, il verde e il blu sono i colori primari additivi. Il cyan, il magenta e ilgiallo sono i colori primari sottrattivi. All’opposto di ciascun colore primario additivo si trova il suo complementare, ovvero rosso-cyan, verde-magenta e blu-giallo.
Ogni colore primario sottrattivo è composto da due colori primari additivi, ma non dal suo complementare. Quindi, se aumentate la quantità di uncolore primario in un’immagine, diminuite contemporaneamente la quantità del suo complementare. Ad esempio, il giallo è costituito dalla luceverde e rossa, ma non da quella blu. Quando in Photoshop Elements si regola il giallo, si modificano anche i valori cromatici nel canale di coloreblu. Analogamente, se si aggiunge del blu all’immagine, si sottrae del giallo.
Ruota dei coloriA. Magenta B. Rosso C. Giallo D. Verde E. Cyan F. Blu
Note legali | Informativa sulla privacy online
170

Nozioni di base sulla correzione di colori e toni
Torna all’inizio
Rapida
Guidata
Esperti
Camera Raw
Torna all’inizio
Introduzione alla correzione del coloreCorreggere il colore in modalità RapidaCorrezione del colore in modalità EspertiCorreggere automaticamente luminosità e coloreGli istogrammiVisualizzare un istogramma
Introduzione alla correzione del colore
Photoshop Elements offre diversi strumenti e comandi per regolare la gamma tonale, il colore e la nitidezza nelle foto e per eliminare macchie dipolvere o altri difetti. Potete usare una delle tre modalità disponibili, a seconda delle esigenze e del vostro livello di esperienza.
Se la vostra conoscenza dell’elaborazione digitale delle immagini è limitata, la modalità Rapida è l’ideale per imparare a correggere lefoto. Include infatti molti degli strumenti di base per regolare la luminosità e il colore.
Se avete poca esperienza nell’elaborazione digitale delle immagini e nell’uso di Photoshop Elements, potete usare la modalità Guidata eseguire le istruzioni che vi guideranno nelle operazioni di correzione del colore. In questo modo potrete inoltre acquisire maggiore familiarità con ilflusso di lavoro.
Se avete già esperienza nell’elaborazione delle immagini, la modalità Esperti è quella più flessibile e potente per la correzione delle foto.Mette infatti a vostra disposizione comandi per regolare la luminosità e il colore, come pure strumenti per correggere difetti, effettuare selezioni,aggiungere testo e colorare le immagini.Quando usate alcuni dei comandi di regolazione, potete agire direttamente sui pixel dell’immagine. Oppure potete usare i livelli di regolazione pereffettuare regolazioni non distruttive, facili da mettere a punto fino a ottenere il risultato desiderato. In questa modalità, gli strumenti pennelloavanzato e dettaglio pennello avanzato creano automaticamente un livello di regolazione per la correzione che state applicando. ConsultateApplicare gli strumenti pennello avanzato.
Se acquisite foto digitali da fotocamera in formato raw, potete aprire e correggere i file raw nella finestra di dialogo Camera Raw.Poiché la fotocamera non ha ancora elaborato i file raw, potete regolare il colore e l’esposizione e migliorare così le immagini. In molti casipotrebbe non essere necessario effettuare altre regolazioni in Photoshop Elements. Per aprire i file in formato raw con Photoshop Elements,dovete prima di tutto salvarli in uno dei formati supportati.
Correggere il colore in modalità Rapida
Per un video sull’utilizzo della modalità Rapida, consultate www.adobe.com/go/lrvid905_pse_it.
La modalità Rapida raggruppa molti degli strumenti di base di Photoshop Elements per la correzione delle foto. Quando lavorate in modalitàRapida, cercate di applicare alla foto solo pochi comandi di regolazione del colore e della luminosità. In genere, un solo comando automatico èsufficiente per correggere una foto. Se tale comando non fosse sufficiente a ottenere il risultato desiderato, fate clic sul pulsante Ripristina etentate con un altro. Potete inoltre correggere l’immagine usando i cursori di regolazione, anche se avete già usato un comando automatico.Applicate la nitidezza come ultima correzione apportata a un’immagine.
1. Effettuate una delle seguenti operazioni:
171

Correzione automatica
Esposizione
Contrasto
Con una foto aperta, fate clic su Rapida.
Mentre siete in modalità Rapida potete accedere a tutte le foto del Raccoglitore foto.
2. (Facoltativo) Impostate le opzioni di anteprima selezionando un’opzione dal menu a sinistra (nella barra sopra l’immagine aperta). Poteteimpostare l’anteprima in modo che mostri l’aspetto della foto prima e dopo una correzione oppure entrambe le anteprime affiancate (inorizzontale o in verticale).
3. (Facoltativo) Usate gli strumenti della finestra degli strumenti per applicare uno zoom all’immagine, spostarla o ritagliarla. Potete ancheeffettuare una selezione, correggere gli occhi rossi, rendere più brillante il bianco dei denti e aggiungere del testo all’immagine.
4. Per ruotare l’immagine per incrementi di 90° in senso antiorario (rotazione verso sinistra), fate clic sul pulsante Ruota nella barra delleattività. Per ruotare l’immagine in senso orario, fate clic sulla freccia accanto al pulsante Ruota, quindi fate clic sul pulsante Ruota a destra.
5. Selezionate uno dei comandi di correzione (ad esempio, Livelli, Colore, Contrasto). Se un controllo dispone di opzioni aggiuntive (adesempio, il controllo Colore contiene le schede Saturazione, Tonalità e Brillantezza), selezionate la scheda corrispondente per correggerel’aspetto dell’immagine.
6. Per applicare una correzione, effettuate una delle seguenti operazioni:
Apportate le modifiche necessarie mediante gli appositi cursori e visualizzate in anteprima il risultato, oppure immettete un valore nellacasella di testo accanto ai cursori.Passate il mouse sulle miniature per ottenere un’anteprima della modifica da applicare alla foto. Fate clic sulla miniatura per applicaretemporaneamente la regolazione all’immagine.Per regolare un’immagine utilizzando un’anteprima come punto di partenza, fate clic e tenete premuto il pulsante del mouse sullaminiatura di anteprima, quindi trascinate verso destra o sinistra.
Nota: quando applicate alcune correzioni in sequenza, tutte le precedenti correzioni vengono applicate automaticamente non appenapassate a un nuovo controllo. Ad esempio, se passate dal controllo Bilanciamento al controllo Esposizione, vengono applicate tutte lemodifiche eseguite con il controllo Bilanciamento.
7. Per annullare una correzione o ripristinare l’immagine, effettuate le seguenti operazioni:
Per annullare la correzione applicata rimanendo nello stesso controllo, premete Ctrl + Z, oppure, nella barra dei menu, fate clic suModifica > Annulla.
Nota: se avete eseguito una sequenza di correzioni (ad esempio, Esposizione, Bilanciamento e contrasto), non è possibile annullare lemodifiche apportate in Bilanciamento. Potete annullare solo il controllo con cui state al momento lavorando.
Per annullare tutte le correzioni applicate all’immagine, fate clic su Ripristina. L’immagine viene ripristinata allo stato in cui si trovavaall’inizio della sessione di modifica corrente.
Strumenti della modalità Rapida
Per regolare un’immagine utilizzando un’anteprima come punto di partenza, fate clic e tenete premuto il pulsante del mouse, quindi trascinateverso destra o sinistra.
La modalità Rapida contiene i seguenti strumenti con cui rifinire le foto:
Regola la luminosità e il colore. Correzione automatica corregge il bilanciamento del bianco complessivo e, senecessario, migliora i particolari delle aree di luce e d’ombra.
Automatico
Regola automaticamente l’immagine applicando i valori ottimali per le impostazioni.
Regola la luminosità complessiva dell’immagine. Usate questo controllo per applicare la luminosità desiderata all’immagine.
Regola il contrasto complessivo di un’immagine e può incidere sui colori. Se l’immagine necessita di maggiore contrasto e presentauna dominante di colore, potete usare le seguenti opzioni:
Livelli automatici e Contrasto automatico
Queste opzioni mappano i pixel più chiari e quelli più scuri di ogni canale di colore rispettivamente sul monocromatico. Per applicare questeimpostazioni, fate clic sul pulsante Auto accanto alla relativa opzione. Consultate Regolazioni Livelli o Modifica guidata Regola livelli.
Ombre
Trascinate questo cursore per schiarire le aree più scure della foto senza incidere sulle aree di luce. Le aree di nero puro non vengono
172

Colore
Bilanciamento
Nitidezza
alterate.Mezzitoni
Regola il contrasto nei valori tonali centrali (i valori che si trovano a metà strada tra il bianco puro e il nero puro). Non incide sulle luci e leombre di massima entità.
Luci
Trascinate questo cursore per scurire le aree più chiare della foto senza incidere sulle aree d’ombra. Le aree di bianco puro non vengonoalterate.
Regola il colore individuando le ombre, i mezzitoni e le luci dell’immagine, invece dei singoli canali di colore. Inoltre rende neutri imezzitoni e riduce i pixel bianchi e neri usando un set di valori predefiniti. Per applicare questo comando, fate clic sul pulsante Auto.
Saturazione
Trascinate il cursore per rendere i colori più brillanti o più attenuati oppure scegliete la miniatura di anteprima che corrisponde al risultatodesiderato.
Tonalità
Scosta tutti i colori di un’immagine. È consigliabile applicare questo comando in piccole entità o solo per gli oggetti selezionati i cui colorivanno modificati.
Brillantezza
I colori meno saturi diventano più brillanti, senza produrre alcun ritaglio nei colori più saturi. Questo controllo consente di variare il coloredell’incarnato evitando che diventi troppo saturo.
Regola il bilanciamento complessivo dei colori di un’immagine senza alterarne il contrasto.Temperatura
Trascinate il cursore per rendere i colori più caldi (tendenti al rosso) o freddi (tendenti al blu). Usate questo comando per migliorare itramonti o le tonalità della carnagione o quando è disattivato il bilanciamento del colore della fotocamera.
Tinta
Trascinate il cursore per rendere i colori più verdi o più magenta. Usate questo comando per mettere a punto i colori dopo aver usato ilcomando Temperatura.
Regola la nitidezza dell’immagine. Fate clic sul pulsante Auto per usare l’entità di nitidezza predefinita.Nitidezza
Trascinate il cursore per variare l’entità di nitidezza. Ingrandite l’anteprima al 100% per ottenere una vista più accurata dell’entità di nitidezzache state applicando.
Correggere le foto con i pulsanti di ritocco
I pulsanti di ritocco sono disponibili nella modalità Rapida, nel pannello Modifica. Consentono di applicare correzioni e regolazioni ad areespecifiche di un’immagine. Gli strumenti Rimozione occhi rossi, Pennello correttivo al volo e Pennello correttivo modificano lo stesso livello. Lostrumento Sbianca i denti opera invece su un nuovo livello di regolazione. Inoltre, gli strumenti di testo creano un nuovo livello per le modifiche.Pertanto, alcuni strumenti non modificano in modo permanente il livello dell’immagine. Potete pertanto modificare le impostazioni di questeregolazioni in qualsiasi momento, senza compromettere l’immagine originale. I pulsanti di ritocco Sbianca i denti consentono di applicare leregolazioni dello strumento pennello avanzato. Consultate Regolare colore e tonalità con i pennelli avanzati e I livelli di regolazione e diriempimento.
1. Nella modalità Rapida effettuate una delle seguenti operazioni:
Fate clic sullo strumento occhi rossi per eliminare il rosso dagli occhi dei soggetti di una foto. Questo strumento rimuove gli occhi rossidalle foto di persone scattate con il flash. Trascinate lo strumento sull’immagine attorno all’occhio da correggere o fate clic sul pulsanteAutomatico nella barra delle opzioni. Consultate Rimuovere con precisione gli occhi rossi.
Fate clic sul pulsante Sbianca i denti per rendere più bianchi i denti in un’immagine. Trascinate sull’immagine, nell’area dei denti darendere più bianchi.
2. (Facoltativo) Se avete applicato Sbianca i denti, potete effettuare una delle seguenti operazioni:
Per applicare la regolazione anche ad altre parti dell’immagine, fate clic sul pulsante Aggiungi alla selezione e trascinate sull’immagine.
Per rimuovere la regolazione da alcune parti dell’immagine, fate clic sul pulsante Sottrai dalla selezione e trascinate sull’immagine.
173

Strumento zoom
Strumento mano
Strumento selezione rapida
Strumento taglierina
Torna all’inizio
Opzioni della modalità Rapida
Imposta l’ingrandimento dell’immagine di anteprima. I comandi e le opzioni sono analoghi a quelli dello strumento zoomdisponibile nella finestra degli strumenti. (Consultate Zoom in o Zoom out.)
Sposta l’immagine nella finestra di anteprima se l’intera immagine non è visibile. Per accedere allo strumento mano quando èselezionato un altro strumento, premete la barra spaziatrice.
Seleziona le porzioni dell’immagine in base alla posizione in cui fate clic o trascinate lo strumento Consultate Usarelo strumento selezione rapida.
Rimuove parte di un’immagine. Trascinate lo strumento sull’immagine di anteprima per selezionare la porzione chedesiderate conservare, quindi premete Invio. Consultate Ritagliare un’immagine.
Correzione del colore in modalità Esperti
Se avete già esperienza nell’elaborazione delle immagini, Photoshop Elements offre un ambiente flessibile e potente per la correzione delle foto.Mette infatti a disposizione comandi di regolazione della luminosità e del colore, come pure strumenti per correggere difetti, effettuare selezioni,aggiungere testo e colorare le immagini. Quando usate alcuni dei comandi di regolazione, potete agire direttamente sui pixel dell’immagine.Oppure potete usare i livelli di regolazione per effettuare regolazioni non distruttive, facili da mettere a punto fino a ottenere il risultato desiderato.Gli strumenti pennello avanzato e dettaglio pennello avanzato creano automaticamente un livello di regolazione per la correzione applicata.Consultate Applicare gli strumenti pennello avanzato o I livelli di regolazione e di riempimento.
Quando lavorate sulle foto, effettuate le seguenti operazioni in base alle esigenze di ogni immagine. Non tutte le immagini richiederanno tuttequeste operazioni; l’elenco che segue rappresenta un flusso di lavoro consigliato generico:
Specificate un’opzione di gestione del colore.
Specificate le opzioni di gestione del colore.
Visualizzate l’immagine al 100% e, se necessario, ritagliatela.
Prima di apportare qualsiasi correzione ai colori, impostate la visualizzazione dell’immagine al 100%. Al 100%, Photoshop Elements visualizzainfatti l’immagine il più accuratamente possibile. Potete anche controllare se questa presenta difetti quali macchie di polvere o graffi. Se intendeteritagliare la foto, fatelo ora in modo da risparmiare memoria e affinché l’istogramma usi soltanto le informazioni necessarie. Prima di ritagliareun’immagine, per meglio inquadrare l’area desiderata, servitevi dello strumento zoom per ridurre l’ingrandimento e ottimizzare la visualizzazione.
Verificate la qualità della scansione e la gamma tonale.
Determinate dall’istogramma dell’immagine se questa è sufficientemente particolareggiata per produrre un output di alta qualità.
Ridimensionate l’immagine.
Ridimensionate l’immagine nel modo opportuno, se dovrà essere usata in un’altra applicazione o un altro progetto. Se intendete invece stamparlao usarla in un progetto di Photoshop Elements, non occorre in genere ridimensionarla. Consultate Le dimensioni e la risoluzione delle immagini.
Correggete le luci e le ombre.
174

Torna all’inizio
Correzione automatica
Livelli automatici
Contrasto automatico
Correzione automatica colori
Iniziate le correzioni regolando i valori estremi dei pixel di luce e d’ombra nell’immagine. L’impostazione della gamma tonale complessiva ottimizzail grado di nitidezza nei particolari di tutta l’immagine. Questo processo è detto impostazione delle luci e delle ombre o dei punti bianco e nero.Consultate Regolazioni Livelli o Modifica guidata Regola livelli.
Regolate il bilanciamento del colore.
Dopo la gamma tonale, potete regolare il bilanciamento del colore di un’immagine per eliminare dominanti di colore indesiderate o correggere icolori ipersaturi o iposaturi. Con alcuni comandi automatici di Photoshop Elements potete correggere contemporaneamente la gamma tonale e ilcolore. Consultate Regolare la saturazione e la tonalità.
Effettuate altre regolazioni del colore.
Dopo aver corretto il bilanciamento del colore globale nell’immagine, potete effettuare regolazioni opzionali per migliorare i colori. Ad esempio,potete aumentare la saturazione per rendere i colori dell’immagine più brillanti.
Ritoccate l’immagine.
Usate gli strumenti di ritocco, ad esempio il pennello correttivo al volo, per eliminare macchie di polvere o difetti dall’immagine. ConsultateRimuovere difetti e piccole imperfezioni.
Rendete più nitida l’immagine.
Come ultimo passaggio, rendete più nitidi i bordi degli elementi dell’immagine. In questo modo, si ripristinano i particolari e la nitidezzaeventualmente ridotti dalle regolazioni tonali. Consultate Panoramica sulla nitidezza.
Correggere automaticamente luminosità e colore
Photoshop Elements offre numerosi comandi automatici per la correzione dei colori e dell’illuminazione nelle modalità Rapida ed Esperti. Ilcomando da scegliere dipende dall’immagine.
Potete sperimentare l’effetto di ciascuno dei comandi automatici. Se con un comando non ottenete il risultato desiderato, annullatelo scegliendoModifica > Annulla e provatene un altro. Raramente dovrete usare più di un comando automatico per correggere un’immagine.
1. Per regolare una parte dell’immagine, selezionate l’area desiderata con uno strumento di selezione. Se non viene effettuata alcunaselezione, la regolazione viene applicata a tutta l’immagine.
2. Scegliete uno dei seguenti comandi dal menu Migliora:
Corregge il bilanciamento del bianco complessivo e migliora i particolari delle aree di luce e d’ombra, senecessario.
Regola il contrasto complessivo di un’immagine e può incidere sui colori. Se l’immagine necessita di maggiore contrastoe presenta una dominante di colore, provate ad applicare questo comando. Livelli automatici mappa i pixel più chiari e quelli più scuri di ognicanale di colore rispettivamente sul bianco e sul nero.
Regola il contrasto complessivo di un’immagine senza alterarne i colori. Usatelo quando l’immagine necessita di unmaggiore contrasto ma i colori sono giusti. Questo comando mappa sul bianco e sul nero i pixel rispettivamente più chiari e più scuridell’immagine, rendendo le aree di luce più chiare e quelle d’ombra più scure.
Regola il contrasto e il colore individuando le ombre, i mezzitoni e le luci dell’immagine, invece dei singolicanali di colore. Inoltre rende neutri i mezzitoni e imposta i punti del bianco e del nero usando un set di valori predefiniti.
175

Contrasto automatico
Correzione automatica occhi rossi
Torna all’inizio
Regola la nitidezza dell’immagine delineando meglio i bordi e aggiungendo particolari che potrebbero essere statiridotti dalle regolazioni tonali apportate.
Rileva e corregge automaticamente eventuali occhi rossi.
Gli istogrammi
L’istogramma consente di analizzare la distribuzione tonale dell’immagine e determinare se occorre correggerla. L’istogramma mostra ladistribuzione dei valori dei pixel di un’immagine in un grafico a barre. Il lato sinistro del grafico mostra i valori d’ombra dell’immagine (iniziando dallivello 0) e il lato destro mostra i valori di luce (livello 255). L’asse verticale del grafico rappresenta il numero totale di pixel per un dato livello.
Potete visualizzare l’istogramma di un’immagine nel pannello Istogramma (F9). Gli istogrammi sono disponibili anche nelle finestre di dialogo Livellie Camera Raw. Mentre lavorate, potete aggiornare l’istogramma per controllare in che modo le regolazioni agiscono sulla gamma tonale. Quandoviene visualizzata l’icona di avvertenza di dati in cache , fate clic su di essa per aggiornare i dati dell’istogramma.
Pannello Istogramma
A. Menu Canale B. Menu del pannello C. Pulsante Aggiornamento fuori cache D. Icona di avvertenza di dati in cache E. Statistiche
La presenza di molti pixel a una delle estremità del grafico (sia all’estremità delle luci che all’estremità delle ombre) potrebbe indicare che iparticolari dell’immagine nelle aree di luce o d’ombra rischiano di risultare “ritagliati” (ossia eliminati perché riprodotti rispettivamente in bianco puroo nero puro). Purtroppo un’immagine di questo tipo può difficilmente essere migliorata. Se lavorate su un’immagine acquisita da scanner, potetetentare di acquisirla di nuovo per produrre una gamma tonale migliore. Se la fotocamera digitale offre la funzione di istogramma dell’immagine,esaminatelo per verificare se l’esposizione è corretta e, se non lo fosse, modificate le impostazioni di esposizione. Per ulteriori informazioni,consultate la documentazione della fotocamera.
L’istogramma potrebbe rivelare che un’immagine non usa l’intera gamma tonale disponibile se non sono disponibili pixel nelle aree di luce ed’ombra. Per correggere un’immagine con una gamma tonale ridotta potete estendere la gamma tonale con il comando Livelli o con uno deiAutomatico del menu Migliora.
176

Torna all’inizio
Immagine intera
Livello selezionato
Composito con regolazione
RGB
Rosso, Verde e Blu
Luminosità
Colori
Media
Come leggere un istogramma
A. Foto sovraesposta, con zone di luce ritagliate B. Foto con esposizione corretta e gamma tonale completa C. Foto sottoesposta, con zone diombra ritagliate
Visualizzare un istogramma
1. Se il pannello Istogramma non è aperto nel Raccoglitore pannelli, scegliete Finestra > Istogramma.
2. Scegliete l’origine dell’istogramma dal menu Origine:
Visualizza un istogramma dell’immagine intera, includendo tutti i livelli nel caso di documenti a più livelli.
Visualizza un istogramma del livello selezionato nel pannello Livelli.
Visualizza un istogramma di un livello di regolazione selezionato nel pannello Livelli, compresi tutti i livellisottostanti.
3. Per visualizzare l’istogramma di una porzione dell’immagine, effettuate una selezione all’interno dell’immagine e scegliete un’opzione dalmenu Canale:
Visualizza un istogramma composito formato dai singoli canali di colore posti uno sull’altro.
Visualizza gli istogrammi per i singoli canali di colore.
Visualizza un istogramma che rappresenta i valori di luminosità o intensità del canale composito.
Visualizza i singoli colori dell’istogramma RGB composito. Il rosso, il verde e il blu rappresentano i pixel in questi canali. Il cyan, ilmagenta e il giallo rappresentano le aree in cui si sovrappongono gli istogrammi di due canali. Il grigio rappresenta le aree in cui sisovrappongono tutti i tre canali di colore.
Le immagini in scala di grigio hanno una sola opzione per il canale, ossia il grigio.
4. Per visualizzare le seguenti statistiche su un intervallo di valori, trascinate il puntatore sull’istogramma e tenete premuto il pulsante delmouse per evidenziare l’intervallo. Per ottenere informazioni su un’area specifica dell’istogramma, posizionate il puntatore sull’area stessa:
Rappresenta il valore di luminosità medio.
177

I post su Twitter™ e Facebook non sono coperti dai termini di Creative Commons.
Note legali | Informativa sulla privacy online
Deviazione standard (Dev std)
Intermedio
Pixel
Livello
Quantità
Percentile
Livello cache
Rappresenta il grado di variazione dei valori di intensità.
Mostra il valore centrale nell’intervallo di valori di intensità.
Rappresenta il numero totale di pixel nell’immagine o nell’area selezionata.
Visualizza il livello di intensità dell’area sotto al puntatore.
Mostra il numero totale di pixel corrispondente al livello di intensità sotto al puntatore.
Visualizza la percentuale di pixel con un livello di intensità pari o inferiore a quello sotto al puntatore. Il valore è espresso comepercentuale di tutti i pixel dell’immagine, da 0% all’estremità sinistra a 100% all’estremità destra.
Mostra le impostazioni per la cache dell’immagine. Se è selezionata l’opzione Usa cache per istogrammi nella finestraPreferenze, gli istogrammi vengono visualizzati più rapidamente in Photoshop Elements ma con minor precisione. Per visualizzareistogrammi più accurati, deselezionate questa opzione.
178

Regolazione della saturazione e della tonalità del colore
Torna all’inizio
Regolare la saturazione e la tonalitàRegolare il colore dell’incarnatoRegolare la saturazione in aree isolateModificare il colore di un oggettoConvertire con precisione le immagini in bianco e neroConvertire automaticamente le immagini in bianco e neroAggiungere predefiniti personali per la conversione in bianco e neroAggiungere colore a un’immagine in scala di grigio
Regolare la saturazione e la tonalitàIl comando Regola tonalità/saturazione regola la tonalità (il colore), la saturazione (la purezza) e la luminosità di un’intera immagine o dei singolicomponenti di colore in un’immagine.
Usate il cursore Tonalità per creare effetti speciali, per colorare un’immagine in bianco e nero (ad esempio con un effetto seppia) o per modificareil colore di una porzione di un’immagine.
Variazioni cromatiche ottenute con il comando Regola tonalità/saturazione A. Originale B. Immagine interamente modificata con un effetto seppia tramite l’opzione Colora C. Colori magenta selezionati nel menu Modifica esostituiti utilizzando il cursore Tonalità
Usate il cursore Saturazione per rendere i colori più brillanti o più delicati. Ad esempio, potete rendere i colori di un paesaggio più intensiaumentandone la saturazione. Oppure potete attenuare un colore troppo appariscente, ad esempio un maglione rosso in un ritratto.
Prima e dopo la regolazione della saturazione del colore
Usate il cursore Luminosità insieme ad altre regolazioni per schiarire o scurire una porzione di un’immagine. Fate attenzione a non usarlosull’immagine intera, perché questa regolazione riduce la gamma tonale complessiva.
Modificare la saturazione o la tonalità del colore
1. Effettuate una delle seguenti operazioni:
Scegliete Migliora > Regola colore > Regola tonalità/saturazione.
Scegliete Livello > Nuovo livello di regolazione > Tonalità/saturazione o aprite un livello di regolazione Tonalità/saturazione esistente.
Le due barre di colore in questa finestra di dialogo rappresentano i colori nello stesso ordine in cui appaiono nella ruota dei colori. Labarra di colore superiore mostra il colore prima della regolazione; quella inferiore mostra come la regolazione modifica tutte le tonalità apiena saturazione.
2. Nel menu a comparsa Modifica, scegliete quale colore regolare:
179

Nota:
Torna all’inizio
Composito, per regolare tutti i colori contemporaneamente.
Uno degli intervalli di colore elencati, per il colore da regolare. Un cursore di regolazione compare tra le barre dei colori e consente dimodificare un intervallo di tonalità.
3. Per Tonalità, immettete un valore o trascinate il cursore fino a ottenere i colori desiderati.
I valori visualizzati nella casella di testo riflettono il grado di rotazione attorno alla ruota dei colori rispetto al colore originale del pixel. Unvalore positivo indica una rotazione in senso orario; un valore negativo, in senso antiorario. I valori possono essere compresi tra –180 e+180.
4. Per Saturazione, immettete un valore o trascinate il cursore verso destra per aumentare la saturazione, verso sinistra per diminuirla. I valoripossono essere compresi tra –100 e +100.
5. Per Luminosità, immettete un valore o trascinate il cursore verso destra per aumentare la luminosità, verso sinistra per diminuirla. I valoripossono essere compresi tra –100 e +100. Fate attenzione quando usate questo cursore su un’immagine intera perché riduce la gammatonale complessiva dell’immagine.
6. Fate clic su OK. Oppure, per annullare le modifiche e tornare al punto di partenza, tenete premuto il tasto Alt (Windows) o Opzione(Mac OS) e fate clic su Ripristina.
Modificare l’intervallo dei cursori Tonalità/saturazione
1. Effettuate una delle seguenti operazioni:
Scegliete Migliora > Regola colore > Regola tonalità/saturazione.
Scegliete Livello > Nuovo livello di regolazione > Tonalità/saturazione o aprite un livello di regolazione Tonalità/saturazione esistente.
2. Scegliete un singolo colore dal menu Modifica.3. Effettuate una delle seguenti operazioni per il cursore di regolazione:
Trascinate uno dei triangoli per regolare la quantità di riduzione del colore, senza alterare l’intervallo.
Trascinate una delle barre grigie per regolare l’intervallo, senza modificare la quantità di riduzione.
Trascinate la parte grigia centrale per spostare il cursore di regolazione, selezionando una diversa area di colore.
Trascinate una delle barre bianche verticali vicino alla parte centrale grigio scuro per regolare l’intervallo della componente del colore.Aumentando l’intervallo diminuisce la riduzione e vice versa.
Per spostare contemporaneamente la barra del colore e quella del cursore di regolazione, trascinate la barra del colore tenendo premutoil tasto Ctrl (Windows) o Comando (Mac OS).
Cursore di regolazione A. Regola la riduzione del colore senza modificare l’intervallo. B. Regola l’intervallo senza modificare la riduzione del colore. C. Regolal’intervallo della componente del colore. D. Sposta l’intero cursore.
Se fate rientrare il cursore di regolazione in un diverso intervallo di colore, il nome cambia per indicare la modifica. Ad esempio, sescegliete Giallo e ne modificate l’intervallo facendolo rientrare nella parte di rosso della barra, il nome diventerà Rossi 2. Poteteconvertire fino a sei singoli intervalli di colore in vari tipi dello stesso intervallo (ad esempio, da Rossi 1 a Rossi 6).
per impostazione predefinita, l’intervallo di colore selezionato quando si sceglie una componente di colore ha un’ampiezza di 30°, conuna riduzione colore di 30° a ogni estremità. Un valore di riduzione troppo basso può produrre delle striature nell’immagine.
4. Per modificare l’intervallo scegliendo dei colori dall’immagine, selezionate il selettore colore e fate clic sull’immagine. Usate lo strumentoselettore colore + per aggiungere all’intervallo e il selettore colore - per sottrarre.
In alternativa, quando è selezionato il selettore colore, premete Maiusc per aggiungere all’intervallo oppure Alt (Windows) o Opzione(Mac OS) per sottrarre.
Regolare il colore dell’incarnatoIl comando Regola colore dell’incarnato regola il colore generale di una foto per rendere più naturale l’incarnato. Quando fate clic su un’area dipelle nella foto, Photoshop Elements regola il colore dell’incarnato e gli altri colori della foto. Per ottenere il colore desiderato potete regolareseparatamente i colori marrone e rosso.
180

Nota:
Abbronzatura
Rossore
Temperatura
Torna all’inizio
Metodo
Pennello
Dimensioni
Flusso
Originale (in alto) e dopo la regolazione dell’incarnato (in basso)
1. Aprite la foto e selezionate il livello a cui applicare la correzione.
2. Scegliete Migliora > Regola colore > Regola colore dell’incarnato.3. Fate clic su un’area della pelle.
Photoshop Elements regola automaticamente i colori dell’immagine. Le modifiche potrebbero essere minime.
accertatevi che la casella Anteprima sia selezionata, affinché possiate verificare le modifiche mentre vengono apportate.
4. (Facoltativo) Per perfezionare la correzione, trascinate uno o più dei cursori seguenti:
Aumenta o riduce il livello di marrone nella pelle.
Aumenta o riduce il livello di rosso nella pelle.
Modifica il colore generale dell’incarnato.
5. Al termine della regolazione, fate clic su OK. Oppure, per annullare le modifiche e tornare al punto di partenza, fate clic su Ripristina.
Regolare la saturazione in aree isolateLo strumento spugna cambia la saturazione del colore in un’area.
Aumento della saturazione con lo strumento spugna
1. Selezionate lo strumento spugna NewIconNeeded.
2. Impostate le opzioni per lo strumento nella barra delle opzioni:
Intensifica o riduce la saturazione del colore. Scegliete Saturazione per intensificare la saturazione del colore. In modalità scala digrigio, l’opzione Saturazione aumenta il contrasto. Scegliete Togli saturazione per ridurre la saturazione del colore. In modalità scala digrigio, l’opzione Togli saturazione riduce il contrasto.
Imposta la punta del pennello. Fate clic sulla freccia accanto al pennello campione e scegliete una categoria di pennelli dal menua comparsa, quindi selezionate la miniatura di un pennello.
Imposta le dimensioni del pennello in pixel. Trascinate il cursore Dimensioni o specificate una dimensione nella casella di testo.
Imposta la velocità di variazione della saturazione. Trascinate il cursore a comparsa Flusso o specificate un valore nella casella ditesto.
181

Torna all’inizio
Selezione
Immagine
Torna all’inizio
Nota:
3. Trascinate sulla parte dell’immagine da modificare.
Modificare il colore di un oggettoIl comando Sostituisci colore sostituisce un determinato colore in un’immagine. Potete impostare la tonalità, la saturazione e la luminosità delcolore sostitutivo.
1. Scegliete Migliora > Regola colore > Sostituisci colore.
2. Selezionate un’opzione di visualizzazione sotto la miniatura dell’immagine:
Visualizza nella casella di anteprima la maschera, che ha l’aspetto di una versione in bianco e nero dell’immagine.
Visualizza l’immagine nella casella di anteprima. Tale opzione è utile se lavorate con un’immagine ingrandita o se avete problemidi spazio sullo schermo.
3. Fate clic prima sul pulsante selettore colore e poi sul colore da sostituire nell’immagine o nella casella di anteprima. Usate il selettorecolore + per aggiungere colori e il selettore colore – per rimuovere colori ed evitare che vengano modificati.
4. Trascinate il cursore Tolleranza per controllare in che misura i colori simili vengono inclusi nella selezione.5. Per specificare un nuovo colore, effettuate una delle seguenti operazioni:
Trascinate i cursori Tonalità, Saturazione e Luminosità (o immettete i valori nelle caselle di testo).
Fate clic sulla casella Risultato e specificate un nuovo colore nel Selettore colore, quindi fate clic su OK.
6. Per annullare le modifiche e tornare al punto di partenza, tenete premuto il tasto Alt (Windows) o Opzione (Mac OS) e fate clic su Ripristina.
Convertire con precisione le immagini in bianco e neroPer un video descrittivo, visitate www.adobe.com/go/lrvid2325_pse9_it.
Il comando Converti in bianco e nero consente di scegliere uno stile di conversione specifico da applicare all’immagine, a differenza del comandoRimuovi colore che invece converte automaticamente in bianco e nero.
Nella finestra di dialogo Converti in bianco e nero, gli stili immagine disponibili consentono di confrontare e scegliere tra i diversi predefiniti diconversione disponibili. Selezionate uno stile, quindi usate i cursori disponibili per perfezionare la conversione.
Conversione in bianco e nero A. Anteprime Prima e Dopo B. Selezionate uno stile. C. Regolate l’intensità.
1. Aprite un’immagine e selezionate un’area o un livello da convertire. Se non selezionate un’area o un livello, sarà convertita l’immagine intera.
Per effettuare una prova di conversione in bianco e nero mantenendo inalterata la foto originale, applicate la conversione a un livelloduplicato.
2. Scegliete Migliora > Converti in bianco e nero.3. Selezionate uno stile adatto al contenuto dell’immagine (ad esempio, Ritratti o Paesaggi a colori brillanti).4. Trascinate i cursori Intensità regolazione per regolare il fattore di rosso, verde, blu o contrasto.
i cursori Intensità regolazione per rosso, verde e blu non applicano il colore all’immagine, ma solo di includere più o meno dati daicanali di colore originali nella nuova immagine in bianco e nero.
182

I post su Twitter™ e Facebook non sono coperti dai termini di Creative Commons.
Nota legale | Informativa sulla privacy online
Torna all’inizio
Torna all’inizio
Nota:
Torna all’inizio
Nota:
5. Per convertire l’immagine, fate clic su OK. Oppure, per annullare le modifiche e tornare al punto di partenza, fate clic su Ripristina. Perchiudere la finestra di dialogo Converti in bianco e nero, fate clic su Annulla.
Convertire automaticamente le immagini in bianco e neroIl comando Elimina colore effettua la conversione in bianco e nero assegnando a ogni pixel di un’immagine RGB uguali valori di rosso, verde e blu.La luminosità complessiva di ogni pixel rimane invariata. L’effetto di questo comando è analogo all’impostazione della Saturazione su -100 nellafinestra di dialogo Tonalità/saturazione.
1. Per regolare una parte dell’immagine, selezionate l’area desiderata con uno strumento di selezione. Se non viene effettuata alcunaselezione, la regolazione viene applicata a tutta l’immagine.
2. Scegliete Migliora > Regola colore > Elimina colore.
Aggiungere predefiniti personali per la conversione in bianco e neroÈ possibile aggiungere manualmente dei predefiniti personali per la conversione in bianco e nero, modificando uno specifico file di testo.
l’aggiunta di predefiniti personali per la conversione in bianco e nero è un’operazione per utenti esperti.
1. Chiudete Photoshop Elements e individuate la cartella contenente il file bwconvert.txt.
In Windows: [directory di installazione di Photoshop Elements 11]\Required\bwconvert.txt
In Mac: /Applicazioni/Adobe Photoshop Elements/Support Files/Adobe Photoshop ElementsEditor.app/Contents/Required/bwconvert.txt. Tenete premuto il tasto Comando e fate clic su Adobe Photoshop Elements,quindi selezionate Mostra contenuti pacchetto. Individuate la cartella Contents/Required.
2. Aprite il file bwconvert.txt con un editor di testi (ad esempio, Blocco note).3. Seguendo la convenzione di denominazione dei predefiniti già presenti nel file, aggiungete il nuovo predefinito e assegnategli un nome
univoco.4. Salvate il file (mantenendo il nome file originale).
5. Avviate Photoshop Elements e scegliete Migliora > Converti in bianco e nero per visualizzare i predefiniti.
Aggiungere colore a un’immagine in scala di grigioPotete colorare un’intera immagine in scala di grigio o selezionare delle aree dell’immagine e applicarvi diversi colori. Ad esempio, poteteselezionare i capelli di una persona e farli castani e poi selezionare le guance e aggiungervi del rosa.
se l’immagine che colorate è in modalità Scala di grigio, dovete convertirla in RGB scegliendo Immagine > Metodo > Colore RGB.
1. Scegliete Migliora > Regola colore > Regola tonalità/saturazione oppure Livello > Nuovo livello di regolazione > Tonalità/saturazione perusare un livello di regolazione.
2. Selezionate Colora. Se il colore di primo piano non è nero o bianco, Photoshop Elements converte l’immagine nella tonalità del colore diprimo piano corrente. Il valore di luminosità di ogni pixel non cambia.
3. Se necessario, usate il cursore Tonalità per selezionare un nuovo colore. Usate il cursore Saturazione per regolare la saturazione. Quindifate clic su OK.
183

Elaborazione di immagini da fotocamera in formato raw
Torna all’inizio
Torna all’inizio
Le immagini da fotocamera in formato rawVersioni elaborazioneAprire ed elaborare file da fotocamera in formato rawRegolare la nitidezza nei file da fotocamera in formato rawRiduzione del disturbo nei file da fotocamera in formato rawSalvare le immagini da fotocamera in formato rawAprire un’immagine da fotocamera in formato raw nell’area di lavoro ModificaImpostazioni e controlli
Le immagini da fotocamera in formato raw
Nella fotografia digitale, un’immagine viene catturata dal sensore di immagine di una fotocamera e inserita in un file di immagine. In genere il fileviene elaborato e compresso prima di essere salvato nella scheda di memoria della fotocamera. Tuttavia, le fotocamere possono anchememorizzare un’immagine senza elaborarla o comprimerla, ovvero salvandola in un file “raw”. Un file da fotocamera in formato raw è paragonabilea un negativo fotografico. Invece di ricorrere alla fotocamera per elaborare un file in formato raw, con Photoshop Elements potete aprire il file,elaborarlo e salvarlo. Lavorando sui file da fotocamera in formato raw potete impostare correttamente il bilanciamento del bianco, la gammatonale, il contrasto, la saturazione del colore e la nitidezza.
Per usare i file raw, dovete impostare la fotocamera in modo che salvi i file nel proprio formato raw. I file scaricati dalla fotocamera hannoun’estensione di tipo NEF, CR2, CRW o di altri formati raw. Photoshop Elements può aprire i file raw provenienti solo dalle fotocamere supportate.Per l’elenco delle fotocamere supportate, visitate il sito Web di Adobe.
Photoshop Elements non salva le modifiche nel file raw originale (modifica non distruttiva). Dopo che il file immagine è stato elaborato utilizzandole funzioni della finestra di dialogo Camera Raw, potete aprire il file raw elaborato in Photoshop Elements, modificarlo e infine salvarlo in unformato supportato di Photoshop Elements. Il file raw originale non viene alterato.
Versioni elaborazione
Una versione di elaborazione è un metodo utilizzato per decifrare il formato raw. La versione predefinita utilizzata è Versione elaborazione 2012.Questo metodo consente di decifrare il formato raw in modo da utilizzare le funzioni più recenti e migliorate del formato raw. Photoshop Elements13 contiene tre versioni di elaborazione: quella attuale e due versioni precedenti. Tali versioni sono le seguenti:
Versione elaborazione 2012 (predefinita, utilizzata in Adobe Photoshop Elements 11)Versione elaborazione 2010 (utilizzata in Adobe Photoshop Elements 10)Versione elaborazione 2003 (utilizzata in Adobe Photoshop Elements 9 e versioni precedenti)
Quale versione di elaborazione viene applicata all’immagine raw?
Quando aprite un file raw che non è mai stato aperto in una precedente versione di Photoshop Elements, viene utilizzata la versione dielaborazione predefinita 2012. Tuttavia, se aprite un file raw che è stato aperto in una versione precedente di Photoshop Elements, viene utilizzatauna versione di elaborazione meno recente.
Per controllare la versione di elaborazione applicata a un’immagine Raw, nella finestra di dialogo Camera Raw 7.1 fate clic sulla schedaCalibrazione fotocamera. Il campo Elaborazione presenta la versione di elaborazione in uso.
Nota: se non si utilizza la Versione elaborazione 2012, un’icona visualizzata sotto l’immagine raw indica che è utilizzata una versioneanteriore.
È possibile cambiare la versione di elaborazione?
Sì. Nella finestra di dialogo Camera Raw 7.1, fate clic sulla scheda Calibrazione fotocamera e selezionate la versione di elaborazione desideratadall’elenco a discesa Elaborazione.
Quale versione è più indicata?
La versione di elaborazione 2012 consente di utilizzare gli ultimi miglioramenti apportati al formato raw. Tuttavia, se dovete lavorare con molteimmagini raw che erano state aperte con versioni precedenti di Photoshop Elements (e quindi utilizzano versioni di elaborazione precedenti), può
184

Torna all’inizio
Nota:
essere opportuno scegliere di applicare la stessa versione di elaborazione precedente anche alle nuove immagini raw, per assicurare unamaggiore uniformità nell’elaborazione delle immagini vecchie e nuove e continuare a impiegare il flusso di lavoro precedente.
Quali sono le differenze tra le diverse versioni di elaborazione?
Scheda Base. Nella versione di elaborazione 2012, i cursori Luci, Ombre e Bianchi sostituiscono i cursori Recupero, Luce di riempimento eLuminosità.Scheda Dettagli:
Nella versione di elaborazione 2012 è stato introdotto il nuovo cursore Dettaglio colore. Questo cursore diventa attivo quando si modificail cursore Colore.Nella versione di elaborazione 2012, sono state aggiunte le opzioni Dettagli luminanza e Contrasto luminanza. Questi cursori diventanoattivi quando si modifica l’opzione Luminanza.
Nota: quando si passa a una precedente versione di elaborazione, i nuovi cursori compatibili con le ultime versioni di elaborazione vengonodisabilitati.
Finestra di dialogo Camera Raw
A. Opzioni di visualizzazione B. Fate clic sulla scheda Base o Dettagli per accedere ai controlli. C. Valori RGB D. Istogramma E. Impostazioniimmagine F. Menu Altro G. Strumenti H. Livelli di zoom I. Opzioni della profondità di bit
Aprire ed elaborare file da fotocamera in formato raw
1. Nell’area di lavoro Modifica, scegliete File > Apri.
2. Individuate uno o più file da fotocamera in formato raw da selezionare, quindi fate clic su Apri.
L’istogramma della finestra di dialogo per immagini Camera Raw mostra la gamma tonale dell’immagine in base alle impostazioni correntiQuando apportate delle regolazioni, l’istogramma viene aggiornato automaticamente.
3. (Facoltativo) Regolate la visualizzazione dell’immagine tramite controlli quali lo zoom e opzioni quali Ombre e Luci, con cui vengonoevidenziati, nell’area di anteprima, eventuali dati ritagliati. Consultate Controlli per immagini da fotocamera in formato raw.
selezionate la casella di controllo Anteprima per visualizzare l’immagine con le modifiche apportate. Deselezionate Anteprima pervisualizzare l’immagine in base alle impostazioni originali della scheda corrente, insieme a quelle delle schede nascoste.
4. Per ruotare l’immagine di 90° in senso antiorario o orario, fate clic sui pulsanti Ruota immagine e .
5. Per applicare le impostazioni di un’immagine da fotocamera in formato raw aperta in precedenza o le impostazioni predefinite per lafotocamera, scegliete un’opzione dal menu Impostazioni (Impostazioni > Conversione precedente). Potrebbe essere utile usare le medesimeopzioni ad esempio se intendete elaborare rapidamente più immagini scattate in condizioni di illuminazione simili. Consultate Personalizzarele impostazioni della fotocamera.
6. (Facoltativo) Impostate le opzioni di regolazione del bilanciamento del bianco. Consultate Controlli di bilanciamento del bianco di CameraRaw.
Mentre regolate l’immagine nella finestra di dialogo di Camera Raw potete controllare i valori RGB dei pixel che la compongono. Pervisualizzare i valori RGB in corrispondenza del puntatore, posizionate gli strumenti zoom, mano, bilanciamento bianco o taglierinasull’anteprima.
7. Modificate la gamma tonale mediante i cursori Esposizione, Luminosità, Contrasto e Saturazione. Consultate Regolazioni dei toni per i file dafotocamera in formato raw.
185

Nota:
Torna all’inizio
Torna all’inizio
Per effettuare automaticamente le regolazioni e annullare quelle effettuate manualmente, selezionate Auto. Per ripristinare le impostazioniiniziali delle opzioni, tenete premuto Alt (Windows) o Opzione (Mac OS) e fate clic su Ripristina.
8. Effettuate una delle seguenti operazioni:
Per aprire una copia del file da fotocamera in formato raw (applicando le impostazioni di Camera Raw) in Photoshop Elements, fate clicsu Apri immagine. Potete ora modificare l’immagine in Photoshop Elements e salvarla in uno dei formati supportati. Il file raw originalenon viene modificato.
Per annullare le modifiche e chiudere la finestra di dialogo, fate clic su Annulla.
Per salvare le modifiche apportate a un file DNG, fate clic su Salva immagine. Consultate Salvare le immagini da fotocamera in formatoraw.
il formato DNG (Digital Negative, negativo digitale) è il formato standard proposto da Adobe per i file da fotocamera in formato raw.Questo formato è utile per l’archiviazione delle immagini da fotocamera in formato raw, perché mantiene i dati acquisiti dal sensore dellafotocamera e quelli che specificano l’aspetto della fotografia. Inoltre, le impostazioni Camera Raw dell’immagine possono esserememorizzate nei file DNG, anziché in file collaterali XMP o nel database di Camera Raw.
Regolare la nitidezza nei file da fotocamera in formato raw
Il cursore Nitidezza regola la nitidezza dell’immagine per offrire la definizione dei bordi desiderata. La regolazione della nitidezza è una variante delfiltro Maschera di contrasto di Adobe Photoshop. Questa regolazione individua i pixel che differiscono da quelli adiacenti secondo i valori di sogliaspecificati, quindi aumenta il contrasto dei pixel della quantità specificata. All’apertura di un file da fotocamera in formato raw, il plug-in CameraRaw calcola la soglia da usare in base al modello di fotocamera, al valore ISO e alla compensazione dell’esposizione. Potete scegliere seapplicare la nitidezza a tutte le immagini o alle anteprime.
1. Ingrandite l’anteprima almeno fino al 100%.
2. Fate clic sulla scheda Dettagli.
3. Spostate il cursore Nitidezza verso destra per aumentare il grado di nitidezza o verso sinistra per diminuirlo. Il valore zero disattiva lanitidezza. In generale, per ottenere immagini più pulite impostate il cursore Nitidezza su valori bassi.
Se non dovete modificare troppo l’immagine in Photoshop Elements, usate il cursore Nitidezza di Camera Raw. Se invece doveteapportare grosse modifiche all’immagine, disattivate la nitidezza di Camera Raw e usate i filtri di contrasto di Photoshop Elements altermine di tutte le operazioni di modifica e ridimensionamento.
Riduzione del disturbo nei file da fotocamera in formato raw
La scheda Dettagli della finestra di dialogo Camera Raw consente di ridurre il disturbo dell’immagine, causato da imperfezioni che deteriorano laqualità dell’immagine. I disturbi dell’immagine possono apparire in due forme: disturbo di luminanza (scala di grigio), che rende l’immaginegranulosa, e disturbo di croma (colore), che produce nell’immagine degli artefatti a colori. Le fotografie scattate con velocità ISO elevate o confotocamere digitali poco sofisticate possono presentare disturbi evidenti.
Spostate il cursore Attenuazione luminanza verso destra per ridurre il disturbo in scala di grigio; spostate il cursore Riduzione disturbo colore versodestra per ridurre il disturbo del croma.
Prima di applicare regolazioni di Attenuazione luminanza o Riduzione disturbo colore, visualizzate l’immagine al 100% per migliorarne la visione.
Spostate il cursore Attenuazione luminanza verso destra per ridurre il disturbo in scala di grigio.
186

Torna all’inizio
Torna all’inizio
Torna all’inizio
Strumento zoom
Strumento mano
Strumento bilanciamento bianco
Strumento taglierina
Pennello per sfondo
Salvare le immagini da fotocamera in formato raw
È possibile salvare le modifiche apportate a un file da fotocamera in formato raw. La finestra di dialogo Camera Raw permette di salvare in un file.dng l’immagine da fotocamera in formato raw e le modifiche apportate. Una volta salvato, il file non viene aperto automaticamente in PhotoshopElements. Per aprire un file raw da fotocamera, usate il comando Apri, come per un qualsiasi altro tipo di file. Sarà quindi possibile modificarlo esalvarlo, trattandolo come una qualsiasi altra immagine.
1. Nella finestra di dialogo di Camera Raw, applicate le regolazioni a una o più immagini.
2. Fate clic sul pulsante Salva immagine.
3. Nella finestra di dialogo Opzioni di salvataggio, specificate in quale percorso salvare il file e la convenzione da usare per i nomi dei file, sestate elaborando e salvando più di un file.
Opzioni aggiuntive:
Incorpora dati caricamento rapido: incorpora nel file DNG una copia molto ridotta dell’immagine raw, per migliorare la velocità dianteprima dell’immagine raw.Usa compressione con perdita: riduce la dimensione file del file DNG, a scapito della qualità. Consigliato solo per le immagini raw chedevono essere archiviate e che non verranno più utilizzate per la stampa o la produzione.
4. Fate clic su Salva.
Aprire un’immagine da fotocamera in formato raw nell’area di lavoro Modifica
Una volta completata l’elaborazione dell’immagine nella finestra di dialogo Camera Raw, potete aprire l’immagine e modificarla nell’area di lavoroModifica.
1. Nella finestra di dialogo di Camera Raw, applicate le regolazioni a una o più immagini.
2. Fate clic sul pulsante Apri immagine. La finestra di dialogo Camera Raw si chiude e la foto si apre nell’area di lavoro Modifica.
Impostazioni e controlli
Controlli per immagini da fotocamera in formato raw
Quando fate clic sull’immagine di anteprima, questo strumento passa al successivo livello di zoom predefinito. Per ridurrel’ingrandimento, tenete premuto il tasto Alt (Windows) o Opzione (Mac OS) e fate clic. Trascinate lo strumento zoom sull’immagine di anteprimaper ingrandire un’area specifica. Per riportare il livello di zoom al 100%, fate doppio clic sullo strumento zoom.
Sposta l’inquadratura dell’immagine nella finestra di anteprima se il livello di zoom dell’anteprima è tale da non rendere visibilel’intera immagine. Per accedere allo strumento mano mentre usate un altro strumento, tenete premuta la barra spaziatrice. Per adattare l’immaginedi anteprima alla finestra, fate doppio clic sullo strumento mano.
Imposta come grigio neutro l’area su cui fate clic, per eliminare eventuali dominanti di colore e regolare diconseguenza il colore dell’intera immagine. I valori Temperatura e Tinta riflettono la regolazione del colore.
Rimuove parte di un’immagine. Trascinate lo strumento sull’immagine di anteprima per selezionare la porzione chedesiderate conservare, quindi premete Invio.
Per riallineare un’immagine in verticale o in orizzontale, potete usare lo strumento raddrizza foto. Questo strumentoconsente anche di raddrizzare l’immagine ridimensionando o ritagliando il quadro.
187

I post su Twitter™ e Facebook non sono coperti dai termini di Creative Commons.
Note legali | Informativa sulla privacy online
Strumento rimozione occhi rossi
Apri finestra di dialogo Preferenze
Pulsanti Ruota
Elimina gli occhi rossi dalle foto scattate con il flash (e gli occhi verdi o bianchi degli animali domestici).
Apre la finestra di dialogo Preferenze di Camera Raw.
Ruotano la foto in senso antiorario o orario.
Personalizzare le impostazioni della fotocamera
Quando aprite un file da fotocamera in formato raw, Photoshop Elements legge le informazioni nel file per stabilire con quale modello difotocamera è stato creato, quindi applica le impostazioni corrette all’immagine. Se dovete apportare sempre regolazioni simili, potete modificare leimpostazioni predefinite della fotocamera. Potete inoltre modificare le impostazioni per ciascun modello di fotocamera usato, ma non per piùfotocamere dello stesso modello.
1. Per salvare le impostazioni correnti come impostazioni predefinite per la fotocamera con la quale avete creato l’immagine, fate clic sultriangolino accanto al menu Impostazioni e scegliete Salva nuove impostazioni predefinite Camera Raw.
2. Nell’area di lavoro Modifica, aprite un file da fotocamera in formato raw e apportate le regolazioni necessarie.
3. Per usare le impostazioni predefinite di Photoshop Elements per la fotocamera, fate clic sul triangolino accanto al menu Impostazioni escegliete Ripristina impostazioni predefinite Camera Raw.
188

Utilizzo del colore in Camera Raw
Torna all’inizio
Torna all’inizio
Bilanciamento bianco
Nota:
Temperatura
Utilizzo dell’istogramma e dei valori RGB di Camera RawControlli di bilanciamento del bianco di Camera RawRegolazioni dei toni per i file da fotocamera in formato raw
Nella finestra di dialogo Camera Raw, potete apportare regolazioni e modifiche preliminari a un’immagine raw prima di modificarla in PhotoshopElements. Con l’opzione Anteprima attivata, potete vedere l’aspetto dell’immagine modificata.
Le opzioni disponibili includono dei cursori per la modifica degli attributi dell’immagine. Ad esempio, potete cambiare l’esposizione, la luminosità, lachiarezza, la saturazione e la brillantezza. Il numero di opzioni di modifica disponibili dipende anche dalla versione di elaborazione utilizzata. Adesempio, alcuni cursori come Ombre e Bianchi sono disponibili per la versione di elaborazione 2012 ma non per la versione di elaborazione 2010.Inoltre, il cursore Luce di schiarita disponibile per la versione di elaborazione 2010 non è disponibile se si utilizza la versione di elaborazione 2012.
Utilizzo dell’istogramma e dei valori RGB di Camera RawL’istogramma Camera Raw mostra contemporaneamente i tre canali (rosso, verde e blu) dell’immagine. L’istogramma viene modificato sulla basedelle impostazioni nella finestra di dialogo di Camera Raw.
Quando spostate gli strumenti zoom, mano o bilanciamento bianco sull’immagine di anteprima, in alto a destra nella finestra di dialogo vengonovisualizzati i valori RGB.
Valori RGB di un’immagine
Controlli di bilanciamento del bianco di Camera RawIl bilanciamento del bianco viene registrato dalla fotocamera digitale come voce dei metadati al momento dell’esposizione e potete visualizzarloquando aprite il file nella finestra di dialogo Camera Raw. Questa impostazione fornisce generalmente la giusta temperatura cromatica, ma se nonne siete soddisfatti la potete regolare.
La scheda Regola della finestra di dialogo Camera Raw offre tre controlli per la correzione di una dominante di colore nell’immagine:
Imposta il bilanciamento del colore dell’immagine per rispecchiare le condizioni di illuminazione in cui è stata scattata lafoto. In alcuni casi, la scelta di un bilanciamento del bianco dal relativo menu offre risultati soddisfacenti. In molti altri casi, potete personalizzare ilbilanciamento del bianco mediante le regolazioni Temperatura e Tinta.
il plug-in Camera Raw può leggere le impostazioni di bilanciamento del bianco di alcune fotocamere. Per usare le impostazioni dibilanciamento del bianco della fotocamera, selezionate l’opzione Come scattato del menu Bilanciamento bianco. Per le fotocamere le cuiimpostazioni di bilanciamento del bianco non sono riconosciute, l’opzione Come scattato equivale ad Automatico: il plug-in Camera Raw legge idati dell’immagine e regola automaticamente il bilanciamento del bianco.
Regola il bilanciamento del bianco su una temperatura cromatica personalizzata. Impostate la temperatura cromatica secondo lascala di temperatura Kelvin. Spostate il cursore verso sinistra per correggere una foto scattata con luce a temperatura cromatica più bassa: il plug-in rende i colori dell’immagine più freddi (tendenti al blu) per compensare la temperatura cromatica più bassa (con toni gialli) della luce ambiente.Spostate il cursore verso destra per correggere una foto scattata con luce a temperatura cromatica più elevata: il plug-in rende i coloridell’immagine più caldi (tendenti al giallo) per compensare la temperatura cromatica più elevata (con toni blu) della luce ambiente.
189

Tinta
Torna all’inizio
Esposizione
Contrasto
A. Spostando il cursore verso destra potete correggere una foto scattata con luce a temperatura cromatica più alta. B. Spostando il cursore versosinistra potete correggere una foto scattata con luce a temperatura colore più bassa. C. Risultato dopo la regolazione della temperatura cromatica
Regola il bilanciamento del bianco per compensare eventuali tinte verdi o magenta nelle foto. Spostate il cursore verso sinistra (valorinegativi) per aggiungere verde alla foto, spostatelo verso destra (valori positivi) per aggiungere magenta.Suggerimento: per regolare rapidamente il bilanciamento del bianco, selezionate lo strumento bilanciamento bianco, quindi fate clic in un’areadell’anteprima di colore bianco o grigio neutro. I cursori Temperatura e Tinta si posizionano automaticamente per rendere il colore selezionatoesattamente neutro (se possibile). Se fate clic su dei bianchi, scegliete un’area di luce contenente dei particolari bianchi significativi, anzichéun’area di bianco speculare.
Uso dello strumento bilanciamento bianco per fare clic in un’area di bianco neutro e correzione risultante
Regolazioni dei toni per i file da fotocamera in formato raw
Regola la luminosità o le aree scure dell’immagine. Spostate il cursore verso sinistra per scurire l’immagine, verso destra perschiarirla. I valori sono espressi in incrementi equivalenti ai valori di diaframma. Una regolazione di +1,50 equivale ad aumentare l’apertura di unaposizione e mezzo. Analogamente, una regolazione di -1,50 equivale a ridurre l’apertura di una posizione e mezzo.Suggerimento: tenete premuto Alt (Windows) o Opzione (Mac OS) mentre spostate il cursore Esposizione per visualizzare le zone di luceritagliate. Per “ritaglio” in questo contesto si intende la mappatura dei valori dei pixel nel valore di luce più elevato o nel valore di ombra più basso.Le aree ritagliate risultano completamente bianche o completamente nere e senza particolari visibili. Spostate il cursore fino a che le zone di luce(non speculari) non risultano completamente ritagliate, quindi riducete leggermente la regolazione. Le zone nere indicano aree non ritagliate,quelle colorate indicano aree ritagliate solo in uno o due canali.
Tenete premuto Alt (Windows) o Opzione (Mac OS) mentre spostate il cursore Esposizione per mostrare le zone di luce ritagliate.
Regola i mezzitoni in un’immagine. I valori più elevati aumentano il contrasto dei mezzitoni, mentre i valori più bassi produconoun’immagine con meno contrasto. In genere, con il cursore Contrasto si regola il contrasto dei mezzitoni dopo l’impostazione dei valori diEsposizione, Ombre e Luminosità.
190

I post su Twitter™ e Facebook non sono coperti dai termini di Creative Commons.
Recupero
Luci
Ombre
Bianchi
Neri
Chiarezza
Brillantezza
Saturazione
Luce di schiarita
Neri
Luminosità
Migliorare la nitidezza
Riduzione disturbo
Profilo fotocamera
Tenta di recuperare i particolari nelle aree di luce. Camera Raw può ricostruire alcuni particolari dalle aree in cui uno o due canali dicolore sono ritagliati e convertiti in bianco.
Recupera i dettagli nelle aree di luce sovraesposte di un’immagine.
Recupera i dettagli nelle aree di ombra sottoesposte di un’immagine.
Regola le luci in un’immagine.
Regola le ombre e le aree sottoesposte in un’unica immagine.
Aumenta il contrasto ai bordi degli elementi dell’immagine. In questo modo, si ripristinano i particolari e la nitidezza eventualmenteridotti dalle regolazioni tonali.
Regola la saturazione in modo da ridurre il ritaglio quando i colori si avvicinano alla saturazione massima, modificando quella di tutti icolori poco saturi e influendo in misura inferiore sui colori più saturi. Brillantezza evita inoltre che i colori dell’incarnato risultino troppo saturi.
Regola la saturazione del colore da –100 (monocromatico puro) a +100 (doppia saturazione).
Tenta di recuperare i particolari nelle aree in ombra, senza schiarire i neri. Camera Raw può ricostruire alcuni particolari dallearee in cui uno o due canali di colore sono ritagliati e convertiti in nero. L’effetto del controllo Luce di schiarita è simile all’effetto della sezione delleombre della funzione Luci/Ombre di Photoshop o dell’effetto Luci/Ombre di After Effects.
Specifica i livelli di input che saranno mappati sul nero nell’immagine finale. Aumentando il valore del controllo Neri, vengono ampliate learee mappate sul nero. A volte ciò crea l’impressione di un aumento del contrasto nell’immagine. Questa regolazione produce un effetto piùevidente sulle ombre, mentre mezzitoni e luci restano quasi inalterati. L’effetto del controllo Neri è simile all’effetto del cursore punto nero per ilivelli di input del comando Livelli di Photoshop o dell’effetto Livelli di After Effects.
Regola la luminosità dell’immagine, in modo analogo al cursore Esposizione. Se spostate il cursore verso destra, vengono compressele luci ed espanse le ombre. Le luci (aree completamente bianche, senza dettagli visibili) e le ombre (aree completamente nere, senza dettaglivisibili) dell’immagine non vengono ritagliate. In genere, il cursore Luminosità regola la luminosità generale dell’immagine dopo che sono statiimpostati i punti di ritaglio del bianco e del nero con i cursori Esposizione e Ombre.
I comandi per migliorare la nitidezza aumentano la definizione dei bordi di un’immagine. Nel pannello Dettagli sonodisponibili anche ulteriori controlli. Per visualizzare gli effetti di questi comandi, impostate il livello di zoom su almeno 100%.
Fattore: regola la definizione dei bordi. Aumentate il valore Fattore per aumentare la nitidezza. Il valore zero disattiva la nitidezza. Ingenerale, per ottenere immagini più pulite impostate il cursore Fattore su valori bassi. Questa regolazione individua i pixel che differiscono daquelli adiacenti secondo i valori di soglia specificati, quindi aumenta il contrasto dei pixel della quantità specificata.
Raggio: regola la dimensione dei dettagli a cui viene applicata la nitidezza. Le foto ricche di particolari minuti possono richiedere un valore diraggio inferiore. Per le foto con particolari più grandi si può invece usare un valore di raggio maggiore. Un valore di raggio troppo elevatopotrebbe conferire all’immagine un aspetto poco naturale.
Dettagli: regola di quanto vengono resi più nitidi i dati ad alta frequenza nell’immagine e quanto questa elaborazione metta in evidenza dibordi. I valori più bassi agiscono principalmente sui bordi, riducendone la sfocatura. I valori più elevati sono utili per rendere le texture diun’immagine più accentuate.
Mascheratura: controlla la mascheratura dei bordi. Il valore zero (0) applica a tutta l’immagine lo stesso fattore di nitidezza. Il valore 100limita l’elaborazione alle sole aree in prossimità dei bordi più netti.
Regola la saturazione del colore da –100 (monocromatico puro) a +100 (doppia saturazione).Luminanza: regola il disturbo in scala di grigio.Dettagli luminanza: consente di controllare la soglia del disturbo nella luminanza. È utile per le foto che presentano un disturbo notevole.Valori elevati consentono di mantenere più dettagli ma possono produrre risultati con maggiore disturbo. Valori inferiori producono risultati piùpuliti ma rimuovono anche una parte dei dettagli.Contrasto luminanza: controlla il contrasto della luminanza. È utile per le foto che presentano un disturbo notevole. Valori elevati consentonodi mantenere il contrasto ma possono produrre macchie di disturbo. Valori inferiori producono risultati più uniformi ma con meno contrasto.Colore: regola il disturbo cromatico.Dettagli colore: consente di controllare la soglia del disturbo nei colori. Valori elevati proteggono i bordi sottili e dettagliati di colore mapossono produrre macchie di colore. Valori inferiori consentono di rimuovere le macchie di colore ma possono produrre smarginature dicolore.
Scegliete il profilo Adobe Camera Raw (ACR). Per ogni modello di fotocamera supportato, Camera Raw elabora le immaginiin formato raw in base a specifici profili. Per scegliere tra i diversi profili di fotocamera disponibili nella scheda Calibrazione fotocamera, sceglieteACR 4.4, ACR 2.4 o Adobe Standard. Per alcune fotocamere, il profilo più recente e migliorato è indicato dal numero di versione più alto. Laversione precedente è invece utile per mantenere uniformità di risultato con le immagini esistenti.
191

Nota legale | Informativa sulla privacy online
192

Correzione delle dominanti di colore
Torna all’inizio
Nota:
Mezzitoni, Ombre o Luci
Saturazione
Torna all’inizio
Correggere le dominanti di colore tramite variazioni di un’immagineEliminare automaticamente una dominante di coloreEliminare una dominante di colore con il comando LivelliRegolare le curve del colore
Correggere le dominanti di colore tramite variazioni di un’immagineNella finestra di dialogo Variazioni colore potete applicare regolazioni di colore e gamma tonale all’immagine paragonando e scegliendo tra diversevariazioni in miniatura della foto. Variazioni colore funziona meglio su immagini con toni medi che non richiedono regolazioni cromatiche precise.
Variazioni colore non può essere usato per immagini in Scala di colore.
1. Scegliete Migliora > Regola colore > Variazioni colore.
Le due anteprime mostrano l’immagine originale (Prima) e l’immagine con le modifiche apportate (Dopo).
2. Selezionate un’opzione per scegliere cosa regolare nell’immagine:
Specificate quale parte della gamma tonale desiderate regolare: le aree scure, quelle intermedie o quelle chiare.
Rende i colori dell’immagine più brillanti (più saturazione) o più delicati (meno saturazione).
3. Impostate l’entità (o intensità) di ogni regolazione con il cursore Fattore. Trascinando il cursore verso sinistra l’intensità di regolazionediminuisce, verso destra aumenta.
4. Per regolare il colore dei mezzitoni, delle luci o delle ombre, effettuate una delle seguenti operazioni:
Per aggiungere colore all’immagine, fate clic sulla miniatura Aumenta [colore].
Per sottrarre colore, fate clic sulla miniatura Riduci [colore].
Ogni volta che fate clic su una miniatura, vengono aggiornate tutte le altre.
5. Per regolare la saturazione del colore, fate clic sui pulsanti Meno saturazione o Più saturazione.6. Per annullare o ripristinare le regolazioni, effettuate una delle seguenti operazioni, quindi fate clic su OK per applicare le modifiche
all’immagine.
Fate clic su Ripristina immagine per tornare al punto di partenza e annullare tutte le regolazioni.
Fate clic su Annulla modifica per ogni regolazione da annullare. Non potete annullare l’opzione Ripristina immagine.
Dopo aver annullato una nuova regolazione, fate clic su Ripristina modifica una o più volte per ogni regolazione da ripristinare.
Eliminare automaticamente una dominante di coloreUna dominante di colore è uno sgradevole scostamento dei colori in una foto. Ad esempio, una foto scattata in un ambiente interno senza flashpotrebbe avere troppo giallo. Il comando Elimina dominante colore consente di modificare la miscela dei colori complessiva in un’immagine pereliminare le dominanti di colore.
Originale (a sinistra) e dopo l’eliminazione della dominante verde (a destra)
1. Scegliete Migliora > Regola colore > Rimuovi dominante di colore.
2. Nell’immagine, fate clic su un’area che dovrebbe essere di colore bianco, nero o grigio neutro. L’immagine cambia in base al coloreselezionato.
193

Torna all’inizio
Torna all’inizio
3. Per tornare al punto di partenza e annullare le modifiche apportate all’immagine, fate clic su Ripristina.
4. Fate clic su OK per confermare la modifica.
Eliminare una dominante di colore con il comando LivelliQuesta tecnica richiede esperienza nella correzione del colore e conoscenza della ruota dei colori RGB.
1. Effettuate una delle seguenti operazioni:
Scegliete Migliora > Regola illuminazione > Livelli.
Scegliete Livello > Nuovo livello di regolazione > Livelli o aprite un livello di regolazione Livelli esistente.
2. Scegliete il canale di colore da regolare dal menu a comparsa Canale:Rosso, per aggiungere rosso o cyan all’immagine.
Verde, per aggiungere verde o magenta all’immagine.
Blu, per aggiungere blu o giallo all’immagine.
3. Trascinate il cursore centrale di Livelli in input a sinistra o a destra per aggiungere o sottrarre del colore.4. Una volta ottenuti colori complessivi soddisfacenti, fate clic su OK.
Per eliminare rapidamente una dominante di colore, potete usare il selettore colore dei mezzitoni nella finestra di dialogo Livelli. Fate doppioclic sul selettore colore e accertatevi che i valori RGB siano uguali. Dopo aver chiuso il Selettore colore, fate clic su un’area dell’immagine chedeve essere di colore grigio neutro.
Regolare le curve del coloreIl comando Regola curve dei colori consente di migliorare le tonalità di colore in una foto regolando le luci, i mezzitoni e le ombre in ciascun canaledi colore. Ad esempio, il comando consente di correggere i soggetti in controluce con forte retroilluminazione, o i soggetti che risultano troppochiari perché troppo vicini al flash della fotocamera.
Nella finestra di dialogo Regola curve dei colori, potete confrontare e scegliere i relativi predefiniti. Scegliete uno degli stili elencati nel campoSelezionate uno stile. Per perfezionare la regolazione, modificate le impostazioni di luci, luminosità e contrasto dei mezzitoni, e ombre.
Regolare le curve del colore in un’immagine A. Selezionate uno stile (scegliete un predefinito) B. Cursori di regolazione (opzioni personalizzate)
1. In Photoshop Elements, aprite un’immagine.
2. Per regolare un livello o una parte dell’immagine, selezionate l’area o il livello desiderato con uno strumento di selezione. Se non vieneeffettuata alcuna selezione, la regolazione viene applicata a tutta l’immagine.
Per conservare la foto originale mentre provate ad applicare diverse regolazioni tonali, regolate le curve dei colori in un livello contenenteuna copia dell’immagine.
3. Scegliete Migliora > Regola colore > Regola curve dei colori.4. Selezionate uno stile (ad esempio, Retroilluminazione o Solarizza).5. Regolate i cursori Regola luci, Luminosità mezzitoni, Contrasto mezzitoni e Regola ombre.
194

I post su Twitter™ e Facebook non sono coperti dai termini di Creative Commons.
Nota legale | Informativa sulla privacy online
6. Per applicare la regolazione all’immagine, fate clic su OK. Per annullare le modifiche e tornare al punto di partenza, fate clic su Ripristina.Per chiudere la finestra di dialogo Regola curve dei colori, fate clic su Annulla.
195

Impostazione della gestione del colore
Torna all'inizio
La gestione del coloreImpostare la gestione del coloreConvertire il profilo colore
La gestione del coloreGrazie alla gestione del colore è possibile migliorare la corrispondenza di colori tra scanner, monitor e stampanti. Ognuna di queste perifericheriproduce un diverso spettro di colori, o gamma di colori. Man mano che un’immagine passa dalla fotocamera al monitor e infine alla stampante, icolori cambiano perché ogni periferica ha una diversa gamma di colori e quindi li riproduce in modo diverso.
Gamme di colore per periferiche e documenti diversiA. Spazio colorimetrico Lab (tutto lo spettro visibile) B. Documenti (spazio di lavoro) C. Periferiche
Tramite la gestione del colore, i colori dell’immagine vengono convertiti in modo che ogni periferica li possa riprodurre allo stesso modo e i coloriche vedete sul monitor saranno così molto simili a quelli dell’immagine stampata. Difficilmente si ottiene però una corrispondenza perfetta, perchéla stampante potrebbe non disporre della stessa gamma di colori del monitor.
Gestione del colore tramite profiliA. I profili descrivono gli spazi colorimetrici della periferica di input e del documento. B. Usando le descrizioni dei profili, il sistema di gestione del
196

Torna all'inizio
Torna all'inizio
colore identifica i colori effettivi del documento. C. Il profilo del monitor indica al sistema come convertire i valori numerici nello spaziocolorimetrico del monitor. D. In base al profilo della periferica di output, il sistema converte i valori numerici del documento nello spaziocolorimetrico della periferica di output, affinché vengano stampati i colori effettivi.
Creazione di profili per le perifericheAffinché la gestione del colore funzioni, è necessario creare un profilo per la periferica o usare lo specifico profilo ICC creato dal produttore.
Dispositivi di acquisizione Il profilo non è fondamentale per dispositivi di acquisizione quali fotocamere e scanner. Può essere tuttavia utileimpostare il profilo di uno scanner per riprodurre fedelmente i colori di originali sotto forma di lucidi e ridurre così il lavoro di correzione colore inPhotoshop Elements.Monitor È importante calibrare e creare un profilo per il monitor. Se usate un computer portatile o un monitor LCD, potete usare il profilo fornitodal produttore. Se disponete di un colorimetro e del software per creare i profili, potrete usare i profili così creati in Photoshop Elements.Stampanti In genere è possibile migliorare i risultati di stampa tramite la creazione di un profilo per la propria stampante a getto d’inchiostro;tuttavia, potrete ottenere ottime stampe anche senza un profilo stampante e utilizzando invece i comandi dell’apposito driver di stampa. Moltiproduttori di stampanti forniscono i profili ICC nel proprio sito Web. Ogni combinazione di stampante, inchiostro e tipo di carta richiede unospecifico profilo. Potete anche avere dei profili studiati per la vostra combinazione preferita di inchiostro e carta.Quando lavorate a una foto e la salvate, Photoshop Elements può incorporare nel file un profilo ICC che rifletta i colori visualizzati sul monitor delcomputer o quelli generati dal dispositivo di origine. L’incorporamento dei profili in un’immagine rende i colori “portatili” e quindi consente adispositivi diversi di convertirne i valori. Se, ad esempio, inviate la foto alla stampante a getto d’inchiostro, il sistema di gestione del colore legge ilprofilo incorporato e converte i dati dei colori basandosi sul profilo della stampante. La stampante potrà così usare i dati cromatici convertiti perriprodurre i colori sul supporto selezionato.
Operazioni per la gestione del colorePer utilizzare la gestione del colore, dovete effettuare le seguenti operazioni:
Impostate la gestione del colore incorporando un profilo colore e utilizzate i profili delle periferiche per la digitalizzazione e la stampa.Consultate Impostare la gestione del colore.
Calibrate e create un profilo per il monitor del computer. Se utilizzate un monitor LCD, usate il profilo predefinito del monitor. Per ulterioriinformazioni, consultate la documentazione del vostro monitor LCD.
Quando stampate un’immagine da Photoshop Elements, accertatevi di aver specificato il profilo cromatico corretto nell’area Gestione coloredella finestra di dialogo Altre opzioni. Oppure, se non disponete di un profilo per la stampante, specificate i colori usando i comandi del driverdi stampa. Scegliete un’impostazione del colore che sia adeguata per il vostro specifico flusso di lavoro, ad esempio Ottimizza sempre per lastampa.
Impostare la gestione del colore1. In Photoshop Elements, scegliete Modifica > Impostazioni colore.2. Selezionate una delle seguenti opzioni di gestione del colore, quindi fate clic su OK:
Nessuna gestione colore Lascia l’immagine senza alcun profilo incorporato. Questa opzione utilizza come spazio di lavoro il profilo delmonitor. All’apertura di un’immagine, elimina l’eventuale profilo colore esistente; al salvataggio di un’immagine, non incorpora alcun profilo.
Ottimizza sempre i colori per schermo computer Utilizza sRGB come spazio di lavoro RGB; la spazio di lavoro Scala di grigio è inveceGamma grigio 2.2. Questa opzione mantiene eventuali profili incorporati e assegna il profilo sRGB quando viene aperto un file senza alcunprofilo incorporato.
Ottimizza sempre per la stampa Utilizza Adobe RGB come spazio di lavoro RGB; la spazio di lavoro Scala di grigio è inveceIngrossamento punti 20%. Questa opzione mantiene eventuali profili incorporati e assegna il profilo Adobe RGB quando viene aperto un filesenza alcun profilo incorporato.
Scegli di volta in volta Consente di scegliere fra sRGB (impostazione predefinita) e Adobe RGB all’apertura di ogni file senza alcun profiloincorporato.
3. Quando salvate un file, selezionate Profilo ICC nella finestra di dialogo Salva con nome.
Convertire il profilo coloreNon capito spesso di dover modificare il profilo colore di un documento, dato che il profilo colore viene assegnato automaticamente da PhotoshopElements in base alle impostazioni selezionate nella finestra di dialogo Impostazioni colore. La modifica manuale del profilo colore può esseretuttavia necessaria quando si prepara un documento per una diversa destinazione di salvataggio oppure se occorre correggere un criterio che nondeve più essere implementato nel documento. La modifica del profilo colore dovrebbe essere effettuata solo da utenti esperti.
Scegliete Immagine > Converti profilo colore ed effettuate una delle seguenti operazioni:Rimuovi profilo Consente di rimuovere il profilo in modo che il documento non sia più soggetto alla gestione del colore.Converti in profilo sRGB Incorpora nel documento un profilo sRGB.
197

Converti in profilo Adobe RGB Incorpora nel documento un profilo Adobe RGB.Altri argomenti presenti nell’Aiuto
Note legali | Informativa sulla privacy online
198

Utilizzo dei metodi immagini e delle tavole colore
Torna all'inizio
I metodi delle immaginiConvertire un’immagine nel metodo BitmapConvertire un’immagine dal metodo Bitmap in Scala di grigioConvertire un’immagine in scala di coloreModificare i colori della tavola di scala coloreAssegnare la trasparenza a un unico colore della tavola di scala coloreUsare una tavola di scala colore predefinitaSalvare e caricare una tavola di scala colore
I metodi delle immaginiIl metodo di un’immagine determina il numero di colori visualizzabili in un’immagine e può influire sulla dimensione del file dell’immagine.Photoshop Elements offre quattro metodi di immagini: RGB, bitmap, scala di grigio e scala di colore.
Metodi delle immaginiA. Metodo Bitmap B. Metodo Scala di grigio C. Metodo Scala di colore D. Metodo RGB
Metodo Bitmap Usa uno di due valori cromatici (bianco o nero) per rappresentare i pixel in un’immagine. Nel metodo Bitmap le immagini sono a1 bit, hanno cioè una profondità di bit pari a 1.Metodo Scala di grigio Usa fino a 256 tonalità di grigio. Le immagini in scala di grigio sono immagini a 8 bit. Ogni pixel di un’immagine in scala digrigio ha un valore di luminosità compreso tra 0 (nero) e 255 (bianco). I valori della scala di grigio possono anche essere calcolati comepercentuale di copertura di inchiostro nero (0% corrisponde al bianco, 100% al nero).Metodo Scala di colore Usa fino a 256 colori. Le immagini in scala di colore sono immagini a 8 bit. Nella conversione di un’immagine in scala dicolore, Photoshop Elements crea una tavola di consultazione del colore (CLUT, Color LookUp Table) in cui vengono memorizzati e indicizzati icolori dell’immagine. Se un colore usato nell’immagine originale non è incluso nella tavola, per riprodurlo verrà usato il colore più simile oppure neverrà effettuata una simulazione mediante combinazione dei colori disponibili. Il metodo Scala di colore limita la palette dei colori e quindi puòridurre le dimensioni dei file mantenendo allo stesso tempo una buona qualità visiva (ad esempio per una pagina Web). Tuttavia, questo metodolimita anche il numero di modifiche che potete apportare all’immagine. Per eseguire modifiche di una certa importanza, convertitetemporaneamente l’immagine in RGB.Quando scegliete un diverso metodo di colore per un’immagine nell’area di lavoro Modifica (Immagine > Metodo > [metodo immagine]), i valoricromatici dell’immagine vengono modificati in modo permanente. Ci sono vari motivi per convertire un’immagine in un metodo diverso. Adesempio, per aggiungere colore a una vecchia foto digitalizzata in scala di grigio dovete convertirla in metodo RGB. Prima di convertireun’immagine effettuate le seguenti operazioni:
Apportate il maggior numero possibile di modifiche fintanto che è impostato il metodo RGB.
Salvate una copia di backup dell’immagine prima di convertirla. Accertatevi che la copia salvata contenga tutti i livelli, in modo da poter
199

Torna all'inizio
Torna all'inizio
eventualmente modificare la versione originale dell’immagine dopo la conversione.
Unite i livelli del file prima di convertirlo. L’interazione dei colori tra metodi di fusione dei livelli varia in base al metodo dell’immagine.
Nota: quando l’immagine viene convertita in bitmap o scala di colore, i livelli nascosti vengono eliminati e i livelli automaticamente uniti, inquanto questi metodi non supportano i livelli.
Metodo di colore RGB Metodo predefinito per le nuove immagini di Photoshop Elements e per le immagini acquisite dalla fotocamera digitale.Nel metodo RGB ai componenti rosso (R, red), verde (G, green) e blu (B, blue) viene assegnato un valore di intensità per ogni pixel, compreso fra0 (nero) e 255 (bianco). Ad esempio, un colore rosso acceso può avere un valore R di 246, G di 20 e B di 50. Quando i valori di tutti e tre icomponenti sono uguali, il risultato è una tonalità di grigio neutro. Quando i tre componenti hanno come valore 255, si ottiene il bianco puro;quando il valore è 0, si ottiene il nero puro.
Convertire un’immagine nel metodo BitmapPer convertire un’immagine in metodo bitmap, dovete prima convertirla in scala di grigio, semplificando così le informazioni sul colore e riducendola dimensione del file. La conversione in scala di grigio elimina dai pixel i dati sulla tonalità e la saturazione, per conservare solo i valori sullaluminosità. Tuttavia, dato che sono disponibili poche opzioni di modifica nel metodo bitmap, conviene modificare l’immagine in scala di grigio primadi convertirla.
1. Scegliete Immagine > Metodo > Bitmap.2. Se l’immagine è in RGB, fate clic su OK per convertirla in scala di grigio.3. Nel campo Output, inserite un valore per la risoluzione di output dell’immagine bitmap e scegliete un’unità di misura. Per impostazione
predefinita, la risoluzione di input e di output corrispondono entrambe alla risoluzione corrente dell’immagine.4. Selezionate uno dei seguenti metodi di conversione bitmap e fate clic su OK:
Soglia 50 Converte i pixel con valori di grigio: in bianco, se il valore è superiore al livello di grigio medio (128); in nero, se il valore èinferiore. Il risultato è una rappresentazione dell’immagine in bianco e nero ad alto contrasto.
Immagine originale in scala di grigio (a sinistra) e dopo l’applicazione del metodo di conversione Soglia 50% (a destra)
Dithering pattern Converte l’immagine organizzando i livelli di grigio in configurazioni geometriche di punti bianchi e neri.
Dithering diffusione Esegue una conversione con un processo di diffusione dell’errore, a partire dal pixel nell’angolo superiore sinistrodell’immagine. Se il valore del pixel è superiore al grigio medio (128), il pixel diventa bianco; se inferiore, diventa nero. Poiché il pixeloriginale è raramente bianco puro o nero puro, la conversione genera sempre qualche errore. L’errore viene però trasferito ai pixelcircostanti e diffuso su tutta l’immagine, creando una texture a grana grossa, tipo pellicola. Questa opzione è utile per visualizzare leimmagini su uno schermo in bianco e nero.
Metodi di conversione Dithering pattern e Dithering diffusione
Convertire un’immagine dal metodo Bitmap in Scala di grigioPrima di applicare la conversione, tenete presente che un’immagine bitmap modificata in scala di grigio può apparire diversa quando vienericonvertita in bitmap. Ad esempio, un pixel nero in modalità bitmap viene modificato in una tonalità di grigio in modalità scala di grigio: se il valoredi grigio è piuttosto chiaro, il pixel diventerà bianco quando l’immagine sarà riconvertita in bitmap.
1. Scegliete Immagine > Metodo > Scala di grigio.2. Inserite un valore compreso tra 1 e 16 per il rapporto dimensioni.
Il rapporto dimensioni è il fattore per la riduzione di un’immagine. Ad esempio, per ridurre un’immagine in scala di grigio del 50%, specificate
200

Torna all'inizio
un rapporto dimensioni pari a 2. Se inserite un numero maggiore di 1, viene calcolata la media di più pixel nell’immagine bitmap e generatoun unico pixel nell’immagine in scala di grigio. Ciò consente di generare diverse tonalità di grigio a partire da un’immagine digitalizzata conuno scanner a 1 bit.
Convertire un’immagine in scala di coloreLa conversione in scala di colore riduce il numero di colori a un massimo di 256 (il numero di colori standard supportati dai formati GIF e PNG-8 edalla maggior parte dei browser Web). Questo tipo di conversione riduce dunque le dimensioni del file eliminando dall’immagine alcuneinformazioni sui colori.
Nota: per eseguire la conversione in scala di colore, l’immagine di partenza deve essere in RGB o scala di grigio.1. Scegliete Immagine > Metodo > Scala di colore.2. Fate clic su OK per unire i livelli.
Nota: tutti i livelli visibili vengono uniti e quelli nascosti vengono eliminati.
Le immagini in scala di grigio vengono convertite in modo automatico. Per le immagini RGB compare la finestra di dialogo Scala di colore.
3. Selezionate Anteprima per visualizzare un’anteprima delle modifiche.4. Specificate una o più delle seguenti opzioni di conversione e fate clic su OK.
Palette Specifica la palette di colori da applicare all’immagine in scala di colore. Sono disponibili 10 palette di colori:
Esatta Crea una palette con esattamente gli stessi colori che appaiono nell’immagine RGB. Questa opzione è disponibile solo sel’immagine usa 256 colori o meno. Poiché la palette contiene tutti i colori presenti nell’immagine, non viene applicato il dithering.
Sistema (Mac OS) Usa la palette a 8 bit predefinita del sistema Mac OS, che si basa su una campionatura uniforme dei coloriRGB.
Sistema (Windows) Usa la palette a 8 bit predefinita del sistema Windows, che si basa su una campionatura uniforme dei coloriRGB.
Web Usa i 216 colori usati dai browser Web, indipendentemente dalla piattaforma, per visualizzare le immagini su monitor chesupportano solo 256 colori. Usate questa opzione per evitare il dithering del browser durante la visualizzazione delle immagini sumonitor che non supportano più di 256 colori.
Uniforme Crea una palette basata su una campionatura uniforme dei colori a partire dal colore RGB al cubo. Ad esempio, sePhotoshop Elements campiona 6 livelli di colore equidistanti di rosso, verde e blu, la combinazione genererà una palette uniforme di216 colori (6 al cubo = 6 x 6 x 6 = 216). Il numero totale di colori visualizzati nell’immagine corrisponde al cubo perfetto più vicino (8,27, 64, 125 o 216) inferiore al valore visualizzato nella casella Colori.
Locale (percettiva) o Composita (percettiva) Crea una palette personale dando priorità ai colori ai quali l’occhio umano è piùsensibile. Locale (percettiva) applica la palette a immagini singole; Composita (percettiva) applica la palette selezionata a piùimmagini (ad esempio per creazioni multimediali).
Locale (selettiva) o Composita (selettiva) Crea una tavola colore simile a quella creata dall’opzione Percettiva, ma favorisce areedi colore più estese e mantiene i colori per il Web. Questa opzione garantisce in genere la massima integrità dei coloridell’immagine. Locale (selettiva) applica la palette a immagini singole; Composita (selettiva) applica la palette selezionata a piùimmagini (ad esempio per creazioni multimediali).
Locale (adattata) o Composita (adattata) Crea una palette basata su una campionatura dello spettro dei colori che compaionocon maggiore frequenza nell’immagine. Ad esempio, un’immagine RGB contenente solo i colori verde e blu produce una palettecomposta in prevalenza da questi due colori. Molte immagini impiegano colori concentrati in determinate aree dello spettro. Perdefinire una palette in modo più preciso, selezionate prima una parte dell’immagine con i colori a cui desiderate dare maggiorerilievo. Photoshop Elements orienta la conversione verso tali colori. Locale (adattata) applica la palette a immagini singole;Composita (adattata) applica la palette selezionata a più immagini (ad esempio per creazioni multimediali).
Personale Crea una palette personale tramite la finestra di dialogo Tavola colore. Potete modificare e salvare la tavola per riusarlain futuro, o fare clic su Carica per caricarne una già salvata. Questa opzione mostra anche la palette adattata corrente, utile pervisualizzare un’anteprima dei colori più usati nell’immagine.
Precedente Usa la palette personale impiegata nella conversione precedente. È utile per convertire più immagini con la stessapalette personale.
Colori Specifica il numero di colori da includere nella tavola colore (fino a 256) per le palette Uniforme, Percettiva, Selettiva o Adattata.
Forzato Specifica se inserire o meno determinati colori all’interno della tavola. L’opzione Bianco e nero aggiunge un bianco e un nero purialla tavola colore; l’opzione Primari aggiunge rosso, verde, blu, cyan, magenta, giallo, nero e bianco; l’opzione Web aggiunge i 216 colorisicuri per il Web; l’opzione Personale consente di definire i colori personalizzati.
Trasparenza Specifica se conservare le aree trasparenti dell’immagine durante la conversione. Se questa opzione è selezionata, nellatavola colore viene aggiunta una voce speciale per un colore trasparente. Se è deselezionata, le aree trasparenti vengono riempite con ilcolore alone o, se non è stato scelto un colore alone, con il bianco.
Alone Specifica il colore di sfondo con cui riempire i bordi anti-alias lungo le aree trasparenti dell’immagine. Se l’opzione Trasparenza è
201

Torna all'inizio
Torna all'inizio
Torna all'inizio
Torna all'inizio
selezionata, l’alone viene applicato alle aree di contorno per favorirne la fusione con lo sfondo della pagina Web dello stesso colore. Sel’opzione Trasparenza è deselezionata, l’alone viene applicato alle aree trasparenti. Se scegliete Nessuno e Trasparenza è selezionato,viene creata una trasparenza con contorni netti; altrimenti tutte le aree trasparenti vengono riempite di bianco al 100%.
Dithering Specifica se usare o meno un pattern di dithering. A meno che non abbiate selezionato l’opzione Esatta, la tavola colore che stateusando potrebbe non includere tutti i colori presenti nell’immagine. I colori mancanti possono essere simulati con il dithering. I pixel dei coloridisponibili vengono cioè miscelati per simulare i colori mancanti.
Nessuno Non esegue il dithering dei colori, ma usa il colore più simile a quello mancante. Ciò può provocare transizioni bruschetra le diverse tonalità di colore nell’immagine, generando un effetto posterizzato.
Diffusione Usa un metodo di diffusione dell’errore che produce un dithering meno strutturato rispetto all’opzione Pattern. Perimpedire che venga applicato il dithering anche ai colori dell’immagine che sono rappresentati nella tavola colore, selezionateMantieni colori esatti. Ciò può risultare utile per rispettare le linee sottili e il testo nelle immagini destinate al Web.
Pattern Simula i colori assenti dalla tavola tramite un pattern quadrato simile a un retino mezzetinte.
Disturbo Aiuta a ridurre la visibilità dei pattern di giuntura lungo i bordi.
Quantità Specifica la percentuale di colori dell’immagine a cui applicare il dithering. Se specificate un fattore alto viene eseguito il ditheringdi più colori, ma le dimensioni del file possono aumentare.
Mantieni colori esatti Impedisce che venga applicato il dithering ai colori dell’immagine presenti nella tavola colore.
Modificare i colori della tavola di scala colorePotete modificare i colori nella tavola per realizzare effetti speciali o potete assegnare la trasparenza a un solo colore della tavola.
1. Aprite l’immagine in scala di colore in Photoshop Elements.2. Scegliete Immagine > Metodo > Tavola colore.3. Fate clic nella tavola per scegliere il colore da modificare, oppure trascinate per scegliere un intervallo di colori.4. Scegliete un colore dal Selettore colore o campionate un colore dall’immagine.
Se dovete modificare un intervallo di colori, Photoshop Elements crea una sfumatura nella tavola tra i colori iniziale e finale. Il primo coloreche scegliete nel Selettore colore è quello iniziale. Non appena fate clic su OK, il Selettore colore ricompare per permettervi di scegliere ilcolore finale dell’intervallo.
I colori selezionati vengono inseriti nella finestra Tavola colore, con la sequenza specificata.
5. Fate clic su Anteprima per visualizzare i risultati delle modifiche apportate all’immagine.6. Fate clic su OK nella finestra Tavola colore per applicare i nuovi colori all’immagine in scala di colore.
Assegnare la trasparenza a un unico colore della tavola di scala colore1. Scegliete Immagine > Metodo > Tavola colore.2. Con lo strumento contagocce fate clic sul colore desiderato all’interno della tavola o dell’immagine. Il colore campionato risulterà trasparente
nell’immagine. Fate clic su OK.
Usare una tavola di scala colore predefinita1. Scegliete Immagine > Metodo > Tavola colore.2. Scegliete un’opzione dal menu Tavola.
Corpo nero Mostra una palette basata sui diversi colori prodotti da un radiatore a corpo nero quando viene riscaldato (da nero a rosso,arancione, giallo e bianco).
Scala di grigio Mostra una palette di 256 livelli di grigio, dal nero al bianco.
Spettro Mostra una palette basata sui colori prodotti quando la luce bianca attraversa un prisma (da viola, blu e verde a giallo, arancione erosso).
Sistema Mostra la palette standard Windows o Mac OS a 256 colori.
Salvare e caricare una tavola di scala colorePer salvare una tavola, fate clic sul pulsante Salva nella finestra di dialogo Tavola colore.Per caricare una tavola, fate clic sul pulsante Carica nella finestra di dialogo Tavola colore. Dopo aver caricato una tavola colore inun’immagine, i colori dell’immagine cambiano in modo da riflettere le posizioni esatte a cui fanno riferimento all’interno della nuova tavola.Nota: potete anche caricare le tavole colore salvate nel pannello Campioni colore.
202

Altri argomenti presenti nell’Aiuto
Note legali | Informativa sulla privacy online
203

Disegnare e colorare
204

Panoramica introduttiva
Torna all'inizio
Torna all'inizio
Gli strumenti di pitturaI colori di primo piano e di sfondoI metodi di fusioneColori sicuri per il Web
Gli strumenti di pitturaPhotoshop Elements offre diversi strumenti con cui applicare e modificare il colore. Quando selezionate uno strumento di pittura, nella barra delleopzioni degli strumenti sono disponibili punte e impostazioni predefinite per la dimensione del pennello, il metodo di fusione, l’opacità e l’effettoaerografo. Potete creare nuovi predefiniti per i pennelli e salvarli nelle librerie di pennelli. Potete inoltre personalizzare il pennello e le impostazionidi tutti gli strumenti di pittura e modifica e gestirli con Gestione predefiniti.
Opzioni per i pennelli nella barra delle opzioni degli strumentiA. Cursore e casella di testo Dimensioni pennello B. Pannello a comparsa e miniature dei pennelli C. Menu Altro
Con lo strumento pennello potete creare linee morbide e smussate. Fra gli altri strumenti di pittura vanno menzionati la matita per disegnare lineenette e la gomma per cancellare i pixel colorati sui livelli. Lo strumento secchiello e il comando Riempimento consentono di riempire le areedell’immagine con colori o pattern. Lo strumento timbro con pattern consente di applicare uno dei pattern predefiniti o un pattern creato dall’utente.
Lo strumento pennello impressionista influisce sui colori esistenti applicando tratti di pennello stilizzati. Anche lo strumento sfumino influisce suicolori esistenti dell’immagine simulando l’effetto di un dito passato sul colore fresco.
Lo strumento dettaglio pennello avanzato crea automaticamente un livello di regolazione. Non altera quindi il livello dell’immagine originale, mapermette di pitturare e modificare le regolazioni a piacere, senza danneggiare la foto originale. Consultate Regolare colore e tonalità con i pennelliavanzati.
I colori di primo piano e di sfondoIl colore di primo piano viene applicato quando disegnate con gli strumenti pennello e matita e quando riempite le selezioni con lo strumentosecchiello. Il colore che applicate al livello Sfondo quando usate lo strumento gomma è invece il colore di sfondo. Potete visualizzare e modificarei colori di primo piano e di sfondo nelle due caselle che si sovrappongono, in fondo alla finestra degli strumenti. La casella superiore rappresenta ilcolore di primo piano, quella inferiore il colore di sfondo. I colori di primo piano e di sfondo vengono anche usati insieme nello strumentosfumatura e in alcuni filtri per effetti speciali.
Caselle dei colori di primo piano e di sfondo nella finestra degli strumentiA. Casella del colore di primo piano B. Fate clic per usare i colori predefiniti (nero e bianco). C. Fate clic per scambiare i colori di primo piano edi sfondo. D. Casella del colore di sfondo
205

Torna all'inizio
Potete modificare i colori di primo piano e di sfondo nella finestra degli strumenti oppure con lo strumento contagocce, il pannello Campioni coloreo il Selettore colore.
I metodi di fusioneI metodi di fusione controllano il modo in cui uno strumento di pittura o di modifica agisce sui pixel. Per la visualizzazione dell’effetto di un metododi fusione, è utile fare riferimento alla terminologia seguente:
Il colore di base è il colore originale dell’immagine.
Il colore applicato è il colore che viene applicato con lo strumento di pittura o di modifica.
Il colore risultante è il colore che risulta dalla fusione.
Metodo di fusione Moltiplica (in alto), metodo di fusione Scolora (al centro) e metodo di fusione Luminosità (in basso) applicati al livello della stellamarina.
Nella barra delle opzioni degli strumenti, potete scegliere uno dei seguenti metodi di fusione dal menu Metodo:
Normale Modifica o colora ciascun pixel per trasformarlo nel colore risultante. Si tratta del metodo predefinito. Il metodo Normale si chiama Sogliaquando si lavora con un’immagine bitmap o in scala di colore.Dissolvi Modifica o colora ciascun pixel per trasformarlo nel colore risultante. Il colore risultante, tuttavia, viene creato sostituendo in modocasuale i pixel con il colore di base o quello applicato, secondo l’opacità definita per ogni posizione dei pixel. Questo metodo produce i risultatimigliori con lo strumento pennello impostato su grandi dimensioni.Dietro Modifica o colora solo la parte trasparente di un livello. Funziona solo con i livelli in cui l’opzione Blocca i pixel trasparenti è disattivata.Questo metodo è analogo a colorare sul retro delle aree trasparenti di una lastra di vetro.Cancella Modifica o colora ciascun pixel per renderlo trasparente. Per poter usare questo metodo di fusione, è necessario trovarsi in un livello conl’opzione Blocca i pixel trasparenti disattivata.Scurisci Esamina le informazioni cromatiche in ciascun canale e seleziona come colore finale il colore più scuro tra quello di base e quelloapplicato. I pixel più chiari del colore applicato vengono sostituiti, quelli più scuri non cambiano.Moltiplica Esamina le informazioni cromatiche in ciascun canale e moltiplica il colore di base per quello applicato. Il colore risultante è sempre piùscuro. Moltiplicando qualsiasi colore per il nero si ottiene il nero. Moltiplicando qualsiasi colore per il bianco il colore rimane invariato. Se stateusando un colore diverso dal nero o dal bianco, i tratti sovrapposti creati con uno strumento di pittura producono colori gradualmente sempre piùscuri. L’effetto è simile a quello ottenuto disegnando sull’immagine con più evidenziatori.Colore brucia Esamina le informazioni cromatiche in ciascun canale e scurisce il colore di base per riflettere quello applicato. L’uso del colorebianco non produce alcun cambiamento.Brucia lineare Esamina le informazioni cromatiche in ciascun canale e scurisce il colore di base per riflettere quello applicato riducendo laluminosità. L’uso del colore bianco non produce alcun cambiamento.Colore più scuro Confronta il totale di tutti i valori dei canali per il colore di fusione e di base, e visualizza il colore con valore più basso. Colorepiù scuro non genera un terzo colore, che può essere ottenuto tramite la fusione Scurisci, ma crea il colore risultante scegliendo i valori dei canalipiù bassi dal colore base e dal colore di fusione.
206

Schiarisci Esamina le informazioni cromatiche in ciascun canale e seleziona come colore finale il colore più chiaro tra quello di base e quelloapplicato. I pixel più scuri del colore applicato vengono sostituiti e quelli più chiari non cambiano.Scolora Esamina le informazioni cromatiche in ciascun canale e moltiplica il valore inverso del colore applicato e del colore di base. Il colorerisultante è sempre più chiaro. Scolorando con il nero, il colore resta invariato. Scolorando con il bianco, si ottiene il bianco. L’effetto è simile aquello ottenuto proiettando più diapositive l’una sull’altra.Colore scherma Esamina le informazioni cromatiche in ciascun canale e schiarisce il colore di base per riflettere quello applicato. La fusione conil nero non produce alcun cambiamento.Scherma lineare (Aggiungi) Esamina le informazioni cromatiche in ciascun canale e schiarisce il colore di base per riflettere quello applicatoaumentando la luminosità. La fusione con il nero non produce alcun cambiamento.Colore più chiaro Confronta il totale di tutti i valori dei canali per il colore di fusione e di base, e visualizza il colore con valore più alto. Nongenera un terzo colore, che può essere ottenuto tramite la fusione Schiarisci, ma crea il colore risultante scegliendo i valori dei canali più alti dalcolore base e dal colore di fusione.Sovrapponi Moltiplica o scolora i colori, a seconda del colore di base. I pattern o i colori si sovrappongono ai pixel esistenti mantenendo le luci ele ombre del colore di base. Il colore di base viene mescolato con il colore applicato per riflettere la luminosità o l’oscurità del colore originale.Luce soffusa Scurisce o schiarisce i colori, a seconda del colore applicato. L’effetto è simile a quello ottenuto illuminando l’immagine con unfaretto a luce diffusa. Se il colore applicato è più chiaro del grigio al 50%, l’immagine viene schiarita. Se il colore applicato è più scuro del grigio al50%, l’immagine viene scurita. L’uso del nero o del bianco puro produce un’area chiaramente più scura o più chiara, ma non produce il nero o ilbianco puro.Luce intensa Moltiplica o scolora i colori, a seconda del colore applicato. L’effetto è simile a quello ottenuto illuminando l’immagine con un farettointenso. Se il colore applicato è più chiaro del grigio al 50%, l’immagine viene schiarita. Questa opzione è utile per aggiungere luci a un’immagine.Se il colore applicato è più scuro del grigio al 50%, l’immagine viene scurita. Questa opzione è utile per aggiungere ombre a un’immagine. L’usodel nero o del bianco puro produce il nero o il bianco puro.Luce vivida Brucia o scherma i colori aumentando o diminuendo il contrasto, a seconda del colore applicato. Se il colore applicato (sorgenteluminosa) è più chiaro del grigio al 50%, l’immagine viene schiarita diminuendo il contrasto. Se il colore applicato è più scuro del grigio al 50%,l’immagine viene scurita aumentando il contrasto.Luce lineare Brucia o scherma i colori diminuendo o aumentando la luminosità, a seconda del colore applicato. Se il colore applicato (sorgenteluminosa) è più chiaro del grigio al 50%, l’immagine viene schiarita aumentando la luminosità. Se il colore applicato è più scuro del grigio al 50%,l’immagine viene scurita diminuendo la luminosità.Luce puntiforme Sostituisce i colori, a seconda del colore applicato. Se il colore applicato (sorgente luminosa) è più chiaro del grigio al 50%, ipixel più scuri rispetto al colore applicato vengono sostituiti mentre quelli più chiari restano inalterati. Se il colore applicato è più scuro del grigio al50%, i pixel più chiari rispetto al colore applicato vengono sostituiti mentre quelli più scuri restano inalterati. Questa modalità è utile per aggiungereeffetti speciali a un’immagine.Miscela dura Riduce i colori a bianco, nero, rosso, verde, blue, giallo, cyan e magenta, a seconda del colore di base e di quello applicato.Differenza Esamina le informazioni cromatiche in ciascun canale e sottrae o il colore applicato da quello di base, o il colore di base da quelloapplicato, a seconda di quale dei due ha il valore di luminosità maggiore. La fusione con bianco inverte i valori del colore di base; la fusione connero non produce alcun cambiamento.Esclusione Crea un effetto simile al metodo Differenza ma con un contrasto minore. La fusione con il bianco inverte i valori del colore di base. Lafusione con il nero non produce alcun cambiamento.Tonalità Crea un colore finale con la luminosità e la saturazione del colore di base e la tonalità del colore applicato.Saturazione Crea un colore finale con la luminosità e la tonalità del colore di base e la saturazione del colore applicato. Applicando questometodo a un’area con saturazione pari a zero (grigio neutro) non si produce alcun cambiamento.Colore Crea un colore finale con la luminosità del colore di base e la tonalità e la saturazione del colore applicato. In questo modo vengonomantenuti i livelli di grigio nell’immagine; ciò risulta utile per la colorazione di immagini monocromatiche e per tingere immagini a colori.
Modifica del colore della maglietta mediante il metodo di fusione Colore
Luminosità Crea un colore finale con la tonalità e la saturazione del colore di base e la luminosità del colore applicato. Questo metodo crea uneffetto opposto a quello del metodo Colore.
207

Torna all'inizioColori sicuri per il WebI colori sicuri per il Web sono i 216 colori usati dai browser di entrambe le piattaforme Windows e Mac OS. Se lavorate solo con questi colori,avrete la garanzia che la grafica che preparate per il Web potrà essere visualizzata correttamente da un browser Web.
Potete identificare un colore sicuro per il Web con il Selettore colore di Adobe, usando uno dei metodi seguenti:
Selezionate l’opzione Solo colori Web nell’angolo inferiore sinistro del selettore del colore, quindi scegliete un colore. Quando questa opzioneè attiva, tutti i colori che scegliete sono sicuri per il Web.
Scegliete un colore nel Selettore colore. Se il colore scelto non è sicuro per il Web, viene visualizzato un cubo di avvertenza accanto alrettangolo del colore, in alto a destra nel Selettore colore. Fate clic sul cubo di avvertenza per selezionare il colore Web più simile Se nonappare alcun cubo, il colore scelto è sicuro per il Web.
Altri argomenti presenti nell’Aiuto
Note legali | Informativa sulla privacy online
208

Strumenti di pittura
Torna all'inizio
Torna all'inizio
Usare lo strumento pennelloUsare lo strumento matitaUsare lo strumento pennello impressionistaUsare lo strumento sfuminoUsare lo strumento gommaUsare lo strumento gomma magicaUsare lo strumento gomma per sfondo
Usare lo strumento pennelloLo strumento pennello crea tratti di colore con bordi più o meno nitidi. Può inoltre essere usato per simulare l’effetto prodotto da un aerografotradizionale. Se non lo trovate nella finestra degli strumenti, selezionate lo strumento pennello impressionista o sostituzione colore, quindi fate clicsull’icona dello strumento pennello nella barra delle opzioni degli strumenti.
1. Selezionate il colore con cui disegnare impostando il colore di primo piano.2. Nella sezione Disegno della finestra degli strumenti, selezionate lo strumento pennello.3. Specificate le opzioni dello strumento pennello nella barra delle opzioni degli strumenti, quindi trascinate sull’immagine per colorare.
Per disegnare una linea retta, fate clic sull’immagine per impostare il punto iniziale. Tenete premuto Maiusc e fate clic sul punto finale.
Potete specificare una o più delle seguenti opzioni dello strumento pennello:
Modalità aerografo Attiva le funzioni dell’aerografo. Questa opzione consente di applicare tonalità graduali a un’immagine, simulandol’effetto prodotto dagli aerografi tradizionali.
Pennello Imposta la punta del pennello. Fate clic sulla freccia accanto al pennello campione e scegliete una categoria di pennelli dal menua comparsa, quindi selezionate la miniatura di un pennello.
Dimensioni Imposta le dimensioni del pennello in pixel. Trascinate il cursore Dimensioni o specificate una dimensione nella casella ditesto.
Opacità Imposta l’opacità del colore da applicare. Un valore di opacità basso lascia trasparire i pixel che si trovano sotto un tratto dipennello. Trascinate il cursore o specificate un valore per l’opacità.
Metodo Determina il modo in cui il colore applicato si fonde con i pixel dell’immagine.
Impostazioni tavoletta Imposta le opzioni per lo stilo se, invece del mouse, usate una tavoletta grafica sensibile alla pressione.
Impostazioni pennello Imposta altre opzioni per il pennello.
Usare lo strumento matitaLo strumento matita crea linee nette a mano libera.
1. Selezionate il colore con cui disegnare impostando il colore di primo piano.2. Nella sezione Disegno della finestra degli strumenti, selezionate lo strumento matita.3. Specificate le opzioni dello strumento matita nella barra delle opzioni degli strumenti, quindi trascinate nell’immagine per colorare.
Per disegnare una linea retta, fate clic sull’immagine per impostare il punto iniziale. Tenete premuto Maiusc e fate clic sul punto finale.
Potete specificare una o più delle seguenti opzioni dello strumento matita:
Punta pennello Imposta la punta del pennello. Fate clic sulla freccia accanto al pennello campione e scegliete una categoria di pennelli dalmenu a comparsa, quindi selezionate la miniatura di un pennello.
Dimensioni Imposta le dimensioni del pennello in pixel. Trascinate il cursore Dimensioni o specificate una dimensione nella casella ditesto.
Opacità Imposta l’opacità del colore da applicare. Un valore di opacità basso lascia trasparire i pixel che si trovano sotto un tratto dipennello. Trascinate il cursore o specificate un valore per l’opacità.
Metodo Determina il modo in cui il colore applicato si fonde con i pixel dell’immagine.
Auto cancella Se iniziate a disegnare e trascinare da un’area che non contiene il colore di primo piano, viene applicato il colore di primopiano. In altre parole, se si inizia con un colore diverso dal colore di primo piano, viene applicato solo il colore di primo piano. Fate clic edisegnate sulle aree contenenti il colore di primo piano; la matita disegna con il colore di sfondo.
209

Torna all'inizio
Torna all'inizio
Usare lo strumento pennello impressionistaLo strumento pennello impressionista modifica i colori e i dettagli dell’immagine applicando tratti di pennello stilizzati. Provate a impostare opzionidiverse di stile, dimensioni dell’area e tolleranza: potrete simulare effetti pittorici diversi.
1. Con lo strumento pennello selezionato nella finestra degli strumenti, selezionate lo strumento pennello impressionista nella barra delleopzioni degli strumenti.
2. Specificate le opzioni nella barra delle opzioni degli strumenti, quindi trascinate sull’immagine per colorare.
Foto originale (a sinistra) e dopo l’applicazione del pennello impressionista (a destra)
Potete specificare una o più delle seguenti opzioni:
Pennello Imposta la punta del pennello. Fate clic sulla freccia accanto al pennello campione e scegliete una categoria di pennelli dal menua comparsa, quindi selezionate la miniatura di un pennello.
Dimensioni Imposta le dimensioni del pennello in pixel. Trascinate il cursore Dimensioni o specificate una dimensione nella casella ditesto.
Opacità Imposta l’opacità del colore da applicare. Un valore di opacità basso lascia trasparire i pixel che si trovano sotto un tratto dipennello. Trascinate il cursore o specificate un valore per l’opacità.
Metodo Determina il modo in cui il colore applicato si fonde con i pixel dell’immagine. Per ulteriori informazioni, consultate I metodi difusione.
Avanzate Lo Stile altera la forma del tratto del pennello. L’Area controlla la dimensione del tratto del pennello. Se impostate un valore altoper l’area, aumentate il numero di tratti di pennello. La Tolleranza definisce quanto simili devono essere i valori cromatici dei pixel adiacentiper poter essere modificati dal tratto del pennello.
Usare lo strumento sfuminoLo strumento sfumino simula il trascinamento di un dito sul colore fresco. Lo strumento preleva il colore dal punto in cui iniziate e lo spinge nelladirezione in cui trascinate. Lo strumento sfumino può sfumare i colori esistenti dell’immagine o diffondere il colore di primo piano sull’immagine.
Immagine originale (a sinistra) e dopo l’applicazione dello strumento sfumino (a destra)
1. Nella sezione Migliora nella finestra degli strumenti, selezionate lo strumento sfumino (se non è visibile, selezionate lo strumento sfoca onitidezza quindi fate clic sull’icona dello strumento sfumino nella barra delle opzioni degli strumenti).
2. Specificate le opzioni nella barra delle opzioni degli strumenti, quindi trascinate nell’immagine per colorare.Per usare temporaneamente l’opzione Pittura dito mentre trascinate lo strumento sfumino, premete il tasto Alt (Windows) o Opzione(Mac OS).
210

Torna all'inizio
Torna all'inizio
Potete specificare una o più delle seguenti opzioni dello strumento sfumino:
Metodo Determina il modo in cui il colore applicato si fonde con i pixel dell’immagine. Per ulteriori informazioni, consultate I metodi difusione.
Pennello Imposta la punta del pennello. Fate clic sulla freccia accanto al pennello campione e scegliete una categoria di pennelli dal menua comparsa, quindi selezionate la miniatura di un pennello.
Dimensioni Imposta le dimensioni del pennello in pixel. Trascinate il cursore Dimensioni o specificate una dimensione nella casella ditesto.
Intensità Imposta l’intensità dell’effetto sfumato.
Campiona tutti i livelli Crea l’effetto sfumato usando i colori di tutti i livelli visibili. Se questa opzione è deselezionata, lo strumento sfuminousa solo i colori del livello attivo.
Pittura dito Usa il colore di primo piano all’inizio di ogni tratto. Se questa opzione è deselezionata, lo strumento sfumino usa il coloresituato sotto il puntatore all’inizio di ogni tratto.
Usare lo strumento gommaLo strumento gomma modifica i pixel dell’immagine mentre lo trascinate su di essi. Se state lavorando sul livello Sfondo, o in qualunque altrolivello con trasparenza bloccata, i pixel eliminati assumono il colore di sfondo. In altre condizioni i pixel diventano trasparenti. I pixel trasparentisono segnalati dalla griglia di trasparenza.
1. Nella sezione Disegno della finestra degli strumenti, selezionate lo strumento gomma. Se non è visibile, selezionate lo strumento gomma persfondo o gomma magica, quindi fate clic sull’icona dello strumento gomma nella barra delle opzioni degli strumenti.
2. Specificate le opzioni nella barra delle opzioni degli strumenti, quindi trascinate sull’area da cancellare.
Potete specificare una o più delle seguenti opzioni dello strumento gomma:
Pennello Imposta la punta del pennello. Fate clic sulla freccia accanto al pennello campione e scegliete una categoria di pennelli dal menua comparsa, quindi selezionate la miniatura di un pennello.
Dimensioni Imposta le dimensioni del pennello in pixel. Trascinate il cursore Dimensioni o specificate una dimensione nella casella ditesto.
Opacità Definisce l’intensità della cancellazione. Un’opacità del 100% cancella i pixel di un livello fino alla trasparenza completa e quelli dellivello di sfondo fino al colore di sfondo. Con un valore di opacità inferiore i pixel cancellati di un livello diventano parzialmente trasparenti;quelli su un livello di sfondo vengono colorati parzialmente con il colore di sfondo. Se nella barra delle opzioni degli strumenti è selezionatal’opzione Blocco, l’opzione Opacità non è disponibile.
Tipo L’opzione Pennello usa una gomma con le stesse caratteristiche dello strumento pennello, che lascia bordi attenuati quando cancella.L’opzione Matita usa invece una gomma che cancella con bordi netti, come la matita. L’opzione Blocco usa come gomma un quadratino di16 pixel che cancella con bordi netti.
Usare lo strumento gomma magicaLo strumento gomma magica cancella tutti i pixel simili quando lo trascinate sull’immagine. Nel caso di un livello con trasparenza bloccata, i pixelassumono il colore di sfondo. Diversamente, i pixel vengono cancellati fino alla trasparenza. Potete scegliere di cancellare esclusivamente i pixelcontigui oppure tutti i pixel simili sul livello corrente.
211

Torna all'inizio
Immagine originale (a sinistra) e dopo la cancellazione delle nuvole (a destra)
1. Nel pannello Livelli, selezionate il livello contenente le aree da cancellare.Nota: se selezionato, il livello Sfondo diventa automaticamente un livello normale quando usate la gomma magica.
2. Nella sezione Disegno della finestra degli strumenti, selezionate lo strumento gomma magica. Se non è visibile nella finestra degli strumenti,selezionate lo strumento gomma o gomma per sfondo, quindi fate clic sull’icona dello strumento gomma magica nella barra delle opzionidegli strumenti.
3. Specificate le opzioni nella barra delle opzioni degli strumenti, quindi fate clic sull’area del livello da cancellare.
Potete specificare una o più delle seguenti opzioni dello strumento gomma magica:
Tolleranza Definisce l’intervallo dei colori che sarà cancellato. Una tolleranza bassa cancella i pixel con valori cromatici molto simili a quelliselezionati. Una tolleranza alta cancella i pixel che rientrano in un intervallo di colori più ampio.
Opacità Definisce l’intensità della cancellazione. Un’opacità del 100% cancella i pixel fino alla trasparenza completa su un livello e fino alcolore di sfondo su un livello bloccato. Con un valore di opacità inferiore i pixel cancellati di un livello diventano parzialmente trasparenti;quelli su un livello bloccato vengono colorati parzialmente con il colore di sfondo.
Campiona tutti i livelli Campiona il colore cancellato usando i dati combinati di tutti i livelli visibili. Deselezionate questa opzione sedesiderate cancellare solo i pixel del livello attivo.
Contigui Cancella solo i pixel contigui a quelli selezionati. Deselezionate questa opzione per cancellare tutti i pixel simili presentinell’immagine.
Anti-alias Attenua i contorni dell’area che verrà cancellata, rendendoli più naturali.
Usare lo strumento gomma per sfondoLo strumento gomma per sfondo trasforma i pixel colorati in pixel trasparenti in modo che possiate eliminare facilmente un oggetto dallo sfondo.Se fate attenzione, potete mantenere i bordi dell’oggetto in primo piano mentre eliminate i pixel di margine sullo sfondo.
Il puntatore dello strumento gomma per sfondo ha la forma di un cerchio con una crocetta indicante il punto di attivazione dello strumento. Quandotrascinate il puntatore, vengono cancellati i pixel all’interno del cerchio i cui valori cromatici sono simili al pixel sotto il punto di attivazione. Se ilcerchio si sovrappone all’oggetto in primo piano, che non contiene pixel simili a quelli che si trovano sotto il punto di attivazione, l’oggetto nonverrà cancellato.
212

Cancellare uno sfondo indesiderato. Potete sostituire lo sfondo mediante lo strumento timbro clone o l’aggiunta di un nuovo livello.
1. Nel pannello Livelli, selezionate il livello contenente le aree da cancellare.Nota: se selezionato, Sfondo diventa automaticamente un livello normale quando usate la gomma per sfondo.
2. Nella sezione Disegno della finestra degli strumenti, selezionate lo strumento gomma per sfondo. Se non è visibile, selezionate lo strumentogomma o gomma magica, quindi fate clic sull’icona dello strumento gomma nella barra delle opzioni degli strumenti.
3. Specificate le opzioni nella barra delle opzioni degli strumenti, quindi trascinate sull’area da cancellare. Tenete il punto di attivazione dellostrumento lontano dalle aree che non desiderate cancellare.
Per lo strumento gomma per sfondo potete specificare una o più delle seguenti opzioni:
Dimensioni Larghezza in pixel del pennello
Tolleranza Definisce quanto il colore di un pixel deve essere simile a quello del punto di attivazione per poter essere modificato dallostrumento. Una tolleranza bassa limita la cancellazione alle aree molto simili al colore del punto di attivazione. Una tolleranza alta consentedi cancellare un intervallo di colori più ampio.
Impostazioni pennello Consente di scegliere un set di valori preimpostati per il pennello, quali dimensione, durezza e spaziatura.Trascinate i cursori Dimensione o immettete il valore desiderato nelle caselle di testo.
Limiti Scegliete Contigui per cancellare le aree che contengono il colore del punto di attivazione e che sono collegate tra loro. Sceglieteinvece Non contigui per cancellare tutti i pixel simili al colore del punto di attivazione che si trovano all’interno del cerchio.
Altri argomenti presenti nell’Aiuto
Note legali | Informativa sulla privacy online
213

Modalità Rapida ottimizzata
Torna all’inizio
Torna all’inizio
EffettiTextureCorniciApplicare un effetto, una texture o una cornice
Nella modalità Rapida sono disponibili gli strumenti di base per la correzione delle foto che consentono di correggere vari aspetti comeesposizione, colore, contrasto e nitidezza. A partire da Photoshop Elements 12, oltre a correggere le foto è anche possibile trasformare le foto inimmagini dall’aspetto professionale. Sono ora disponibili tre nuovi pannelli, Effetti, Texture e Cornici,
vicino al pannello Regolazioni. Ogni pannello contiene dieci miniature e ogni miniatura è un’anteprima dinamica. Per applicare un effetto, unatexture o una cornice all’immagine, fate clic su una miniatura. Al passaggio del puntatore del mouse su una miniatura vengono visualizzati i nomidell’effetto, della texture o della cornice corrispondente.
Effetti
I dieci effetti disponibili dispongono di cinque variazioni ciascuno. Trasformate la foto applicando un effetto. Le miniature selezionabili per gli effettidisponibili sono anteprime dinamiche che illustrano il risultato sull’immagine prima di applicarlo. Gli effetti variano da Bianco e nero a Foto d’epocafino a quelli predefiniti di Cross processing.
Gli effetti vengono applicati come nuovo livello con maschera di livello. La maschera di livello può essere modificata in modalità Esperti perrimuovere o ridurre l’effetto in alcune aree.
Texture
214

I post su Twitter™ e Facebook non sono coperti dai termini di Creative Commons.
Note legali | Informativa sulla privacy online
Torna all’inizio
Torna all’inizio
Dal pannello Texture potete scegliere tra dieci diverse texture da applicare alla foto. Le texture simulano varie superfici o sfondi su cui stampare lafoto. Ad esempio Carta antica, Vernice screpolata, Griglia blu, Effetto cromato.
Le texture vengono applicate come un nuovo livello con maschera di livello. La maschera di livello può essere modificata in modalità Espertiper rimuovere o ridurre la texture in alcune aree (ad esempio, il volto).
Cornici
Dal pannello Cornici potete scegliere tra dieci diverse cornici da applicare alla foto. La cornice viene automaticamente adattata alla foto. È inoltrepossibile spostare o trasformare l’immagine e la cornice, facendo doppio clic sulla cornice con lo strumento sposta. Potete modificare il colore disfondo da bianco a un altro colore nella modalità Esperti modificando il livello Riempimento colore.
Applicare un effetto, una texture o una cornice
1. Aprite una foto in Photoshop Elements Editor e passate alla modalità Rapida.
2. Sono disponibili tre pannelli, Effetti, Texture e Cornici in aggiunta al pannello Regolazioni. Fate clic sull’icona di uno dei pannelli.
3. La barra Pannello presenta miniature di anteprima dinamica dell’immagine aperta. Fate clic su una miniatura per applicare l’effetto, la textureo la cornice.
4. (Facoltativo) Passate alla modalità Esperti e modificate l’effetto, la texture o la cornice applicati all’immagine. La modifica applicata nellamodalità Rapida è disponibile in un livello a parte.
215

Scelta dei colori
Torna all'inizio
Torna all'inizio
Scegliere un colore con lo strumento contagocceScegliere un colore nella finestra degli strumentiUsare il pannello Campioni coloreUsare il Selettore colore di Adobe
Scegliere un colore con lo strumento contagocceCon lo strumento contagocce potete copiare un colore facilmente senza dover selezionare un campione. Questo strumento consente di copiare, ocampionare, il colore di un’area dell’immagine da usare come nuovo colore di primo piano o di sfondo. Potete campionare un colore dell’immagineattiva, di un’altra immagine aperta o del desktop del computer.
Se volete che il colore campionato sia sempre disponibile, potete aggiungerlo al pannello Campioni colore. Inoltre, potete specificare la dimensionedell’area da campionare con lo strumento contagocce. Ad esempio, potete impostare il contagocce in modo che campioni i valori cromatici medi inun’area di 5 x 5 pixel oppure di 3 x 3 pixel sotto il puntatore.
Selezione di un colore di primo piano con lo strumento contagocceA. Punto campione B. Campione medio di 5x5 pixel
1. Selezionate lo strumento contagocce nella finestra degli strumenti.2. (Facoltativo) Per modificare le dimensioni del campione del contagocce, scegliete un’opzione dal menu Campione nella barra delle opzioni
degli strumenti:
Punto campione, per ottenere il valore esatto del pixel sul quale fate clic.
Media 3 x 3 o Media 5 x 5, per rilevare la media del numero di pixel specificato nell’area in cui fate clic.
3. Nella barra delle opzioni degli strumenti, selezionate l’area di campionamento per il selettore colore. Scegliete Tutti i livelli o Livello corrente.4. Per scegliere un colore, effettuate una delle seguenti operazioni:
Per selezionare un nuovo colore di primo piano da un’immagine, fate clic sul colore desiderato all’interno dell’immagine. Per selezionareun colore che appare in un altro punto dello schermo, fate clic all’interno dell’immagine e trascinate il puntatore del mouse al di fuori diessa, fino al colore desiderato.
Per selezionare un nuovo colore di sfondo da un’immagine, tenete premuto il tasto Alt (Windows) o Opzione (Mac OS) e fate clic sulcolore desiderato.
Quando fate clic e trascinate lo strumento contagocce, il contenuto della casella del colore di primo piano cambia.
5. Rilasciate il pulsante del mouse per prelevare il nuovo colore.
Nota: per cambiare rapidamente i colori mentre lavorate con la maggior parte degli strumenti di pittura, potete passare temporaneamente allostrumento contagocce senza dover selezionare un altro strumento. È sufficiente tenere premuto il tasto Alt (Windows) o Opzione (Mac OS). Unavolta scelto il colore, rilasciate il tasto.
Scegliere un colore nella finestra degli strumenti Effettuate una delle seguenti operazioni:
Per impostare le caselle dei colori di primo piano e di sfondo rispettivamente su bianco e nero, fate clic sull’icona Colori predefiniti.
Per scambiare i colori delle due caselle, fate clic sull’icona Scambia colori.
Per modificare il colore di primo piano fate clic sulla casella di colore superiore nella finestra degli strumenti, quindi scegliete un colore dalSelettore colore.
216

Torna all'inizio
Per modificare il colore di sfondo, fate clic sulla casella di colore inferiore nella finestra degli strumenti, quindi scegliete un colore dalSelettore colore.
Usare il pannello Campioni coloreI pannello Campioni colore (Finestra > Campioni colore) serve a memorizzare i colori che usate spesso nelle immagini. Potete selezionare uncolore di primo piano o di sfondo facendo clic su un campione nel pannello Campioni colore. Potete aggiungere o eliminare colori per creare unalibreria di campioni personali, salvare una libreria di campioni e ricaricarli per usarli in un’altra immagine. La visualizzazione delle miniature nelpannello Campioni colore può essere impostata tramite il menu Altro del pannello stesso.
Anche se potete aggiungere molti colori al pannello Campioni colore, per mantenere buone le prestazioni è meglio non appesantirlo e mantenereun certo ordine. La creazione di librerie può servire a raggruppare campioni correlati o speciali e a controllare le dimensioni del pannello.
La cartella Photoshop Elements\Presets\Color Swatches (in Mac: Photoshop Elements\Support Files\Presets\Color Swatches) nella cartella in cui èstata installata l’applicazione contiene le varie librerie di campioni. Se salvate le vostre librerie personalizzate nella cartella Color Swatches, talilibrerie verranno automaticamente visualizzate nel menu a comparsa del pannello.
Scegliere un colore usando il pannello Campioni colore1. Se il pannello Campioni colore non è già aperto, scegliete Finestra > Campioni colore.2. (Facoltativo) Nel pannello Campioni colore, scegliete il nome di una libreria di campioni dal menu Campioni.3. Effettuate una delle seguenti operazioni:
Per scegliere un colore di primo piano, fate clic su un colore nel pannello.
Per scegliere un colore di sfondo, tenete premuto Ctrl (Windows) o Comando (Mac OS) e fate clic su un colore nel panello.
Aggiungere un colore al pannello Campioni coloreSe pensate di usare frequentemente un colore specifico, potete salvarlo come campione nel pannello Campioni colore. I campioni salvati vengonoaggiunti alla libreria di campioni del pannello. Per salvare definitivamente i campioni personali, è necessario salvare l’intera libreria.
1. Nella finestra degli strumenti impostate il colore di primo piano sul colore che volete aggiungere.2. Nel pannello Campioni colore, effettuate una delle seguenti operazioni:
Fate clic sul pulsante Nuovo campione in fondo al pannello. Viene aggiunto il campione, a cui viene assegnato il nome Campionecolore 1.
Scegliete Nuovo campione dal menu Altro.
Portate il puntatore su uno spazio vuoto nell’ultima riga del pannello Campioni colore (il puntatore diventa lo strumento secchiello) e fateclic per aggiungere il colore.
Colore selezionato con il contagocce e aggiunto come nuovo campione
3. Immettete un nome per il nuovo colore e fate clic su OK.4. Se vi viene richiesto di salvare la libreria dei campioni, immettete un nuovo nome nella finestra di dialogo Salva e fate clic su Salva.
Salvare e usare librerie di campioni personali Nel pannello Campioni colore, effettuate una delle seguenti operazioni:
Per salvare una libreria di campioni, scegliete Salva campioni colore dal menu Altro. Per elencare il set nel menu a comparse delle librerie dicampioni del pannello, salvate il file nella cartella Photoshop Elements\Presets\Color Swatches (in Mac: Photoshop Elements\SupportFiles\Presets\Color Swatches).
Nota: affinché la modifica abbia effetto, è necessario riavviare Photoshop Elements.
Per selezionare e caricare una libreria di campioni, scegliete Carica campioni colore nel menu Altro del pannello.
Per sostituire la libreria corrente con un’altra libreria, aprite Gestione predefiniti, scegliete Sostituisci campioni dal menu Altro del pannello eselezionate una libreria.
217

Torna all'inizio
Ripristinare i campioni di colore predefiniti di una libreria1. Scegliete una libreria di campioni dal menu a comparsa del pannello Campioni colore.2. Dal menu Altro del pannello Campioni colore, scegliete Gestione predefiniti.3. Nella finestra di dialogo Gestione predefiniti, scegliete Campioni dal menu Tipo predefinito.4. Scegliete Ripristina campioni dal menu Altro e, quando viene richiesto, confermate l’azione.
Eliminare un colore dal pannello Campioni colore1. Effettuate una delle seguenti operazioni:
Trascinate il campione sul Cestino del pannello e fate clic su OK per confermare l’eliminazione.
Premete il tasto Alt (Windows) o Opzione (Mac OS) per convertire il puntatore nell’icona forbici e fate clic su un colore nel pannelloCampioni colore.
2. Se vi viene richiesto di salvare la libreria, immettete un nome nella finestra di dialogo Salva e fate clic su Salva.
Nota: per eliminare in modo definitivo i campioni cancellati, è necessario risalvare la libreria che li conteneva.
Usare il Selettore colore di AdobePotete usare il Selettore colore di Adobe per selezionare il colore di primo piano e di sfondo scegliendoli da uno spettro di colori o definendolinumericamente. Inoltre, potete selezionare i colori sulla base dei metodi colore HSB e RGB o limitare la selezione solo ai colori sicuri per il Web.
Selettore colore di AdobeA. Colore dopo la regolazione B. Colore originale C. Valori HSB del colore D. Valori RGB del colore E. Solo i colori sicuri per ilWeb F. Campo del colore G. Cursore del colore H. Valore esadecimale del colore
1. Fate clic sulla casella del colore di primo piano o di sfondo nella finestra degli strumenti per visualizzare il Selettore colore.2. Fate clic all’interno del campo del colore. Quando fate clic nel campo del colore, un cerchietto indica la posizione del colore nel campo e i
valori numerici cambiano sulla base del nuovo colore.3. Trascinate i triangoli bianchi lungo il cursore per passare a un altro colore.4. Per specificare un numero visivamente, effettuate una delle seguenti operazioni:
Immettete il valore esadecimale per il colore nella casella di testo che si trova sotto i valori RGB. (I valori esadecimali sono usati spessodai Web designer.)
Per colori RGB, selezionate un pulsante radio e per quel componente specificate un valore compreso tra 0 e 255 (0 indica l’assenza diluce e quindi di colore, 255 il livello massimo di luce).
Per colori HSB, selezionate un pulsante radio e specificate la saturazione e la luminosità come percentuali; specificate inoltre la tonalitàcome angolo compreso tra 0° e 360°, in base alla posizione sulla ruota dei colori.
5. Il nuovo colore viene visualizzato nella parte superiore del rettangolo colorato a destra del cursore dei colori. Il colore originale restavisualizzato nella parte inferiore.
6. Per iniziare a colorare con il nuovo colore, fate clic su OK.
Nota: potete selezionare i colori usando il selettore incorporato nel sistema o un apposito selettore plug-in. Scegliete Preferenze > Generali eselezionate il selettore colore.
218

Altri argomenti presenti nell’Aiuto
Note legali | Informativa sulla privacy online
219

Impostazione dei pennelli
Torna all'inizio
Le opzioni dei pennelliAggiungere un nuovo pennello alla libreria dei pennelliEliminare un pennelloCreare una forma di pennello personale da un’immagineImpostare il supporto per le tavolette sensibili alla pressioneUtilizzo di Elements Organizer con tavolette grafiche Wacom
Le opzioni dei pennelliPotete simulare i tratti di un vero pennello impostando le velocità di dissolvenza dei tratti. Potete impostare quali opzioni (ad esempio dispersione,dimensioni e colore) devono variare dinamicamente mentre applicate un tratto di pennello. Le miniature dei pennelli nella barra delle opzioni deglistrumenti variano automaticamente per riflettere le nuove impostazioni di dinamica dei pennelli.
Per impostare le opzioni di dinamica dei pennelli, selezionate uno strumento pennello e fate clic su Impostazioni pennello (o Avanzate, per alcunistrumenti) nella barra delle opzioni degli strumenti.
Spaziatura Controlla la distanza tra i segni del pennello in un tratto. Per modificare la spaziatura, inserite un numero o usate il cursore per inserireun valore che rappresenti una percentuale del diametro del pennello. La miniatura del pennello nella barra delle opzioni degli strumenti variadinamicamente in risposta all’impostazione della spaziatura.
Se aumentate la spaziatura, il tratto del pennello appare a intervalli regolari.
Dissolvenza Imposta il numero di passi da completare prima che il flusso della pittura si dissolva completamente. A valori bassi corrisponde unadissolvenza più rapida; un valore pari a zero non crea alcuna dissolvenza. Ciascun passo corrisponde a un segno della punta del pennello.È possibile specificare valori compresi tra 0 e 9999. Ad esempio, specificando 10 per Dissolvenza, verrà generata una dissolvenza in 10 passi. Nelcaso di pennelli più piccoli, si consiglia di impostare un valore maggiore o uguale a 25. Se un tratto si dissolve troppo rapidamente, incrementate ivalori.
Impostazioni di dissolvenza con 40, 60 e 80 passi
Variazione tonalità Consente di impostare la velocità con cui il colore del tratto passa dal colore di primo piano a quello di sfondo. A valori più alticorrisponde un’alternarsi più frequente dei due colori. Per impostare i colori usati dall’opzione Variazione colore, consultate I colori di primo pianoe di sfondo.
220

Torna all'inizio
Tratto di pittura senza e con variazione di colore
Durezza Controlla la dimensione della parte centrale rigida del pennello. Digitate un numero o usate il cursore per inserire un valore cherappresenti una percentuale del diametro del pennello.
Tratti di pennello con diversi valori di durezza
Dispersione Controlla la distribuzione dei segni del pennello in un tratto. Un valore basso produce un tratto a maggiore densità e minoredispersione; valori più alti aumentano l’area di dispersione.
Tratto di pennello con valori di dispersione bassi e alti
Angolo Specifica l’angolo di spostamento dell’asse longitudinale di un pennello ellittico rispetto all’asse orizzontale. Inserite un valore in gradi otrascinate la freccia nell’icona dell’angolo per impostare l’angolo desiderato.
I pennelli ad angolo creano un tratto scolpito.
Rotondità Specifica il rapporto tra gli assi corti e lunghi del pennello. Specificate un valore percentuale o trascinate il punto nell’icona dell’angoloavvicinandolo o allontanandolo dalla freccia. Con un valore del 100% si ha un pennello circolare; con un valore dello 0% si ha un pennello lineare;con valori intermedi i pennelli sono ellittici.
La regolazione della rotondità influisce sulla forma della punta del pennello.
Imposta come predefinito Questa opzione, disponibile per alcuni strumenti con attributi di pennello, consente di salvare come impostazionipredefinite le impostazioni attualmente selezionate.
Aggiungere un nuovo pennello alla libreria dei pennelli1. Nella sezione Disegno della finestra degli strumenti, selezionate lo strumento pennello.2. Nella barra delle opzioni degli strumenti, fate clic sulla freccia accanto al pannello a comparsa dei pennelli per visualizzarlo. Quindi scegliete
una categoria dal menu a discesa dei pennelli e selezionate un pennello da modificare.3. Fate clic su Impostazioni pennello e usate i cursori per modificare il pennello originale.4. Nel pannello a comparsa dei pennelli, fate clic sul menu a comparsa e scegliete Salva pennello.
221

Torna all'inizio
Torna all'inizio
Torna all'inizio
5. Specificate un nome nella finestra di dialogo Nome pennello e fate clic su OK.
Il nuovo pennello viene selezionato nella barra delle opzioni degli strumenti e aggiunto in fondo al pannello a comparsa Pennelli.
Eliminare un pennello1. Nella sezione Disegno della finestra degli strumenti, selezionate lo strumento pennello.2. Fate clic sulla freccia accanto al pennello campione per visualizzare il pannello a comparsa nella barra delle opzioni degli strumenti.3. Effettuate una delle seguenti operazioni:
Premete il tasto Alt (Windows) o Opzione (Mac OS) per convertire il puntatore nell’icona forbici, quindi fate clic sul pennello da eliminare.
Selezionate il pennello nel pannello a comparsa e scegliete Elimina pennello nel menu del pannello.
Scegliete Gestione predefiniti dal menu del pannello, selezionate Pennelli dall’elenco Tipo predefinito, selezionate un pennello dall’elenconella finestra di dialogo e fate clic su Elimina.
Creare una forma di pennello personale da un’immaginePotete creare un pennello personale selezionando un’area di una foto. Il pennello userà una versione in scala di grigio di tale selezione perapplicare il colore di primo piano all’immagine. Potete ad esempio selezionare una foglia e colorare usando un colore autunnale. Potete creare unanuova forma anche con lo strumento pennello stesso. La forma personale può essere creata da tutto il contenuto di un livello o solo da unaselezione. La forma del pennello può avere una dimensione massima di 2500 x 2500 pixel.
Creare un pennello personale con l’immagine di un cane. Quando trascinate il pennello, il tratto sarà composto di tanti cani.
1. Effettuate una delle seguenti operazioni:
Per usare una parte dell’immagine come pennello personale, selezionatela.
Per usare un intero livello come pennello personale, deselezionate tutto.
Usate gli strumenti di pittura per disegnare la forma del pennello e selezionatelo. Potete usare tratti di pennello con un profilo netto omorbido, oppure variarne l’opacità per ottenere bordi attenuati.
2. Scegliete Modifica > Pennello da selezione.3. Assegnate un nome al pennello e fate clic su OK.
Impostare il supporto per le tavolette sensibili alla pressionePhotoshop Elements supporta gran parte delle tavolette grafiche sensibili alla pressione, ad esempio le tavolette Wacom®. Se è installato il
222

Torna all'inizio
pannello di controllo software per la vostra tavoletta, potete modificare le proprietà del pennello a seconda delle opzioni impostate per la tavoletta edell’entità della pressione esercitata sullo stilo.
Selezionate lo strumento pennello nella finestra degli strumenti; quindi, nella barra delle opzioni degli strumenti, impostate le opzioni tavolettache desiderate controllare con la pressione della penna.
Utilizzo di Elements Organizer con tavolette grafiche WacomPotete ora usare Elements Organizer con le tavolette grafiche Wacom.
La modalità mouse delle tavolette Wacom funziona direttamente con le seguenti tavolette Wacom: Wacom Intuos3, Intuos 4, Bamboo Fun eBamboo Touch.
Passare dalla modalità mouse alla modalità penna
1. Scegliete Start > Wacom Tablet Properties (Proprietà tavoletta Wacom).
2. Selezionate la modalità a cui desiderate passare.
Impostazioni delle preferenze della tavoletta Wacom
Altri argomenti presenti nell’Aiuto
Note legali | Informativa sulla privacy online
223

Riempimenti e contorni
Torna all'inizio
Torna all'inizio
Torna all'inizio
Usare lo strumento secchielloRiempire un livello con un colore o un patternApplicare una traccia agli oggetti di un livello
Usare lo strumento secchielloLo strumento secchiello riempie un’area i cui valori cromatici sono simili a quelli dei pixel su cui fate clic. Potete riempire un’area con il colore diprimo piano o con un pattern.
1. Scegliete un colore di primo piano.2. Selezionate lo strumento secchiello nella finestra degli strumenti.3. Specificate le opzioni nella barra delle opzioni degli strumenti, quindi fate clic sulla parte dell’immagine da riempire.
Se non desiderate riempire le aree trasparenti di un livello, potete bloccare la trasparenza del livello nel pannello Livelli.
Potete specificare una o più delle seguenti opzioni per lo strumento secchiello:
Pittura/Pattern Imposta il colore (Pittura) o motivo (Pattern) di primo piano da usare come riempimento.
Opacità Imposta l’opacità del colore da applicare. Un valore di opacità basso lascia trasparire i pixel che si trovano sotto un tratto dipennello. Trascinate il cursore o specificate un valore per l’opacità.
Tolleranza Definisce quanto simili devono essere i colori dei pixel da riempire. Con un basso valore di tolleranza vengono riempiti i pixelcon valori cromatici molto simili a quelli del pixel selezionato. Con un valore alto vengono riempiti i pixel con una gamma cromatica piùampia.
Metodo Determina il modo in cui il colore applicato si fonde con i pixel dell’immagine.
Tutti i livelli Riempie i pixel simili su tutti i livelli visibili in base alle impostazioni Tolleranza e Contigui.
Contigui Riempie i pixel contigui che hanno colori simili. Deselezionate questa opzione per riempire tutti i pixel simili dell’immagine,compresi quelli non contigui. L’opzione Tolleranza definisce il livello di somiglianza dei colori.
Anti-alias Attenua i bordi della selezione riempita.
Riempire un livello con un colore o un patternInvece di usare uno degli strumenti pennello, potete applicare il riempimento o il pattern tramite un livello di riempimento. Così facendo potretemodificare le proprietà del riempimento e del pattern, come pure la maschera di livello per limitare l’effetto a una parte dell’immagine.
1. Specificate un colore di primo piano o di sfondo.2. Selezionate l’area da riempire. Per riempire un intero livello, selezionatelo nel pannello Livelli.3. Scegliete Modifica > Livello di riempimento oppure Modifica > Riempi selezione.4. Impostate le opzioni nella finestra di dialogo Riempi livello, quindi fate clic su OK.
Contenuto Scegliete un colore dal menu Usa. Per usare un colore diverso da quelli elencati, scegliete Colore e selezionate un colore dalSelettore colore. Scegliete Pattern per usare un pattern come riempimento.
Pattern personale Se avete scelto Pattern dal menu Usa, specificate il pattern da usare. Potete usare i pattern delle librerie in dotazione ocreare un pattern personale.
Metodo Determina il modo in cui il pattern applicato si fonde con i pixel dell’immagine.
Opacità Imposta l’opacità del pattern da applicare.
Mantieni trasparenza Riempie solo le aree contenenti pixel opachi.
Applicare una traccia agli oggetti di un livelloPotete usare il comando Traccia per applicare automaticamente un contorno colorato a una selezione o al contenuto di un livello.
Nota: per aggiungere un contorno allo sfondo, dovete prima trasformarlo in un normale livello. Dato che lo sfondo non contiene pixel trasparenti,viene applicato un contorno all’intero livello.
1. Selezionate un’area dell’immagine o scegliete un livello nel pannello Livelli.
224

2. Scegliete Modifica > Selezione traccia (contorni).3. Nella finestra di dialogo Traccia, impostate una o più delle seguenti opzioni, quindi fate clic su OK per aggiungere il contorno:
Larghezza Imposta la larghezza del contorno. I valori possono variare da 1 a 250 pixel.
Colore Definisce il colore del contorno. Fate clic sul campione di colore per selezionare un colore nel Selettore colore.
Posizione Imposta la posizione del contorno dentro, fuori o direttamente sopra i bordi della selezione o del livello.
Metodo Determina il modo in cui il colore applicato si fonde con i pixel dell’immagine.
Opacità Imposta l’opacità del colore da applicare. Specificate un valore di opacità o fate clic sulla freccia e trascinate il cursore.
Mantieni trasparenza Applica una traccia solo alle aree del livello contenenti pixel opachi. Se nell’immagine non vi sono trasparenze,questa opzione non è disponibile.
Altri argomenti presenti nell’Aiuto
Note legali | Informativa sulla privacy online
225

Creazione di forme
Torna all'inizio
Torna all'inizio
Le formeDisegnare un rettangolo, un quadrato o un rettangolo arrotondatoDisegnare un cerchio o un’ellisseDisegnare una forma con più latiDisegnare una linea o una frecciaDisegnare una forma personaleCreare più forme in uno stesso livello
In Photoshop Elements, le forme sono elementi di grafica vettoriale (linee e curve definite in base alle loro caratteristiche geometriche invece cheai pixel) non vincolati alla risoluzione e possono essere spostate, ridimensionate e modificate senza perdita di particolari, né di nitidezza o qualità.Sia il testo che le forme sono creati su livelli distinti.
Le formeIn Photoshop Elements, le forme sono elementi di grafica vettoriale, cioè composti da linee e curve definite dalle rispettive caratteristichegeometriche. La grafica vettoriale non è vincolata alla risoluzione; può cioè essere ingrandita o rimpicciolita e stampata a qualunque risoluzionesenza perdita di particolari né di nitidezza. Potete spostare, ridimensionare o modificare le forme e il testo senza compromettere la qualità dellagrafica. Dal momento che i monitor dei computer visualizzano le immagini su una griglia di pixel, i dati vettoriali vengono visualizzati come pixelsullo schermo.
Le forme vengono create nei livelli forma. Un livello forma può contenere una o più forme a seconda dell’opzione selezionata per l’area dellaforma. Un livello può contenere anche più forme.
Potete cambiare il colore di una forma modificandone il livello di riempimento e applicando stili di livello. Gli strumenti per le forme permettono dicreare rapidamente pulsanti, barre di navigazione e altri elementi tipici per pagine Web.
Oggetti vettoriali creati con gli strumenti forma in Photoshop Elements
Disegnare un rettangolo, un quadrato o un rettangolo arrotondato1. Selezionate lo strumento rettangolo o rettangolo con angoli arrotondati. Potete selezionare gli strumenti rettangolo e rettangoli arrotondati
anche nella barra delle opzioni degli strumenti.Nota: per passare ai vari strumenti disponibili, tenete premuto il tasto Alt/Opzione e fate clic su uno strumento forma.
2. (Facoltativo) Nella barra delle opzioni degli strumenti, potete impostare le seguenti opzioni:Senza vincoli Permette di impostare tramite trascinamento la larghezza e l’altezza di un rettangolo.
Quadrato Vincola un rettangolo a proporzioni quadrate.
Dimensione fissa Disegna un rettangolo con le dimensioni specificate nelle caselle di testo Larghezza e Altezza.
Proporzionale Disegna un rettangolo proporzionalmente ai valori di larghezza e altezza specificati.
Raggio Specifica il raggio dell’angolo arrotondato. Con valori più bassi si ottengono angoli più marcati.
Dal centro Disegna un rettangolo usando come centro il punto da cui iniziate a tracciare (in genere i rettangoli vengono disegnati a partire
226

Torna all'inizio
Torna all'inizio
Torna all'inizio
dall’angolo superiore sinistro).
Effetto calamita Allinea i bordi di un rettangolo ai lati dei pixel.
Semplifica Converte la forma disegnata in immagine raster. Dopo tale conversione, se si riduce o ingrandisce la forma è possibile che ibordi risultino scalettati e poco definiti.
3. Trascinate il puntatore sull’immagine per disegnare la forma.
Disegnare un cerchio o un’ellisse1. Nell’area di lavoro Modifica, selezionate lo strumento ellisse .
Nota: per passare ai vari strumenti disponibili, tenete premuto il tasto Alt/Opzione e fate clic su uno strumento forma.2. (Facoltativo) Nella barra delle opzioni degli strumenti, potete impostare le seguenti opzioni:
Senza vincoli Permette di impostare tramite trascinamento la larghezza e l’altezza di un’ellisse.
Cerchio Disegna un cerchio perfetto invece di un’ellisse.
Dimensione fissa Disegna un’ellisse con le dimensioni specificate nelle caselle di testo Larghezza e Altezza.
Proporzionale Disegna un’ellisse sulla base dei valori immessi nelle caselle di testo Larghezza e Altezza.
Dal centro Disegna un’ellisse usando come centro il punto in cui iniziate a tracciare (in genere le ellissi vengono disegnate a partiredall’angolo superiore sinistro).
Semplifica Converte la forma disegnata in immagine raster. Dopo tale conversione, se si riduce o ingrandisce la forma è possibile che ibordi risultino scalettati e poco definiti.
3. Trascinate il puntatore sull’immagine per disegnare l’ellisse.
Disegnare una forma con più lati1. Selezionate lo strumento poligono o stella .
Nota: per passare ai vari strumenti disponibili, tenete premuto il tasto Alt/Opzione e fate clic su uno strumento forma.2. (Facoltativo) Nella barra delle opzioni degli strumenti, potete impostare le seguenti opzioni:
Angoli arrotondati Crea un poligono con angoli arrotondati.
Rientro dei lati di Specifica la profondità di rientro delle punte della stella. Questa opzione è disponibile solo per lo strumento stella.
Rientri arrotondati Crea un poligono a stella con rientri arrotondati. Questa opzione è disponibile solo per lo strumento stella.
Semplifica Converte la forma disegnata in immagine raster. Dopo tale conversione, se si riduce o ingrandisce la forma è possibile che ibordi risultino scalettati e poco definiti.
3. Nella casella Lati, specificate il numero di lati del poligono.4. Trascinate il puntatore sull’immagine per disegnare il poligono.
Disegnare una linea o una freccia1. Selezionate lo strumento linea .2. (Facoltativo) Nella barra delle opzioni degli strumenti, potete impostare le seguenti opzioni:
Freccia Imposta le estremità della linea come una freccia. Per specificare le estremità che devono terminare con le frecce, sceglieteAll’inizio, Alla fine oppure A entrambe le estremità.
Scegliere le opzioni per frecce
Punte di freccia: Larghezza e Lunghezza Specificate le proporzioni della punta di freccia come percentuale dello spessore della linea (da10% a 1000% per Larghezza; da 10% a 5000% per Lunghezza).
Concavità Definisce l’entità della curvatura nella parte più larga della freccia, nel punto in cui questa incontra la linea. Immettete un valoreper la concavità della freccia (da –50% a +50%).
Semplifica Converte la forma disegnata in immagine raster. Dopo tale conversione, se si riduce o ingrandisce la forma è possibile che ibordi risultino scalettati e poco definiti.
3. Nella casella Spessore, specificate lo spessore della linea in pixel.4. Trascinate il puntatore sull’immagine per disegnare la linea.
227

Torna all'inizio
Torna all'inizio
Disegnare una forma personaleLo strumento forma personale offre numerose opzioni per disegnare molte diverse forme. Quando selezionate lo strumento forma personale,potete accedere a queste forme nella barra delle opzioni.
1. Selezionate lo strumento forma personale .2. Nella barra delle opzioni degli strumenti, selezionate una forma dal pannello a comparsa Forma. Fate clic sulla freccia in alto a destra nel
pannello per ottenere un elenco dei tipi di forme disponibili e per scegliere come visualizzarle nel pannello.3. (Facoltativo) Nella barra delle opzioni degli strumenti, potete impostare le seguenti opzioni:
Senza vincoli Permette di impostare tramite trascinamento la larghezza e l’altezza di un rettangolo, un rettangolo arrotondato, un’ellisse ouna forma personale.
Proporzioni definite Genera una forma personale sulla base delle proporzioni con cui è stata creata.
Dimensioni definite Genera una forma personale sulla base delle dimensioni con cui è stata creata.
Dimensione fissa Genera una forma personale come forma fissa sulla base dei valori specificati nelle caselle di testo Larghezza eAltezza.
Dal centro Disegna una forma personale a partire dal centro.
Semplifica Converte la forma disegnata in immagine raster. Dopo tale conversione, se si riduce o ingrandisce la forma è possibile che ibordi risultino scalettati e poco definiti.
4. Trascinate il puntatore sull’immagine per disegnare la forma.
Lo strumento forma personale mette a disposizione cornici pronte per l’uso che potete trascinare sulla foto.
Creare più forme in uno stesso livello1. Selezionate un livello forma nel pannello Livelli (modalità Esperti) o create un nuovo livello forma.2. Per creare un tipo di forma diverso, selezionate un altro strumento forma.3. Selezionate un’opzione di area forma per definirne la modalità di sovrapposizione, quindi trascinate il puntatore sull’immagine per disegnare
le nuove forme:Aggiungi Aggiunge un’altra forma alla forma esistente. La forma combinata coprirà l’intera area delle forme disegnate usando l’opzioneAggiungi.
Sottrai Rimuove l’area dove le forme si sovrappongono. Le aree senza sovrapposizione verranno conservate.
Interseca Visualizza solo l’area dove le forme si intersecano. Le altre aree verranno rimosse.
Escludi Rimuove le aree sovrapposte nelle aree nuove ed esistenti.
Altri argomenti presenti nell’Aiuto
Note legali | Informativa sulla privacy online
228

Sfumature
Torna all'inizio
Torna all'inizio
Le sfumatureApplicare una sfumaturaApplicare un riempimento sfumato al testoDefinire una sfumaturaSpecificare la trasparenza di una sfumaturaCreare una sfumatura con disturbo
Le sfumaturePer riempire un’area con una sfumatura, trascinate lo strumento sfumatura sull’immagine o su una selezione. Oltre che dal tipo scelto, l’aspettodella sfumatura dipende dalla distanza tra il punto iniziale (dove avete iniziato a tenere premuto il mouse) e il punto finale (dove avete rilasciato ilmouse).
Con lo strumento sfumatura e l’Editore sfumatura potete creare nella foto una miscela di colori personalizzata.
Nella barra delle opzioni degli strumenti, potete scegliere uno dei seguenti tipi di sfumatura.
Sfumatura lineare Applica la sfumatura dal punto iniziale a quello finale, in linea retta.Sfumatura radiale Applica la sfumatura dal punto iniziale a quello finale, con progressione circolare.Sfumatura angolare Applica la sfumatura con progressione antioraria attorno al punto iniziale.Sfumatura riflessa Applica la sfumatura con progressione simmetrica su entrambi i lati del punto iniziale.Sfumatura a rombi Applica la sfumatura dal punto iniziale al punto finale, creando un motivo a rombi. Il punto finale definisce un angolo delrombo.
Per agire con maggiore flessibilità potete applicare la sfumatura tramite un livello di riempimento. Così facendo potrete modificare le proprietàdella sfumatura, come pure la maschera di livello per limitare la sfumatura a una parte dell’immagine.
Le sfumature sono memorizzate nelle apposite librerie. Per scegliere una libreria diversa da visualizzare nel menu delle sfumature, fate clic sulmenu e selezionate una delle librerie alla fine dell’elenco. Con questo menu potete anche salvare e caricare librerie di sfumature personali. Poteteinoltre gestire le sfumature con Gestione predefiniti.
Applicare una sfumatura1. Per sfumare una parte dell’immagine, selezionate l’area desiderata con uno strumento di selezione. Altrimenti, il riempimento sfumato viene
applicato all’intero livello attivo.2. Selezionate lo strumento sfumatura.
229

Torna all'inizio
Torna all'inizio
Torna all'inizio
3. Nella barra delle opzioni degli strumenti, fate clic sul tipo di sfumatura desiderato.4. Scegliete un riempimento sfumatura nel pannello Selettore sfumatura, nella barra delle opzioni degli strumenti.5. (Facoltativo) Nella barra delle opzioni degli strumenti, potete modificare le seguenti impostazioni per la sfumatura.
Metodo Determina il modo in cui la sfumatura si fonde con i pixel esistenti dell’immagine.
Opacità Imposta l’opacità della sfumatura. Un valore di opacità basso lascia trasparire i pixel che si trovano sotto la sfumatura. Trascinate ilcursore o specificate un valore per l’opacità.
Inverti Inverte l’ordine dei colori nel riempimento sfumato.
Trasparenza Usa la trasparenza della sfumatura (e non una qualsiasi area trasparente dell’immagine) se questa è stata definita con areetrasparenti.
Dithering Crea una fusione più graduale e più omogenea del colore.
6. Portate il puntatore nel punto di inizio della sfumatura e trascinate il cursore fino al punto finale. Per vincolare l’angolo della sfumatura a unmultiplo di 45°, tenete premuto il tasto Maiusc mentre trascinate.
Applicare un riempimento sfumato al testo1. Selezionate il testo da riempire.2. Scegliete Livello > Semplifica livello per convertire il testo vettoriale in un’immagine bitmap. Una volta convertito, il testo non potrà più essere
modificato.3. Per selezionare il testo, tenete premuto il tasto Ctrl (Windows) o Comando (Mac OS) e fate clic sulla miniatura nel Livello di testo del
pannello Livelli.4. Selezionate lo strumento sfumatura.5. Nella barra delle opzioni degli strumenti, fate clic sul tipo di sfumatura desiderato.6. Scegliete un riempimento sfumatura nel pannello delle sfumature.7. Posizionate il puntatore nel testo, nel punto in cui desiderate impostare il punto di inizio della sfumatura e trascinate fino al punto finale.
Definire una sfumaturaPotete definire sfumature personali nella finestra di dialogo Editore sfumatura. Una sfumatura può avere due o più colori, oppure uno o più coloriche si dissolvono fino alla trasparenza.
Finestra di dialogo Editore sfumaturaA. Interruzione di colore B. Punto colore medio C. Interruzione opacità
Per definire una sfumatura, aggiungete un’interruzione di colore per aggiungere un colore alla sfumatura, trascinate questa interruzione e il puntomedio per definire l’intervallo tra i due colori, quindi regolate le interruzioni di opacità per definire la trasparenza.
1. Nella sezione Disegno della finestra degli strumenti, selezionate lo strumento sfumatura.2. Per aprire la finestra di dialogo Editore sfumatura, fate clic sul pulsante Modifica sotto al campione di sfumatura.3. Nel riquadro Predefinito della finestra di dialogo Editore sfumatura, selezionate una sfumatura su cui basare la nuova sfumatura.4. Per scegliere i colori per la sfumatura, fate doppio clic sull’interruzione di colore. Oppure fate clic sul campione di colore per visualizzare il
selettore colore. Scegliete un colore e fate clic su OK.5. Per regolare la posizione di un’interruzione di colore, trascinatela a sinistra o a destra.6. Per aggiungere un colore alla sfumatura, fate clic sotto la barra della sfumatura per definire un’altra interruzione di colore.7. Per regolare la posizione del punto medio tra i colori, trascinate a sinistra o a destra il rombo che si trova sotto la barra della sfumatura.8. Per eliminare l’interruzione di colore che state modificando, fate clic su Elimina.9. Per impostare la gradualità di transizione dei colori, immettete un valore percentuale nella casella di testo Omogeneità o trascinate il cursore.
10. Se lo desiderate, impostate i valori di trasparenza della sfumatura trascinando le interruzioni di opacità.11. Per salvare la sfumatura come sfumatura predefinita, assegnatele un nome e fate clic su Aggiungi a predefiniti.12. Fate clic su OK. La sfumatura appena creata è selezionata e pronta all’uso.
Specificare la trasparenza di una sfumaturaOgni riempimento sfumato contiene impostazioni (dette “interruzioni di opacità”) che controllano l’opacità del riempimento nei vari punti della
230

Torna all'inizio
sfumatura. Il pattern a scacchiera nell’anteprima della sfumatura indica la quantità di trasparenza. Le sfumature devono avere almeno dueinterruzioni di opacità.
1. Create una sfumatura.2. Per regolare il valore di opacità iniziale nell’Editore sfumatura, fate clic sull’interruzione di opacità a sinistra, sopra la barra della sfumatura. Il
triangolino sotto l’interruzione diventa nero ad indicare che state modificando la trasparenza iniziale.3. Specificate il valore di opacità effettuando una delle seguenti operazioni:
Immettete un valore compreso tra 0 (completamente trasparente) e 100% (completamente opaco).
Trascinate la freccia sul cursore Opacità.
4. Per regolare il valore di opacità del punto finale, fate clic sull’interruzione di opacità a destra, sopra la barra della sfumatura. Quindiimpostate l’opacità come descritto al punto 3.
5. Per regolare la posizione iniziale e finale dell’area di opacità, effettuate una delle seguenti operazioni:
Trascinate l’interruzione di opacità corrispondente verso sinistra o verso destra.
Selezionate l’interruzione di opacità corrispondente e inserite un valore per Posizione.
6. Per regolare la posizione del punto medio dell’area di opacità (il punto mediano tra i valori di opacità iniziale e finale), effettuate una delleseguenti operazioni:
Trascinate il rombo sopra la barra della sfumatura verso sinistra o verso destra.
Selezionate il rombo e inserite un valore per Posizione.
7. Per eliminare l’interruzione di opacità che state modificando, fate clic su Elimina o trascinate l’interruzione fuori dalla barra della sfumatura.8. Per aggiungere un’area di opacità intermedia, fate clic sopra la barra della sfumatura per definire una nuova interruzione di opacità. Potete
quindi regolare e spostare questa interruzione di opacità come descritto per l’opacità iniziale e finale.
Per eliminare un’area di opacità intermedia, trascinate la sua interruzione di trasparenza verso l’alto e fuori dalla barra della sfumaturaoppure selezionate l’interruzione e fate clic su Elimina.
9. Per salvare la sfumatura come sfumatura predefinita, specificate un nome nella casella di testo Nome e fate clic su Nuovo. In questo modosi crea una nuova sfumatura predefinita con l’impostazione di trasparenza specificata.
10. Fate clic su OK per chiudere la finestra di dialogo e selezionare la sfumatura appena creata. Accertatevi che nella barra delle opzioni deglistrumenti sia selezionato Trasparenza.
Creare una sfumatura con disturboUna sfumatura con disturbo è una sfumatura che contiene colori distribuiti in modo casuale all’interno di una gamma di colori specificata.
Sfumature con diversi valori di disturboA. Disturbo 10% B. Disturbo 50% C. Disturbo 90%
1. Selezionate lo strumento sfumatura.2. Per visualizzare la finestra di dialogo Editore sfumatura, fate clic sul pulsante Modifica nella barra delle opzioni degli strumenti.3. Scegliete Disturbo dal menu Tipo sfumatura.4. Potete modificare le seguenti impostazioni per la sfumatura.
Disturbo Regola il grado di disturbo nella transizione tra i colori.
Metodo colore Definisce il metodo colore da usare nella gamma dei colori da includere nella sfumatura. Per definire la gamma dei colori,trascinate i cursori di ogni componente di colore.
Limita colori Evita i colori ipersaturi.
Aggiungi trasparenza Aggiunge trasparenza ai colori in modo casuale.
5. Per miscelare i colori casualmente, fate clic sul pulsante Casuale finché non trovate una sfumatura di vostro gradimento.6. Immettete un nome per la nuova sfumatura.7. Per aggiungere questa nuova sfumatura predefinita, fate clic su Nuovo.8. Fate clic su OK per chiudere la finestra di dialogo, quindi selezionate la sfumatura appena creata.
Altri argomenti presenti nell’Aiuto
231

Note legali | Informativa sulla privacy online
232

Modifica delle forme
Torna all'inizio
Torna all'inizio
Torna all'inizio
Torna all'inizio
Selezionare o spostare una formaTrasformare una formaCambiare il colore di tutte le forme di un livelloApplicare uno stile di livello a una forma
Selezionare o spostare una formaUsate lo strumento selezione forma per selezionare forme con un semplice clic. Se convertite una forma in un oggetto bitmap semplificando illivello forma, la forma non potrà più essere selezionata con lo strumento selezione (al suo posto, dovrete usare lo strumento sposta).
Se un livello contiene più forme, lo strumento sposta riposiziona tutte le forme. Per riposizionare solo una forma specifica di un livello, usate lostrumento selezione forma.
1. Per selezionare le forme, usate lo strumento selezione forma :2. Per selezionare la forma, fate clic su di essa.3. Per spostare la forma, trascinatela in una nuova posizione.
Trasformare una forma1. Selezionate lo strumento Selezione forma e l’opzione Mostra rettangolo di selezione.2. Effettuate una delle seguenti operazioni:
Selezionate la forma da trasformare, quindi trascinate un punto di ancoraggio per trasformarla.
Selezionate la forma da trasformare, scegliete Immagine > Trasforma forma, quindi scegliete un comando di trasformazione.
Cambiare il colore di tutte le forme di un livello1. In modalità Esperti, fate doppio clic sulla miniatura di un livello forma nel pannello Livelli.2. Selezionate un nuovo colore e fate clic su OK.
Nota: se il colore della forma non viene modificato dopo aver scelto un nuovo colore, verificate che non vi sia uno stile di livello,rappresentato da un’icona di stile nel pannello Livelli. Alcuni stili di livello hanno priorità rispetto al colore di base della forma.
Applicare uno stile di livello a una formaGli stili di livello consentono di applicare alle forme, in modo rapido e semplice, effetti come ombre esterne e bagliori. Lo stile viene applicato atutte le forme del livello. Ad esempio, se applicate uno stile di ombra esterna a un livello contenente più forme, tutte le forme presenterannoun’ombra esterna.
Prima (a sinistra) e dopo (a destra) l’applicazione di uno stile di livello a una forma personale
1. Selezionate un livello che contiene una forma oppure, nel pannello Livelli, fate clic sul pulsante Nuovo e disegnate una forma.2. Aprite il pannello Effetti e fate clic sulla scheda Stili.3. Fate doppio clic sulla miniatura da applicare alla forma.
233

Altri argomenti presenti nell’Aiuto
Note legali | Informativa sulla privacy online
234

Pattern
Torna all'inizio
Torna all'inizio
I patternUsare lo strumento timbro con patternAggiungere un pattern personale al selettore pattern
I patternPotete colorare un pattern con lo strumento timbro con pattern o riempire una selezione o un livello con uno dei pattern predefiniti. PhotoshopElements offre numerosi pattern fra i quali scegliere.
Per personalizzare le immagini o per realizzare pagine di album di ricordi con un tocco originale, potete creare i vostri pattern personali. Potetesalvare i vostri pattern in una libreria per poi caricarli con Gestione predefiniti o con il pannello a comparsa dei pattern, disponibile nella barra delleopzioni degli strumenti timbro con pattern e secchiello. Potrete così usare facilmente un pattern in più immagini.
Creazione di un pattern personaleA. Selezione rettangolare usata per definire un pattern B. Pattern personale nel selettore pattern C. Nuova immagine riempita con un patternpersonale
Usare lo strumento timbro con patternLo strumento timbro con pattern consente di applicare un pattern definito a partire dall’immagine stessa, da un’altra immagine o scelto tra i patternpredefiniti.
1. Nella sezione Migliora della finestra degli strumenti, selezionate lo strumento timbro con pattern. Se non è visibile, selezionate lo strumentotimbro clone, quindi fate clic sull’icona dello strumento timbro con pattern nella barra delle opzioni degli strumenti.
2. Scegliete un pattern dal pannello a comparsa Pattern nella barra delle opzioni degli strumenti. Per caricare librerie di pattern aggiuntive,selezionate il nome di una libreria dal menu del pannello o scegliete Carica pattern, quindi individuate la cartella in cui è memorizzata lalibreria. Potete anche creare un pattern personale.
3. Specificate le opzioni dello strumento timbro con pattern nella barra delle opzioni degli strumenti, quindi trascinate nell’immagine percolorare.
Potete specificare una o più delle seguenti opzioni dello strumento timbro con pattern:
Pennello Imposta la punta del pennello. Fate clic sulla freccia accanto al pennello campione e scegliete una categoria di pennelli dal menua comparsa, quindi selezionate la miniatura di un pennello.
Impress. (Impressionista) Applica il pattern con tocchi di pittura che simulano un effetto impressionista.
Dimensioni Imposta le dimensioni del pennello in pixel. Trascinate il cursore Dimensioni o specificate una dimensione nella casella ditesto.
Opacità Imposta l’opacità del pattern applicato. Un valore di opacità basso lascia trasparire i pixel che si trovano sotto un pattern.Trascinate il cursore o specificate un valore per l’opacità.
Metodo Determina il modo in cui il colore applicato si fonde con i pixel dell’immagine. Per ulteriori informazioni, consultate I metodi difusione.
Allineato Ripete il pattern trasformandolo in un motivo contiguo e uniforme. Il pattern viene allineato da un tratto di pennello all’altro. Se
235

Torna all'inizio
l’opzione Allineato è deselezionata, il pattern viene centrato rispetto al puntatore ogni volta che interrompete e riprendete l’applicazione.
Aggiungere un pattern personale al selettore pattern1. Effettuate una delle seguenti operazioni:
Per creare un pattern a partire da una porzione dell’immagine, create una selezione rettangolare impostando l’opzione Sfuma su 0 pixel.
Per creare un pattern con l’intera immagine, deselezionate tutto.
2. Scegliete Modifica > Definisci pattern da selezione.3. Immettete un nome per il pattern nella finestra di dialogo Nome pattern.4. Per deselezionare il rettangolo originale, scegliete Selezione > Deseleziona.
Altri argomenti presenti nell’AiutoLe selezioni
Note legali | Informativa sulla privacy online
236

Predefiniti e librerie
Torna all'inizio
Torna all'inizio
Torna all'inizio
I predefinitiUsare le opzioni degli strumenti predefinitiModificare la visualizzazione delle voci nel menu di un pannello a comparsaUsare la funzione Gestione predefinitiRinominare un predefinito
I predefinitiNella modalità Esperti, alcuni pannelli a comparsa sono visualizzati nella barra delle opzioni degli strumenti e consentono di accedere a libreriepredefinite di pennelli, campioni di colore, sfumature, pattern, livelli, stili di livello e forme personalizzate. Gli elementi presenti in ogni libreria sonodetti predefiniti. Quando sono chiusi, viene visualizzata una miniatura del predefinito attualmente selezionato.
Potete cambiare la visualizzazione dei predefiniti del pannello a comparsa ed elencarli per nome, per icona con miniatura o per nome e miniatura.
Con Gestione predefiniti potete caricare diverse librerie di predefiniti. I predefiniti sono memorizzati in file di libreria separati nella cartella Presets,all’interno della cartella di Photoshop Elements.
Usare le opzioni degli strumenti predefiniti1. Selezionate lo strumento che desiderate usare.2. Aprite il pannello a comparsa nella barra delle opzioni degli strumenti. (Tenete presente che non tutti gli strumenti dispongono di un pannello
a comparsa.)3. Effettuate una delle seguenti operazioni:
Per visualizzare e selezionare le librerie di predefiniti attualmente caricate, fate clic sull’icona del menu del pannello.
Per selezionare un predefinito, fate clic su un elemento della libreria.
Per salvare un pennello, aprite il menu del pannello a comparsa, scegliete il comando Salva pennello, quindi digitate un nome nellafinestra di dialogo e fate clic su OK.
Per salvare una sfumatura o un pattern, aprite il menu del pannello, scegliete il comando Nuova sfumatura o Nuovo pattern, quindidigitate un nome nella finestra di dialogo e fate clic su OK.
Per rinominare un pennello, una sfumatura o un pattern in un pannello, aprite il menu del pannello, scegliete il comando Rinomina,quindi digitate un nuovo nome nella finestra di dialogo e fate clic su OK.
Per eliminare un pennello, una sfumatura o un pattern da un pannello, selezionate l’elemento, aprite il menu del pannello e scegliete ilcomando Elimina. Potete anche tenere premuto il tasto Alt (Windows) o Opzione (Mac OS) e fare clic su un pennello o una sfumatura.
Per salvare una libreria di pennelli, sfumature o pattern, aprite il menu del pannello a comparsa. Scegliete il comando Salva pennelli,Salva sfumature o Salva pattern dal menu del pannello, quindi digitate un nome per la libreria e fate clic su Salva.
Per caricare una libreria di pennelli, sfumature o pattern, aprite il menu del pannello a comparsa, scegliete il comando Carica, quindiselezionate la libreria da aggiungere e fate clic su Carica.
Nota: il comando Carica aggiunge la libreria di pennelli ai pennelli già disponibili. Se scegliete una libreria di pennelli predefinita, lanuova libreria sostituisce i pennelli attualmente disponibili.
Per aggiungere a una libreria esistente le risorse di un’altra libreria, fate clic su Aggiungi. Selezionate il file della libreria da aggiungere efate clic su Aggiungi.
Per sostituire il set di sfumature corrente in un pannello, aprite il menu del pannello, scegliete un’altra libreria dalla sezione inferiore delmenu e fate clic su OK. Potete anche scegliere il comando Sostituisci, selezionare la libreria desiderata e fare clic su Carica.
Per sostituire il set di pennelli o pattern corrente in un pannello, scegliete un’altra libreria dal menu Pennelli.
Nota: per sostituire il set di pennelli, sfumature o pattern corrente, potete anche scegliere Gestione predefiniti dal menu del pannello acomparsa e usare Gestione predefiniti per caricare un’altra libreria di pennelli, sfumature o pattern.
Per caricare di nuovo il set di pennelli, sfumature o pattern predefinito, aprite il menu del pannello a comparsa e scegliete il comandoRipristina.
237

Torna all'inizio
Torna all'inizio
Modificare la visualizzazione delle voci nel menu di un pannello a comparsa1. Effettuate una delle seguenti operazioni:
Per cambiare la visualizzazione di un pannello, aprite il menu del pannello a comparsa facendo clic sull’icona del menu nell’angolo in altoa destra del pannello.
Per cambiare la visualizzazione per tutti i pannelli, scegliete Modifica > Gestione predefiniti per aprire Gestione predefiniti, quindi fateclic sul pulsante Altro.
2. Scegliete un’opzione di visualizzazione:Solo testo Visualizza il nome di ciascun elemento.
Miniatura piccola o Miniatura grande Visualizza la miniatura di ciascun elemento.
Elenco breve o Elenco lungo Visualizza il nome e la miniatura di ciascun elemento.
Miniature tratti Visualizza un campione del tratto e una miniatura del pennello (opzione disponibile solo per i pennelli).Nota: le opzioni elencate non sono disponibili in tutti i pannelli a comparsa.
Usare la funzione Gestione predefinitiNella modalità Esperti, la funzione Gestione predefiniti (Modifica > Gestione predefiniti) consente di gestire le librerie di pennelli, campioni dicolore, sfumature, stili, effetti e pattern predefiniti di Photoshop Elements. Ad esempio, potete creare un set con i vostri pennelli preferiti oripristinare quelli predefiniti.
Ogni tipo di libreria è un file con estensione propria e una propria cartella predefinita. I file predefiniti sono installati nel computer, nella cartellaPresets all’interno di Photoshop Elements.
Nota: per eliminare un elemento predefinito, in Gestione predefiniti fate clic su Elimina. Se necessario, per ripristinare gli elementi predefiniti diuna libreria, usate il comando Ripristina.
Trascinate un predefinito in una nuova posizione in Gestione predefiniti.
Caricare una libreria1. Nella finestra di dialogo Gestione predefiniti, scegliete Pennelli, Campioni, Sfumature, Stili, Pattern o Effetti dal menu Tipo predefinito.2. Effettuate una delle seguenti operazioni:
Fate clic su Aggiungi, selezionate una libreria dell’elenco risultante e fate clic su Carica. Per caricare una libreria memorizzata in unacartella diversa, spostatevi in quella cartella, quindi selezionate la libreria. Per impostazione predefinita, i file dei predefiniti vengonoinstallati nella cartella Presets all’interno della cartella di Photoshop Elements.
Fate clic sul pulsante Altro e scegliete una libreria dalla sezione inferiore del menu.
3. Al termine dell’operazione, fate clic sul pulsante Chiudi.
Ripristinare la libreria predefinita o sostituire quella visualizzata In Gestione predefiniti, fate clic sul pulsante Altro e scegliete un comando dal menu:
Ripristina Ripristina la libreria predefinita.
Salvare un sottoinsieme di una libreria1. In Gestione predefiniti, tenete premuto il tasto Maiusc e fate clic per selezionare più predefiniti contigui, oppure tenete premuto il tasto Ctrl
(Windows) o Comando (Mac OS) e fate clic per selezionare più predefiniti non contigui. Solo gli elementi selezionati vengono salvati nellanuova libreria.
2. Selezionate Salva set, quindi specificate un nome per la libreria. Per salvare la libreria in una cartella diversa da quella predefinita,spostatevi nella nuova cartella prima di salvare.
Rinominare un predefinito1. In Gestione predefiniti, effettuate una delle seguenti operazioni:
Selezionate un predefinito dell’elenco e fate clic su Rinomina.
Fate doppio clic su un predefinito nell’elenco.
2. Specificate un nuovo nome per il predefinito. Se avete selezionato più predefiniti, vi viene chiesto di specificare più nomi.
238

Note legali | Informativa sulla privacy online
239

Effetti e filtri
240

Effetti
Torna all'inizio
Torna all'inizio
Torna all'inizio
Torna all'inizio
Utilizzo del pannello GraficaAggiungere a un’immagine forme stilizzate o graficaAggiungere uno sfondo artistico a un’immagineAggiungere una cornice o un tema a un’immagineGli effetti fotograficiApplicare un effettoAggiungere del testo stilizzato a un’immagineAggiungere grafica o effetti ai Preferiti
Il pannello Effetti fornisce una posizione centrale da cui è possibile applicare tutti gli effetti desiderati. Per impostazione predefinita,il pannello Effetti si trova in alto nel Raccoglitore pannelli.
Filtri Applica i filtri all’immagine.Stili Applica gli stili all’immagine.Effetti foto Applica gli effetti fotografici all’immagine.Ogni sezione mostra esempi degli elementi grafici e degli effetti che è possibile aggiungere o applicare a un’immagine e generalmente contiene unmenu di categorie e relative sottocategorie.
Utilizzo del pannello GraficaIl pannello Grafica fornisce una posizione centrale da cui è possibile applicare alle immagini grafica, elementi decorativi a tema e stili di testo. Pervisualizzare il pannello Grafica, scegliete Finestra > Grafica.
Nel pannello Grafica sono presenti le seguenti sezioni che permettono di migliorare le immagini in molti modi. Ad esempio, è possibile scegliere tradiversi filtri, stili ed effetti. In ogni scheda, un menu a discesa consente di scegliere il filtro, lo stile o l’effetto da applicare.
Ogni sezione mostra esempi degli elementi grafici e degli effetti che è possibile aggiungere o applicare a un’immagine e generalmente contiene unmenu di categorie e relative sottocategorie.
Aggiungere a un’immagine forme stilizzate o graficaQuando aggiungete una forma o un elemento grafico a un’immagine, la forma o l’elemento grafico si trovano su un nuovo livello e non influenzanol’immagine originale.
1. Nel pannello Grafica,
Scegliete un’opzione dal menu delle categorie (ad esempio, Per evento o Per attività), quindi scegliete una sottocategoria (ad esempio,Bebè o Cucina).
2. Nella finestra degli strumenti, scegliete un colore per la forma nella finestra degli strumenti.3. Effettuate una delle seguenti operazioni:
Fate doppio clic su una miniatura.
Trascinate la miniatura sull’immagine.
4. Usate lo strumento sposta per riposizionare o ridimensionare la forma o l’elemento grafico.
Aggiungere uno sfondo artistico a un’immagineQuando si aggiunge uno sfondo artistico a un’immagine, si sostituisce il livello dello sfondo esistente. Ad esempio, con gli strumenti di selezionepotete creare diversi livelli con cui separare i membri della famiglia dallo sfondo della cucina; quindi potete e sostituire quest’ultimo con uno sfondodi un paesaggio naturale.
1. Se l’immagine è composta di un unico livello, il livello Sfondo, selezionatelo e scegliete Livello > Duplica livello. Assegnate un nome al livelloe fate clic su OK.
2. Selezionate il livello Sfondo nel pannello.3. Nel pannello Grafica, selezionate Sfondi dal menu a discesa.
241

Torna all'inizio
Torna all'inizio
Torna all'inizio
4. Effettuate una delle seguenti operazioni:
Fate doppio clic su una miniatura.
Trascinate la miniatura sull’immagine.
Aggiungere una cornice o un tema a un’immagineQuando aggiungete una cornice o un tema a un progetto fotografico, nella cornice appare un’area vuota (grigia) destinata all’immagine. Trascinateun’immagine dal Raccoglitore foto all’area vuota.
1. Nel pannello Grafica, scegliete Cornici dal menu a comparsa.2. Effettuate una delle seguenti operazioni:
Selezionate una miniatura e fate clic su Applica.
Fate doppio clic su una miniatura.
Trascinate la miniatura sullo sfondo vuoto.
3. Trascinate l’immagine desiderata dal Raccoglitore foto alla cornice.
4. Usate il cursore per ridimensionare l’immagine entro il bordo della cornice o del tema, quindi fate clic sull’icona Conferma per applicare lemodifiche o sull’icona Annulla per annullarle.
5. Usate lo strumento Sposta per centrare l’immagine, quindi fate clic sull’icona Conferma per applicare le modifiche o sull’icona Annulla per annullarle.
Gli effetti fotografici
Gli effetti fotografici consentono di conferire rapidamente un aspetto diverso alle immagini. Nel pannello Effetti, fate clic su Effetti foto escegliete una delle sottocategorie, ad esempio Foto con dissolvenza, Effetti vari, Monocromatico, Foto antica o Foto d’epoca.
Cornice Vengono applicati vari effetti ai bordi di un livello selezionato o a una porzione di un livello. Quando si applica una cornice, viene creatoun campo in cui è possibile aggiungere o modificare facilmente i contenuti.Effetti immagine Vengono applicati degli effetti a una copia del livello selezionato. Aggiungendo a un’immagine l’effetto Bufera di neve, la fotosembrerà scattata durante una nevicata. Con l’effetto Luce al neon la foto assumerà l’aspetto di un’immagine scattata sotto la luce al neon. Poteteusare effetti immagine quali Pastello a olio o Sfocatura leggera per ammorbidire i colori o sfocare un’immagine. Gli effetti immagine possono ancheessere combinati, ma potrebbe essere necessario unire prima tutti i livelli dell’immagine.Texture Vengono applicati livelli di texture a un’immagine. Potete aggiungere texture a una nuova immagine vuota da usare come sfondo oppurea un’immagine esistente. Agendo sulla disposizione dei livelli, sull’opacità e operando con gli altri strumenti per i livelli, otterrete risultati piacevoli einteressanti.
Molti effetti fotografici applicano filtri con valori modificati.
Applicare un effettoSe volete provare un effetto, usate un livello duplicato in modo da conservare l’immagine originale.
1. Effettuate una delle seguenti operazioni:
Per applicare un effetto a un intero livello, deselezionate tutte le aree dell’immagine, quindi selezionate il livello nel pannello Livelli.
Per applicare un effetto a una porzione di un livello, usate uno strumento di selezione per selezionare l’area desiderata.
Per applicare un effetto al testo, selezionate o create del testo, quindi usate uno degli effetti di testo del pannello Grafica.
2. Nel pannello Effetti, scegliete una categoria di effetti ed effettuate una delle seguenti operazioni:
Fate doppio clic su un effetto.
Trascinate un effetto sull’immagine.
Selezionate un effetto, quindi fate clic su Applica.
Nota: in alcuni casi, quando applicate un effetto a un’immagine con più livelli, vi viene richiesto di unire prima tutti i livelli.
242

Torna all'inizio
Torna all'inizio
Trascinamento di un effetto immagine su una foto
Aggiungere del testo stilizzato a un’immagineQuando aggiungete del testo a un’immagine, viene aggiunto un livello di testo che consente di modificare il testo senza agire direttamentesull’immagine originale.
1. Nel pannello Grafica, selezionate Testo dal menu a discesa ed effettuate una delle seguenti operazioni:
Selezionate una miniatura e fate clic su Applica.
Fate doppio clic su una miniatura.
Trascinate una miniatura nell’immagine.
2. Sull’immagine viene visualizzato un riquadro in cui inserire il testo e lo strumento testo diventa attivo. Digitate il nuovo testo.
3. Una volta apportate le modifiche al testo, fate clic sull’icona Conferma per applicarle o sull’icona Annulla .4. Usate lo strumento sposta per riposizionare o ridimensionare il riquadro per il testo.5. (Facoltativo) Per colorare il testo, servitevi del pannello a comparsa Colore nella barra delle opzioni.
6. Una volta apportate le modifiche al testo, fate clic sull’icona Conferma per applicarle oppure sull’icona Annulla per annullarle.7. (Facoltativo) Per provare a usare diversi effetti di testo, trascinate un’altra miniatura sul riquadro per il testo.
Aggiungere grafica o effetti ai PreferitiPer accedere rapidamente a specifici elementi grafici o effetti in un secondo tempo, aggiungeteli alla sezione Preferiti del pannello Effetti.
Nel pannello Effetti o Grafica, fate clic con il pulsante destro del mouse sulla miniatura e scegliete Aggiungi a preferiti.Altri argomenti presenti nell’Aiuto
I progetti
Note legali | Informativa sulla privacy online
243

Sfumature
Torna all'inizio
Torna all'inizio
Le sfumatureApplicare una sfumaturaApplicare un riempimento sfumato al testoDefinire una sfumaturaSpecificare la trasparenza di una sfumaturaCreare una sfumatura con disturbo
Le sfumaturePer riempire un’area con una sfumatura, trascinate lo strumento sfumatura sull’immagine o su una selezione. Oltre che dal tipo scelto, l’aspettodella sfumatura dipende dalla distanza tra il punto iniziale (dove avete iniziato a tenere premuto il mouse) e il punto finale (dove avete rilasciato ilmouse).
Con lo strumento sfumatura e l’Editore sfumatura potete creare nella foto una miscela di colori personalizzata.
Nella barra delle opzioni degli strumenti, potete scegliere uno dei seguenti tipi di sfumatura.
Sfumatura lineare Applica la sfumatura dal punto iniziale a quello finale, in linea retta.Sfumatura radiale Applica la sfumatura dal punto iniziale a quello finale, con progressione circolare.Sfumatura angolare Applica la sfumatura con progressione antioraria attorno al punto iniziale.Sfumatura riflessa Applica la sfumatura con progressione simmetrica su entrambi i lati del punto iniziale.Sfumatura a rombi Applica la sfumatura dal punto iniziale al punto finale, creando un motivo a rombi. Il punto finale definisce un angolo delrombo.
Per agire con maggiore flessibilità potete applicare la sfumatura tramite un livello di riempimento. Così facendo potrete modificare le proprietàdella sfumatura, come pure la maschera di livello per limitare la sfumatura a una parte dell’immagine.
Le sfumature sono memorizzate nelle apposite librerie. Per scegliere una libreria diversa da visualizzare nel menu delle sfumature, fate clic sulmenu e selezionate una delle librerie alla fine dell’elenco. Con questo menu potete anche salvare e caricare librerie di sfumature personali. Poteteinoltre gestire le sfumature con Gestione predefiniti.
Applicare una sfumatura1. Per sfumare una parte dell’immagine, selezionate l’area desiderata con uno strumento di selezione. Altrimenti, il riempimento sfumato viene
applicato all’intero livello attivo.2. Selezionate lo strumento sfumatura.
244

Torna all'inizio
Torna all'inizio
Torna all'inizio
3. Nella barra delle opzioni degli strumenti, fate clic sul tipo di sfumatura desiderato.4. Scegliete un riempimento sfumatura nel pannello Selettore sfumatura, nella barra delle opzioni degli strumenti.5. (Facoltativo) Nella barra delle opzioni degli strumenti, potete modificare le seguenti impostazioni per la sfumatura.
Metodo Determina il modo in cui la sfumatura si fonde con i pixel esistenti dell’immagine.
Opacità Imposta l’opacità della sfumatura. Un valore di opacità basso lascia trasparire i pixel che si trovano sotto la sfumatura. Trascinate ilcursore o specificate un valore per l’opacità.
Inverti Inverte l’ordine dei colori nel riempimento sfumato.
Trasparenza Usa la trasparenza della sfumatura (e non una qualsiasi area trasparente dell’immagine) se questa è stata definita con areetrasparenti.
Dithering Crea una fusione più graduale e più omogenea del colore.
6. Portate il puntatore nel punto di inizio della sfumatura e trascinate il cursore fino al punto finale. Per vincolare l’angolo della sfumatura a unmultiplo di 45°, tenete premuto il tasto Maiusc mentre trascinate.
Applicare un riempimento sfumato al testo1. Selezionate il testo da riempire.2. Scegliete Livello > Semplifica livello per convertire il testo vettoriale in un’immagine bitmap. Una volta convertito, il testo non potrà più essere
modificato.3. Per selezionare il testo, tenete premuto il tasto Ctrl (Windows) o Comando (Mac OS) e fate clic sulla miniatura nel Livello di testo del
pannello Livelli.4. Selezionate lo strumento sfumatura.5. Nella barra delle opzioni degli strumenti, fate clic sul tipo di sfumatura desiderato.6. Scegliete un riempimento sfumatura nel pannello delle sfumature.7. Posizionate il puntatore nel testo, nel punto in cui desiderate impostare il punto di inizio della sfumatura e trascinate fino al punto finale.
Definire una sfumaturaPotete definire sfumature personali nella finestra di dialogo Editore sfumatura. Una sfumatura può avere due o più colori, oppure uno o più coloriche si dissolvono fino alla trasparenza.
Finestra di dialogo Editore sfumaturaA. Interruzione di colore B. Punto colore medio C. Interruzione opacità
Per definire una sfumatura, aggiungete un’interruzione di colore per aggiungere un colore alla sfumatura, trascinate questa interruzione e il puntomedio per definire l’intervallo tra i due colori, quindi regolate le interruzioni di opacità per definire la trasparenza.
1. Nella sezione Disegno della finestra degli strumenti, selezionate lo strumento sfumatura.2. Per aprire la finestra di dialogo Editore sfumatura, fate clic sul pulsante Modifica sotto al campione di sfumatura.3. Nel riquadro Predefinito della finestra di dialogo Editore sfumatura, selezionate una sfumatura su cui basare la nuova sfumatura.4. Per scegliere i colori per la sfumatura, fate doppio clic sull’interruzione di colore. Oppure fate clic sul campione di colore per visualizzare il
selettore colore. Scegliete un colore e fate clic su OK.5. Per regolare la posizione di un’interruzione di colore, trascinatela a sinistra o a destra.6. Per aggiungere un colore alla sfumatura, fate clic sotto la barra della sfumatura per definire un’altra interruzione di colore.7. Per regolare la posizione del punto medio tra i colori, trascinate a sinistra o a destra il rombo che si trova sotto la barra della sfumatura.8. Per eliminare l’interruzione di colore che state modificando, fate clic su Elimina.9. Per impostare la gradualità di transizione dei colori, immettete un valore percentuale nella casella di testo Omogeneità o trascinate il cursore.
10. Se lo desiderate, impostate i valori di trasparenza della sfumatura trascinando le interruzioni di opacità.11. Per salvare la sfumatura come sfumatura predefinita, assegnatele un nome e fate clic su Aggiungi a predefiniti.12. Fate clic su OK. La sfumatura appena creata è selezionata e pronta all’uso.
Specificare la trasparenza di una sfumaturaOgni riempimento sfumato contiene impostazioni (dette “interruzioni di opacità”) che controllano l’opacità del riempimento nei vari punti della
245

Torna all'inizio
sfumatura. Il pattern a scacchiera nell’anteprima della sfumatura indica la quantità di trasparenza. Le sfumature devono avere almeno dueinterruzioni di opacità.
1. Create una sfumatura.2. Per regolare il valore di opacità iniziale nell’Editore sfumatura, fate clic sull’interruzione di opacità a sinistra, sopra la barra della sfumatura. Il
triangolino sotto l’interruzione diventa nero ad indicare che state modificando la trasparenza iniziale.3. Specificate il valore di opacità effettuando una delle seguenti operazioni:
Immettete un valore compreso tra 0 (completamente trasparente) e 100% (completamente opaco).
Trascinate la freccia sul cursore Opacità.
4. Per regolare il valore di opacità del punto finale, fate clic sull’interruzione di opacità a destra, sopra la barra della sfumatura. Quindiimpostate l’opacità come descritto al punto 3.
5. Per regolare la posizione iniziale e finale dell’area di opacità, effettuate una delle seguenti operazioni:
Trascinate l’interruzione di opacità corrispondente verso sinistra o verso destra.
Selezionate l’interruzione di opacità corrispondente e inserite un valore per Posizione.
6. Per regolare la posizione del punto medio dell’area di opacità (il punto mediano tra i valori di opacità iniziale e finale), effettuate una delleseguenti operazioni:
Trascinate il rombo sopra la barra della sfumatura verso sinistra o verso destra.
Selezionate il rombo e inserite un valore per Posizione.
7. Per eliminare l’interruzione di opacità che state modificando, fate clic su Elimina o trascinate l’interruzione fuori dalla barra della sfumatura.8. Per aggiungere un’area di opacità intermedia, fate clic sopra la barra della sfumatura per definire una nuova interruzione di opacità. Potete
quindi regolare e spostare questa interruzione di opacità come descritto per l’opacità iniziale e finale.
Per eliminare un’area di opacità intermedia, trascinate la sua interruzione di trasparenza verso l’alto e fuori dalla barra della sfumaturaoppure selezionate l’interruzione e fate clic su Elimina.
9. Per salvare la sfumatura come sfumatura predefinita, specificate un nome nella casella di testo Nome e fate clic su Nuovo. In questo modosi crea una nuova sfumatura predefinita con l’impostazione di trasparenza specificata.
10. Fate clic su OK per chiudere la finestra di dialogo e selezionare la sfumatura appena creata. Accertatevi che nella barra delle opzioni deglistrumenti sia selezionato Trasparenza.
Creare una sfumatura con disturboUna sfumatura con disturbo è una sfumatura che contiene colori distribuiti in modo casuale all’interno di una gamma di colori specificata.
Sfumature con diversi valori di disturboA. Disturbo 10% B. Disturbo 50% C. Disturbo 90%
1. Selezionate lo strumento sfumatura.2. Per visualizzare la finestra di dialogo Editore sfumatura, fate clic sul pulsante Modifica nella barra delle opzioni degli strumenti.3. Scegliete Disturbo dal menu Tipo sfumatura.4. Potete modificare le seguenti impostazioni per la sfumatura.
Disturbo Regola il grado di disturbo nella transizione tra i colori.
Metodo colore Definisce il metodo colore da usare nella gamma dei colori da includere nella sfumatura. Per definire la gamma dei colori,trascinate i cursori di ogni componente di colore.
Limita colori Evita i colori ipersaturi.
Aggiungi trasparenza Aggiunge trasparenza ai colori in modo casuale.
5. Per miscelare i colori casualmente, fate clic sul pulsante Casuale finché non trovate una sfumatura di vostro gradimento.6. Immettete un nome per la nuova sfumatura.7. Per aggiungere questa nuova sfumatura predefinita, fate clic su Nuovo.8. Fate clic su OK per chiudere la finestra di dialogo, quindi selezionate la sfumatura appena creata.
Altri argomenti presenti nell’Aiuto
246

Note legali | Informativa sulla privacy online
247

Modalità Guidata
Torna all’inizio
Nella modalità Guidata sono disponibili alcune procedure di modifica guidata che consentono di eseguire facilmente alcuni effetti predefiniti. A ognimodifica guidata è associata un’immagine: portando il puntatore su di essa viene visualizzato l’effetto applicato.
Le funzioni della modalità Guidata sono raggruppate in categorie:
Ritocchi
Modifica guidata Luminosità e contrastoModifica guidata Correggi incarnatoModifica guidata Ritaglia fotoModifica guidata Migliora coloriModifica guidata LivelliModifica guidata Schiarisci o scurisciModifica guidata Ritratto perfettoModifica guidata Rimuovi dominante di coloreModifica guidata Ripara vecchia fotoModifica guidata Ruota e raddrizza fotoModifica guidata Ritaglia fotoModifica guidata Rendi foto più nitida
Effetti foto
Modifica guidata Toni chiariModifica guidata Creare un disegno al tratto da una fotoModifica guidata Toni scuriModifica guidata Creare una foto d’epocaModifica guidata Effetto pellicola per diapositive con colori saturi
Effetti fotocamera
Effetto Profondità di campoModifica guidata Effetto lomografiaApplicare l’effetto OrtonModifica guidata Scostamento inclinazioneModifica guidata Effetto vignettaturaModifica guidata Effetto zoom
Giochi di foto
Modifica guidata Oltre i bordiModifica guidata Pop artModifica guidata Effetto puzzleModifica guidata RicomponiModifica guidata Riflesso
Importante: le procedure di Modifica guidata disponibili possono variare in base alla versione di Photoshop Elements.
248

Ritocchi
Modifica guidata Luminosità e contrasto
Usate la procedura di Modifica guidata Luminosità e contrasto per regolare la luminosità e il contrasto di un’immagine.
Potete scegliere se visualizzare solo il risultato, o se visualizzare l’immagine in modalità “prima e dopo”, con l’originale e l’immagine risultanteaffiancate in orizzontale o verticale.
Per ulteriori informazioni su come regolare la luminosità e il contrasto, consultate Regolazione di ombre e luci.
Modifica guidata Correggi incarnato
Usate la procedura di Modifica guidata Correggi incarnato per correggere le tonalità di incarnato (abbronzatura, rossore e luce) in un’immagine.
Potete scegliere se visualizzare solo il risultato, o se visualizzare l’immagine in modalità “prima e dopo”, con l’originale e l’immagine risultanteaffiancate in orizzontale o verticale.
Per ulteriori informazioni su come correggere le dominanti di colore, consultate Regolare il colore dell’incarnato.
Modifica guidata Ritaglia foto
Usate la procedura di Modifica guidata Ritaglia foto per ritagliare un’immagine.
Potete scegliere se visualizzare solo il risultato, o se visualizzare l’immagine in modalità “prima e dopo”, con l’originale e l’immagine risultanteaffiancate in orizzontale o verticale.
Per ulteriori informazioni sul ritaglio, consultate Ritaglio.
Modifica guidata Migliora colori
Usate la procedura di Modifica guidata Migliora colori per migliorare la tonalità, la saturazione e la luminosità di un’immagine.
Potete scegliere se visualizzare solo il risultato, o se visualizzare l’immagine in modalità “prima e dopo”, con l’originale e l’immagine risultanteaffiancate in orizzontale o verticale.
Per ulteriori informazioni su come migliorare i colori, consultate Regolazione della saturazione e della tonalità del colore.
Modifica guidata Livelli
Per ulteriori informazioni sull’uso della funzione Livelli per la regolazione dei valori tonali, consultate Le regolazioni Livelli.
Modifica guidata Schiarisci o scurisci
Usate la procedura di Modifica guidata Schiarisci o scurisci per schiarire o scurire un’immagine.
Potete scegliere se visualizzare solo il risultato, o se visualizzare l’immagine in modalità “prima e dopo”, con l’originale e l’immagine risultanteaffiancate in orizzontale o verticale.
Per ulteriori informazioni su come schiarire o scurire un’immagine, consultate Regolazione di ombre e luci.
Modifica guidata Ritratto perfetto
Potete creare un ritratto perfetto in Modifica guidata rimuovendo le imperfezioni e migliorando diverse porzioni dell’immagine usando strumenti
249

Nota:
intuitivi.
1. In modalità Guidata, selezionate Ritratto perfetto nella sezione Ritocchi.
2. Migliorate la grana della pelle.
a. Fate clic su Applica Sfocatura migliore per uniformare l’incarnato e rimuovere le grinze. Per ulteriori informazioni sui controlli di Sfocaturamigliore, consultate Sfocatura migliore.
b. Fate clic su Rivela originale. Quando viene rivelato l’incarnato originale sotto a quello sfocato, potete usare il pennello Sfoca peruniformare l’incarnato dove necessario.
c. Per aggiungere nitidezza, fate clic su Aumenta contrasto.
3. Migliorate le caratteristiche del volto.
a. Per correggere piccole imperfezioni, fate clic sullo strumento Correzione al volo. Per informazioni sull’uso del pennello correttivo al volo,consultate Rimuovere difetti e piccole imperfezioni.
b. Per rimuovere con precisione gli occhi rossi, fate clic su Strumento rimozione occhi rossi. Consultate Rimuovere con precisione gli occhirossi.
c. Fate clic su Occhi luminosi per illuminare gli occhi.
d. Per scurire le ciglia e le sopracciglia, fate clic su Scurisci le sopracciglia. Consultate Schiarire o scurire rapidamente aree isolate.
e. Per illuminare il sorriso, fate clic su Strumento Sbianca i denti.
4. Aggiungete ritocchi speciali.
a. Fate clic su Aggiungi bagliore. Eseguite la regolazione con i cursori per ottenere i risultati desiderati.
b. Fate clic su Snellisci.
l’effetto viene intensificato a ogni clic.
Modifica guidata Rimuovi dominante di colore
Usate la procedura di Modifica guidata Rimuovi dominante di colore per correggere eventuali dominanti di colore in un’immagine.
Potete scegliere se visualizzare solo il risultato, o se visualizzare l’immagine in modalità “prima e dopo”, con l’originale e l’immagine risultanteaffiancate in orizzontale o verticale.
Per ulteriori informazioni su come correggere le dominanti di colore, consultate Correzione delle dominanti di colore.
Modifica guidata Ripara vecchia fotoFunzione introdotta in Photoshop Elements 12
Con il tempo, le fotografie possono rovinarsi a causa di condizioni ambientali, qualità della carta o negligenza. Dopo aver digitalizzato unafotografia danneggiata, potete usare diversi strumenti per ripristinare l’immagine e rimuovere strappi, decolorazione, macchie e altre imperfezioni.Seguendo i passaggi della modifica guidata Ripara vecchia foto potrete utilizzare gli strumenti necessari per ripristinare un’immagine.
1. Utilizzando lo strumento taglierina (C) potete ruotare il riquadro di ritaglio e definire la sezione della foto che desiderate ripristinare.
2. Con il pennello correttivo al volo potete correggere piccole macchie, righe e strappi.
3. Con il pennello correttivo potete correggere una parte danneggiata dell’immagine sulla base di una parte intatta della stessa foto. PremeteAlt + clic su una parte idonea dell’immagine e trascinate tale porzione sull’area danneggiata.
4. Con lo strumento timbro clone potete copiare una parte dell’immagine su un’altra. Per correggere solo alcune parti, tenete premuto il tastoAlt e fate clic sull’area sorgente, quindi trascinate sull’area danneggiata.
5. Con lo strumento sfoca potete ammorbidire le aree della foto con eccessiva granulosità.
6. Con lo strumento rimozione polvere potete correggere righe, macchie introdotte da granelli di polvere e altre imperfezioni.
7. Usate i pulsanti disponibili per applicare correzioni relative ai calori tonali, al contrasto e al colore. Potete anche convertire la foto inun’immagine in bianco con un solo clic.
250

Torna all’inizio
8. Con lo strumento nitidezza potete migliorare la definizione dell’output finale.
Modifica guidata Ruota e raddrizza foto
Usate la procedura di Modifica guidata Ruota e/o raddrizza foto per ruotare un’immagine per incrementi di 90 gradi o tracciare una linea in basealla quale allineare l’immagine.
Potete scegliere se visualizzare solo il risultato, o se visualizzare l’immagine in modalità “prima e dopo”, con l’originale e l’immagine risultanteaffiancate in orizzontale o verticale.
Per ulteriori informazioni su come ruotare un’immagine, consultate Ruotare o riflettere un elemento.
Per ulteriori informazioni su come raddrizzare un’immagine, consultate Raddrizzare un’immagine.
Modifica guidata Rendi foto più nitida
Usate la procedura di Modifica guidata Rendi foto più nitida per rendere un’immagine più nitida.
Potete scegliere se visualizzare solo il risultato, o se visualizzare l’immagine in modalità “prima e dopo”, con l’originale e l’immagine risultanteaffiancate in orizzontale o verticale.
Per ulteriori informazioni su come rendere le foto più nitide, consultate Panoramica sulla nitidezza o Rendere più nitida un’immagine.
Effetti fotocamera
Effetto Profondità di campo
L’effetto Profondità di campo consente di mettere a fuoco specifiche aree dell’immagine sfocando le aree restanti.
Metodo semplice
Con questo metodo, viene creata una copia del livello di sfondo a cui viene applicata una sfocatura uniforme. Scegliete specifiche aree diinteresse. Potete personalizzare l’entità di sfocatura applicata al resto dell’immagine.
1. In modalità Guidata, nella sezione Effetti foto fate clic su Profondità di campo.
2. Fate clic su Semplice.
3. Fate clic su Aggiungi sfocatura. Sull’immagine compare una sfocatura uniforme.
4. Per definire le aree di interesse, fate clic su Aggiungi area di interesse e trascinate il cursore sulle aree dell’immagine da mettere a fuoco.
5. Per personalizzare la sfocatura applicata al resto dell’immagine, trascinate il cursore Sfoca fino a ottenere l’effetto desiderato.
Metodo personalizzato
Con questo metodo, potete scegliere gli oggetti da mettere a fuoco mediante lo strumento di selezione rapida. La sfocatura viene applicata allearee dell’immagine che non sono selezionate. Potete personalizzare l’entità di sfocatura applicata al resto dell’immagine.
1. In modalità Guidata, nella sezione Effetti foto fate clic su Profondità di campo.
2. Fate clic su Personale.
3. Fate clic sullo strumento di selezione rapida e passate il cursore sulle aree dell’immagine da mettere a fuoco.
4. Fate clic su Aggiungi sfocatura. Al resto dell’immagine viene applicata una sfocatura uniforme.
251

5. Per personalizzare la sfocatura applicata al resto dell’immagine, trascinate il cursore Sfoca fino a ottenere l’effetto desiderato.
Modifica guidata Effetto lomografia
In Modifica guidata, applicate l’effetto che simula una foto scattata con una fotocamera lomografica.
1. Nel pannello Effetti foto, selezionate Effetto lomografia.
2. Fate clic su Immagine cross processing.
3. Fate clic su Applica vignettatura.
Ogni volta che fate clic su Immagine cross processing e su Applica vignettatura, l’ultimo effetto applicato viene intensificato. Per rimuovere tuttigli effetti applicati e ripristinare l’immagine originale, fate clic su Ripristina.
Applicare l’effetto Orton
L’effetto Orton conferisce alle foto un effetto sfocato e morbido.
1. In modalità Guidata, nella sezione Effetti foto fate clic su Effetto Orton.
2. Nel pannello Crea effetto Orton, fate clic su Aggiungi effetto Orton.
3. Modificate i seguenti parametri in base alle vostre esigenze:
Aumenta sfocatura
Consente di specificare la quantità di sfocatura applicata al livello sfocato.
Aumenta disturbo
Aggiunge del disturbo al livello sfocato.
Applica luminosità
Aumenta la luminosità del livello sfocato.
Per vedere in che modo l’effetto viene applicato a diverse aree dell’immagine, usate la funzione di zoom in Editor.
Modifica guidata Scostamento inclinazione
Con l’effetto Scostamento inclinazione potete richiamare l’attenzione su particolari aspetti o oggetti della foto, sfocando selettivamente altre areenella foto. Questo effetto può essere usato per conferire alla foto un effetto miniatura.
Immagine prima dell’applicazione dell’effetto Scostamento inclinazione (a sinistra) e dopo
252

1. Aprite una foto e, nel pannello Modifiche guidate, fate clic su Effetti foto > Scostamento inclinazione.
2. Fate clic su Aggiungi scostamento inclinazione per applicare un effetto di base alla foto. La foto appare sfocata.
3. Fate clic su Modifica area di interesse, quindi trascinate sull’immagine per specificare le aree da mettere a fuoco.
4. Per sperimentare con più effetti, fate clic su Migliora effetto e modificate le seguenti opzioni:
Sfocatura: aumenta l’intensità della sfocatura applicata alla foto.
Contrasto: aumenta o riduce i livelli di contrasto della foto.
Saturazione: aumenta o riduce i livelli di saturazione del colore della foto.
5. Fate clic su Fine per applicare l’effetto o su Annulla per tornare al pannello Modifiche guidate.
Modifica guidata Effetto vignettatura
Applicate alla foto l’effetto vignettatura per dare risalto a una persona, un gruppo o un oggetto, al centro della foto.
Immagine prima dell’applicazione dell’effetto vignettatura (a sinistra) e dopo
1. Aprite una foto e, nel pannello Modifiche guidate, fate clic su Effetti foto > Effetto vignettatura.
2. Selezionate Nero o Bianco per specificare il colore della vignettatura.
3. Con il cursore Intensità specificate quanto debba essere scura o chiara la vignettatura.
4. Fate clic su Migliora forma per regolare la sfumatura del bordo e la dimensione (Rotondità) della vignettatura. Per il cursore Sfumatura,potete usare valori in pixel più bassi per ottenere bordi più netti e valori più elevati per bordi più spessi e morbidi. Per il cursore Rotondità,usate valori negativi per ottenere un effetto vignettatura esagerato e valori positivi per una vignettatura più discreta.
5. Fate clic su Fine per applicare la vignettatura o su Annulla per tornare al pannello Modifiche guidate.
Modifica guidata Effetto zoomFunzione introdotta in Photoshop Elements 12
L’Effetto zoom crea l’illusione di movimento attirando l’attenzione sull’oggetto centrale nella fotografia. In genere è possibile ottenere manualmentequesto effetto zoomando sul soggetto mentre l’otturatore è aperto.
253

Torna all’inizio
Nota:
1. Con lo strumento taglierina ritagliate l’immagine in modo che l’oggetto principale sia al centro.
2. Usate quindi il pulsante Aggiungi effetto zoom per applicare all’immagine un effetto di sfocatura radiale selettivo. Questo effetto conferiscel’illusione di movimento.
3. Usate il pulsante Aggiungi area di interesse per aggiungere all’immagine un’area di interesse. Questo pulsante rende disponibile unostrumento sfumatura. Trascinate lo strumento sfumatura sull’area dell’immagine su cui desiderate richiamare l’attenzione.
Per mettere a fuoco più aree della foto, aggiungete ulteriori aree di interesse.
4. Usate il pulsante Applica vignettatura per applicare automaticamente un effetto vignettatura e intensificare il risultato della Modifica guidata.
Effetti foto
Modifica guidata Toni chiari
Provate ad aggiungere alle foto un effetto etereo, morbido e positivo.
Immagine prima dell’applicazione dell’effetto Toni chiari (a sinistra) e dopo
1. Aprite una foto e, nel pannello Modifiche guidate, fate clic su Effetti foto > Toni chiari.
le immagini scattate in condizioni di luce eccessiva o sovraesposte sembreranno slavate dopo l’applicazione dell’effetto Toni chiari. Ingenere si ottengono risultati migliori applicando l’effetto a foto più scure.
2. Fate clic su Colore o Bianco e nero per scegliere se applicare un effetto Toni chiari a colori o in bianco e nero.
Viene applicato l’effetto Toni chiari.
3. Usate il pulsante Aggiungi bagliore diffuso per aggiungere un bagliore alle aree più chiare dell’immagine. Fate clic su questo pulsante piùvolte per continuare ad aggiungere un bagliore diffuso a tutta l’immagine.
4. Fate clic su Fine per applicare l’effetto o su Annulla per tornare al pannello Modifiche guidate.
254

Torna all’inizio
Modifica guidata Creare un disegno al tratto da una foto
Per ulteriori informazioni sulle funzioni utilizzate in questa Modifica guidata, Consultate Convertire con precisione le immagini in bianco e nero, Leregolazioni Livelli, Aggiungi disturbo e Regolare saturazione e tonalità.
Modifica guidata Toni scuri
L’effetto Toni scuri consente di accentuare le ombre, evidenziare i bordi e conferire impatto all’immagine.
Immagine prima dell’applicazione dell’effetto Toni scuri (a sinistra) e dopo
1. Aprite una foto e, nel pannello Modifiche guidate, fate clic su Effetti foto > Toni scuri.
2. Fate clic su Colore o Bianco e nero per scegliere se applicare un effetto Toni scuri a colori o in bianco e nero.
Viene applicato l’effetto Toni scuri. I colori più scuri vengono scuriti, mentre gli oggetti più chiari sembrano leggermente sovraesposti. Ilcontrasto è elevato.
3. Utilizzate i pulsanti Pennello di sfondo e Riduci effetto per ottenere l’effetto desiderato.
4. Fate clic su Fine per applicare l’effetto o su Annulla per tornare al pannello Modifiche guidate.
Modifica guidata Creare una foto d’epoca
Per ulteriori informazioni sulle funzioni utilizzate in questa Modifica guidata, consultate Utilizzo del pannello Effetti, Specificare l’opacità di un livelloe Le regolazioni Valori tonali.
Modifica guidata Effetto pellicola per diapositive con colori saturi
Per ulteriori informazioni sulla regolazione della saturazione, consultate Regolare saturazione e tonalità.
Giochi di foto
255

Stile A
Stile B
Modifica guidata Oltre i bordi
L’opzione Oltre i bordi in Modifica guidata consente di aggiungere una cornice a un’immagine e di visualizzare una porzione selezionatadell’immagine all’esterno della cornice.
A. Immagine originale B. Dopo l’aggiunta di una cornice C. Dopo la selezione della parte da estendere oltre il bordo D. Immagine finale
1. Nel pannello Modifiche guidate, fate clic su Giochi di foto e selezionate Oltre i bordi.
2. Per aggiungere una cornice all’immagine, fate clic su Aggiungi cornice.
3. Trascinate gli angoli della cornice in modo che una porzione del soggetto principale rimanga all’esterno.
4. Aggiungete una prospettiva premendo Ctrl + Alt + Maiusc (Comando + Opzione + Maiusc in Mac OS) e trascinando le maniglie dellacornice. Fate clic su Conferma.
5. Regolate la larghezza della cornice trascinandone i bordi. Fate clic su Conferma.
6. Con lo strumento selezione rapida, selezionate la porzione dell’immagine da estendere all’esterno della cornice.
7. Fate clic su Effetto Oltre i bordi.
8. (Facoltativo) Aggiungete un’ombra.
9. (Facoltativo) Fate clic su Aggiungi una sfumatura di sfondo.
Modifica guidata Pop art
In Modifica guidata, potete trasformare un’immagine in una grafica pop art con tre semplici passaggi. Inoltre, avete a disposizione due stili diversi.
1. Fate clic su Giochi di foto e selezionate Pop art.
2. Scegliete uno stile e seguite le istruzioni visualizzate:
Convertite la modalità dell’immagine, aggiungete del colore e duplicate l’immagine con diversi colori pop.
Posterizzate l’immagine, applicate un effetto luce al neon e duplicate l’immagine con diversi colori pop.
Modifica guidata Effetto puzzleFunzione introdotta in Photoshop Elements 12
256

La nuova Modifica guidata Effetto puzzle crea l’effetto di una foto riprodotta con i tasselli di un puzzle. Seguendo questa Modifica guidata poteteestrarre e spostare alcuni pezzi del puzzle per simulare l’aspetto di un puzzle non completato.
La Modifica guidata Effetto puzzle consente di lasciare fuori posto alcuni tasselli per ottenere un effetto puzzle più realistico.
1. Fate clic su Piccolo, Medio o Grande per selezionare le dimensioni dei pezzi di puzzle in cui suddividere l’immagine.
2. Per un puzzle più realistico, potete selezionare alcuni pezzi e spostarli. Fate clic sul pulsante Seleziona tassello di puzzle e fate clic su unodei pezzi del puzzle per selezionarlo.
3. Fate clic su Estrai pezzo per estrarre il tassello di puzzle selezionato. Lo strumento sposta viene selezionato automaticamente.
4. Trascinate il tassello altrove sul quadro oppure usate le relative maniglie per ruotarlo o ridimensionarlo.
Ripetete i passaggi 2, 3 e 4 per estrarre e spostare più tasselli.
5. (Facoltativo) Fate clic sullo strumento gomma per rimuovere eventuali artefatti introdotti durante l’applicazione di questa Modifica guidata.
Modifica guidata Ricomponi
Per ulteriori informazioni sulle funzioni utilizzate nella modifica guidata Ricomponi foto, consultate Ricomposizione.
Modifica guidata Riflesso
In Modifica guidata, scegliete un effetto riflesso tra quelli disponibili e applicatelo a un’immagine con pochi passaggi.
Per risultati migliori, evitate di saltare un passaggio o di eseguire questi passaggi in un altro ordine.
1. In modalità Guidata, selezionate Riflesso nella sezione Giochi di foto.
2. Per creare un livello duplicato inverso, fate clic su Aggiungi riflesso.
3. Per scegliere il colore di sfondo per il riflesso, fate clic sullo strumento contagocce.
4. Scegliete un colore dall’immagine e fate clic su Riempi sfondo.
5. Per applicare un tipo di riflesso, fate clic su uno dei seguenti pulsanti:
Riflesso su superficie
Riflesso su vetro
Riflesso in acqua
6. (Facoltativo) Regolate l’intensità del riflesso.
7. (Facoltativo) Fate clic su Aggiungi distorsione per distorcere il riflesso in modo realistico.
8. (Facoltativo) Fate clic su Strumento Taglierina per rimuovere le aree superflue.
9. (Facoltativo) Fate clic su Strumento Sfocatura e trascinate una linea di sfumatura dalla parte inferiore del riflesso alla parte inferioredell’immagine.
257

I post su Twitter™ e Facebook non sono coperti dai termini di Creative Commons.
Note legali | Informativa sulla privacy online
258

Filtri
Torna all'inizio
I filtriApplicare un filtroCategorie di filtriGalleria filtriOpzioni per superfici di tipo texture e vetroMigliorare le prestazioni con filtri ed effetti
I filtriPotete usare i filtri per ripulire o ritoccare le foto. Potete inoltre usare alcuni filtri per applicare effetti speciali o creare trasformazioni uniche grazieagli effetti di distorsione. Oltre ai filtri forniti da Adobe, sono disponibili anche plug-in di filtri prodotti da terze parti. Dopo l’installazione, i filtri plug-insono disponibili in fondo all’elenco dei filtri.
I filtri possono cambiare radicalmente il senso di una foto o un’immagine.
Potete applicare i filtri in uno dei tre seguenti modi:
Menu Filtro Contiene tutti i filtri disponibili e consente di applicare i filtri singolarmente.Galleria filtri Analogamente al pannello Effetti, mostra miniature di esempio degli effetti di ogni filtro. Con la Galleria filtri potete applicare più filtri inmodo cumulativo e singoli filtri più di una volta. Potete anche cambiare l’ordine di applicazione dei filtri e le impostazioni di ogni filtro applicato finoa ottenere l’effetto desiderato. Proprio per la sua flessibilità, la Galleria filtri è generalmente il metodo migliore per applicare i filtri. Non tutti i filtridel menu Filtro sono però disponibili nella Galleria filtri.Pannello Effetti Mostra esempi in miniatura dei risultati di tutti i filtri presenti nel menu Filtro. Potete usare questo pannello anche per applicareeffetti e stili.
Suggerimenti per applicare i filtriLe seguenti indicazioni possono aiutarvi a comprendere il processo con cui i filtri vengono applicati alle immagini.
Visualizzare in anteprima il risultato del filtro. Applicare i filtri a un’immagine di grandi dimensioni può richiedere parecchio tempo. È piùrapido visualizzare in anteprima il risultato di un filtro nella Galleria filtri. Quasi tutti i filtri consentono di visualizzare i risultati nella finestra didialogo Opzioni filtro e nella finestra del documento. Potete scegliere successivamente se applicare il filtro o se annullare l’operazione senzaperdere tempo.
I filtri vengono applicati solo alla parte attiva di un’immagine. I filtri hanno effetto solo sul livello visibile attivo o sull’area selezionata di unlivello.
I filtri non funzionano su tutte le immagini. Alcuni filtri non possono essere usati con immagini in scala di grigio, mentre alle immagini bitmap o
259

Torna all'inizio
in scala di colore non è possibile applicare alcun filtro. Molti filtri non funzionano sulle immagini a 16 bit.
Potete riapplicare velocemente un filtro appena applicato. L’ultimo filtro usato appare in alto nel menu Filtro. Potete riapplicarlo con le stesseimpostazioni usate la volta precedente per migliorare ulteriormente l’immagine.
Suggerimenti per creare effetti visivi con i filtriUsate le seguenti tecniche per ottenere risultati particolari con i filtri:
Attenuate i contorni. Quando applicate un filtro a un’area selezionata, potete attenuare i contorni del risultato del filtro sfumando la selezioneprima di applicare il filtro.
Applicate i filtri in successione per creare un effetto cumulativo. Potete applicare i filtri a singoli livelli o a più livelli in successione per creareun effetto cumulativo. Scegliete metodi di fusione diversi nel pannello Livelli per ottenere un effetto finale combinato. Per applicare un filtro aun livello, il livello deve essere visibile e deve contenere pixel.
Create texture e sfondi. Quando applicate i filtri alle immagini a tinta unita o in scala di grigio, potete generare una varietà di sfondi e texture.Le texture possono poi essere sfocate. Alcuni filtri (ad esempio, il filtro Vetro) hanno un effetto minimo o nullo quando sono applicati ai coloria tinta unita, mentre altri filtri producono effetti interessanti. Per questi colori, potete usare Aggiungi disturbo, Gessetto e carboncino, Nuvole,Conté Crayon, Nuvole in differenza, Vetro, Penna grafica, Pattern mezzetinte, Mezzatinta, Carta da lettere, Effetto punti, Effetto retinatura,Pastelli su superficie ruvida, Effetto spugna o Vernice di fondo. Potete inoltre usare tutti i filtri del sottomenu Texture.
Migliorate la qualità e l’uniformità dell’immagine. Potete mascherare gli errori, apportare correzioni e miglioramenti o rendere simili leimmagini di una serie applicando lo stesso filtro a ciascuna di esse.
Applicare un filtro1. Scegliete l’area a cui applicare il filtro:
Per applicare un filtro a un intero livello, deselezionate tutte le aree selezionate e selezionate il livello nel pannello Livelli.
Per applicare un filtro a una porzione di un livello, usate uno strumento di selezione per selezionare un’area.
2. Scegliete come applicare il filtro:
Per usare la Galleria filtri, scegliete Filtro > Galleria filtri, selezionate una categoria, quindi fate clic sul filtro da applicare.
Per usare il pannello Effetti, scegliete Finestra > Effetti, selezionate una categoria e fate doppio clic sul filtro da applicare. Potete anchetrascinare un filtro sull’immagine.
Per usare il menu Filtro, scegliete Filtro, quindi un sottomenu e infine il filtro da applicare. Se il nome di un filtro è seguito da i puntini disospensione (…), verrà visualizzata la finestra di dialogo Opzioni filtro.
3. Se viene visualizzata, immettete i valori o selezionate le opzioni preferite.4. Se disponibile, selezionate l’opzione Anteprima per visualizzare l’anteprima del filtro nella finestra del documento. A seconda del filtro e di
come viene applicato, usate uno dei seguenti metodi per eseguire l’anteprima:
Usate il pulsante + o il pulsante - sotto la finestra di anteprima per ingrandire o rimpicciolire l’anteprima.
Fate clic sulla barra dello zoom (dove è visualizzata la percentuale di ingrandimento) e scegliete una percentuale di zoom.
Fate clic e trascinate nella finestra dell’anteprima per centrare nella finestra una porzione dell’immagine.
Fate clic sul pulsante Mostra/Nascondi in alto nella finestra di dialogo per nascondere le miniature del filtro. Quando le miniature sononascoste, l’area dell’anteprima è più ampia.
Fate clic sull’icona dell’occhio accanto al nome di un filtro per nascondere l’effetto nell’immagine in anteprima.
5. Se la finestra di dialogo contiene cursori, tenete premuto Alt (Windows) o Opzione (Mac OS) mentre trascinate il cursore per visualizzareun’anteprima in tempo reale (rendering in tempo reale).
6. Fate clic nella finestra dell’immagine per centrare una porzione dell’immagine nella finestra dell’anteprima (questa operazione potrebbe nonfunzionare con tutte le finestre di anteprima).Nota: una linea lampeggiante accanto alla percentuale di zoom indica che è in corso il rendering dell’anteprima dell’immagine.
7. Se usate la Galleria filtri o il filtro si apre nella Galleria filtri, effettuate una delle seguenti operazioni e fate clic su OK:
Fate clic sul pulsante Nuovo livello effetti in fondo alla finestra di dialogo e scegliete un altro filtro da applicare. Potete aggiungere piùlivelli effetti per applicare più effetti.
Per cambiare la disposizione dei filtri applicati trascinate il nome di un filtro in una posizione diversa nell’elenco dei filtri applicati in fondoalla finestra di dialogo. Un diverso ordine di applicazione dei filtri può cambiare anche notevolmente l’aspetto finale dell’immagine.
Per rimuovere i filtri applicati, selezionate il filtro e fate clic sul pulsante Elimina livello effetti .
8. Se usate un comando del menu Filtro o il pannello Effetti, effettuate una delle seguenti operazioni, quindi fate clic su OK:
Fate doppio clic sul filtro.
Trascinate il filtro sull’immagine.
260

Torna all'inizio
Torna all'inizio
Categorie di filtriPotete applicare le seguenti categorie di filtri:
Correzione distorsione da fotocamera Corregge difetti tipici introdotti dall’obiettivo della fotocamera, come la distorsione a barile o a cuscinettooppure la vignettatura. Questo filtro può inoltre ruotare un’immagine e correggere il problema prospettico causato dall’errata inclinazione verticaleo orizzontale della fotocamera.Filtri di regolazione Modificano i valori di luminosità, il colore, la scala di grigio e i livelli di tonalità dei pixel di un’immagine. Convertono i pixelcolorati in bianco e nero.Filtri artistici Simulano effetti pittorici su supporti tradizionali, creando effetti visivi unici.Filtri Sfocatura Sfocano una selezione o un’immagine. Sono utili per applicazioni di ritocco.Filtri Tratti pennello Creano effetti pittorici o artistici usando diversi effetti per il tratto del pennello e dell’inchiostro.Filtri Distorsione Eseguono una distorsione geometrica su un’immagine, creando effetti tridimensionali o altri effetti di rimodellazione.Filtri Disturbo Fondono una selezione nei pixel circostanti e rimuovono aree con problemi, quali polvere e grana.Filtri Effetto pixel Definiscono nettamente un’immagine o una selezione raggruppando in celle i pixel con valori cromatici simili.Filtri Rendering Consentono di creare pattern di nuvole, bagliori da lenti, fibre ed effetti fulmine.Filtri Schizzo Aggiungono texture per conferire profondità o un effetto “a mano”.Filtri Stilizzazione Producono effetti pittorici o impressionisti spostando i pixel e aumentando il contrasto.Filtri Texture Conferiscono un aspetto di profondità o più organico.Filtri Altro Consentono di creare effetti filtro personalizzati, modificare le maschere, spostare una selezione all’interno di un’immagine edeffettuare rapide regolazioni di colore.Filtro Digimarc Consente di leggere una filigrana Digimarc.
Galleria filtriCon la Galleria filtri (Filtro > Galleria filtri) potete applicare più filtri in modo cumulativo e singoli filtri più di una volta. Potete anche cambiare l’ordinedi applicazione dei filtri e le impostazioni di ogni filtro applicato fino ad ottenere l’effetto desiderato. Con la finestra di dialogo Galleria filtri poteteapplicare più di un filtro a un’immagine; esistono pertanto opzioni di controllo molto estese sul modo in cui ogni filtro agisce sull’immagine. Graziealla sua flessibilità e semplicità, la Galleria filtri è spesso la scelta migliore per applicare i filtri.
Applicazione dei filtri con la Galleria filtriA. Foto originale B. Foto con un solo filtro applicato C. Tre filtri applicati in modo cumulativo
261

Torna all'inizio
Torna all'inizio
Finestra di dialogo Galleria filtriA. Categoria di filtri B. Miniatura del filtro selezionato C. Mostra/nasconde le miniature dei filtri D. Menu Filtro E. Opzioni per il filtroselezionato F. Elenco di effetti filtro da applicare o ordinare G. Filtro nascosto H. Filtri applicati in modo cumulativo ma non selezionati I. Filtroselezionato ma non applicato
Tuttavia, non tutti i filtri sono disponibili nella Galleria filtri. Alcuni filtri sono disponibili solo come singoli comandi dal menu Filtro. Inoltre,diversamente dal pannello Effetti, la Galleria filtri non consente di applicare effetti e stili.
Opzioni per superfici di tipo texture e vetroI filtri Conté Crayon, Vetro, Pastelli su superficie ruvida, Applica texture e Vernice di fondo presentano delle opzioni di texture. Queste opzionifanno apparire l’immagine come se fosse su materiali di vario genere, come tela da pittura o muro di mattoni, o come se fosse vista attraverso unvetro.
Texture Specifica il tipo di texture da applicare. Potete anche fare clic su Carica texture per specificare un file Photoshop.Ridimensionamento Aumenta o diminuisce l’effetto sulla superficie dell’immagine.Rilievo (se disponibile) Regola la profondità della superficie della texture.Luce (se disponibile) Imposta la direzione della sorgente luminosa nell’immagine.Inverti Inverte i colori chiari e scuri della superficie.
Migliorare le prestazioni con filtri ed effettiAlcuni filtri ed effetti possono richiedere molta memoria, specialmente se applicati a un’immagine ad alta risoluzione. Per migliorare le prestazioni,potete usare queste tecniche:
Provate i filtri e le impostazioni su un’area ridotta dell’immagine.Provate i filtri e le impostazioni su una copia dell’immagine di dimensioni ridotte. Se il risultato vi soddisfa, applicate all’immagine originale ilfiltro usando le stesse impostazioni.Prima di applicare il filtro o l’effetto, liberate la memoria, svuotando il contenuto degli Appunti, della palette Storia o di entrambi. SceglieteModifica > Cancella > [comando].Chiudete eventuali applicazioni aperte per rendere disponibile più memoria.Regolate le impostazioni in modo da rendere meno complessi i filtri che richiedono molta memoria. Alcuni dei filtri che richiedono moltamemoria sono: Effetti di luce, Effetto ritaglio, Vetro colorato, Effetto cromatura, Effetto increspatura, Spruzzo, Tratti a spruzzo e Vetro. Adesempio, per ridurre la complessità del filtro Vetro colorato, aumentate le dimensioni delle celle. Per ridurre la complessità del filtro Effettoritaglio, aumentate Semplicità contorno, riducete Precisione contorno o eseguite entrambe le operazioni.
Altri argomenti presenti nell’Aiuto
Note legali | Informativa sulla privacy online
262

263

Filtri di regolazione
Torna all’inizio
Torna all’inizio
Applicare il filtro EqualizzaApplicare il filtro Mappa sfumaturaApplicare il filtro InvertiApplicare il filtro PosterizzaApplicare il filtro SogliaApplicare il Filtro fotografico
Applicare il filtro EqualizzaIl filtro Equalizza ridistribuisce i valori di luminosità dei pixel in un’immagine, affinché rappresentino più uniformemente tutto l’intervallo dei livelli diluminosità. Quando applicate questo comando, Photoshop Elements individua i valori più chiari e più scuri nell’immagine composita. Quindi lirimappa in modo che il valore più chiaro rappresenti il bianco e quello più scuro il nero. Photoshop Elements equalizza quindi la luminosità, cioèdistribuisce uniformemente i valori dei pixel intermedi lungo la scala del grigio.
1. Selezionate un’immagine, un livello o un’area.
2. Scegliete Filtro > Regolazioni > Equalizza.3. Se avete selezionato un’area dell’immagine, selezionate l’elemento da equalizzare e fate clic su OK:
Equalizza solo area selezionata, per distribuire uniformemente solo i pixel nella selezione.
Equalizza intera immagine in base all’area selezionata, per distribuire uniformemente tutti i pixel dell’immagine in base ai pixel dell’areaselezionata.
Applicare il filtro Mappa sfumaturaIl filtro Mappa sfumatura mappa l’intervallo di scala di grigio di un’immagine sui colori di un riempimento sfumatura specificato.
Uso del filtro Mappa sfumatura per simulare il color seppia
1. Selezionate un’immagine, un livello o un’area.
2. Effettuate una delle seguenti operazioni:Scegliete Filtro > Regolazioni > Mappa sfumatura.
Dal pannello o dal menu Livelli, create un nuovo livello di regolazione Mappa sfumatura oppure apritene uno esistente.
3. Specificate il riempimento sfumatura che desiderate usare:Per scegliere tra i riempimenti sfumatura, fate clic sul triangolo a destra del riempimento sfumatura visualizzato nella finestra di dialogoMappa sfumatura. Fate clic per selezionare il riempimento sfumatura desiderato, quindi fate clic in un’area vuota della finestra di dialogoper richiudere l’elenco.
Per modificare il riempimento sfumatura attualmente visualizzato nella finestra di dialogo Mappa sfumatura, fate clic su di esso. Quindi,modificate il riempimento sfumatura esistente o createne uno nuovo.
Per impostazione predefinita, ombre, mezzitoni e luci dell’immagine sono mappati rispettivamente sul colore iniziale (a sinistra), sul colorecentrale e sul colore finale (a destra) del riempimento sfumatura.
4. Selezionate una, nessuna o entrambe le Opzioni sfumatura:Dithering aggiunge un disturbo casuale per sfumare l’aspetto del riempimento sfumatura e ridurre le striature.
264

Torna all’inizio
Torna all’inizio
Torna all’inizio
Inverti cambia la direzione del riempimento sfumatura e inverte la mappa sfumatura.
5. Fate clic su OK.
Applicare il filtro InvertiIl filtro Inverti inverte i colori di un’immagine. Ad esempio, potete usare questo comando per rendere negativa un’immagine positiva in bianco enero o per creare un’immagine positiva da un negativo in bianco e nero acquisito da scanner.
Nota: poiché il supporto della pellicola a colori contiene una maschera arancione, il comando Inverti non può creare immagini positive accurate dauna pellicola negativa a colori acquisita da scanner. Accertatevi di usare le impostazioni corrette per negativi a colori quando digitalizzate lepellicole con uno scanner per diapositive.
Quando invertite un’immagine, il valore di luminosità di ciascun pixel viene convertito in quello inverso sulla scala dei 256 valori di colore. Peresempio, un pixel in un’immagine positiva con un valore pari a 255 assume il valore 0.
1. Selezionate un’immagine, un livello o un’area.
2. Scegliete Filtro > Regolazioni > Inverti.
Applicare il filtro PosterizzaIl filtro Posterizza consente di specificare il numero di livelli tonali (o valori di luminosità) per ciascun canale di un’immagine. Quindi mappa i pixelsul livello corrispondente più vicino. Ad esempio, scegliendo due livelli di tonalità in un’immagine RGB ottenete sei colori, due per il rosso, due peril verde e due per il blu.
Questo comando è utile per creare effetti speciali, ad esempio grandi aree di uno stesso colore in una fotografia. I suoi effetti sono più evidenti sediminuite il numero di livelli di grigio in un’immagine in scala di grigio. Produce effetti interessanti anche nelle immagini a colori.
Se volete inserire un certo numero di colori in un’immagine, convertitela in scala di grigio e specificate il numero di livelli desiderato.Riconvertitela quindi nel precedente metodo di colore e sostituite le varie tonalità di grigio con i colori desiderati.
1. Selezionate un’immagine, un livello o un’area.
2. Effettuate una delle seguenti operazioni:Scegliete Filtro > Regolazioni > Posterizza.
Dal pannello o dal menu Livelli, create un nuovo livello di regolazione Posterizza oppure apritene uno esistente.
3. Usate il cursore per ottenere l’effetto desiderato, oppure immettete il numero dei livelli tonali desiderati e fate clic su OK.
Applicare il filtro SogliaIl filtro Soglia converte le immagini in scala di grigio o a colori in immagini in bianco e nero ad alto contrasto. Potete definire un livello specificocome soglia. Tutti i pixel più chiari della soglia vengono convertiti in bianco; quelli più scuri vengono convertiti in nero. Il comando Soglia è utile perdeterminare le aree più chiare e più scure di un’immagine.
1. Selezionate un’immagine, un livello o un’area.
2. Effettuate una delle seguenti operazioni:Scegliete Filtro > Regolazioni > Soglia.
Dal pannello o dal menu Livelli, create un nuovo livello di regolazione Soglia oppure apritene uno esistente.
La finestra di dialogo Soglia visualizza un istogramma dei livelli della luminanza dei pixel nella selezione corrente.
3. Selezionate Anteprima ed effettuate una delle seguenti operazioni:Per convertire l’immagine in bianco e nero, trascinate il cursore sotto l’istogramma finché il livello di soglia desiderato non compare nellaparte superiore della finestra di dialogo, quindi fate clic su OK. Durante il trascinamento, l’immagine cambia in modo da riflettere lanuova impostazione della soglia.
Per identificare una luce rappresentativa, trascinate il cursore verso destra finché l’immagine diventa nero puro. Trascinate quindi ilcursore verso il centro finché nell’immagine compaiono aree di bianco uniforme.
Per identificare un’ombra rappresentativa, trascinate il cursore verso sinistra finché l’immagine diventa bianco puro. Trascinate quindi ilcursore verso il centro finché nell’immagine compaiono aree di nero uniforme.
4. (Facoltativo) Per tornare alle impostazioni predefinite, tenete premuto il tasto Alt (Windows) o Opzione (Mac OS) e fate clic su Ripristina.5. (Facoltativo) Fate clic su Annulla per chiudere la finestra di dialogo Soglia senza applicare le modifiche all’immagine.
265

I post su Twitter™ e Facebook non sono coperti dai termini di Creative Commons.
Nota legale | Informativa sulla privacy online
Torna all’inizio
Filtro più caldo (85) e Filtro più freddo (80)
Filtro più caldo (81) e Filtro più freddo (82)
Singoli colori
Applicare il Filtro fotograficoIl comando Filtro fotografico simula l’utilizzo di un filtro colorato davanti all’obiettivo. Un filtro colorato regola il bilanciamento colore e latemperatura cromatica della luce trasmessa attraverso l’obiettivo e sulla pellicola. Il comando Filtro fotografico consente inoltre di scegliere uncolore predefinito per applicare una tonalità all’immagine. Se volete effettuare una regolazione di colore, il comando Filtro fotografico vi permettedi specificare un colore dal Selettore colore di Adobe.
Immagine originale (a sinistra) e con l’applicazione del Filtro più caldo (81) con Densità 60% (a destra)
1. Effettuate una delle seguenti operazioni:Scegliete Filtro > Regolazioni > Filtro fotografico.
Scegliete Livello > Nuovo livello di regolazione > Filtro fotografico. Fate clic su OK nella finestra di dialogo Nuovo livello.
2. Per scegliere il colore del filtro, effettuate una delle seguenti operazioni nella finestra di dialogo Filtro fotografico:
Filtri di conversione del colore che regolano il bilanciamento del bianco di un’immagine. Seun’immagine è stata scattata con una bassa temperatura cromatica della luce (con toni gialli), Filtro più freddo (80) rende il coloridell’immagine più blu per compensare la temperatura cromatica più bassa della luce ambiente. Viceversa, se la foto è stata scattata con unatemperatura cromatica della luce più alta (con toni blu), Filtro più caldo (85) rende i colori dell’immagine più caldi per compensare la piùelevata temperatura cromatica della luce ambiente.
Filtri per il bilanciamento della luce che consentono di effettuare piccole regolazioni dellaqualità cromatica di un’immagine. Filtro più caldo (81) rende l’immagine più calda (con toni gialli) e Filtro più freddo (82) rende l’immagine piùfredda (con toni blu).
Regola la tonalità dell’immagine a seconda del colore predefinito scelto. Il colore scelto dipende da come usate il comandoFiltro fotografico. Se la foto ha una dominante di colore, potete scegliere un colore complementare per eliminarla. Inoltre, potete usare icolori per applicare ritocchi o effetti speciali. Ad esempio, Sott’acqua simula la dominante di colore blu/verdastra tipica delle foto scattatesott’acqua.
Selezionate Filtro e scegliete uno dei predefiniti elencati nel menu Filtro.
Selezionate Colore, fate clic sulla casella del colore e usate il Selettore colore di Adobe per specificare un colore per un filtro coloratopersonalizzato.
Per vedere i risultati ottenuti con l’uso del filtro colorato, accertatevi che l’opzione Anteprima sia selezionata.
Per evitare che l’immagine si scurisca in seguito all’applicazione del filtro colorato, controllate che l’opzione Mantieni luminosità siaselezionata.
3. Per regolare la quantità di colore applicata all’immagine, usate il cursore Densità o immettete una percentuale nel campo Densità. Per agiremaggiormente sul colore, aumentate la densità.
4. Fate clic su OK.
266

Filtri Distorsione
Torna all'inizio
Torna all'inizio
Torna all'inizio
Torna all'inizio
Bagliore diffusoMuoviApplicare il filtro MuoviVetroFluidificaIncrespatura oceanoDeformaCoordinate polariEffetto increspaturaDistorsione curvilineaEffetto sferaEffetto spiraleEffetto ondaZig zag
Bagliore diffusoIl filtro Bagliore diffuso dà all’immagine l’aspetto che avrebbe attraverso un filtro a leggera diffusione. Questo filtro aggiunge disturbi bianchitrasparenti all’immagine, con il bagliore che si dissolve a partire dal centro della selezione.
MuoviIl filtro Muovi usa un’immagine, chiamata mappa di spostamento, per determinare il metodo di distorsione di una selezione. Per esempio, usandouna mappa di spostamento a forma di parabola, potete creare un’immagine che sembri stampata su un pezzo di stoffa tenuto sospeso per gliangoli.
Il filtro fa riferimento a un file mappa di spostamento, composto da un’immagine con un unico livello salvata in formato Photoshop o daun’immagine in modalità bitmap. Potete usare i vostri file o quelli presenti nelle cartelle Photoshop Elements 8/Plug-Ins/Displacement Maps oppurePhotoshop Elements 8/Presets/Textures.
Applicare il filtro Muovi1. Nell’area di lavoro Modifica, selezionate un’immagine, un livello o un’area.2. Dal menu Filtro scegliete Distorsione > Muovi.3. Per definire l’ampiezza dello spostamento, immettete un valore compreso tra –999 e 999 nelle caselle di testo Scala orizzontale e Scala
verticale.
Quando i valori di scala verticale e orizzontale sono impostati su 100%, lo spostamento massimo è di 128 pixel (il grigio medio non produceinfatti alcuno spostamento).
4. Se la mappa di spostamento non ha le stesse dimensioni della selezione, potete specificare in che modo la mappa dovrà adattarsiall’immagine:Allunga e adatta Ridimensiona la mappa.
Affianca Riempie la selezione ripetendo la mappa come in un pattern.
5. Specificate in che modo dovranno essere riempiti i vuoti creati nell’immagine dal filtro, quindi fate clic su OK:Ripeti Riempie i vuoti con il contenuto del bordo opposto dell’immagine.
Ripeti pixel del bordo Estende i colori dei pixel lungo il bordo dell’immagine nella direzione specificata.
6. Selezionate e aprite la mappa di spostamento. Photoshop Elements applica la mappa all’immagine.
VetroIl filtro Vetro fa apparire un’immagine come se venisse vista attraverso diversi tipi di vetro. Potete scegliere un effetto vetro oppure creare unasuperficie di vetro personale come file Photoshop e applicarla. Potete modificare le impostazioni di ridimensionamento, distorsione e sfumatura.Per controllare la superficie mediante il caricamento di un file, seguite le istruzioni riportate per il filtro Muovi.
267

Torna all'inizio
Torna all'inizio
FluidificaIl filtro Fluidifica facilita la manipolazione delle aree di un’immagine, come se queste fossero state fuse. In un’anteprima del livello corrente,appositi comandi consentono di alterare (o distorcere), torcere a spirale, espandere, contrarre, far scorrere o riflettere diverse aree dell’immagine.Potete apportare modifiche lievi o distorsioni marcate per ottenere un effetto artistico.
Applicare il filtro Fluidifica1. Nell’area di lavoro Modifica, selezionate un’immagine, un livello o un’area.2. Scegliete Filtro > Distorsione > Fluidifica.3. Per ingrandire o ridurre la visualizzazione dell’anteprima dell’immagine, effettuate una delle seguenti operazioni:
Scegliete un livello di zoom dal menu a comparsa nella sezione inferiore sinistra della finestra di dialogo.
Selezionate lo strumento zoom nella finestra degli strumenti della finestra di dialogo, quindi fate clic sull’immagine per ingrandire lavisualizzazione; per ridurla, tenete premuto Alt (Windows) o Opzione (Mac OS) mentre fate clic. Potete anche usare lo strumento zoomper trascinare il puntatore su un’area dell’anteprima da ingrandire.
Selezionate uno strumento dalla finestra degli strumenti.
4. Selezionate uno degli strumenti seguenti nella finestra degli strumenti:Altera Spinge i pixel in avanti mentre trascinate.
Turbolenza Rimescola i pixel in modo uniforme e crea effetti di fuoco, nubi, onde e così via. Per regolare la sfumatura, trascinate ilcursore a comparsa Variazione turbolenza nella sezione Opzioni strumento, o immettete un valore tra 1 e 100 nella casella di testo. A valoripiù elevati corrispondono risultati più omogenei.
Spirale senso orario Ruota i pixel in senso orario mentre trascinate o tenete premuto il tasto del mouse.
Spirale senso antiorario Ruota i pixel in senso antiorario mentre trascinate o tenete premuto il tasto del mouse.
Piega Sposta i pixel verso il centro dell’area pennello mentre trascinate o tenete premuto il tasto del mouse.
Gonfiamento Allontana i pixel dal centro dell’area pennello mentre trascinate o tenete premuto il tasto del mouse.
Sposta pixel Sposta i pixel perpendicolarmente alla direzione del tratto. Trascinate per spostare i pixel verso sinistra; tenete premuto Alt(Windows) o Opzione (Mac OS) e trascinate per spostare i pixel verso destra.
Riflessione Copia i pixel nell’area pennello. Trascinate per riflettere l’area perpendicolarmente rispetto alla direzione del tratto (a sinistrao al di sotto del tratto). Tenete premuto Alt (Windows) o Opzione (Mac OS) e trascinate per riflettere l’area nella direzione opposta al tratto(ad esempio l’area sovrastante un tratto verso il basso). Usate tratti sovrapposti per creare effetti simili a quelli di un riflesso sull’acqua.
Ricostruisci Ripristina totalmente o in parte le modifiche apportate.
5. Nella sezione Opzioni strumento, regolate secondo necessità la dimensione del pennello e la pressione:
Per modificare la dimensione del pennello, trascinate il cursore a comparsa o immettete un valore tra 1 e 600 pixel per Dimensionepennello.
Per modificare la pressione del pennello, trascinate il cursore a comparsa o immettete un valore tra 1 e 100 pixel per Pressione pennello.
A valori di pressione più bassi corrispondono modifiche più graduali.
Se usate una tavoletta grafica, selezionate Pressione stilo.
Per trascinare in linea retta tra il punto corrente e quello su cui avete fatto clic in precedenza, tenete premuto Maiusc e fate clic conlo strumento altera, sposta pixel o riflessione.
6. Fate clic su OK per applicare le modifiche dell’anteprima all’immagine effettiva.7. (Facoltativo) Per ripristinare uno stato precedente, effettuate una delle seguenti operazioni:
Selezionate lo strumento ricostruisci , quindi tenete premuto il pulsante del mouse o trascinate sulle aree distorte. La ricostruzioneavviene più rapidamente al centro del pennello. Tenete premuto il tasto Maiusc e fate clic per ricostruire in linea retta tra il puntocorrente e quello su cui avete precedentemente fatto clic.
Per ripristinare l’intera anteprima allo stato in cui si trovava all’apertura della finestra di dialogo, tenete premuto Alt (Windows) o Opzione(Mac OS) e fate clic su Ripristina. Oppure, fate clic su Ripristina per ripristinare l’immagine originale e le impostazioni precedenti deglistrumenti.
Increspatura oceanoIl filtro Increspatura oceano aggiunge increspature distribuite casualmente sulla superficie dell’immagine, facendola apparire come se fossesott’acqua.
268

Torna all'inizio
Torna all'inizio
Torna all'inizio
Torna all'inizio
Torna all'inizio
Torna all'inizio
DeformaIl filtro Deforma comprime una selezione verso l’interno o verso l’esterno.
Applicare il filtro Deforma1. Nell’area di lavoro Modifica, selezionate un’immagine, un livello o un’area.2. Dal menu Filtro scegliete Distorsione > Deforma.3. Trascinate il cursore a destra, sui valori positivi, per deformare la selezione verso l’interno o verso il centro; trascinate a sinistra, sui valori
negativi, per deformare la selezione verso l’esterno. Quindi fate clic su OK.
Coordinate polariIl filtro Coordinate polari converte una selezione da coordinate rettangolari a coordinate polari e viceversa, in base all’opzione selezionata. Poteteusare questo filtro per creare un’anamorfosi del cilindro, arte diffusa nel 18° secolo, in cui l’immagine distorta appare normale se viene vista in uncilindro riflesso.
Effetto increspaturaIl filtro Effetto increspatura crea un pattern ondulato su una selezione, come le increspature sulla superficie di uno stagno. Per un maggiorcontrollo, usate il filtro Effetto onda. Le opzioni includono la quantità e la dimensione delle increspature.
Distorsione curvilineaIl filtro Distorsione curvilinea distorce l’immagine rispetto a una curva.
Applicare il filtro Distorsione curvilinea1. Nell’area di lavoro Modifica, selezionate un’immagine, un livello o un’area.2. Dal menu Filtro scegliete Distorsione > Distorsione curvilinea.3. Per definire una curva di distorsione, effettuate una delle seguenti operazioni nella finestra di dialogo Distorsione curvilinea:
Fate clic in un punto qualunque ai due lati della linea verticale.
Fate clic sulla linea verticale e trascinate il nuovo punto della curva.
Potete trascinare un punto qualunque della curva per regolare la distorsione, nonché aggiungere altri punti.
4. Selezionate una delle seguenti opzioni in Aree non definite, quindi fate clic su OK:Ripeti Riempie i nuovi vuoti creati nell’immagine con il contenuto del bordo opposto dell’immagine.
Ripeti pixel del bordo Estende i colori dei pixel lungo il bordo dell’immagine. Se i pixel del bordo sono di colori diversi, si potrebberoverificare delle striature.
Potete fare clic su Predefinito per ripartire da zero, ritrasformando la curva in una linea retta.
Effetto sferaIl filtro Effetto sfera conferisce agli oggetti un aspetto 3D, avvolgendo una selezione dentro o attorno a una forma sferica, distorcendo e allungandol’immagine.
Applicare il filtro Effetto sfera1. Nell’area di lavoro Modifica, selezionate un’immagine, un livello o un’area.2. Dal menu Filtro scegliete Distorsione > Effetto sfera.3. In Fattore, inserite un valore positivo per stirare l’immagine verso l’esterno, come se fosse avvolta attorno a una sfera. Inserite un fattore
negativo per comprimere l’immagine verso l’interno, come se fosse avvolta attorno a una sfera.4. Per modalità, scegliete Normale, Orizzontale o Verticale, quindi fate clic su OK.
Effetto spiraleIl filtro Effetto spirale ruota un’immagine o una selezione in modo più marcato al centro rispetto ai bordi. Specificando un angolo si produce unpattern a spirale. Trascinate il cursore a destra, sui valori positivi, per un effetto spirale in senso orario; trascinate a sinistra, sui valori negativi, per
269

Torna all'inizio
Torna all'inizio
un effetto in senso antiorario. Oppure, immettete un valore tra –999 e 999.
Effetto ondaIl filtro Effetto onda crea un pattern ondulato su un livello o una selezione.
Applicare il filtro Effetto onda1. Nell’area di lavoro Modifica, selezionate un’immagine, un livello o un’area.2. Dal menu Filtro scegliete Distorsione > Effetto onda.3. Selezionate un tipo di onda nella sezione Tipo. Le opzioni sono Sinusoidale (crea un pattern di un’onda fluttuante), Triangolare o Quadrato.4. Per impostare il numero di generatori di onde, trascinate il cursore o immettete un numero compreso tra 1 e 999.5. Trascinate i cursori per impostare la lunghezza d’onda minima e massima, in modo da definire la distanza tra una cresta d’onda e quella
successiva. Impostate lo stesso valore per entrambi i cursori se desiderate creare un pattern regolare di onde.6. Trascinate i cursori per impostare l’ampiezza minima e massima, in modo da definire la potenza dell’onda.7. Trascinate i cursori orizzontale e verticale per ridimensionare l’altezza e la larghezza dell’effetto onda.8. Per applicare risultati casuali ricavati dal gruppo di valori presenti nella finestra di dialogo, fate clic su Parametri casuali. Fate clic su
Parametri casuali più volte per ottenere un numero maggiore di risultati.9. Selezionate una delle seguenti opzioni e fate clic su OK:
Ripeti Riempie i vuoti creati nell’immagine con il contenuto del bordo opposto dell’immagine.
Ripeti pixel del bordo Estende i colori dei pixel lungo il bordo dell’immagine nella direzione specificata.
Zig zagIl filtro Zig zag distorce una selezione in modo radiale in base al raggio dei pixel nella selezione.
Applicare il filtro Zig zag1. Nell’area di lavoro Modifica, selezionate un’immagine, un livello o un’area.2. Dal menu Filtro scegliete Distorsione > Zig zag.3. Trascinate il cursore Fattore per impostare il livello e la direzione della distorsione.4. Trascinate il cursore Rilievi per impostare il numero di inversioni di direzione dello zig zag dal centro della selezione verso il bordo.5. Scegliete un’opzione di spostamento dal menu a comparsa Stile, quindi fate clic su OK:
Intorno al centro Ruota i pixel attorno al centro della selezione.
Concentrico Produce un effetto a mulinello che si avvicina o si allontana rispetto al centro della selezione.
Effetto pozzanghera Produce un effetto a mulinello che distorce la selezione verso un punto in alto a sinistra o in basso a destra.
Altri argomenti presenti nell’Aiuto
Note legali | Informativa sulla privacy online
270

Nuove Modifiche guidateFunzione introdotta in Photoshop Elements 13
Modifica guidata Bianco e neroModifica guidata Bianco e nero con colore selettivoModifica guidata della selezione del bianco e nero
Modifica guidata Bianco e nero
Con la Modifica guidata Bianco e nero sulle fotografie potete creare immagini in bianco e nero da immagini colorate. Potete creare una foto nettain bianco e nero scegliendo tra una gamma di predefiniti o ottenere un risultato surreale aggiungendo un effetto di bagliore diffuso alle foto.
1. Con una foto aperta, in modalità Guidata fate clic sulla categoria Effetti foto, quindi selezionate Bianco e nero.
Immagine originale
2. Selezionate un predefinito da usare sulla foto selezionata.
Se non siete soddisfatti dell’effetto di un predefinito, sceglietene un altro. In questa fase, Photoshop Elements 13 non applica unpredefinito su un altro. Ogni volta che selezionate un predefinito, la foto selezionata viene ripristinata allo stato originale e il predefinitoviene applicato di nuovo.
271

Applicare un predefinito alla foto
3. (Facoltativo) Se avete un oggetto centrale o desiderate evidenziare un aspetto della foto, potete applicare un bagliore diffuso. Fate clic sulpulsante Bagliore diffuso per applicare una quantità minima di bagliore alla foto. Per modificare l’effetto di bagliore diffuso in parti specifichedella foto:
a. Fate clic su Aggiungi (per applicare il bagliore diffuso) o Rimuovi (per rimuovere l’effetto).b. Scegliete la grandezza del pennello da utilizzare per applicare l’azione.c. Scegliete l’intensità del bagliore scorrendo il controllo Opacità.d. Applicate l’effetto a parti della foto.
Applicare il bagliore diffuso facoltativo
4. Per aumentare il contrasto tra le aree evidenziate e altre parti della foto, fate clic sul pulsante Aumenta contrasto.
Per aumentare il contrasto, fate clic più volte sul pulsante Aumenta contrasto.
272

Aumentate il contrasto per ottenere un effetto più marcato.
Modifica guidata Bianco e nero con colore selettivo
Utilizzate Bianco e nero con colore selettivo per evidenziare un singolo colore in un’immagine e togliere la saturazione agli altri colori. Potetescegliere di utilizzare un colore predefinito (rosso, giallo, blu o verde) o le opzioni disponibili per migliorare l’effetto.
1. Con una foto aperta, in modalità Guidata fate clic sulla categoria Effetti foto, quindi selezionate l’opzione di Bianco e nero con coloreselettivo.
Immagine originale
2. Scegliete un colore che desiderate mantenere nell’immagine. Se notate più tonalità del colore nell’immagine, fate clic su Imposta colorepersonale, quindi fate clic su un campione nella foto utilizzando il selettore colore.
273

Isolamento di una tonalità di blu su jeans
Al termine di questa fase, le aree della foto dello stesso colore che avete selezionato appaiono saturate. Il resto della foto inizia adassumere l’aspetto in bianco e nero.
3. Per includere tonalità più o meno intense del colore selezionato, spostate il cursore Tolleranza verso sinistra o destra.
Utilizzare il cursore Tolleranza per selezionare più tonalità di blu nell’immagine
4. Fate clic su Migliora effetto, quindi aggiungete o togliete l’effetto di bianco e nero con colore selettivo sulle parti della foto. Il cursoreDimensione consente di scegliere la grandezza del pennello e il cursore Opacità determina l’intensità dell’effetto applicato.
274

Il pulsante Migliora effetto è utile per le opzioni che consentono di visualizzare parti dell’immagine nel loro colore originale. In questo caso, leruote sono state ripristinate mediante il pulsante Aggiungi e impostando Opacità su 100%.
5. Fate clic su Aumenta saturazione per far risaltare il colore prescelto. In questo modo gli oggetti di quel colore sono messi in risalto nella fotorispetto alle parti in bianco e nero.
Opzione Aumenta saturazione e risalto del colore selezionato
Modifica guidata della selezione del bianco e nero
La modifica guidata selettiva del bianco e nero è utile per togliere la saturazione dei colori di parti di una foto selezionate. Quando togliete lasaturazione in parti di foto, le altre aree appaiono automaticamente evidenziate. Una volta effettuate le selezioni, potete regolare la selezione.
1. Con una foto aperta, in modalità Guidata selezionate la categoria Effetti foto e fate clic sulla selezione di bianco e nero.
275

Immagine originale
2. Fate clic sul pennello di selezione del bianco e nero. Tra le opzioni disponibili, scegliete di aggiungere o rimuovere le aree che desiderateconvertire in bianco e nero. Con il cursore Dimensione pennello è possibile determinare l’ampiezza dell’area della foto interessata dallamodifica.
Se applicate questo effetto attorno a un oggetto con contorni multipli e sottili (ad esempio i capelli), fate clic su Migliora bordo perregolare ulteriormente la selezione.
Selezionare la parte da convertire in bianco e nero
3. Per aggiungere o rimuovere in modo selettivo l’effetto bianco e nero da più parti della foto, fate clic sul pennello dei dettagli del bianco enero, selezionate un’azione e la dimensione del pennello, quindi applicate l’effetto.
276

I post su Twitter™ e Facebook non sono coperti dai termini di Creative Commons.
Note legali | Informativa sulla privacy online
Regolare la selezione per accertarsi che determinate parti non vengano convertite in bianco e nero
4. Per ottenere l’esatto opposto dell’effetto prodotto finora, fate clic sull’opzione per invertire l’effetto.
Ottenere la stessa foto con l’effetto inverso
277

Filtri Rendering
Torna all’inizio
Torna all’inizio
Torna all’inizio
Torna all’inizio
Torna all’inizio
Nota:
NuvoleNuvole in differenzaFibreRiflesso lenteRiempimento texture
Nuvole
Il filtro Nuvole genera un pattern tenue di nuvole usando valori casuali compresi fra i colori di primo piano e di sfondo della finestra degli strumenti.
Per generare un pattern di nuvole più intenso, tenete premuto Alt (Windows) o Opzione (Mac OS) mentre scegliete Filtro > Rendering >Nuvole.
Nuvole in differenza
Il filtro Nuvole in differenza usa valori generati casualmente compresi fra i colori di primo piano e di sfondo della finestra degli strumenti perprodurre un pattern di nuvole. La prima volta che scegliete questo filtro, parti dell’immagine vengono invertite in un pattern di nuvole. Applicando ilfiltro diverse volte si creano pattern di nervature e venature tipo effetto marmorizzato.
Fibre
Il filtro Fibre crea l’aspetto di tessuti usando i colori di primo piano e di sfondo. Potete controllare la variazione dei colori con l’opzione Varianza (unvalore più basso crea striature di colore più lunghe; un valore più alto crea striature molto corte con distribuzione di colore più variegata).L’opzione Intensità agisce sull’aspetto di ciascuna fibra. Un’impostazione bassa crea fibre distanziate; un valore più alto produce fibre corte esfilacciate. L’opzione Casuale cambia l’aspetto del pattern: potete fare clic su questo pulsante finché non trovate un pattern che vi soddisfa.Quando applicate il filtro Fibre, vengono sostituiti con fibre i dati dell’immagine sul livello attivo.
Per colorare le fibre potete aggiungere un livello di regolazione mappa sfumatura. Consultate I livelli di regolazione e di riempimento.
Riflesso lente
Il filtro Riflesso lente simula la rifrazione della luce prodotta illuminando con luce intensa la lente della fotocamera. Potete impostare la luminosità,la posizione e la forma del riflesso (il tipo di lente). Fate clic sull’area di anteprima nella finestra di dialogo per impostare la posizione del riflesso.
Riempimento texture
Il filtro Riempimento texture non è disponibile in Photoshop Elements 12.
Il filtro Riempimento texture usa un’immagine Photoshop in scala di grigio come texture da applicare a una foto.
278

I post su Twitter™ e Facebook non sono coperti dai termini di Creative Commons.
Note legali | Informativa sulla privacy online
279

Filtri Schizzo
Torna all'inizio
Torna all'inizio
Torna all'inizio
Torna all'inizio
Torna all'inizio
Torna all'inizio
BassorilievoGessetto e carboncinoEffetto carboncinoEffetto cromaturaFumettiConté CrayonRomanzo a fumettiPenna graficaPattern mezzetinteCarta da letterePenna e inchiostroEffetto fotocopiaEffetto intonacoEffetto retinaturaTimbroContorni strappatiEffetto carta bagnata
BassorilievoIl filtro Bassorilievo trasforma un’immagine in modo che appaia come scolpita a bassorilievo e illuminata per evidenziare le variazioni dellasuperficie. Le aree scure dell’immagine assumono il colore di primo piano, quelle chiare usano il colore di sfondo. Potete impostare il dettaglio delrilievo e l’uniformità.
Gessetto e carboncinoIl filtro Gessetto e carboncino ridisegna le luci e i mezzitoni di un’immagine con uno sfondo grigio uniforme di tonalità media, disegnato congessetto grosso. Le aree in ombra vengono sostituite da linee nere diagonali a carboncino. Il carboncino assume il colore di primo piano, ilgessetto quello di sfondo. Potete impostare la pressione del tratto e le aree a gessetto e carboncino.
Effetto carboncinoIl filtro Effetto carboncino ridisegna un’immagine per creare un effetto sfumato. I contorni più spessi vengono tracciati con segni grossi e i mezzitonivengono riprodotti con tratti diagonali. Il carboncino è il colore di primo piano; la carta è il colore di sfondo. Potete impostare lo spessore delcarboncino, il livello di dettaglio dell’immagine e il bilanciamento chiaro/scuro.
Effetto cromaturaIl filtro Effetto cromatura applica all’immagine una superficie cromata lucida usando le luci come punti alti e le ombre come punti bassi dellasuperficie riflettente. Potete impostare il livello di dettaglio e l’uniformità della superficie cromata.
Dopo aver applicato il filtro Effetto cromatura, usate la finestra di dialogo Livelli per aggiungere più contrasto all’immagine.
FumettiIl filtro Fumetti (Filtro > Schizzo > Fumetti) applica all’immagine l’aspetto di un disegno a fumetti realizzato a mano. Nel risultato finale è possibileregolare l’entità di dettagli desiderata. I controlli principali consentono di cambiare l’intervallo dei colori (Attenuazione), il numero di colori riprodotto(Tonalità), la transizione tra colori (Ripidezza) e la brillantezza dei colori (Vividezza). Inoltre, potete regolare lo spessore dei tratti di penna utilizzatiper delineare le forme.
Conté CrayonIl filtro Conté Crayon simula sull’immagine la texture dei pastelli a cera Conté in colori scuri densi e bianco puro. Il filtro Conté Crayon usa il coloredi primo piano per le aree scure e il colore di sfondo per le aree chiare. Potete impostare il livello di risalto del primo piano e dello sfondo e le
280

Torna all'inizio
Torna all'inizio
Torna all'inizio
Torna all'inizio
Torna all'inizio
Torna all'inizio
Torna all'inizio
Torna all'inizio
Torna all'inizio
Torna all'inizio
opzioni di texture. Tali opzioni fanno apparire l’immagine come se fosse su materiali di vario genere, come tela o mattoni, o come se fosse vistaattraverso un vetro.
Per un effetto più realistico, cambiate il colore di primo piano impostandolo su uno dei colori Conté Crayon più comuni (nero, seppia overmiglio) prima di applicare il filtro. Per ottenere un effetto più delicato, cambiate il colore di sfondo in bianco arricchito da una minima quantitàdel colore di primo piano.
Romanzo a fumettiIl filtro Romanzo a fumetti (Filtro > Schizzo > Romanzo a fumetti) dona all’immagine l’aspetto della grafica tipica da romanzi a fumetto, con tonalitàdi grigio, bianco e nero. Potete regolare la quantità globale di bianco nell’immagine (Aree scure), la quantità di particolari (Aspetto pulito), i livelli dicontrasto (Contrasto) e lo spessore dei tratti utilizzati per delineare le forme e i contorni.
Penna graficaIl filtro Penna grafica usa tratti fini e lineari di inchiostro per catturare i dettagli nell’immagine originale ed è particolarmente efficace con leimmagini acquisite da scanner. Questo filtro sostituisce il colore dell’immagine originale con il colore di primo piano per l’inchiostro e il colore disfondo per la carta. Potete impostare la lunghezza e la direzione del tratto e il bilanciamento chiaro/scuro.
Pattern mezzetinteIl filtro Pattern mezzetinte simula l’effetto di un retino mezzetinte mantenendo la gamma continua dei toni. Potete impostare le dimensioni dellemezzetinte, il contrasto e il tipo di pattern.
Carta da lettereIl filtro Carta da lettere simula la trama della carta fatta a mano combinando i filtri Effetto rilievo e Granulosità. Le aree scure dell’immaginesembrano fori del livello superiore della carta che rivelano il colore di sfondo. Potete impostare il bilanciamento dell’immagine, la granulosità e ilrilievo.
Penna e inchiostroIl filtro Penna e inchiostro (Filtro > Schizzo > Penna e inchiostro) simula uno schizzo artistico. Per ottenere l’effetto desiderato potete specificarecome mantenere i particolari (Dettagli), lo spessore dei tratti artistici (Spessore), la saturazione gli aspetti più scuri (Aree scure) e i livelli dicontrasto (Contrasto). Potete anche modificare le impostazioni Penna per definire un colore dominante con impostazioni quali la scelta del colore(Tonalità), i valori di contrasto (Contrasto) e l’entità di riempimento del colore (Riempimento).
Effetto fotocopiaIl filtro Effetto fotocopia simula una fotocopia dell’immagine. Grandi aree scure tendono a essere copiate solo lungo i bordi e i mezzitoni sitrasformano in bianco o in nero uniforme. Potete impostare il livello di dettaglio e di oscurità.
Effetto intonacoIl filtro Effetto intonaco modella il livello su un intonaco con effetto 3D, quindi colora il risultato con il colore di primo piano e di sfondo. Le areescure appaiono in rilievo, quelle chiare appaiono incavate. Potete impostare il bilanciamento dell’immagine, l’uniformità e la direzione della luce.
Effetto retinaturaIl filtro Effetto retinatura simula la diminuzione e distorsione controllate dell’emulsione della pellicola per creare un’immagine che appare a blocchinelle aree d’ombra e leggermente granulare in quelle di luce. Potete impostare i livelli di densità, primo piano e sfondo.
TimbroIl filtro Timbro semplifica l’immagine in modo che sembri creata con un timbro di gomma o di legno. Potete impostare l’uniformità e il bilanciamentochiaro/scuro. Questo filtro funziona meglio con le immagini in bianco e nero.
Contorni strappati
281

Torna all'inizio
Il filtro Contorni strappati ricostruisce l’immagine in modo che sembri fatta di pezzi di carta logori e strappati, quindi la colora con i colori di primopiano e di sfondo. Potete impostare il bilanciamento dell’immagine, l’uniformità e il contrasto. Questo filtro è particolarmente utile per le immaginiche comprendono testo o oggetti a elevato contrasto.
Effetto carta bagnataIl filtro Effetto carta bagnata usa tratti a macchia che sembrano essere dipinti su carta umida e fibrosa, che fa quindi scorrere e fondere il colore.Potete impostare la lunghezza delle fibre di carta, la luminosità e il contrasto.
Note legali | Informativa sulla privacy online
282

Filtri Disturbo
Torna all'inizio
Torna all'inizio
Torna all'inizio
Torna all'inizio
Torna all'inizio
Aggiungi disturboSmacchiaPolvere e granaIntermedioRiduci disturbo
Aggiungi disturboIl filtro Aggiungi disturbo applica pixel casuali a un’immagine, simulando le immagini riprese su pellicola ad elevata sensibilità. Questo filtro puòessere usato anche per ridurre la formazione di striature nelle selezioni con bordi sfumati o nei riempimenti sfumati, per dare un aspetto piùrealistico alle aree fortemente ritoccate o per creare un livello con texture. Potete impostare la quantità del disturbo, il tipo di distribuzione deldisturbo e il metodo colore. L’opzione Uniforme crea un effetto di distribuzione delicato; l’opzione Gaussiano crea un effetto di distribuzione amacchie. L’opzione Monocromatico applica il filtro usando le tonalità esistenti nell’immagine, senza cambiarne i colori.
SmacchiaIl filtro Smacchia rileva i contorni in un livello (aree in cui si verificano variazioni significative di colore) e sfoca tutta la selezione tranne tali contorni.Si rimuovono così i pixel di disturbo senza interferire con la qualità dei particolari. Potete usare questo filtro per rimuovere eventuali striature odifetti che possono apparire dopo l’acquisizione da scanner di immagini da riviste o altro materiale stampato.
Polvere e granaIl filtro Polvere e grana riduce il disturbo modificando i pixel dissimili.
IntermedioIl filtro Intermedio riduce il disturbo in un livello fondendo la luminosità dei pixel all’interno di una selezione. Questo filtro cerca i pixel conluminosità simile, ignora i pixel che differiscono troppo da quelli adiacenti e sostituisce il pixel centrale con il valore di luminosità intermedio deipixel cercati. Questo filtro è utile per migliorare l’aspetto di un’immagine “mossa” e per eliminare o ridurre i pattern indesiderati che possonoapparire in un’immagine acquisita da scanner.
Riduci disturboIl filtro Riduci disturbo riduce il disturbo della luminanza e del croma, ad esempio il disturbo di una foto scattata in condizioni di luce insufficienti.Per rimuovere dall’immagine artefatti di macchie e aloni causati dai salvataggi in formato JPEG con qualità scarsa, selezionate l’opzione Eliminaartefatto JPEG.
In questa foto, scattata con un telefonino, il disturbo è visibile sul viso del bambino (a sinistra). Il filtro Riduci disturbo corregge i pixel estranei (adestra).
283

Note legali | Informativa sulla privacy online
284

Filtri artistici
Torna all'inizio
Torna all'inizio
Torna all'inizio
Torna all'inizio
Torna all'inizio
Torna all'inizio
Torna all'inizio
Matita colorataEffetto ritaglioPennello a seccoGrana pellicolaAffrescoLuce al neonEffetto pennellateEffetto spatolaInvolucro di plasticaContorni posterPastelli su superficie ruvidaEffetto sfuminoEffetto spugnaVernice di fondoEffetto acquerello
Matita colorataIl filtro Matita colorata ridisegna un’immagine simulando l’effetto di matite colorate su uno sfondo in tinta unita. I bordi importanti sono mantenuti eassumono l’aspetto di grossi tratteggi; il colore di sfondo a tinta unita è visibile nelle aree più uniformi. Potete impostare la larghezza della matita,la pressione del tratto e la luminosità della carta.
Nota: per un effetto pergamena, modificate il colore di sfondo prima di applicare il filtro Matita colorata all’area selezionata.
Effetto ritaglioIl filtro Effetto ritaglio riproduce un’immagine come se fosse fatta di ritagli di carta colorata. Le immagini a elevato contrasto appaiono come profili;le immagini colorate vengono create da diversi livelli di carta colorata. Potete impostare il numero di livelli di tonalità, la semplicità del contorno e laprecisione del contorno.
Pennello a seccoIl filtro Pennello a secco colora un’immagine usando una tecnica con pennello a secco (tra olio e acquerello). Questo filtro semplifica l’immagineriducendo l’intervallo di colori in aree con colori comuni. Potete impostare le dimensioni del pennello, il dettaglio del pennello e la texture.
Grana pellicolaIl filtro Grana pellicola applica un pattern uniforme e granuloso all’immagine. Aggiunge alle aree più chiare dell’immagine un pattern più uniforme esaturo. Questo filtro è utile per eliminare effetti di striatura nelle fusioni e per uniformare visivamente gli elementi di diverse sorgenti. Poteteimpostare la granulosità, l’area di luce e l’intensità.
AffrescoIl filtro Affresco dipinge un livello con tratti brevi, arrotondati e applicati in modo veloce. Potete impostare le dimensioni del pennello, il dettaglio delpennello e la texture.
Luce al neonIl filtro Luce al neon usa il colore di primo piano, il colore di sfondo e il colore del bagliore per colorare e ammorbidire un’immagine. Poteteimpostare la dimensione, la luminosità e il colore del bagliore. Con una dimensione di bagliore a valori bassi, il colore del bagliore è limitato allearee in ombra. Con valori alti, il colore del bagliore è spostato verso i mezzitoni e le aree di luce del livello. Per selezionare il colore del bagliore,fate clic sulla casella Colore bagliore e selezionate un colore nel Selettore colore.
285

Torna all'inizio
Torna all'inizio
Torna all'inizio
Torna all'inizio
Torna all'inizio
Torna all'inizio
Torna all'inizio
Torna all'inizio
Effetto pennellateIl filtro Effetto pennellate conferisce all’immagine l’aspetto di un dipinto. Potete impostare le dimensioni del pennello, il contrasto e i tipi di pennello.
Effetto spatolaIl filtro Effetto spatola riduce i dettagli dell’immagine attribuendole l’impressione di una tela dipinta con mano leggera che rivela la tramasottostante. Potete impostare le dimensioni del tratto, il dettaglio del tratto e la morbidezza.
Involucro di plasticaIl filtro Involucro di plastica riproduce un livello come se fosse rivestito di un involucro di plastica lucida, accentuando i particolari della superficie.Potete impostare l’intensità della luce, il dettaglio e la morbidezza.
Contorni posterIl filtro Contorni poster riduce il numero di colori di un’immagine in base all’opzione di posterizzazione impostata, identifica i bordi dell’immagine edisegna linee nere su di essi. Le aree ampie dell’immagine vengono colorate in modo semplice; particolari scuri e fini vengono distribuiti su tuttal’immagine. Potete impostare lo spessore del contorno, l’intensità del contorno e la posterizzazione.
Pastelli su superficie ruvidaIl filtro Pastelli su superficie ruvida dà all’immagine l’aspetto di un disegno tracciato con pastelli colorati su uno sfondo con texture. Nelle aree concolore brillante, il gesso appare spesso e lascia trasparire poco la superficie; nelle aree più scure, il gesso appare raschiato via e lascia trasparirela superficie. Potete impostare la lunghezza del tratto, il dettaglio del tratto e le opzioni di texture. Le opzioni Texture consentono di conferireall’immagine l’aspetto di un’immagine dipinta su texture diverse, ad esempio tela, mattoni, tessuto o arenaria.
Effetto sfuminoIl filtro Effetto sfumino ammorbidisce un’immagine con brevi tratti diagonali “strusciati” sulle aree più scure delle immagini. Le aree più chiarediventano più luminose e meno nitide. Potete impostare la lunghezza del tratto, l’area di luce e l’intensità.
Effetto spugnaIl filtro Effetto spugna colora un livello con aree ad alta densità di texture di colore contrastante. Potete impostare le dimensioni del pennello, ladefinizione e l’uniformità.
Vernice di fondoIl filtro Vernice di fondo colora un livello come se si trovasse su uno sfondo con texture. Potete impostare la dimensione del pennello, la zona dicopertura e le opzioni di texture. Le opzioni Texture consentono di conferire all’immagine l’aspetto di un’immagine dipinta su texture diverse, adesempio tela, mattoni, tessuto o arenaria.
Effetto acquerelloIl filtro Effetto acquerello colora un’immagine in stile acquerello, semplificandone i particolari, mediante un pennello con molta acqua e colore. Nellearee con significativi cambiamenti di tonalità lungo i bordi, il filtro satura i colori. Potete impostare il dettaglio del pennello, l’intensità delle ombre ela texture.
Note legali | Informativa sulla privacy online
286

Filtri Tratti pennello
Torna all'inizio
Torna all'inizio
Torna all'inizio
Torna all'inizio
Torna all'inizio
Torna all'inizio
Torna all'inizio
Torna all'inizio
Contorni accentuatiTratti ad angoloOmbra tratteggiataTratti scuriContorni con inchiostroSpruzzoTratti a spruzzoSumi-e
Contorni accentuatiIl filtro Contorni accentuati accentua i contorni di un’immagine. Quando la luminosità dei bordi è impostata su un valore alto, viene creato l’effettodel gesso bianco; quando il valore è basso, quello dell’inchiostro nero. Potete impostare la larghezza del contorno, la luminosità e l’uniformità.
Tratti ad angoloIl filtro Tratti ad angolo ridisegna un’immagine usando tratti diagonali. I tratti nelle aree più chiare vanno nella direzione opposta rispetto ai trattidelle aree più scure. Potete impostare il bilanciamento della direzione, la lunghezza del tratto e il contrasto.
Ombra tratteggiataIl filtro Ombra tratteggiata conserva i particolari e le caratteristiche dell’immagine originale, ma aggiunge texture e rende frastagliati i bordi dellearee colorate dell’immagine simulando tratteggi a matita. Potete impostare la lunghezza del tratto, il contrasto e l’intensità (numero di passi deltratteggio).
Tratti scuriIl filtro Tratti scuri colora le aree scure di un’immagine più vicine al nero con brevi tratti vicini, quelle più chiare con lunghi tratti bianchi. Poteteimpostare il bilanciamento del tratto e i livelli di intensità del bianco e del nero.
Contorni con inchiostroIl filtro Contorni con inchiostro ridisegna l’immagine con linee sottili sui particolari originali, in stile penna e inchiostro. Potete impostare la lunghezzadel tratto e i livelli di intensità delle aree chiare e scure.
SpruzzoIl filtro Spruzzo riproduce l’effetto di un aerografo a spruzzo. Potete impostare il raggio dello spruzzo e l’uniformità.
Tratti a spruzzoIl filtro Tratti a spruzzo ridisegna un livello usando i suoi colori dominanti con tratti di colore ad angolo e a spruzzo. Potete impostare la lunghezzadel tratto, il raggio dello spruzzo e la direzione del tratto.
Sumi-eIl filtro Sumi-e ridisegna un livello in stile giapponese, come se si usasse un pennello bagnato saturo di inchiostro nero su carta di riso. Crea bordidelicatamente sfocati in nero carico. Potete impostare la larghezza del tratto, la pressione del tratto e il contrasto.
287

Note legali | Informativa sulla privacy online
288

Filtri Stilizzazione
Torna all'inizio
Torna all'inizio
Torna all'inizio
Torna all'inizio
Torna all'inizio
DiffondiEffetto rilievoEstrusioneTrova bordiBordi brillantiSolarizzaPorzioniTraccia contornoEffetto vento
DiffondiIl filtro Diffondi mescola i pixel di una selezione per farla sembrare meno a fuoco, in funzione dell’opzione selezionata: Normale spostacasualmente i pixel ignorando i valori cromatici; Scurisci sostituisce i pixel chiari con pixel più scuri; Schiarisci sostituisce i pixel scuri con pixel piùchiari; Anisotropo attenua tutti i pixel.
Effetto rilievoIl filtro Effetto rilievo fa apparire una selezione sollevata o impressa, convertendo il suo colore di riempimento in grigio e tracciando i contorni con ilcolore di riempimento originale. Potete impostare l’angolo di rilievo, l’altezza e la quantità di colore all’interno della selezione.
EstrusioneIl filtro Estrusione applica una texture tridimensionale a una selezione o a un livello.
Applicare il filtro Estrusione1. Nell’area di lavoro Modifica, selezionate un’immagine, un livello o un’area.2. Dal menu Filtro scegliete Stilizzazione > Estrusione.3. Impostate le seguenti opzioni e fate clic su OK:
Cubi Crea oggetti con sei facce quadrate: una anteriore, una posteriore e quattro laterali.
Piramidi Crea oggetti con quattro facce triangolari che si incontrano in un punto.
Dimensioni Determina la lunghezza della base dell’oggetto, da 2 a 255 pixel.
Profondità Indica di quanto deve sporgere l’oggetto più alto, da 1 a 255.
Casuale Assegna a ciascun cubo o piramide una profondità arbitraria.
In base al livello Fa corrispondere ciascuna profondità dell’oggetto alla luminosità relativa: gli oggetti luminosi sporgono di più di quelliscuri.
Lato frontale in tinta unita Riempie la faccia anteriore di ciascun cubo con il colore medio del cubo. Per riempire il lato anteriore di ciascuncubo con l’immagine, deselezionate Lato frontale in tinta unita. L’opzione non è disponibile per le piramidi.
Maschera blocchi incompleti Nasconde eventuali oggetti che si estendono oltre la selezione.
Trova bordiIl filtro Trova bordi identifica le aree dell’immagine con transizioni significative e accentua i contorni. Come il filtro Traccia contorno, Trova borditraccia i contorni di un’immagine con linee scure su sfondo bianco ed è utile per creare un bordo attorno a un’immagine.
Nota: dopo aver usato i filtri quali Trova bordi e Traccia contorno, che evidenziano i contorni, potete applicare il comando Inverti per tracciare icontorni di un’immagine a colori con linee colorate o quelli di un’immagine in scala di grigio con linee bianche.
Bordi brillantiIl filtro Bordi brillanti identifica i bordi del colore e vi aggiunge una luce simile a quella del neon. Potete impostare la larghezza dei bordi, la
289

Torna all'inizio
Torna all'inizio
Torna all'inizio
Torna all'inizio
luminosità e l’uniformità.
SolarizzaIl filtro Solarizza fonde un’immagine negativa e una positiva, con un risultato simile a una breve esposizione alla luce di una stampa fotograficadurante lo sviluppo.
PorzioniIl filtro Porzioni spezza un’immagine in una serie di porzioni, spostando la selezione dalla sua posizione originale. Potete impostare il numero diporzioni e la percentuale di offset. Potete anche scegliere uno dei seguenti riempimenti per gli spazi vuoti tra le porzioni: Colore di sfondo, Coloredi primo piano, Immagine inversa o Immagine inalterata. L’opzione Immagine inalterata sovrappone la versione in porzioni dell’immagineall’originale e rivela parti dell’originale sotto i bordi delle porzioni.
Traccia contornoIl filtro Traccia contorno identifica le transizioni delle aree con luminosità maggiore e ne traccia leggermente i contorni in modo da ottenere uneffetto simile a quello delle linee in una mappa di contorno. Potete impostare il livello per la valutazione dei valori cromatici e stabilire se tracciare icontorni nelle aree in cui i valori cromatici dei pixel sono inferiori (Inferiore) o superiori (Superiore) rispetto al livello specificato.
Usate il pannello Info in metodo Scala di grigio per identificare un valore del colore da tracciare, quindi inserite il valore nella casella di testoLivello.
Effetto ventoIl filtro Effetto vento crea piccole linee orizzontali nell’immagine per simulare l’effetto del vento. Potete impostare la forza e la direzione del vento.
Altri argomenti presenti nell’Aiuto
Note legali | Informativa sulla privacy online
290

Filtri Texture
Torna all'inizio
Torna all'inizio
Torna all'inizio
Torna all'inizio
Torna all'inizio
Torna all'inizio
Effetto incrinaturaGranulositàPorzioni mosaicoPatchworkVetro coloratoApplica texture
Effetto incrinaturaIl filtro Effetto incrinatura riporta l’immagine su una superficie di tipo intonaco ad alto rilievo, producendo una fitta rete di incrinature che seguono icontorni dell’immagine. Usate questo filtro per creare un effetto rilievo con immagini che contengono una vasta gamma di colori o di tonalità digrigio. Potete impostare la distanza, la profondità e la luminosità dell’incrinatura.
GranulositàIl filtro Granulosità aggiunge la texture a un’immagine simulando diversi tipi di grana. I tipi di grana a spruzzi e a punti usano il colore di sfondo.Potete impostare l’intensità, il contrasto e il tipo di grana.
Porzioni mosaicoIl filtro Porzioni mosaico disegna l’immagine come se fosse stata creata con piccole tessere o piastrelle e aggiunge un’intercapedine fra esse (adifferenza del filtro Effetto pixel > Mosaico, che suddivide l’immagine in blocchi di pixel colorati diversamente). Potete impostare le dimensioni delleporzioni e la larghezza dell’intercapedine, nonché schiarire quest’ultima.
PatchworkIl filtro Patchwork compone un’immagine in quadrati riempiti con il colore predominante in varie aree dell’immagine. Questo filtro riduce o aumentacasualmente la profondità della porzione per simulare le luci e le ombre. Potete impostare solo le dimensioni del quadrato e il rilievo.
Vetro coloratoIl filtro Vetro colorato ridisegna un’immagine sotto forma di celle adiacenti di un unico colore, contornate con il colore di primo piano. Poteteimpostare le dimensioni delle celle, lo spessore del bordo e l’intensità della luce.
Applica textureIl filtro Applica texture consente di simulare vari tipi di texture o di selezionare un file da usare come texture. Tali opzioni fanno apparire l’immaginecome se fosse su materiali di vario genere, come tela o mattoni, o come se fosse vista attraverso un vetro.
Note legali | Informativa sulla privacy online
291

Testo e forme
292

Aggiungere il testo
Torna all'inizio
Torna all'inizio
Il testoAggiungere il testoTesto su formaTesto su selezioneTesto su tracciato personaleCreare e usare testo mascherato
Potete aggiungere a un’immagine testo e forme con colori, stili ed effetti diversi. Per creare e modificare il testo, utilizzate gli strumenti testoorizzontale e testo verticale. Potete creare testo a riga singola o testo paragrafo.
Il testoPer creare e modificare il testo, utilizzate gli strumenti testo orizzontale e testo verticale . Il nuovo testo digitato viene immesso su un nuovolivello di testo. Potete creare testo a riga singola o testo paragrafo. Ogni riga di un testo a riga singola è indipendente dalle altre: la riga si allungao si accorcia mentre scrivete, ma il testo non va a capo. Per creare una nuova riga di testo, premete il tasto Invio. Il testo paragrafo va invece acapo entro i bordi del paragrafo specificato.
Testo a riga singola (in alto nell’immagine) e testo paragrafo (in basso).
per creare una selezione a forma di testo potete usare gli strumenti maschera testo (per modificare lo strumento corrente, tenete premutoAlt/Opzione e fate clic sullo strumento testo). quindi usare il testo per creare effetti e ritagli di vario tipo.
La modalità di modifica dello strumento testo viene attivata quando fate clic con esso su un’immagine. Ricordate di confermare le modifiche primadi effettuare qualsiasi altra operazione, come selezionare un comando. Lo strumento testo è in modalità di modifica se sotto il testo sonodisponibili i pulsanti Conferma e Annulla .Nota: quando aggiungete del testo a un’immagine in scala di colore, Photoshop Elements non crea un nuovo livello di testo. Il testo che digitateappare come testo mascherato.
Aggiungere il testo1. Nella barra degli strumenti, selezionate lo strumento testo orizzontale o testo verticale .2. Effettuate una delle seguenti operazioni:
Per creare una riga di testo, fate clic sull’immagine per impostare il punto di inserimento del testo.
Per creare un paragrafo di testo, trascinate un rettangolo per creare una casella di testo.
Il trattino orizzontale nel puntatore a forma di I indica la posizione della linea di base del testo. Per il testo orizzontale, la linea di base indicala linea su cui è appoggiato il testo; per quello verticale, la linea di base indica l’asse centrale dei caratteri del testo.
3. (Facoltativo) Selezionate le opzioni del testo, quali font, dimensione e colore, nella barra delle opzioni degli strumenti.4. Digitate i caratteri desiderati. Se non avete creato una casella di testo, premete il tasto Invio per creare una nuova riga.
Il testo viene inserito su un proprio livello. Per visualizzare i livelli, premete F11 in modalità Esperti.
5. Confermate il livello di testo effettuando una delle seguenti operazioni:
Fate clic sul pulsante Conferma .
Premete il tasto Invio del tastierino numerico.
Fate clic nell’immagine, fuori dalla casella di testo.
293

Torna all'inizio
Selezionate un altro strumento nella finestra degli strumenti.
Opzioni dello strumento testoNella barra delle opzioni, impostate le seguenti opzioni per lo strumento testo:
Famiglia font Applica al testo nuovo o esistente una famiglia di font.Stile font Applica al testo nuovo o esistente stili quali il grassetto.Dimensione font Applica al testo nuovo o esistente una dimensione di font.Menu Colore Applica un colore al testo nuovo o selezionato.Menu Interlinea Imposta la spaziatura tra righe per il testo nuovo o selezionato.Grassetto simulato Applica al testo nuovo o selezionato uno stile grassetto. Usate questa opzione per i font che non dispongono di un vero stilegrassetto nel menu Stile font.Corsivo simulato Applica al testo nuovo o selezionato uno stile corsivo. Usate questa opzione per i font che non dispongono di un vero stilecorsivo nel menu Stile font.Sottolineato Applica al testo nuovo o selezionato una sottolineatura.Barrato Applica al testo nuovo o selezionato uno stile barrato.Allinea testo Specifica l’allineamento del testo. Se il testo è orientato in orizzontale, consente di allineare il testo a sinistra, al centro e a destra.Se il testo è orientato in verticale, consente di allinearlo in alto, al centro e in basso.Attiva/disattiva l’orientamento del testo Cambia l’orientamento del testo da orizzontale a verticale e viceversa.Altera testo Altera il testo sul livello selezionato.Anti-alias Applica l’anti-alias per visualizzare il testo in modo più uniforme.
Applicare l’anti-alias
A. Anti-alias disattivato B. Anti-alias attivato
Testo su formaPotete aggiungere del testo alle forme disponibili con lo strumento testo su forma.
1. Selezionate lo strumento testo su forma . Per modificare rapidamente lo strumento di testo corrente, premete il tasto Alt/Opzione e fate clicsullo strumento corrente.
Testo su forma
2. Dalle forme disponibili, selezionate quella sulla quale desiderate aggiungere del testo. Trascinate il cursore sull’immagine per creare laforma.
294

Torna all'inizio
3. Per aggiungere del testo all’immagine, passate il mouse sul tracciato finché l’icona del cursore indica che è attiva la modalità testo. Fate clicsul punto in cui desiderate aggiungere del testo.
Fare clic e digitare il testo
Modificate il testo con la stessa procedura usata per modificare il testo normale.
4. Dopo aver aggiunto il testo, fate clic su Conferma . Per alcune forme, il testo deve essere scritto all’interno. Potete spostare il testo lungo iltracciato o all’interno/esterno tenendo premuto il tasto Ctrl/Comando mentre trascinate (il testo compare in una piccola freccia). Potetetrascinare il cursore in un’area selezionata: il tracciato del testo può trovarsi all’intero o all’esterno di un’area.
Testo su selezionePotete aggiungere del testo al contorno di un tracciato creato da una selezione. Quando confermate una selezione, questa viene convertita in untracciato su cui potete digitare il testo.
1. Selezionate lo strumento testo su forma . Per modificare rapidamente lo strumento di testo corrente, premete il tasto Alt/Opzione e fate clicsullo strumento corrente.
Testo su selezione
2. Portate il cursore sull’oggetto nell’immagine e trascinate fino a ottenere la selezione desiderata. Potete regolare la dimensione dellaselezione mediante il cursore Scostamento.
Crea selezione
Quando confermate la selezione, questa viene convertita in un tracciato.
3. Per aggiungere del testo all’immagine, passate il mouse sul tracciato finché l’icona del cursore indica che è attiva la modalità testo. Fate clicsul punto in cui desiderate aggiungere del testo.
295

Torna all'inizio
Torna all'inizio
Aggiungere il testo
Dopo aver aggiunto il testo, potete modificarlo come testo normale.
4. Dopo aver aggiunto il testo, fate clic su Conferma . Oppure fate clic su Annulla e ripetete questa operazione.
Testo su tracciato personalePotete disegnare un tracciato personalizzato e aggiungervi del testo.
1. Selezionate lo strumento testo su tracciato personale . Per modificare rapidamente lo strumento di testo corrente, premete il tastoAlt/Opzione e fate clic sullo strumento corrente.
Testo su tracciato personale
2. Disegnate sull’immagine un tracciato di forma personalizzata. I pulsanti disponibili nella barra delle opzioni dello strumento consentono diconfermarlo oppure di annullarlo e ridisegnarlo.
3. Per rifinire o ridisegnare il tracciato, fate clic su Modifica nella barra delle opzioni degli strumenti. Usate quindi i nodi situati sul tracciato permodificarlo.
4. Dopo aver creato il tracciato, fate clic ovunque su di esso per aggiungere del testo. Modificate il testo con la stessa procedura usata permodificare il testo normale.
Aggiungere il testo
5. Dopo aver aggiunto il testo, fate clic su Conferma .
Creare e usare testo mascheratoGli strumenti maschera testo orizzontale e maschera testo verticale consentono di creare una selezione sotto forma di testo. Potete divertirvi acreare diversi bordi di selezione del testo, ad esempio ritagliando il testo da un’immagine per rendere visibile lo sfondo o incollando il testoselezionato in una nuova immagine. Sperimentate liberamente con le diverse opzioni disponibili, per personalizzare immagini e composizioni.
296

Strumento Maschera testo orizzontale usato per riempire una selezione
1. In modalità Esperti, selezionate il livello su cui dovrà comparire la selezione. Per ottenere i migliori risultati, non create il bordo di selezionesu un livello di testo.
2. Selezionate lo strumento maschera testo orizzontale o maschera testo verticale .3. Selezionate eventuali altre opzioni di testo (consultate Opzioni dello strumento testo) e digitate il testo desiderato.
Il bordo di selezione del testo viene visualizzato nell’immagine, sul livello attivo.
Altri argomenti presenti nell’Aiuto
Note legali | Informativa sulla privacy online
297

Modificare il testo
Torna all'inizio
Torna all'inizio
Torna all'inizio
Modificare il testo in un livello di testoSelezionare i caratteriSelezionare una famiglia e uno stile di fontSelezionare una dimensione del testoModificare il colore del testoApplicare uno stile al testoAlterare il testoModificare l’orientamento di un livello di testo
Modificare il testo in un livello di testoDopo avere creato un livello di testo, potete modificare il testo e applicare i comandi di livello. Potete inserire nuovo testo, modificare il testoesistente o eliminare il testo nei livelli di testo. Se applicate uno stile a un livello di testo, tutto il testo presente nel livello assumerà gli attributi diquello stile.
Potete anche cambiare l’orientamento (orizzontale o verticale) di un livello di testo. Quando un livello di testo è verticale, le righe del testo scorronodall’alto verso il basso; quando il livello è orizzontale, le righe scorrono da sinistra verso destra.
1. Effettuate una delle seguenti operazioni:
Selezionate lo strumento testo orizzontale o testo verticale (oppure selezionate lo strumento sposta e fate doppio clic sul testo).
In modalità Esperti, selezionate il livello di testo nel pannello Livelli.
Se fate clic su un livello di testo esistente, lo strumento testo cambia nel punto di inserimento in base all’orientamento del livello.
2. Posizionate il cursore nel testo ed effettuate una delle seguenti operazioni:
Fate clic per impostare il punto di inserimento.
Selezionate i caratteri da modificare.
Digitate il testo desiderato.
3. Confermate il livello di testo effettuando una delle seguenti operazioni:
Fate clic sul pulsante Conferma nella barra delle opzioni.
Fate clic nell’immagine.
Selezionate un altro strumento nella finestra degli strumenti.
Selezionare i caratteri1. Selezionate uno strumento di testo.2. Selezionate il livello di testo nel pannello Livelli o fate clic sul testo per selezionare automaticamente il livello di testo corrispondente.3. Posizionate il cursore nel testo ed effettuate una delle seguenti operazioni:
Trascinate il puntatore per selezionare uno o più caratteri.
Fate doppio clic per selezionare una sola parola.
Fate triplo clic per selezionare un’intera riga di testo.
Fate clic sul testo, tenete premuto Maiusc e fate di nuovo clic per selezionare un insieme di caratteri.
Scegliete Selezione > Tutto per selezionare tutti i caratteri nel livello.
Per selezionare i caratteri con i tasti freccia, tenete premuto il tasto Maiusc e premete i tasti freccia destra o sinistra.
Selezionare una famiglia e uno stile di fontUn font è un insieme completo di caratteri (lettere, numeri e simboli) che hanno in comune spessore, larghezza e stile. Quando selezionate un font,potete selezionare in modo indipendente la famiglia di font (ad esempio Arial) e lo stile di testo. Uno stile di testo rappresenta una variante di undeterminato font all’interno della famiglia (ad esempio, Regular, Bold e Italic, cioè normale, grassetto e corsivo). Gli stili di testo disponibili
298

Torna all'inizio
Torna all'inizio
Torna all'inizio
dipendono dal font selezionato.
Se un font non comprende lo stile desiderato, potete applicare versioni simulate degli stili grassetto e corsivo. Un font simulato è una versionegenerata dal computer di un font che simula uno stile alternativo.
1. Se state lavorando con un testo esistente, selezionate uno o più caratteri di cui desiderate cambiare il font. Per cambiare il font di tutti icaratteri di un livello, selezionate il livello di testo nel pannello Livelli, quindi servitevi dei pulsanti e menu della barra delle opzioni permodificare tipo di font, stile, dimensione, allineamento e colore.
2. Nella barra delle opzioni, scegliete una famiglia di font dal menu a comparsa Famiglia font.3. Effettuate una delle seguenti operazioni:
Scegliete uno stile di font dal menu a comparsa Stile font nella barra delle opzioni.
Se la famiglia di font che avete scelto non dispone di una variante bold o italic per lo stile grassetto o corsivo, fate clic sul pulsanteGrassetto simulato, Corsivo simulato o su entrambi.
Nota: il colore del testo digitato corrisponde normalmente al colore di primo piano attivo; potete tuttavia modificare il colore del testoprima o dopo la sua immissione. Quando modificate i livelli di testo esistenti, potete modificare il colore di singoli caratteri o di tutto iltesto di un determinato livello.
Selezionare una dimensione del testoLa dimensione del testo specifica la grandezza del testo che appare nell’immagine. La dimensione fisica del font dipende dalla risoluzionedell’immagine. Una lettera maiuscola a 72 punti ha un’altezza di circa 1 pollice in un’immagine a 72 dpi. A risoluzioni superiori, la dimensioneeffettiva del testo si riduce perché i pixel che compongono il testo sono più ravvicinati.
1. Se state lavorando con un testo esistente, selezionate uno o più caratteri di cui desiderate cambiare la dimensione. Per cambiare ledimensioni di tutti i caratteri di un livello, selezionate il livello di testo nel pannello Livelli.
2. Selezionate lo strumento testo orizzontale o testo verticale .3. Nella barra delle opzioni, immettete o selezionate un nuovo valore per Dimensione. Potete inserire una dimensione anche maggiore di
72 punti. Il valore immesso viene convertito nell’unità di misura predefinita. Per usare un’altra unità di misura, immettete nella casella di testoDimensione il valore seguito dall’unità desiderata (pollice, cm, pt, px o pica).
L’unità di misura predefinita per il testo sono i punti. Potete tuttavia scegliere un’altra unità di misura in Preferenze > Unità di misura erighelli. Scegliete Modifica > Preferenze > Unità di misura e righelli e selezionate un’unità di misura dall’opzione Testo.
Modificare il colore del testoPotete modificare il colore del testo prima o dopo la sua immissione. Quando modificate i livelli di testo esistenti, potete modificare il colore disingoli caratteri o di tutto il testo di un determinato livello. Potete anche applicare una sfumatura al testo nel livello di testo.
1. Effettuate una delle seguenti operazioni:
Per modificare il colore del testo prima della sua immissione selezionate uno strumento testo.
Per cambiare il colore del testo esistente, selezionate uno strumento testo e trascinate per selezionare il testo.
2. Per scegliere un colore da un elenco di campioni di colore, fate clic sul menu Colore nella barra delle opzioni. Per selezionare un colore eaggiungerlo alla palette, fate clic su .
Applicare uno stile al testoPotete applicare al testo degli effetti. Qualsiasi effetto presente nel pannello Effetti può essere applicato al testo di un livello.
Prima (in alto) e dopo (al centro in e basso) l’applicazione di stili al testo.
1. Per testo nuovo, digitate il testo desiderato e confermatelo. Quindi, scegliete uno dei predefiniti disponibili nella barra delle opzioni deglistrumenti.
2. Per testo esistente, selezionate il livello contenente il testo.
299

Torna all'inizio
Torna all'inizio
3. Aprite il pannello Effetti e fate doppio clic sulla miniatura dello stile che desiderate applicare al testo.
Alterare il testoL’alterazione consente di distorcere l’aspetto del testo per adattarlo a una serie di forme; ad esempio, potete alterare il testo per adattarlo allaforma di un arco o di un’onda. L’alterazione viene applicata a tutti i caratteri di un livello di testo: non potete pertanto applicarla solo a singolicaratteri. Inoltre, non potete applicare alterazioni al testo in grassetto simulato.
Livello di testo a cui è stata applicata l’alterazione
1. Nell’area di lavoro Modifica, selezionate un livello di testo.2. Effettuate una delle seguenti operazioni:
Selezionate uno strumento testo e fate clic sul pulsante Altera nella barra delle opzioni degli strumenti.
Scegliete Livello > Testo > Altera testo.
3. Scegliete uno stile di alterazione dal menu a comparsa Stile. Lo stile determina la forma base del livello alterato.4. Selezionate l’orientamento orizzontale o verticale per l’effetto di alterazione.5. (Facoltativo) Specificate i valori per le altre opzioni di alterazione per controllare l’orientamento e la prospettiva dell’effetto di alterazione:
Piega, per specificare l’intensità dell’alterazione.
Distorsione orizzontale e Distorsione verticale, per applicare una prospettiva all’alterazione.
6. Fate clic su OK.
Annullare l’alterazione del testo1. Selezionate un livello di testo a cui sia stata applicata un’alterazione.
2. Selezionate uno strumento testo e fate clic sul pulsante Altera nella barra delle opzioni o scegliete Livello > Testo > Altera testo.3. Scegliete Nessuno dal menu a comparsa Stile e fate clic su OK.
Modificare l’orientamento di un livello di testo Effettuate una delle seguenti operazioni:
Selezionate il testo e fate clic sul pulsante Attiva/disattiva orientamento testo nella barra delle opzioni.
Selezionate un livello di testo e scegliete Livello > Testo > Orizzontale oppure Livello > Testo > Verticale.
Altri argomenti presenti nell’Aiuto
Note legali | Informativa sulla privacy online
300

Lavorare con il testo asiatico
Torna all'inizio
Torna all'inizio
Torna all'inizio
Visualizzare le opzioni di testo asiaticoRidurre lo spazio tra i caratteri asiaticiAttivare o disattivare il tate–chuu–yokoAttivare o disattivare il mojikumi
Visualizzare le opzioni di testo asiaticoPhotoshop Elements dispone di numerose opzioni per i caratteri orientali. I caratteri orientali sono spesso definiti font a doppio byte o sonoidentificati con l’acronimo CJK (cinese, giapponese e coreano).
1. In Windows, scegliete Modifica > Preferenze > Testo. In Mac OS, scegliete Photoshop Elements > Preferenze > Testo.2. Impostate le opzioni di testo:
Mostra opzioni testo asiatico, per visualizzare le opzioni dei caratteri orientali.
Mostra nomi font in inglese, per visualizzare i nomi dei font orientali in inglese.
3. Fate clic su OK. Nella barra delle opzioni viene aggiunto il pulsante per le opzioni del testo asiatico .
Ridurre lo spazio tra i caratteri asiaticiLo tsume riduce lo spazio attorno a un carattere in base a un valore percentuale specificato (senza modificare il carattere). Quando aggiungete lotsume a un carattere, la spaziatura che si trova ai lati del carattere viene ridotta di una percentuale equivalente.
1. Se state lavorando con un livello esistente, selezionate il livello di testo nel pannello livelli, quindi selezionate lo strumento testo.2. Selezionate i caratteri da regolare.3. Fate clic sul pulsante Mostra opzioni testo asiatico nella barra delle opzioni. Se il pulsante non è visibile, controllate che nelle preferenze
sia selezionata l’opzione di visualizzazione del testo asiatico.4. Selezionate una percentuale per Tsume dal menu a comparsa e premete il tasto Invio o A capo. Maggiore è la percentuale, minore è la
compressione tra i caratteri. Il valore massimo è 100% e corrisponde all’assenza di spazio tra il rettangolo di selezione e l’ingombro em delcarattere.Nota: l’ingombro em (anche detto “quadratone”) è uno spazio la cui altezza e larghezza corrispondono approssimativamente alla larghezzadella lettera “M”.
Attivare o disattivare il tate–chuu–yokoIl tate–chuu–yoko (detto anche kumimoji e renmoji) è un blocco di testo orizzontale disposto in una riga di testo verticale.
Prima e dopo l’applicazione del tate–chuu–yoko
1. Se state lavorando con un livello esistente, selezionate il livello di testo nel pannello livelli, quindi selezionate lo strumento testo.2. Selezionate i caratteri da ruotare.3. Fate clic sul pulsante Mostra opzioni testo asiatico nella barra delle opzioni.4. Attivate Tate-Chuu-Yoko.
301

Torna all'inizioAttivare o disattivare il mojikumiIl mojikumi determina lo spazio tra la punteggiatura, i simboli, i numeri e altre classi di caratteri dell’alfabeto giapponese. Quando è attivato, vieneapplicata la spaziatura a larghezza dimezzata.
Mojikumi disattivato (in alto) e attivato (in basso)
1. Se state lavorando con un livello esistente, selezionate il livello di testo nel pannello livelli, quindi selezionate lo strumento testo.2. Fate clic sul pulsante Mostra opzioni testo asiatico nella barra delle opzioni.3. Attivate Mojikumi.
Note legali | Informativa sulla privacy online
302

Livelli
303

Creazione dei livelli
Torna all'inizio
Torna all'inizio
Nozioni di base sui livelliIl pannello LivelliAggiunta di livelliCreare un nuovo livello vuoto e assegnargli un nomeCreare un nuovo livello da una parte di un altro livelloConvertire il livello Sfondo in livello normaleConvertire un livello in Sfondo
Nozioni di base sui livelliI livelli sono paragonabili a lucidi sovrapposti sui quali si possono dipingere le immagini. Attraverso le aree trasparenti di un livello potete vedere ilivelli sottostanti. Potete lavorare su ogni livello in modo indipendente e usarlo per sperimentare diversi effetti fino a ottenere quello desiderato.Ciascun livello rimane indipendente finché non combinate, o unite, più livelli. Il livello inferiore del pannello Livelli, lo Sfondo, è sempre bloccato oprotetto: non potete quindi modificarne la posizione, né cambiarne il metodo di fusione o l’opacità, a meno che non lo convertiate in un livellonormale).
Le aree trasparenti di un livello lasciano trasparire i livelli sottostanti.
I livelli sono organizzati nel pannello Livelli, che consigliamo di tenere sempre visibile quando lavorate con Adobe® Photoshop® Elements. Basteràun’occhiata infatti per individuare il livello attivo, cioè quello selezionato su cui state apportando le modifiche. Per facilitare la gestione dei livelli,potete unirli in modo da spostarli insieme. Se lavorate su un’immagine con molti livelli, al termine delle modifiche potrebbe essere utile ridurre ledimensioni del file unendo i livelli. Il pannello Livelli è un’importante fonte di informazioni per modificare le foto. ma potete usare anche il menuLivello per lavorare con i livelli.
I livelli normali sono livelli di immagine, ossia basati su pixel. Esistono vari altri tipi di livelli utilizzabili per creare effetti speciali:
Livelli di riempimento Contengono una sfumatura, una tinta unita o un pattern.Livelli di regolazione Consentono di regolare il colore, la luminosità e la saturazione senza apportare modifiche permanenti all’immagine (fino aquando non unite il livello di regolazione).Livelli di testo e di forma Consentono di creare forme e testi nitidi, basati su dati vettoriali.Non potete colorare su un livello di regolazione, ma solo sulla sua maschera. Per colorare sui livelli di riempimento o di testo, dovete primaconvertirli in normali livelli immagine.
Il pannello LivelliIl pannello Livelli (Finestra > Livelli) elenca tutti i livelli di un’immagine, dal livello superiore al livello Sfondo. In modalità Esperti, se usate l’area dilavoro personalizzata, potete trascinare il pannello Livelli per renderlo disponibile come scheda con altri pannelli.
Il livello attivo, cioè quello su cui state lavorando, è evidenziato per facilitarne l’identificazione. Quando lavorate su un’immagine controllate semprequal è il livello attivo, per essere certi di apportare le regolazioni e le modifiche su quello giusto. Se, ad esempio, scegliete un comando e visembra di non ottenere alcun risultato, controllate di aver attivato il livello giusto.
Le icone del pannello Livelli consentono di effettuare diverse operazioni, come creare, nascondere, collegare, bloccare ed eliminare i livelli. Salvoalcune eccezioni, le modifiche interessano solo il livello selezionato o attivo, che è evidenziato.
304

Torna all'inizio
Pannello LivelliA. Menu Metodo fusione B. Mostra o nasconde il livello C. Livello collegato a un altro livello D. Anteprima di un livello E. Il livello attivo èevidenziato. F. Livello bloccato G. Livello a cui è stato applicato uno stile
Nell’elenco dei livelli, il pannello contiene una miniatura, un titolo e una o più icone informative per ogni livello:
Il livello è visibile. Fate clic sull’occhio per mostrare o nascondere un livello. L’icona di un livello nascosto è . I livelli nascosti non vengonostampati.
Il livello è collegato a quello attivo.
Il livello è bloccato.
L’immagine contiene gruppi di livelli ed è stata importata da Adobe Photoshop. Photoshop Elements non supporta i gruppi di livelli e li mostra inmodalità ridotta. Per ottenere un’immagine modificabile occorre semplificare i set di livelli.
I pulsanti del pannello consentono di effettuare le seguenti operazioni:
Crea un nuovo livello.
Crea un nuovo livello di regolazione o riempimento.
Elimina un livello.
Blocca i pixel trasparenti.
Nella parte superiore vi sono anche il menu Metodo fusione (Normale, Dissolvi, Scurisci e così via), una casella di testo Opacità e un pulsanteAltro dal quale si apre un menu con comandi per i livelli e opzioni del pannello.
Aggiunta di livelliI nuovi livelli appena aggiunti appaiono sopra il livello selezionato nel pannello Livelli. Per aggiungere dei livelli a un’immagine, potete usare unodei metodi seguenti:
Creare nuovi livelli vuoti o convertire le selezioni in livelli
Convertire uno sfondo in un livello normale o viceversa
Incollare nell’immagine selezioni copiate o tagliate
Usare lo strumento testo o forma
Duplicare un livello esistente
Potete creare fino a 8000 livelli in un’immagine, ognuno con metodo di fusione e opacità diversi, nei limiti imposti dalla memoria adisposizione.
305

Torna all'inizio
Torna all'inizio
Torna all'inizio
Torna all'inizio
Creare un nuovo livello vuoto e assegnargli un nome Effettuate una delle seguenti operazioni in Photoshop Elements:
Per creare un nuovo livello usando il nome e le impostazioni predefinite, fate clic sul pulsante Nuovo livello, nella parte inferiore del pannelloLivelli. Il livello risultante usa il metodo Normale e l’opacità al 100%; il nome verrà assegnato in base all’ordine di creazione. Per rinominareun nuovo livello, fate doppio clic su di esso e immettete un nuovo nome.
Per creare un nuovo livello e specificare un nome e le opzioni, scegliete Livello > Nuovo > Livello oppure scegliete Nuovo livello dal menuAltro del pannello Livelli. Specificate il nome e le opzioni, quindi fate clic su OK.
Il nuovo livello è selezionato e nel pannello appare sopra al livello precedentemente selezionato.
Creare un nuovo livello da una parte di un altro livelloPotete spostare parte di un’immagine da un livello a un nuovo livello, lasciando intatto l’originale.
1. Selezionate un livello esistente ed effettuate una selezione.2. Scegliete uno dei seguenti comandi:
Livello > Nuovo > Crea livello copiato, per copiare la selezione in un nuovo livello.
Livello > Nuovo > Crea livello tagliato, per tagliare la selezione e incollarla in un nuovo livello.
L’area selezionata appare in un livello nella stessa posizione rispetto ai bordi dell’immagine.
Creazione di un nuovo livello mediante “copia e incolla” di una parte di un altro livello
Convertire il livello Sfondo in livello normaleIl livello Sfondo è il livello inferiore di un’immagine. Gli altri livelli sono sovrapposti al livello Sfondo, che solitamente contiene i dati dell’immagine diuna foto. Per proteggere l’immagine, il livello Sfondo è sempre bloccato. Per cambiarne l’ordine di sovrapposizione, metodo di fusione o opacità,dovete prima convertirlo in un livello normale.
1. Effettuate una delle seguenti operazioni:
Fate doppio clic sul livello Sfondo nel pannello.
Scegliete Livello > Nuovo > Livello dallo sfondo.
Selezionate il livello Sfondo e scegliete Duplica livello dal menu del pannello Livelli, in modo da lasciare inalterato il livello Sfondo ecrearne una copia come nuovo livello.
Indipendentemente da come convertite il livello Sfondo, potete creare una copia del livello di sfondo convertito: selezionate il livello disfondo convertito e scegliete Duplica livello dal menu Altro.
2. Assegnate un nome al livello.Se trascinate lo strumento gomma per sfondo sul livello Sfondo, questo viene automaticamente convertito in un livello normale e le areecancellate diventano trasparenti.
Convertire un livello in Sfondo
306

Se l’immagine ha già un livello Sfondo, non è possibile convertire in Sfondo altri livelli. In questo caso, dovrete prima convertire il livello Sfondoesistente in livello normale.
1. Selezionate il livello nel pannello Livelli.2. Scegliete Livello > Nuovo > Sfondo da livello.
Le aree trasparenti del livello originale vengono riempite con il colore di sfondo.
Altri argomenti presenti nell’AiutoLe selezioni
Note legali | Informativa sulla privacy online
307

Modifica dei livelli
Torna all'inizio
Torna all'inizio
Torna all'inizio
Torna all'inizio
Torna all'inizio
Selezionare un livelloMostrare o nascondere un livelloRidimensionare o nascondere le miniature dei livelliBloccare o sbloccare un livelloRinominare un livelloSemplificare un livelloEliminare un livelloCampionare il colore da tutti i livelli visibili
Selezionare un livelloLe modifiche apportate a un’immagine vengono applicate solo al livello attivo. Se non vedete i risultati desiderati quando modificate un’immagine,accertatevi che sia selezionato il livello corretto.
Effettuate una delle seguenti operazioni:
Nel pannello Livelli, fate clic sulla miniatura o sul nome del livello.
Per selezionare più livelli, tenete premuto il tasto Ctrl (Windows) o Comando (Mac OS) e fate clic su ciascun livello.
Mostrare o nascondere un livelloNel pannello Livelli, l’icona occhio nella prima colonna a sinistra accanto a un livello indica che questo è visibile. L’icona occhio barrata indica cheil livello non è visibile.
1. Se il pannello Livelli non è già aperto, scegliete Finestra > Livelli.2. Effettuate una delle seguenti operazioni:
Per nascondere un livello, fate clic sull’icona occhio. Se l’icona occhio è barrata, il livello non è visibile. Per visualizzare il livello, fate dinuovo clic nella colonna dell’occhio.
Per mostrare o nascondere più livelli, trascinate il puntatore lungo la colonna dell’occhio in corrispondenza dei livelli desiderati.
Per visualizzare un solo livello, tenete premuto Alt (Windows) o Opzione (Mac OS) e fate clic sull’icona occhio corrispondente. Pervisualizzare di nuovo tutti i livelli, tenete premuto Alt (Windows) o Opzione (Mac OS) e fate di nuovo clic nella colonna dell’icona occhio.
Ridimensionare o nascondere le miniature dei livelli1. Scegliete Opzioni pannello dal menu del pannello Livelli.2. Selezionate una nuova dimensione o selezionate Nessuna per nascondere le miniature. Quindi fate clic su OK.
Bloccare o sbloccare un livelloPotete bloccare i livelli parzialmente o interamente per proteggerne il contenuto. Quando un livello è bloccato, appare l’icona di un lucchetto adestra del nome del livello. Un livello bloccato non può essere modificato né eliminato. Ad eccezione dello sfondo, i livelli bloccati possono esserespostati in un’altra posizione nell’ordine di sovrapposizione nel pannello Livelli.
Selezionate il livello nel pannello Livelli ed effettuate una delle seguenti operazioni:
Per bloccare tutte le proprietà di un livello, fate clic sull’icona Blocca tutti i pixel nel pannello Livelli. Per sbloccarle, fate nuovamente clicsull’icona.
Per bloccare le aree trasparenti del livello ed impedire che vengano colorate, fate clic sull’icona Blocca trasparenza nel pannello Livelli. Persbloccarle, fate nuovamente clic sull’icona.
Nota: per impostazione predefinita, la trasparenza è bloccata per i livelli di testo e di forma; per sbloccarla occorre prima semplificare talilivelli.
Rinominare un livello
308

Torna all'inizio
Torna all'inizio
Torna all'inizio
Mentre aggiungete i livelli a un’immagine, è utile rinominarli in base al relativo contenuto. Utilizzate nomi descrittivi in modo da poter identificarefacilmente i livelli nel pannello Livelli.
Nota: per rinominare il livello Sfondo, lo dovete prima convertire in un livello normale. Effettuate una delle seguenti operazioni:
Fate doppio clic sul nome del livello nel pannello Livelli e immettete un nuovo nome.
Fate clic con il pulsante destro del mouse sul livello e scegliete Rinomina un livello dal menu di scelta rapida.
Semplificare un livelloPotete semplificare un oggetto avanzato, un livello cornice, un livello di testo, un livello forma, un livello tinta unita, un livello sfumatura o un livelloriempimento pattern (o un gruppo di livelli importato da Photoshop), in modo da convertirlo in un livello immagine. È necessario semplificare questitipi di livello prima di potere applicarvi dei filtri o modificarli con gli strumenti di pittura. Sui livelli semplificati, tuttavia, non potrete più usare leopzioni di modifica di testo e forme.
1. Nel pannello Livelli selezionate un livello di testo, forma o riempimento oppure un gruppo di livelli di Photoshop.2. Semplificate il livello o il gruppo di livelli importati:
Se è selezionato un livello di forma, fate clic su Semplifica nella barra delle opzioni degli strumenti.
Se è selezionato un livello di testo, forma o riempimento oppure un gruppo di livelli di Photoshop, scegliete Semplifica livello dal menuLivello o dal menu del pannello Livelli.
Eliminare un livelloPer ridurre la dimensione del file immagine, eliminate i livelli non necessari.
1. Selezionate il livello nel pannello Livelli.2. Effettuate una delle seguenti operazioni:
Fate clic sull’icona Elimina livello nel pannello Livelli e scegliete Sì nella finestra di dialogo di conferma. Per non visualizzare questafinestra, tenete premuto Alt (Windows) o Opzione (Mac OS) mentre fate clic sull’icona Elimina livello.
Scegliete Elimina livello dal menu Livello o dal menu Altro del pannello Livelli, quindi fate clic su Sì.
Campionare il colore da tutti i livelli visibiliPer impostazione predefinita, con determinati strumenti potete applicare solo colori campionati dal livello attivo. Questo fa sì che sia possibilesfumare o campionare in un unico livello anche quando gli altri livelli sono visibili; oppure potete campionare da un livello e colorare in un altro.
Se volete applicare il colore prelevando dati campionati da tutti i livelli visibili, effettuate le seguenti operazioni:
1. Selezionate lo strumento selettore colore, bacchetta magica, secchiello, sfumino, sfoca, contrasta o timbro clone.2. Nella barra delle opzioni degli strumenti selezionate Tutti i livelli.
Altri argomenti presenti nell’AiutoCopiare selezioni con lo strumento Sposta
Note legali | Informativa sulla privacy online
309

Stili di livello
Torna all'inizio
Torna all'inizio
Gli stili di livelloUsare gli stili di testo
Gli stili di livelloGli stili di livello consentono di applicare velocemente effetti a un intero livello. Nel pannello Effetti, potete trovare diversi stili di livello predefiniti eapplicarne uno con un clic del mouse.
Tre diversi stili di livello applicati al testo
L’effetto viene aggiornato automaticamente quando si modifica il livello. Se ad esempio applicate un’ombra esterna a un livello di testo, l’ombra siadeguerà automaticamente se poi modificate il testo.
Gli stili di livello sono cumulativi, potete cioè creare un effetto complesso applicando diversi stili a un livello. Potete applicare a un livello uno stilescelto da ciascuna delle librerie degli stili. Potete inoltre cambiare le impostazioni di uno stile di livello per regolare il risultato finale.
Quando applicate uno stile a un livello, nel pannello Livelli viene visualizzata l’icona di stile a destra del nome del livello. Gli effetti di livello sonocollegati al contenuto del livello. Quando spostate o modificate i contenuti di un livello, gli effetti vengono modificati di conseguenza.
Se scegliete Livello > Stile livello > Impostazioni stile, potete modificare le impostazioni di uno stile di livello oppure applicare altre impostazioni distile o altri attributi disponibili nella finestra di dialogo.
Angolo illuminazione Specifica l’angolo d’illuminazione con il quale l’effetto viene applicato al livello.Ombra esterna Lunghezza dell’ombra proiettata dal contenuto di un livello. I cursori permettono di impostarne anche la dimensione e l’opacità.Bagliore (esterno) Dimensione del bagliore emanato dai bordi esterni dei contenuti del livello. Il cursore permette di impostarne anche l’opacità.Bagliore (interno) Dimensione del bagliore emanato dai bordi interni dei contenuti del livello. Il cursore permette di impostarne anche l’opacità.Dimensione smusso Dimensione dello smusso lungo i bordi interni dei contenuti del livello.Direzione smusso Direzione dello smusso, verso l’alto o verso il basso.Dimensione tratto Dimensione del tratto.Opacità tratto Opacità del tratto.
Usare gli stili di testoPotete applicare effetti speciali a un livello, nascondere o mostrare gli effetti applicati oppure cambiare la portata dello stile di livello (ad esempio,ridurre o aumentare la dimensione di un effetto bagliore). Inoltre, uno stile può essere facilmente copiato da un livello a un altro.
Applicare uno stile di livello1. Selezionate il livello nel pannello Livelli.2. Nel pannello Effetti, scegliete Stili livello dal menu delle categorie.3. Effettuate una delle seguenti operazioni:
Selezionate uno stile e fate clic su Applica.
310

Fate doppio clic su uno stile.
Trascinate uno stile su un livello.
Un’icona di stile indica che al livello è applicato uno stile di livello.
Se non siete soddisfatti del risultato, per rimuovere lo stile premete Ctrl+Z (Windows) o Comando+Z (Mac OS) oppure scegliete Modifica >Annulla.
Potete anche trascinare lo stile sull’immagine; lo stile verrà applicato al livello selezionato.
Nascondere o mostrare tutti gli stili di livello nell’immagine Scegliete uno dei seguenti comandi:
Livello > Stile livello > Nascondi tutti gli effetti.
Livello > Stile livello > Mostra tutti gli effetti.
Modificare le impostazioni di uno stile di livelloPotete modificare le impostazioni di stile di un livello per regolare l’effetto. Potete anche copiare le impostazioni di stile tra i livelli e rimuovere unostile da un livello.
1. Scegliete Livello > Stile livello > Impostazioni stile.2. Per eseguire l’anteprima delle modifiche nell’immagine, selezionate Anteprima.3. Regolate una o più impostazioni dello stile di livello o aggiungetene altre, quindi fate clic su OK.
Ridimensionare in scala uno stile di livello1. Nel pannello Livelli, selezionate il livello che contiene gli effetti di stile da ridimensionare.2. Scegliete Livello > Stile livello > Scala effetti.3. Per eseguire l’anteprima delle modifiche nell’immagine, selezionate Anteprima.4. Specificate di quanto intendete ridimensionare gli effetti. Ad esempio, se la scala corrente è 100%, per raddoppiare un bagliore esterno
dovrete impostare 200%. Quindi fate clic su OK.
Copiare le impostazioni da uno stile di livello all’altro1. Nel pannello Livelli, selezionate il livello che contiene le impostazioni di stile da copiare.2. Scegliete Livello > Stile livello > Copia stile livello.3. Selezionate il livello di destinazione nel pannello Livelli e scegliete Livello > Stile livello > Incolla stile livello.
Rimuovere uno stile di livello1. Nel pannello Livelli, selezionate il livello contenente lo stile da rimuovere.2. Scegliete Livello > Stile livello > Cancella stile livello.
Altri argomenti presenti nell’Aiuto
Note legali | Informativa sulla privacy online
311

Stampa, condivisione ed esportazione
312

Stampare o condividere le foto online
Torna all’inizio
Nota:
Nota:
Stampare le foto onlineCondividere le foto online
Stampare le foto online
Potete ora usare Photoshop Elements Editor per ordinare foto, album fotografici, biglietti di auguri e calendari da fornitori di servizi online. I fornitoridi servizi online attualmente supportati da Photoshop Elements sono elencati di seguito:
alcuni servizi sono supportati solo in alcune aree geografiche.
Impostazione delle preferenze per il fornitore di servizi di stampa online
Per diverse lingue sono disponibili diversi fornitori di servizi di stampa. Per un elenco aggiornato dei servizi disponibili, potete aggiornare i partnerdi servizi direttamente da Editor.
se avete modificato la lingua, scegliete una nuova impostazione Località per Photoshop Elements. Questa impostazione è disponibile soloin Photoshop Elements Organizer. Ad esempio, se dalla Germania vi trasferite negli Stati Uniti, dovrete modificare l’impostazione della località inElements Organizer.
1. (Facoltativo, se si cambia località) In Organizer, fate clic su Preferenze > Servizi partner Adobe > Località > Scegli, selezionate una nuovalocalità e riavviate Organizer.
2. In Editor, aprite la finestra di dialogo Preferenze (Ctrl/Comando + K), passate alla sezione Servizi partner Adobe e fate clic su Aggiorna.
3. Fate clic su Verifica automaticamente la disponibilità di servizi affinché Editor possa aggiornare automaticamente l’elenco dei servizi partnerdisponibili. Quando questa opzione è selezionata, i servizi vengono aggiornati una volta ogni 24 ore, al riavvio di Photoshop Elements.
Area geografica Stampe di foto Album fotografici Biglietti di auguri Calendario
USA e Canada
(pollici)
Shutterfly
Costco
Shutterfly8 x 811 x 812 x 12
Shutterfly
4 x 8 in piano8 x 4 in piano5 x 7 piegato7 x 5 piegato
Nessuno
UK
(mm)Photoworld
Photoworld
276 x 211
Photoworld
195 x 105
Photoworld
303 x 216
Francia
(mm)Service PhotoOnline
Service PhotoOnline
276 x 211
Service PhotoOnline
195 x 105
Service PhotoOnline
303 x 216
Germania
(mm) Online Foto Service
Service PhotoOnline
276 x 211
Service PhotoOnline
195 x 105
Service PhotoOnline
303 x 216
Resto del mondo Non disponibile Non disponibile Non disponibile Non disponibile
313

Torna all’inizio
Nota:
Condividere le foto online
Potete condividere le foto direttamente da Photoshop Elements Editor mediante i siti Web quali Facebook, Flickr e SmugMug. Il nuovo menu adiscesa Condivisione presenta i servizi di condivisione disponibili per la località corrente.
Nuovo menu a discesa Condivisione di Photoshop Elements Editor
Fornitori di servizi per la condivisione di foto
Elenco dei fornitori di servizi online:
alcuni servizi sono supportati solo in alcune aree geografiche.
Album Web privato
1. Nell’ambiente Editor, fate clic sul menu a discesa Condividi e scegliete Album Web privato. Se le foto attualmente aperte non sono statesalvate, vi verrà chiesto di salvare automaticamente i file. Fate clic su OK per continuare.
2. (Primo utilizzo) Se si tratta della prima operazione di condivisione eseguita con Revel, è necessario autorizzare l’utilizzo di Revel da parte diPhotoshop Elements 12. Seguite le istruzioni visualizzate per accedere all’account Revel e autorizzate Photoshop Elements a pubblicare perle foto online.
3. Nella finestra di dialogo Album privato, scegliete la Libreria e l’ album in cui desiderate caricare la foto. Fate clic su Avvia condivisione.
Per creare un nuovo Album, fate clic sul pulsante + accanto al menu a discesa Album e digitate un nome per il nuovo album.
4. Al termine del caricamento, la finestra di dialogo Album Web privato presenta due collegamenti:
URL. Fate clic su questo collegamento per visualizzare le foto caricate nel browser Web predefinito. Potete copiare il collegamento dallafinestra del browser.Collegamento e-mail. Fate clic su questo collegamento per iniziare a comporre un nuovo messaggio e-mail contenente l’URLdell’album caricato.
Località Fornitore di servizi
USA e Canada
Album Web privatoFlickrTwitterSmugMugFacebook
Cina Flickr
Resto del mondo
Album Web privatoFlickrTwitterFacebook
314

Fate clic su Chiudi.
Flickr
1. Nell’ambiente Editor, fate clic sul menu a discesa Condividi e scegliete Flickr. Se le foto attualmente aperte non sono state salvate, vi verràchiesto di salvare automaticamente i file. Fate clic su OK per continuare.
2. (Primo utilizzo) Se si tratta della prima operazione di condivisione eseguita con Flickr, è necessario autorizzare l’utilizzo di Flickr da parte diPhotoshop Elements 12. Seguite le istruzioni visualizzate per consentire a Photoshop Elements di pubblicare sul vostro account Flickr.
3. Nella finestra di dialogo Flickr, specificate le opzioni per la foto o il set di foto che state caricando:
Set. Potete caricare un batch di foto come set. Questo è il metodo migliore per le presentazioni in Flickr. Fate clic su Carica come unset, quindi modificate le opzioni Set. Potete scegliere un set esistente o crearne uno nuovo. Immettete un nome e una descrizione per ilset.Pubblico. Nella sezione “Utenti autorizzati a visualizzare queste foto” potete definire o limitare la visibilità del set per gli utenti esterni.Tag. Assegnate all’album un set di parole chiave.
4. Quando le foto vengono caricate, la finestra di dialogo Flickr presenta due pulsanti:
Visita Flickr. Fate clic su questo pulsante per aprire la vista delle foto caricate nel browser Web. Potete copiare l’URL delle foto Flickrdal browser Web.Fine. Fate clic su Fine per chiudere la finestra di dialogo.
1. Nell’ambiente Editor, fate clic sul menu a discesa Condividi e scegliete Twitter. Se le foto attualmente aperte non sono state salvate, vi verràchiesto di salvare automaticamente i file. Fate clic su OK per continuare.
2. (Primo utilizzo) Se si tratta della prima operazione di condivisione eseguita con Twitter, è necessario autorizzare la pubblicazione su Twittertramite Photoshop Elements 12. Seguite le istruzioni visualizzate per accedere all’account Twitter e autorizzate Photoshop Elements apubblicare le foto online.
3. Nell’ambiente Editor, digitate il messaggio desiderato nella finestra di dialogo Twitter e fate clic su Tweet.
4. Una volta pubblicato il messaggio, la finestra di dialogo Twitter presenta due pulsanti:
Visita Twitter. Fate clic su questo pulsante per visualizzare il tweet nel browser Web.Fine. Fate clic su Fine per chiudere la finestra di dialogo.
Galleria SmugMug
1. Nell’ambiente Editor, fate clic sul menu a discesa Condividi e scegliete Galleria SmugMug. Se le foto attualmente aperte non sono statesalvate, vi verrà chiesto di salvare automaticamente i file. Fate clic su OK per continuare.
2. Selezionate le foto dal Raccoglitore foto, quindi dal menu a discesa Condividi selezionate Galleria SmugMug.
3. Nella galleria SmugMug (dialogo di 1/3 punto), immettete le credenziali dell’account SmugMug e fate clic su Accedi.
4. Nella finestra di dialogo Galleria SmugMug (passaggio 2 di 3), selezionate la galleria in cui desiderate caricare l’immagine.
Per caricare le foto in una nuova galleria, fate clic su Crea galleria.
5. Una volta trasferite le foto, nella finestra di dialogo Galleria SmugMug sono disponibili i seguenti pulsanti:
Visualizza galleria. Fate clic su questo pulsante per visualizzare le foto caricate nel browser Web.Fine. Fate clic su Fine per chiudere la finestra di dialogo.Disconnetti. Fate clic su questo pulsante per chiudere la sessione SmugMug. Viene visualizzata la prima schermata della finestra didialogo di accesso.
315

I post su Twitter™ e Facebook non sono coperti dai termini di Creative Commons.
Nota legale | Informativa sulla privacy online
1. Nell’ambiente Editor, fate clic sul menu a discesa Condividi e scegliete Facebook. Se le foto attualmente aperte non sono state salvate, viverrà chiesto di salvare automaticamente i file. Fate clic su OK per continuare.
2. (Primo utilizzo) Se è la prima volta che effettuate operazioni di condivisione con Facebook, eseguite questo passaggio. Seguite le istruzionivisualizzate per consentire a Photoshop Elements 12 di pubblicare sul vostro account Facebook.
3. Nella finestra di dialogo per il caricamento su Facebook, scegliete i dettagli di seguito per determinare dove caricare le foto e chi le potràvisualizzare:
Album: scegliete di caricare le foto su un album esistente o di creare un nuovo album direttamente da questa finestra di dialogo(immettete il nome, il percorso e la descrizione da assegnare alle foto nel nuovo album).Pubblico. Nella sezione “Utenti autorizzati a visualizzare queste foto” definite la visibilità dell’album.Qualità. Per le foto di alta qualità (generalmente di grandi dimensioni), scegliete se desiderate caricarle con qualità elevata. Se sceglieteStandard, le foto vengono compresse e il caricamento sarà più veloce.Tag. Se avete applicato dei tag alle persone ritratte nelle foto, selezionate Carica tag persone in queste foto per mantenerli anche nellefoto caricate.
Fate clic su Carica.
4. Quando le foto vengono caricate, la finestra di dialogo Facebook presenta due pulsanti:
Visita Facebook. Fate clic su questo pulsante per aprire la vista delle foto caricate nel browser Web. Potete copiare l’URL delle fotoFacebook dal browser Web.Fine. Fate clic su Fine per chiudere la finestra di dialogo.
316

Creare stampe fotografiche
Torna all’inizio
Nota:
Torna all’inizio
Introduzione alla stampaUtilizzare Stampe fotograficheStampare un provino a contattoStampare un pacchetto di immagini
Introduzione alla stampa
Photoshop Elements fornisce molte opzioni per stampare le foto. Potete farle stampare tramite servizi online accessibili da Adobe PhotoshopServices o stamparle con la stampante di casa. In Elements Organizer, potete anche selezionare per la stampa una clip video, di cui verrà peròstampato solo il primo fotogramma. Potete stampare singole foto, provini a contatto (miniature di tutte le foto selezionate) e pacchetti di immagini(una pagina con una o più foto stampate in formati diversi). Potete inoltre capovolgere orizzontalmente un’immagine da stampare come trasferibileper magliette.
Per stampare un file PDF, nel computer in uso deve essere installato Adobe Acrobat.
Infine, potete stampare progetti creati con Photoshop Elements, come album fotografici, biglietti di auguri e calendari. Alcuni progetti possonoessere inviati per la stampa a servizi online.
Varie opzioni di stampa
A. Singole foto B. Provino a contatto C. Pacchetto di immagini
Prima di stampare le foto, dovete fornire a Photoshop Elements alcune informazioni di base sul processo di stampa, ad esempio il formato dellacarta in uso e l’orientamento della pagina. Queste opzioni devono essere impostate nella pagina Imposta pagina. Potrebbe anche esserenecessario specificare le unità di misura nella finestra di dialogo Preferenze.
Utilizzare Stampe fotografiche
Potete stampare le foto mediante l’opzione Stampe fotografiche.
1. Effettuate una delle seguenti operazioni:
317

Nota:
Nota:
Nota:
Nota:
Torna all’inizio
Torna all’inizio
Aprite le foto in Photoshop Elements.
Per selezionare più foto dal Raccoglitore foto, tenete premuto Ctrl e fate clic sulle foto desiderate.
potete selezionare le foto in Elements Organizer, quindi selezionare l’opzione Mostra file da Organizer. Le foto vengono visualizzatenel Raccoglitore foto.
2. Selezionate Crea > Stampe fotografiche.
3. Effettuate una delle seguenti operazioni:
Per stampare le foto con una stampante collegata al computer, fate clic su Stampa su stampante locale. Viene aperta la finestra didialogo Stampa. Per ulteriori informazioni, consultate Stampare foto dall'area di lavoro Modifica.
Fate clic su Stampa pacchetto immagini.
in Windows, selezionando questa opzione viene aperta la finestra di dialogo Stampa di Elements Organizer. Per ulteriori informazioni,consultate Stampare un pacchetto immagini.
Fate clic su Stampa provino a contatto.
in Windows, selezionando questa opzione viene aperta la finestra di dialogo Stampa di Elements Organizer. Per ulteriori informazioni,consultate Stampare un pacchetto immagini.
Selezionate Ordina stampe da Shutterfly.
Per poter usufruire dei servizi, è necessario iscriversi a Shutterfly.
4. Per stampare le foto, seguite le istruzioni riportate a schermo.
Stampare un provino a contatto
Con i provini a contatto è possibile visualizzare una serie di miniature su una singola pagina e ottenere così rapidamente un’anteprima di gruppi diimmagini. Potete stampare un provino a contatto da Elements Organizer. Tuttavia, potete avviarne il processo anche da Photoshop Elements.Selezionate Provino a contatto nella finestra di dialogo Stampa. Viene aperto Elements Organizer e potete stampare il provino a contattodesiderato. Per ulteriori informazioni sulla stampa di un provino a contatto da Elements Organizer, consultate Stampare un provino a contatto nellaguida di Elements Organizer.
Esempio di provino a contatto
Stampare un pacchetto di immagini
Grazie al comando Pacchetto di immagini, potete inserire più copie di una o più foto in una singola pagina, come fanno gli studi fotograficispecializzati in ritratti. Un’ampia gamma di opzioni per dimensioni e posizione vi consentono di personalizzare la disposizione del pacchetto. Potetestampare un pacchetto di immagini da Elements Organizer. Tuttavia, potete avviarne il processo anche da Photoshop Elements. SelezionatePacchetto immagini nella finestra di dialogo Stampa. Viene aperto Elements Organizer e potete stampare il pacchetto di immagini desiderato. Perulteriori informazioni sulla stampa di un pacchetto di immagini da Elements Organizer, consultate Stampare un pacchetto di immagini nella guida diElements Organizer.
318

I post su Twitter™ e Facebook non sono coperti dai termini di Creative Commons.
Note legali | Informativa sulla privacy online
Pacchetti di immagini con dimensioni diverse
319

Salvataggio ed esportazione delle immagini
Torna all'inizio
Torna all'inizio
Torna all'inizio
Il salvataggio delle immagini e i formati di fileFormati di file per il salvataggioSalvare le modifiche in formati diversiLa compressione dei fileImpostare le preferenze di salvataggio
Il salvataggio delle immagini e i formati di filePer un video descrittivo, visitate www.adobe.com/go/lrvid2321_pse9_it.
Dopo aver modificato un’immagine in Photoshop Elements, ricordatevi di salvarla. Per conservare intatti tutti i dati dell’immagine, salvate leimmagini in formato Photoshop (PSD). Le creazioni composte da più pagine vengono invece salvate sempre in formato Creazioni fotografiche(PSE). Tali formati non comprimono i dati dell’immagine.
A meno che non intendiate condividere le foto o usarle in una pagina Web, salvatele in formato PSD anziché JPEG. Ogni volta che si salva informato JPEG, infatti, i dati dell’immagine vengono compressi e alcune informazioni potrebbero andare perse. Dopo 2 o 3 salvataggi in formatoJPEG, si inizia spesso a notare un degrado di qualità dell’immagine. Il formato PSD ha però lo svantaggio di generare file molto più grandi, proprioperché non viene applicata nessuna compressione.
Photoshop Elements può salvare le immagini in molti formati diversi in base a come intendete usarle. Nel caso di immagini per il Web, il comandoSalva per Web offre diverse opzioni di ottimizzazione. Per convertire molte immagini in uno stesso formato o con le stesse dimensioni erisoluzione, usate il comando Elabora più file.
Formati di file per il salvataggioPhotoshop Elements può salvare le immagini nei seguenti formati:
BMP Formato grafico standard di Windows. Per l’immagine potete specificare il formato (Windows o OS/2) e la profondità di bit. Per le immagini a4 e 8 bit in formato Windows, potete anche specificare la compressione RLE.CompuServe GIF (Graphics Interchange Format) Usato in genere per visualizzare grafica e piccole animazioni sulle pagine Web. GIF è unformato compresso, studiato per ridurre al minimo dimensioni dei file e tempi di trasferimento. Il formato GIF supporta soltanto immagini a colori a8 bit (256 colori o meno). Per salvare l’immagine in formato GIF, potete anche usare il comando Salva per Web.JPEG (Joint Photographic Experts Group) Usato comunemente per salvare le fotografie, il formato JPEG conserva le informazioni di colore diun’immagine, ma comprime la dimensione del file eliminando dei dati in modo selettivo. Potete scegliere il livello di compressione: un’altacompressione produce file di dimensioni e qualità inferiore; una bassa compressione produce immagini migliori e file di dimensioni maggiori. JPEGè il formato standard per la visualizzazione delle immagini sul Web.Photoshop (PSD) Formato standard di Photoshop Elements per le immagini Consigliamo di usare questo formato per le immagini modificate, persalvare il lavoro e conservare tutti i dati e i livelli delle immagini in un file con una sola pagina.Creazioni fotografiche (PSE), formato Formato standard di Photoshop Elements per le creazioni fotografiche composte di più pagine.Consigliamo di usare questo formato per le creazioni fotografiche, per salvare il lavoro e conservare tutti i dati e i livelli delle immagini in un filecon più pagine.Photoshop PDF (Portable Document Format) Formato di file compatibile tra piattaforme e applicazioni diverse. I file PDF riproduconofedelmente i font, i layout di pagina e la grafica sia bitmap sia vettoriale.Nota: i file PDF e PDP sono identici, tranne che i file PDF vengono aperti in Acrobat, quelli PDP in Adobe Photoshop®.Pixar Usato per scambiare file tra workstation grafiche Pixar. Le workstation Pixar sono progettate per applicazioni grafiche professionali, comequelle usate per immagini e animazioni tridimensionali. Il formato Pixar supporta le immagini RGB e in scala di grigio.PNG (Portable Network Graphics) Usato per comprimere e visualizzare sul Web le immagini senza perdita. A differenza del formato GIF, PNGsupporta immagini a 24 bit e produce uno sfondo trasparente senza bordi scalettati; tuttavia alcuni browser Web non supportano le immagini PNG.Il formato PNG mantiene la trasparenza nelle immagini in scala di grigio e RGB.TIFF (Tagged-Image File Format) Usato per scambiare i file fra diverse applicazioni e piattaforme. TIFF è un formato di immagine bitmapflessibile, supportato da quasi tutte le applicazioni di grafica bitmap, di elaborazione immagini e di impaginazione. Molti scanner desktopproducono file TIFF.Photoshop Elements è inoltre in grado di aprire i file salvati in molti altri formati precedenti: Pixel Paint, Portable Bit Map, SGI RGB, Soft Image,Wavefront RLA e ElectricImage.
Salvare le modifiche in formati diversi
320

È possibile impostare opzioni di salvataggio dei file immagine (ad esempio, il formato, l’inserimento del file salvato nel catalogo di ElementsOrganizer o se i livelli devono essere mantenuti). A seconda del formato scelto, potrebbero essere disponibili diverse opzioni.
Cambiare le opzioni di salvataggio dei file1. In Photoshop Elements, scegliete File > Salva.2. Per cambiare opzioni di salvataggio quali il nome o il formato del file, scegliete File > Salva con nome e impostate una o più delle seguenti
opzioni, quindi fate clic su Salva.Nota: per alcuni formati si apre un’ulteriore finestra di dialogo con altre opzioni.Nome file Specifica il nome del file per l’immagine salvata.
Formato Specifica il formato del file per l’immagine salvata.
Includi in Elements Organizer Include il file salvato nel catalogo in modo che possa essere visualizzato nel Browser foto. Tenete presenteche alcuni formati di file sono supportati dall’area di lavoro Modifica ma non da Elements Organizer. Se salvate un file in uno di questiformati, ad esempio EPS, questa opzione non sarà disponibile.
Salva in set versioni con originale Salva il file e lo aggiunge a un set di versioni nel Browser foto, per conservare le varie versioni delleimmagini in modo organizzato. Questa opzione è disponibile soltanto se Includi in Organizer è selezionato.
Livelli Conserva tutti i livelli dell’immagine. Se l’immagine non contiene livelli, questa opzione è disattivata o non è disponibile. Un’icona diavvertenza appare accanto alla casella di controllo Livelli qualora, nel formato selezionato, i livelli dell’immagine vengano automaticamenteuniti in un singolo livello. In alcuni formati, tutti i livelli sono uniti. Per conservare i livelli, selezionate un formato diverso.
Come copia Salva una copia del file lasciando aperto il file corrente. Le copia viene salvata nella stessa cartella del file aperto.
Profilo ICC Per alcuni formati, incorpora un profilo colore nell’immagine.
Miniatura Salva i dati miniatura per il file. Questa opzione è disponibile se, nella finestra di dialogo Preferenze, l’opzione Anteprimeimmagine è impostata su Chiedi prima di salvare.
Usa estensione minuscole Rende l’estensione del file in minuscolo.Nota: spesso per l’invio di informazioni sulle reti locali e su Internet vengono usati file server UNIX, alcuni dei quali non riconoscono leestensioni scritte in maiuscolo. Per avere la certezza che le immagini giungano a destinazione, usate estensioni in lettere minuscole.
Salvare un file in formato GIF1. Scegliete File > Salva con nome.2. Specificate il nome e il percorso del file, quindi scegliete il formato CompuServe GIF dall’elenco dei formati.
L’immagine viene salvata come copia nella cartella specificata (a meno che non sia già in scala di colore).
3. Se state creando un file GIF con animazione, selezionate l’opzione Livelli come fotogrammi. Ciascun livello nel file finale agirà come unsingolo fotogramma dell’animazione.
4. Fate clic su Salva. Se l’immagine originale è RGB, viene visualizzata la finestra di dialogo Scala di colore.5. Se necessario, impostate le opzioni desiderate nella finestra di dialogo Scala di colore e fate clic su OK.6. Nella finestra di dialogo Opzioni GIF selezionate l’ordine delle righe nel file GIF e fate clic su OK:
Normale Mostra l’immagine nel browser solo a scaricamento completato.
Interlacciato Mostra una serie di versioni a bassa risoluzione dell’immagine in attesa che l’immagine finale sia stata scaricatacompletamente. L’interlacciamento può far sembrare più breve il tempo di scaricamento e segnala agli utenti che lo scaricamento è in corso.L’interlacciamento comporta tuttavia un aumento della dimensione del file.
Salvare un file in formato JPEG1. Nell’area di lavoro Modifica, scegliete File > Salva con nome, quindi scegliete JPEG dall’elenco dei formati.
Nota: non potete salvare in formato JPEG le immagini bitmap e in scala di colore.2. Inserite un nome di file e scegliete un percorso, selezionate le opzioni di salvataggio e fate clic su Salva.
Si apre la finestra di dialogo Opzioni JPEG.
3. Se l’immagine contiene una trasparenza, selezionate un Colore alone per simulare la trasparenza sullo sfondo.4. Specificate la compressione e la qualità dell’immagine scegliendo un’opzione dal menu Qualità, trascinando il cursore o immettendo un
valore compreso tra 1 e 12.5. Selezionate un’opzione di formato:
Linea di base (“Standard”) Usa un formato riconoscibile dalla maggior parte dei browser Web.
Linea di base ottimizzata Migliora la qualità del colore e riduce leggermente la dimensione del file. Questa opzione non è supportata datutti i browser Web.
Progressione ottimizzata Crea un’immagine che viene visualizzata gradualmente mano a mano che viene scaricata da un browser Web. Ifile JPEG a progressione ottimizzata sono un po’ più grandi, richiedono più RAM per la visualizzazione e non sono supportati da tutte leapplicazioni e i browser Web.
321

Torna all'inizio
Torna all'inizio
6. Fate clic su OK.
Salvare un file in formato Photoshop PDF1. Nell’area di lavoro Modifica, scegliete File > Salva con nome, quindi scegliete Photoshop PDF dall’elenco dei formati.2. Inserite un nome di file e scegliete un percorso, selezionate le opzioni di salvataggio e fate clic su Salva.3. Nella finestra di dialogo Salva Adobe PDF, scegliete un metodo di compressione. Consultate La compressione dei file.4. Scegliete un’opzione dal menu Qualità immagine.5. Per visualizzare il file PDF, selezionate Visualizza PDF dopo il salvataggio per avviare Adobe Acrobat o Adobe® Reader (a seconda
dell’applicazione installata sul computer).6. Fate clic su Salva PDF.
Se avete apportato delle modifiche a un file di ritocco Acrobat, ma le modifiche non risultano applicate quando lo aprite, controllate leimpostazioni delle preferenze nella finestra di dialogo Salvataggio dei file. Scegliete Modifica > Preferenze > Salvataggio dei file, quindiscegliete Salva sul file corrente dal menu Al primo salvataggio.
Salvare un file in formato PNG1. Nell’area di lavoro Modifica, scegliete File > Salva con nome, quindi scegliete PNG dall’elenco dei formati.2. Inserite un nome di file e scegliete un percorso, selezionate le opzioni di salvataggio e fate clic su Salva.3. Nella finestra di dialogo Opzioni PNG, selezionate un’opzione per Interlacciato, quindi fate clic su OK.
Nessuno Visualizza l’immagine nel browser Web solo a scaricamento completato.
Interlacciato Mostra versioni a bassa risoluzione dell’immagine in attesa che l’immagine finale sia scaricata completamente nel browser.L’interlacciamento può far sembrare più breve il tempo di scaricamento e segnala agli utenti che lo scaricamento è in corso.L’interlacciamento comporta tuttavia un aumento della dimensione del file.
Salvare un file in formato TIFF1. Nell’area di lavoro Modifica, scegliete File > Salva con nome, quindi scegliete TIFF dall’elenco dei formati.2. Inserite un nome di file e scegliete un percorso, selezionate le opzioni di salvataggio e fate clic su Salva.3. Nella finestra di dialogo Opzioni TIFF, selezionate un’opzione:
Compressione immagine Specifica un metodo di compressione per i dati compositi delle immagini.
Ordine pixel Scegliete Interlacciato per poter aggiungere la foto a Elements Organizer.
Ordine byte Le applicazioni più recenti sono in grado di leggere i file usando l’ordine di byte di PC IBM o Macintosh. Se non sapete conquale tipo di programma il file verrà aperto, potete selezionare la piattaforma su cui verrà letto.
Salva piramide immagine Conserva le informazioni su più risoluzioni. Photoshop Elements non include opzioni per l’apertura di file arisoluzione multipla: le immagini vengono aperte alla risoluzione più alta usata nel file. L’apertura di file a risoluzione multipla è invecesupportata da Adobe InDesign® e alcuni server di immagini.
Salva trasparenza Mantiene la trasparenza come canale alfa aggiuntivo quando il file viene aperto in un’altra applicazione. (La trasparenzaviene sempre mantenuta quando il file viene riaperto in Photoshop Elements.)
Compressione livelli Specifica il metodo di compressione dei dati per i pixel dei livelli (invece che per i dati compositi).
Molte applicazioni non sono in grado di leggere i dati relativi ai livelli e li ignorano quando aprono i file TIFF. Photoshop Elements invece è ingrado di leggere i dati sui livelli dei file TIFF. Sebbene i file con dati sui livelli siano di dimensioni maggiori, salvando anche tali dati si evita didover creare e gestire un file PSD a parte per i dati dei livelli.
La compressione dei fileEsistono diversi formati grafici che comprimono i dati delle immagini in modo da ridurre le dimensioni dei file. Le tecniche senza perditacomprimono i dati delle immagini senza eliminare alcun dettaglio, mentre le tecniche con perdita comprimono le immagini riducendo il grado didettaglio.
Le tecniche di compressione più comuni sono le seguenti:
RLE (Run Length Encoding) Tecnica di compressione senza perdita che agisce sulle porzioni trasparenti di ciascun livello nelle immagini con piùlivelli contenenti trasparenze.LZW (Lemple-Zif-Welch) Tecnica di compressione senza perdita particolarmente indicata per le immagini che contengono ampie aree di ununico colore.JPEG Tecnica di compressione con perdita particolarmente indicata per le fotografie.CCITT Insieme di tecniche di compressione senza perdita per le immagini in bianco e nero.ZIP Tecnica di compressione senza perdita particolarmente efficace per le immagini contenenti ampie aree di un unico colore.
322

Impostare le preferenze di salvataggio Nell’area di lavoro Modifica, scegliete Modifica > Preferenze, quindi impostate le seguenti opzioni:
Al primo salvataggio Consente di impostare le modalità di salvataggio dei file:
Chiedi se è l’originale (impostazione predefinita) apre la finestra di dialogo Salva con nome la prima volta che modificate e salvate il fileoriginale. Tutti i salvataggi successivi sovrascrivono la versione precedente. Se avete aperto la copia modificata nell’area di lavoro Modifica(da Elements Organizer), ogni salvataggio sovrascriverà la versione precedente.
Chiedi sempre apre la finestra di dialogo Salva con nome la prima volta che modificate e salvate il file originale. Tutti i salvataggi successivisovrascrivono la versione precedente. Se avete aperto la copia modificata nell’area di lavoro Modifica (da Elements Organizer), al primosalvataggio viene visualizzata la finestra di dialogo Salva con nome.
Salva sul file corrente non apre la finestra di dialogo Salva con nome. Il primo salvataggio sovrascrive l’originale.
Anteprime immagine Consente di salvare un’immagine di anteprima insieme al file. Selezionate Non salvare mai per salvare senza anteprima;Salva sempre, per salvare i file con l’anteprima specificata; Chiedi prima di salvare, per assegnare le anteprime file per file.Estensione file Specifica un’opzione per le estensioni a tre caratteri che indicano il formato del file. Selezionate Usa maiuscole per aggiungereestensioni con caratteri maiuscoli; Usa minuscole per aggiungere estensioni con caratteri minuscoli. In genere è consigliabile impostare Usaminuscole.Salva con nome nella cartella originale Consente di specificare il percorso della cartella da aprire per impostazione predefinita nella finestra didialogo Salva con nome. Se questa opzione è deselezionata, in Salva con nome viene sempre aperta l’ultima cartella in cui avete salvato un file.Se è selezionata, in Salva con nome viene sempre aperta la cartella da cui avete aperto l’ultimo file. Disponibile in Preferenze > Salvataggio deifile.Ignora profili dati fotocamera (EXIF) Selezionate questa opzione per eliminare automaticamente gli eventuali profili colore usati dalla fotocameradigitale. Il profilo colore impostato in Photoshop Elements viene salvato con l’immagine.Massimizza compatibilità file PSD Salva un’immagine composita come file Photoshop con più livelli che può essere importato o aperto dadiverse applicazioni. Effettuate una delle seguenti operazioni:
Selezionate Mai per saltare questo passaggio.
Selezionate Sempre per salvare automaticamente l’immagine composita.
Selezionate Chiedi per ricevere di volta in volta un messaggio di conferma.
Nota: se è selezionato Chiedi, viene visualizzata una finestra per confermare se applicare Massimizza compatibilità PSD. La finestra diconferma contiene anche la casella di selezione Non mostrare più: se la selezionate, la finestra di dialogo di conferma non verrà piùvisualizzata e la preferenza Massimizza compatibilità file PSD viene impostata su Sempre.
Lista di file recenti contiene: _ file Specifica quanti file visualizzare nel sottomenu File > Apri file recentemente modificato. Immettete un valorecompreso tra 0 e 30. Il valore predefinito è 10.Altri argomenti presenti nell’Aiuto
I set di versioni
Note legali | Informativa sulla privacy online
323

Progetti fotografici
324

Nozioni di base sui progetti
I post su Twitter™ e Facebook non sono coperti dai termini di Creative Commons.
Nota legale | Informativa sulla privacy online
Nota:
Elements Organizer e Photoshop Elements consentono di utilizzare facilmente le foto in modo creativo. Potete ad esempio usare le foto per crearealbum fotografici, biglietti di auguri, calendari, collage e copertine per CD/DVD. Alcuni progetti possono essere realizzati in Elements Organizer.Per altri invece, una volta selezionate le foto che vi interessano in Elements Organizer, potete passare a Photoshop Elements per ulteriorielaborazioni.
Fate clic su Crea per visualizzare un elenco dei progetti e seguire le relative procedure passo-passo per realizzare i vostri progetti personalizzatisulla base di modelli professionali. Terminato un progetto, potete condividerlo online oppure stamparlo dal vostro computer o tramite un servizio distampa professionale.
I progetti sono visualizzati in Elements Organizer. Il file del progetto e le relative sottocartelle contenenti i file del documento o della pagina Webvengono creati sul disco rigido locale. Allo scopo di mantenere i collegamenti tra i file del progetto, le sottocartelle e i file delle pagine, evitate dispostare i vari elementi usando Esplora risorse (Windows) o nel Finder (Mac). Usate invece il comando Sposta di Elements Organizer.
Potete condividere i progetti in molti modi. Ad esempio, potete masterizzare una presentazione su un disco CD. Potete inoltre stampare i progettiin modo professionale tramite i servizi online per Adobe Photoshop Elements.
i progetti creati con versioni precedenti di Photoshop Elements potrebbero non aprirsi nella versione attuale. Potrebbe essere necessariousare una versione precedente per aprire alcuni progetti.
Panoramica dei progetti Elements Organizer
Creazione di presentazioni (solo Windows)
Condivisione di foto tramite i servizi online
325

Creazione di progetti fotografici
Torna all’inizio
Nota:
Nota:
Torna all’inizio
Dimensioni
Temi
Riempi automaticamente con immagini selezionate
Torna all’inizio
I progetti fotograficiImpostazione delle opzioni per i progetti fotograficiTipi di progetti fotograficiLe presentazioniRealizzare un collage fotografico, un’etichetta o una copertina per CD e DVD
I progetti fotograficiI progetti fotografici comprendono album, calendari o collage fotografici, biglietti di auguri, copertine ed etichette per CD e DVD. Il pulsante Crea,nell’angolo in alto a destra della finestra di Photoshop Elements, elenca i progetti fotografici disponibili in Photoshop Elements.
Nota: gli album fotografici sono ideati specificamente per la stampa mediante servizi online. Li potete stampare localmente, con la vostrastampante, ma ogni set di pagine affiancate viene trattato come una pagina distinta.
I progetti fotografici vengono salvati nel formato Progetti fotografici (.pse). Diversamente dai formati grafici tradzionali, che richiedono l’apertura e lamodifica di ogni immagine separatamente, il formato PSE consente di creare e stampare fino a 30 pagine per volta.
poiché i file di più pagine possono avere dimensioni ragguardevoli, per garantire prestazioni ottimali si consiglia di usare un computer conalmeno 1 GB di RAM.
Quando iniziate un progetto fotografico, potete specificare le dimensioni, un’opzione di stampa (localmente o mediante una società di servizi) e untema per il tipo di progetto. Ad esempio, le dimensioni disponibili per il modello Custodia CD sono diverse da quelle del modello Collagefotografico. Tuttavia, entrambi offrono opzioni di layout e temi comuni alla maggior parte dei progetti. In questa fase potete anche specificare sedesiderate usare le opzioni Riempi automaticamente con immagini selezionate e Numero di pagine (quando applicabili).
Dopo aver specificato queste opzioni primarie, il progetto fotografico viene aperto in Photoshop Elements. I pulsanti Pagine, Layout e Grafica inbasso a destra nella finestra dell’applicazione consentono di aggiungere o modificare cornici, sfondi e stili di livello. Ad esempio, invece degli sfondipredefiniti, utilizzando la scheda Grafica potete applicare uno sfondo univoco a ogni pagina di un album fotografico.
Dopo avere terminato il progetto, potete condividerlo in molti modi. Potete ad esempio stampare o inviare biglietti di auguri o collage fotograficitramite e-mail da Elements Organizer. Potete anche decidere di stampare professionalmente i vostri progetti tramite servizi online, se disponibilinella vostra area.
se un progetto fotografico presenta dei file mancanti, potete salvare il progetto ma non potete stamparlo.
Impostazione delle opzioni per i progetti fotograficiL’elenco a discesa Crea è il punto di partenza per la creazione di nuovi progetti fotografici. Quando selezionate un progetto fotografico, come adesempio un album fotografico, dovete specificare le dimensioni, l’opzione di stampa e il tema. Per ciascuna opzione di stampa sono supportatesolo alcune dimensioni. Selezionate Riempi automaticamente con immagini selezionate per aggiungere con un singolo passaggio tutte le immaginiaperte nel Raccoglitore foto, invece di aggiungerle manualmente in un secondo momento.
Se ad esempio fate clic su Collage fotografico nella scheda Crea, viene visualizzata la finestra di dialogo per i progetti fotografici che offre leopzioni seguenti:
Consente di selezionare una delle dimensioni preimpostate per ciascun progetto. Le dimensioni selezionate verranno applicate comepredefinite per tutte le pagine nel progetto. Ogni tipo di progetto prevede varie opzioni per le dimensioni. Ad esempio, le dimensioni di modello perbiglietti di auguri sono inferiori a quelle di un modello per album fotografico.
Fornisce un’ampia gamma di elementi grafici con cornici e sfondi preimpostati da inserire nelle immagini. Il tema e la cornice scelti diventanole impostazioni predefinite per tutte le pagine del progetto, ma possono essere modificati successivamente nelle schede Layout e Grafica. Adesempio, potete applicare uno sfondo diverso a ogni pagina di un album di ricordi.
Inserisce automaticamente nel progetto le immagini selezionate, nello stesso ordine in cuisono disposte nel Raccoglitore foto. Il progetto può essere riempito automaticamente con i file aperti, gli album o i file selezionati in ElementsOrganizer. Oppure, potete aprire le immagini nel Raccoglitore foto e riempire il progetto successivamente tramite il menu di scelta rapida delRaccoglitore foto. Per disporre le immagini in un particolare ordine, definite tale ordine spostando le immagini nel Raccoglitore foto prima di avviarela creazione del progetto. Per riordinare le immagini successivamente, trascinatele dal Raccoglitore foto o aggiungetele direttamente dalla cartellain cui si trovano.
326

Tipi di progetti fotografici
I collage fotograficiI collage fotografici consentono di creare progetti fotografici di grandi dimensioni, ad esempio collage fotografici o stampe particolari. Potetestampare i collage fotografici con la stampante di casa, ordinarli online, salvarli sul disco rigido o inviarli per e-mail.
Esempi di collage fotografici
I biglietti di auguriI biglietti di auguri consentono di aggiungere alle immagini un’ampia gamma di elementi grafici e layout e fino a 22 foto per pagina. Potetestampare i biglietti di auguri con la stampante di casa, salvarli sul disco rigido o inviarli per e-mail. Per alcune versioni in lingua dell’applicazione, ibiglietti di auguri possono anche essere ordinati online mediante i servizi online Adobe Photoshop Services.
Esempi di biglietti di auguri fotografici
Le custodie per CD e DVDPhotoshop Elements consente di creare custodie (copertine) per CD o DVD che potete stampare con la stampante di casa, salvare sul disco rigidoo inviare tramite e-mail come file PDF.
Esempi di custodie per CD e DVD
Le etichette per CD e DVDPhotoshop Elements consente di creare etichette adesive per CD e DVD o etichette per CD e DVD stampabili con una stampante a getto diinchiostro. Le potete stampare con la stampante di casa, salvare sul disco rigido o inviare tramite e-mail come file PDF.
327

I post su Twitter™ e Facebook non sono coperti dai termini di Creative Commons.
Nota legale | Informativa sulla privacy online
Torna all’inizio
Nota:
Nota:
Torna all’inizio
Esempi di etichette per CD e DVD
Le presentazioniLe presentazioni sono un modo divertente di condividere i file multimediali. Con Photoshop Elements, potete personalizzare le presentazioni conclip musicali, elementi di clip art, testo e voce narrante. Le immagini in formato PDF non vengono visualizzate nelle presentazioni.
Dopo avere completato una presentazione, esistono diversi modi per condividerla.
le presentazioni non sono disponibili in Mac OS.
per un video sulle presentazioni, visitate www.adobe.com/go/lrvid913_pse_it.
Realizzare un collage fotografico, un’etichetta o una copertina per CD e DVDPer un video sui collage fotografici, visitate www.adobe.com/go/lrvid910_pse_it.
1. In Elements Organizer, selezionate le foto da usare nel progetto. Se volete aggiungere le foto dopo aver creato il progetto, aprite PhotoshopElements.
2. Fate clic sul pulsante Crea e selezionate dal menu a discesa il progetto che desiderate creare.
3. Selezionate una dimensione e un tema.4. Selezionate Riempi automaticamente con immagini selezionate.5. Fate clic su OK.
Il progetto viene aperto e ne potete modificare il disegno usando le schede Pagine, Layout e Grafica nel pannello Crea.
6. Aggiungete le foto al progetto fotografico (se non lo avete già fatto).
7. Scegliete se desiderate visualizzare e modificare le foto in modalità avanzata o di base. In modalità di base potete eseguire operazioni dibase, come ad esempio aggiungere del testo. Per ritoccare le immagini e le pagine passate invece alla modalità avanzata.
8. Nella barra delle attività, fate clic su Salva, oppure scegliete File > Salva. Per impostazione predefinita, i progetti vengono salvati nellacartella Immagini, anche se potete salvarli in altre posizioni.
9. Per impostazione predefinita, l’opzione Includi in Elements Organizer è selezionata in modo che il progetto attuale venga inseritonell’ambiente Organizer. Per evitare che il progetto venga inserito in Elements Organizer, deselezionate questa opzione.
10. Specificate un nome file e fate clic su Salva.
328

Creare un biglietto di auguri
Torna all’inizio
Nota:
Pagine
Layout
Grafica
Nota:
I biglietti di auguri consentono di arricchire le immagini con elementi grafici e layout particolari e di inserire fino a 22 foto per pagina. Potetestampare i biglietti di auguri con la stampante di casa, salvarli sul disco rigido o inviarli per e-mail.
Potete inoltre ordinarne la stampa online da Shutterfly, direttamente dall’interno di Photoshop Elements. Per alcune aree geografiche, i biglietti diauguri possono anche essere ordinati online mediante i servizi online Adobe Photoshop Elements Online Services.
Esempi di biglietti di auguri fotografici
Per un video sui biglietti di auguri, visitate www.adobe.com/go/lrvid912_pse_it.
Creare un biglietto di auguri
1. Fate clic su Crea e selezionate Biglietto di auguri dall’elenco.
2. Selezionate le dimensioni e il tema appropriati.
nel pannello Dimensioni vengono visualizzate le dimensioni per i servizi online. Potete stampare i biglietti creati con i modelli online,ma non è possibile effettuare l’ordine online se si usano i modelli per la stampa locale.
3. Selezionate Riempi automaticamente con immagini selezionate per aggiungere tutte le foto già aperte nel Raccoglitore foto.
4. Fate clic su OK.
Photoshop Elements genera il biglietto di auguri e visualizza le schede Pagine, Layout, Grafica e Testo nel pannello Crea.
5. Per perfezionare il biglietto di auguri e aggiungere disegni creativi, potete usare le seguenti opzioni:
Selezionate una miniatura di pagina per aprirla nell’area di lavoro di modifica.
Fate doppio clic su un layout per applicarlo, oppure trascinatelo.
Consente di selezionare uno sfondo, una cornice e un elemento grafico. Fate doppio clic o trascinate un elemento grafico peraggiungerlo.
6. Usate gli strumenti sposta e selezione per modificare il biglietto. Fate clic su Modalità avanzata per accedere alle opzioni di Modificacompleta.
7. Effettuate una delle seguenti operazioni:
Fare clic su Stampa. Se il layout del biglietto può essere stampato localmente, specificate le opzioni e fate clic su Stampa.
Fate clic su Ordina. Per creare e ordinare i biglietti di auguri, seguite le istruzioni riportate a schermo.
per poter usufruire dei servizi, è necessario iscriversi a Shutterfly. Alcuni biglietti (ad esempio, i layout con piega) possono esserestampati localmente solo in USA/Canada e Giappone.
329

I post su Twitter™ e Facebook non sono coperti dai termini di Creative Commons.
Nota legale | Informativa sulla privacy online
8. Fate clic su Salva per salvare la creazione.
330

Creare un album fotografico
Parole chiave: creare, creazione, fotolibro, album fotografico
I post su Twitter™ e Facebook non sono coperti dai termini di Creative Commons.
Nota legale | Informativa sulla privacy online
Nota:
Torna all’inizio
Nota:
Nota:
Pagine
Layout
Grafica
Nota:
Nota:
Gli album fotografici consentono di aggiungere un’ampia gamma di layout ed elementi grafici alle immagini. È possibile stampare gli album sullastampante di casa, ordinarne la stampa online tramite Adobe Photoshop Elements Online Services, salvarli sul disco rigido e inviarli tramite e-mail.Potete caricare le foto, creare album fotografici e stamparli mediante il servizio Shutterfly. Con questo servizio potete anche ordinare un album diricordi digitale.
per poter usufruire dei servizi, è necessario iscriversi a Shutterfly. I servizi Web disponibili dipendono dalla regione geografica. Ad esempio,Shutterfly è disponibile solo negli Stati Uniti e in Canada. Inoltre, le opzioni disponibili possono variare tra Asia, Europa e Nord America.
Creare un album fotografico
1. Selezionate le immagini che desiderate aggiungere all’album fotografico in Elements Organizer oppure apritele in Photoshop Elements. Fateclic su Crea e selezionate Album fotografico.
2. Selezionate le dimensioni e il tema appropriati.
nel pannello Dimensioni vengono visualizzate le dimensioni per i vari servizi online.
3. Selezionate Riempi automaticamente con immagini selezionate per aggiungere tutte le foto già aperte nel Raccoglitore foto.
4. Specificate il numero di pagine nell’album fotografico.
Photoshop Elements supporta diversi intervalli di pagine in base al tipo di metodo di stampa selezionato. Ad esempio, l’intervallo perla stampa locale dell’album fotografico è compreso tra 2 e 78 pagine. Il numero massimo e minimo di pagine che è possibile impostaredipende inoltre dalle impostazioni internazionali.
5. Fate clic su OK.
Photoshop Elements genera l’album fotografico e visualizza le schede Pagine, Layout e Grafica nel pannello Crea.
6. Per perfezionare l’album fotografico e aggiungere disegni creativi, potete usare le seguenti opzioni:
Per riordinare le pagine dell’album fotografico, trascinatele nel pannello Pagine, oppure aggiungete altre pagine.
Fate doppio clic su un layout per applicarlo, oppure trascinatelo.
Consente di selezionare uno sfondo, una cornice e un elemento grafico. Fate doppio clic o trascinate e rilasciate un’immagine peraggiungerla a quelle esistenti.
7. Fate clic su Modalità avanzata per accedere a tutte le opzioni della modalità Esperti.
in modalità avanzata, la risoluzione passa da 72 a 220 ppi. Non è possibile ridimensionare una creazione nella modalità avanzata.
8. Fate clic su Stampa (se usate una stampante) o Ordina (se usate un servizio online).
Photoshop Elements stampa le pagine con una risoluzione di 220 ppi.
9. Seguite le altre istruzioni visualizzate e fate clic su Salva.
331

Modifica dei progetti fotografici
Torna all’inizio
Torna all’inizio
Torna all’inizio
Torna all’inizio
Torna all’inizio
La modifica dei progetti fotograficiAggiungere immagini a un progetto fotograficoModifica delle foto in modalità RapidaAggiungere nuove pagine a un progetto fotografico [solo per gli album fotografici]Riposizionare o ridimensionare le foto di un progetto fotograficoSostituire o eliminare le foto di un progetto fotograficoRuotare le foto in un progetto fotograficoModificare le pagine di progetti fotografici in Photoshop
La modifica dei progetti fotograficiIn Photoshop Elements, potete modificare i collage fotografici, i biglietti di auguri e le custodie ed etichette per CD/DVD. Il pannello Crea consentedi aggiungere ai progetti un’ampia gamma di cornici, texture, sfondi ed elementi grafici e di applicare effetti di testo. Potete inoltre ridimensionare,ruotare e spostare le immagini.
Aggiungere immagini a un progetto fotograficoPotete aggiungere delle immagini a un progetto fotografico, quindi ridisporle, modificarle o sostituirle.
Photoshop Elements aggiunge tutte le immagini di un progetto al catalogo predefinito.
I progetti fotografici (creazioni) vengono salvati come file .pse. Quando salvate un progetto fotografico, Photoshop Elements salva eventualiimmagini non ancora salvate che sono state aggiunte al progetto. Photoshop Elements salva le immagini come copie delle immagini originali e nelloro stesso percorso.
Nota: se si tratta di un percorso protetto da scrittura, Photoshop Elements salva le immagini in %My Documents%Adobe\Photo Creations.
Se cambiate il percorso di immagini usate in un album fotografico, al posto delle immagini nell’album verranno visualizzate icone di file mancante.Per reimportare le immagini, fate clic sul simbolo ? oppure ricollegate i file mancanti nell’area di lavoro Organizza. Dopo aver ricollegato i file,chiudete il progetto e riapritelo.
Per aggiungere delle foto al progetto, effettuate una delle seguenti operazioni:
Fate clic su un segnaposto per foto vuoto e selezionate una foto, oppure fate clic con il pulsante destro del mouse su una foto esistente efate clic su Sostituisci foto.Trascinate una foto fino a un segnaposto per foto vuoto.Scegliete File > Apri. Scegliete le foto da aggiungere. Se le immagini non sono visualizzate, spostatevi nella posizione in cui sonomemorizzate e fate clic su Apri per inserirle nel Raccoglitore foto. Trascinate le foto dal Raccoglitore foto al progetto fotografico.
Modificare le foto in modalità Rapida
1. Fate clic con il pulsante destro del mouse su una foto e scegliete Modifica rapida.
2. Usate i controlli a destra per modificare le immagini.
3. Fate clic su Torna alle creazioni per tornare al pannello Crea.
Aggiungere nuove pagine a un progetto fotografico [Solo per gli album fotografici]
1. Nel pannello Pagine, selezionate la pagina che dovrà precedere la nuova pagina.
2. Nella parte superiore del pannello Pagine, fate clic su Aggiungi pagina per aggiungere una nuova pagina dopo la pagina corrente.
Riposizionare o ridimensionare le foto di un progetto fotografico1. Per regolare una foto e una cornice insieme, fate clic sulla foto una volta. Per regolare la foto all’interno della cornice, fate doppio clic sulla
332

Torna all’inizio
Torna all’inizio
Torna all’inizio
foto.
Appare un rettangolo di selezione che mostra i contorni della foto, anche se sono nascosti dalla cornice.
2. Effettuate una delle seguenti operazioni:Per riposizionare la foto, fate clic in un punto qualunque dentro il rettangolo di selezione e trascinate la foto.
Per ridimensionare la foto, trascinate il cursore visualizzato sopra l’immagine selezionata. Oppure, posizionate lo strumento sposta su unangolo, in alto, in basso o di lato; quando appare la doppia freccia diagonale , trascinate.
3. Dopo avere riposizionato o ridimensionato la foto all’interno della cornice, fate clic sul pulsante Conferma o sul pulsante Annulla .
Ridimensionamento di una foto A. Trascinate un angolo della foto per ridimensionarla B. Spostate il cursore di ridimensionamento C. Le aree fuori dalla cornice sononascoste
Sostituire o eliminare le foto di un progetto fotograficoEffettuate una delle seguenti operazioni:
Fate doppio clic sulla foto, quindi fate clic su .
Trascinate la nuova foto dal Raccoglitore foto su una foto esistente.
Per sostituire una foto su una pagina, fate clic con il pulsante destro del mouse e selezionate Sostituisci foto.
Per rimuovere (cancellare) una foto da una pagina, fate clic con il pulsante destro del mouse e selezionate Cancella foto.
Ruotare le foto in un progetto fotografico1. Per ruotare una foto e una cornice insieme, fate clic sulla foto una volta. Per ruotare la foto all’interno della cornice, fate doppio clic sulla
foto.2. Effettuate una delle seguenti operazioni:
Fate clic in qualunque punto all’interno del rettangolo di selezione. Sotto la selezione iene visualizzato un cerchio. Posizionate il cursoresopra il cerchio. Quando appare una freccia curva a quattro punte , trascinate la maniglia per ruotare l’immagine.
Posizionate lo strumento sposta su un angolo. Quando appare la doppia freccia curva , trascinatela per ruotare la foto. Più il puntatoreè distante dall’angolo, maggiore è il controllo che avrete sulla modifica.
Fate doppio clic sulla foto, quindi fate clic sul pulsante ruota accanto al cursore (la rotazione avviene per incrementi di 90°).
3. Al termine dell’operazione, fate clic sul pulsante Conferma o sul pulsante Annulla .
Modificare le pagine dei progetti fotografici in PhotoshopSe avete Adobe® Photoshop® e Photoshop Elements installati sullo stesso computer, potete inviare a Photoshop i file JPEG, GIF e altri file di fotoa pagina singola. In Elements Organizer, scegliete Modifica > Modifica con Photoshop. Photoshop non supporta il formato multipagina PSE, quindinon è in grado di gestire interi progetti fotografici, ma può tuttavia modificare le singole pagine di un progetto fotografico, in quanto sono nelformato PSD a pagina singola.
Photoshop offre il controllo diretto su molti aspetti delle pagine del progetto fotografico, compresa la modifica diretta dei livelli delle foto (chiamatiOggetti avanzati in Photoshop) e delle cornici. Tali funzionalità sono limitate in Photoshop Elements per consentire un’elaborazione delle immaginipiù semplice e automatica.
333

I post su Twitter™ e Facebook non sono coperti dai termini di Creative Commons.
Nota legale | Informativa sulla privacy online
Nota:
1. In Elements Organizer, fate clic con il pulsante destro del mouse sul progetto fotografico.
2. Selezionate Mostra informazioni file.
3. Nella sezione Generale, fate clic sul collegamento Percorso accanto al percorso del progetto.
4. Individuate e aprite la cartella con lo stesso nome del file PSE.
5. Fate clic con il pulsante destro del mouse sul file PSD della pagina da modificare e scegliete Apri con > Adobe Photoshop.
6. In Photoshop, apportate le modifiche desiderate, quindi scegliete File > Salva. Quando Photoshop chiede se intendete sostituire il fileesistente, fate clic su Sì.
non riordinate né rinominate i livelli nel file PSD. In caso contrario, le funzioni di modifica automatica di Photoshop Elementspotrebbero non funzionare correttamente.
334

Creare calendari fotografici
I post su Twitter™ e Facebook non sono coperti dai termini di Creative Commons.
Nota legale | Informativa sulla privacy online
Nota:
Pagine
Layout
Grafica
Creare calendari fotografici per la stampa locale
1. In Photoshop Elements, fate clic su Crea e selezionate Calendario fotografico (oppure, in Elements Organizer, selezionate il menu a discesaCrea e quindi Calendario fotografico).
2. Selezionate il mese e l’anno iniziali.3. Selezionate le dimensioni e il tema appropriati.
nel pannello Dimensioni vengono visualizzate le dimensioni per i servizi online.
4. Selezionate Riempi automaticamente con immagini selezionate per aggiungere tutte le foto già aperte oppure quelle selezionate nelRaccoglitore foto.
5. Fate clic su OK.
Photoshop Elements crea il calendario fotografico e visualizza i pannelli Pagine, Layout e Grafica.
6. Per perfezionare il calendario fotografico e aggiungere disegni creativi, potete usare le seguenti opzioni:
Spostatevi tra le pagine e selezionate quelle desiderate per visualizzarle e modificarle.
Fate doppio clic su un layout per applicarlo, oppure trascinatelo su una pagina.
Consente di selezionare uno sfondo, una cornice e un elemento grafico.
7. Fate clic su Passa a modalità avanzata per accedere alle opzioni della modalità Esperti.
8. Fate clic su Stampa.
9. Fate clic su Salva.
335

Creare un’immagione di copertina per FacebookFunzione introdotta in Photoshop Elements 13
Nota:
Copertina di Facebook
Il menu Crea di Photoshop Elements consente di usare le foto con creatività per diversi tipi di progetti grafici. Photoshop Elements 13 offreun’opzione per creare una copertina Facebook.
L’opzione per creare un’immagine di copertina per Facebook non è disponibile in alcune lingue.
L’opzione per creare una foto di copertina Facebook si trova nel menu Crea.
1. In Photoshop Elements 13 Editor, fate clic sul menu Crea e quindi su Copertina di Facebook.
2. Nella finestra di dialogo Copertina di Facebook, selezionate un tema. Utilizzate il selettore Categoria tema per scegliere uno dei temidisponibili.
Foto singola: potete utilizzare una foto per creare interazione tra la foto di copertina e la foto del profilo.
Più foto: potete usare più foto per creare un effetto di tipo collage semplice.
3. Dopo aver selezionato un tema, potete eseguire le seguenti operazioni:
Sostituite le immagini predefinite con le vostre immagini.Aggiungete elementi grafici come sfondo, cornici e grafica tramite il pannello degli elementi grafici.Fate clic con il pulsante destro del mouse su un’immagine in una cornice, quindi fate clic su Modifica rapida per modificare l’immagine.
In un progetto Copertina di Facebook, fate clic con il pulsante destro del mouse su un’immagine per visualizzare tutte le opzioni dimodifica disponibili.
4. (Facoltativo) In alto a sinistra nella finestra Copertina di Facebook, fate clic su Modalità avanzata per modificare manualmente i singolicomponenti della creazione. A questo punto potete utilizzare anche il pannello Livelli.
La modalità di base contiene un set limitato di cornici e grafica per lo sfondo. In modalità avanzata potete invece utilizzare tutti gli sfondi,
336

I post su Twitter™ e Facebook non sono coperti dai termini di Creative Commons.
Note legali | Informativa sulla privacy online
tutte le cornici e tutti gli elementi grafici disponibili in Photoshop Elements 13 Editor.
5. Effettuate una delle seguenti operazioni:
Al termine, fate clic su Carica e seguite le istruzioni per caricare la creazione nel vostro account Facebook. A seconda del temaselezionato, potrete modificare la foto di copertina e/o la foto del profilo. La prima volta che eseguite questa operazione verranno apertefinestre aggiuntive necessarie per autorizzare la pubblicazione di immagini da Photoshop Elements a Facebook.Per continuare in un secondo tempo, fate clic su Salva e salvate il file per continuare più tardi.Per annullare le modifiche e ricominciare, fate clic su Chiudi.
Esempi di progetti Copertina di Facebook
Foto di copertina Facebook - Tema per foto singola
Foto di copertina Facebook - Tema per più foto
337

Grafica per il Web
338

Ottimizzazione delle immagini
Torna all'inizio
Torna all'inizio
L’ottimizzazioneUtilizzo della finestra di dialogo Salva per WebFormati di file ottimizzati per il WebApplicare un’impostazione di ottimizzazione predefinitaOttimizzare le immagini in formato JPEGOttimizzare le immagini in formato GIF o PNG-8Ottimizzare le immagini in formato PNG-24Creare un’immagine GIF con animazione
L’ottimizzazioneQuando le immagini devono essere pubblicate sul Web, occorre valutare le dimensioni del file. L’obiettivo è ottenere file di dimensioni limitate, talida consentire tempi di scaricamento ragionevoli, senza però che ne risenta la qualità dei colori e dei particolari.
I tre formati grafici principalmente usati sul Web sono GIF, JPEG e PNG. Potete ottimizzare le immagini in questi formati con i seguenti metodi:
Per ottimizzare con precisione le immagini da usare poi in applicazioni di authoring sul Web, come Adobe® Dreamweaver®, usate ilcomando Salva per Web. Nella finestra di dialogo Salva per Web potete visualizzare l’anteprima dell’immagine in vari formati e con diverseimpostazioni di ottimizzazione. Potete inoltre regolare le impostazioni di trasparenza e animazione.
Per esigenze di ottimizzazione di base, usate il comando Salva con nome. Secondo il formato scelto, potete specificare la qualitàdell’immagine, la trasparenza o l’alone di sfondo, la visualizzazione dei colori e il metodo di scaricamento.
Utilizzo della finestra di dialogo Salva per WebQuando usate la finestra di dialogo Salva per Web potete vedere in anteprima gli effetti delle varie opzioni di ottimizzazione impostate per una fotoda condividere sul Web. Il processo è semplice: Aprite una foto e scegliete File > Salva per Web. Quindi scegliete un formato dal menu dei formatidi file (GIF, JPEG, PNG-8 o PNG-24) e impostate le opzioni desiderate (il menu dei formati di file si trova sotto il menu Predefinito). Con questaoperazione viene salvata una copia del file, senza sovrascrivere l’immagine originale.
Finestra di dialogo Salva per WebA. Finestra degli strumenti B. Colore contagocce C. Impostazioni di ottimizzazione e menu a comparsa con altre opzioni D. Dimensioneimmagine E. Opzioni di animazione F. Menu del livello di zoom G. Menu di anteprima nel browser H. Immagine originale I. Immagineottimizzata
Le opzioni di ottimizzazione si trovano nella parte destra nella finestra di dialogo Salva per Web. Oltre a selezionare il formato del file per il Web,potete impostare le opzioni riguardanti compressione e colori, trasparenza e alone di sfondo, nonché cambiare le dimensioni dell’immagine. Poteteusare le impostazioni predefinite (scegliendo un formato dal menu Predefinito) o selezionare le opzioni specifiche di un formato per regolare almeglio l’ottimizzazione.
Le finestre dell’immagine mostrano l’immagine originale (a sinistra) e l’anteprima dell’immagine ottimizzata (a destra). Sotto ogni finestra si trovanole informazioni di ottimizzazione: impostazioni correnti, dimensioni del file ottimizzato e tempo di scaricamento previsto. Le informazioni sotto
339

Torna all'inizio
l’immagine ottimizzata cambiano in tempo reale per riflettere le nuove impostazioni specificate.
Nell’angolo in alto a sinistra della finestra di dialogo è presente una piccola finestra degli strumenti. Per visualizzare aree diverse di un’immagine,selezionate lo strumento mano e trascinate fino a visualizzare le aree desiderate. Per ingrandire un’immagine, selezionate lo strumento zoom efate clic su una vista; per ridurre l’ingrandimento, tenete premuto Alt e fate di nuovo clic. In alternativa, potete usare la casella Zoom in fondo allafinestra di dialogo. Per creare colori alone, usate lo strumento colore contagocce.
Formati di file ottimizzati per il WebPotete scegliere tra quattro formati per il Web. Attenetevi alle seguenti linee guida per la scelta del formato per un’immagine destinata al Web:
JPEG Nella maggior parte dei casi, è il formato migliore per salvare le fotografie.PNG-24 Simile al JPEG, è un buon formato per le fotografie. Scegliete PNG-24 invece di JPEG solo per immagini contenenti trasparenze. JPEGinfatti non supporta la trasparenza, che deve essere riempita con un colore alone. Le dimensioni di un file PNG-24 sono spesso maggiori rispetto aquelle del file JPEG della stessa immagine.GIF È il formato ideale per il testo, la grafica al tratto e le illustrazioni con ampie aree di colore uniforme e particolari ben definiti. Inoltre, il formatoGIF è necessario per esportare immagini con animazione.PNG-8 Il formato PNG-8 è un’alternativa meno nota del GIF. Può essere usato per ottenere gli stessi risultati (tranne le animazioni).Le immagini nei formati GIF e PNG-8, anche dette immagini in scala di colore, possono visualizzare un massimo di 256 colori. Per convertireun’immagine in scala di colore, Photoshop Elements crea una tavola di consultazione del colore. Se un colore usato nell’immagine originale non èincluso nella tavola, il colore viene riprodotto in base al colore più simile presente nella tavola oppure viene simulato combinando alcuni dei coloridisponibili.
I file JPEG e PNG-24 supportano il colore a 24 bit, possono cioè visualizzare fino a 16 milioni di colori. A seconda del formato scelto, potetespecificare la qualità dell’immagine, la trasparenza o l’alone dello sfondo, la visualizzazione dei colori e il metodo usato dai browser pervisualizzare l’immagine durante lo scaricamento.
L’aspetto di un’immagine sul Web dipende anche dai colori che possono essere visualizzati dalla piattaforma, dal sistema operativo, dal monitor edal browser in uso. Per controllare l’aspetto di un’immagine sul Web, visualizzatela in anteprima usando browser diversi su piattaforme diverse.
Il formato JPEGIl formato JPEG supporta colori a 24 bit, per cui è in grado di riprodurre le minime variazioni di luminosità e tonalità tipiche delle fotografie. Un fileJPEG a progressione ottimizzata è visualizzato inizialmente nel browser Web con una versione a bassa risoluzione, in attesa che l’immagine vengacompletamente scaricata.
La compressione dell’immagine nel formato JPEG è detta “con perdita” in quanto elimina selettivamente alcuni dati dell’immagine. Impostando unaqualità superiore, si perde una quantità minore di dati; tuttavia la compressione JPEG può pregiudicare la nitidezza delle immagini, in particolarese contengono testo o grafica vettoriale.
Nota: ogni volta che si salva un file in formato JPEG, si creano delle imperfezioni, come striature ondulate o bande. Ricordate quindi di salvaresempre i file JPEG dall’immagine originale e non da immagini già salvate come JPEG.
Immagine originale (a sinistra) e ottimizzata in JPEG con impostazione di bassa qualità (a destra)
Il formato JPEG non supporta le trasparenze. Quando salvate un’immagine in formato JPEG, i pixel trasparenti vengono riempiti con il colorealone specificato nella finestra di dialogo Salva per Web. Per simulare l’effetto di uno sfondo trasparente, potete usare il colore di sfondo dellapagina Web come colore alone. Se l’immagine contiene trasparenze e non conoscete il colore di sfondo della pagina Web, o se lo sfondo ècostituito da un pattern, è meglio scegliere un formato che supporti le trasparenze (GIF, PNG-8 o PNG-24).
Il formato GIFIl formato GIF usa colori a 8 bit e comprime efficacemente le aree a tinta unita, mantenendo nitidi i particolari tipici della grafica al tratto, dei loghi edel testo. Potete usare il formato GIF anche per creare immagini con animazioni e mantenere la trasparenza in un’immagine. Il formato GIF èsupportato dalla maggior parte dei browser.
Il formato GIF usa il metodo di compressione LZW, che non comporta alcuna perdita di dati. Tuttavia, dato che questo formato supporta solo 256colori, se si ottimizza un’immagine originale a 24 bit come file GIF a 8 bit si rischia di ridurre i colori dell’immagine.
340

Torna all'inizio
Immagine GIF con colore Selettivo (a sinistra), immagine GIF con colore Web (a destra)
Potete scegliere il numero dei colori in un’immagine GIF e controllare il dithering dei colori nel browser. Il formato GIF supporta sia la trasparenzasia l’alone di sfondo, con cui potete sfumare i bordi dell’immagine con il colore di sfondo della pagina Web.
Il formato PNG-8Il formato PNG-8 usa colori a 8 bit. Come il formato GIF, PNG-8 comprime efficacemente le aree a tinta unita e mantiene nitidi i particolari tipicidella grafica al tratto, dei loghi e del testo.
Poiché il formato PNG-8 non è supportato da tutti i browser, se ne sconsiglia l’uso per le immagini destinate a un pubblico ampio e diversificato.
Il formato PNG-8 si basa su schemi di compressione più avanzati rispetto al GIF. A seconda dei colori usati nell’immagine, un file PNG-8 puòavere dimensioni inferiori del 10% - 30% rispetto alla stessa immagine in formato GIF. Anche se la compressione PNG-8 è senza perdita di dati,l’ottimizzazione di un’immagine originale a 24 bit come file PNG a 8 bit può ridurre i colori dell’immagine.
Nota: con alcune immagini, soprattutto quelle con pattern semplici e pochi colori, la compressione GIF può creare file di dimensioni minori rispettoalla compressione PNG-8. Visualizzate le immagini ottimizzate nei formati GIF e PNG-8 per confrontarne le dimensioni dei file.Con il formato GIF potete scegliere il numero dei colori di un’immagine e controllare il dithering dei colori nel browser. Il formato PNG-8 supportasia la trasparenza sia l’alone di sfondo, con cui potete sfumare i bordi dell’immagine con il colore di sfondo della pagina Web.
Il formato PNG-24Il formato PNG-24 supporta colori a 24 bit. Come il formato JPEG, il formato PNG-24 rispetta le minime variazioni di luminosità e tonalità tipichedelle fotografie. Come i formati GIF e PNG-8, anche il formato PNG-24 mantiene nitidi i particolari tipici della grafica al tratto, dei loghi e deltesto.Il formato PNG-24 usa lo stesso metodo di compressione senza perdita di dati usato dal formato PNG-8. Per questo motivo le dimensioni deifile PNG-24 sono spesso maggiori rispetto a quelle dei file JPEG della stessa immagine. Si sconsiglia l’uso del formato PNG-24 per le immaginidestinate a un pubblico ampio e diversificato.Oltre a supportare trasparenza e alone di sfondo, il formato PNG-24 supporta la trasparenzamultilivello. Sono disponibili 256 gradi di trasparenza (da opaco a completamente trasparente) in modo da poter sfumare uniformemente i bordi diun’immagine con qualunque colore di sfondo. Non tutti i browser tuttavia supportano la trasparenza multilivello.
Le immagini GIF con animazioneLe immagini GIF con animazione creano l’illusione del movimento mediante la visualizzazione di una serie di immagini, o fotogrammi, in un arco ditempo. Photoshop Elements fornisce un metodo semplice ed efficace per creare immagini GIF con animazione da immagini a più livelli.
Per creare un’immagine GIF con animazione, dovete operare sui livelli. Ogni livello viene convertito da Photoshop Elements in un fotogrammadell’immagine con animazione ottimizzata. Le immagini GIF con animazione vengono compilate come documenti a colori RGB.
Potete aprire un file GIF con animazione esistente usando il comando Apri. Per ciascun fotogramma nel file, Photoshop Elements crea un livello.Per visualizzare un fotogramma specifico nella finestra del documento, il livello del fotogramma desiderato deve essere l’unico livello visibile nelpannello Livelli.
Applicare un’impostazione di ottimizzazione predefinitaPotete ottimizzare un’immagine Web in modo semplice e rapido scegliendo un’impostazione predefinita (un predefinito) dal menu Predefinitonell’angolo in alto a destra della finestra Salva per Web. Esistono diversi predefiniti in base ai requisiti di vari tipi di immagini.
Il nome di ogni predefinito descrive il formato del file e il livello di qualità dell’immagine. Ad esempio, “JPEG alta” ottimizza un’immagine in formatoJPEG con alta qualità e basso livello di compressione. “GIF 32 con dithering” ottimizza un’immagine in formato GIF, riduce i colori a 32 e applica ildithering.
1. Nella finestra di dialogo Salva per Web, scegliete il nome di un predefinito dal menu Predefinito e fate clic su OK.2. Nella finestra di dialogo Salva ottimizzato come, specificate il nome del file e fate clic su Salva.
Nota: se modificate le opzioni di un predefinito, nel menu Predefinito viene visualizzato il termine [Senza nome]. Le impostazioni personali
341

Torna all'inizio
Torna all'inizio
non possono essere salvate, ma rimangono visualizzate anche alla successiva apertura della finestra Salva per Web.
Ottimizzare le immagini in formato JPEGJPEG è il formato standard per la compressione delle fotografie.
1. Aprite un’immagine e scegliete File > Salva per Web.2. Scegliete JPEG dal menu dei formati di ottimizzazione.3. Per ottimizzare un file in base a una dimensione specifica, fate clic sulla freccia a destra del menu Predefinito, quindi fate clic su Ottimizza
per la dimensione file. Immettete un numero nella casella di testo Dimensione file desiderata; selezionate Impostazioni correnti perottimizzare in base alle impostazioni correnti oppure Selezione automatica GIF/JPEG per determinare automaticamente il formato miglioretra JPEG e GIF.
4. Per specificare il livello della compressione, effettuate una delle seguenti operazioni:
Scegliete un’opzione di qualità (Bassa, Media, Alta e così via) dal menu a comparsa sotto il menu del formato di ottimizzazione.
Fate clic sulla freccia del menu Qualità e trascinate il cursore a comparsa visualizzato.
Nella casella Qualità, immettete un valore compreso tra 0 e 100.
A valori di qualità maggiori corrisponde una migliore qualità dei particolari nell’immagine ottimizzata, ma anche una più elevatadimensione del file. Visualizzate l’immagine ottimizzata con diverse impostazioni di qualità per stabilire il miglior rapporto tra qualità edimensione del file.
5. Selezionate Progressione ottimizzata per visualizzare progressivamente l’immagine nel browser Web; l’immagine verrà visualizzatainizialmente a bassa risoluzione, quindi a risoluzione sempre più alta fino al completamento dello scaricamento.Nota: alcuni browser Web non supportano il formato JPEG a progressione ottimizzata.
6. Per conservare nel file ottimizzato il profilo ICC dell’immagine originale, selezionate Profilo ICC.
Alcuni browser Web usano i profili ICC per la correzione del colore. Il profilo ICC dell’immagine dipende dalle impostazioni del colorecorrente.
7. Se l’immagine originale contiene una trasparenza, selezionate come colore Alone lo stesso colore di sfondo della pagina Web. Le areetrasparenti dell’immagine originale vengono riempite con il colore Alone.
8. Per salvare l’immagine ottimizzata, fate clic su OK. Nella finestra di dialogo Salva ottimizzato come, specificate il nome del file e fate clic suSalva.
Ottimizzare le immagini in formato GIF o PNG-8GIF è il formato standard di compressione per le immagini con ampie aree a tinta unita e i particolari nitidi tipici della grafica al tratto, dei loghi edel testo. Come il formato GIF, anche il formato PNG-8 supporta la trasparenza e comprime in modo efficace le aree a tinta unita, mantenendonitidi i particolari. Tuttavia, non tutti i browser Web supportano il formato PNG-8.
1. Aprite un’immagine e scegliete File > Salva per Web.2. Scegliete GIF o PNG-8 dal menu del formato di ottimizzazione.3. Per visualizzare un’immagine a bassa risoluzione mentre viene scaricata l’immagine a risoluzione completa, selezionate Interlacciato.
L’interlacciamento può far sembrare più breve il tempo di scaricamento, oltre a segnalare agli utenti che lo scaricamento è in corso.4. Nel menu del formato di ottimizzazione, scegliete un algoritmo di riduzione del colore per la generazione della tavola di consultazione del
colore:Percettiva Crea una tavola colore personalizzata dando priorità ai colori ai quali l’occhio umano è più sensibile.
Selettiva Crea una tavola colore simile a quella creata dall’opzione Percettiva, ma favorisce aree di colore più estese e mantiene i colori peril Web. Questa tavola colore produce in genere immagini con maggiore integrità di colore. Selettiva è l’opzione predefinita.
Adattata Crea una tavola colore personalizzata tramite il campionamento dei colori dello spettro più frequente nell’immagine. Ad esempio,se un’immagine contiene solo le tonalità verde e blu, la tavola colore risultante sarà composta principalmente da tali colori. Molte immaginiimpiegano colori concentrati in determinate aree dello spettro.
Restrittiva (per Web) Usa la tavola standard dei 216 colori sicuri per il Web, comune alle palette a 8 bit (256 colori) di Windows e Mac OS.Questa opzione garantisce l’assenza di dithering dovuta all’uso di un browser quando l’immagine è visualizzata a colori a 8 bit. Sel’immagine contiene meno di 216 colori, i colori inutilizzati vengono rimossi dalla tavola.
5. Per specificare il numero massimo di colori da includere nella tavola, selezionate un numero nel menu Colori, specificate un valore nellacasella di testo o fate clic sulle frecce per cambiare il numero dei colori. Se l’immagine contiene un numero di colori inferiore a quellispecificati nella tavola colore, quest’ultima mostrerà solo il numero di colori presenti nell’immagine.
6. Se scegliete l’algoritmo di riduzione Restrittiva (per Web), potete scegliere Auto dal menu Colori. L’opzione Auto fa sì che PhotoshopElements determini il numero di colori nella tavola colore in base alla frequenza dei colori nell’immagine.
7. Scegliete una percentuale di dithering, specificando un valore nella casella di testo Dithering o facendo clic sulla freccia del menu Ditheringe trascinando il cursore visualizzato.
342

Torna all'inizio
Torna all'inizio
8. Se l’immagine contiene una trasparenza, selezionate Trasparenza per mantenere i pixel trasparenti; deselezionate Trasparenza per riempirei pixel trasparenti o semitrasparenti con il colore Alone.
9. Per creare un’immagine GIF con animazione, selezionate Animazione.10. Per salvare l’immagine ottimizzata, fate clic su OK. Nella finestra di dialogo Salva ottimizzato come, specificate il nome del file e fate clic su
Salva.
Ottimizzare le immagini in formato PNG-24Il formato PNG-24 è adatto per la compressione delle fotografie. Tuttavia, le dimensioni di un file PNG-24 sono spesso maggiori rispetto a quelledel file JPEG della stessa immagine. Il formato PNG-24 è consigliato solo per immagini che includono più livelli con trasparenze parziali.
1. Aprite un’immagine e scegliete File > Salva per Web.2. Scegliete PNG-24 come formato di ottimizzazione.3. Selezionate Interlacciato per creare un’immagine che nel browser verrà visualizzata a bassa risoluzione durante lo scaricamento del file.
L’interlacciamento può far sembrare più breve il tempo di scaricamento, oltre a segnalare agli utenti che lo scaricamento è in corso.4. Se l’immagine contiene una trasparenza, selezionate Trasparenza per mantenere i pixel trasparenti; deselezionate Trasparenza per riempire
i pixel trasparenti o semitrasparenti con il colore Alone.5. Per salvare l’immagine ottimizzata, fate clic su OK. Nella finestra di dialogo Salva ottimizzato come, specificate il nome del file e fate clic su
Salva.
Creare un’immagine GIF con animazione1. Inserite le immagini che devono apparire in ciascun fotogramma dell’animazione su livelli diversi nel pannello Livelli. Ad esempio, per creare
l’animazione di un occhiolino, posizionate l’immagine dell’occhio aperto su un livello e quella dell’occhio chiuso su un altro.2. Scegliete File > Salva per Web.
Nota: se l’immagine ha più livelli, potete passare alla finestra Salva per Web dalla finestra di dialogo Salva con nome, scegliendo il formatoCompuServe GIF e selezionando Livelli come fotogrammi.
3. Ottimizzate l’immagine nel formato GIF.4. Selezionate Animazione.5. Impostate le altre opzioni nella sezione Animazione della finestra di dialogo:
Opzioni di ciclo continuo È possibile ripetere continuamente l’animazione in un browser Web, oppure riprodurla una sola volta. Poteteanche scegliere Altro e specificare quante volte dovrà essere ripetuta l’animazione.
Ritardo fot. Imposta la durata in secondi di ogni fotogramma nel browser Web. Specificate le frazioni di secondo come valori decimali. Adesempio, digitate 0,5 per specificare mezzo secondo.
Altri argomenti presenti nell’Aiuto
Note legali | Informativa sulla privacy online
343

Il dithering nelle immagini Web
Torna all'inizio
Torna all'inizio
Torna all'inizio
Il ditheringControllare il dithering nelle immagini WebVisualizzare in anteprima il dithering
Il ditheringMolte delle immagini Web vengono realizzate da grafici che lavorano con monitor a 24 bit (in grado di visualizzare oltre 16 milioni di colori). Lestesse immagini verranno però viste sulle pagine Web da utenti con monitor a 8 bit (cioè a 256 colori). Ne consegue che le immagini Web spessocontengono colori non disponibili su molti computer. I computer simulano i colori che non sono in grado di visualizzare tramite una tecnica dettadithering. Nel dithering, l’affiancamento di pixel di colori diversi simula l’aspetto di un terzo colore. Ad esempio, il rosso e il giallo possono creareun dithering in un pattern a mosaico per produrre l’illusione del colore arancione, che non è disponibile nella tavola dei colori a 8 bit.
Simulazione dei toni continui mediante dithering
L’uso dei colori della palette Web garantisce che le immagini non siano sottoposte a dithering quando vengono visualizzate su sistemi Windowso Mac OS a 256 colori. Quando create l’immagine originale, il Selettore colore consente di selezionare colori sicuri per il Web.
Quando ottimizzate le immagini, ricordate che possono verificarsi due tipi di dithering:
Dithering dell’applicazione Viene eseguito nelle immagini GIF e PNG-8 quando Photoshop Elements tenta di simulare i colori non disponibilinella tavola colore corrente. Potete controllare il dithering dell’applicazione scegliendo un pattern di dithering, o evitarlo aggiungendo altri colori allatavola.Dithering del browser Si verifica quando un browser Web con visualizzazione dei colori a 8 bit (256 colori) tenta di simulare i colori che non sonodisponibili nella tavola a 8 bit. Il dithering del browser si può verificare con immagini GIF, PNG o JPEG. In Photoshop Elements potete controllare ildithering del browser convertendo i colori selezionati nell’immagine in colori sicuri per il Web. Potete inoltre specificare che i colori siano sicuri peril Web al momento di selezionarli dal Selettore colore.Potete effettuare l’anteprima del dithering dell’applicazione per le immagini GIF e PNG-8. Le immagini prevalentemente con colori in tinta unitapossono essere riprodotte bene senza dithering. Nelle immagini a toni continui (soprattutto con sfumature), il dithering può evitare la formazione distriature di colore.
Controllare il dithering nelle immagini Web1. Aprite un’immagine e scegliete File > Salva per Web.2. Scegliete le impostazioni di ottimizzazione desiderate.3. Specificate un valore nella casella di testo Dithering o fate clic sulla freccia del menu Dithering e trascinate il cursore visualizzato.4. La percentuale di dithering controlla la quantità di dithering applicata all’immagine. Alte percentuali di dithering danno l’impressione di una
maggiore definizione cromatica e di un’immagine più particolareggiata, ma aumentano le dimensioni del file. Per una compressione e unaqualità di visualizzazione ottimale, usate la minore percentuale di dithering dell’applicazione necessaria a fornire il livello di particolaricromatici richiesto.
Visualizzare in anteprima il ditheringPotete visualizzare in anteprima il dithering del browser direttamente in Photoshop Elements o in un browser con visualizzazione dei colori a 8 bit(256 colori).
1. Aprite un’immagine e scegliete File > Salva per Web.2. Scegliete le impostazioni di ottimizzazione desiderate.
344

3. Per eseguire l’anteprima del dithering in Photoshop Elements, scegliete Dithering browser nel menu del pannello del documento nellafinestra di dialogo Salva per Web. Per visualizzare il menu, fate clic sul triangolino nell’angolo in alto a destra dell’immagine ottimizzata.
4. Per eseguire l’anteprima del dithering in un browser, attenetevi alle seguenti istruzioni:
Impostate la visualizzazione dei colori del computer a 8 bit (256 colori). Per informazioni su come cambiare la visualizzazione dei colori,consultate la documentazione del sistema operativo.
Nella finestra di dialogo Salva per Web, scegliete un browser nel menu Anteprima in.
Altri argomenti presenti nell’Aiuto
Note legali | Informativa sulla privacy online
345

Utilizzo di trasparenze e aloni
Torna all'inizio
Torna all'inizio
Immagini Web con trasparenze e aloniConservare la trasparenza di sfondo di un’immagine GIF o PNGCreare un’immagine GIF o PNG con aloneCreare la trasparenza con contorni netti nei file GIF o PNG-8Creare un’immagine JPEG con alone
Immagini Web con trasparenze e aloniLa trasparenza consente di creare immagini non rettangolari per il Web. La trasparenza dello sfondo, supportata dai formati GIF e PNG, mantienei pixel trasparenti nell’immagine in modo che lo sfondo della pagina Web sia visibile attraverso le aree trasparenti dell’immagine. Poiché il formatoJPEG non supporta la trasparenza, potete specificare un colore alone per simulare l’effetto di trasparenza dell’immagine originale.
Pulsante per il Web senza trasparenza (a sinistra) e con trasparenza (a destra)
L’alone di sfondo, supportato dai formati GIF, PNG e JPEG, simula la trasparenza riempiendo o fondendo i pixel trasparenti con un colore aloneuguale al colore di sfondo della pagina Web. L’alone di sfondo dà buoni risultati se lo sfondo della pagina Web è un colore in tinta unita e se neconoscete le caratteristiche.
Per creare una trasparenza o un alone di sfondo nell’immagine ottimizzata, l’immagine di partenza deve contenere delle trasparenze. Per creareuna trasparenza, potete creare un nuovo livello o usare gli strumenti gomma per sfondo, gomma magica o Isola primo piano.
Quando lavorate con i file GIF o PNG-8, potete creare trasparenze con contorni netti, in cui tutti i pixel dell’immagine originale con una trasparenzasuperiore al 50% diventano completamente trasparenti nell’immagine ottimizzata, mentre tutti i pixel con un’opacità superiore al 50% diventanocompletamente opachi. Usate la trasparenza con contorni netti quando non conoscete il colore di sfondo della pagina Web o quando lo sfondocontiene texture o pattern. Tuttavia, questo tipo di trasparenza può creare bordi scalettati nell’immagine.
Immagine GIF senza trasparenza con contorni netti (a sinistra) e con trasparenza con contorni netti (a destra)
Conservare la trasparenza di sfondo di un’immagine GIF o PNGI formati GIF e PNG-8 supportano un solo livello di trasparenza; i pixel possono cioè essere completamente trasparenti o completamente opachi,ma non parzialmente trasparenti. Il formato PNG-24 supporta invece le trasparenze multilivello; ovvero, in un’immagine è possibile avere fino a256 gradi di trasparenza, da opaco a completamente trasparente.
1. Aprite o create un’immagine con trasparenza e scegliete File > Salva per Web.2. Nella finestra di dialogo Salva per Web, selezionate GIF o PNG-8 come formato di ottimizzazione.3. Selezionate Trasparenza.4. Per il formato GIF e PNG-8, specificate come trattare i pixel semitrasparenti dell’immagine originale. Potete sfumare questi pixel con un
colore alone o creare una trasparenza con contorni netti.
346

Torna all'inizio
Torna all'inizio
Torna all'inizio
Creare un’immagine GIF o PNG con aloneSe conoscete il colore di sfondo della pagina Web in cui verrà visualizzata l’immagine, potete usare la funzione alone per riempire o fondere i pixeltrasparenti con un colore alone uguale al colore dello sfondo della pagina Web.
1. Aprite o create un’immagine con trasparenza e scegliete File > Salva per Web.2. Nella finestra di dialogo Salva per Web, selezionate GIF o PNG-8 come formato di ottimizzazione.3. Effettuate una delle seguenti operazioni per i formati GIF e PNG-8:
Per mantenere completamente trasparenti i pixel trasparenti e fondere con il colore alone i pixel semitrasparenti, selezionateTrasparenza. Questa opzione impedisce il verificarsi dell’effetto alone quando si inserisce un’immagine con anti-alias sullo sfondo di unapagina Web diverso dallo sfondo dell’immagine. Inoltre, evita la formazione di bordi scalettati provocati dalle trasparenze con contorninetti.
Per riempire i pixel trasparenti con il colore alone e fondere i pixel semitrasparenti con il colore alone, deselezionate Trasparenza.
4. Selezionate un colore dal menu Alone:
Colore contagocce (per usare il colore della casella campione contagocce)
Bianco, Nero o Altro (per selezionare un colore con il Selettore colori)
Creare la trasparenza con contorni netti nei file GIF o PNG-8Usate la trasparenza con contorni netti quando non conoscete il colore di sfondo della pagina Web o quando lo sfondo contiene texture o pattern.Tuttavia, questo tipo di trasparenza può creare bordi scalettati nell’immagine.
1. Aprite o create un’immagine con trasparenza e scegliete File > Salva per Web.2. Nella finestra di dialogo Salva per Web, selezionate GIF o PNG-8 come formato di ottimizzazione.3. Selezionate Trasparenza.4. Selezionate Nessuno dal menu Alone.
Creare un’immagine JPEG con alonePoiché il formato JPEG non supporta la trasparenza, potete specificare un colore alone per simulare l’effetto di trasparenza nell’immagineoriginale. Il colore alone riempie i pixel completamente trasparenti e si fonde con i pixel semitrasparenti. Quando inserite un’immagine JPEG inuna pagina Web il cui colore di sfondo corrisponde al colore alone dell’immagine, quest’ultima sembra fondersi con lo sfondo della pagina.
1. Aprite o create un’immagine con trasparenza e scegliete File > Salva per Web.2. Nella finestra di dialogo Salva per Web, selezionate JPEG come formato di ottimizzazione.3. Selezionate un colore dal menu Alone: Nessuno o Colore contagocce (per usare il colore della casella campione contagocce), Bianco, Nero
o Altro (per selezionare un colore con il Selettore colori).
Se selezionate Nessuno, il colore alone è il bianco.
Altri argomenti presenti nell’Aiuto
Note legali | Informativa sulla privacy online
347

Anteprima delle immagini Web
Torna all'inizio
Torna all'inizio
Torna all'inizio
Torna all'inizio
Visualizzare in un browser Web l’anteprima di un’immagine ottimizzataVisualizzare il tempo di scaricamento previstoVerificare le variazioni di visualizzazione del coloreEseguire l’anteprima di un’animazione
Visualizzare in un browser Web l’anteprima di un’immagine ottimizzataPotete eseguire l’anteprima dell’immagine ottimizzata con qualunque browser Web installato nel sistema. Nel browser l’immagine vienevisualizzata con una didascalia che riporta tipo di file, dimensioni in pixel, dimensioni del file, specifiche di compressione e altre informazioni HTML.
1. Aprite l’immagine da visualizzare in anteprima.2. Scegliete File > Salva per Web e applicate le impostazioni di ottimizzazione.3. Scegliete un browser dal menu Anteprima in, nell’angolo in basso a destra dell’immagine ottimizzata, oppure fate clic sull’icona del browser
per avviare il browser Web predefinito.
Aggiungere un browser al menu Anteprima in1. Scegliete File > Salva per Web.2. Fate clic sulla freccia verso il basso del menu Anteprima in e scegliete Modifica elenco.3. Nella finestra di dialogo Browser, fate clic su Trova tutti. Nella finestra di dialogo vengono elencati tutti i browser installati.4. Selezionate un browser, fate clic su Aggiungi. quindi su OK.
Visualizzare il tempo di scaricamento previsto1. Aprite un’immagine e scegliete File > Salva per Web.2. Scegliete le impostazioni di ottimizzazione desiderate.3. Fate clic sul triangolino in alto a destra nell’immagine ottimizzata per visualizzare il menu del pannello del documento.4. Scegliete la velocità di accesso a Internet. Potete scegliere tra accesso mediante modem, ISDN, cavo o DSL.5. Quando cambiate la velocità di accesso a Internet, sotto l’immagine ottimizzata viene aggiornato il tempo di scaricamento previsto. Se il
tempo di scaricamento sembra eccessivo, provate altre impostazioni di ottimizzazione o modificate le dimensioni dell’immagine nella finestradi dialogo Salva per Web.
Verificare le variazioni di visualizzazione del coloreQuando ottimizzate un’immagine per il Web, dovete tenere conto dell’aspetto che l’immagine assumerà sui vari tipi di monitor. In genere, leimmagini appaiono più scure sui sistemi Windows che non sui sistemi Mac OS. Nella finestra di dialogo Salva per Web potete simulare ledifferenze di visualizzazione tra le piattaforme.
1. Aprite un’immagine e scegliete File > Salva per Web.2. Scegliete le impostazioni di ottimizzazione desiderate.3. Fate clic sul triangolino a destra dell’immagine ottimizzata per visualizzare il menu del pannello del documento.4. Scegliete una delle seguenti opzioni:
Colore non compensato Visualizza l’immagine senza regolare il colore (opzione predefinita).
Colore Windows standard Modifica il colore per simulare un monitor Windows standard.
Colore Macintosh standard Modifica il colore per simulare un monitor Macintosh® standard.
Usa profilo colore del documento Visualizza l’immagine con il suo eventuale profilo colore.
Nota: queste opzioni di anteprima regolano i colori solo nella finestra di dialogo Salva per Web, senza modificarli nelle immagini originale eottimizzata.
Eseguire l’anteprima di un’animazionePotete visualizzare in anteprima un’animazione nella finestra di dialogo Salva per Web o in un browser Web. La finestra di dialogo Salva per Web
348

mostra l’animazione in singoli fotogrammi statici. Per visualizzare i fotogrammi in sequenza con animazione, dovete effettuare l’anteprimadell’animazione in un browser.
1. Preparate un’immagine animata e scegliete File > Salva per Web.2. Per eseguire l’anteprima di un’animazione dalla finestra di dialogo Salva per Web, effettuate una delle seguenti operazioni:
Per visualizzare il fotogramma successivo nell’animazione, fate clic sul pulsante Fotogramma successivo.
Per visualizzare il fotogramma precedente nell’animazione, fate clic sul pulsante Fotogramma precedente.
Per visualizzare l’ultimo fotogramma nell’animazione, fate clic sul pulsante Ultimo fotogramma.
Per visualizzare il primo fotogramma nell’animazione, fate clic sul pulsante Primo fotogramma.
3. Per eseguire l’anteprima dell’animazione in un browser Web, effettuate le seguenti operazioni:
Scegliete un browser dal menu Anteprima in, nell’angolo in basso a destra dell’immagine ottimizzata, oppure fate clic sull’icona delbrowser per avviare il browser Web predefinito.
Per interrompere o ricaricare l’animazione, usate i comandi Termina e Aggiorna del browser.
Altri argomenti presenti nell’Aiuto
Note legali | Informativa sulla privacy online
349

Scelte rapide da tastiera
350




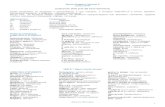
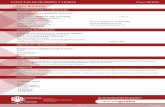


![Charts - DidaWiki [DidaWiki]didawiki.cli.di.unipi.it/lib/exe/fetch.php/bdd-infuma/02...D3.js, Paper.js, Snap.svg HighCharts Libreria Javascript per la creazione di grafici interattivi](https://static.fdocuments.ec/doc/165x107/5f45856d4f69db76cb649621/charts-didawiki-didawiki-d3js-paperjs-snapsvg-highcharts-libreria-javascript.jpg)