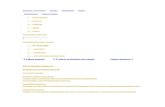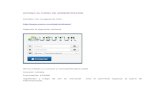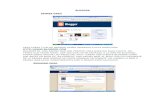agregar imagenes formas etc
Transcript of agregar imagenes formas etc

INSERSION DE IMÁGENES DESDE ARCHIVOS, PREDISEÑADAS, FORMAS,
SMARTART…

En los documentos se pueden insertar o copiar
fotografías e imágenes prediseñadas procedentes de muchos orígenes distintos, incluidas las descargadas de un sitio Web que provea imágenes prediseñadas, las copiadas de una página Web o las insertadas desde un archivo donde
guarde imágenes.
También puede cambiar la ubicación de una fotografía o imagen prediseñada dentro de un documento.

INSERTAR IMÁGENES

INSERTAR IMÁGENES PREDISEÑADAS
1.- En la ficha Insertar, en el grupo Ilustraciones, haga clic en Imágenes prediseñadas.

• 2.- En el panel de tareas Imágenes prediseñadas, en el cuadro de texto Buscar, escriba una palabra o frase que describa la imagen que desea, o bien, escriba todo el nombre del archivo de la imagen o parte de él.
También tenemos el cuadro Buscar en que nos permite indicar en donde se realizará la búsqueda, por ejemplo, en Mis colecciones, en Colecciones de Office o en Colecciones web.

En nuestro caso hemos marcado la categoría Académico y hemos obtenido las imágenes que ves en esta imagen.
Si colocas el cursor encima de una imagen aparecerá un triángulo a la derecha, si haces clic sobre él se abrirá un menú como el que ves en esta imagen.
•En la lista de resultados, haga clic en la imagen prediseñada para insertarla.

Video Tutorial

INSERCION DE IMÁGENES DESDE ARCHIVO
1.Haga clic en el lugar en que desee insertar la imagen.
2.En la ficha Insertar, en el grupo Ilustraciones, haga clic en Imagen.

3.Busque la imagen que desee insertar.
4.Haga doble clic en la imagen que desee insertar
Una vez seleccionado el archivo que queremos importar pulsaremos el botón Insertar y la imagen se copiará en nuestro documento.

INSETAR FORMAS
Puede agregar una forma al documento de 2007 Microsoft Office system o combinar varias formas para elaborar un dibujo o una forma más compleja. Entre las formas que hay disponibles se incluyen líneas, figuras geométricas básicas, flechas, formas de ecuación, formas para diagramas de flujo, estrellas, cintas y llamadas.
Después de agregar una o más formas, puede agregarles texto, viñetas, numeración y estilos rápidos.

1.En la ficha Insertar, en el grupo Ilustraciones, haga clic en Formas
2.Haga clic en la forma que desee, después haga clic en cualquier lugar del documento y, a continuación, arrastre para colocar la forma.

Agregar texto a una forma Haga clic con el botón secundario en la forma a la que desea agregar texto, después haga clic en Agregar texto y, por último, escriba el texto.

Agregar un estilo rápido a una forma
Los estilos rápidos son combinaciones de diferentes opciones de formato que se muestran en una miniatura en la galería de estilos rápidos en el grupo Estilos de forma. Si sitúa el puntero sobre una miniatura de estilo rápido, puede ver el modo en que el Estilo de forma (o estilo rápido) afecta a la forma.
1.Haga clic en la forma a la que desea aplicar un estilo rápido nuevo o diferente.
2.En Herramientas de dibujo, en la ficha Formato, en el grupo Estilos de forma, haga clic en el estilo rápido que desee.
Para ver más estilos rápidos, haga clic en el botón Más .

ISERTAR SmartArt
Un gráfico SmartArt es una representación visual de la información que se puede crear de forma rápida y fácil, eligiendo entre los diferentes diseños, con el objeto de comunicar mensajes o ideas eficazmente.

Descripción general de la creación de gráficos SmartArt
Gran parte del contenido que se crea utilizando programas de 2007 Microsoft Office system es textual, aunque el uso de ilustraciones mejora la forma de entender y recordar un texto, además de animar a realizar alguna acción.
Con la nueva característica denominada gráfico SmartArt de versión Office 2007 y con otras características nuevas, como los temas, podrá crear ilustraciones con la calidad de un diseñador con sólo hacer clic unas cuantas veces.

Al crear un gráfico SmartArt, se le pide al usuario que elija un tipo, que puede ser: Proceso, Jerarquía, Ciclo o Relación y cada tipo contiene varios diseños diferentes. Una vez elegido el diseño resulta fácil cambiar el diseño del gráfico SmartArt. Gran parte del texto, así como otro contenido, los colores, los estilos, los efectos y el formato de texto se transfieren automáticamente al nuevo diseño.

Una vez seleccionado un diseño aparece un texto de marcador de posición (por ejemplo, [Texto]) para que pueda ver el aspecto del gráfico SmartArt. Puede sustituir el texto de marcador de posición por su propio contenido.
A medida que agrega y modifica el contenido en el panel de texto, el gráfico SmartArt se actualiza automáticamente, es decir, las formas se agregan o se quitan según sea necesario.

Crear un gráfico SmartArt
1.En la ficha Insertar, en el grupo Ilustraciones, haga clic en SmartArt.
En el cuadro de diálogo Elegir un gráfico SmartArt, haga clic en el tipo y en el diseño que desea.
•Escriba el texto mediante uno de estos procedimientos:
•Haga clic en una forma del gráfico SmartArt y, a continuación, escriba el texto.•Haga clic en [Texto] en el panel de texto y escriba o pegue el texto.•Copie texto desde otro programa, haga clic en [Texto] y péguelo en el panel de texto.

Cambiar los colores de todo un gráfico SmartArt
Puede aplicar variaciones de color derivadas del tema de colores a las formas del diseño del gráfico SmartArt.•Haga clic en el gráfico SmartArt.•En Herramientas de SmartArt, en la ficha Diseño, en el grupo Estilos SmartArt, haga clic en Cambiar colores.
•Haga clic en la variación de colores que desea.

Datos bibliográficos
http://office.microsoft.com/es-es/word/HA012058673082.aspx
http://office.microsoft.com/es-es/word/HA100793943082.aspx
http://office.microsoft.com/es-es/word/HA100970363082.aspx
http://www.mailxmail.com/curso-microsoft-word/insertar-imagenes