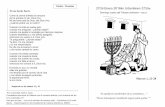aficio2022-27
-
Upload
oscar-omana -
Category
Documents
-
view
216 -
download
0
Transcript of aficio2022-27
-
8/13/2019 aficio2022-27
1/308
Operating Instructions
General Settings Guide
-
8/13/2019 aficio2022-27
2/308
-
8/13/2019 aficio2022-27
3/308
1.Getting Started
Guide to Components
-
8/13/2019 aficio2022-27
4/308
Getting Started
1
9.Control panelSee p.19 Control Panel.
10.Remove Paper IndicatorThe indicator lights when paper is deliv-ered to the internal tray 2 (1 bin tray).When paper is removed from the internaltray 2, the indicator goes off.
Note
Internal tray 2 (1 bin tray) is optional.
11.Duplex unit (Unit for two-sidedcopies) (optional)
Makes two-sided copies.
See p.17 External Options
12.Front coverOpen to access the inside of the machine.
13.Paper trayLoad paper. See p.108 B Loading Pa-per.
14.Paper tray 2Use when copying onto OHP transparen-
cies, label paper (adhesive labels), trans-
lucent paper, postcards, envelopes andcustom size paper. See p.108BLoadingPaper.
15.Paper tray unit (optional)Load paper. See p.108 B Loading Pa-per, p.17 External Options.
-
8/13/2019 aficio2022-27
5/308
Guide to Components
Control Panel
This illustration shows the control panel of a machine that has all options fullyinstalled. 1
1. Screen contrast knob
Adj t di l l b i ht
3. {User Tools/Counter}}}} key
U T l
ZLFS390A
-
8/13/2019 aficio2022-27
6/308
Getting Started
8.{EnergySaver}}}} keyPress to switch to and from Energy Saver
mode. See p.24 Energy Saver Mode.
9.{Interrupt} key (copier/scanner
1 mode)Press to make interrupt copies duringcopying or scanning. See InterruptCopy, Copy Reference.
10.Main power indicator and Onindicator
The main power indicator goes on when
you turn on the main power switch.
The On indicator lights when the power
is on.
Important Do not turn off the main power
switch while the power indicator islit or blinking. Doing so may dam-age the hard disk.
11.Operation switchPress to turn the power on (the On indi-
t ) T t th ff
16.Number keysUse to enter the numbers for copies, fax
numbers and data for the selected func-tion.
17.{Start Manual RX}}}}key,{{{{OnHook Di-al} key, {Pause/Redial} key, and{Tone} key
Reference
Facsimile Reference and Facsimile Reference
18.Function keysPress to select one of the following func-tions:
Copy: Document Server:
Facsimile:
Printer:
Scanner:
19 F ti t t i di t
-
8/13/2019 aficio2022-27
7/308
Display Panel
The function items displayed serve as selector keys. You can select or specify anitem by lightly pressing them.
When you select or specify an item on the display panel, it is highlighted like. Keys appearing as cannot be used.
Note
The following illustration is an example based on a machine with the 1000sheet finisher installed.
Initial copy display
-
8/13/2019 aficio2022-27
8/308
Display Panel
The display panel shows machine status, error messages, and function menus.
Important 1 A force or impact of more than 30 N (about 3 kgf) will damage the display
panel.
The copying screen is displayed as default after power on.
The following display shows a machine with options fully installed.
The function items displayed serve as selector keys. You can select or specify anitem by lightly pressing them.
When you select or specify an item on the display panel, it is highlighted thus. Keys appearing as cannot be used.
C k ti
-
8/13/2019 aficio2022-27
9/308
-
8/13/2019 aficio2022-27
10/308
Turning On the Power
This machine has two power switches.
1 Operation switch (right side of thecontrol panel)
Press to activate the machine.When the machine has finished
warming up, you can make copies.
Mainpower switch(left sideof thema-
chine)
Important
Do not turn off the main powerswitch immediately after turn-ing it on. Doing so may result indamage to the hard disk or
memory, leading to malfunc-tions.
Turning On the PowerTurning off this switch makes themain power indicator on the rightside of the control panel go off.
When this is done, machine poweris completely off.When the fax unit (optional) is in-stalled, fax files in memory may belost if you turn this switch off. Usethis switch only when necessary.
N t
A Press the operation switch.
The On indicator goes on.
-
8/13/2019 aficio2022-27
11/308
-
8/13/2019 aficio2022-27
12/308
Getting Started
Saving Energy
-Auto OffThe machine automatically turns it-
1 -Energy Saver ModeIf you do not use the machine for acertain period after an operation, or
when you press the{Energy Saver}
key, the display disappears and them achine goes in to Energy Sa vermode. When you press the {EnergySaver}}}} key again, the machine returnsto the ready condition. The machineuses less electricity in Energy Saver
mode.Note
You can change the amount of timethe machine waits before switch-ing to Energy Saver mode aftercopying has finished or the last op-eration is performed. See p.56 l ff
self off when the job is finished, aftera certain period of time has elapsed.This function is called "Auto Off".
Note
You can change the Auto Off time.See p.56 Auto Off Timer.
The Auto Off Timer function willnot operate in the following cases:
When a warning message ap-pears
When the service call messageappears
When paper is jammed
When the cover is open
When the "Add Toner" messageappears
h b l
-
8/13/2019 aficio2022-27
13/308
2.Combined FunctionOperations
Changing Modes
Note
You cannot switch modes in any of the following situations:
When scanning in a fax message for transmission During immediate transmission
When accessing User Tools
During interrupt copying
During On hook dialing for fax transmission
While scanning an original
-
8/13/2019 aficio2022-27
14/308
Combined Function Operations
The copying screen is displayed as default after power on. You can changethis default setting. See p.49 Function Priority.
2
-
8/13/2019 aficio2022-27
15/308
Using the Document Server
3.Document Server
Document Server Display
Document Server Main Display
3
-
8/13/2019 aficio2022-27
16/308
Document Server
Using the Document Server
Storing Data Note Data stored in the Document Serv-
er is set to be deleted after three File name
Stored documents are automaticallynamed "COPY0001", "COPY0002".You can change assigned file names.
User name
You can register a user name toidentify the user or user group thatstored the documents. To assign it,you can register the user name us-
ing the name assigned to the usercode, or by entering the name di-rectly.
Reference
For details about user codes, seep.68 UserCodes.
days (72 hours) by default. You canspecify the period after which
stored data is automatically delet-ed. See p.63 Auto Delete File.
If you do not want stored data to 3be automatically deleted, select[No] in Auto Delete File before stor-ing a document. If you select [Yes]later, data stored after will be auto-
matically deleted.
A Press the {Document Server}}}} key.
-
8/13/2019 aficio2022-27
17/308
Using the Document Server
3
C Enter a user name, file name, orpassword if necessary.
Note
If you do not enter a file name,
If you placed originals on theexposure glass, press [Scanning
Finished] after all the originalshave been scanned. The SelectFiles to Print display appears.
one is automatically assigned.
Reference
p.34To register or change a
user namep.35Tochange a file name
p.35 To set or change a pass-word
D Place originals either on the expo-
sure glass or in the ADF.Reference
For information about types ofo r ig inal s an d h o w to placethem, see Copy Reference.
E Make any required settings.
To register or change a user name
A Press [Scan Original].The scan original display appears.
B Press [User Name].
If user names are already registered,the Change User Name display ap-pears. To use an unregistered username, press [Non-programmed Name].
-
8/13/2019 aficio2022-27
18/308
-
8/13/2019 aficio2022-27
19/308
Using the Document Server
When using an unregistered user
name in the Address Book
A To enter an unregistered username, press [Non-programmedName].
B Enter a new user name, andthen press [OK].
Reference
p.141 Entering Text
When no user name has been
D Enter a new file name, and thenpress [OK].
Note
Up to 20 characters can be en-tered as a file name. Note thatonly 16 characters of each filename appear in the documentlist.
Reference
p.141 Entering Text 3
To set or change a passwordregistered in the Address Book
A Enter a new user name, andthen press [OK]. A Press [Scan Original].The Scan Original display appears.
B Press [Password].
-
8/13/2019 aficio2022-27
20/308
Document Server
Changing a Stored Selecting a Document
Document's File Name, User A { }
Name, or Password Press the Document Server key.
A Press the {Document Server}}}} key.
B Select the document with the username, file name, or password youwant to change.
3
Note
If a password is already set forthe document, enter that pass-word, and then press [OK].
C Press [File Management].
B Select a document you want toprint.
Note
If a password is already set for
the document, enter that pass-word, and then press [OK].
You can search for the docu-ment using [Searchby User Name]or [Search by File Name] at the lefttop of the display. See p.37Searching for Stored Docu-
-
8/13/2019 aficio2022-27
21/308
Using the Document Server
C To print multiple documents, re-peat step B in the order you wantto print.
Note
You can select up to 30 docu-ments.
If the sizes or resolution of se-lected documents are not thesame, it may not be possible toprint them.
If you want to change the print-ing order, cancel the selection,and select documents again,this time in the order you want.
If you press the {Clear Modes}}}}key, selection of all documentswill be canceled.
If you press [Printg Odr], the doc-uments in print order.
Tocheckthedetailsof storeddocuments
Note
If you selected several docu-ments, use [U] and [T] to viewthe details of each.
Press [OK]. The Select Files toPrint display reappears.
Searching for StoredDocuments3
You can use either [Search by FileName] or [Search by User Name] tosearch for documents stored in theDocument Server. You can also list
stored documents in a preferred or-der.
Note
If you install DeskTopBinder V2Professional or DeskTopBinder V2Lite on your computer, you can
-
8/13/2019 aficio2022-27
22/308
Document Server
3
C Enter the file name using the let-ter keys, and then press [OK].
Only fi l es beginning w ith thename entered appear in the SelectFiles to Print display.
Reference
p.141 Entering Text.
Note
To display all files stored in theDocument Server, press [FileList].
To search by user name
A Press the {Document Server}}}} key.
B Press [Search by User Name].
E Press [OK].
Only fi l es beginning with thename entered appear in the SelectFiles to Print display.
Note
To display all files stored in theDocument Server, press [FileList].
Printing Stored Documents
Note
You can print stored documentsfrom a network computer using aWeb browser. For details abouthow to start the Web browser, seeNetwork Guide.
A Select a document you want toprint.
-
8/13/2019 aficio2022-27
23/308
Using the Document Server
Note
Print settings made for printing
in copier or printer function re-main after printing and appliedto the next job. Print settingsmade in facsimile mode, how-ever, do not remain.
If you select multiple docu-ments, print settings remain ap-plied to the first document, butnot to other documents.
Print setting items are listed be-low. For details about print re-sults of each setting, see CopyReference.
Binding format
2 Sided Copy Top to Top
2 Sided Copy Top to Bot-tom
Booklet
When multiple documents areprinted at the same time, print
settings made for the documentprinted first are applied to allother documents.
If you select multiple files, youcan check file names or print or-der selected in step A by scroll-ing the list using [T] and [U].
Press [Select File] to return to the
Select Files to Print display. 3 "Booklet", "Magazine", and
"Stamp" cannot be set for docu-ments saved in facsimile mode.
"Booklet" and "Magazine" can-
not be set for documents savedunder multiple functions.
C Enter the required number ofprints using the number keys.
-
8/13/2019 aficio2022-27
24/308
Document Server
Changing the number of copies
during printing
Limitation
The number of copies can only bechanged when the Sort function isselected in the print settings.
A Press the {Clear/Stop}}}} key.2 B Press [Change Quantity].C Enter a new number of copies us-
ing the number key.
D Press the {#} key.
E Press [Continue].Printing restarts.
You can sort document namesin the list by user name, file
name, or date. To sort docu-ments, press [User Name], [FileName], or [Date].
To cancel a document selection,press it again.
B Press the {Sample Copy}}}} key.The first set prints out.
C If the sample is acceptable, press[Print].
Note
Press [Suspend] to cancel print-
ing and return to the Print Set-tings menu to change settings.
Printing first page
Sample copyYou can print the first page of the doc-
If you print multiple sets using the ument selected in the Select Files to
-
8/13/2019 aficio2022-27
25/308
Using the Document Server
3
B Press [Print 1st Page].
C Press the {Start}}}} key.
Deleting Stored Documents
Important
You can store up to 3,000 docu-ments in the Document Server. No
more documents can be storedwhen the total is 3,000. You shoulddelete unnecessary documents toincrease available memory.
Note
You can delete all stored docu-
You can sort document namesin the list by the user name, file
name, or date. To sort docu-ments, press [User Name], [FileName], or [Date].
If you cannot find the documentby name, you can print the firstpage of a document to check itscontents. See p.40 Printing first
page. Press the selected line again to
cancel the print job.
C Press [Delete File].
D Press [Delete] to delete the docu-ment.
-
8/13/2019 aficio2022-27
26/308
Document Server
3
Viewing Stored Documents
Using a Web Browser
Reference
The Web browser's Help
A Start a Web browser.
B Enter http:// (IP address of thismachine) /in the [Address] box.The top page appears on the Webbrowser.
C Click [Document Server].
The[Document Server File List]
ap-pears.
Note
To switch the display format,click [Details], [Thumbnails] or[Icons] from the [Display method]list.
Downloading Stored
Documents
Note
File Format Converter is requiredwhen downloading documentsstored in copier or printer mode.
A Start a Web browser.
B Enter http:// (IP address of thismachine) /in the [Address] box.
The top page appears on the Webbrowser.
C Click [Document Server].The [Document Server File List] ap-pears.
Note
To switch the display format,click [Details], [Thumbnails] or
-
8/13/2019 aficio2022-27
27/308
If Your Machine Does Not Operate As You Want
5
BLoading Paper
Reference
For paper types and sizes, seep.161 Copy Paper.
Loading Paper into PaperTrays
Note
You can change the paper size, seep.120 Changing the Paper Size.
A Pull out the paper tray until itstops.
B Square the paper and load it inthe tray with the copying face up.
Setting special paper in the paper
tray 2
A Load the special paper belowthe limit mark of the tray.
Note
Fan the paper before loading.
When using paper such as
-
8/13/2019 aficio2022-27
28/308
Troubleshooting
Loading Paper into Large
Capacity Tray (optional)
Note
Load copy paper of the same sizeand orientation in both left andright side trays.
A Pull out the LCT.
B Square the paper, and then load itin the tray with the copying face
Note
Fan the paper before loading.
Straighten curled or warped pa-per before loading.
C Push the paper tray in until itstops.
5
-
8/13/2019 aficio2022-27
29/308
BLoading Paper
LCT
ADF
Orientation-Fixed Paper or Two-Sided Paper
Orientation-fixed (top to bottom) or two-sided paper (for example, letterheadpaper, punched paper, or copied paper) might not print correctly, depending onhow the originals and paper are placed. Select [Yes] in Letterhead Setting underCopier/Document Server Features, and then place the original and paper asshown below (see Copy Reference). When printing with the printer function, plac-ing orientation is the same.
5
-
8/13/2019 aficio2022-27
30/308
Troubleshooting
D Adding
Toner
DAdding Toner
When D appears, it is time to add toner.
R WARNING:
Do not inc inerate used toner or toner co nta iners. Toner dust migh t ig-
nite when expo sed to an open flame. Dispos e of used toner containers
in accordance with local regulat ions.
R CAUTION:
Keep toner (used or unused) and toner containers out of reach of children.
Important
Fault may occur if you use toner other than the recommended type.
When adding toner, do not turn off the operation switch. If you do, settingswill be lost.
Always add toner when the machine instructs you. 5 Do not repeatedly install and remove toner bottles. This will result in toner
leakage.
-
8/13/2019 aficio2022-27
31/308
-
8/13/2019 aficio2022-27
32/308
Troubleshooting
Removing Toner
3: Push the green lever, and then gently
4 pull out the holder.
4: Push the toner bottle back to raise its top,
and then gently pull out the bottle.
-
8/13/2019 aficio2022-27
33/308
Inserting
Toner
Inserting Toner
1: Hold the new bottle horizontally andshake it from side to side five or six times.
Note Do not remove the black cap before
shaking.
2: Remove the black cap.
Note Do not remove the inner cap.
3: Put the toner bottle on the holder, andthen pull its top forward.
5
-
8/13/2019 aficio2022-27
34/308
Troubleshooting
5
-
8/13/2019 aficio2022-27
35/308
-
8/13/2019 aficio2022-27
36/308
Troubleshooting
5
C f
-
8/13/2019 aficio2022-27
37/308
xClearing Misfeeds
5
T bl h ti
-
8/13/2019 aficio2022-27
38/308
Troubleshooting
Changing the Paper Size
Preparation
Be sure to select the paper sizewith User Tools and the paper sizeselector. If you do not, misfeedsmight occur. See p.53 Tray PaperSize: Tray 14.
Important
If you want to change the papersize set in the LCT, contact yourservice representative.
Referenc
eFor details about paper sizes and
5 types, see p.161 Copy Paper.
ChangingthePaperSizeof thePaper Tray
D Release the side lever.
E While pressing the release lever,adjust the side guides.
Changingthe PaperSi e
-
8/13/2019 aficio2022-27
39/308
Note
Fan the paper before loading.
Straighten curled or warped pa-per before loading.
GWhile pressing the release lever,adjust the side guides to the newpaper size.
Important
When loading small quantitieso f p a pe r , be c a re ful n o t t osqueeze the side guide in too
Changing the Paper Size
IWhile pressing the release lever,adjust the back guide to the new
paper size.
J Adjust the paper size selector tothe new paper size.
Troubleshooting
-
8/13/2019 aficio2022-27
40/308
Troubleshooting
G Press [Exit] or the {{{{User Tools/Counter}}}}key to exit User Tools.
Reference
p.53 Tray Paper Size: Tray14
K Gently push the paper tray in un-til it stops.
L Check the paper size shown onthe display panel.
5
ReplacingthePhotoConductorUnit (PCU)
-
8/13/2019 aficio2022-27
41/308
Replacing the Photo Conductor Unit (PCU)
6
Other Functions
Inquiry
The inquiry function lets you checkthe telephone numbers to contact forrepairs or ordering toner. Be sure to
contact your service engineer to veri-fy the following:
Consumables
Telephone No. to order
Toner
Staple
Printing inquiry information
APress [Print Inquiry List].
BPress the {Start}}}}key.
Inquiry information is printed.
C Press [Exit]. TX Stamp Name Machine Maintenance/Repair
DPress[Exit].
Telephone No.
Serial No. of Machine
Changing the Display Language
You can change the language used on
-
8/13/2019 aficio2022-27
42/308
Counter
-
8/13/2019 aficio2022-27
43/308
Counte
r
Counter
Displaying the Total Counter
You can display the total counter val-ue used for all functions.
A Press the {User Tools/Counter}}}} key.
B Press [Counter].
Remarks
-
8/13/2019 aficio2022-27
44/308
Remarks
2022/2027/2032
Operating Instructions
Copy Reference
What You Can Do with This Machine
-
8/13/2019 aficio2022-27
45/308
What You Can Do with This Machine
Types of Duplex Copies
1-sided 2 Pages 2-sided 1 Page (see p.43
" 1 Sided 2 Sided")
2-sided 1 Page 2-sided 1 Page (see p.43
" 2 Sided 2 Sided")
1-sided 4 Pages 2-sided 1 Page (see p.46" 1 Sided 4 Pages Combine 2 Side")
2-sided 2 Pages 2-sided 1 Page (see p.47
" 2 Sided 4 Pages Combine 2 Side")
1-sided 8 Pages 2-sided 1 Page (see p.46
" 1 Sided 8 Pages Combine 2 Side")
2-sided 4 Pages 2-sided 1 Page (see p.47" 2 Sided 8 Pages Combine 2 Side")
-
8/13/2019 aficio2022-27
46/308
2 3
1 4
3 2
4 1
Copying Book Originals
1-sided 4 Pages Booklet (see p.50 " 1 Sided Booklet")
Open to Left1
2
3 3
4
Open to Right1
2
3 3
4
2-sided 2 Pages Booklet (see p.50 " 2 Sided Booklet")
Open to Left
3
Open to Right
3
1-sided Magazine (see p.50 " 1 Sided Magazine")
-
8/13/2019 aficio2022-27
47/308
Combining Multiple Pages onto a Single Page (see p.45 " One-Sided Combine")
1-sided 2 Pages 1-sided 1 Page 2-sided 1 Page 1-sided 1 Page
1-sided 4 Pages 1-sided 1 Page 2-sided 2 Pages 1-sided 1 Page
1-sided 8 Pages 1-sided 1 Page 2-sided 4 Pages 1-sided 1 Page
Placing Originals
-
8/13/2019 aficio2022-27
48/308
1
Placing Originals
Note
Place originals only when all cor-rection fluid and ink has complete-ly dried. Not taking this precautioncould result in a dirtied exposureglass, creating blemished copies.
Reference
For original sizes you can set, seep.7Originals .
90 turnUse this to copy A3K, B4 JISKor11" 17"K size originals. The ma-chine rotates the copy image by90. This is useful for copying largeoriginals using the Staple, Duplex,
Combine, or Stamp functions.For example, to copy A3Kor 11" 17"K originals with the Staple function selected:
Original Orientation
You can set the original orientation inthe following ways.
(this function is useful for copyingtorn originals or large originals):
Standard orientation
-
8/13/2019 aficio2022-27
49/308
Placing Originals
-
8/13/2019 aficio2022-27
50/308
A Press [Special Original].
1
B Select the original orientation.
Standard orientation
A Make sure is selected.
Placing Originals on the
Exposure GlassA Lift the exposure glass cover or
the ADF.
Important
Do not lift the exposure glass
cover or the ADF forcefully. Ifyou do, the ADF cover mightopen or be damaged.
Note
Be sure to lift the exposure glass
cover or ADF more than 30. If
you do not, the size of the origi-nal might not be detected cor-rectly.
B Place the original face down onthe exposure glass. It should bealigned with the rear left corner.
Placing Originals
-
8/13/2019 aficio2022-27
51/308
Placing Originals in the Auto
Document FeederSettings should be made in the fol-lowing situations:
When placing originals consisting of
more than 50 pages:
p.13Batch
When placing originals one by one:
p.14SADF
When placing same width originals of
different sizes:
p.15Mixed size
When placing customsize originals:
p.15 Placing custom size origi-nals
Note
Do not stack originals above thelimit mark on the side guide of the
B Place the aligned originals faceup into the ADF.
ZLFH050E
1.Limit mark
2.Document guide
Note
Straighten any curls in the orig-inals before placing them in theADF.
To prevent multi-sheet feeds,fan the originals before placing
Placing Originals
-
8/13/2019 aficio2022-27
52/308
B Press [Batch], and then press [OK].
Note
If [SADF] is displayed, change
1 the settings. See p.102 Switchto Batch (SADF).
C Place the first part of the origi-nals, and then press the {Start}key.
D After the first part of the originalshas been fed, place the next part.
EWhen the Sort, Combine, or Du-plex function is set, press the {#}key after all originals have been
scanned.
F Press the {Start}}}} key.
SADF
When using SADF, even when an
A Press [Special Original].
B Press [SADF], and then press [OK]
C Place one page of an original, andthen press the {Start}}}} key.
DWhen the machine instructs youto place another original, placethe next page.
Second and subsequent pages willfeed in automatically without yourpressing the {Start}}}} key.
Note
Placing Originals
-
8/13/2019 aficio2022-27
53/308
Mixed size
When placing different size originalsof the same width in the ADF togeth-
C Align the rear and left edges ofthe originals as shown.
er, the machine automatically checksthe size of the originals and makescopies.
Note
When placing same width origi-
1 A4A3 1
2
CP19AE
nals of different sizes in the ADFand making copies without usingthe Mixed size function, parts ofthe original image might not copy,or the pa p e r mi gh t b e com ejammed.
Copy speed and scanning speedcan be reduced.
You can place originals of two dif-ferent sizes at once.
Sizes of originals that can beplaced together using this function
1.Place into the ADF
2.Vertical size
D Adjust the guide to the size of thewidest original.
EPlace the aligned originals faceup in the ADF.
F Press the {Start}}}} key.
Placing customsize originals
Placing Originals
-
8/13/2019 aficio2022-27
54/308
C Enter the horizontal size of theoriginal using the number keys,
and then press [#].
1 Note If you make a mistake, press
[Clear] or the {{{{Clear/Stop}}}} key,and then enter the value again.
D Enter the vertical size of the origi-nal using the number keys, andthen press [#].
E Press [OK].
F Place originals, and then press the{Start}}}} key.
2. Copying
-
8/13/2019 aficio2022-27
55/308
Basic Procedure
A When the machine is set for usercodes, enter a user code (up toeight digits) using the number
keys, and then press the {#} key.The machine is now ready to copy.
Reference
For users codes, see Key Oper-ator Tools , General SettingsGuide.
B Make sure "d Ready" appears onthe display.
If any other function is displayed,press the {Copy}}}} key.
Initial copy display
Note
The maximum copy quantitythat can be set is between 1 and
99 (default: 99).
G Press the {Start}}}} key.Copying starts.
Note
When placing originals on the
exposure glass, press the {#}key after all the originals arescanned.
Copies are delivered face down.
-
8/13/2019 aficio2022-27
56/308
-
8/13/2019 aficio2022-27
57/308
2
Copying from the Bypass Tray
Use the bypass tray to copy onto spe-cial paper such as OHP transparen-c i e s , th i ck pa pe r ( p os tc a r d s ,envelopes, etc.), adhesive label paper,thin paper , and copy paper that can-not be loaded in the paper trays.
Preparation
When copying from the bypasstray, select [1 Sided] for copying in[Dup./Combine/Series] (for example[1 Sided] [1 Sided] or [2 Sided] [1 Sided]).
Note
The machine can automatically de-tect the following sizes as standardsize copy paper:
Metricversion
A3L, A4L, A5L, 8" 13"L,B4 JISL, B5 JISL, B6 JISL
Inch 11" 17"L, 81/2" 14"L,
You must specify paper size whenusing paper (tracing paper, etc.) ofless than 59g/m2 thickness.
The maximum number of sheetsyou can load at the same time de-pends on paper type. The maxi-mum number of sheets should not
exceed the upper limit. Some kinds of envelope might
cause misfeed and wrinkle. If thishappens, push down the fusingu nit's gr een lever. See Enve-lopes,General Settings Guide. Al-so, be sure to place the front face of
the envelope downward. Paper of 433 mm in length, or larg-
er, is likely to jam, crease, or notfeed in properly.
A Open the bypass tray.
Copying
-
8/13/2019 aficio2022-27
58/308
C Lightly insert the copy paper face E Select the paper type and size.down, and then adjust the paper
guide.
21: Extender
2: Paper guideImportant
If the guides are not flushagainst the copy paper, imageskewing or misfeeds might oc-cur.
When copying onto standard sizepaper
A Press the {#} key.
The "Bypass Tray Paper" screenappears.
B Press [Select Size].
C Select the paper size.
D Press [OK].
Wh i t t i
Copying fromthe Bypass Tray
-
8/13/2019 aficio2022-27
59/308
D Enter the horizontal size of thepaper using the number keys,and then press [#].
Note
If [Horiz mm] is not highlight-ed, press [Horiz mm].
To register the custom sizeentered, press [Program], andthen press [Exit].
EPress[OK].
GWhen your copy job is finished,press the {Clear Modes} key to
clear the settings.
2
When copying onto special paper
-
8/13/2019 aficio2022-27
60/308
Copier Functions
-
8/13/2019 aficio2022-27
61/308
Selecting the Original Type
SettingSelect one of the following five typesto match originals:
Text
When originals contain only text(no pictures).
Text/Photo
When originals contain photo-graphs or pictures alongside thetext.
Photo
When you need to reproduce deli-cate tones of photographs and pic-tures.
Pale
When you need to reproduce orig-inals that have lighter lines in pen-il f i tl i d li F i t
If the original type keys do not
appear
A Press [Original Type].
B Select the original type, andthen press [OK].
2
-
8/13/2019 aficio2022-27
62/308
-
8/13/2019 aficio2022-27
63/308
Copying
-
8/13/2019 aficio2022-27
64/308
1 Sided CombineCombine several pages onto one sideof a sheet.
1 Sided 2 PagesCombine 1 SideCopies 2 one-sided originals ontoone side of a sheet.
Orientation of the original and com-
bine image position Open to left R originals
2
Open to top S originals
GCSHUY1E
GCSHUY2E
GCSHVY7E
1 Sided 4 PagesCombine 1 SideCopies 4 one-sided originals onto
id f h
Placing originals (originals placed in
the ADF)
Originals read from left to right
Copier Functions
-
8/13/2019 aficio2022-27
65/308
Reference
Related default settings:
p.97 Erase Original Shadow inCombine
p.99 Copy Order in Combine
p.98 Separation Line in Combine
2 A Press [Dup./Combine/Series].
B Press [1 Sided] or [2 Sided] for Orig-inal, and then press [Combine 1Side] for Copy.
2 Sided Combine
Combines various pages of originalsonto a two-sided sheet.
1 Sided 4 PagesCombine 2 SideCopies 4 one-sided originals onto asheet, two pages per side.
GCSHVY9E
1 Sided 8 PagesCombine 2 SideCopies 8 one-sided originals onto asheet, four pages per side.
-
8/13/2019 aficio2022-27
66/308
Copier Functions
-
8/13/2019 aficio2022-27
67/308
B Press [1 Sided] or [2 Sided] for Orig- Series Copiesinal, and then press [Combine 2
Side] for Copy.
2
Reference
p.44 Originals and copy orien-tation
C Select the number of originals tocombine, and then press [OK].
D Select the paper size.
E Press [OK].
F Pl i i l d h h
This function copies the front andback of a two-sided original separate-ly, or two facing pages of a boundoriginal, onto two sheets.
Limitation
You cannot use the Series Copies
function with the ADF.
Book1 SidedCopies a two-page spread originalonto two separate pages.
-
8/13/2019 aficio2022-27
68/308
Copier Functions
O t i ht
-
8/13/2019 aficio2022-27
69/308
Copying Book Originals
Copies two or more originals in pageorder.
1 SidedBookletMake copies in page order for a
2 folded booklet as shown. Open to left
Open to right
1 SidedMagazineCopies two or more originals intomagazine page order copies (whenfolded and stacked).
Open to left
GCBOOK0E
Open to right
-
8/13/2019 aficio2022-27
70/308
-
8/13/2019 aficio2022-27
71/308
Copying
C Original:A5KKKK/Copy paper: A4KKKK
-
8/13/2019 aficio2022-27
72/308
2 repeats(100%)
8 repeats(50%)
32 repeats(25%)
Repeat3 Repeat4Repeat5
2
C Press [Series/Book].
D Press [Book].
E Select [1 SidedBooklet], [2 SidedBooklet], [1 SidedMagazine], or [2SidedMagazine], and then press[OK].
F Press [OK].
G Select the paper.
H Place original, and then press the{Start}}}} key.
Note
When placing originals on the
exposure glass or in the ADF us-ing the Batch function, press the{#} key after all the originalshave been scanned.
Original: A5KKKK/Copy paper: A4KKKKor Original: A5LLLL/Copypaper A4LLLL
4 repeats (71%) 16 repeats (35%)
Repeat1 Repeat2
Original: A5KKKK/Copy paper: A4LLLLor Original: A5LLLL/Copypaper A4KKKK
ImageRepeat Reference
Copier Functions
-
8/13/2019 aficio2022-27
73/308
Double Copies
One original image is copied twiceonto one sheet, as shown.
Note
You cannot use the bypass traywith this function.
See the following table for originaland copy paper sizes and orienta-
Reference
Related default settings:
p.98 Double Copies SeparationLine
A Press [Edit/Stamp].
2
B Press [Edit Image].
C Press [Double copies].
D Press [OK] twice.
E Select the paper.
F
Copying
Metric version
-
8/13/2019 aficio2022-27
74/308
Originallocation
Original size and orienta-tion
Exposureglass
A3L, B4JISL, A4KL, B5JISKL, A5L, 81/2" 14"L, 81/2" 13"L
ADF A3L, B4JISL, A4KL, B5JISKL, A5KL, 81/2" 13"L
Originallocation
Original size and orienta-tion
Exposureglass
11" 17"L, 81/2" 14"L,81/2" 11"KL, 10" 14"L,8" 10"L
ADF 11" 17"L, 81/2" 14"L,81/2" 11"KL, 10" 14"L,51/2" 81/2"L
Metric version
Positive/Negative
If original is black and white, the copyimage is inverted.
2
Inch version
APress [Edit/Stamp].
GCHATN1E
A Select the paper.
B
Copier Functions
Centre/Border
-
8/13/2019 aficio2022-27
75/308
Erase
T h i s fu nc ti o n er as es t h e ce nt r eand/or all four sides of the originalimage.
This function has three modes:
Border
Erases the original's edge margin
from the copy.
Centre/Border
Erases both the original's centreand edge margins from the copy.
2
GCCENT3E
Centre
GCCENT2E
Reference
The erase width is set to 10 mm
(0 .4 ) as d e fa ul t . Y o u c a nchange this setting with UserTools.
p.97 Erase Centre Width
p.97 Erase Border Width
Note
-
8/13/2019 aficio2022-27
76/308
Copier Functions
-
8/13/2019 aficio2022-27
77/308
Centre/border erase
A Press [Edit/Stamp].
B Press [Erase].
C Press [Centre/Border].
D Set the centre and border to beerased.
Selecting [Same Width]
APress [Same Width].
Selecting [Diff. Width]
A Press [Diff. Width].
B Press the key for the part youwant to change, and then setthe erase margin width using[n] and [o].
2
C Press [OK].
E Press [OK].
F Place originals, and then press the{Start}}}} key.
Copying
N t B k dN b i
-
8/13/2019 aficio2022-27
78/308
Metricversion
030 mm(increments of 1 mm)
Inchversion
0"1.2" (increments of 0.1")
Note Background Numbering You can change the width of the
binding margin as follows:
2A Press [Edit/Stamp].
B Press [Margin Adjustment].
C Set a binding margin for frontpages Press [] and [] when
Use this function to have numbers print-ed in the background. This can help youto keep track of confidential documents.
ZLFX170E
Note You can enter a number between 1
and 999.
Reference
Related default settings:
99 Si
Copier Functions
PresetStamp Note
-
8/13/2019 aficio2022-27
79/308
Preset Stamp Note You cannot use the bypass tray
Frequently used messages can bestored in memory and stamped oncopies.
GCSTMP1E
One of the following eight messagescan be stamped on copies with aframe around it:
"COPY", "URGENT", "PRIORITY","For Your Info.", "PRELIMINARY",
with this function.
Only one message can be stampedat a time.
Reference
p.99 Stamp Priority 2p.99 Stamp Language
p.99Stamp Position
p.100Stamp Format
A Press [Edit/Stamp].
Copying
T h t iti i d St iti d i i l i t ti
-
8/13/2019 aficio2022-27
80/308
To change stamp position, size, and
density
A Press [Change].
B Select the position for print, size,and density, and then press [OK].
2
Stamp position and original orientation
User Stamp
Prints a registered stamp onto copies.
N
Copier Functions
B Press [Stamp] T th t
-
8/13/2019 aficio2022-27
81/308
2
B Press [Stamp].
C Press [User Stamp].
D Select the stamp number.
E Press [All Pages] or [1st Page only] toselect the print page.
Note
You can change the stamp posi-tion. See p.61 To change thestamp position.
F After all settings are complete,[OK]
To programthe user stamp
Note The range of stamp images for
readability is 10297 mm high(0.4"11.7") and 10432 mm (0.4"17.0") wide. However, if the valueexceeds the maximum area (5,000mm2, 7.75 inch2), it is automatically
adjusted to a value within range. Up to four frequently used images
can be stored in memory.
A Make sure the machine's copierfunction is selected.
B Press the {User Tools/Counter}}}} key.
Copying
G Press [Program] and then press the O Press [Exit]
-
8/13/2019 aficio2022-27
82/308
G Press [Program], and then press thestamp number (14) you want toprogram.
Note
Stamp numbers displayed withm next to them already have
2 settings. If the stamp number is alreadyin use, the machine will ask youif you want to overwrite it .Press [Yes] or [No].
H Enter the user stamp name usingthe letter keys on the display pan-el. You can register up to 10 char-acters.
IPress[OK].
Reference
Entering Text , General Set-tings Guide
O Press [Exit].The initial display appears.
To delete the user stamp
Important
You cannot restore a deletedstamp.
A Make sure the machine's copierfunction is selected.
B Press the {User Tools/Counter}}}} key.
Copier Functions
IPress[Exit] Stamp position and original orientation
-
8/13/2019 aficio2022-27
83/308
IPress[Exit].The Copier/Document Server Fea-
tures main menu appears.JPress [Exit].
The initial display appears.
Date Stamp
Use this function to print dates ontocopies.
Stamp position and original orientation
2
GCSTMP7E
N t
Copying
B Press [Stamp]. Tochange the stamp position
-
8/13/2019 aficio2022-27
84/308
B Press [Stamp]. To change the stamp positionC Press [Date Stamp].
D Press [All Pages] or [1st Page only] to A PressB [Change].select the print page.
2
Note
You can change the format andposition of the date stamp. Seep.64 To change the date for-mat.
E After all settings are complete,press [OK].
Select the date stamp position,and then press [OK].
Page Numbering
Use this function to print page num-bers onto copies.
Copier Functions
Stamppositionandorientationof A Press [Edit/Stamp].
-
8/13/2019 aficio2022-27
85/308
Stamp position and orientation of
originals
ess [ dt/Sta p].
2
B Press [Stamp].
C Press [Page Numbering].
D Select the format.
Copying
To change the stamp position Note
-
8/13/2019 aficio2022-27
86/308
To change the stamp position
A Press [Change].B Select the position, and then press
[OK].
2
To change the number entered,press [Clear] or the {{{{Clear/Stop}}}}
ke y , a n d th en en te r a n e wnumber.
C Press [Numbering from/to], enter thenumber of the page from which tos t a r t n u m be r i n g u s i n g t h enumber keys, and then press the
{#}key.
Note
The example below shows thefirst printing page as 2andthestart number as 3.
Specifying the first printing page and
start number
If you selected (P1, P2,-1-,-2-,
P.1, P.2, 1, 2, ) GCANPE2J
D
Copier Functions
If you selected (1/5, 2/5) The last number is the last page
number printed For example if
-
8/13/2019 aficio2022-27
87/308
If you selected (1/5, 2/5)
A Press [Change] on the right handside of the display.
B Press [First Printing Page], then en-ter the original page number fromwhich to start printing using thenumber keys, and then press the{#}key.
Note
You can enter between 1 and
number printed. For example, if[Total Pages] is ten, if you want
to print seven pages up to page7, enter [7] as the [Last Number].
Normally, you do not need toenter this number.
E Press [Total Pages], enter the total 2number of original pages using
the number keys, and then pressthe {#} key.
FWhen page designation is com-plete, press [OK].
Note
To change the settings after
pressing [OK], press [Change],and then enter the numbersagain.
G Press [OK] 3 times.99 99 fo r t h e o r ig i n a l pa ge
Copying
C Press [First Chapter No.], enter the Front coverThe first page of originals is copied
-
8/13/2019 aficio2022-27
88/308
2
chapter number from which tost a r t n um be r i ng usi n g t h e
number keys, and then press the{#}key.
Note
You can enter between 1 and9999 for the chapter numberfrom which to start numbering.
D Press [Numbering from/to], and thenen ter th e p a ge n u mb er f r o mwhich to start numbering usingthe number keys, and then pressthe {#} key.
E Press [OK].
F When page designation is com-plete, press [OK].
G Press [OK] twice.
The first page of originals is copiedonto a specified cover sheet paper,
or a cover sheet is inserted beforethe first copy page.
Copy
Blank
Front/Back covers
Copier Functions
A Press [Cover/Slip Sheet]. Note
-
8/13/2019 aficio2022-27
89/308
B Press [Front Cover] or [Front/BackCover].
C Select [Copy] or [Blank] for the cov-er sheet.
D Select the paper tray containingthe paper to copy the originals on-to, and then press [OK].
E Place originals in the ADF, andthen press the {Start}}}} key.
Load slip sheets in the same sizeand orientation as copy paper.
You cannot set copy paper in thebypass tray.
You can specify up to 20 pages .
A Press [Cover/Slip Sheet]. 2
B Press [Desig./Chapter].
C Press the key to select the chapternumber.
D Enter the page number of the
Copying
ChaptersG When page designation is com-
-
8/13/2019 aficio2022-27
90/308
Chapters
Page numbers you specify with thisfunction will appear on the front ofcopy sheets.
Preparation
2 Before selecting this function,press [Dup./Combine/Series] and se-
lect the Duplex (1 Sided
2 Sided)or Combine function.
Note
This function can be used onlyw h en yo u u s e t h e D u p l ex (1Sided2 Sided) or Combine func-tion.
You can specify up to 20 pages.
A Press [Cover/Slip Sheet].
plete, press [OK].
H Press [OK].IPlace originals, and then press the
{Start}}}} key.
Slip Sheets
Every time the originals' page chang-es, a slip sheet is inserted. This func-tion can be used to automaticallyinsert a slip sheet between OHPtransparencies, or as a stacking func-tion. You can also copy onto slipsheets.
Copier Functions
When usingOHPtransparencies from
the bypass trayE Place the originals, and then press
h {St t}}}} k
-
8/13/2019 aficio2022-27
91/308
the bypass tray
Copythe {Start}}}} key.
1 2 2
Blank
1 2
Note
Press the {#} key and select [OHPSheet] in Special paper. See p.25 When copying onto special pa-per
Copying
Storing Data in the Document Server
-
8/13/2019 aficio2022-27
92/308
The Document Server enables you tostore documents in memory and printthem as you want.
Important
2 Machine failure can result in dataloss. Important data stored on the
hard disk should be backed up.The manufacturer shall not be re-sponsible for any damage thatmight result from loss of data.
Note
Data stored in the Document Serv-er is deleted after three days by set-ting defaul t. You can specify aperiod after which stored data isautomatically deleted. For moreinformation about settings, seeAuto Delete File in Key Opera-tor Tools, General Settings Guide.
Reference
For details about how to regis-ter the user name, file name, orpassword, see General SettingsGuide.
C Press [OK].
D Place the originals.
Reference
For more information about thetypes of originals that can beplaced and how to place them,
see p.11 Placing Originals.
E Make the scanning settings forthe originals.
Program
Programs
-
8/13/2019 aficio2022-27
93/308
s
You can store frequently used copyjob settings in machine memory andrecall them for future use.
Storing a Program
C Press [Register].
2
Note
You can store up to 10 programs.
You can select the standard modeor program No. 10 as the mode tobe set when modes are cleared or
reset, or immediately after the op-eration switch is turned on. Seep.93 Change Initial Mode .
Paper settings are stored based onpaper size. However, if you havemore than one paper tray contain-
D Press the program number you
want to store.Note
Program numbers displayedwith m next to them alreadyhave settings.
Copying
F Press [OK]. Recalling a Program
-
8/13/2019 aficio2022-27
94/308
g gWhen the settings are successfullystored, the program name appearson the right side of the registeredprogram number. After a while,the initial copy display appears.
2Changing a stored program
A Check the program settings.
Note
To check the contents of a pro-gram, recall it. See p.74 Recall-ing a Program.
B Repeat stepsA to D of Storing aProgram.
C Press [Register].Repeat steps E and F of Storing aProgram.
A Press the {Program}}}} key.B Press [Recall].
C Press the number of the programyou want to recall.
The stored settings are displayed.
Note
Program numbers displayedwith m next to them alreadyhavesettings
-
8/13/2019 aficio2022-27
95/308
FAX Option Type 2027
Operating InstructionsFacsimile Reference
-
8/13/2019 aficio2022-27
96/308
1.Getting Started
-
8/13/2019 aficio2022-27
97/308
Control Panel
The actual machine control panel may differ from this illustration depending oninstalled optional units. This illustration has all options installed.
1. Indicators 3. Display Panel
ZLBS000A
Getting Started
Important
Do not turn off the main power
12.Confidential file indicatorLights when a message is received into
i h C fid i l R i
-
8/13/2019 aficio2022-27
98/308
Do not turn off the main powerswitch while the On indicator
stays lighted or is blinking. Ne-1 glecting this may damage the hard
disk.
Note
If the main power switch is on evenwhen the On indicator is off, the ma-
chine will receive a fax message.9.Operation switchPress to turn the power on (the On indi-
cator lights). To turn the power off, pressthis switch again (the On indicator goes
off). See p.189 Power Failure Report,Facsimile Reference .
Note
The Operation switch does not func-tion when the [User Tools/Counter/In-quiry] display is shown.
10.Communicating indicatorLights during transmission or reception
memory with Confidential Reception orPersonal Box. See p.41 Printing Personal
Box Messages, Facsimile Reference .
Blinks when a Memory Lock file is re-ceived into memory. See p.38 Printing aFile Received with Memory Lock, Fac-
simile Reference .
13.{Facsimile}}}}keyPress to switch to facsimile mode.
Lights up in yellowFacsimile mode has been selected.
Lights up in greenPrinting while in facsimile mode.
Lights up in red
Lights up whenever a facsimile erroroccurs. Press the {Facsimile} key todisplay the error message and take ap-propriate action. See p.72 When the{Facsimile} Key Is Lit in Red.
14.{Start Manual RX}}}}
Control Panel
18.Number keysUse to dial fax numbers, or enter the
b f i
20.{Clear/Stop}}}} keyClear:
-
8/13/2019 aficio2022-27
99/308
number of copies.
19.{#} key (Enter key)Programs entered contents or settings.
Cancels entered numbers or characters.
Stop:Interrupts the current operation (trans- 1mission, scanning, copying, or printing).
21.{Start}}}}keyPress to start faxing, or printing reports,
or lists.
Reading the Display
The display shows you the machine status, messages, and guides you throughoperations.
Note
This machine automatically returns to standby mode if you do not use themachine for a certain period of time. You can select the period using the FaxReset Timer. See Timer Settings,General Settings Guide.
Reading the display panel and using keys
-
8/13/2019 aficio2022-27
100/308
Control Panel
Reading the Destination List
-
8/13/2019 aficio2022-27
101/308
When using the facsimile function, only fax or Internet Fax destinations pro-
grammed in the Address Book appears. 1 Destination List
1.Title word keys appear. Allowsyou to switch from one page (dis-play) to another on the destination
ZLBX060E
3.Appears on Quick Dial keys pro-grammed as a transfer station.
4 Appears on Quick Dial keys pro
Getting Started
Standby Display
-
8/13/2019 aficio2022-27
102/308
While the machine is in standby mode (immediately after the {Facsimile}}}} key is
pressed or after the {Clear Modes}}}} key is pressed), the following display appears.1 Memory Transmission (initial display)
Immediate Transmission
Control Panel
Communication Display
-
8/13/2019 aficio2022-27
103/308
While communicating, the machine status is displayed.
Memory Transmission (fax transmission) 1
Note
While e-mail is being sent, the "Sending E-mail...:" message appears.
Reception
Getting Started
User Code Entry Display
-
8/13/2019 aficio2022-27
104/308
When the following message appears on the display, User Code Management is
active. Enter a user code to deactivate User Code Management.1
The machine can be set up so that no one can use it without entering a user code.This prevents unauthorized people from sending fax messages and helps trackthe activity of each user or department.
Note You can specify a user code with System Settings.See Registering a New
User Code,General Settings Guide.
Even when User Code Management is on, you can still receive and print faxmessages as normal.
A
2. Faxing
-
8/13/2019 aficio2022-27
105/308
Transmission ModesThere are two types of transmission:
Memory Transmission
Immediate Transmission
Memory TransmissionTransmission starts automaticallyafter the original has been stored inmemory. It is a convenient methodfor when you are in a hurry andwant to take the document awaywith you. You can also send the
same original to several destina-tions (broadcasting).
Immediate TransmissionImmediately dials the destinationnumber, and while reading theoriginal, sends it. It is very conven-
ient when you want to send anoriginal quickly or when you wantto check the destination you aresending to. When using this typeof transmission, the original is notstored in memory. You can onlyspecify one address.
Faxing
Note
You can use Parallel MemoryT i i th t di l hil
-
8/13/2019 aficio2022-27
106/308
Transmission that dials while
the original is being scanned.S ee p . 77 Pa ra l l e l M em o ryTransmission, Facsimile Refer-ence .
2Switching between Memory
Transmission and ImmediateTransmission
Check the display to see which modeis currently active. You can changet r a n sm i s si o n m o d e b y p r e s s i n g[Immed. TX] or [Memory TX].
Placing Originals
Placing Originals
-
8/13/2019 aficio2022-27
107/308
OriginalWhere to place originals
Exposure glass The ADF
OriginalWhere to place originals
Exposure glass The ADF
You can place the originals either inthe optional ADF or on the exposureglass. Some types of originals are un-suitable for the ADF, so they must beplaced on the exposure glass.
Which way you place the original de-pends on its size and whether you are
using the ADF or the exposure glass.See p.19 Original sizes difficult todetect.
How to place A4, B4 JIS (Japanese
Industrial Standard), A3, 81/2"11",
81/2"14", and 11"17" size originals
How to place A5 and B5 JIS size
originals
Limitation
2
ZLBH020E
If you place A5 size documents onthe exposure glass, they will not bedet e ct e d . A5 s i ze d o cum en t splaced in the ADF are sent. Seep.19 Original sizes difficult to de-
Faxing
When sending an original of irreg-ular (i.e. custom) size or part of alarge original, you can specify the
Placing a Single Original ontheExposureGlass
-
8/13/2019 aficio2022-27
108/308
2
g g , y p y the Exposure Glassscan area precisely. See p.16 Set-ting a Scan Area.
Custom size documents are scannedas regular size documents, so thereceiver may find extra blank mar-gins or edges of images missing. Ifyou specify a scan area, only that
area will be scanned regardless ofactual document size.
Make sure that all ink, correctingfluid etc., has completely dried be-fore placing your original. If it isstill wet, the exposure glass will bemarked and those marks will ap-
pear on the received image. If you place an A4 size original in
the portrait orientation, the ma-chine rotates the image by 90 de-grees before sending. See p.79Transmission with Image Rota-
Place originals that cannot be placedin the optional ADF, such as a book,on the exposure glass one page at atime.
A Lift the exposure glass cover orthe ADF by at least 30 degrees.
Note
If you do not lift the ADF by atleast 30 degrees, the originalsize will not be detected.
B Place the original face down andalign its upper left corner with thereference mark at the upper leftcorner of the exposure glass.
Placing Originals
Bound original page order
When setting bound originals (books
Documents longer than 800 mm(32") must be sent by memorytransmission (immediate transmis-
-
8/13/2019 aficio2022-27
109/308
When setting bound originals (books,
magazines, etc.), you can select tohave either the left page or right pagesent first. See p.61 Book Fax, Fac-simile Reference .
Note
You can select whether the left
page or right page is sent first. Seep.158 User Parameters, FacsimileR efe rence (switch 06, bit 6).
Placing Originals in the
Optional Auto DocumentFeeder (ADF)
Use the ADF to scan in a stack of orig-inals in one operation. The ADF canhandle both one-sided and two-sided
(sion is not possible).
If your original is bent or folded,flatten it before you place it.
When sending thin originals, place
them on the exposure glass.2
If an original jammed, press the{Clear/Stop}}}} key, and then slowlyremove the original.
You can check information aboutthe sizes and number of originalsthat can be placed in the ADF. Seep.199 Acceptable Types of Origi-
nals, Facsimile Reference .
A Adjust the document guide tomatch the size of the originals.
B Ali th d f th i i l
Faxing
Originals unsuitable for the optional
Auto Document FeederSetting a Scan Area
-
8/13/2019 aficio2022-27
110/308
Do not place the following types oforiginals in the ADF because theymay be damaged. Place them on theexposure glass instead.
2 Originals in unacceptable sizes(See p.199 Acceptable Types ofOriginals,Facsimile Reference .)
Originals containing staples orclips
Perforated or torn originals
Curled, folded, or creased origi-nals
Pasted originals
Originals with any kind of coating,such as thermosensitive paper, artpaper, aluminum foil, carbon pa-per, or conductive paper
Normally , a placed docu ment is
scanned according to the automati-cally detected size. If a scan area isspecified, the document is scannedaccordingly. Thus, documents can besent without extra space or blankmargins.
Auto DetectThe placed document is scannedaccording to the automatically de-tected size.
Note
If the machine cannot detect the
original size, a confirmationmessage appears. Replace theoriginal.
Regular
The placed document is scannedaccording to specified size regard
Placing Originals
A Place the originals, and then se-lect any scan settings you require.
B Press the size of the originalsto be sent, and then press [OK].
-
8/13/2019 aficio2022-27
111/308
Note
When placing different sizeoriginals into the ADF, adjustthe document guide to the larg-est original.
Small-size originals may be sentat a slight slant since they do not
match the document guide.
B Press [Scan Area].
C Select the scan area
2
Note
81/2"11" indicates LT. 81/2"14" indicates LG. 11"17" in-dicates DLT.
C Press [OK].
Faxing
BPress[OK].
-
8/13/2019 aficio2022-27
112/308
2
Area 1 or Area 2 is shownabove the highlighted [Scan Ar-ea].
Specifying Auto Detect
A Make sure that [Auto Detect] is
selected.
Placing Originals
Original sizes difficult to detect
The machine finds it difficult to detect the size of the following kinds of origi-
-
8/13/2019 aficio2022-27
113/308
The machine finds it difficult to detect the size of the following kinds of origi
nals. If this happens, the receiving machine may not select print paper of the cor-rect size.
Documents placed on the exposure glass of sizes other than those listed in thetable below
Originals with index tabs, tags, or protruding parts2
Transparent originals, such as OHP transparencies or translucent paper Dark originals with dense text or drawings
Originals which partially contain solid printing
Originals which have solid printing around their edges
Originals with glossy surfaces
Bound originals of more than 10 mm (0.3") in thickness, such as books.The following paper sizes are automatically detected in facsimile mode.
Metric Version
Paper size
where original is placed
A3L 8 1/2"13"(F4)
B4 JISL A4KL B5 JISKL
A5KL
Faxing
Memory Transmission
d f
-
8/13/2019 aficio2022-27
114/308
2
In Memory Transmission mode, afteryou press the {Start}}}} key, the machinedoes not dial the destination until allpages of your fax message have beenscanned into memory (in contrast toImmediate Transmission, where thenumber is dialed first and pages arescanned and sent one by one).
Memory Transmission is useful be-cause:
You can take your original awayfrom the machine without havingto wait too long.
While your message is being sent,other people can use the machine.
You can send the same message tomore than one place in a single op-eration (broadcasting).
Memory transmission mode has nor-
Limitation If memory is full (0% appears on
the display), Memory Transmis-sion is disabled. Use ImmediateTransmission instead.
Note
Maximum number of destinationsper Memory Transmission: 500.
Combined total number of desti-na t i o n s o f s t a n d b y mes s a g e sstored in memory: 500 (2,000 withthe optional fax function upgradeunit).
After the total number of pro-grammed destination numbers ex-ceeds 500 (2,000 with the optionalfax function upgrade unit), youca n per f or m on l y Imm e di a t eTransmission
Memory Transmission
You can have the machine returnto the default transmission mode(Memory Transmission or Imme-diate Transmission) after every
B Place the original.
Note
Y d h f f
-
8/13/2019 aficio2022-27
115/308
2
diate Transmission) after every
transmission. You can change thisso that the desired setting is main-tained. See p.142 General Set-t i ngs/ Ad jus t men t , Fac s i m i l eReference .
When E-mail TX Results is pro-grammed in a Quick Operationkey, you can select whether trans-mission result report e-mail is sentto specified e-mail addresses. Thedestination for notification is se-lected from Internet Fax destina-tions in the destination list. Seep.81 Transmission Result Report(Memory Transmission), Facsimi-le Reference and p.142 General Settings/Ad-justment, Facsimile Reference .
All if f b
You can send the first few pagesfrom the exposure glass thenthe remaining pages from theADF. After you remove the lastpage from the exposure glass,you have 60 seconds to insertthe remaining pages in the ADF.
Note that you cannot place pag-es on the exposure glass after
you have started using the ADF.
The original can be placed ei-ther in the ADF or on the expo-sure glass, until the {Start}}}} keyis pressed.
Reference
p.13 Placing Originals
C Make the settings you require.
-
8/13/2019 aficio2022-27
116/308
Memory Transmission
F Place the next original on the expo-sure glass within 60 seconds afterthe machine has finished scanningthe first original
B After checking the settings on thedisplay, press the {Check Modes}}}}key.The display before the {Check
-
8/13/2019 aficio2022-27
117/308
the first original.
G Repeat stepsD to F for all origi-nals.
H Place the last original, and thenpress [#].
-Checking thetransmissionsettings
The display before the {Check
Modes}}}} key was pressed appears.
2-Broadcastingsequence
If you dial several destinations for thesame message (broadcasting), themessages are sent in the order inwhich they were dialed. If the faxmessage could not be transmitted, themachine redials that destination afterthe last destination specified for
broadcasting. For example, if youspecify four destinations, A throughD, for broadcasting, and if the lines todestinations A and C are busy, themachine dials the destinations in thefollowing order: A B C D A and C
Faxing
Canceling a Memory Transmission
Even when fax number and e mail
-
8/13/2019 aficio2022-27
118/308
2
Even when fax number and e-mailaddress are simultaneously specified,or only e-mail address is specified,you can cancel the mode using thesame procedure. However, you can-not cancel the transmission of an In-ternet Fax document being sent.
Note You can also cancel scanning by
pressing [Stop Scanning].
Scanning may be completedwhile you are performing thecancel operation.
Before the Original Is Scanned While the Original Is BeingTransmitted
Use this procedure to cancel a trans-mission before pressing the {Start}}}} key.
A Press the {Clear Modes}}}} key.
Note
ZLBS050N
Note
If the transmission finishes while
you are carrying out this proce-dure, it will not be canceled.
If you cancel a message while it isbeing sent, the transmission is halt-ed as soon as you finish the cancel-lation procedure. However, some
B Select the file you want to cancel.
Canceling a Memory Transmission
Before the Transmission IsStarted
-
8/13/2019 aficio2022-27
119/308
Note If the desired file is not shown,
press [U Prev.] or [TTTT Next] to findit.
C Press [Stop Transmission].
Use this procedure to cancel a trans-mission after the original has beenscanned.
A Press [Change/Stop TX File].
2
The list of stored files being trans-mitted or waiting for transmissionappears.
B
Faxing
Note
To cancel another file, repeatsteps B and C.
-
8/13/2019 aficio2022-27
120/308
To cancel stopping transmis-sion, press [Save].
D Press [Exit].2
The standby display appears.
-
8/13/2019 aficio2022-27
121/308
Faxing
B Place the original.
Note
You can scan a few pages of
Note
If you make a mistake, press the{Clear/Stop}}}} key, and then enter
-
8/13/2019 aficio2022-27
122/308
2
You can scan a few pages of
your original from the exposureglass and the remaining pagesfrom the ADF. When you havefinished scanning from the ex-posure glass, remove the origi-nal from the exposure glass andplace the remaining pages in theADF within ten seconds.
To send two or more pages us-ing the exposure glass, set themone page at a time.
The original can be placedwhenever, before the {Start}}}} key
is pressed.
Reference
p.13 Placing Originals
C Select the scan settings you re-
the correct number.Reference
p.35 Specifying a Destination
p.47 Chain Dial,Facsimile Ref-erence
p.47 Redial, Facsimile Refer-
ence
E Press the {Start}}}} key.
Note
Do not lift the ADF during scanning.
After transmission, the standby
display appears.
-Sending originals usingthe exposure glass
Canceling an Immediate Transmission
Canceling an Immediate Transmission
-
8/13/2019 aficio2022-27
123/308
Before You Have Pressed the{Start}}}}Key
A Press the {Clear Modes}}}} key. 2
ZLBS050N
Note
When the original is placed inthe ADF, you can also cancel anImmediate Transmission by re-
moving the original.
After You Have Pressed the{Start}}}}Key
Faxing
Scan Settings
You may want to send many different Detail (8 x 7.7 lines/mm, 200 x 200 dpi)
-
8/13/2019 aficio2022-27
124/308
2
y y
types of fax messages. Some of thesemay be difficult to reproduce at thereceiver's end. However, your ma-chine has three settings that you canadjust to help you transmit your doc-ument with the best possible imagequality.
Resolution:
Standard, Detail, Super Fine (op-tional)
Original Type:
Text, Text/Photo, Photo
Image Density (Contrast):Auto Image Density, Manual Im-age Density (seven levels), Com-bined Auto and Manual ImageDensity
Select for originals containingsmall characters or when you re-quire greater clarity. This resolu-tion is twice as fine as Standard.
Super Fine (optional expansion mem-
ory required: 16 x 15.4 lines/mm, 400
x 400 dpi)Select for originals with very finedetails or when you require thebest possible image clarity. Thisresolution is eight times finer thanStandard.
Limitation If the other party's machine does
not s u ppor t th e res o lution atwhich you are sending, this ma-chine automatically switches to aresolution that is supported. You
Scan Settings
You can select the resolution typethat is selected right after the ma-chine is turned on or modes arecleared with [ScanEnd Reset] under
Original Type
If your or igi nal co ntai ns pho to-
-
8/13/2019 aficio2022-27
125/308
Gen. Settings/Adjust. See p.142General Settings/Adjustment,Facsimile Reference .
You can have the machine returnto the resolution default setting af-ter every transmission, with [Text
Size Priority] un d e r G e n . Se t-tings/Adjust. See p.142 GeneralSettings/Adjustment, FacsimileReference .
In Internet Fax transmission, theoriginal is scanned using Detailfor transmission, even if you selectSuper Fine.
A Press [Resolution].
graphs, illustrations, or diagramswith complex shading patterns orgrays, select the appropriate originaltype to optimize image clarity.
2 Text
Select [Text] to send high-contrast
black-and-white image originals.Use this setting even if your origi-nal contains text and photographs,or if you only want to send clearertext.
Text/Photo
Select[Text/Photo]
to send an origi-nal containing both a high-contrastblack-and-white image, such astext, and a halftone image, such asa photograph.
Photo
Faxing
You can have the machine returnto the original type default settingafter every transmission, with[Scan End Reset] under Gen. Set-
Auto Image Density
The appropriate density setting forthe original is automatically select-ed.
-
8/13/2019 aficio2022-27
126/308
tings/Adjust. See p.142 GeneralSettings/Adjustment, FacsimileReference .
2 A Press [Original Type].
B Select the original type you re-quire, and then press [OK].
Manual Image Density
Use manual image density to setimage density yourself.You can select one of seven imagedensity levels.
Combined Auto and Manual Image
Density
You can only adjust image densityfor photographs, illustrations, ordiagrams if the original has a darkbackground.You can select one of seven imagedensity levels.
Note
Selecting [Text] or [Text/Photo] forthe original type causes [Auto ImageDensity] to be selected.
Scan Settings
A Select the type of image density.
Auto Image Density
Combined Auto and Manual
Image Density
-
8/13/2019 aficio2022-27
127/308
2
A Make sure that [Auto Image Den-sity] is selected.
Note
If [Auto Image Density] has notbeen selected, press [Auto Im-age Density].
A Make sure that [Auto Image Den-sity] is selected.
Note
If [Auto Image Density] has notbeen selected, press [Auto Im-age Density].
B Press [iLighter] or [Darkerjjjj] toadjust the density.
The square moves.
Manual Image Density
Faxing
When placing originals on the exposure
glass
B Select the image density, resolu-tion, and original type before thenext page is scanned.
-
8/13/2019 aficio2022-27
128/308
2
Note While the machine is beeping, you
have about 60 seconds (10 secondsfor Immediate Transmission) to se-lect density, resolution, and origi-nal type. The remaining time isshown on the display.
A Check which pages you want toscan with different settings.
B Remove the previous page andplace the next page.
C Select the image density, resolu-tion, and original type.
Specifying a Destination
Specifying a Destination
You can specify the destination using
-
8/13/2019 aficio2022-27
129/308
one of three methods.
Fax number
p.35Entering a Fax Number
E-mail address
p.36Entering an E-mail Address
Destination listp.37Using Destination Lists
This section covers these functions
and others in more detail.
Note
The display shows the percentageof free memory space for storingoriginals. Since fax numbers and e-mail addresses are programmed inse parate m e mo ry , di al ing fa xnumbers using the number keys
A Enter the fax number using thenumber keys.
2
Note
If you make a mistake, press the{Clear/Stop}}}} key, and then enteragain.
If the optional extra G3 interfaceunit is installed, select G3 beforeyou proceed to the next step.See p.59 Changing the Line
Faxing
Note
You cannot insert a pause beforethe first digit of a fax number. Ifyou press the {Pause/Redial}}}} key at
Using the {Tone}}}} key with On Hook
Dial
-
8/13/2019 aficio2022-27
130/308
y ythe first digit, a redial occurs. Seep.47 Redial, Facsimile Reference .
2 A pause is shown as a - on thedisplay.
Note
You can also program numbers in-cluding pauses in destination lists.
A Press the {On Hook Dial}}}} key.
B Enter the fax number using thenumber keys.
C Press the {Tone} key.
Specifying a Destination
A Make sure that is displayed inthe destination display column.
Reference
Entering Text , General Set-tings Guide
-
8/13/2019 aficio2022-27
131/308
The destination is specified.
2
Note
If it is not displayed, press .
B Press [Manual Input]. Note Press [ProgDest] in this order to
store the entered e-mail addressin the address book.
Using Destination Lists
When you program a destinationb i t d ti ti li t
Faxing
Preparation
In the destination list, program in-dividual fax number, e-mail ad-dr e s s a n d/ or gr oups of
C Press the title key where the de-sired destination is progammed.
For example, if you want to specify
-
8/13/2019 aficio2022-27
132/308
destinations. See Registering aFax Destination, Registering anE-mail Destination, and Regis-
2 tering a New Group, General Set-tings Guide.
Limitation
Group Dial can be used only forMemory Transmission; it cannotbe used for Immediate Transmis-sion. The machine automaticallychanges to Memory Transmissionwhen you use Group Dial.
Note When you press the title key above
the destination keys, the destina-tion keys programmed in that titlekey appear.
T h k th t t f Q i k Di
NEW YO R K O F F IC E pr o -grammed in LMN,press [LMN].
Note
There are three types of title fordestination lists; Title 1,Title2,and Title 3.The above dis-play shows Title 1.
Switching the titles of Destination
lists
Specifying a Destination
Specifying a single destination
A Press the Quick Dial key pro-grammed with the desired des-i i
To cancel the selection, pressthe selected Quick Dial keyagain. You can also press the{Clear / Stop}}}} key to cancel the
l
-
8/13/2019 aficio2022-27
133/308
2
tination.
Note
If the desired Quick Dial keyis not shown, press [U] and
[T] to scroll through the list. To cancel the selection, press
the selected Quick Dial keyagain. You can also press the{Clear / Stop}}}} key to cancel the
selection. To cancel any destination(s)
among the group, press [UPrev.] or [TTTT Next] to displayth e de s i r e d des t in a t io n .Then, press the {Clear / Stop}}}}key.
Quick Dial keys with faxnumbers and e-mail address-es programmed to them ap-pear in both fax destinationand Internet Fax destination.
When a destination whereneither fax number nor e-m a i l a d dr e s s ar e p r o -grammed is included in thespecified group, The spec-ified group contains
some invalid destina-
Faxing
Searching for a Destination
Use this procedure to search through
h d i i li f i lC Press [Search by Dest. Name].
-
8/13/2019 aficio2022-27
134/308
the destination lists for a particulardestination.
Search by Destination Name
2 p. 4 0 Se arc h b y D e st in at i o nName
Search by Fax Number
p.41Search by Fax Number
Search by E-mail Address
p.42Search by E-mail AddressID
Specifying a Registration Number
p.43 Specifying a RegistrationNumber
D Enter a destination name tosearch for, and then press [OK].
Search by Destination Name
Searching for a Destination
E Select a destination. C Press [Search by Fax No.].
-
8/13/2019 aficio2022-27
135/308
2
Note If the desired destination does
not appear, use [U] or [T] toscroll through the list.
If the search returns more than100 destinations, only 100 willappear. Change the destination
name to view fewer destina-tions.
Note If [Search by Fax No.] appears
dimmed, press [Fax] on the rightof the display, and then press[Search by Fax No.].
Search by Fax Number
-
8/13/2019 aficio2022-27
136/308
-
8/13/2019 aficio2022-27
137/308
Faxing
The corresponding destination ap-pears.
-
8/13/2019 aficio2022-27
138/308
2
Note
The Title word key switches tothat which the specified desti-nation is programmed in.
If the Cannot find the spec-ified Registration No.
message appears, the specifiedregistration number is wrong.Press [Exit], check the registra-tion number again, and then fol-low the procedure from stepA.
If the N lid d ti ti
Receptio
n
Reception
Note
You can only use this function af
-
8/13/2019 aficio2022-27
139/308
There are two ways you can set upyour machine to handle incomingcalls:
Manual Reception (external tele-phone required)
Auto Reception
You can change the reception modeonly if a standard G3 line is used.
You cannot change the receptionmode when a line other than thestandard G3 line (G3-2) is used.
Manual ReceptionWhen a telephone call comes in,the machine rings. If the call is a faxmessage, you must switch manual-ly to facsimile mode.
You can only use this function af-ter programming a Quick Opera-tion key as the reception mode
switch with [Quick Operation Key (1 2to 3)] under Gen. Settings/Adjust.See p.142 General Settings/Ad-justment, Facsimile Reference .
A Press the [Switch RX Mode] QuickOperation key.
Faxing
Receiving a Fax in ManualReception Mode
A When the machine rings pick up
-
8/13/2019 aficio2022-27
140/308
A When the machine rings, pick upthe handset of the external tele-phone.
2 B If you hear beeps, press the {Start}}}}key or the {Start Manual RX}}}} key.(The {Start}}}} key is only availablein facsimile mode when an origi-nal is not placed.)
C Replace the handset of the exter-nal telephone. The machine willstart receiving.
Limitation When printing documents
stored in the Document Server,the {Start Manual RX}}}} key or the{Start} key cannot be used toswitch to facsimile mode Press
Sending Internet Fax Documents
Sending Internet Fax Documents
Preparation
You need to make System Settings
Enter Text
Allows you to enter the text to be
-
8/13/2019 aficio2022-27
141/308
You need to make System Settingsbeforehand. See Setting Up theMachine on a Network, NetworkGuide.
This section describes how to scan adocument into this machine's memo-
3 ry and send it as e-mail. Specify thedestination's e-mail address insteadof fax number.
You can send Internet Fax documentsonly by Memory Transmission. If youspecify Immediate Transmission inInternet Fax, the mode is switched to
Memory Transmission when one e-mail address or more is specified.
When sending documents, you canset e-mail options using [SubTXMode].
Y t th f ll i ti
Allows you to enter the text to betransmitted.
Note
To enter text, program it before-hand. See Settings You CanChange with User ToolsFile
Transfer, Network Guide. You cannot send a text only
without an original.
Reception NoticeYou can confirm sent documentswere properly received using e-
mail or Journal. BCC Transmission
E-mails are sent to all specifieddestinations as bcc.
Using Internet Fax Functions
Limitation
When available memory is low,you may not be able to send Inter-net Fax documents.
AWhen you set an e-mail option,press [Sub TX Mode].
-
8/13/2019 aficio2022-27
142/308
Note
Because this machine sends docu-ments as e-mail messages with anattached TIFF-F image, viewer ap-plications are required in order toview documents when they are re-
ceived on a computer. You can limit the size of transmit-
ted e-mail messages in E-mail Set-tings of Fax Features. See p.145E-mail Settings, Facsimile Refer-ence .
See p.60 Received Images forhow e-mail is actually received bythe computer when it is sent withmail options selected.
When you send an Internet Faxdocument specifying a user code
If you are not setting e-mail op- 3tions, proceed to step E.
B Press [E-mail Options].
-
8/13/2019 aficio2022-27
143/308
Using Internet Fax Functions
B Select the subject from the dis-played list.
D After entering the subject,press [OK].
-
8/13/2019 aficio2022-27
144/308
3 The selected subject appears inthe manual input column.
Note
Reference
Entering Text, General Set-tings Guide
Entered characters appear in themanual input column.
Sending Internet Fax Documents
To enter the text
APress [Change]for Enter Text.
To set BCC transmission
A Select [Yes] or [No] for BCC TX.
-
8/13/2019 aficio2022-27
145/308
B Select a text, and then press[OK].
3C Press [OK].
Using Internet Fax Functions
Note that you cannot place pag-es on the exposure glass afteryou have started using the ADF.
The original can be placed ei-
ther in the ADF or on the expo-sure glass until the {Start} ke
G Specify the e-mail address.
-
8/13/2019 aficio2022-27
146/308
psure glass, until the {Start} keyis pressed.
Reference
p.13 Placing Originals
3 F Select the scan settings you re-quire.
Note
Note If is not displayed in the des-
tination display column, press.
Reference
p.36Entering an E-mail Ad-
dressp.37Using Destination Lists
p.47 Redial, Facsimile Refer-ence
H d h d
Sending Internet Fax Documents
ISpecify the next destination.-About the E-mail Subject
If no subject is specified for Enter
Subject / Text under E-mail Op-tions a subject is automatically in
-
8/13/2019 aficio2022-27
147/308
Note Press
To specify more destinations,repeat steps H and I.
J Press the {Start}}}} key.This starts reading the document
into memory. The e-mail send op-eration starts after the read opera-tion is complete. When scanning iscomplete, the Communicating in-dicator lights and transmission
j / ptions , a subject is automatically in-s e r t ed. Th e s u b j ect i s di f f er en taccording to the setting of StampSender Name.
When a name is set to Stamp Sender
Name: 3 From Stamp Sender NameFax Message NO.xxxx.
When a Stamp Sender Name is set to
Do not Stamp:
If Own Fax Number and Own
Name are programmed:Fr om Own Fa x N u m b er (Own Name) (Fax MessageNO.xxxx)
If only Own Fax Number is pro-
Using Internet Fax Functions
-E-mail
Text
When Internet Fax e-mail is sent tot th f ll i i f ti
Information regarding the last 200messages is recorded, but only thelast 50 communications appear inJournal. If you do not receive a re-
ception notice message for one ofthe last 50 communications from
-
8/13/2019 aficio2022-27
148/308
3
computer, the following informationis always inserted in the e-mail text.To check the host name and e-mailad d r ess , see S e tt i ngs Y o u C anChange with User Tools, NetworkGuide.
This e-mail was sent from HostName (product name)
Queries to: Administrator's e-mailaddress
Confirming Reception
When Reception Notice is set underE-mail Options, the receiver sendsback a reception notice message.
p g
the receiver's machine, you maynot be able to confirm that the e-mail has been received by the Jour-nal's Result column.
If you specify mailing list ad