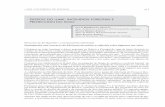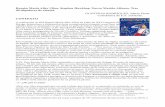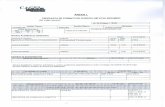Afianzando GeoGebra 4 con Unha análise da elipse e da hipérbole...
Transcript of Afianzando GeoGebra 4 con Unha análise da elipse e da hipérbole...

I
1 de 44
IGG
XXV CONGRESO
Afianzando GeoGebra 4 con
probabilidade e cónicas1
Distribucións de probabilidade.
Unha análise da elipse e da hipérbole
como lugares xeométricos.
Índice:
Introdución
Uso inicial das ferramentas básicas
Distribución de probabilidade. Intervalos característicos
Aproximación da binomial pola normal
Construción da elipse e da hipérbole como lugares xeométricos
Introdución
O anagrama que ilustrou o inicio na execución de GeoGebra moito tempo,
xa dicía por si mesmo moito desta incrible ferramenta:
Xeometría (Geo)
Álxebra (Gebra)
Experimentación, proba, investigación ( )
Matemáticas dinámicas para escolas (Dynamic Mathematics for Schools)
E así foi, permitiunos ensinar e aprender xeometría e álxebra, experimentar, elaborar
conxecturas, comprobar hipóteses, explicar funcións, ..., e moito máis.
Aínda así, cando agora vemos na posta en marcha do programa, este outro anagrama,
sabemos que a todo o anterior, se suman moitas outras posibilidades:
Novas ferramentas (puntos en obxectos, lapis, cálculo de probabilidades, inspección de
función, caixa de entrada, ....), de indiscutible utilidade.
1 Gesteira Losada, Esperanza
1; Larrosa Cañestro, Ignacio
2; Zacarías Maceiras, Fernando
3; Pereiro Carbajo,
Débora4; Rodríguez Somoza, Aia
5; de la Torre Fernández, Enrique
6
1IES Sánchez Cantón, Pontevedra;
2IES Rafael Dieste;
3IES As Mariñas, Betanzos;
4IES de Rodeira, Cangas;
5CPI de Mondariz; A Coruña;
6Fac. de CC. da Educación, UdC. (Grupo XeoDin)

I
2 de 44
IGG
XXV CONGRESO
Novos comandos (en especial para estatística e probabilidade)
Ampliación das expresións admisibles na liña de entrada (inecuacións, ...)
Segunda xanela gráfica (coa posibilidade de vela como xanela independente ou integrada,
ao igual que a folla de cálculo a xanela de cálculo de probabilidades, a xanela de álxebra,
...).
Excelente interface para a introdución de textos, ...
GeoGebraTube, almacén aberto de construcións para uso e aproveitamento xeral.
Así pois, GeoGebra está en efervescencia, e non parece que se vaia quedar aí, grazas aos
creadores, desenvolvedores, colaboradores, a un sen fin de suxestións e achegas que van
chegando ás wikis e foros existentes, e a o seu uso por millóns de usuarios de todo o mundo.
Estando a converterse nun estandar na ensinanza das matemáticas, quizais compre buscar o xeito
de integralo nas clases de cada quen e de coñecer as súas prestacións, ao nivel que cada persoa
considere oportuno.
Na procura de facilitar está tarefa se ofrece e comparte o material deste obradoiro, no desexo
de que cumpra coas expectativas que se depositen nel.
Obxectivos xerais
En base ao sinalado anteriormente, contémplanse os seguintes obxectivos xerais:
Propiciar o coñecemento e utilización de GeoGebra para o desenvolvemento de diversos
temas na ESO e no bacharelato.
Coñecer as rutinas básicas de GeoGebra.
Elaborar figuras para o seu uso nas explicacións do profesorado e/ou para o seu
utilización ou construción directa polo alumnado.
Facilitar recursos didácticos xa elaborados susceptibles de utilización directa na aula.
Considerar a utilidade de crear e utilizar arquivos html integrables en páxinas web, así
como código para integrar directamente en Moodle.
Obxectivos específicos
Concretando na práctica específica da tarefa docente, téntase:
Coñecer e aplicar experiencias innovadoras no ensino e a aprendizaxe das matemáticas na
Educación Secundaria.
Coñecer novas propostas para traballar os contidos matemáticos na Educación
Secundaria.
Planificar actividades para desenvolver contidos de matemáticas.
Empregar metodoloxías que integren as TIC nas aulas.
Planificar accións de traballo colaborador cos estudantes de Educación de Secundaria.
Coñecer e empregar ferramentas de traballo con programas de xeometría dinámica.
Coñecer e elaborar materiais TIC para as matemáticas na Educación Secundaria.
Desenvolver contidos do currículo de matemáticas da Educación Secundaria mediante
recursos didácticos interactivos.

I
3 de 44
IGG
XXV CONGRESO
Traballando as TIC con
GeoGebra 4.
A interface de GeoGebra 4.
Introdución.
DESCARGA DO PROGRAMA E MANUAIS
Descarga Java (http://www.java.com/es/download/)
Descarga GeoGebra 4 (http://www.geogebra.org/cms/es/download)
Preséntanse varias opcións:
Botón “Webstart”: instala última versión. Deste xeito, e dispoñendo de conexión a
Internet, unha vez arrancado o programa, este avisa se hai unha nova versión
dispoñible.
Botón “GeoGebraPrim”: instala unha versión de GeoGebra para Educación Primaria,
coas mesmas características que a opción anterior.
Botón “Applet Start”: non se produce instalación ningunha no ordenador,
GeoGebra ábrese nunha nova xanela do navegador.
Enlace "instalador offline" (Instaladores Fora de Liña): leva a unha páxina onde se
pode descargar un ficheiro executable que permite a instalación do programa en
calquera ordenador, este ou non conectado a Internet.
Instalador para Windows
Instalador para Linux
Instalador para Mac OSX
Manuais de axuda de GeoGebra
Versión 4 (Guía rápida)
(http://www.geogebra.org/help/geogebraquickstart_es.pdf)
Versión 4.0/4.2 (en líña) (http://geogebra.es/cvg/manual/index.html)
INTRODUCIÓN A GEOGEBRA
1. Descrición do programa
GeoGebra comezou sendo un software de Xeometría Dinámica que evolucionou de forma
vertixinosa converténdose nunha ferramenta fabulosa e moi potente para ensinar e aprender
Matemáticas combinando Aritmética, con Xeometría, Álxebra, Análise, Cálculo, Probabilidade e
Estatística.
o Libre: Pódese descargar libremente de http://www.geogebra.org, podendo acceder ao
código fonte do programa.
o Multiplataforma: Funciona en Windows, Linux, Mac OS X, e en xeral en calquera
plataforma que soporte Java (case todas).
O apelativo "Dinámica" quere dicir que permite realizar construcións nas que uns elementos
(obxectos dependentes) dependen doutros previos, de xeito que, ao modificar estes, modifican
de forma consecuente e automática os que dependen deles. Os que non dependen de ningún outro,
son obxectos libres. Estes obxectos poden ser puntos, rectas, segmentos, vectores, polígonos,

I
4 de 44
IGG
XXV CONGRESO
números, circunferencias, cónicas, curvas paramétricas, funcións, textos... Todos os obxectos
teñen un nome (asignado polo programa segundo certas regras, aínda que podemos modificalo).
Como xa se mencionou non só é xeometría, tamén permite traballar a álxebra, entendida en
sentido amplo: álxebra, xeometría analítica, cálculo, estatística... Aínda que se se quere, pode
parecer puramente xeométrico.
Ademais, permite exportar moi doadamente as construcións realizadas como páxinas web, ou só o
applet, conservando todo o seu dinamismo. Isto permite publicalas en Internet e usalas en
calquera ordenador con calquera explorador web que teña Java instalado. Por outra parte, os
plugins desenvolvidos ata a data vannos permitir integrar e cualificar actividades realizadas con
GeoGebra dentro de plataformas de elearning como Moodle.
2. Zonas de pantalla de GeoGebra.
A pantalla de GeoGebra divídese en seis zonas:

I
5 de 44
IGG
XXV CONGRESO
o Na parte superior encóntranse os Menús e as Ferramentas (barra de botóns).
o Xanela de Álxebra á esquerda, a Zona Gráfica no centro e a Folla de Cálculo á dereita
(oculta por defecto).
o Na parte inferior, a Liña de Entrada de teclado que permite, ademais de infinidade de
cálculos, introducir directamente expresións matemáticas alxébricas.
A parte central, coas súas tres zona (Alxébrica, Gráfica e Folla de Cálculo), permite a
visualización de tres diferentes representacións dun obxecto (representación gráfica, alxébrica
e tabular). Estas tres representacións responden ao mesmo tempo e dinamicamente a calquera
cambio de valor no obxecto, sen importar como se creou.
A visualización de calquera destas zonas pode activarse ou desactivarse seleccionando a opción
correspondente no menú Ver. Neste menú podemos comprobar que existen dúas vistas máis: a
Zona Gráfica 2, que complementa a Zona Gráfica 1 cun comportamento similar a ela e o Protocolo
de Construción.
En principio deixaremos a vista da folla de cálculo para traballar con ela algo máis adiante, xa que
non aparece por defecto ao lanzar o programa e pretendemos unha mellor toma de contacto con
ela.
Na parte superior dereita de cada zona móstranse tres pequenos botóns que facilitan algunhas
tarefas, entre elas acceder á barra de estilos de calquera obxecto seleccionado.
2.1. Menús.
Os Menús ocupan a parte superior da xanela de GeoGebra.
Despréganse ao facer clic sobre eles.
Ficheiro: Permite abrir arquivos (mostra os recentes), gardalos, imprimir, exportar ou
pechar o programa. Coa opción Abrir páxina web, tamén podemos abrir arquivos de
GeoGebra publicados en páxinas web e coa de Compartir, subir o noso arquivo ao
repositorio de GeoGebraTube.
Edita: Permite desfacer/refacer cambios, seleccionar elementos, copiar ao portapapeis
ou abrir a ficha de propiedades dos elementos construídos.
Ver: Permite seleccionar que elementos da interface se mostran ou non: Xanela de
álxebra, Folla de cálculo, Zona Gráfica, Zona Gráfica 2, Liña de entrada, eixes de
coordenadas, cuadrícula,...
Disposicións: Permite elixir entre varias disposicións predefinidas das vistas e gardar
disposicións personalizadas.
Opcións: Pódese determinar entre varias opcións como se expresarán os elementos
creados con ferramentas e comandos na Xanela de álxebra. Permite axustar o
funcionamento do programa: Idioma, captura de puntos á cuadrícula, rotulado, tamaño da
fonte... Estas opcións non se manteñen ao pechar a sesión, aínda que se poden almacenar
de forma permanente. Tamén se pode restablecer a configuración orixinal do programa.
Ferramentas: Creación e xestión de ferramentas propias (macros) e personalización da
barra de ferramentas.

I
6 de 44
IGG
XXV CONGRESO
Xanela: O único item é "Xanela nova", incluída tamén no menú Ficheiro.
Axuda: Dá acceso á axuda do programa, a GeoGebraTube, ao Foro de GeoGebra e mostra
información sobre a versión e a súa licenza.
2.2. Ferramentas.
As Ferramentas ocupan a parte superior da xanela de GeoGebra, xusto debaixo dos
menús. Corresponden aos obxectos e operacións gráficas máis usuais. Accédese a elas
mediante os botóns. Cada botón visible actívase facendo clic sobre el, e inclúe unha
frecha na súa esquina inferior dereita que ao ser activada cun clic desprega todos os
botóns dispoñibles relacionados co que está visible. Cando activamos un botón,
permanece como o botón visible do seu grupo.
De esquerda a dereita, temos os grupos: Movemento, Puntos, Rectas, Trazados especiais,
Polígonos, Círculos e Arcos, Cónicas, Medición, Transformación, Especiais, Obxectos de
Acción e Xenerais. Á dereita dos botóns temos un pequeno texto de axuda sobre a
ferramenta actualmente seleccionada, especialmente sobre que obxectos e en que orde
deben seleccionarse. Á dereita de todo móstranse dúas iconas para desfacer as últimas
operacións realizadas ou refacelas, equivalentes ás accións de Ctrl+Z ou Ctrl+E.
O primeiro botón do primeiro grupo corresponde á ferramenta "Mover". É a ferramenta
por defecto e á que debemos volver despois de rematar de utilizar calquera outra, ben
seleccionándoa, ben pulsando a tecla de escape. Podemos mover calquera obxecto sobre a
Zona Gráfica simplemente arrastrándoo co rato, sempre que o obxecto sexa desprazable
(algúns obxectos non se poden mover porque están fixos por construción ou porque se
fixaron expresamente). Á vez que movemos un obxecto, podemos observar a
actualización inmediata do seu valor na Xanela de álxebra. Os obxectos seleccionados
con esta ferramenta, tamén poden moverse coas teclas de dirección, así como borrarse
coa tecla Supr.
Atención! Ao borrar un obxecto borraranse todos os que dependan del (Ctrl Z resulta
moi útil nestes casos).
Podemos outorgar a calquera obxecto a propiedade de fixo no seu menú contextual (clic
co botón dereito sobre el na Zona gráfica ou na Xanela de álxebra). Un obxecto fixo non
se pode mover, mesmo aínda que que sexa libre ou semilibre. Tampouco se pode
modificar, redefinir ou eliminar, sen cambiar previamente a súa condición de fixo.
A barra de ferramentas pódese personalizar a través da opción Personalizar Barra de
Ferramentas do menú Ferramentas, de forma que só aparezan as que se desexe.
Tamén podemos reagrupar e alterar a orde. Para restaurar a barra completa, na orde
predefinida, abonda pulsar o botón Restablecer Barra de Ferramentas Orixinal visible
nesa mesma opción. A folla de cálculo ten as súas propias ferramentas

I
7 de 44
IGG
XXV CONGRESO
2.3. Zona Gráfica.
A Zona Gráfica ocupa a parte central. Nela aparecen representados os obxectos gráficos. Por
defecto, ocupa a maior parte da pantalla. Pódese ocultar, reducir ou ampliar, ao mesmo tempo
que reducimos, ampliamos ou ocultamos as outras zonas que se encontren activas, a Xanela de
álxebra ou a Folla de Cálculo.Tamén se pode modificar a disposición das zonas visibles
arrastrando co rato a barra de título da zona que se quere desprazar.
Sobre a Zona Gráfica pódense representar directamente obxectos xeométricos elixindo a
Ferramenta desexada co rato. É aconsellable, mentres non se domine cada ferramenta,
atender ao texto de axuda que aparece na barra de ferramentas. Calquera obxecto
xeométrico (non se inclúen textos e imaxes) creado na Zona Gráfica terá a súa inmediata
representación na Xanela de álxebra.
Facendo clic co botón dereito sobre calquera obxecto, accedemos ao menú contextual do
obxecto, isto permite ver e modificar as súas propiedades.
Tamén se pode ocultar ou mostrar calquera obxecto da Zona Gráfica, usando a ferramenta
Amosar / Agochar Obxecto (no último grupo de ferramentas, o correspondente a Xerais),
ben mediante o menú contextual (facendo clic co botón dereito sobre o obxecto) ou mediante
un control na Xanela de álxebra. Tamén se poden ocultar e mostrar obxectos de forma
interactiva creando unha Caixa de verificación para amosar / agochar obxectos.
Un dobre clic coa ferramenta Amosar / Agochar Obxecto sobre a Zona Gráfica deixará
visibles todos os obxectos.
A Zona Gráfica é ilimitada, aínda que loxicamente só unha parte é visible. Para axustar a
parte visible da Zona Gráfica se dispón de varios recursos:
o A ferramenta Mover zona gráfica.
o As ferramentas Achegar e Afastar (a posición do punteiro no momento de facer clic
determina o centro do zoom).
o A roda do rato.
o Atallos do teclado: Ctrl + e Ctrl - (teclado alfabético)
o Usando o menú contextual da Zona Gráfica (clic dereito).
o Enmarcando unha rexión da Zona Gráfica arrastrando o rato mentres se mantén pulsada a
súa tecla dereita.

I
8 de 44
IGG
XXV CONGRESO
o Tamén se poden mostrar ou ocultar os eixes de coordenadas e a cuadrícula usando o menú
Ver ou o menú da barra de título da Zona gráfica.
2.4. Xanela de álxebra.
A Xanela de álxebra ocupa inicialmente a parte central esquerda. Pódese ocultar ou mostrar
dende o menú Ver. Por defecto, encóntrase visible. Nela aparecen os nomes e os valores de
case todos os obxectos; non aparecen os textos nin as imaxes. Dende o menú
Opcións/Descricións de álxebra pódese elixir que se presente o valor do obxecto, a súa
definición o ou comando co que se creou na liña de entrada.
No menú da barra de título desta xanela hai unha icona que permite ver / ocultar os obxectos
auxiliares e outro que permite ordenar os obxectos por tipo en lugar de por orde alfabético.
Na Xanela de álxebra hai tres carpetas, aínda que a carpeta de Obxectos Auxiliares pode
encontrarse oculta:
o "Obxectos Libres". Contén os obxectos que non dependen de ningún outro valor. É dicir,
os puntos libres e calquera obxecto definido sen usar obxectos xa construídos: números,
funcións, rectas, curvas introducidas mediante ecuacións...
o "Obxectos Dependentes". Contén o resto dos obxectos, mesmo os que sexan
desprazables (pero non libres) ou sexan puntos semilibres, que son aqueles que se poden
mover libremente noutro obxecto xeométrico (segmento, recta, circunferencia...).
Obxectos desprazables son os que están construídos a partir de puntos libres e que non
fixamos expresamente. Ao desprazalos, arrastran consigo os puntos libres que os
definen.
o "Obxectos Auxiliares". Contén calquera obxecto, libre ou dependente, que queiramos
ocultar da Xanela de álxebra para alixeirala ou por calquera outra razón. Esta carpeta
normalmente está oculta.
Cada carpeta pode despregarse ou repregarse facendo clic no seu nome. O pequeno círculo á
esquerda de cada obxecto informa sobre o seu estado actual de visibilidade (exposto, oculto).
Ao facer clic sobre esta icona se pode cambiar este estado.
Os obxectos aparecen coa mesma cor que teñen na Zona gráfica. Por defecto, os puntos
libres aparecen con cor azul intensa, os puntos semilibres en azul pálido, os ángulos e listas en
verde escuro, e o resto de obxectos en negro ou gris escuro.

I
9 de 44
IGG
XXV CONGRESO
2.5. Liña de Entrada.
A liña de Entrada inicialmente ocupa a parte inferior. Pódese ocultar ou mostrar dende o
menú Ver. Por defecto, encóntrase visible. Permite introducir directamente dende o teclado
números, operacións, coordenadas, ecuacións e comandos.
Está composta, de esquerda a dereita, polo campo de Entrada e dúas listas despregables: a
primeira con símbolos, operadores e letras gregas, aparece ao colocar o cursor no campo de
Entrada: ; a segunda, sempre visible, de Axuda de Entrada mostra unha lista de
comandos e funcións: .
Abonda facer un clic sobre o campo de Entrada para situar o cursor nel e comezar a teclear.
Para aplicar o texto introducido púlsase a tecla Intro.
O resultado desa entrada aparecerá inmediatamente na Xanela de álxebra e na Zona gráfica
(se se sitúa fóra dos límites da zona visible da Zona Gráfica, haberá que realizar un zoom de
afastamento para visualizala).
Cando se opta por introducir un comando, segundo se vaia introducindo o nome, GeoGebra
ofrece vai ofrecendo posibles nomes de comando completos que coinciden co que se leva
tecleado, seguidos por corchetes de apertura e peche [] en cuxo interior aparecen os
argumentos que se terán que substituír entre " < > ". Pódese pulsar Intro para aceptalo ou
continuar tecleando o nome que interesa.
Coas teclas de dirección frecha arriba e frecha abaixo pódese navegar polas entradas
realizadas. Pódese tamén editar calquera delas e volver introducila pulsando Intro.

I
10 de 44
IGG
XXV CONGRESO
USO INICIAL DAS FERRAMENTAS BÁSICAS
A) Construción dun triángulo rectángulo (dinámico).
Obxectivos:
Toma de contacto coas ferramentas básicas.
Uso dos conceptos de coordenadas cartesianas, recta, perpendicular, triángulo...
Análise dinámica da construción variando os datos iniciais.
Ferramentas e comandos:
Mover
Novo punto
Recta pasando por dous puntos
Recta perpendicular
Polígono
1. No menú Ficheiro elixir Novo (só se pretende baleirar calquera contido anterior).
2. Facer clic na ferramenta Novo punto , para activala.
3. Facer clic na zona gráfica arredor do punto (-2,1).
4. Facer clic noutro lugar calquera da zona gráfica.
5. Elixir a ferramenta Recta pasando por dous puntos , para activala.
6. Facer clic en A e logo en B para ter a recta pasa por eles.
7. Escoller a ferramenta Recta perpendicular .
8. Facer clic en B e pulsar en calquera outro lugar da recta debuxada para ter a
perpendicular pasando por B.
9. Elixir a ferramenta Polígono , para activala.
10. Facer clic en A e clic en B e premer nun lugar calquera da perpendicular distinto de B e
facer clic novamente en A para ter o triángulo definido pola, B e un punto da
perpendicular.
11. Elixir a Ferramenta Mover para activala. Clic en A e sen soltalo, arrastrar o rato.
Facer o mesmo con B e con C e observar os resultados.
12. Gardar o resultado.

I
11 de 44
IGG
XXV CONGRESO
B) Posicións relativas de circunferencia e recta.
Obxectivos:
Toma de contacto coas ferramentas de GeoGebra.
Uso dos conceptos de circunferencia, recta, perpendicular, triángulo, posicións relativas,
distancia, ...
Análise dinámica da construción variando os datos iniciais.
Ferramentas e comandos:
Mover
Novo punto
Recta pasando por dous puntos
Recta perpendicular
Circunferencia con centro
dado pasando por un punto Intersecar dous obxectos
Segmento entre dous puntos
Construción dunha circunferencia e unha recta para ver as súas posicións relativas
comparando o raio da circunferencia co segmento que define a distancia do centro da
circunferencia á devandita recta.
1. No menú Ficheiro elixir Novo (só se pretende baleirar calquera contido anterior).
2. Facer clic na ferramenta Circunferencia con centro dado pasando por un punto para
activala.
3. Pulsar en calquera lugar da zona gráfica, arrastrar o rato soltando o botón esquerdo e
facer clic en calquera outro sitio da mesma zona.
4. Escoller a ferramenta Segmento entre dous puntos , para activala (haberá que pulsar
na frechiña da parte inferior dereita para encontrala).
5. Facer clic en A e a continuación en B para debuxar o raio da circunferencia.
6. Elixir a ferramenta Recta pasando por dous puntos , para debuxar unha recta
exterior á circunferencia trazada.
7. Seleccionar a ferramenta Recta perpendicular , para trazar a recta que pasa polo
centro da circunferencia perpendicular á recta que pasa polos puntos C e D.
8. Elixir a ferramenta Intersecar dous obxectos , para crear o punto E no que se
cortan a recta inicial e a perpendicular trazada (pódese facer clic en cada unha por

I
12 de 44
IGG
XXV CONGRESO
separado ou nas dúas simultaneamente cando se achega o punteiro do rato ás
inmediacións do punto e as dúas rectas quedan resaltadas)
9. Elixir a ferramenta Segmento entre dous puntos , para debuxar o segmento que vai
de A a E.
10. Observar que na Xanela de álxebra aparece a variable "a" co valor do raio e a " e " coa
medida deste último segmento.
11. Movendo A, B, C, D ou a recta perpendicular, pódense determinar as relacións
existentes para que as medidas dos dous segmentos sexan iguais ou non.
C) Líña de Entrada: puntos e segmentos.
Obxectivos:
Toma de contacto co uso da liña de Entrada de GeoGebra.
Uso dos conceptos de coordenadas cartesianas, segmento entre dous puntos, "múltiplo"
dun punto...
Análise dinámica da construción variando os datos iniciais.
Ferramentas e comandos:
Mover
Liña de Entrada: Uso do comando
Segmento[]
Liña de Entrada: Creación dun punto
dende as súas coordenadas
Liña de Entrada: Operacións con
puntos

I
13 de 44
IGG
XXV CONGRESO
Creación directa de dous puntos e un segmento e visualización de resultados ao multiplicar
as coordenadas por un número.
1. No menú de Ficheiro elixir Novo (só se pretende baleirar calquera contido anterior).
2. Facer clic na Liña de entrada para activalo.
3. Escribir (2,3) e pulsar Intro.
4. Escribir 2*A ou 2 A e pulsar Intro.
5. Mover A e observar o resultado.
6. Escribir Segmento[A,B]. Para iso será suficiente escribir as tres primeiras letras (seg),
aparecerá xa Segmento[], e pulsar Intro; dese modo escribirase A, B dentro dos
corchetes automaticamente. Pulsar Intro de novo e observar o resultado.
D) Liña de Entrada: operacións con puntos.
Obxectivos:
Toma de contacto co uso da liña de Entrada de GeoGebra.
Uso dos conceptos de coordenadas cartesianas, segmento, cuadrantes, operacións con
puntos expresados en coordenadas, ...
Análise dinámica da construción variando os datos iniciais.
Ferramentas e comandos:
Mover
Liña de Entrada: Uso do comando
Segmento[]
Liña de Entrada: Creación dun punto
dende as súas coordenadas.
Operacións con puntos.
Liña de Entrada: Operacións con
puntos
Analizar o comportamento xeométrico das operacións con puntos de dúas coordenadas.
1. No menú de Ficheiro elixir Novo (só se pretende baleirar calquera contido anterior).
2. Crear un punto en cada cuadrante seguindo a súa orde de numeración.
3. Utilizando a liña de entrada, deducir a resposta á pregunta seguinte: ¿en que cuadrantes
están os puntos 2A, -3A, -B, 2C, -3D, A+B, A+C, A+D, A-B, A-C,...?
4. Utilizando a ferramenta Mover deducir a resposta á pregunta: ¿cantos cuadrantes
atravesan, como mínimo e como máximo os segmentos que unen dous puntos de
diferentes cuadrantes?

I
14 de 44
IGG
XXV CONGRESO
E) Liña de Entrada: Inecuacións.
Obxectivos:
Toma de contacto coa liña de Entrada de GeoGebra.
Uso da representación gráfica de inecuacións, polígonos, intersección de rectasa, ...
Análise dinámica dun punto na fronteira e no interior dunha rexión..
Ferramentas e comandos:
Mover
Novo punto
Polígono
Punto en obxecto
Encosta / Libera punto
Liña de Entrada: Introdución de
inecuacións de unha e dúas variables.
Liña de Entrada: Uso do comando
Interseca[ <Obxecto>, <Obxecto> ]
Analizar a solución gráfica de inecuacións e o comportamento dun punto dentro dunha rexión
determinada, gráfica e analiticamente, por un sistema de inecuacións.
1. Escribir na Liña de entrada 2<x<=5. Intro.
2. Escribir na Liña de entrada 1<=y<3. Intro.
3. Escribir na Liña de entrada 2x-y<=1. Intro. A continuación y>x^2, Intro.
4. Modificar as cores das rexións facendo clic co botón dereito sobre eles na Xanela de
álxebra.
5. Cambiar os extremos dos intervalos facendo dobre clic sobre eles na Xanela de álxebra.
6. Abrir unha xanela nova.
7. Escribir na Liña de entrada (x>y)&&(x+y<3). Intro. Escribir: x^2+y^2-x*y>5. Intro.

I
15 de 44
IGG
XXV CONGRESO
8. Modificar as cores e coeficientes das novas rexións.
9. Abrir un arquivo novo. Escribir na liña de entrada: (15x+4y>=31)&&(x<=2)&&(y<=4). Intro.
10. Escribir o comando Interseca[<Obxecto>,<Obxecto>]. Pódese elixir entre as opcións
que aparecen cando xa se leve escrito Inters. Substituír o primeiro obxecto por
15x+4y=31, e o segundo por x=2. Intro.
11. Premer nos triángulos en miniatura que se encontran dentro da liña de entrada (ao final).
Seleccionar a entrada anterior e sobreescribir dous novos obxectos: 15x+4y=31, y=4.
12. Escribir de novo na liña de entrada: Punto(2,4). Intro.
13. Coa ferramenta Polígono , se constrúe un triángulo A, B, C. En Propiedades de
Obxecto, na pestana Estilo, dáselle unha Opacidade de 80.
14. Elixir agora a ferramenta Punto en obxecto , e facer clic na fronteira do triángulo.
Mover o novo punto D e observar os límites do seu desprazamento.
15. Seleccionar a ferramenta Encosta / Libera punto , e a continuación facer clic no
punto D. Mover o punto. Seleccionar de novo a mesma ferramenta, volver a facer clic en
D e volver mover.
16. Seleccionar outra vez a ferramenta Punto en obxecto ,e facer clic no interior do
polígono. Mover o novo punto E. Utilizar Encosta / Libera punto , para liberalo e
comprobar os efectos ao movelo.
17. Gardar o arquivo.

I
16 de 44
IGG
XXV CONGRESO
INTERVALOS CARACTERÍSTICOS N(μ,σ).
Obxectivos:
Uso da ferramenta Cálculo de probabilidades.
Uso da ferramenta Inserir caixa de entrada.
Obtención da gráfica da función de densidade da distribución normal N(μ,σ) e obtención
da probabilidade como o valor da área encerrada.
Obtención de intervalos característicos, visualización e comprobación.
Opcións xerais:
Activar eixes. (Menú Ver)
Desactivar cuadrícula. (Menú Ver)
Xanela de álxebra visible. (Menú Ver)
Opcións de Rotulaxe: Só os novos puntos. (Menú Opcións)
Opcións de Redondeo: 4 lugares decimais. (Menú Opcións)
Opcións de Descricións de álxebra: Valor. (Menú Opcións)
Opcións de Tamaño de letra: 16 pt. (Menú Opcións)
Uso de la segunda zona gráfica. (Menú Ver)
Ferramentas e comandos:
Mover
Intersecar dous obxectos
Esvarador
Cálculo de probabilidades
Inserir texto
Inserir caixa de entrada
Liña de Entrada para redefinir
obxectos
Comando Integral[ <Función>, <Valor
Inicial de x>, <Valor Final de x> ]
Liña de Entrada para inxerir textos
Comando
DistribuciónNormalInversa[ <Media>,
<Desviación estándar>,
<Probabilidade> ]
Propiedades dos obxectos:
Visualizar valores.
Modificar aspecto: cores, estilos ...
Redefinir obxectos.

I
17 de 44
IGG
XXV CONGRESO
Renomear obxectos.
Modificación da posición de obxectos.
Inserir condicións de amosar obxectos.
F) Uso da ferramenta Cálculo de probabilidades.
1. Activar a ferramenta Cálculo de probabilidades . Na xanela que aparece figura por
defecto a N(0,1) e a probabilidade correspondente ao intervalo (-1,1).
o Os extremos do intervalo poden cambiarse directamente e disponse de opcións
de Intervalo, Por lado dereito e Por lado esquerdo, obtendo en todos os casos o
valor da probabilidade correspondente e a súa representación gráfica, de
inmediato.
o Ademais nos intervalos por lado dereito ou esquerdo, pódense escribir as
probabilidades e obter os extremos respectivos. Realizar algunhas probas.
o Loxicamente, é posible tamén cambiar a media e desviación típica da normal e
obter tamén con elas as probabilidades que se desexen.
o Obter unha distribución N(50,3) e a probabilidade de que a variable estea entre
44 e 52.
(intervalos_caracteristicos_00_b.ggb)

I
18 de 44
IGG
XXV CONGRESO
G) Creación da función de densidade da N(μ,σ) mediante a súa fórmula e da probabilidade
mediante a súa integral, obtidas da ferramenta Calculo de probabilidade.
1. Activar a ferramenta Cálculo de probabilidade. Na xanela que aparece poden obterse
directamente probabilidades de diferentes distribucións.
2. Poñer unha distribución N(50,3). Obsérvase que a escala se adapta automaticamente
para ter unha visión cómoda. Obter a probabilidade de que a variable estea entre 44 e
52.
3. Copiar na vista gráfica. Para iso púlsase clic dereito sobre o espazo gráfico non
debuxado e elíxese Copia en vista gráfica.
4. A escala dos eixes da vista gráfica cambiará e crearanse na xanela de álxebra varios
obxectos:
o A función f(x) de densidade da N(50,3).
o Os puntos A e B do EixeX entre os que se calculou a probabilidade.
o O valor a da devandita probabilidade que coincide coa área baixo a gráfica no
intervalo sinalado.
5. Facer visible a segunda zona gráfica no menú Ver.
o Integrala coa outra zona gráfica premendo na icona intermedia da parte superior
dereita.
o Colocala entre a Xanela de álxebra e a primeira zona gráfica premendo sobre a
parte superior na que está o seu nome e arrastrándoa ata o lugar desexado.
o Facendo clic dereito sobre ela, ocultar os eixes e modificar a cor de fondo.
6. Introducir os valores da media e desviación típica mediante dous esvaradores colocados
na Zona gráfica 2.
o Media μ, entre 0 e 100.
o Desviación típica σ, entre 0 e 100.
7. Adaptar a función f(x) a estes obxectos dinámicos:
o Facendo clic sobre f(x) na Xanela de álxebra, pulsar F3. Deste xeito edítase na
liña de Entrada.
o Nesa liña, cambiar os valores 50 e 3 por por μ e σ, respectivamente, activar a
zona gráfica principal e pulsar Intro. A gráfica non debeu sufrir variación, pero
agora é un obxecto dependente da media e da desviación.
H) Adaptación da escala da Vista gráfica. Obtención do intervalo característico.
1. Adaptación da escala da zona gráfica para manter un debuxo similar que sexa
independente dos valores da media e desviación.
o Premendo botón dereito sobre a zona gráfica principal, en Zona gráfica poñer os
seguintes valores:
xmín: μ - 4σ xmáx: μ + 4σ
ymín: -f(μ – 2.2σ) ymáx: f(μ) + f(μ - 1.5σ)

I
19 de 44
IGG
XXV CONGRESO
o Pode que ao variar os valores de μ e σ, se perciba certa lentitude, xa que os
procesos de adaptación deben levar un cálculo importante.
2. Establecemento da probabilidade e obtención dos valores críticos.
o Na liña de Entrada escribir:
A probabilidade: p1=0.9
O valor de (1-p)/2: α2_1 = (1 - p1) / 2
O valor crítico z/2: zα2_1 = DistribuciónNormalInversa[0, 1, 1 - α2_1]
3. Obtención do intervalo característico.
o Na liña de entrada escribir coa zona gráfica principal activa:
A_1 = (μ - zα2_1 σ, 0)
B_1 = (μ + σ zα2_1, 0)
xA1 = x(A_1)
xB1 = x(B_1)
o Adaptar o valor da área ao correspondente á probabilidade p1:
Cambiar a = Integral[f, x(A), x(B), true], por a = Integral[f, x(A_1),
x(B_1), true]
Renomear a con a_1.
Borrar os puntos A e B.
o Adornar e modificar aspectos e cores.
Ocultar os rótulos de A_1, B_1
Para a_1, amosar rótulo con valor. (intervalos_caracteristicos_00_d.ggb)
I) Inserir textos e preparar entrada de valores.
1. Na zona gráfica 2, coa ferramenta Inserir caixa de entrada , crear unha con
Subtítulo Prob: e obxecto vinculado p1.
2. Editar as súas propiedades e en Estilo, na Lonxitude do campo de texto poñer 4.
3. Inserir os textos:
Intervalos característicos. Valores críticos.
"N(" + μ + "," + σ + ")"
"z_{α/2} = " + zα2_1 + ""
"Valor crítico: μ + z_{α/2}σ = " + xB1 + ""
"Intervalo característico: (" + xA1 + "," + xB1 + ")"
4. Adornar e colorear.
o Coa ferramenta Inserir texto, crear o texto ""+x(B_1) na Zona gráfica principal,
para situar no punto B1. Nas súas propiedades, en Posición, Orixe, elixir B_1. Este

I
20 de 44
IGG
XXV CONGRESO
texto acompañará a B1 no seu movemento indicando o valor que está a tomar o
extremo do intervalo característico en cada momento.
o Poñer cor aos textos do valor crítico, dos intervalos característicos, á área a_1 e
ao texto anterior.
o Crear a recta x=μ na zona gráfica principal. Facer que se vexa o seu rótulo co seu
valor.
o Coa ferramenta Intersecar dous obxectos obter o punto A onde se cortan a
recta anterior coa función f(x). Ocultalo.
o Crear o texto "P[" + xA1 + "≤x≤" + xB1 + "]=" + p1 + "", e en Avanzado, poñer a súa
Orixe en A. Resaltalo e darlle cor.
5. Situar un esvarador coa probabilidade, que permita utilizalo de xeito alternativo á Caixa
de entrada.
o Ir ás propiedades de p1 e en Básico elixir Amosar obxecto e Amosar rótulo con
Nome e valor.
o En Esvarador, colocar Mín en 0, Máx en 1 e Incremento en 0.001.
o En Avanzado, en Situación desmarcar Zona gráfica e marcar Zona gráfica 2.
o Darlle a cor e aspecto desexados.
6. Colocar o esvarador p1 axeitadamente na Zona gráfica 2.
o Unha vez que p1 está na segunda Zona gráfica, aparecerá superposto con outros
obxectos, ou nin sequera se verá.
o Se non se ve, haberá que modificar momentaneamente o tamaño desta zona
gráfica ata localizalo e colocalo no lugar axeitado.
7. Dar aos textos da segunda Zona gráfica e aos esvaradores Posición absoluta de pantalla
e ocultar a Xanela de álxebra. (intervalos_caracteristicos_00_e.ggb)
J) Adaptación da visualización para p1=1.
1. Toda vez que cando p1=1 o intervalo característico é (-∞,+∞), haberá que realizar algúns
axustes, xa
que o
resultado
obtido non é
adecuado:
2. Así pois,
mostrar de
novo a Xanela
de álxebra.
3. Optarase por
crear un
valor auxiliar
que simule a
totalidade da área baixo a curva, só cando p1=1. Coa Zona gráfica 2 activada:

I
21 de 44
IGG
XXV CONGRESO
o crear na liña de Entrada: aa_1 = Integral[f, μ - 7σ, μ + 7σ]
o crear o texto Intervalo característico: (-∞,+∞)
o Coa ferramenta Copiar estilo visual , pulsar en a_1 e despois en aa_1.
o Seleccionando de novo a mesma ferramenta pulsar no texto xa creado do
intervalo característico e no que se acaba de crear.
o Na zona gráfica principal crear o texto P[-∞ < x < +∞] = 1
o Nas súas propiedades, en Posición, colocar A como Orixe. Darlle o mesmo
aspecto que ao outro texto ancorado en A.
4. Modificar a Condición para amosar obxecto nas propiedades dos seguintes (pestana
Avanzado):
o Escribir p1==1 en aa_1 e nos dous últimos textos creados.
o Escribir p1<1 nos textos do valor crítico e do intervalo característico creados no
punto D)3 e no da probabilidade creado no D)4.
5. Poderanse obter e visualizar os intervalos característicos para diferentes valores da
media, a desviación típica e a probabilidade, introducindo esta última de dous xeitos
diferentes.
6. Resultado: intervalos_caracteristicos_00_f.ggb

I
22 de 44
IGG
XXV CONGRESO
APROXIMACIÓN DA BINOMIAL POLA NORMAL.
Obxectivos:
Creación da función de densidade da normal asociada á binomial B(n,p).
Análise da aproximación obtida cando np≥5 e nq≥5.
Recreación gráfica das comparacións entre os segmentos de lonxitude P[x=h] na B(n,p)
coas áreas P[h-0,5<x'<h+0,5] na normal asociada.
Análise dinámica da evolución das distribucións coas variacións de n e p.
Aproveitamento do escenario e variables doutra construción. Posibilidades de adaptación.
Opcións xerais:
Adaptación dunha figura xa construída.
Opcións de Redondeo: 4 lugares decimais. (Menú Opcións)
Opcións de Tamaño de letra: 16 pt. (Menú Opcións)
Cambio de situación das zona gráficas.
Ferramentas e comandos:
Mover
Caixa de verificación para
amosar/agochar obxectos
Esvarador
Copiar estilo visual
Inserir texto
Liña de Entrada para redefinir
obxectos
Comando Integral[ <Función>, <Valor
Inicial de x>, <Valor Final de x> ]
Liña de Entrada para inxerir textos
Comando DistribuciónBinomial[
<Número de ensaios>, <Probabilidade
de éxito>, <Valor da variable>,
<Acumula (Booleana)> ]
Comando FórmulaTexto[ <Obxecto> ]
para copiar e pegar textos sen
construílos
Uso da tecla F3 para editar
obxectos na liña de Entrada
Uso do factorial dun número Comando Secuencia[]
Comando Elemento[ <Lista>, <Posición
do elemento> ] Comando Segmento[<Punto>,<Punto>]
Comando Polígono[<Punto>, ..., <Punto>]

I
23 de 44
IGG
XXV CONGRESO
Propiedades dos obxectos:
Visualizar valores.
Modificar aspecto: cores, estilos ...
Redefinir e eliminar obxectos.
Renomear obxectos.
Modificación da posición de obxectos.
Inserir condicións de amosar obxectos.
K) Adaptación dunha figura xa realizada como escenario dunha nova figura. Creación dos
parámetros da binomial B(n,p), da normal asociada e dos valores intermedios para
estimar a validez da aproximación.
1. Abrir o arquivo intervalos_caracteristicos_00_f.ggb
2. Borrar todos os textos.
3. Redefinir A_1 y B_1:
A_1=(45,0)
B_1=(54,0)
4. Borrar a Caixa de entrada da probabilidade, as variables aa_1 e p1, e as variables zα2_1
e α2_1 (que xa se borraron ao quitar p1)
5. Colocar a Zona gráfica 2 debaixo da principal e recolocar os seus obxectos para que
sexan visibles.
6. Coa segunda zona gráfica activada, crear un esvarador enteiro n entre 1 e 100. Situalo
en 60.
7. Coa mesma ferramenta crear p entre 0 e 1 con incremento 0.01. Situalo en 0.12.
8. Coa mesma ferramenta crear outros dous esvaradores enteiros h e k, h con valores
entre 0 e n e k entre h e n. Situalos en 4 e 11 respectivamente.
9. Definir na liña de Entrada os valores μ=n*p, q=1-p e σ=sqrt(n*p*q)
10. Definir na liña de Entrada os valores h_1=h-0.5, h_2=h+0.5, k_1=k-0.5 y k_2=k+0.5.
11. Definir na liña de Entrada as variables para a comprobación da calidade da aproximación:
np=n*p, nq=n*q.
12. Coa ferramenta Inserir texto crear os textos seguintes:
o "$B(n, p) → N(np \sqrt{ npq } )$ $B(" + (FórmulaTexto[n]) + "," +
(FórmulaTexto[p]) + ")→N(" + (FórmulaTexto[μ]) + "," + (FórmulaTexto[σ]) + ")"

I
24 de 44
IGG
XXV CONGRESO
o "n = " + n + " p = " + p + " q = " + q
o "np = " + np + " nq = " + nq
o "μ = " + μ + " σ = " + σ
13. Todos os textos deben ter posición absoluta de pantalla. Deberan colorearse ademais e
resaltarse como mellor se considere.
(binomial_normal_00.ggb)
L) Representación e cálculo de probabilidades, na binomial na normal asociada.
1. Definir e colorear a área correspondente á aproximación de P[h<x<k]. Para iso farase uso
dos puntos xa creados A_1 e B_1, da función de densidade f(x), que se adaptou segundo
as novas definicións de μ e σ, e da integral a_1, que sufriu unha sorte similar:
o Redefinir A_1=(h_2,0)
o Redefinir B_1=(k_1,0)
2. Activando previamente a vista gráfica principal, definir e colorear a área
correspondente á aproximación de P[x=h]:
o h12=Integral[f, h_1,h_2]
3. Definir e colorear a área correspondente á aproximación de P[x=k]:
o k12=Integral[f, k_1,k_2]
4. Calcular o valor da área correspondente á aproximación de P[h≤x≤k]:
o ehk=h12+a_1+k12
5. Calcular o valor das probabilidades P[x=h] e P[x=k], ben mediante a súa fórmula, ben
mediante o comando que incorpora GeoGebra:
o bin_h= n! / ((n - h)! h!) p^h q^(n - h) ou
bin_h = DistribuciónBinomial[n, p, h, false]
o bin_k= n! / ((n - k)! k!) p^k q^(n - k) ou
bin_k = DistribuciónBinomial[n, p, k, false]

I
25 de 44
IGG
XXV CONGRESO
6. Para visualizar estas probabilidades crear, na liña de entrada, segmentos verticais
correspondentes ás probabilidades calculadas coa binomial (dándolles a mesma cor que a
das áreas coas que corresponden e un grosor de liña superior a 5):
o Segmento[(h, 0), (h, bin_h)]
o Segmento[(k, 0), (k, bin_k)]
(binomial_normal_01.ggb)
M) Textos ilustrativos das aproximacións.
Finalmente, ilustraranse as aproximacións cos oportunos cadros de texto e creásense os
segmentos correspondentes ás probabilidades da binomial intermedias entre "h" e "k" usando
o comando Secuencia[].
1. Ocultar a Xanela de álxebra para que quede un maior espazo para os textos.
2. Coa segunda Zona gráfica activada e a ferramenta Inserir texto compáranse as
aproximacións da binomial pola normal para os valores de h e k, cos obtidos directamente coa
fórmula da binomial:
"P_B[x=h] = P[x=" + h + "] = "+ bin_h
"P[h-0,5<x'<h+0,5] = P[" + h_1 + "<x'<"+ h_2 +"] =" + h12
"P_B[x=k] = P[x=" + k +"] ="+ bin_k
"P[k-0,5<x'<k+0,5] = P[" + k_1 + "<x'<"+ k_2 +"] =" + k12
1. Convén que estes textos leven as mesmas cores que as áreas, que os esvaradores e que
os segmentos correspondentes.
2. Coa mesma ferramenta facer as aproximacións de P[h<x<k] e de P[h≤x≤k] e contrastalas
co valor directo obtido co comando DistribuciónBinomial[]:
"P[h<x<k] = P[" + h + "< x<" + k + "] ≈ P[h+0,5<x'<k-0,5] = P[" + h_2 + "<x'<"+ k_1 +"]
=" + a_1
"P_B[h<x<k] = " + (DistribuciónBinomial[n, p, k - 1, true] - DistribuciónBinomial[n,
p, h, true])
"P[h≤x≤k] = P[" + h + "x" + k + "] ≈ P[h-0,5<x'<k+0,5] = P[" + h_1 + "<x'<"+ k_2 +"]
=" + ehk
"P_B[h≤x≤k] = " + (DistribuciónBinomial[n, p, k, true] - DistribuciónBinomial[n, p, h
- 1, true])
3. Para crear os segmentos das probabilidades P[x=j] con h<j<k, utilizamos secuencias:
bin_{hk} = Secuencia[DistribuciónBinomial[n, p, j, false], j, h + 1, k - 1]
s_{hk} = Secuencia[Segmento[(j, 0), (j, Elemento[bin_{hk}, j - h])], j, h + 1, k - 1]

I
26 de 44
IGG
XXV CONGRESO
N) Resultado 1.
binomial_normal_02.ggb
O) Creación alternativa das áreas xeradas pola Binomial.
Como alternativa aos segmentos, poden crearse os rectángulos que teñen como área o valor
da lonxitude dos segmentos correspondentes.
1. Definir na liña de Entrada os rectángulos correspondentes ás probabilidades de h e k
éxitos:
pol_h = Polígono[(h_1, 0), (h_2, 0), (h_2, bin_h), (h_1, bin_h)]
pol_k = Polígono[(k_1, 0), (k_2, 0), (k_2, bin_k), (k_1, bin_k)]
2. Crear a serie de rectángulos comprendidos entre h e k:
ps_{hk} = Secuencia[Polígono[(j - 0.5, 0), (j + 0.5, 0), (j + 0.5, Elemento[bin_{hk},
j - h]), (j - 0.5, Elemento[bin_{hk}, j - h])], j, h + 1, k - 1]
3. Coa ferramenta Caixa de verificación para amosar / agochar obxectos, colocar dúas
caixas de verificación na segunda zona gráfica:
o Primeira caixa:
Subtítulo: Ver segmentos Binomial
Obxectos a incluír: Os segmentos c e d, correspondentes ás
probabilidades de h e k, éxitos, e a lista de segmentos shk das
probabilidades intermedias.
o Segunda caixa:
Subtítulo: Ver rectángulos Binomial

I
27 de 44
IGG
XXV CONGRESO
Obxectos a incluír: Os cuadriláteros correspondentes a h e a k, os
segmentos que os forman e a serie pshk, de rectángulos
intermedios.
4. Colocar axeitadamente, dar aos textos e aos esvaradores, posición absoluta de pantalla,
fixar os esvaradores e as caixas de verificación.
5. Arquivar a figura binomial_normal_03.ggb
P) Exemplo de aplicación.
Movendo os esvaradores n, p, h, k, poden explorarse innumerables exemplos:
1. Unha máquina fabrica parafusos. O 7% deles son defectuosos. Empaquétanse en caixas
de 80. Calcula:
o A probabilidade de que nunha caixa haxa máis de 5 defectuosos.
o A probabilidade de que nunha caixa haxa máis de 10 defectuosos.
o A probabilidade de que nunha caixa haxa entre 3 e 8 defectuosos.
o A probabilidade de que nunha caixa non haxa defectuosos.

I
28 de 44
IGG
XXV CONGRESO
CONSTRUCIÓN DA ELIPSE E DA HIPÉRBOLE COMO LUGARES XEOMÉTRICOS.
Obxectivos:
Construción da elipse e da hipérbole como o lugar xeométrico dos puntos cuxa
suma/diferenza de distancias aos focos é constante, usando a circunferencia focal.
Utilizar un deslizador para fixar diámetro principal e distancia focal, construíndo o tipo
de cónica axeitado en cada caso.
Utilización de trazas e lugar xeométrico para visualizar as cónicas.
Mostrar series de circunferencias concéntricas cos focos como comprobación...
Utilización da 2ª vista gráfica para textos e controis.
Presentación da construción paso a paso usando puntos de interrupción.
Creación dun ficheiro HTML coa construción.
Opcións xerais:
Eixes visibles. (Menú Ver)
Cuadrícula visible. (Menú Ver)
Vista alxébrica visible, pero desancorada. (Menú Ver)
Opcións de Rotulaxe: Só novos puntos. (Menú Opcións)
Zona gráfica 2 visible, verticalmente e á esquerda da principal. (Menú Ver)
Ferramentas e comandos:
Mover
Novo Punto
Esvarador
Ángulo
Mover zona gráfica
Circunferencia con centro e
raio dados
Punto en obxecto
Recta pasando por dous
puntos
Segmento entre dous Puntos
Mediatriz
Inserir texto
Intersecar dous obxectos
Caixa de verificación para
amosar / agochar obxectos Insire botón
Lugar xeométrico
Reflectir obxecto respecto
ao punto
Comando: PasoConstrución[] Comando: Elipse[]

I
29 de 44
IGG
XXV CONGRESO
Comando: Hipérbole[] Comando: Secuenecia[]
Comando: Distancia[] Comando: Esquina[]
Comando: Unión[] Comando: Circunferencia[]
Comando: VistaActiva[] Comando: ZoomAchega[]
Comando: IniciaAnimación[] Función: cos()
Función: floor()
Propiedades dos obxectos:
Visualizar valores.
Modificar aspecto: cores, estilos ...
Condicións para amosar obxectos.
Visibilidade en Vista Gráfica 1/2.
Velocidade animación variable
Outros
Protocolo de Construción
Exportación HTML
Guións – Scripting
Personalización da barra de ferramentas

I
30 de 44
IGG
XXV CONGRESO
Construción da elipse/hipérbole.
1. Coa ferramenta Desprazar Vista Gráfica , situar a orixe de coordenadas
aproximadamente no centro da Vista Gráfica 1 e facer un zoom do 50% (clic dereito
nunha zona libre da Vista Gráfica e Zoom, 50%). Novamente clic dereito, e eliximos
Vista Gráfica. En cor de fondo poñemos un amarelo claro (255, 255, 204), cara aos 2/3
da primeira liña. Seleccionar Vista Gráfica 2, cara á parte superior da xanela de
propiedades, e poñerlle unha cor verde clara (204, 255, 204), xusto á dereita da
anterior. Na Vista Gráfica situaranse tódalas figuras e na Vista gráfica 2 todos os
textos e controis. Ocultamos os eixes en ámbalas dúas vistas.
2. Creamos dous Esvaradores na Vista Gráfica 2, con nomes a e c, e poñémoslles Mín =
0 e Máx = 10. Situar a en 6 e c en 4. Na pestana Estilo do seu cadro de propiedades,
poñémoslle Grosor de liña de 5 e na pestana Cor, asignámoslles o vermello (255, 0, 0).
3. Na Liña de Entrada, creamos o texto (texto1):
"¡Debe ser a ≠ c!"
O símbolo ≠ pode introducirse coa combinación de teclas [Alt] + [Mai.] + [=] ou
escollerse do menú despregable situado á dereita da Liña de Entrada cando esta activa,
e aquel rotulado coa letra grega α. O texto sitúase no centro da vista gráfica activa.
Abrimos o seu menú de propiedades e na pestana Avanzado, en Condición para amosar o
obxecto, poñemos a == c ou ben a ≟ c, escollendo neste caso o símbolo ≟ do menú
despregable. Na pestana Texto, activamos a negriña (N) e na pestana cor, dámoslle a cor
vermella (255, 0, 0). Movemos o esvarador a ata 3 e 4 para comprobar o resultado,
colocamos o texto debaixo dos esvaradores e volvemos poñer a en 6.
4. Liña de Entrada, facendo clic previamente na Vista gráfica 1:
F = (c, 0)
F' = (-c, 0)
Dámoslle cor azul (0, 0, 255).
5. Coa ferramenta Inserir Texto , introducir na Vista Gráfica 2 o texto:
"Elipse
d + d' = 2a = " + 2a + "
$ \overline{ FF' }$ = 2c = " + 2c
Marcamos a casiña Fórmula LaTeX, dámoslle unha cor verde escura (0, 102, 0), e
activámoslle a negriña (N). Na pestana Avanzado, poñémoslle en Condición para amosar o
obxecto a > c. Situámolo na mesma posición que o texto1.
6. Situamos o esvarador a en 3 e coa ferramenta Inserir Texto , introducir
o texto:
"Hipérbole
|d - d'| = 2a = " + 2a + "
$ \overline{ FF' }$ = 2c = " + 2c
Marcamos a casiña Fórmula LaTeX, dámoslle a mesma cor verde escura (0, 102, 0), e
activamos a negriña (N). Na pestana Avanzado, poñemos a < c en Condición para amosar
o obxecto. Situámolo na mesma posición que o texto1 e volvemos poñer a en 6.

I
31 de 44
IGG
XXV CONGRESO
7. Coa ferramenta Circunferencia con centro e raio dados , facemos clic no punto F e
poñemos 2a para o raio. Tecleamos a continuación c_F para darlle ese nome,
cambiámoslle a cor ao verde escuro utilizada anteriormente e na pestana Estilo,
poñémoslle un Grosor de liña de 4.
8. Coa ferramenta Novo Punto ou coa Punto en Obxecto , situamos un punto na
circunferencia cF, dándolle o nome de Q e un Tamaño do punto (na pestana Estilo das
súas propiedades) de 5. Asegurámonos que no rótulo que aparece ao situar a frecha
sobre el, pon Punto Q: Punto sobre cF. Deixámolo situado por enriba e á dereita de F.
9. Coa ferramenta Segmento entre dous puntos , trazamos o segmento FQ,
renomeámolo como r, en Subtítulo poñémoslle 2a e en Rótulo escollemos Subtítulo.
10. Coa ferramenta Inserir Texto , introducir na Vista Gráfica 2 o texto:
"$\overline{ FQ }$ = 2a = " + r
Marcamos la casiña Fórmula LaTeX, dámoslle a cor verde escuro (0, 102, 0), e activamos
a negriña (N). O situamos a continuación do texto anterior.
11. Coa ferramenta Recta pasando por dous puntos , trazamos a recta FQ.
12. Coa ferramenta Segmento entre dous puntos , trazamos o segmento F'Q.
13. Coa ferramenta Mediatriz , trazamos a mediatriz do segmento F'Q. Dámoslle o
nome m_{F'Q}, tecleándoo directamente. Na pestana Estilo, en Estilo de recta
escollemos raias descontinuas curtas. E na pestana Cor, poñémoslle o mesmo verde
escuro anterior (0, 102, 0).
14. Coa ferramenta Intersecar dous obxectos , creamos o punto de intersección da
mediatriz mF'Q coa recta b que pasa por F e Q. Renomeámolo como P.
15. Coa ferramenta Segmento entre dous puntos , trazamos os segmentos PF, PF’ e PQ,
renomeándoos como d, d' e e respectivamente, segundo os creamos. Ocultamos a recta
b, que pasa por F e Q.
16. Abrindo o cadro de Propiedades de obxecto, con [Ctrl] + [E] ou co menú Edita, poñémoslle
a cor vermella empregada anteriormente aos segmentos d e d' e na pestana Estilo, un
Grosor de liña de 4. Na pestana Decoración, a d asignámoslle unha barra transversal e a
d' dúas. Ao segmento e, segmento PQ, poñémoslle tamén dúas barras transversais en
Decoración, para indicar que ten a mesma lonxitude que d' posto que P está na mediatriz
do segmento F'Q. Seleccionamos a recta b e na pestana Avanzado poñemos
PasoConstrución[] < PasoConstrución[e] como condición de visibilidade. Así, cando se
constrúa o segmento e, a recta b ocultarase.
Vemos que no caso da elipse d + d' = FP + F'P = FP + PQ = FQ = 2a é constante.
Poñendo o esvarador a = 3, e mantendo o punto Q á dereita do punto F, vemos que d' –
d = F'P – FP = QP – FP = FQ = 2a tamén é constante. Movendo o punto Q para situalo
máis preto de F', vemos que agora d – d' = FP – F'P = FP – QP = FQ = 2a é
igualmente constante. Co que, salvo para dúas posicións de Q, temos que |d' - d| = 2a é
constante. Estas posicións de Q son aquelas para as que FQ e F'Q son perpendiculares,

I
32 de 44
IGG
XXV CONGRESO
polo que mF'Q é paralela a FQ e non existe o punto P, correspondendo ás asíntotas da
hipérbole. Volvemos a deixar a no valor 6. (ElipseHiperbole_gl_01.ggb)
Comprobación de que mF'Q é a tanxente
17. Creamos un punto R na mediatriz mF'Q. Unímolo cos puntos Q, F y F' mediante os
segmentos l, m e p respectivamente, marcando o punto R como segundo punto en cada
caso. Na pestana Decoración do cadro de Propiedades de obxecto, escollemos para l e p
dobre frecha e para m sinxela. É doado ver que se R non coincide con P,
FR + F'R = FR + RQ > FQ = 2a
Vemos así que P é o único punto da mediatriz para o que a suma de distancias aos focos é
2a, mentres que para calquera outro é maior, polo que son exteriores á elipse. A recta
mF'Q é polo tanto a tanxente á elipse en P.
18. Para a hipérbole poñemos c en 8. Debemos diferenciar os casos en que P estea nunha rama
ou noutra. Para iso construímos unha circunferencia con centro en R e que pase por F ou
F', dependendo da posición de P, introducindo na Liña de Entrada:
q: Circunferencia[R, Se[x(P) > 0, F, F']]
19. Trazamos a semirrecta que ten orixe en R e pasa por Q ou F, dependendo da posición de
P, poñendo na Liña de Entrada:
s = Semirrecta[R, Se[x(P) > 0, Q, F]]
20. Coa ferramenta Intersecar dous obxectos, achamos o punto de intersección S da
semirrecta s e a circunferencia q.
21. Trazamos o segmento SQ ou SF, dependendo da posición de P, poñendo na Liña de
Entrada:
f = Segmento[S, Se[x(P) > 0, Q, F]]
Ocultamos a semirrecta s. Se o punto P está situado á dereita, máis preto de F que de
F', temos que
PF' - PF = QP - QF = 2a
mentres que
RF' - RF = QR - QS < 2a
posto que o punto máis próximo a Q da circunferencia q é o punto S da recta diametral
RQ. Se pola contra o punto P está á esquerda,
PF - PF' = PF - PQ = 2a
mentres que
RF - RF' = RF - RS < 2a
posto que o punto máis próximo a F da circunferencia q é o punto S da recta diametral
RF. En ambos os dous casos polo tanto, a diferenza de distancias de R aos focos é menor
que 2a, e o único punto da mediatriz mF'Q que pertence á hipérbole é o P, estando os
demais a un mesmo lado dela (no "exterior", entre as dúas ramas), sendo polo tanto esta
mediatriz a tanxente á hipérbole en P.
22. Creamos na Vista gráfica 2 unha Caixa de verificación para amosar/agochar obxectos
, poñémoslle como Subtítulo Estudo tanxente, seleccionamos os puntos R e S, os
segmentos l, m, p e f, e a circunferencia q.
23. Seleccionamos os segmentos m e f, a circunferencia q e o punto S, e na pestana
Avanzado do cadro de Propiedades de obxectos, engadimos:
∧ (a < c)

I
33 de 44
IGG
XXV CONGRESO
Así só serán visibles cando se active a caixa Estudo tanxente e se trate dunha
hipérbole. Para comprobalo, volvemos poñer c = 4. Desactivamos a continuación a caixa
Estudo tanxente. (ElipseHiperbole_gl_02.ggb)
Trazado da cónica
24. Para trazar a cónica, creamos unha copia do punto P, introducindo na Liña de Entrada P'
= P. Na pestana Básico do cadro de Propiedades de Obxecto, ocultamos o rótulo de P' e
marcamos a casiña Amosar rastro. Dámoslle unha cor rosa (255, 0, 255).
25. Creamos na Vista gráfica 2 una Caixa de verificación para amosar / agochar obxectos
, poñémoslle como Subtítulo Rastro, seleccionamos o punto P' da lista despregable,
e situamos a caixa debaixo do texto4. Poñémoslle a mesma cor rosa de antes (255, 0,
255), e na pestana Básico marcamos Fixar caixa de verificación.
Cando esta caixa estea marcada, o punto P' será visible e deixará un rastro rosa ao
mover Q. Cando este desmarcada, non será visible P' e e non se producirá rastro, aínda
que o que exista permanecerá temporalmente visible. A partir da versión 4.2 isto
poderá facerse doutra forma.
26. Para borrar os rastros, pode pulsarse [Ctrl] + [F], facer zoom ou desprazar a vista
gráfica, pero imos crear un Botón especificamente para iso. Seleccionamos a ferramenta
Insire Botón , e facemos clic na Vista gráfica 2, á dereita da caixa de verificación.
En Subtítulo poñemos Limpar rastros e no cadro Guión (Script) GeoGebra escribimos as
dúas liñas:
VistaActiva[1]
ZoomAchega[1]
A primeira establece a 1 como vista activa, para que o seguinte comando se aplique a ela.
A segunda fai un zoom de achegamento cun factor de escala de 1, polo que non cambia a
imaxe, pero como efecto lateral bórranse os rastros. Despois de pulsar no botón
Aplicar, podemos cambiarlle a cor ao rosa xa empregado e na pestana Básico, marcar a
casiña Fixar obxecto.
27. Para que o punto Q se mova automaticamente, debemos animalo. Isto pode facerse
activándolle esta característica nas súas propiedades, facendo clic dereito sobre el.
Entón pode deterse ou volverse mover cun control que aparece na esquina inferior
esquerda da xanela activa. Pero tamén podemos crear un Botón para iso. Empezamos por
crear unha variable booleana na Liña de Entrada:
anima = false
28. Seleccionamos a ferramenta Insire Botón , e facemos clic na Vista gráfica 2, por
debaixo do anterior botón. En Subtítulo poñemos Inicia/para animación e no cadro
Guión (Script) GeoGebra escribimos as dúas liñas:
anima = ¬anima
IniciaAnimación[Q, anima]
Ol símbolo ¬ obtense co teclado, con [AltGr] + [6]. A primeira instrución cambia o valor
de anima, e a segunda inicia/detén o movemento segundo o valor da variable. Dámoslle ao
botón a mesma cor rosa anterior.

I
34 de 44
IGG
XXV CONGRESO
29. A velocidade da animación pódese modificar na pestana Álxebra das propiedades de Q.
O valor por defecto de 1 fai que o ciclo completo de animación dure 10 s. Pode
modificarse e mesmo facerse variable. Por exemplo, fagamos que vaia máis lento á
dereita do punto F, cando P se move máis rápido. Seleccionamos a ferramenta Ángulo
, e facemos clic primeiro no EixeX e logo no segmento PQ. Créase un ángulo en
sentido do semieixe X positivo ao segmento. Renomeamos o ángulo como t e ocultámolo.
Abrimos as propiedades de Q e na pestana Álxebra, poñemos en Velocidade 1.2 +
cos(t). Hai que ter coidado de que non chegue a valer cero. (ElipseHiperbole_gl_03.ggb)
Lugar Xeométrico
30. Aínda así, isto non é adecuado para as hipérboles: desactivamos a caixa Rastro, paramos
o movemento, poñemos o esvarador a en 3 e volvemos marcar a caixa e pulsar o botón de
marcha/paro. As partes máis afastadas da hipérbole describiranse rapidamente e aínda
que axustemos a fórmula para a velocidade, será complicado conseguir que se debuxen
cun trazo continuo. En lugar diso, podemos crear o lugar xeométrico descrito polo punto
P cando Q varía ao longo da circunferencia. Para iso escollemos a ferramenta Lugar
Xeométrico , marcamos primeiro o punto P e logo o Q. Créase un obxecto
permanente, a diferenza dos rastros, do tipo Lugar Xeométrico, e denomínase lugar1.
Trátase en principio dun obxecto auxiliar, polo que na Vista Alxébrica só será visible se
o están os Obxectos Auxiliares (primeira icona da barra despregable da Vista
Alxébrica). Facendo clic dereito nel, cambiámoslle a cor ao vermello usado
anteriormente (255, 0, 0) e poñémoslle un Grosor de liña de 5. Podemos volver poñer o
esvarador a en 6 para ver como cambia dinamicamente. Deixalo outra vez en 3 para que
se vexa unha hipérbole.
31. Para controlar a súa visibilidade, creamos una Caixa de verificación para amosar / agochar
obxectos , que se chamará i, seleccionando esa ferramenta e facendo clic na Vista
Gráfica 2. En Subtítulo poñemos Lugar xeométrico e seleccionamos lugar1 da lista
despregable. Pulsamos en Aplicar, o situamos correctamente co rato, e facendo clic
dereito nel, cambiámoslle a cor ao vermello anterior (255, 0, 0) e na pestana Básico
marcamos Fixar obxecto.
Ecuacións
32. Se nos interesa traballar coas ecuacións das cónicas, non nos vale o lugar xeométrico,
que en realidade se crea como unha colección de puntos, numerosa pero discreta, sen
definición comprensiva. Debemos utilizar as ferramentas gráficas ou comandos para
crear cónicas. Neste caso é máis axeitado o uso dos comandos. Desmarcamos a caixa
Lugar xeométrico, facemos clic na Vista gráfica 1 para volvela activa, e introducimos na
Liña de Entrada:
Elipse[F, F', a]
A pesar de que utilicemos o comando Elipse[], créanos unha hipérbole! É o que
corresponde aos argumentos que utilizamos. Poñendo a en 6, vemos como cambia a elipse.
Se non se chama k, renomeámola así. Na pestana Estilo das súas propiedades,
cambiámoslle o Grosor de liña a 5, poñémoslle a mesma cor vermella (255, 0, 0) e na
pestana Avanzado poñemos i en Condición para amosar o obxecto.

I
35 de 44
IGG
XXV CONGRESO
33. Para que creamos a elipse/hipérbole se non se distingue do lugar xeométrico? Porque
agora podemos empregar a súa ecuación. Coa ferramenta Inserir texto , facemos
clic baixo a caixa anterior e da lista despregable Obxectos escollemos k. Marcamos a
casiña Fórmula LaTeX para mellorar a presentación e pulsamos OK. Cambiámoslle a cor
ao vermello de sempre, na pestana Texto activamos a negriña (N) e na pestana Avanzado
poñemos i como condición de visualización. Na pestana Álxebra das propiedades de k, ou
directamente no menú contextual que se obtén ao facer clic dereito en k, podemos
cambiar o tipo de Ecuación á forma (x- m)2/a2 + (y – n)2/b2 = 1 (ou – se é unha hipérbole)
en lugar de a x2 + b xy + c y2 + d x + e y = f.
34. Se presentamos a ecuación da cónica, convennos visualizar os eixes. Isto pode facerse
dende o menú Ver ou dende a barra da Vista Gráfica, pero en versións anteriores á 4.2
(actualmente aínda en fase de probas), non pode controlarse con caixas de verificación
ou botóns. Por iso, creamos unha copia dos eixes e da orixe, introducindo sucesivamente
na liña de entrada:
y = 0
x = 0
O = (0, 0)
Na pestana Avanzado do cadro de Propiedades de obxectos poñémoslles i en Condición
para amosar o obxecto. A tódolos textos creados dámoslle Posición absoluta na pantalla.
(ElipseHiperbole_gl_04.ggb)
Ángulos
35. Creamos na Vista gráfica 2 una Caixa de verificación para amosar / agochar obxectos
, poñémoslle como Subtítulo Ángulos e pulsamos en Aplica. Débese chamar o.
Cambiámoslle a cor ao verde utilizado anteriormente (0, 102, 0).
36. Cos esvaradores a en 6 e c en 4, de xeito que a cónica sexa un elipse, situamos o punto
Q para que non estea aliñado con F e F'. Coa ferramenta Intersecar dous obxectos
, creamos o punto A de intersección da mediatriz mF'Q e o segmento F'Q, marcando
ambos os dous obxectos ou facendo clic na súa intersección.
37. Seleccionamos a ferramenta Reflictir obxecto respecto ao punto , marcamos o
punto A e o punto P, nesa orde, para crear o punto A' simétrico de A respecto de P.
38. Creamos coa ferramenta Ángulo , os ángulos FPA', QPA e APF', marcando os
puntos nesa orde. Chamaranse respectivamente α, β e γ. Abrimos o cadro de
Propiedades, con [Ctrl] + [E] ou no menú Edita, e na pestana Básico desmarcamos
Permitir ángulos cóncavos e Amosar rótulo. Na pestana Decoración, escollemos dous
trazos transversais, na pestana Estilo poñémoslles un Tamaño de 20, e na pestana
Avanzado, poñemos como Condición para amosar o obxecto:
c < a && o
O par de símbolos && transfórmase no símbolo único ∧, correspondente ao E lóxico, que
tamén pode obterse do menú despregable da dereita. Desta xeito só se verán cando se
trate dunha elipse e a caixa Ángulos estea marcada. No caso dunha hipérbole, habería
que definir os ángulos doutro xeito (o que queda como exercicio...). Vese que os ángulos

I
36 de 44
IGG
XXV CONGRESO
α e β son iguais por ser opostos polo vértice e que β e γ tamén o son por ser isóscele o
triángulo F'PQ. Polo tanto, os ángulos α e γ que forma a tanxente mF'Q cos raios
vectores d e d' son iguais, fundamento da propiedade de reflexión da elipse.
39. Consecuentemente, á caixa Ángulos (valor booleano o) poñémoslle en Condición para
amosar o obxecto c < a. Ocultamos os puntos A e A'. (ElipseHiperbole_gl_05.ggb)
Tramas de circunferencias
Imos crear unhas tramas de circunferencias que permitan visualizar que a suma/diferenza
de distancias aos focos é constante.
40. Creamos na Vista gráfica 2 unha Caixa de verificación para amosar / agochar obxectos
, u, co Subtítulo Trama.
41. Creamos, á dereita da caixa anterior, un esvarador , de nome paso, e con Min = 0.1.
Deixámolo co valor 1.
42. Introducimos na Liña de Entrada:
nc = floor(Máximo[Unión[Secuencia[Distancia[F,Esquina[1,i]],i,1,4],
Secuencia[Distancia[F',Esquina[1,i]],i,1,4]]]/paso)
O valor nc é entón a parte enteira (floor) da máxima distancia de F ou F' a calquera das
catro esquinas da Vista gráfica 1, dividida pola lonxitude paso. Tan só créase o valor nc.
Este é entón o número de circunferencias necesario para cubrir toda a vista gráfica
cunha trama de circunferencias con centros en F e F' e separadas por unha distancia
igual a paso.
43. Introducimos na Liña de Entrada as dúas liñas seguintes líneas, pulsando [Intro] entre
elas (coa Vista gráfica 1 activa):
Secuencia[Circunferencia[F, r*paso], r, 1, nc]
Secuencia[Circunferencia[F', r*paso], r, 1, nc]
Para introducir a segunda, pode recuperarse a primeira, pulsando a tecla de frecha
arriba, engadir a ' pegada a continuación da F e volver pulsar [Intro]. Créanse así dúas
listas, lista1 e lista2, de nc circunferencias cada unha, centradas en cada foco. As
circunferencias non se poden modificar individualmente, pero si cada lista en conxunto.
Seleccionamos ambas as dúas listas e na pestana Estilo cambiámoslles o Grosor de liña a
1 e o Estilo de recta a trazos descontinuos curtos. É conveniente fixar paso como o mcd
de a e c, para que as cónicas atravesen ás sucesivas circunferencias nas súas
interseccións. No caso da elipse, cando o punto P se afasta unha circunferencia de F
achégase outra a F' e viceversa. No caso da hipérbole, vese que afasta/achega
simultaneamente a mesma distancia a ambos os dous focos.
44. Pulsamos [Ctrl] + [E] para abrir o cadro de Propiedades dos obxectos, seleccionamos as
Listas lista1 e lista2, e o Número paso, e na pestana Avanzado poñemos u como
condición de visualización. (ElipseHiperbole_gl_06.ggb)

I
37 de 44
IGG
XXV CONGRESO
Presentación paso a paso utilizando a barra de navegación do protocolo de construción
45. No menú Ver, abrimos o Protocolo
de Construción e facemos clic na
primeira icona da súa barra de
ferramentas para seleccionar as
columnas que desexamos ver.
Seleccionamos unicamente Nome,
Definición e Punto de pausa,
desmarcando as outras. Hai unha
liña, un paso de construción, por
cada obxecto creado. Os Puntos de
pausa aparecen todos eles
desmarcados. Marcamos aqueles
nos que queremos que se deteña a
construción paso a paso da figura,
que son os seguintes:
Nº Nome Definición
7 Texto texto3 "Hipérbole
|d - d'| = 2a = " + (FórmulaTexto[2a]) +
11 Texto texto4 "$\overline{ FQ } = 2a = " + (FórmulaTexto[r]) + "$"
12 Recta b Recta pasando por F, Q
13 Segmento d1 Segmento [F', Q]
14 Recta mF'Q Mediatriz d1
15 Punto P Punto de intersección de b, mF'Q
18 Segmento e Segmento [P, Q]
28 Punto P’ P
32 Botón botón2
37 Texto texto5 "" + (FórmulaTexto[k]) + ""
46 Ángulo γ Ángulo entre A, P, F'
51 Lista lista2 Secuencia[Circunferencia[F', r paso], r, 1, nc]
Se houbese discrepancias entre o Nº e o Nome, dámoslle preferencia a este último.

I
38 de 44
IGG
XXV CONGRESO
46. Facemos clic na 2ª icona da barra de
ferramentas do Protocolo de construción
e marcamos Amosa só os puntos de
quebra. Desaparecen desta xanela os
pasos que non están marcados como
puntos de pausa, e ao reproducir a
construción paso a paso, só se deterá
nestes 11 puntos seleccionados. Coa última
icona da barra de ferramentas accédese a
unha páxina web en español con
información máis completa sobre o
Protocolo de construción. Pechamos o
Protocolo de construción.
47. No menú Ver da xanela principal de
GeoGebra, sinalamos Barra de navegación
dos pasos de construción e facemos clic
en Amosar. Aparécenos unha barra na
parte inferior coa que se pode avanzar e
retroceder paso a paso a construción.
Como activamos esta opción, mostrará tan
só os puntos de pausa. (ElipseHiperbole_gl_07.ggb)
Modificar a barra de ferramentas
48. Imos modificar a barra de ferramentas para deixar visibles solo catro: Mover ,
Achegar , Afastar e Mover zona gráfica .Facer clic no menú Ferramentas
e logo en Personalizar barra de ferramentas. Facer clic no ' + ' de Mover e logo en Rotar
arredor dun punto. Pulsar o botón Eliminar ata que quede destacado o grupo Mover zona
gráfica. A continuación pulsar no ' - ' de Mover e no ' + ' de Mover zona gráfica. Borrar
todo a partir de Achegar incluído e pulsar o ' - ' de Mover zona gráfica. Buscar as dúas
iconas de Zoom na xanela da dereita, 'Ferramentas', situarse sobre cada un delas e
pulsar 'Inserir', para que aparezan á esquerda como menús soltos. Deste xeito quedarán
soamente as ferramentas desexadas. Pódense colocar na orde que se queira,
seleccionándoas e pulsando os botóns Arriba e/ou Debaixo. Pulsar en Aplicar e pechar a
xanela.
Creación dun ficheiro html
49. Cerramos a Vista alxébrica, marcamos todas as caixas de verificación e pulsamos na
primeira icona da barra de navegación, para deixar a construción na posición inicial.
Exportamos a construción, como Ficheiro/Exportar/Folla de traballo dinámica como
páxina Web (html). Seleccionamos a pestana Exportar como página Web. En Título
poñemos Elipse e Hipérbole, e en Autor o noso nome.

I
39 de 44
IGG
XXV CONGRESO
50. En Texto enriba da construción, copiamos:
A elipse pode definirse como "o lugar xeométrico dos puntos cuxa suma de
distancias a dous fixos, chamados focos, é constante". A hipérbole como "o lugar
xeométrico dos puntos cuxa diferenza de distancias a dous fixos, chamados focos,
é constante". A suma/diferenza de distancias adoita designarse como 2a e a
distancia entre os focos como 2c. No caso da elipse debe ser a > c e no da
hipérbole, a < c (por que?).
Selecciona os valores axeitados para a e c cos esvaradores e utiliza os controis da
barra inferior para ver como se xera a curva empregando estas definicións.
51. En Texto embaixo da construción, copiamos:
Utiliza libremente os controis do panel esquerdo segundo vaian aparecendo. A
ecuación que aparece ao marcar a caixa "Lugar xeométrico" supón que o eixe OX é
a recta que contén aos focos F e F' e que a orixe é o punto medio destes.
Por que son iguais os tres ángulos marcados no caso da elipse?
Utiliza a Trama de circunferencias para convencerte de que a suma/diferenza de
distancias dos puntos da elipse/hipérbole aos focos F e F' é 2a.
52. Na pestana Avanzado marcamos todas as casiñas do panel Funcionalidade, e as casiñas
Amosar barra de ferramentas e Amosar axuda da barra de ferramentas do panel
Interface do usuario. Facemos clic en Exportar, dándolle o nome ElipseHiperbole. Se os
parágrafos dos textos quedan demasiado separados, podemos editar o ficheiro
ElipseHiperbole.html cun procesador de textos simple, como WordPad, e eliminar os
códigos <br/> onde queira que aparezan moitos seguidos. Gardamos a construción co
nome ElipseHiperbole.ggb.
UTILIZACIÓN DE APPLETS DE GEOGEBRA 4 EN CUESTIONARIOS DE MOODLE

I
40 de 44
IGG
XXV CONGRESO
Unha vez realizada a construción que corresponde ao estudo que nos interesa,
utilizaremos a opción que GeoGebra 4 nos ofrece para incorporar o applet con toda a
súa interactividade dentro dunha actividade de autoavaliación en Moodle.
As instrucións que se detallan están adaptadas á versión 2.3 de Moodle, pero tamén
son válidas para a 1.9, aínda que con menos opcións nalgúns casos.
Creación dun applet para Moodle:
53. Unha vez que temos a construción lista na posición e tamaño desexados, exportamos a
construción con Folla de traballo dinámica como páxina web (html).
54. Seleccionamos a pestana Exportar como páxina web. Na pestana Avanzado marcamos
todas as casiñas do panel Funcionalidade, e as casiñas Amosar barra de ferramentas e
Amosar axuda de barra de ferramentas do panel Interface do usuario. No menú
despregable da sección Arquivos seleccionamos a opción "Portapapeis: Moodle" e
facemos clic en Exportar.
55. Abrimos o Moodle no que queremos incluír un pequeno cuestionario de cónicas coa axuda
do applet que temos exportado. Activamos Edición e seleccionamos dentro das
actividades "Cuestionario". Cubrimos as opcións de configuración que desexemos e a
continuación engadiremos as preguntas. Opcionalmente podemos crear unha categoría,
por exemplo "Cónicas" para situar e organizar as novas preguntas dentro do banco de
preguntas de Moodle.
Como novidade na versión 2.3 de Moodle respecto á 1.9, pódense modificar
practicamente todas as opcións de comportamento das preguntas (cualificación manual
interactiva con varios intentos, modo adaptativo con ou sen penalización, mostrar ou
ocultar puntuación, n.º de decimais nas cualificacións, mostrar ou ocultar
retroalimentación específica e/ou xeral, mostrar ou ocultar respostas correctas,
historial de respostas...) de forma individual en cada unha das preguntas de cada
cuestionario. Isto facilita enormemente a súa adaptabilidade aos obxectivos que se
establezan na avaliación ou autoavaliación en cada ocasión que se utilice. Unha mesma
pregunta pode utilizarse as veces que queiramos, duplicarse ou modificarse
individualmente, non só os textos do enunciado e as súas respostas, tamén poden
reutilizarse modificando só calquera das opcións de comportamento anteriores. Para iso
é suficiente que se especifiquen estas opcións nas seccións Comportamento das
preguntas e Revisión de opcións ao editar a configuración do cuestionario.
Pregunta 1. Ensaio
56. Eliximos a opción Pregunta tipo ensaio e cubrimos os campos de aparecen na edición.
Título: Explora os lugares xeométricos que xera o punto Q.
Texto da pregunta: Utiliza libremente os controis do panel esquerdo segundo vaian
aparecendo. A ecuación que aparece ao marcar a casiña "Lugar xeométrico" supón que o
eixe OX é a recta que contén aos focos F e F' e que a orixe é o punto medio destes.
Por que son iguais os tres ángulos marcados no caso da elipse?

I
41 de 44
IGG
XXV CONGRESO
Utiliza a Trama de circunferencias para comprobar que a suma/diferenza de distancias
dos puntos da elipse/hipérbole aos focos F e F' é 2a.
Pulsamos Intro, para crear unha nova liña en branco.
57. A continuación, facemos clic no botón da barra de ferramentas de edición de código
HTML de Moodle (corresponde coa icona < > na versión 1.9). Escribimos a continuación do
último caracter que aparece: <center>. Pulsamos as teclas Control+V para pegar o
applet. Escribimos: </center> a continuación de </applet >. Rematamos facendo clic en
Actualizar.
Observaremos como o applet de GeoGebra se incorporou á pregunta con todos os seus
elementos activos.
58. Continuamos enchendo os campos de edición da pregunta. Asignamos:
Puntuación: por defecto 1.
Retroalimentación: Opcional ou en branco.
Formato para a resposta: HTML Editor.
Tamaño do espazo para a resposta: 15 liñas.
Permitir arquivos adxuntos: Non. Información
Información adicional para o alumnado: Opcional ou ningunha.
Marcas oficiais (ou etiquetas): Cónicas (se está establecida polo administrador/a)
Outras marcas: Ángulos
59. Gardarmos os cambios.
Pregunta 2. Emparellamento.
60. Eliximos a opción Pregunta de emparellamento e cubrimos os campos de edición. Neste
tipo de pregunta débese proporcionar polo menos dúas preguntas e tres respostas.
Podemos incluír respostas erróneas extra dando unha resposta cunha pregunta en
branco. As entradas correspondentes á pregunta e resposta en branco serán pasadas
por alto.
61. Na sección Xeral:
Nome da pregunta: Asocia_Hipérbole_Elipse
Texto da pregunta: Sendo 2a a suma/diferenza de distancias dos puntos do lugar
xeométrico aos focos, e 2c a distancia entre os focos, asocia cada caso co lugar
xeométrico que corresponda:
Puntuación: por defecto 1.
Retroalimentación: Opcional ou en branco.
62. Na sección Pregunta 1:
Texto da pregunta: Se a<c
Resposta: Hipérbole

I
42 de 44
IGG
XXV CONGRESO
63. Na sección Pregunta 2:
Texto da pregunta: Se a>c
Resposta: Elipse
64. Na sección Pregunta 3:
Texto da pregunta: Se a=c
Resposta: Non aplicable
65. Na sección Pregunta 4:
Texto da pregunta: (En branco)
Resposta: Parábola
66. Na sección Pregunta 5:
Texto da pregunta: (En branco)
Resposta: Circunferencia
67. Na sección Retroalimentación combinada: Cubrimos de forma opcional cada apartado ou
deixamos en branco e activamos Mostrar o número de respostas correctas.
68. Na sección Configuración para múltiples intentos: Penalización por cada intento
incorrecto: 20%
69. Pistas 1 e 2: Cubrimos de forma opcional cada apartado ou deixamos en branco.
70. Marcas: Cónicas (oficial se se configurou polo administrador do curso), Outras marcas:
elipse, hipérbole, parábola.
71. Gardamos os cambios.
Pregunta 3. Respostas aniñadas (Cloze).
72. De novo no banco de preguntas, dentro da categoría Cónicas, creamos unha nova
pregunta seleccionando a opción Pregunta de respostas aniñadas e cubrimos os campos
de edición. Neste tipo de pregunta podemos combinar repostas que esixan escribir un
texto breve exacto con outras que requiran a elección da resposta correcta nun menú
despregable. As respostas correctas van precedidas polo símbolo " = ", e as diferentes
opcións encadéanse co carácter "~". O número que aparece ao inicio de cada chave indica
a puntuación asignada a cada resposta correcta. Este é un exemplo:
73. Na sección Xeral:
Nome da pregunta: Define a elipse como lugar xeométrico
Texto da pregunta: Cobre os ocos coa resposta correcta:
A elipse pode definirse como "o lugar xeométrico dos {1:SHORTANSWER:=puntos}
cuxa {1:MULTICHOICE:~diferenza~=suma} de distancias a dous puntos
{1:SHORTANSWER:=fixos}, chamados
{1:MULTICHOICE:~vértices~centros~=focos}, é unha cantidade
{1:SHORTANSWER:=constante} "

I
43 de 44
IGG
XXV CONGRESO
Retroalimentación xeral: Un lugar xeométrico é un conxunto de puntos que cumpren
unha condición ou propiedade xeométrica.
Configuración para múltiples intentos: Penalización por cada intento incorrecto 20%.
74. Pistas 1 e 2: Cubrimos de forma opcional cada apartado ou deixamos en branco.
75. Marcas: Cónicas (oficial se se configurou polo administrador do curso), Otras marcas:
elipse, hipérbole, parábola.
76. Gardamos os cambios.
Pregunta 4. Respostas aniñadas (Cloze).
77. Repetimos o proceso anterior: de novo no banco de preguntas, dentro da categoría
Cónicas, creamos unha nova pregunta seleccionando a opción Pregunta de respostas
aniñadas e cubrimos os campos de edición.
78. Na sección Xeral:
Nome da pregunta: Define a hipérbole como lugar xeométrico.
Texto da pregunta: Cobre os ocos coa resposta correcta:
A hipérbole pode definirse como "o lugar xeométrico dos
{1:SHORTANSWER:=puntos} cuxa {1:MULTICHOICE:~=diferenza~suma} de
distancias a dous puntos {1:SHORTANSWER:=fixos}, chamados
{1:MULTICHOICE:~vértices~centros~=focos}, é unha cantidade
{1:SHORTANSWER:=constante} "
79. Retroalimentación xeral: Un lugar xeométrico é un conxunto de puntos que cumpren
unha condición ou propiedade xeométrica.
Configuración para múltiples intentos: Penalización por cada intento incorrecto 20%.
80. Pistas 1 e 2: Cubrimos de forma opcional cada apartado ou deixamos en branco.
81. Marcas: Cónicas (oficial se se configurou polo administrador do curso), Outras marcas:
elipse, hipérbole, parábola.
82. Gardamos os cambios.
Pregunta 5. Opción múltiple.
83. Eliximos a opción Pregunta de emparellamento e cubrimos os campos de edición.
84. Na sección Xeral:
Nome da pregunta: Distancia focal
Texto da pregunta: A distancia focal é sempre igual a
Puntuación: por defecto 1.
Retroalimentación: Opcional ou en branco.
Unha ou varias respostas? Só unha resposta.
Barallar respostas? Si. Activamos a casa.

I
44 de 44
IGG
XXV CONGRESO
Numerar as eleccións? Non. Sen numeración.
A continuación cubrimos as opcións de cada resposta, a súa cualificación e
retroalimentación.
85. Na sección Elección 1:
Resposta: 2a
Cualificación: -10%
Retroalimentación: Non!, fíxate máis.
86. Na sección Elección 2:
Resposta: 2c
Cualificación: 100%
Retroalimentación: Correcto.
87. Na sección Elección 3:
Resposta: a2 + b2
Cualificación: Ningún
Retroalimentación: Opcional ou en branco.
88. Na sección Elección 4:
Resposta: a2 + c2
Cualificación: Ningún
Retroalimentación: Opcional ou en branco.
89. Na sección Elección 5:
Resposta: 2b
Cualificación: Ningún
Retroalimentación: Opcional ou en branco.
90. Sección Retroalimentación combinada: Opcional en cada caso ou en branco
91. Configuración para múltiples intentos: Penalización para cada intento incorrecto: 20%
92. Pistas 1 e 2: Cubrimos de forma opcional cada apartado ou deixamos en branco.
93. Marcas: Cónicas (oficial se se configurou polo administrador do curso), Outras marcas:
elipse, hipérbole, parábola.
Por último, engadimos as preguntas ao cuestionario... e comprobamos o resultado.