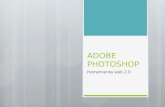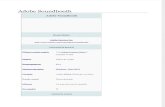ADOBE ONLOCATION CS4 ユーザガイド ADOBE …...자동 완성 기능은 기본적으로...
Transcript of ADOBE ONLOCATION CS4 ユーザガイド ADOBE …...자동 완성 기능은 기본적으로...

UsingADOBE® PRODUCT™ NAME VERSION#ADOBE® ONLOCATION™ CS4ユーザガイド 사용
ADOBE® ONLOCATION™ CS4使用
ADOBE® ONLOCATION™ CS4Do we like to use TW chinese font which matchthe weight? (although it is not recommended to use*bold* for TW character which can be condensed.
使用ADOBE® ONLOCATION™ CS4
ADOBE® READER® XI도움말 및 자습서
Please make sure to hide or remove this production note layer (or its contents)before you �nalize the art.
Please do not change the placement of text box (2 lines, 3 lines layers), Adobe logo (Adobe Logo layer), and Page size invisible box (page size layer). It is set to �t book title text and logo in good position when the image is imported to 8.5 by 10.875 FrameMaker templat both GEP and Non-GEP. Please see PDF output for positioning sample.
Page size invisible box is on “page size” layer and shouldnot be touched.
Adobe Logos are on “Adobe Logo” (for title page without color) and “New Adobe Logo” (for title pagewith *RED* color) layers and shouldnot be touched. (09/24/09)
Product name Style: ALL CAPS, font size: 28 pt, Font: Adobe Clean BoldComponent name font size: 26pt, Font: Adobe Clean Bold SemiCondensed (Aisan font sizes 21pt)Bugs font size: 9.5 pt, baseline shi� 12.75pt, Font: Adobe Clean Regularleading: 3.2ptKearning: Optical (all), Auto (bugs if they get too close. Depends on characters bugs following) tracking -7
Adobe Clean Bold (FIGS-Clean Bold disappears from the font list when running out memories)Adobe 黑体 Std R (simplified Chinese)中黑體 Std (Traditional Chinese)SM고딕 Std Bold (Korean)小塚ゴシック Pro B (Japanese)

Reader 도움말
이 페이지에 연결된 내용 중 일부는 영어로만 표시될 수 있습니다.

양식 채우기
맨 위로
대화형 양식
텍스트 주석 추가 도구가 있는 기본 양식
참고:
채울 수 있는 양식입니까?대화형 양식 채우기텍스트 주석 추가 도구로 양식 채우기양식 저장양식 인쇄양식 지우기양식 데이터 가져오기 또는 내보내기(Reader 응용 프로그램만 해당, 브라우저는 아님)
채울 수 있는 양식입니까?일부 양식은 채울 수 없습니다. 경우에 따라 양식 작성자는 PDF를 대화형의 채울 수 있는 양식으로 변환하지 않습니다. 또는 인쇄하고 직접 채워야 하는 양식을 의도적으로 디자인합니다. 이러한 비대화형 양식을 기본 양식이라고 합니다.
상단의 자주색 막대는 무엇입니까?자주색 메시지 막대는 양식을 채울 수 있다는 것을 나타냅니다. 양식이 작성된 방법에 따라 "대화형" 또는 "기본"이 될 수 있습니다.
대화형 양식에는 선택하거나 채울 수 있는 필드가 포함되어 있습니다. [자동 완성] 옵션을 설정하면 양식을 더 빠르게 채울 수 있습니다.
기본 양식에는 대화형 필드가 없습니다. 그러나 해당하는 경우 텍스트 주석 추가(입력 도구) 도구를 사용하여 빈 양식 필드에 입력할 수 있습니다. 특정 상자 안뿐만 아니라 양식 아무데나 텍스트를 추가할 수 있습니다.
채울 수 있는 양식 A. 대화형 양식이 입력해야 하는 위치를 강조합니다. B. 텍스트 주석 추가 도구가 있는 양식을 통해 양식의 아무데나 텍스트를 추가할 수 있습니다.
양식 작성자가 자주색 막대를 활성화한 경우에만 표시됩니다.
텍스트 주석 추가 도구가 보입니까?텍스트 주석 추가 도구를 표시하는 양식을 통해 양식의 아무데나 텍스트를 추가할 수 있습니다. 아래 표시된 것처럼 [텍스트 주석 추가] 도구 팔레트가보이지 않는 경우 [주석] > [주석] 또는 [서명] > [직접 서명해야 함]에서 도구를 찾습니다.

참고:
텍스트 주석 추가 도구가 사용 가능한 경우 양식 아무데나 텍스트를 추가할 수 있습니다.
양식 작성자가 [텍스트 주석 추가] 도구를 활성한 경우에만 사용할 수 있습니다.
상단의 노랑 막대는 무엇입니까?Reader에서 양식을 열 때 노란색 메시지 막대가 나타날 수 있습니다. 제한된 보기는 잠재적으로 악의적인 내용으로부터 컴퓨터를 보호하기 위해PDF에서 수행할 수 있는 기능을 제한합니다. 파일 소스를 신뢰할 수 있는 경우 [모든 기능 사용]을 클릭합니다. 활성화된 경우 자주색 메시지 막대 또는 입력 도구를 찾을 수 있습니다.
노랑 메시지 막대는 잠재적으로 위험한 파일로부터 보호합니다.
자주색 막대 또는 입력 도구 없습니까?상단의 자주색 막대 또는 입력 도구가 보이지 않는 경우 Reader에서 양식을 채울 수 없습니다. 양식을 인쇄하고 손으로 직접 채워야 합니다.
상단에 자주색 막대도 없고 입력 도구도 없는 양식
양식 채우기 및 저장에 대한 유용한 팁 자습서Adobe TV에서 양식 채우기에 대한 유용한 자습서를 보려면 다음 비디오를 참조하십시오.
Adobe Reader를 사용하여 양식 데이터 입력 방법
양식에 입력하는 방법
양식 데이터를 저장하는 방법
예제 양식: 기본 및 대화형

맨 위로
Sokol Consulting사의 Patti Sokol이 기본 양식과 대화형 양식 간의 차이를 보여주기 위해 두 가지 샘플 양식을 작성하였습니다. 기본 양식을 보려면여기를 클릭하십시오. 기본 양식의 필드에는 입력할 수 없습니다. 대화형 양식을 보려면 여기를 클릭하십시오. 필드를 강조 표시하고 여기에 입력할수 있습니다.
각 샘플 양식의 맨 위 텍스트 상자에 있는 정보를 읽으십시오. 그런 다음 커서를 필드 위로 움직여 어떤 동작이 가능한지 확인합니다. 또한 해당 양식을인쇄하거나 컴퓨터에 저장할 수 있습니다.
대화형 양식 채우기대화형 채울 수 있는 양식에는 선택하거나 채울 수 있는 필드가 포함되어 있습니다. [자동 완성] 옵션을 설정하면 양식을 더 빠르게 채울 수 있습니다.
대화형 양식 채우기대화형 양식에서는 필드에 따라 포인터가 다른 아이콘으로 바뀝니다. 예를 들어 양식 필드에 텍스트를 입력할 수 있으면 [손] 도구가 I형 포인터 로 바뀝니다.
1. 필요한 경우 문서를 마우스 오른쪽 단추로 클릭하고 팝업 메뉴에서 [손] 도구 나 [선택] 도구 를 선택합니다.
2. 양식 필드를 보다 쉽게 구분하려면 자주색 문서 메시지 막대에서 [필드 강조 표시] 단추 를 클릭합니다. 양식 필드에 배경색(기본적으로 밝은파랑)이 표시됩니다. 색상 외곽선(기본적으로 빨강)으로 필요한 양식 필드를 식별합니다.
3. 텍스트 필드 내부를 클릭하여 입력합니다. 체크 상자 또는 선택 단추의 경우 선택하려는 옵션을 클릭합니다.4. Tab 키를 눌러 앞으로 이동하거나 Shift+Tab을 눌러 뒤로 이동합니다.5. 완료되면 제출 단추를 클릭하여 양식 데이터를 전송합니다. 제출 단추는 양식 위쪽의 자주색 메시지 막대 또는 양식 자체에 나타날 수 있습니다.
양식 완성에 대한 문제 해결 팁은 양식 문제 해결을 참조하십시오.
양식 필드 간을 이동하는 옵션
자동 완성 옵션 활성화(대화형 양식만 해당)자동 완성 기능은 대화형 양식 필드에 입력하는 항목을 저장합니다. 그런 다음 다른 양식 필드에 입력한 항목과 일치하는 응답을 추천하거나 자동으로입력합니다. 제안은 팝업으로 나타나며 여기서 일치하는 항목을 선택할 수 있습니다.
자동 완성 기능은 기본적으로 해제되어 있으므로 이 기능을 사용하려면 양식 기본 설정에서 활성화해야 합니다.
1. [편집] > [기본 설정](Windows) 또는 [Reader] > [환경 설정](Mac OS)을 선택하여 [기본 설정] 대화 상자를 엽니다.
2. [기본 설정] 대화 상자의 왼쪽 목록에서 [양식]을 클릭합니다.
3. [자동 완성] 아래의 메뉴에서 [기본] 또는 [고급]을 선택합니다. (그러면 대화 상자 아래쪽에 각 모드의 설명이 표시됩니다.)
4. 사용자가 양식에 입력한 숫자를 저장하려면 [숫자 데이터 기억]을 선택합니다.
자동 완성 메모리에서 항목 제거자동 완성에 우연히 잘못된 글자와 같은 원하지 않는 항목이 포함된 경우 제거할 수 있습니다.
키 결과
Tab 또는 Shift+Tab 입력을 허용하고 다음 필드로 이동합니다.
위쪽/왼쪽 화살표 그룹에서 이전 라디오 단추를 선택합니다.
아래쪽/오른쪽 화살표 다음 라디오 단추를 선택합니다.
Esc 양식 필드를 거부하고 선택 해제합니다.
Esc(두 번 누르기) 전체 화면 모드를 종료합니다.
Enter 또는 Return(한 줄 텍스트 필드) 입력을 허용하고 필드를 선택 해제합니다.
Enter 또는 Return(여러 줄 텍스트 필드) 동일한 양식 필드에 단락 바꾸기를 만듭니다.
Enter 또는 Return(체크 상자) 체크 상자를 켜거나 끕니다.
Enter(키패드) 입력을 허용하고 현재 양식 필드를 선택 해제합니다.

맨 위로
참고:
참고:
맨 위로
맨 위로
맨 위로
1. [편집] > [기본 설정](Windows) 또는 [Reader] > [환경 설정](Mac OS)를 선택하여 [기본 설정]대화 상자를 엽니다.
2. [기본 설정] 대화 상자의 왼쪽 목록에서 [양식]을 클릭합니다.
3. [자동 완성]에서 [항목 목록 편집]을 선택한 다음 필요 없는 단어를 제거하거나 변경합니다.
텍스트 주석 추가 도구가 있는 양식 채우기양식 작성자가 텍스트 주석 추가 도구를 실행한 경우 해당 도구를 사용하여 기본 양식을 작성합니다. 텍스트 주석 추가 도구에서 추가하는 텍스트가[주석 목록]([주석] > [주석 목록])에 표시됩니다.
1. 자주색 메시지 막대 또는 떠 있는 도구 막대에서 [텍스트 주석 추가]를 클릭합니다.
[텍스트 주석 추가] 옵션을 사용할 수 없는 경우 양식을 인쇄하여 작성해야 합니다.
2. 빈 양식 필드를 클릭하고 입력합니다.
3. (선택 사항) 자주색 메시지 막대 또는 떠 있는 도구 모음에서 옵션을 조정하여 텍스트 크기, 위치 또는 글꼴을 변경합니다.
4. 완료되면 완성된 양식의 사본을 인쇄합니다.
[텍스트 주석 추가] 도구를 사용하여 입력한 양식은 전자적으로 제출할 수 없습니다. 완성된 양식을 인쇄해야 합니다.
양식 저장모든 양식을 저장할 수 있는 것은 아닙니다. 완료한 양식은 양식 작성자가 이를 허용하는 경우에만 저장할 수 있습니다. PDF 작성자가 로컬 저장을 활
성화한 경우 웹에서 양식이 보이면 창의 왼쪽 상단에 있는 도구 모음 또는 떠 있는 도구 모음에서 디스크 아이콘 을 클릭합니다. 그런 다음 파일 이름을 바꾸고 정보가 있는 양식을 저장합니다.
이 양식으로 입력한 데이터를 저장할 수 있는 경우 자주색 막대가 정보를 표시합니다.
웹에서 보이는 양식의 떠 있는 도구 모음입니다.
Adobe Reader에서 양식을 열 때 양식 위의 알림 막대에 있는 사용 권한을 볼 수 있습니다. 해당 사용 권한을 변경하려면 양식 작성자에게 문의하십시오 .
양식 인쇄
1. 창의 왼쪽 상단에서 [인쇄] 단추 를 클릭합니다.
2. [인쇄] 대화 상자의 위쪽에 있는 메뉴에서 프린터를 선택합니다.
3. [인쇄] 대화 상자의 오른쪽 상단에 있는 [주석 및 양식] 메뉴에서 다음 중 하나를 선택합니다.
양식 및 입력한 항목을 인쇄하려면 [문서]를 선택합니다.
양식, 입력한 항목 및 양식의 주석을 인쇄하려면 [문서 및 마크업]을 선택합니다.
양식 지우기
브라우저에서 양식 지우기다음 중 하나를 수행합니다.

Twitter™ 및 Facebook 게시물은 Creative Commons 약관을 적용받지 않습니다.
법적 고지 사항 | 온라인 개인정보 보호정책
참고:
맨 위로
[양식 재설정] 단추(있는 경우)를 선택합니다. 이 동작은 취소할 수 없습니다.
브라우저를 종료했다가 다시 시작합니다.
웹 브라우저의 [다시 불러오기] 또는 [새로 고침] 단추, [뒤로] 단추, [이동] 단추를 클릭하거나 다른 페이지로 이동하는 링크를 클릭할 때 양식이 완전히 지워지지 않을 수 있습니다.
Reader 응용 프로그램에서 양식 지우기
[파일] > [되돌리기]를 선택합니다.
양식 데이터 가져오기 또는 내보내기(Reader 응용 프로그램만 해당, 브라우저는 아님)일부 워크플로에서 개인들이 채운 양식을 FDF 또는 XML과 같은 양식의 데이터만 있는 파일로 제출합니다. Reader에서 완전한 PDF 컨텍스트에서 보려는 데이터를 가져올 수 있습니다.
창의 오른쪽 상단에서 [확장]을 클릭한 다음 [데이터 가져오기]를 클릭합니다.
마찬가지로 완료된 PDF 양식의 정보를 다른 형식의 데이터 파일로 저장할 수 있습니다:
창의 오른쪽 상단에서 [확장]을 클릭한 다음 [데이터 내보내기]를 클릭합니다.
자세한 내용은 Acrobat 도움말에서 양식 데이터 파일 관리를 참조하십시오.

PDF 서명
맨 위로
문서 서명서명된 문서를 전자 메일 또는 팩스로 보내기EchoSign을 사용하여 다른 사람이 서명한 PDF 가져오기디지털 ID로 서명인증서 관리(보안 PDF)
Reader를 통해 PDF에 서명하고 해당 서명을 파일로 통합할 수 있습니다. 웹에서 PDF를 보는 경우 서명하기 전에 먼저 PDF를 다운로드합니다.
일부 문서에는 전자 서명을 금지하는 보안이 적용되었습니다. 그러한 문서를 인쇄한 다음 인쇄된 사본에 서명합니다.
문서 서명Reader에서 이름을 입력하거나 서명을 그리거나 문서에 서명의 이미지를 배치할 수 있습니다. 또한 이름, 회사, 제목 또는 날짜 등의 텍스트를 추가할수 있습니다. 문서가 완료되면 서명이 PDF의 일부가 됩니다.
1. 서명하려는 PDF를 엽니다.
2. 도구 모음에서 [서명] 아이콘 을 클릭하여 [서명] 창을 열거나 [서명] 창을 클릭합니다.
[서명] 아이콘이 도구 모음에 없는 경우 도구 모음을 마우스 오른쪽 단추로 클릭하고 [파일] > [텍스트 또는 서명 추가]를 선택합니다.
3. 이름, 회사 또는 제목과 같은 텍스트를 추가하려면 [직접 서명해야 함] 패널의 [텍스트 추가]를 클릭합니다. 텍스트를 추가하려는 문서를 클릭하고 입력합니다.
[텍스트 추가] 옵션을 통해 이름, 회사 또는 날짜를 PDF에 추가할 수 있습니다.
4. (선택 사항) 문서에서 선택 항목을 표시하도록 요구하는 경우 [확인 표시 추가]를 클릭합니다. 문서를 클릭하여 문서에 확인 표시를 배치합니다.
5. [서명] 창에서 [서명 배치]를 클릭합니다.
처음 서명할 때 [서명 배치] 옵션에서 서명을 만들거나 가져올 수 있는 대화 상자가 열립니다.

이동
크기 조정
회전
맨 위로
6. (처음 서명) [서명 배치] 대화 상자에서 서명을 배치하려는 방법을 선택합니다.
내 서명 입력
[이름 입력] 필드에 이름을 입력합니다. Reader가 서명을 만듭니다. 작은 서명 스타일 선택 항목에서 선택할 수 있습니다. 다른 스타일을 보려면[서명 스타일 변경]을 클릭합니다. 서명에 만족하면 [승인]을 클릭합니다.
내 서명 그리기
[서명 그리기] 필드에서 서명을 그립니다. 서명에 만족하면 [동의]를 클릭합니다.
이미지 사용
[찾아보기]를 클릭하고 서명 파일을 찾습니다. 서명이 대화 상자에 나타나면 [동의]를 클릭합니다.
서명 이미지가 없는 경우 깨끗한 빈 종이에 검정 잉크로 이름을 서명합니다. 서명을 촬영하거나 스캔하고 이미지 파일(JPG, PNG, GIF,BMP, TIFF 또는 PDF)을 컴퓨터에 전송합니다. 이미지를 오려내지 않아도 Reader가 서명만 가져옵니다.
서명 입력, 그리기 또는 가져오기를 선택할 수 있습니다. Reader는 이후에 PDF에 서명할 때 해당 서명을 사용합니다.
7. PDF에서 서명을 배치할 위치를 클릭합니다.
8. 서명을 이동, 크기 조정 또는 회전하려면 다음 중 하나를 수행합니다.
A. 포인터 이동 B. 포인터 크기 조정 C. 포인터 회전
서명 위에 커서를 놓고 위치로 끕니다.
크기를 조정하려면 모서리 핸들을 끕니다.
회전 핸들(맨 위 가운데 핸들) 위에 커서를 놓고 커서가 순환 화살표로 바뀌면 끌어서 서명을 회전시킵니다.
9. 서명된 문서를 저장하려면 을 클릭하거나 [파일] >[저장]을 선택합니다.
10. "서명 또는 머리글자를 추가했습니다. 변경을 완료하시겠습니까?"라는 메시지가 표시되면 [확인]을 클릭합니다.
11. 파일 위치를 지정하고 [저장]을 클릭합니다.
서명된 문서를 전자 메일 또는 팩스로 보내기EchoSign 서비스에서 팩스 또는 전자 메일을 통해 서명된 문서를 보낼 수 있습니다. EchoSign은 나중에 쉽게 액세스할 수 있도록 온라인 계정에서 사본을 저장합니다. Adobe ID로 EchoSign에 로그인하거나 계정을 만들 수 있습니다.
1. 문서가 완료되고 서명 또는 머리글자를 추가하면 [서명] 창에서 [서명한 문서 보내기]를 클릭합니다.
2. "서명 또는 머리글자를 추가했습니다. 변경을 완료하시겠습니까?"라는 메시지가 표시되면 [확인 후 보내기]를 클릭합니다.
3. 파일 위치를 지정하고 [저장]을 클릭합니다.
4. "서명된 문서가 Adobe EchoSign으로 업로드됩니다..."라는 메시지가 표시되면 [업로드]를 클릭합니다.
5. 브라우저에서 EchoSign이 열리면 요청된 필드를 채우고 [전달]을 클릭합니다.
6. 화면 지침을 따라 문서 전송을 등록하고 완료합니다.

맨 위로
맨 위로
디지털 서명을 추가하려면
디지털 서명 필드의 경우
맨 위로
EchoSign을 사용하여 다른 사람이 서명한 PDF 가져오기EchoSign을 사용하여 다른 사람이 서명한 문서를 가져올 수 있습니다. EchoSign은 사용자가 디지털 ID 요구 없이 웹 브라우저에서 빠르게 문서를 서명할 수 있는 온라인 서비스입니다. 서비스는 전체 프로세스를 추적합니다.
EchoSign 서비스는 문서 서명이 필요한 서명자에게 전자 메일을 보냅니다. 보안 EchoSign 웹 사이트에서 문서를 검토하고 서명합니다. 서명되면 사용자 및 사용자의 서명자가 전자 메일로 서명된 PDF를 받습니다. EchoSign은 나중에 참고하기 위해 사용자의 계정에 서명된 문서를 저장합니다. 자세한 내용은 www.echosign.com을 방문하십시오.
1. 서명하려는 PDF를 엽니다.
2. [서명] 창을 엽니다(도구 모음 오른쪽에서 [서명] 클릭).
3. [다른 사람 서명 필요]를 클릭하여 패널을 엽니다.
4. [서명을 위해 보내기]를 클릭합니다.
5. "문서가 Adobe EchoSign에 업로드되었습니다."라는 메시지가 표시되면 [계속하려면 Adobe EchoSign으로 진행]을 클릭합니다.
6. EchoSign 웹사이트가 웹 브라우저에서 열리면 화면 지침을 따라 PDF를 전송합니다.
디지털 ID로 서명Reader에서 Reader 사용자 권한이 활성화된 PDF만 디지털 ID를 사용하여 서명할 수 있습니다. 디지털 ID가 없는 경우 화면 지침을 따라 만들 수 있습니다. 자세한 내용은 디지털 ID를 참조하십시오.
1. 서명하려는 PDF를 엽니다.
2. 다음 중 하나를 수행합니다.
[서명] 창에서 [인증서로 작업]을 클릭한 다음 [인증서로 서명]을 클릭합니다. 직사각형을 그려 서명을 배치합니다.(이 옵션이 비활성화된 경우 PDF 작성자가 디지털 서명에 대해 PDF를 활성화하지 않은 것입니다.)
브라우저에서 PDF를 보는 경우 창의 상단에 있는 도구 모음에서 [서명] 아이콘 을 클릭합니다.
양식에 디지털 서명 필드가 들어 있는 경우 필드를 두 번 클릭하여 [문서 서명] 대화 상자를 엽니다.
3. 디지털 서명이 구성되지 않은 경우[디지털 ID 추가] 대화 상자가 표시됩니다. 화면 지침을 따라 서명을 만듭니다.
4. [문서 서명] 대화 상자에서 다음을 수행합니다.
[다음으로 서명] 메뉴에서 서명을 선택합니다.선택한 디지털 서명에 대해 암호를 입력합니다.[모양]을 선택하거나 [새 모양 만들기]를 선택합니다. 서명 모양 작성을 참조하십시오.이 옵션을 사용할 수 있는 경우[서명 후 문서 잠금]을 활성화합니다. 문서를 서명하는 마지막 수신자인 경우에만 선택합니다. 이 옵션을 선택하면 서명 필드를 포함하여 모든 필드가 잠깁니다.
5. PDF에서 디지털 서명을 배치하려면 [서명]을 클릭합니다.
정적 보안 상태에서 문서를 보고 서명하려면 [문서 미리 보기 모드]를 사용합니다. 멀티미디어 및 JavaScript와 같은 동적 컨텐트는 차단됩니다. 자세한 내용은 Acrobat 도움말의 문서 미리 보기 모드에서 서명을 참조하십시오.
인증서 관리(보안된 PDF)PDF 작성자는 디지털 서명을 확인하도록 인증서로 문서를 암호화할 수 있습니다. 다른 사람으로부터 수신하는 인증서는 신뢰할 수 있는 ID 목록에 저장됩니다. 이 목록은 주소록과 비슷하며, 이를 통해 수신한 문서에서 해당 사용자의 서명을 확인할 수 있습니다.
자세한 내용은 Acrobat 도움말에서 다음 기사를 참조하십시오.
인증서 기반 서명다른 사용자로부터 인증서 가져오기인증서 정보 확인신뢰할 수 있는 ID의 인증서 삭제

Twitter™ 및 Facebook 게시물은 Creative Commons 약관을 적용받지 않습니다.
법적 고지 사항 | 온라인 개인정보 보호정책

공유, 추가 및 검토
맨 위로
맨 위로
맨 위로
문서 공유Acrobat.com에 파일 저장PDF 파일 주석 달기 및 검토
문서 공유Adobe Reader를 사용하여 다른 사람과 문서를 공유할 수 있습니다. Adobe SendNow를 통해 파일을 공유하거나 전자 메일로 파일을 공유할 수 있습니다.
다음 중 하나를 수행합니다.
[파일] > [SendNow 온라인을 사용하여 파일 공유]를 선택합니다.[도구] 작업 창을 클릭한 다음 [파일 보내기]를 선택합니다.[파일] > [파일 보내기]를 선택합니다.
다른 사람과 파일을 공유하려면 화면 지침을 따릅니다.
자세한 내용은 Acrobat 도움말의 SendNow 온라인을 사용하여 Acrobat.com에서 파일 공유 및 전자 메일로 파일 공유를 참조하십시오.
Acrobat.com에 파일 저장Acrobat.com을 통해 여러 장치에서 PDF 및 다른 문서를 저장하고 액세스할 수 있습니다.
Acrobat.com에서 파일을 저장하려면 다음 중 하나를 수행합니다.
도구 모음에서 을 클릭합니다.[도구] >[파일 저장]을 클릭합니다.[저장] 대화 상자([파일] > [저장] 또는 [파일] > [다른 이름으로 저장])의 [온라인 계정으로 저장] 목록에서 계정을 선택합니다.
PDF 파일 주석 달기 및 검토주석 및 그리기 마크업 도구를 사용하여 PDF 파일에 주석을 달 수 있습니다. 모든 주석 및 그리기 마크업 도구를 사용할 수 있습니다. 검토할 PDF를받으면 주석 및 마크업 도구를 사용하여 PDF에 주석을 달 수 있습니다.
주석 패널 A. 스티커 노트 추가 B. 텍스트 강조 C. 텍스트 주석 추가 D. 파일 첨부 E. 오디오 녹음 F. 스탬프 추가 도구 및 메뉴 G. 커서 위치에 텍스트 삽입 H. 텍스트 바꾸기 I. 취소선 J. 밑줄 K. 텍스트에 노트 추가 L. 텍스트 수정 마크업
그리기 마크업 패널 A. 텍스트 상자 추가 B. 텍스트 설명선 추가 C. 선 그리기 D. 화살표 그리기 E. 타원 그리기 F. 직사각형 그리기 G. 구름 그리기 H. 다각형 그리기 I. 연결된 선 그리기 J. 자유 형태 그리기 K. 자유 형태 지우기

Twitter™ 및 Facebook 게시물은 Creative Commons 약관을 적용받지 않습니다.
법적 고지 사항 | 온라인 개인정보 보호정책
참고:
주석에 응답 또는 응답 삭제
주석을 마우스 오른쪽 단추로 클릭하고 팝업 메뉴에서 [응답]을 선택합니다.
나중에 응답을 제거하기로 결정한 경우 마우스 오른쪽 단추로 클릭하고 [삭제]를 클릭합니다.
자세한 내용은 Acrobat 도움말의 주석에 응답을 참조하십시오.
PDF 승인 또는 거부PDF를 승인하도록 요청받았다면 단계별 지침을 전자 메일 메시지로 받게 됩니다. PDF 상단에서 [스탬프] 팔레트의 옵션 및 문서 메시지 막대를 사용하여 문서를 승인하거나 거부합니다.
자세한 내용은 Acrobat 도움말의 승인 작업 과정 참가를 참조하십시오.
다중 바이트 버전의 Acrobat이 있는 Acrobat 사용자만 승인 작업 과정을 시작할 수 있습니다. 그러나 Reader 사용자는 어떤 언어 버전에서든PDF를 승인하거나 거부할 수 있습니다.
검토 추적(Reader 응용 프로그램만, 브라우저는 아님)문서 검토를 추적하거나 검토 상태를 보려면 [보기] > [추적기]를 선택합니다. [추적기]에는 검토에 참여한 사람과 이들이 게시한 의견 수가 표시됩니다.
[추적기] 왼쪽에는 관리되는 검토의 대상인 PDF 문서가 모두 표시됩니다.
오른쪽에는 PDF를 보낸 날짜와 시간 및 초대된 검토자 목록이 나열됩니다. 공유된 PDF에 대한 링크를 클릭하면 마감 시간(설정된 경우) 및 검토자당 제출된 주석 수를 비롯한 추가 정보가 표시됩니다. [추적기]에서 링크를 삭제해도 PDF 파일은 삭제되지 않습니다.
[최근 업데이트]에는 검토에 적용한 최신 변경 내용이 요약되어 있습니다.
자세한 내용은 Acrobat 도움말의 검토된 PDF 추적을 참조하십시오.
예상치 못한 종료에서 복구(Reader 응용 프로그램만, 브라우저는 아님)자동 저장 기능은 변경 내용이 예기치 않은 중단으로 손실되는 것을 방지합니다.
1. 예기치 않은 종료 전에 작업 중이던 파일을 엽니다.
2. 메시지가 표시되면 [예]를 클릭하여 자동으로 저장된 파일을 엽니다.
3. 원래 작업했던 파일과 같은 이름으로 파일을 저장합니다.
자동 저장을 사용하지 않도록 설정한 경우 [기본 설정] 대화 상자에서 이 기능을 다시 시작하도록 할 수 있습니다.
1. 문서를 마우스 오른쪽 단추로 클릭하고 팝업 메뉴에서[페이지 표시 기본 설정]을 선택합니다.
2. 왼쪽 열에서 [문서]를 선택한 다음 [다음 주기로 문서 변경 내용을 임시 파일에 자동 저장: _분]을 선택합니다.
3. [분] 상자에서 파일 저장 간격을 지정합니다.

PDF 인쇄
맨 위로
맨 위로
인쇄 단추 없음?공통 인쇄 작업내 문서를 인쇄할 수 없는 이유는 무엇입니까?잉크 중복 인쇄 시뮬레이션
인쇄 단추 없음?[인쇄] 및 [취소] 단추가 보이지 않는 경우 모니터가 낮은 화면 해상도로 설정된 것입니다. Reader는 낮은 해상도 디스플레이에 대해 설계되지 않았습니다. 최소 권장 해상도는 1024 x 576입니다. 그러나 이 제한 값에 가까운 해상도에서 작업할 수 있습니다. 문서를 인쇄하려면 다음 중 하나를 수행합니다.
Enter 또는 Return 키를 누릅니다.스크롤 막대가 대화 상자의 오른쪽에 나타나면 슬라이더를 아래로 끌어 단추에 액세스합니다.
(Windows) 일부 모니터에서는 Windows 작업 표시줄이 [인쇄] 단추를 가리고 있습니다. 마우스를 화면의 맨 아래로 가져갈 때만 작업 표시줄이 나타나도록 작업 표시줄을 숨길 수 있습니다. 작업 표시줄을 마우스 오른쪽 단추로 클릭하고 [속성]을 선택합니다. [속성] 대화 상자에서 [작업 표시줄자동 숨기기]를 선택한 다음 [확인]을 클릭합니다.
작업 표시줄을 숨기도록 작업 표시줄 속성을 설정하면 [인쇄] 단추를 선택할 수 있습니다.
공통 인쇄 작업
양면 인쇄
프린터가 해당 기능을 지원하는 경우 양면으로 인쇄할 수 있습니다. 프린터 드라이버는 Adobe Acrobat 또는 Adobe Reader가 아닌 옵션을 제어합니

다. 프린터가 지원하는 기능을 보려면 프린터 설명서를 확인하십시오. (양면 인쇄는 이중, 후면-후면, 전면-후면 또는 두 면 인쇄라고도 합니다.)
[인쇄] 대화 상자의 [양면 인쇄]를 활성화하고 넘길 면을 선택합니다.
흑백 인쇄
회색 명암(회색 명암(grayscale) 또는 합성 회색이라고도 함)으로 색상 PDF를 인쇄할 수 있습니다.
[인쇄] 대화 상자에서 [회색 명암으로 인쇄]를 활성화합니다.
다른 크기로 인쇄

인쇄할 때 페이지를 축소하거나 확대하기 위해 페이지 크기를 조절할 수 있습니다. 자동으로 종이에 맞게 크기를 조절하거나 백분율로 수동으로 크기를 조절합니다.
[인쇄] 대화 상자에서 [크기]를 클릭한 다음 비율 옵션을 지정합니다.
큰 문서 인쇄

용지 여러 장에 페이지를 분할("바둑판"이라고 함)하여 포스터 또는 배너와 같은 큰 형식의 문서를 인쇄할 수 있습니다. [포스터] 옵션은 몇 장의 용지가 필요한지 계산합니다. 원본 크기를 조정하여 용지에 가장 잘 맞게 하고 각 "바둑판"이 얼마나 겹치는지 지정할 수 있습니다. 그런 다음 타일을 이어맞출 수 있습니다.
인쇄대화 상자에서, [포스터]를 클릭한 다음 바둑판 옵션을 지정합니다.
한 장의 종이에 여러 페이지 인쇄

두 페이지 이상의 PDF를 종이 한 장에 인쇄할 수 있습니다. 한 장에 여러 페이지 인쇄는 [여러 페이지 인쇄](예: 2장 또는 6장)라고도 합니다. 페이지 순서가 지정되는 방법을 페이지에서 가로로 또는 세로 열로 지정할 수 있습니다.
소책자 인쇄

소책자로 여러 페이지 문서를 인쇄할 수 있습니다. 한 장에 두 페이지로 페이지가 배치됩니다. 양면 시트를 한 부씩 인쇄하고 접고 제철하면 페이지 순서가 올바른 하나의 책자가 됩니다.
[인쇄] 대화 상자에서 [소책자]를 클릭한 다음 소책자 옵션을 지정합니다.
단계별 지침은 소책자 및 PDF 인쇄를 참조하십시오.
주석 인쇄
주석을 올바른 위치(예: 페이지의 스티커 메모) 또는 목록이나 요약에 인쇄할 수 있습니다.
[주석 및 양식] 영역에서 다음 중 하나를 수행합니다.
드롭다운 목록에서 옵션을 선택합니다.[주석 요약]을 클릭합니다.
페이지의 일부 인쇄

맨 위로
참고:
맨 위로
PDF에서 페이지 일부를 인쇄할 수 있습니다. 인쇄하려는 영역만 선택하려면 [스냅숏] 도구([편집]> [스냅숏 찍기])를 사용합니다. 영역은 텍스트, 그래픽 또는 둘 다일 수 있습니다. 선택한 영역을 전체 크기로 인쇄하거나 페이지에 맞게 크기를 조정합니다.
1. [편집] > [스냅숏 찍기]를 선택합니다.2. 사각형을 그려 페이지 일부를 선택합니다.3. [파일] > [인쇄]를 선택합니다.4. [인쇄] 대화 상자에서 [선택한 그래픽]을 클릭합니다.
문서를 인쇄할 수 없는 이유는 무엇입니까?다음의 문제 해결 팁으로 시작
다양한 원인으로 인쇄 문제가 생길 수 있습니다. 문제를 식별하려면 유용한 이 기술 노트로 시작합니다. PDF 인쇄 문제 해결 | Acrobat, Reader
PDF가 암호로 보호되어 인쇄가 허용되지 않습니다.
암호로 보호된 PDF를 받는 경우 지정된 암호를 입력하여 문서를 인쇄합니다. 일부 보호된 문서의 경우 문서 내용을 인쇄하거나 편집 또는 복사하지못하도록 제한되어 있습니다. 문서에서 인쇄가 제한되어 있는 경우 PDF 작성자에게 문의하십시오.
(Windows만 해당) 보호된 모드가 방해하고 있습니다.
기본 보호 모드는 Reader의 보안을 크게 향상시킵니다. 보호된 모드가 인쇄를 방해하는지 확인하려면 임시로 비활성화합니다. 문서를 마우스 오른쪽단추로 클릭하고 [문서 속성]을 선택합니다. 보호된 모드가 활성화되어 있는지 보려면 [고급]을 클릭합니다.
보호된 모드를 사용하지 않으려면 [편집] > [기본 설정]을 선택하고 왼쪽에서 [보안(고급)]을 클릭합니다. [시작할 때 보호 모드 사용]을 선택 해제합니다. Reader를 닫고, 다시 시작한 다음 문서 인쇄를 다시 시도합니다.
보안 성능을 극대화하기 위해 인쇄를 끝낼 때 [시작할 때 보호 모드 사용]을 다시 선택합니다.

Twitter™ 및 Facebook 게시물은 Creative Commons 약관을 적용받지 않습니다.
법적 고지 사항 | 온라인 개인정보 보호정책
참고:
잉크 중복 인쇄 시뮬레이트중복 인쇄 시뮬레이션에서는 오프셋 인쇄기로 인쇄하였을 때 색상 처리된 아트워크가 혼합되고 중복 인쇄되어 어떻게 나타나는지 대략적으로 볼 수있습니다. [고급 인쇄 설정] 대화 상자에서 [중복 인쇄 시뮬레이트]를 선택하여 컬러 데스크톱 프린터에서 중복 인쇄의 효과를 시뮬레이트할 수 있습니다. 중복 인쇄 시뮬레이션에서는 인쇄할 색상을 처리하기 위해 별색을 변환합니다. 최종 출력용 파일을 사용하려는 경우에는 [중복 인쇄 시뮬레이트]를 선택하지 마십시오.
컬러 프린터에서 재현되는 색상 품질은 매우 다양합니다. 그러므로 서비스 제공업체가 제공하는 교정본을 사용하여 최종 출력이 어떻게 나타나는지 확인하는 것이 가장 좋습니다.
중복 인쇄가 적용되지 않은 3개의 겹쳐진 원(왼쪽) 및 중복 인쇄가 적용된 3개의 겹쳐진 원(오른쪽) 비교

PDF에서 내용 복사
Twitter™ 및 Facebook 게시물은 Creative Commons 약관을 적용받지 않습니다.
법적 고지 사항 | 온라인 개인정보 보호정책
맨 위로
맨 위로
PDF에서 텍스트 및 이미지 복사PDF 영역 복사(Reader 응용 프로그램만 해당, 브라우저는 아님)
PDF에서 텍스트 및 이미지 복사PDF 작성자가 복사를 허용하지 않는 보안 설정을 적용하는 경우가 아니면 Reader에서 내용을 쉽게 복사할 수 있습니다.
내용 복사가 허용되는지 확인
1. 문서를 마우스 오른쪽 단추로 클릭하고 [문서 속성]을 선택합니다.
2. [보안] 탭을 클릭하고 [문서 제한 요약]을 검토합니다.
PDF에서 특정 내용 복사
1. 문서를 마우스 오른쪽 단추로 클릭하고 팝업 메뉴에서 [선택 도구]를 선택합니다.
2. 마우스로 끌어 텍스트를 선택하거나 클릭하여 이미지를 선택합니다.
3. 선택한 항목을 마우스 오른쪽 단추로 클릭하고 [복사]를 선택합니다.
전체 PDF 복사(Windows Reader 응용 프로그램만 해당, 브라우저는 아님)
[편집] > [파일을 클립보드로 복사]를 선택합니다.
PDF의 영역 복사(Reader 응용 프로그램만 해당, 브라우저는 아님)스냅숏 도구는 영역을 다른 응용 프로그램으로 붙여넣을 수 있는 이미지로 복사합니다.
1. [편집] > [스냅숏 찍기]를 선택합니다.
2. 복사할 영역 주변에서 사각형을 마우스로 끈 다음 마우스 단추를 놓습니다.
3. 스냅숏 모드를 종료하려면 Esc 키를 누릅니다.
다른 응용 프로그램에서 복사된 이미지를 붙여넣으려면 [편집] > [붙여넣기]를 선택합니다.

PDF 작성, Word로 변환 또는 다른 온라인 서비스에 액세스
맨 위로
맨 위로
PDF 작성PDF를 Word 또는 Excel로 변환온라인 서비스에 대해 자세히 알아보기
PDF 만들기Acrobat.com의 웹 기반 서비스인 Adobe CreatePDF를 사용하여 Reader에서 PDF를 만들 수 있습니다. Adobe CreatePDF를 통해 여러 형식의 파일을 PDF로 변환할 수 있습니다.
1. Reader 도구 모음에서 [PDF로 변환] 아이콘 을 클릭합니다.
도구 모음에 [PDF로 변환] 아이콘이 없는 경우 도구 모음을 마우스 오른쪽 단추로 클릭하고 [파일] > [CreatePDF 온라인]을 선택합니다.
2. 오른쪽의 [PDF 만들기] 패널에서 [PDF로 변환할 파일 선택]을 클릭하고 변환할 파일을 찾습니다.
3. [변환]을 클릭합니다.
Reader에서 파일을 변환하면 [도구] 창에 [완료] 상자가 표시됩니다. Acrobat.com에 유료 가입을 하면 [Reader에서 PDF 파일 보기] 링크를 클릭하여PDF를 새 Reader 창에서 열 수 있습니다. 무료 계정을 사용하면 Acrobat.com에서 PDF를 볼 수 있습니다.
CreatePDF 서비스에 대한 자세한 내용은 www.adobe.com/go/acrobat_com_kr에서 확인하십시오.
PDF를 Word 또는 Excel로 변환Acrobat.com의 웹 기반 서비스인 Adobe ExportPDF를 사용하여 PDF를 Microsoft Word 또는 Excel로 변환할 수 있습니다. ExportPDF 서비스에 대한자세한 내용은 www.adobe.com/go/acrobat_com_kr에서 확인하십시오.
1. Word 또는 Excel로 내보내려는 PDF를 엽니다.
2. Reader 도구 모음에서 [PDF 변환] 아이콘 을 클릭하여 [도구] 창을 엽니다.
[PDF 변환] 아이콘이 도구 모음에 없는 경우 도구 모음을 마우스 오른쪽 단추로 클릭하고 [파일] > [온라인으로 PDF를 Word 또는 Excel로 변환]을 선택합니다.
3. [PDF 내보내기] 패널에서 현재 열린 문서가 변환을 위해 선택됩니다. 다른 PDF 문서를 선택하려면 [PDF 파일 선택]을 클릭합니다.
4. [변환] 메뉴에서 Microsoft Word, 서식있는 텍스트 또는 Microsoft Excel을 선택합니다.
5. 문서에 다른 언어로 스캔한 텍스트가 들어 있는 경우 [변경]을 클릭하고 [OCR 설정] 대화 상자에서 언어를 선택한 다음 [확인]을 클릭합니다.
6. [변환]을 클릭합니다.
7. 다음 중 하나를 수행합니다.
서비스에 구독이 활성화된 경우[로그인](패널 상단)을 클릭하고 전자 메일 주소 및 암호를 입력한 다음 [로그인]을 클릭합니다.
Adobe ID가 없는 경우 [지금 등록]을 클릭하고 화면 지침을 따릅니다.
8. 완료됨 메시지가 [도구] 창에 표시되면 [변환된 파일 저장]을 클릭합니다.
완료됨 메시지가 표시되면 [변환된 파일 저장]을 클릭합니다.

Twitter™ 및 Facebook 게시물은 Creative Commons 약관을 적용받지 않습니다.
법적 고지 사항 | 온라인 개인정보 보호정책
맨 위로
9. [다른 이름으로 저장] 대화 상자에서 파일을 저장하려는 위치를 탐색하고 파일 이름을 입력한 다음 [저장]을 클릭합니다.
온라인 서비스에 대해 자세히 알아보기[PDF 만들기] 및 [PDF 내보내기]는 Reader에서 사용할 수 있는 두 가지의 온라인 서비스입니다. 창의 오른쪽 상단에서 [도구]를 클릭하여 새 서비스를확인합니다. 자세한 내용은 www.adobe.com/go/learn_acr_dex_kr을 방문하십시오.

PDF 열기, 편집 또는 삭제
Twitter™ 및 Facebook 게시물은 Creative Commons 약관을 적용받지 않습니다.
법적 고지 사항 | 온라인 개인정보 보호정책
맨 위로
맨 위로
맨 위로
PDF가 열리지 않거나 편집할 수 없는 이유가 무엇입니까?PDF 결합PDF 삭제
PDF가 열리지 않거나 편집할 수 없는 이유가 무엇입니까?Adobe Acrobat에서 사용할 수 있는 고급 편집을 원합니다.
무료로 제공되는 Adobe Reader에서 PDF를 볼 수 있는 반면 일부 고급 편집은 Adobe Acrobat이 필요합니다. 예를 들면 다음과 같습니다.
텍스트 편집
PDF 결합
PDF로 스캔
새 양식 작성(Reader에서 기존 양식을 작성할 수 있음)
자세한 내용은 이 Acrobat 및 Reader 기능의 자세한 비교를 참조하십시오.
PDF가 암호로 보호되고 편집 제한이 있습니다.
암호로 보호된 PDF를 받는 경우 지정된 암호로 문서를 엽니다. 일부 보안 문서의 경우 내용을 인쇄하거나 편집 또는 복사하지 못하도록 제한되어 있습니다. 문서에 제한된 기능이 있으면 Reader에서 이러한 기능과 관련된 도구 및 메뉴 항목이 흐리게 표시됩니다.
PDF를 여는 데 문제가 있거나 특정 기능을 사용할 수 없도록 제한된 경우에는 PDF 작성자에게 문의하십시오.
"하나 이상의 Adobe PDF Extensions를 사용할 수 없습니다." 오류를 발생합니다.
문제를 수정하려면 다음 단계를 완료합니다.
1. [제어판]에서 [인터넷 옵션]을 열고 [고급] 탭을 클릭합니다.
2. [타사의 브라우저 확장 기능 사용] 체크 상자를 선택합니다.
3. [확인]을 클릭한 다음 컴퓨터를 다시 시작합니다.
추가 문제 해결 팁
추가 문제 해결 팁에 대해서는 다음 Tech Note를 참조하십시오.
PDF를 열 수 없음
웹에서 PDF를 볼 수 없음 | 빠른 수정
PDF 결합무료로 제공되는 Adobe Reader는 여러 PDF 파일을 결합할 수 없지만 Adobe Acrobat은 결합할 수 있습니다. 자세한 내용은 Acrobat 도움말에서 PDF포트폴리오 및 결합된 PDF를 참조하십시오.
PDF 삭제PDF 파일은 전자 메일, 웹 또는 다른 소스를 통해 PDF를 받는지 여부에 따라 컴퓨터의 다양한 폴더에 저장됩니다.
PDF를 신속하게 찾으려면 Windows 또는 Mac OS에서 파일 이름을 검색합니다. 그런 다음 찾은 폴더를 탐색하고 PDF 파일을 마우스 오른쪽 단추로클릭한 다음 [삭제](Windows) 또는 [휴지통으로 이동](Mac OS)을 선택합니다.

이미지, 개체 또는 3D 모델 보기
Twitter™ 및 Facebook 게시물은 Creative Commons 약관을 적용받지 않습니다.
법적 고지 사항 | 온라인 개인정보 보호정책
맨 위로
맨 위로
맨 위로
PDF에서 이미지를 볼 수 없습니다.3D 모델 이동 또는 회전개체, 측정 또는 지리공간 위치 분석
페이지 영역의 특정 이미지 또는 스냅숏을 복사하려면 PDF에서 내용 복사를 참조하십시오.
PDF에서 이미지를 볼 수 없습니다.
1. 문서를 마우스 오른쪽 단추로 클릭하고 [페이지 표시 기본 설정]을 선택합니다.
2. [큰 이미지 표시]를 선택합니다.
위의 옵션을 선택 해제하면 Reader에서 이미지 파일을 회색 상자로 표시하고 표시 및 스크롤 속도가 빨라집니다.
3D 모델 이동 또는 회전3D 모델을 클릭하면 3D 도구 모음이 표시됩니다. Reader에서 사용할 수 있는 3D 탐색 도구를 모두 보려면 [회전] 도구 옆에 있는 화살표를 클릭합니다.
개체, 측정 또는 지리공간 위치 분석Reader는 특정 개체의 메타데이터를 보고 측정하거나 지리공간 데이터와 상호 작용할 수 있는 분석 옵션을 제공합니다. 이들 옵션을 액세스하려면 창의 오른쪽 상단에서 [확장]을 클릭합니다.
자세한 내용은 Acrobat 도움말의 다음 항목을 참조하십시오.
개체 데이터 보기
개체 측정
지리공간 PDF와 상호 작용

PDF 저장, 보기 및 검색
맨 위로
맨 위로
맨 위로
PDF 저장PDF를 저장할 수 없는 이유는 무엇입니까?PDF 보기 및 탐색특정 영역 확대/축소PDF에서 정보 찾기PDF 포트폴리오 보기 및 검색
이미지, 개체 또는 3D 모델 보기
PDF 저장PDF 작성자가 로컬 저장을 활성화한 경우 PDF 또는 PDF 포트폴리오 사본을 저장할 수 있습니다.
Reader 응용 프로그램 또는 웹 브라우저
PDF를 저장하려면 창의 왼쪽 상단에 있는 도구 모음에서 디스크 아이콘 을 클릭합니다.
Reader 응용 프로그램만 해당
PDF 사본을 만들려면 [파일] > [다른 이름으로 저장]을 선택합니다.
PDF를 액세스 가능한 텍스트로 저장하려면 [파일] > [다른 이름으로 저장] > [텍스트]를 선택합니다.
PDF가 저장되지 않는 이유가 무엇인가요?왜냐하면 PDF 작성자가 보안, 저작권 보호 또는 다른 이유로 로컬 저장을 비활성화했기 때문입니다.
PDF를 저장해야 하는 경우 작성자에게 문의하여 로컬 저장을 활성화하도록 요청합니다. 자세한 내용은 Acrobat 도움말에서 Reader 사용자의 양식데이터 저장 허용을 참조하십시오.
PDF 보기 및 탐색다음 중 하나를 수행합니다.
페이지를 확대하거나 축소하려면 창 상단에 있는 도구 모음의 확대/축소, 배율 및 맞추기 옵션을 사용합니다.
도구 모음의 확대/축소, 배율 및 맞추기 옵션
특정한 페이지 번호로 이동하려면 도구 모음의 이전 표시 및 다음 표시 단추의 오른쪽에 페이지 번호를 입력합니다.
시각적으로 탐색하려면 창의 왼쪽 상단에 있는 [페이지 축소판] 아이콘 을 클릭합니다.
관심 영역으로 이동하려면 창의 왼쪽 상단에 있는 [책갈피] 아이콘 을 클릭합니다.
다음 옵션으로 빠르게 탐색

Twitter™ 및 Facebook 게시물은 Creative Commons 약관을 적용받지 않습니다.
법적 고지 사항 | 온라인 개인정보 보호정책
맨 위로
맨 위로
맨 위로
Reader에서 스크롤 및 여러 페이지 보기 옵션을 설정하려면 [보기] >[페이지 표시] 메뉴를 선택합니다. 브라우저에서 Reader 도구 모음을 마우스 오른쪽 단추로 클릭하고 [페이지 표시]를 선택합니다.
또한 이미지, 개체 또는 3D 모델 보기를 참조하십시오. 자세한 내용은 Acrobat 도움말의 PDF 페이지 탐색을 참조하십시오.
특정 영역으로 확대/축소
문서를 마우스 오른쪽 단추로 클릭하고 팝업 메뉴에서[영역 확대/축소]를 선택합니다. 그런 다음 확대하려는 영역에서 마우스를 끕니다.
(Reader 응용 프로그램만 해당, 브라우저는 아님) [보기] > [확대/축소] 메뉴에서 [동적 확대/축소], [이동 및 확대/축소] 또는 [부분 확대 도구]를 선택합니다. 각 옵션에 대한 자세한 내용은 Acrobat 도움말에서 PDF 보기 조정을 참조하십시오.
PDF에서 정보 찾기페이지 내용을 검색하려면 다음 중 하나를 수행합니다.
문서를 마우스 오른쪽 단추로 클릭하고 팝업 메뉴에서[찾기]를 선택합니다. 창의 오른쪽 상단에서 검색 용어를 입력하고 화살표를 클릭하여 각인스턴스를 탐색합니다.
검색 상자를 표시하려면 문서를 마우스 오른쪽 단추로 클릭하고 [찾기]를 선택합니다.
전체 단어, 구, 주석 및 다른 옵션에 대해 더 복잡한 검색을 수행하려면 다음 중 하나를 수행합니다.
웹 브라우저에서 창의 왼쪽에 있는 쌍안경 을 클릭합니다.
Reader 응용 프로그램에서 [편집] > [고급 검색]을 선택합니다.
검색 창의 하단에서 검색을 추가로 사용자 정의하려면[기타 옵션 표시]를 클릭합니다. 자세한 내용은 Acrobat 도움말에서 고급 검색 옵션을 참조하십시오.
PDF 포트폴리오 보기 및 검색PDF 포트폴리오는 다른 응용 프로그램에서 작성한 다양한 형식의 파일 컬렉션입니다. Reader 검색 도구를 사용하여 PDF 포트폴리오에서 텍스트를찾을 수 있습니다. PDF 포트폴리오 도구 모음의 [검색] 상자에 찾으려는 텍스트를 입력합니다. 해당 텍스트가 있는 모든 파일이 검색 결과에 표시됩니다.
PDF 파일의 경우 목록을 확장하여 컨텍스트에서 결과를 볼 수 있습니다. 검색 결과를 클릭하여 PDF 내 텍스트 위치로 이동할 수 있습니다.
다른 유형의 파일은 [열기]를 클릭한 후 해당 파일을 검색합니다.

Adobe의 메시지
Twitter™ 및 Facebook 게시물은 Creative Commons 약관을 적용받지 않습니다.
법적 고지 사항 | 온라인 개인정보 보호정책
참고:
Reader를 실행할 때 메시지 표시
문서를 보는 동안 메시지 표시 안 함
[일반] 기본 설정에 프로그램에서 작업하는 동안 Adobe 제품 마케팅 메시지의 표시를 허용할 수 있는 옵션이 있습니다. 이러한 제품 마케팅 메시지를받을 것인지 여부는 사용자가 결정합니다.
Adobe 온라인 서비스를 용이하게 하는 트랜잭션 메시지는 해제할 수 없습니다.
1. [기본 설정] 대화 상자를 엽니다.
(Windows) [편집] > [기본 설정]을 선택합니다.
(Mac OS) [Adobe Reader] > [기본 설정]을 선택합니다.
2. [범주]에서 [일반]을 클릭합니다.
3. [Adobe의 메시지] 섹션에서 필요에 따라 옵션을 선택합니다.
문서를 열지 않고 응용 프로그램을 시작했을 때 Adobe의 메시지가 시작 화면에 표시되도록 허용합니다. 메시지를 클릭하여 기능, 업데이트 또는 온라인 서비스에 대한 정보를 얻거나 작업 창과 같은 요소를 응용 프로그램에서 엽니다. 제품 내 마케팅 메시지가 표시되지 않도록 하려면 이 옵션을 선택 해제합니다.
Adobe의 제품 마케팅 메시지가 응용 프로그램 창의 왼쪽 하단에 표시되지 않도록 합니다. 메시지를 닫으려면 [닫기] 단추를 클릭합니다. 아무 작업도 수행하지 않으면 메시지가 점차 사라집니다. 제품 마케팅 메시지를 허용하려면 옵션을 선택 해제한상태로 둡니다.

보호 모드(Windows)
맨 위로
맨 위로
맨 위로
보호 모드제한된 보기권한 위치
추가된 보안의 경우 Adobe Reader XI에는 컴퓨터를 안전하게 유지하도록 보호 모드 및 제한된 보기가 포함되어 있습니다. 보호된 모드가 활성화된상태에서 PDF 파일을 표시하기 위해 Adobe Reader에서 필요한 모든 작업이 제한된 환경인 "Sandbox"에서 매우 제한된 방법으로 실행됩니다.
보호 모드기본적으로 Adobe Reader XI는 보호 모드에서 실행되어 추가 보안 레이어를 제공합니다. 보호 모드에서 악의적인 PDF 문서는 임의 실행 파일을 시작하거나 시스템 디렉토리 또는 Windows 레지스트리에 쓸 수 없습니다.
보호 모드의 상태를 확인하려면 [파일] > [속성] > [고급] > [보호 모드]를 선택합니다.
보호 모드는 기본적으로 활성화됩니다. 설정을 지정하려면 다음을 수행합니다.
1. [편집] > [기본 설정]을 선택합니다.
2. 왼쪽의 [범주] 목록에서 [보안(고급)]을 선택합니다.
3. Sandbox 보호 영역에서 시작할 때 모호 모드 사용을 선택하거나 선택 해제합니다.
이벤트를 기록하려면 보호 모드 로그 파일 만들기를 활성화합니다. 다음에 응용 프로그램을 시작할 때 변경 사항이 적용됩니다.로그 파일을 열려면 로그 보기를 클릭합니다.
제한된 보기추가 보안 및 안전하지 않은 위치에서 가져온 파일과 연관된 잠재적인 보안 위험을 방지하기 위해 제한된 보기에서는 대부분의 기능이 비활성화되었습니다. PDF를 볼 수 있지만 그 밖에 많은 것을 할 수 없습니다.
제한된 보기에서 노랑 막대가 Reader 창 상단에 표시됩니다. 제한된 보기를 종료하려면 모든 기능 사용을 클릭합니다.
제한된 보기 정보 막대
제한된 보기가 사용될 때 수정하려면 다음을 수행합니다.
1. [파일] >[기본 설정]을 선택합니다.2. 왼쪽의 [범주] 목록에서 [보안(고급)]을 선택합니다.3. Sandbox 보호 영역에서 제한된 보기 옵션을 선택합니다.
끔
보안 위험 가능성이 있는 위치의 파일모든 파일
권한 위치특정 파일, 폴더 및 호스트를 권한 위치에 추가하여 선택적으로 PDF 파일을 신뢰하고 보안 제한을 무시할 수 있습니다.
권한 위치에서 다음을 수행합니다.
Internet Explorer에서 이미 신뢰하는 모든 사이트를 신뢰하려면 [내 Win OS 보안 영역의 사이트 자동으로 신뢰]를 선택합니다.위치에서 PDF를 한 개 또는 두 개만 추가하려면 [파일 추가]를 클릭합니다.

Twitter™ 및 Facebook 게시물은 Creative Commons 약관을 적용받지 않습니다.
법적 고지 사항 | 온라인 개인정보 보호정책
여러 PDF가 포함된 신뢰할 수 있는 폴더를 만들려면 [폴더 경로 추가] 또는 [호스트 추가]를 클릭합니다.웹 사이트에서 데이터를 불러오려면 루트 URL의 이름을 입력합니다. 예를 들어 www.adobe.com/kr/products가 아닌 www.adobe.com을 입력합니다. 보안 연결의 파일만 신뢰하려면 [보안 연결(https:)만 허용]을 선택합니다.

액세서빌러티 기능
Twitter™ 및 Facebook 게시물은 Creative Commons 약관을 적용받지 않습니다.
법적 고지 사항 | 온라인 개인정보 보호정책
맨 위로
맨 위로
맨 위로
참고:
마우스 동작을 대체하는 키보드화면 판독기 또는 돋보기 사용PDF에서 텍스트 리플로우
마우스 동작을 대체하는 키보드Reader와 Acrobat의 키보드 단축키는 동일합니다. 전체 목록을 보려면 Acrobat 도움말의 단축키를 참조하십시오.
화면 판독기 또는 돋보기 사용[액세서빌러티 설정 도우미]를 사용하여 Reader에서 화면 돋보기 또는 화면 판독기에 대해 설정할 수 있습니다.
[편집] > [액세서빌러티] > [설정 도우미]를 선택한 다음 [설정 도우미]의 각 화면에서 원하는 옵션을 선택합니다.
PDF에서 텍스트 리플로우PDF를 리플로우하여 문서 창 너비인 열 하나로 이를 임시적으로 나타낼 수 있습니다. 이 리플로우 보기를 통해 문서를 좀 더 쉽게 읽을 수 있습니다.
텍스트를 리플로우하려면 [보기] > [확대/축소] > [리플로우]를 선택합니다.
대부분의 경우, 읽을 수 있는 텍스트만 리플로우 보기에 나타납니다. 리플로우되지 않는 텍스트로는 양식, 의견, 디지털 서명 필드 및 페이지 가공물(페이지 번호, 머리글 및 바닥글 등)이 있습니다. 읽을 수 있는 텍스트와 양식 또는 디지털 서명 필드가 모두 포함되어 있는 페이지는 리플로우되지않습니다. 세로 쓰기 텍스트는 가로로 리플로우됩니다.
자세한 내용은 Acrobat 도움말의 리플로우 및 액세서빌러티 기능이 있는 PDF 읽기를 참조하십시오.
리플로우 보기에서는 문서를 저장, 편집, 인쇄할 수 없습니다.

Reader X 도움말 항목
Twitter™ and Facebook posts are not covered under the terms of Creative Commons.
법적 고지 사항 | 온라인 개인정보 보호정책
양식 채우기
서명 및 인증
주석 및 검토
인쇄
내용 복사
PDF 작성 또는 Word, Excel로 변환
검색, 보기 및 저장
액세서빌러티 및 보호 모드
Reader XI 및 Acrobat XI
Reader XI 도움말
Acrobat XI 도움말
다운로드, 설치, 업그레이드
최신 버전의 Adobe Reader로 업그레이드