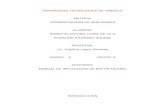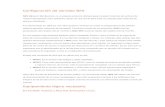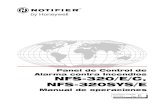Administrar Servicios de Microsoft Para NFS
Transcript of Administrar Servicios de Microsoft Para NFS

Administrar Servicios de Microsoft para NFS
Usar el complemento Servicios de Microsoft para NFSPara tener acceso a Servicios de Microsoft para Network File System
1. Haga clic en Inicio, elija Programas y Herramientas administrativas y, a continuación, haga clic en Servicios de Microsoft para Network File System.
2. Use esta documentación para obtener ayuda para administrar Servicios de Microsoft para Network File System (NFS).
Administración de Servidor para NFS
Descripción del componente Servidor para NFSCon Servidor para NFS, un equipo que ejecute el sistema operativo Microsoft Windows Server 2003 R2 puede funcionar como servidor NFS (Network File System). Por consiguiente, los usuarios pueden compartir archivos en un entorno mixto de equipos, sistemas operativos y redes.
Los usuarios de equipos que ejecuten el software de cliente NFS pueden tener acceso a los directorios (llamados recursos compartidos) del servidor NFS mediante la conexión (montaje) de estos directorios en los equipos. Desde el punto de vista del usuario de un equipo cliente, los archivos montados no se distinguen de los archivos locales.
Los equipos UNIX siguen un bloqueo opcional para todas las solicitudes de bloqueo. Esto significa que el sistema operativo no fuerza el bloqueo de la semántica de un archivo y que las aplicaciones que comprueban la existencia de bloqueos pueden utilizar dichos bloqueos correctamente. No obstante, Servidor para NFS implementa bloqueos obligatorios incluso para aquellas solicitudes de bloqueo recibidas mediante NFS. Esto garantiza que los bloqueos mediante NFS sean visibles con el protocolo de bloque de mensajes del servidor (SMB) y para las aplicaciones que tienen acceso a los archivos localmente. El sistema operativo fuerza los bloqueos obligatorios.
Iniciar y detener Servidor para NFS
niciar Servidor para NFSPara iniciar Servidor para NFS desde la interfaz de Windows
1. Abra Servicios de Microsoft para Network File System: haga clic en Inicio, elija Programas y Herramientas administrativas y, a continuación, haga clic en Servicios de Microsoft para Network File System.
2. Si es necesario, conéctese al equipo que desee administrar.
3. Haga clic con el botón secundario en Servidor para NFS y, a continuación, haga clic en Iniciar.
Para iniciar Servidor para NFS desde la línea de comandos1. Abra el símbolo del sistema.
2. En el símbolo del sistema, escriba:
nfsadmin server [nombreDeEquipo] start
Argumento Descripción
nombreDeEquipo
Nombre del equipo donde desea iniciar Servidor para NFS.

Nota
Para ver la sintaxis completa de este comando, en el símbolo del sistema, escriba: nfsadmin server /?
Detener Servidor para NFSPara detener Servidor para NFS desde la interfaz de Windows
1. Abra Servicios de Microsoft para Network File System: Para abrir Servicios de Microsoft para NFS, haga clic en Inicio, elija Programas y Herramientas administrativas y, a continuación, haga clic en Servicios de Microsoft para Network File System.
2. Si es necesario, conéctese al equipo que desee administrar.
3. Haga clic con el botón secundario en Servidor para NFS y, a continuación, haga clic en Detener.
Nota
Antes de intentar detener el Servidor para NFS que se ejecuta en un nodo de un clúster de servidores, mueva todos los grupos que contengan recursos compartidos de archivos NFS (Network File System) a otro nodo o ponga fuera de conexión todos los recursos compartidos de archivos NFS.
Para detener Servidor para NFS desde la línea de comandos1. Abra el símbolo del sistema.
2. En el símbolo del sistema, escriba:
nfsadmin server [nombreDeEquipo] stop
Argumento Descripción
nombreDeEquipo
El nombre del equipo en que desea detener Servidor para NFS.
Nota
Antes de intentar detener el Servidor para NFS que se ejecuta en un nodo de un clúster de servidores, mueva todos los grupos que contengan recursos compartidos de archivos NFS (Network File System) a otro nodo o ponga fuera de conexión todos los recursos compartidos de archivos NFS. Para ver la sintaxis completa de este comando, en el símbolo del sistema, escriba: nfsadmin server /?
Configurar Servidor para NFS
Especificar cómo Servidor para NFS obtiene la información de usuario y grupo de Windows
En un entorno de UNIX, la autenticación es el proceso mediante el que se proporciona un identificador de usuario (UID) y un identificador de grupo (GID) para un usuario que presenta un nombre de usuario y una contraseña válidos. Los equipos host de UNIX proporcionan estos identificadores cuando el usuario inicia sesión en el host. Cuando el usuario inicia sesión, el nombre y la contraseña del usuario

se comparan con los de un archivo de contraseña. Si se corresponden con el nombre de usuario y la contraseña del archivo, el servidor devuelve el UID y el GID correspondientes. El UID y el GID identifican al usuario para las operaciones de búsqueda y montaje de Network File System (NFS).
Servidor para NFS permite a los clientes tener acceso a los recursos de NFS sin iniciar otra sesión en Servidor para NFS. En su lugar, la primera vez que intenta tener acceso a un recurso de NFS, Servidor para NFS busca la información de UID y GID de UNIX en Active Directory o Asignación de nombre de usuario. Si la información de UID y GID de UNIX se asigna a cuentas de usuario y grupo de Windows, se devuelven los nombres de Windows a Servidor para NFS que, a continuación, utiliza los nombres de usuario y grupo de Windows para conceder acceso al archivo.
Si la información de UID y GID de UNIX no está asignada, Servidor para NFS deniega el acceso al archivo.
Especificar cómo Servidor para NFS obtiene la información de usuario y grupo de Windows
Puede realizar este procedimiento utilizando los siguientes métodos:
Mediante la interfaz de Windows
Mediante la línea de comandos Para especificar cómo Servidor para NFS obtiene la información de UID y GID mediante la interfaz de Windows
1. Abra Servicios de Microsoft para Network File System: haga clic en Inicio, elija Programas y Herramientas administrativas y, a continuación, haga clic en Servicios de Microsoft para Network File System.
2. Si es necesario, conéctese al equipo que desee administrar.3. Haga clic con el botón secundario en Servicios de Microsoft para NFS y, a continuación,
haga clic en Propiedades.4. Especifique cómo Servidor para NFS obtiene la información de identificador de usuario (UID) e
identificador de grupo (GID) para los usuarios: Para utilizar Búsqueda de Active Directory, active la casilla de verificación Búsqueda
de Active Directory, escriba el nombre del dominio y, a continuación, haga clic en Aplicar.
Para utilizar Asignación de nombre de usuario, escriba el nombre del servidor de asignaciones que desea utilizar para la autenticación y, a continuación, haga clic en Aplicar.
Nota
Antes de utilizar Búsqueda de Active Directory, debe instalar y rellenar la extensión de esquema Identity Management for UNIX de Active Directory, incluida en Windows Server 2003 R2, o tener un esquema equivalente que incluya los campos de UID y GID de UNIX. Identity Management for UNIX simplifica considerablemente este aspecto de la administración de cuentas de usuario de Windows a UNIX en Active Directory. Puede especificar la dirección de protocolo Internet (IP) del servidor de Asignación de nombre de usuario en lugar del nombre del servidor. Antes de utilizar Asignación de nombre de usuario, el equipo que ejecuta Servidor para NFS se debe incluir en el archivo .maphosts del equipo que ejecuta Asignación de nombre de usuario. Para obtener más información, vea Proteger el acceso al servidor de Asignación de nombre de usuario.
Para especificar cómo Servidor para NFS obtiene la información de UID y GID mediante la línea de comandos
1. Abra el símbolo del sistema.2. Especifique cómo Servidor para NFS obtiene la información de identificador de usuario (UID) e
identificador de grupo (GID) para los usuarios: Para utilizar Asignación de nombre de usuario, en el símbolo del sistema, escriba:
nfsadmin mapping [nombreDeEquipo] config adlookup=yes addomain=nombreDeDominio

Para utilizar Asignación de nombre de usuario, en el símbolo del sistema, escriba:
nfsadmin mapping [nombreDeEquipo] config mapsvr=nombreDeServidor
Argumento Descripción
nombreDeDominio El nombre del controlador de dominio que desee utilizar.
nombreDeEquipo El nombre del equipo que desee administrar.
nombreDeServidor El nombre del servidor de asignaciones que desee utilizar.
Nota
Para ver la sintaxis completa de este comando, en el símbolo del sistema, escriba: nfsadmin mapping /? Antes de utilizar Búsqueda de Active Directory, debe instalar y rellenar la extensión de esquema Identity Management for UNIX de Active Directory, incluida en Windows Server 2003 R2, o tener un esquema equivalente que incluya los campos de UID y GID de UNIX. Identity Management for UNIX simplifica este aspecto de la administración de cuentas de usuario de Windows a UNIX en Active Directory. Antes de utilizar Asignación de nombre de usuario, el equipo que ejecuta Servidor para NFS se debe incluir en el archivo .maphosts del equipo que ejecuta Asignación de nombre de usuario. Para obtener más información, vea Proteger el acceso al servidor de Asignación de nombre de usuario.
Establecer el período de gracia del bloqueoPara establecer el período de gracia del bloqueo mediante la interfaz de Windows
1. Abra Servicios de Microsoft para Network File System: haga clic en Inicio, elija Programas y Herramientas administrativas y, a continuación, haga clic en Servicios de Microsoft para Network File System.
2. Si es necesario, conéctese al equipo que desee administrar.
3. Haga clic con el botón secundario en Servidor para NFS y, a continuación, haga clic en Propiedades.
4. Haga clic en la ficha Bloquear.
5. En Período de espera, escriba el número de segundos que tienen los clientes NFS (Network File System) para restablecer los bloqueos de los archivos después de una interrupción del servicio del servidor o la red.
6. Para guardar esta configuración, haga clic en Aplicar.
Para establecer el período de gracia del bloqueo mediante la línea de comandos1. Abra el símbolo del sistema.
2. En el símbolo del sistema, escriba:
nfsadmin server [Computernombre] config lockperiod=períodoDeGraciaDeBloqueo
Argumento Descripción
nombreDeEquipo El nombre del equipo que desee administrar.
períodoDeGraciaDeBloqueo
El período de tiempo (en segundos) que tienen los usuarios para restablecer los bloqueos después de reiniciar el servidor.

Nota
Para ver la sintaxis completa de este comando, en el símbolo del sistema, escriba: nfsadmin server /?
Liberar bloqueosPara liberar bloqueos mediante la interfaz de Windows
1. Abra Servicios de Microsoft para Network File System: haga clic en Inicio, elija Programas y Herramientas administrativas y, a continuación, haga clic en Servicios de Microsoft para Network File System.
2. Si es necesario, conéctese al equipo que desee administrar.
3. Haga clic con el botón secundario en Servidor para NFS y, a continuación, haga clic en Propiedades.
4. Haga clic en la ficha Bloquear.
5. En la lista de clientes, haga clic en aquel cuyos bloqueos desee liberar, haga clic en Liberar bloqueo y, a continuación, haga clic en Aplicar.
Para liberar bloqueos mediante la línea de comandos1. Abra el símbolo del sistema.
2. Para enumerar todos los bloqueos, escriba:
nfsadmin server [Computernombre] –l
3. Para liberar los bloqueos, escriba:
nfsadmin server [Computernombre] –r [cliente| all]
Argumento Descripción
nombreDeEquipo
El nombre del equipo que desee administrar.
cliente El cliente cuyos bloqueos desea liberar.
All Libera todos los bloqueos.
Nota
Para ver la sintaxis completa de este comando, en el símbolo del sistema, escriba: nfsadmin server /?
Configurar el registro de auditoríaPara configurar el registro de auditoría mediante la interfaz de Windows
1. Abra Servicios de Microsoft para Network File System: haga clic en Inicio, elija Programas y Herramientas administrativas y, a continuación, haga clic en Servicios de Microsoft para Network File System.
2. Si es necesario, conéctese al equipo que desee administrar.

3. Haga clic con el botón secundario en Servidor para NFS y, a continuación, haga clic en Propiedades.
4. Haga clic en la ficha Registro de auditoría.
5. Para registrar los sucesos auditados en el registro de la aplicación de Visor de sucesos, seleccione Registrar sucesos en el registro de sucesos.
6. Para registrar los sucesos auditados en un archivo, seleccione Registrar sucesos en el siguiente archivo de texto. En el cuadro de texto, escriba el nombre del archivo de registro, o haga clic en Examinar para buscar el archivo y, a continuación, en Tamaño máximo de archivo, aumente el tamaño máximo del archivo de registro si le interesa; el valor predeterminado es 64 MB.
7. En Sucesos del Servidor para NFS, seleccione los sucesos que se deben auditar entre las opciones siguientes:
Montar y desmontar recursos compartidos.
Bloquear y desbloquear archivos.
Leer archivos.
Escribir en un archivo.
Crear archivos.
Eliminar archivos.
Todos los sucesos arriba mencionados.
8. Para guardar la configuración, haga clic en Aplicar.
Nota
De manera predeterminada, no se audita ningún suceso. Si se registran los sucesos auditados en un archivo de texto, el archivo de registro debe estar en el equipo local. Para dejar de registrar un suceso, desactive su casilla de verificación. Si decide registrar los sucesos auditados de Servidor para NFS en el registro de sucesos, la cadena correspondiente al nombre de archivo podría aparecer truncada como consecuencia de una limitación del sistema. Este problema se puede solucionar registrando los sucesos auditados en un archivo de texto. En un clúster de servidores, se recomienda registrar los sucesos auditados en el Visor de sucesos, ya que sus datos se replican en todos los nodos del clúster. En este escenario, el registro de los sucesos auditados en un archivo de texto, además de hacerlo en el registro de sucesos, puede ayudar a asociar nombres de archivo completos a una entrada concreta del registro de auditoría.
specificar la configuración de TCP y UDP de Servidor para NFSPara especificar la configuración de TCP y UDP de Servidor para NFS mediante la interfaz de Windows
1. Abra Servicios de Microsoft para Network File System: haga clic en Inicio, elija Programas y Herramientas administrativas y, a continuación, haga clic en Servicios de Microsoft para Network File System.
2. Si es necesario, conéctese al equipo que desee administrar.
3. Haga clic con el botón secundario en Servidor para NFS y, a continuación, haga clic en Propiedades.
4. Haga clic en la ficha Configuración del servidor.
5. Seleccione el protocolo de transferencia correspondiente en la lista desplegable Protocolo de transferencia y, a continuación, haga clic en Aplicar.

Importante
Estos cambios no surtirán efecto hasta que se reinicie Servidor para NFS. Para obtener información acerca de cómo detener e iniciar Servidor para NFS, vea Iniciar y detener Servidor para NFS.
Para especificar la configuración de TCP y UDP de Servidor para NFS mediante la línea de comandos
1. Abra el símbolo del sistema.
2. En el símbolo del sistema, escriba:
nfsadmin server [nombreDeEquipo] config [protocolo]= [transporte]
Argumento Descripción
nombreDeEquipo
El nombre del equipo que desee administrar.
protocolo El nombre del protocolo Network File System (NFS) que desea configurar.
Término Definición
PortmapProtocol Especifica el protocolo de Portmap.
MountProtocol Especifica el protocolo de montaje.
NLMProtocol Especifica el protocolo del administrador de bloqueos de red.
NSMProtocol Especifica el protocolo del administrador de estados de red.
transporte El transporte o combinación de transportes para habilitar para el protocolo NFS determinado.
Término Definición
TCP Habilita sólo el transporte TCP.
UDP Habilita sólo el transporte UDP.
TCP+UDP Habilita los transportes TCP y UDP.
Importante
Estos cambios no surtirán efecto hasta que se reinicie Servidor para NFS. Para obtener información acerca de cómo detener e iniciar Servidor para NFS, vea Iniciar y detener Servidor para NFS.
Nota
Para ver la sintaxis completa de este comando, en el símbolo del sistema, escriba: nfsadmin server /?
Habilitar la versión 3 de NFSPara habilitar la versión 3 de NFS mediante la interfaz de Windows
1. Abra Servicios de Microsoft para Network File System: haga clic en Inicio, elija Programas y Herramientasadministrativas y, a continuación, haga clic en Servicios de Microsoft para Network File System.
2. Si es necesario, conéctese al equipo que desee administrar.

3. Haga clic con el botón secundario en Servidor para NFS y, a continuación, haga clic en Propiedades.
4. Haga clic en la ficha Configuración del servidor.
5. Active la casilla de verificación Habilitar compatibilidad con V3 de NFS y, a continuación, haga clic en Aplicar.
Importante
Estos cambios no surtirán efecto hasta que se reinicie Servidor para NFS. Para obtener información acerca de cómo detener e iniciar Servidor para NFS, vea Iniciar y detener Servidor para NFS.
Para habilitar la versión 3 de NFS mediante la línea de comandos1. Abra el símbolo del sistema.
2. En el símbolo del sistema, escriba:
nfsadmin server [\\nombreDeEquipo] config enablev3={yes | no}
Argumento Descripción
nombreDeEquipo
El nombre del equipo que desee configurar.
Importante
Estos cambios no surtirán efecto hasta que se reinicie Servidor para NFS. Para obtener información acerca de cómo detener e iniciar Servidor para NFS, vea Iniciar y detener Servidor para NFS.
Nota
Para ver la sintaxis completa de este comando, en el símbolo del sistema, escriba: nfsadmin server /? La compatibilidad con NFS v3 está habilitada de manera predeterminada.
Configurar la traducción de caracteres de nombre de archivoPara configurar la traducción de caracteres de nombre de archivo mediante la interfaz de Windows
1. Abra Servicios de Microsoft para Network File System: haga clic en Inicio, elija Programas y Herramientas administrativas y, a continuación, haga clic en Servicios de Microsoft para Network File System.
2. Si es necesario, conéctese al equipo que desee administrar.
3. Haga clic con el botón secundario en Servidor para NFS y, a continuación, haga clic en Propiedades.
4. Haga clic en la ficha Tratamiento de nombre de archivo.
5. Active la casilla de verificación Traducir nombres de archivos.
6. En el cuadro Archivo de traducción de carácter, escriba la ruta de acceso completa del archivo que contiene la asignación de traducción de caracteres o haga clic en Examinar para buscar el archivo y, a continuación, haga clic en Aplicar.

Importante
Estos cambios no surtirán efecto hasta que se reinicie Servidor para NFS. Para obtener información acerca de cómo detener e iniciar Servidor para NFS, vea Iniciar y detener Servidor para NFS.
Importante
Para evitar que los usuarios no autorizados manipulen el archivo de traducción de caracteres de nombre de archivo y provoquen un error en Servidor para NFS, asegúrese de que el archivo esté protegido con una lista de control de acceso discrecional (DACL) que otorgue Control total a la cuenta del sistema integrada y al grupo Administradores. La DACL no debe contener ninguna otra entrada.
Para configurar la traducción de caracteres de nombre de archivo mediante la línea de comandos
1. Abra el símbolo del sistema.
2. En el símbolo del sistema, escriba:
nfsadmin server [nombreDeEquipoRemoto] config translationfile=archivo
Argumento Descripción
nombreDeEquipoRemoto
El nombre del equipo que desee configurar.
archivo Ruta de acceso completa y nombre del archivo que contiene la lista de asignaciones de traducción de caracteres. Si no especifica un archivo, se deshabilitará la traducción de caracteres.
Importante
Estos cambios no surtirán efecto hasta que se reinicie Servidor para NFS. Para obtener información acerca de cómo detener e iniciar Servidor para NFS, vea Iniciar y detener Servidor para NFS.
Importante
Para evitar que los usuarios no autorizados manipulen el archivo de traducción de caracteres de nombre de archivo y provoquen un error en Servidor para NFS, asegúrese de que el archivo esté protegido con una lista de control de acceso discrecional (DACL) que otorgue Control total a la cuenta del sistema integrada y al grupo Administradores. La DACL no debe contener ninguna otra entrada.
Nota
Para ver la sintaxis completa de este comando, en el símbolo del sistema, escriba: nfsadmin server /?
Configurar el período de renovación de autenticaciónPara configurar la frecuencia con que se renueva la autenticación mediante la interfaz de Windows
1. Abra Servicios de Microsoft para Network File System: haga clic en Inicio, elija Programas y Herramientas administrativas y, a continuación, haga clic en Servicios de Microsoft para Network File System.
2. Si es necesario, conéctese al equipo que desee administrar.

3. Haga clic con el botón secundario en Servidor para NFS y, a continuación, haga clic en Propiedades.
4. Haga clic en la ficha Configuración del servidor.
5. Realice una de estas acciones:
Para impedir que Servidor para NFS renueve la autenticación periódicamente, haga clic en No renovar la autenticación.
Para configurar Servidor para NFS de manera que renueve la autenticación periódicamente, haga clic en Renovar la autenticación cada y escriba el número de segundos que deben transcurrir antes de que se renueve la autenticación. El valor predeterminado es 600 segundos.
6. Haga clic en Aplicar.
Para configurar la frecuencia con que se renueva la autenticación mediante la línea de comandos
1. Abra el símbolo del sistema.
2. Para configurar Servidor para NFS de manera que renueve la autenticación periódicamente, escriba lo siguiente en el símbolo del sistema:
nfsadmin server [nombreDeEquipo] config renewauth=yes
nfsadmin server [nombreDeEquipo] config renewauthinterval=segundos
3. Para configurar Servidor para NFS de manera que no renueve la autenticación periódicamente, escriba lo siguiente en el símbolo del sistema:
nfsadmin server [nombreDeEquipo] config renewauth=no
Argumento Descripción
nombreDeEquipo
El nombre del equipo que desee configurar.
segundos Número de segundos que transcurrirá antes de que se renueve la autenticación. El valor predeterminado es 600.
Nota
Para ver la sintaxis completa de este comando, en el símbolo del sistema, escriba: nfsadmin server /?
Configurar la distinción entre mayúsculas y minúsculas en los nombres de archivo y de carpetaPara configurar la distinción entre mayúsculas y minúsculas en los nombres de archivo y de carpeta mediante la interfaz de Windows
1. Abra Servicios de Microsoft para Network File System: haga clic en Inicio, elija Programas y Herramientas administrativas y, a continuación, haga clic en Servicios de Microsoft para Network File System.
2. Si es necesario, conéctese al equipo que desee administrar.
3. Haga clic con el botón secundario en Servidor para NFS y, a continuación, haga clic en Propiedades.

4. Haga clic en la ficha Tratamiento de nombre de archivo.
5. Realice una de estas acciones:
Para habilitar búsquedas de nombres de archivo y directorio que distingan mayúsculas de minúsculas, active la casilla de verificación Habilitar búsquedas que distinguen mayúsculas de minúsculas.
Para deshabilitar búsquedas de nombres de archivo y directorio que distingan mayúsculas de minúsculas, desactive la casilla de verificación Habilitar búsquedas que distinguen mayúsculas de minúsculas.
6. Haga clic en Aplicar.
Importante
Estos cambios no surtirán efecto hasta que se reinicie Servidor para NFS. Para obtener información acerca de cómo detener e iniciar Servidor para NFS, vea Iniciar y detener Servidor para NFS. Además, debe deshabilitar la ausencia de distinción entre mayúsculas y minúsculas del núcleo de Windows para que Servidor para NFS admita los nombres de archivo con distinción entre mayúsculas y minúsculas. Puede deshabilitar la ausencia de distinción entre mayúsculas y minúsculas del núcleo de Windows estableciendo la siguiente clave del Registro en 0: HKLM\SYSTEM\CurrentControlSet\Control\Session Manager\kernel DWORD “obcaseinsensitive”
Para configurar la distinción entre mayúsculas y minúsculas en los nombres de archivo y de carpeta mediante la línea de comandos
1. Abra el símbolo del sistema.
2. Para habilitar la distinción entre mayúsculas y minúsculas, escriba lo siguiente:
nfsadmin server [nombreDeEquipo] config casesensitivelookups=yes
3. Para deshabilitar la distinción entre mayúsculas y minúsculas y, opcionalmente, especificar si los nombres de archivo devueltos por Servidor para NFS estarán en mayúscula o minúscula, en el símbolo del sistema, escriba lo siguiente:
nfsadmin server [nombreDeEquipo] config casesensitivelookups=no [ntfscase={upper | lower | preserve}]
Argumento Descripción
nombreDeEquipo
El nombre del equipo que desee configurar.
Importante
Estos cambios no surtirán efecto hasta que se reinicie Servidor para NFS. Para obtener información acerca de cómo detener e iniciar Servidor para NFS, vea Iniciar y detener Servidor para NFS.
Nota
La opción ntfscase establece la distinción entre mayúsculas y minúsculas para el sistema de archivos NTFS. El valor predeterminado es preserve (conservar las mayúsculas o minúsculas). Para ver la sintaxis completa de este comando, en el símbolo del sistema, escriba: nfsadmin server /?
Ejecutar Servidor para NFS en un clúster de servidores

Compartir directorios como recursos de clústerPara compartir un directorio como recurso de clúster mediante la interfaz de Windows
1. Abra el Administrador de clústeres: haga clic en Inicio, seleccione Programas y Herramientas administrativas, y después, haga clic en Administrador de clústeres.
2. En el árbol de la consola (normalmente, el panel izquierdo), haga doble clic en la carpeta Grupos.
3. En el panel de detalles (normalmente el de la derecha), haga clic en el grupo al que desea que pertenezca el recurso.
4. En el menú Archivo, seleccione Nuevo y, a continuación, haga clic en Recurso.
5. En el asistente para nuevo recurso, escriba la información correspondiente en Nombre y Descripción. En Tipo de recurso, haga clic en Compartir NFS. Haga clic en Siguiente.
6. Agregue o quite los posibles propietarios del recurso y, a continuación, haga clic en Siguiente.
7. Para agregar o quitar dependencias, realice una de las acciones siguientes:
Para agregar dependencias, en Recursos disponibles, haga clic en un recurso y, a continuación, haga clic en Agregar.
Para quitar dependencias, en Dependencias de recursos, haga clic en un recurso y, a continuación, haga clic en Quitar.
8. En Nombre de recurso compartido, escriba el nombre de la carpeta compartida.
9. En Ruta al recurso compartido, escriba la ruta de acceso completa de la carpeta que se va a compartir.
10. Realice una de estas acciones:
Para compartir la carpeta y su contenido como carpeta compartida única, haga clic en Sólo compartir raíz.
Para compartir todas las carpetas (excepto las ocultas) de la carpeta especificada en el paso anterior como carpetas compartidas independientes, haga clic en Sólo compartir subdirectorios.
11. Para permitir el acceso de usuarios que no se hayan autenticado, haga clic en Permitir acceso anónimo.
12. Para cambiar los valores de identificador de usuario (UID) e identificador de grupo (GID) asignados a usuarios anónimos, escriba los nuevos valores en los cuadros UID anónimo y GID anónimo.
13. En la lista Codificación, seleccione el tipo de codificación que se va a emplear para los nombres de archivo y directorio del directorio compartido. Además de la codificación predeterminada de American National Standards Institute (ANSI), también están disponibles las siguientes:
BIG5 (chino)
EUC-JP (japonés)
EUC-KR (coreano)
EUC-TW (chino)
GB2312-80 (chino simplificado)
KSC5601 (coreano)
SHIFT-JIS (japonés)

Si esta opción está establecida en ANSI en los sistemas con configuraciones regionales distintas al inglés, el esquema de codificación se establece en el predeterminado para la configuración regional. A continuación, se enumeran los esquemas de codificación predeterminados para las configuraciones regionales indicadas:
Japonés: SHIFT-JIS
Coreano: KS_C_5601-1987
Chino simplificado: GB2312-80
Chino tradicional: BIG5
14. Para especificar permisos para los equipos cliente que tienen acceso a la carpeta compartida, haga clic en Permisos.
15. Haga clic en Finalizar.
Importante
Antes de agregar un recurso al clúster, debe comprobar lo siguiente:
El tipo de recurso compartido NFS está disponible. Este tipo de recurso se creó al instalar Servidor para NFS en el nodo de clúster.
Ya existe un grupo en el clúster al que el recurso pertenecerá.
Se han creado todos los recursos dependientes.
Nota
En los sistemas operativos Windows Server 2003, el grupo Todos no incluye usuarios anónimos de manera predeterminada. Para obtener información sobre cómo proporcionar acceso anónimo cuando Servidor para NFS se está ejecutando en estos sistemas operativos, vea Permitir el acceso anónimo a los recursos a los clientes NFS.
Para compartir un directorio como recurso de clúster mediante la línea de comandos1. Abra el símbolo del sistema.
2. Escriba lo siguiente:
cluster [nombreDeClúster] resource "nombreDeRecurso" /create /restype:"Recurso compartido NFS" /group:"nombreDeGrupo" /privproperties ShareName="nombreDeRecursoCompartido":STRING Path="rutaDeAccesoDeRecursoCompartido":STRING ShareSubDirs=tipoDeRecursoCompartido:DWORD GlobalPerm=tipoDePermiso:DWORD Encoding=tipoDeCodificación:DWORD AnonymousAccessAllowed=tipoDeAcceso:DWORD
3. A continuación, escriba:
cluster [nombreDeClúster] resource "nombreDeRecurso" /online /wait[:tiempoDeEspera]
Argumento Descripción
nombreDeClúster El nombre del clúster que desee administrar.
nombreDeRecurso El nombre del recurso de clúster.
nombreDeGrupo El nombre del grupo al que desea agregar el recurso.
nombreDeRecursoCompartido Nombre del directorio compartido que desea crear. Este valor se omite si el valor de tipoDeRecursoCompartido es0x1.

rutaDeAccesoDeRecursoCompartido
Especifica la ruta de acceso completa del directorio que se va a compartir.
tipoDeRecursoCompartido Es 0x0 si sólo se va a compartir el directorio especificado mediante rutaDeAccesoDeRecursoCompartido. Es 0x1 si los subdirectorios (excepto los ocultos) del directorio especificado mediante rutaDeAccesoDeRecursoCompartido se van a compartir individualmente.
tipoDePermiso Especifica combinaciones de permisos de acceso a la raíz, lectura y escritura. El argumento tipoDePermiso debe tener uno de los valores siguientes:0x1: sin acceso0x9: sin acceso + raíz0x2: sólo lectura0xa: sólo lectura + raíz0x4: lectura y escritura0xc: lectura y escritura + raíz
tipoDeCodificación Especifica la codificación predeterminada utilizada para los nombres de archivo y directorio y, si se usa, se debe establecer en una de las siguientes opciones:
0x7: ANSI
0x5: BIG5 (chino)
0x0: EUC-JP (japonés)
0x1: EUC-KR (coreano)
0x2: EUC-TW (chino)
0x6: GB2312-80 (chino simplificado)
0x4: KS_C_5601-1987 (coreano)
0x3: SHIFT-JS (japonés) Si esta opción se establece en 0x7, el esquema de codificación es ANSI o, en los sistemas con configuraciones regionales distintas al inglés, el predeterminado para la configuración regional. A continuación, se enumeran los esquemas de codificación predeterminados para las configuraciones regionales indicadas:
Japonés: SHIFT-JIS
Coreano: KS_C_5601-1987
Chino simplificado: GB2312-80
Chino tradicional: BIG5
tipoDeAcceso Es 0x0si no se admite el acceso anónimo al directorio compartido. Es 0x1 si se admite el acceso anónimo.
tiempoDeEspera El número de segundos que cluster esperará antes de cancelar el comando si no se completa correctamente. Si se especifica /wait sin este valor, cluster espera indefinidamente o hasta que cambie el estado del recurso.
Importante
Antes de agregar un recurso al clúster, debe comprobar lo siguiente:
El tipo de recurso compartido NFS está disponible. Este tipo de recurso se creó al instalar Servidor para NFS en el nodo de clúster.
Ya existe un grupo en el clúster al que el recurso pertenecerá.

Se han creado todos los recursos dependientes.
Nota
Todos los argumentos anteriores son necesarios. El uso de valores predeterminados puede producir resultados inesperados. Debe usar la interfaz de Windows para establecer permisos en los directorios compartidos. Si se produce un error al intentar compartir el directorio, cluster muestra un mensaje de error y se registran los detalles del mismo en el archivo de registro del clúster. No se pueden establecer los valores de identificador de usuario (UID) e identificador de grupo (GID) asignados a usuarios anónimos mediante la línea de comandos. En los sistemas operativos Windows Server 2003, el grupo Todos no incluye usuarios anónimos de manera predeterminada. Para obtener información sobre cómo proporcionar acceso anónimo cuando Servidor para NFS se está ejecutando en estos sistemas operativos, vea Permitir el acceso anónimo a los recursos a los clientes NFS. Para ver la sintaxis completa de este comando, en el símbolo del sistema, escriba: cluster /?
Modificar recursos compartidos de clúster de directorio
Para modificar un recurso compartido de clúster de directorio mediante la interfaz de Windows
1. Abra el Administrador de clústeres: haga clic en Inicio, seleccione Programas y Herramientas administrativas, y después, haga clic en Administrador de clústeres.
2. En el árbol de la consola (normalmente, el panel izquierdo), haga doble clic en la carpeta Grupos.
3. En el panel de detalles, que normalmente está a la derecha, haga doble clic en el grupo que contenga el recurso que desea modificar y, a continuación, haga clic en el recurso.
4. En el menú Archivo, haga clic en Poner fuera de conexión.5. Cuando el recurso esté sin conexión, en el menú Archivo, haga clic en Propiedades.6. Cambie las propiedades que desee y, a continuación, haga clic en Aceptar.7. En el menú Archivo, haga clic en Poner en conexión.
Para modificar un recurso compartido de clúster de directorio mediante la línea de comandos
1. Abra el símbolo del sistema.2. Escriba lo siguiente:
cluster [nombreDeClúster] resource "nombreDeRecurso" /offline /wait[:tiempoDeEspera]
3. A continuación, escriba:
cluster [nombreDeClúster] resource "nombreDeRecurso" /opción
4. A continuación, escriba:
cluster [nombreDeClúster] resource "nombreDeRecurso" /online /wait[:tiempoDeEspera]
Argumento Descripción
nombreDeClúster El nombre del clúster que desee administrar.
nombreDeRecurso
El nombre del recurso de clúster.
tiempoDeEspera El número de segundos que cluster esperará antes de cancelar el comando si no se completa correctamente. Si se especifica /waitsin este valor, cluster espera

indefinidamente o hasta que cambie el estado del recurso.
Nota
Para ver la sintaxis completa de este comando, en el símbolo del sistema, escriba: cluster /?
Opciones del recurso de clúster
En la tabla siguiente se describen las opciones de recurso de clúster disponibles.
Opción Se utiliza para...
/status Mostrar el estado de un recurso de clúster (conectado, desconectado o error). El nombre de recurso es opcional. En caso de que no especifique ningún nombre de recurso, se mostrará el estado de todos los recursos del clúster.
/create /group:nombre de grupo/type:tipo de recurso[/separate] Crear un recurso en el grupo especificado. Utilice /separate para especificar que el recurso debe ejecutarse en un Monitor de recursos independiente.
/delete Eliminar un recurso.
/rename:nuevo nombre de recurso Cambiar el nombre de un recurso.
/addowner:nombre de nodo Agregar un nombre de nodo a la lista de posibles propietarios.
/removeowner:node name Quitar un nombre de nodo de la lista de posibles propietarios.
/listowners Mostrar una lista de posibles propietarios.
/moveto:grupo Mover el recurso a otro grupo.
/properties [lista de propiedades] Ver o establecer las propiedades comunes del recurso. El nombre de recurso es opcional. En caso de que no especifique ningún nombre de recurso, se mostrarán las propiedades de todos los recursos.

/privproperties [lista de propiedades] Ver o establecer las propiedades privadas del recurso. El nombre de recurso es opcional. En caso de que no especifique ningún nombre de recurso, se mostrarán las propiedades privadas de todos los recursos.
/fail Iniciar el error del recurso.
/online [/wait[:tiempo de espera en segundos]] Poner el recurso en conexión.
/offline [/wait[:tiempo de espera en segundos]] Poner el recurso fuera de conexión.
/listdependencies Enumerar las dependencias de un recurso.
/adddependency:recurso Agregar una dependencia a un recurso.
/removedependency:recurso Quitar una dependencia de un recurso.
/addcheckpoints:clave[\subclave...][,clave[\subclave...]...] Agregar un punto de control del Registro a un recurso.
/removecheckpoints:clave[\subclave...][,clave[\subclave...]...] Quitar un punto de control del Registro de un recurso.
/checkpoints Enumerar los puntos de control del Registro de un recurso. El nombre de recurso es opcional. En caso de que no se especifique ningún nombre de recurso, se mostrarán los puntos de control de todos los recursos del clúster.
/addcryptocheckpoints:clave[\subclave...][,clave[\subclave...]...] Agregar un punto de control de clave de cifrado a un recurso.
/removecryptocheckpoints:clave[\subclave...][,clave[\subclave...]...] Quitar un punto de control de clave de cifrado de un recurso.
/cryptocheckpoints Enumerar los puntos de control de clave de cifrado de un recurso. El nombre de recurso es opcional. En caso de que no especifique ningún nombre de recurso, se mostrarán los puntos de

control de todos los recursos del clúster.
/? o /help Mostrar la sintaxis de cluster resource.
Nombres de propiedades comunes del recurso de clúster
En la tabla siguiente se describen los nombres de propiedades comunes de recursos de clúster, sus usos y configuraciones válidas:
Nombres de propiedades comunes Uso
Description Describe un recurso.
Type Especifica el tipo de recurso.
DebugPrefix Especifica el depurador adecuado para el recurso. Para obtener más información, vea el Kit de desarrollo de software de la plataforma de Microsoft.
SeparateMonitor Indica si el recurso comparte un Monitor de recursos. Los valores apropiados son True (1) y False (0)
PersistentState Describe el último estado persistente conocido de un recurso. Para guardar la propiedad PersistentState del recurso, éste debe estar desconectado.
LooksAlivePollInterval Intervalo en milisegundos recomendado que el servicio de clúster emplea para sondear un recurso y determinar si está operativo. Si no se especifica ningún valor, el valor predeterminado se toma de la propiedad LooksAlivePollInterval para el tipo de recurso.
IsAlivePollInterval Intervalo en milisegundos que el servicio de clúster emplea para sondear un recurso y determinar si es operativo. Si no se especifica ningún valor, el valor predeterminado se toma de la propiedad IsAlivePollInterval para el tipo de recurso específico. El valor de IsAlivePollInterval no puede ser cero.
RestartAction Describe la acción que se llevará a cabo en caso de que se produzca un error en el recurso. Las opciones son las siguientes:ClusterResourceDontRestart (0): no reiniciar después de un error.ClusterResourceRestartNoNotify (1): si el recurso supera su umbral de reinicio durante el período de reinicio, el servicio de clúster no intenta conmutar el grupo por error a otro nodo.ClusterResourceRestartNotify (2): si el recurso supera su umbral de reinicio durante el período de reinicio, el servicio de clúster intenta conmutar el grupo por error a otro nodo.Si no se indica ningún valor, la opción predeterminada permite que el recurso afecte al grupo, lo que puede producir una conmutación por error del grupo a otro sistema.
RestartThreshold Especifica cuántas veces intentará el servicio de clúster reiniciar el recurso en RestartPeriod antes de realizar una conmutación por error del grupo.
RestartPeriod Especifica el intervalo de tiempo permitido para que los intentos de reinicio alcancen el umbral de reinicio de la opción RestartThreshold antes de que el servicio de clúster lleve a cabo una conmutación por error del grupo.
PendingTimeout Especifica el intervalo de tiempo del que dispone un recurso que se

encuentra en un estado de conexión pendiente o desconexión pendiente para resolver su estado antes de que el servicio de clúster lo ponga en el estado Sin conexión o Error.El valor predeterminado es de tres minutos.
Eliminar recursos compartidos de clúster de directorioPara eliminar un recurso compartido de clúster de directorio mediante la interfaz de Windows
1. Abra el Administrador de clústeres: haga clic en Inicio, seleccione Programas y Herramientas administrativas, y después, haga clic en Administrador de clústeres.
2. En el árbol de la consola (normalmente, el panel izquierdo), haga doble clic en la carpeta Grupos.
3. En el panel de detalles, que normalmente está a la derecha, haga doble clic en el grupo que contenga el recurso que desea eliminar y, a continuación, haga clic en el recurso.
4. En el menú Archivo, haga clic en Poner fuera de conexión.
5. Cuando el recurso esté sin conexión, en el menú Archivo, haga clic en Eliminar.
Para eliminar un recurso compartido de clúster de directorio mediante la línea de comandos
1. Abra el símbolo del sistema.
2. Escriba lo siguiente:
cluster [nombreDeClúster] resource "nombreDeRecurso" /offline /wait[:tiempoDeEspera]
3. A continuación, escriba:
cluster [nombreDeClúster] resource "nombreDeRecurso" /delete
Argumento Descripción
nombreDeClúster El nombre del clúster que desee administrar.
nombreDeRecurso
El nombre del recurso de clúster.
tiempoDeEspera El número de segundos que cluster esperará antes de cancelar el comando si no se completa correctamente. Si se especifica /waitsin este valor, cluster espera indefinidamente o hasta que cambie el estado del recurso.
Nota
Para ver la sintaxis completa de este comando, en el símbolo del sistema, escriba: cluster /?
Proteger Servidor para NFS
Permitir el acceso a la raíz de los recursos a los clientes NFS

Puede permitir a los usuarios de UNIX el acceso a la raíz de los recursos. Entre estos métodos se incluyen los siguientes:
Asignar el acceso a la raíz del equipo cliente al exportar el recurso compartido. Vea Proteger el acceso al servidor de Asignación de nombre de usuario.
Asignar (mediante Búsqueda de Active Directory o Asignación de nombre de usuario) la raíz del usuario de UNIX (UID 0) al usuario Administrador de Windows. Además, se puede asignar el grupo al que pertenece la raíz al grupo Administradores de Windows.
Por ejemplo, se puede dar un caso en que el directorio Testdir pertenece a Administradores. Este directorio se ha creado con una cuenta que es miembro del grupo Administradores de Windows. Los permisos incluidos se han establecido después de crear el directorio. En el cliente UNIX, los permisos se establecen del siguiente modo:
ls ld /testdirdrwxrwxr-x 2 root root 64 Nov 3 12:11 /testdir/
Cuando el directorio pertenece a Administradores, Servidor para NFS proporciona un par de identificador de usuario (UID) e identificador de grupo (GID) de 0,0.
Permitir el acceso anónimo a los recursos a los clientes NFSDe manera predeterminada, Servidor para NFS no permite a los usuarios anónimos tener acceso a un directorio compartido. Al compartir un directorio, puede permitir el acceso anónimo al directorio y cambiar los valores de UID y GID anónimos predeterminados a los de cualquier cuenta de usuario y grupo de UNIX válida. Si cambia el UID anónimo y el GID anónimo para un recurso compartido, estos valores se utilizan para informar al propietario de un archivo perteneciente a un usuario de Windows de que no se ha asignado al usuario de UNIX, incluso si no se permite el acceso anónimo. Para obtener más información acerca de la configuración del acceso anónimo para un directorio compartido, vea Permitir el acceso anónimo a un recurso compartido NFS.
Usar descriptores de seguridad de Windows con Servidor para NFSServidor para NFS utiliza el descriptor de seguridad de Windows al implementar los permisos de acceso de Network File System (NFS). El descriptor de seguridad es la estructura que rige las asignaciones de seguridad para Windows. El descriptor de seguridad incluye los siguientes componentes:
Propietario del archivo
Grupo de archivos
Lista de control de acceso discrecional (DACL)
Lista de control de accesos al sistema (SACL)
Nota
La SACL se utiliza para la auditoría y no afecta a los permisos de archivo.
En el descriptor de seguridad, el propietario del archivo y el grupo de archivos hacen referencia a los identificadores de seguridad (SID). Un SID es una representación interna de un usuario individual o un grupo. El objetivo principal del uso de SID es diferenciar las cuentas de distintos dominios que comparten el mismo nombre de cuenta. Aunque los nombres sean los mismos, representan cuentas distintas y pueden recibir permisos diferentes para el mismo archivo.
Para obtener más información, vea Usar DACL con Servidor para NFS.
Usar DACL con Servidor para NFSLa lista de control de acceso discrecional (DACL) que se encuentra dentro del descriptor de seguridad es el núcleo central de la seguridad de Windows. La DACL es una lista de entradas que conceden o

deniegan determinados derechos a usuarios o grupos específicos. Las entradas de dicha lista se denominan entradas de control de acceso (ACE). Cada ACE se compone de lo siguiente:
Un identificador de seguridad (SID) para identificar a un usuario o grupo concreto.
Una lista de acceso que especifica los permisos permitidos o denegados al usuario o grupo. A continuación, se ofrece un ejemplo una DACL:
DACL: Mrjones Full Control (All)
ToolGroup:Read(RX)
Everyone:Read (RX) En esta DACL, el usuario Mrjones tiene acceso de lectura, escritura y ejecución al archivo. Los miembros del grupo ToolGroup tienen acceso de lectura y ejecución. Los miembros del grupo Todos (todos los usuarios) tienen acceso de lectura y ejecución.
El acceso al archivo se rige por las reglas siguientes:
Si no hay DACL, todos los usuarios tienen acceso total.
Si hay una DACL pero no contiene ninguna entrada, se deniega el acceso a todos los usuarios.
El propietario del archivo siempre tiene la posibilidad de cambiar la lista DACL. A su vez, la lista DACL se rige por las siguientes reglas:
La búsqueda de las entradas de la lista DACL se realiza de un modo secuencial.
Todos los permisos se deniegan de modo implícito.
Una vez denegado un permiso, no se puede conceder.
Una vez concedido un permiso, no se puede denegar. Para obtener más información, vea Usar descriptores de seguridad de Windows con Servidor para NFS.
Usar bits setuid, setgid y sticky con Servidor para NFS
Los usuarios de equipos cliente pueden usar la utilidad chmod para establecer los bits de modo de archivo setuid (establecer identificador de usuario al ejecutar), setgid (establecer identificador de grupo al ejecutar) y sticky en archivos o directorios almacenados en una partición del sistema de archivos NTFS y compartidos en Servidor para NFS. Si un cliente basado en UNIX tiene acceso al archivo o al directorio posteriormente, se aplica la semántica estándar para estos bits. Por ejemplo, un archivo ejecutable que tenga establecido el bit setuid se ejecuta con el Id. de usuario del propietario del archivo y no con el Id. del usuario que ejecuta el archivo.
Normalmente, si el bit setuid o setgid está establecido en un archivo, el propietario o grupo del archivo se cambia al propietario o grupo con cuyo Id. se ejecuta el archivo. A menos que el usuario tenga derecho a restaurar los archivos o directorios, la seguridad de Windows permite al usuario asumir la propiedad de un archivo (si los permisos del archivo lo permiten), pero no transferir la propiedad a otro usuario. Por lo tanto, si desea utilizar chown o chgrp para cambiar el propietario o el grupo de un archivo a otro usuario o grupo, debe tener permiso para restaurar los archivos y directorios. De manera predeterminada, este permiso se asigna a los miembros de los grupos Administradores y Operadores de copia de seguridad, aunque se puede asignar a otros grupos o a usuarios individuales. Además, la cuenta del usuario que ejecuta chown o chgrp y el usuario o grupo al que se transfiere la propiedad se deben asignar correctamente con Búsqueda de Active Directory o Asignación de nombre de usuario.
Algunos servidores NFS (Network File System) basados en UNIX aplican interpretaciones o restricciones especiales para los bits setuid, setgid y sticky. Por ejemplo, algunas versiones de UNIX fuerzan el bloqueo obligatorio de un directorio con el bit setgid establecido, pero sin permisos de ejecución. Servidor para NFS no implementa interpretaciones o restricciones especiales al utilizar estos bits.
Problema de seguridad
El comportamiento habitual de setuid y setgid de UNIX presenta un conocido problema de seguridad en UNIX. Un usuario no autorizado puede aprovechar el comportamiento de setuid y setgid al

sobrescribir un archivo ejecutable con un caballo de Troya y ejecutar a continuación el archivo ejecutable. El archivo ejecutable se ejecuta con los derechos del propietario en lugar de ejecutarse como si se tratara del usuario no autorizado.
Para evitar este conocido problema de seguridad, setuid y setgid están deshabilitados de manera predeterminada y no influyen en la configuración de UID o GID si el archivo o el directorio tienen las dos características siguientes:
Se ha establecido uno o los dos bits siguientes: setgid o setuid.
El archivo o el directorio es modificable y ejecutable por grupos o por todos los usuarios. Algunos clientes pueden considerar que esta medida de seguridad es problemática porque resulta distinta del comportamiento típico de UNIX, aunque el comportamiento típico de setuid y setgid de UNIX no se especifica como parte del protocolo Network File System (NFS).
Procedimientos
Para cambiar el comportamiento de setuid y setgid
1. Abra el Editor del Registro.2. Establezca la siguiente clave del Registro:
HKEY_Local_Machine\System\CurrentControlSet\Services\NfsSvr\Parameters\SafeSetUidGidBits = (DWORD)
El valor 1 conlleva un comportamiento más seguro de los bits setuid y setgid.
El valor 0 equivale al comportamiento de UNIX estándar.
Optimizar el rendimiento de Servidor para NFS
Agregar contadores de rendimientoPara agregar contadores de rendimiento
1. Abra Rendimiento: haga clic en Inicio, seleccione Programas o Todos los programas, seleccione Panel de control, elija Herramientas administrativas y, a continuación, haga clic en Rendimiento.
2. Haga clic en el botón del signo más (+).
3. En la lista de objetos Rendimiento, haga clic en Servidor para NFS y, a continuación, realice una de las acciones siguientes:
Haga clic en Todos los contadores y, a continuación, haga clic en Agregar.
O bien, haga clic en Seleccionar contadores de la lista, haga clic en los contadores que desea agregar y, a continuación, haga clic en Agregar.
Nota
No existe ningún método de línea de comandos para este procedimiento.
Supervisar y ajustar el rendimientoServidor para NFS incluye varias herramientas para supervisar el uso de Network File System (NFS) y para buscar en la red otros servidores y recursos de NFS. Estas herramientas son el Monitor de sistema de Windows, rpcinfo, showmount y nfsstat.
Puede utilizar el Monitor de sistema de Windows para mostrar las estadísticas de NFS, incluidos el número y el tipo de solicitudes recibidas y el número de bytes leídos y escritos.

Puede usar la utilidad rpcinfo para:
Enumerar todos los programas registrados con el asignador de puertos en un host local o remoto (rpcinfo -p).
Buscar todos los nodos de red con un programa y una versión especificados registrados con el asignador de puertos (rpcinfo -b). Debe especificar un nombre de programa, el número y la versión.
Utilice el Protocolo de control de transmisión (TCP) para llamar al programa especificado (rpcinfo -t). Debe especificar un nombre de nodo y el nombre del programa. Si no se especifica la versión, el programa llama a todas las versiones.
Utilice el Protocolo de datagramas de usuario (UDP) para llamar al programa especificado (rpcinfo -u). Debe especificar un nombre de nodo y el nombre del programa. Si no se especifica la versión, el programa llama a todas las versiones.
Puede usar la utilidad showmount para:
Enumerar todos los sistemas de archivos exportados en el servidor NFS especificado (showmount -e).
Enumerar todos los clientes montados de forma remota y los directorios que cada cliente ha montado en el servidor NFS especificado (showmount -a).
Enumerar todos los directorios montados de forma remota en el servidor NFS especificado (showmount -d).
Puede usar la utilidad nfsstat para mostrar el número de las llamadas a NFS v2, NFS v3 y Mount v3 realizadas en el servidor desde que los contadores se hayan establecido en 0, bien al iniciarse el servicio, bien al restablecerse los contadores con nfsstat –z.
Cambiar la configuración de la memoria caché de directorioPara aumentar el rendimiento al resolver nombres de ruta de acceso, Servidor para NFS mantiene una caché de información de directorio en la que se pueden realizar búsquedas, en lugar de en los directorios del disco físico. De manera predeterminada, esta caché está configurada para utilizar 128 kilobytes (KB) de memoria. No obstante, puede reducir la cantidad de memoria que utiliza la caché de directorio. Para obtener más información, vea Establecer el tamaño de la caché de carpetas.
Utilizar los sistemas de archivos con NFS
Descripción de NFS y nombres de archivo
Debido a que Network File System (NFS) tiene su origen en equipos basados en UNIX, las convenciones utilizadas para asignar nombres a los archivos y directorios de los sistemas de archivos NFS difieren en varios aspectos de las que se utilizan en Windows. En este tema se tratan tres de estas diferencias y se describe cómo se puede configurar Servidor para NFS para tratar dichas diferencias correctamente. Estas diferencias son las siguientes:
Caracteres especiales
Distinción entre mayúsculas y minúsculas
Archivos ocultos Además, en este tema se analiza la codificación de nombres de directorio y archivo para los equipos cliente adaptados para los idiomas de Asia oriental.
Caracteres especiales
Cada sistema de archivos contiene caracteres que no se pueden utilizar en los nombres de directorio y archivo porque, por lo general, el uso de estos caracteres se reserva para la sintaxis de rutas de acceso y de comandos. Por ejemplo, un archivo almacenado en el sistema de archivos NTFS no puede

contener el carácter de dos puntos (:) porque se utiliza para separar la letra de la unidad del resto de la ruta de acceso en un nombre de ruta completo. Puesto que los sistemas de archivos de UNIX no utilizan letras para identificar las unidades, esta sintaxis no se utiliza y, por consiguiente, sí pueden aparecer dos puntos en los nombres de archivo de UNIX.
Servidor para NFS almacena los archivos de los sistemas de archivos basados en Windows en nombre de los clientes NFS, que utilizan las convenciones de los sistemas de archivos de UNIX. Por este motivo, puede utilizar Servidor para NFS para especificar cómo se van a convertir (asignar) los caracteres de los nombres de archivo y directorio si se mueven archivos entre Servidor para NFS y los equipos cliente. Para lograrlo, debe crear un archivo que defina cómo se van a asignar estos caracteres y, a continuación, debe especificar dónde puede buscar Servidor para NFS el archivo que contiene estas asignaciones de caracteres. Para obtener información acerca de la creación del archivo de asignación de caracteres, vea Información general acerca de la traducción de caracteres de nombre de archivo. Para obtener información acerca de la configuración de Servidor para NFS para utilizar este archivo, vea Configurar la traducción de caracteres de nombre de archivo.
Distinción entre mayúsculas y minúsculas
Los equipos Windows y UNIX suelen diferir en el modo en que utilizan la distinción entre mayúsculas y minúsculas de las letras de los nombres de directorio y archivo.
Los equipos UNIX suelen distinguir entre mayúsculas y minúsculas al tratar los nombres de directorio y archivo. Es decir, un equipo UNIX distingue entre un archivo llamado MIARCHIVO y un archivo llamado MiArchivo, lo que permite la coexistencia de ambos archivos en el mismo directorio y el acceso a dichos archivos sólo si las mayúsculas y minúsculas utilizadas en el nombre de archivo coinciden exactamente con el nombre del archivo almacenado.
Por otra parte, los equipos basados en Windows conservan el uso de mayúsculas y minúsculas, pero no distinguen entre ellas. Es decir, permiten que un archivo se llame MiArchivo o MIARCHIVO y conservan la diferencia entre mayúsculas y minúsculas, pero no permiten el almacenamiento en el mismo directorio de dos archivos con el mismo nombre que difieran tan sólo en el uso de mayúsculas y minúsculas. Tampoco utilizan las mayúsculas y minúsculas como criterio para buscar archivos. Es decir, MiArchivo o MIARCHIVO pueden existir en el mismo directorio, pero no simultáneamente, y se puede tener acceso a cualquiera de ellos con el nombre MIARCHIVO o MiArchivo.
De manera predeterminada, Servidor para NFS distingue entre mayúsculas y minúsculas si las solicitudes de acceso a directorio y acceso a archivo coinciden con los directorios y archivos en sus directorios compartidos, y conserva el uso de mayúsculas y minúsculas en los nombres de los directorios y los archivos al crear archivos en nombre de los equipos cliente NFS. Puede especificar que Servidor para NFS no distinga entre mayúsculas y minúsculas al devolver nombres de directorio y archivo. Para obtener más información, vea Configurar la distinción entre mayúsculas y minúsculas en los nombres de archivo y de carpeta.
Archivos ocultos
Los archivos se pueden ocultar (es decir, se pueden no mostrar si se enumera el directorio donde están almacenados) en los equipos Windows y UNIX. En el caso de los equipos basados en Windows, los archivos se ocultan mediante la configuración de un atributo especial para el archivo. Los sistemas de archivos de UNIX no enumeran archivos cuyos nombres empiecen por un punto (.). De manera predeterminada, Servidor para NFS no crea archivos con nombres que empiecen por un punto como archivos ocultos en el sistema de archivos de Windows.
Codificación de nombres de directorio y archivo
Los equipos cliente adaptados para un idioma de Asia oriental requieren una compatibilidad especial en los servidores NFS para poder utilizar caracteres en dicho idioma al crear nombres de directorio y archivo. Esta compatibilidad, llamada codificación, determina el modo en que se interpretan los códigos de caracteres de dos bytes intercambiados entre el servidor y un equipo cliente. Puede configurar un recurso compartido NFS para proporcionar un esquema de codificación específico de idioma predeterminado para todos los clientes que tienen acceso al recurso compartido; además, debe especificar un esquema de codificación para cada cliente en la lista de permisos del recurso compartido. Para obtener más información, vea Establecer la codificación predeterminada para un recurso compartido NFS y Crear un recurso compartido NFS.

Usar CDFS con NFSA diferencia del sistema de archivos NTFS, el sistema de archivos de CD-ROM (CDFS) no proporciona ningún tipo de control de acceso. Los permisos de montaje concedidos por el administrador del servidor NFS (Network File System) rigen todo el control de acceso. El sistema de archivos CDFS siempre comparte los datos como un recurso de sólo lectura con independencia del tipo de permiso de recurso compartido concedido.
Las características del sistema de archivos CDFS son las siguientes:
Dado que este sistema de archivos se ha diseñado para equipos de un solo usuario, no existe nada parecido al propietario de archivo.
Puesto que no existe ningún propietario de archivo, tampoco existe ningún grupo de archivos.
No hay compatibilidad para los vínculos a archivos. Este sistema de archivos utiliza un formato de nombre y archivo únicos no compatible con varias entradas de directorio que hagan referencia al mismo archivo.
Debido a estas limitaciones, las siguientes convenciones forman parte de la implementación de Servidor para NFS:
El propietario del archivo y el grupo de archivos siempre se devuelven como el propietario y el grupo indicados en la comprobación de UNIX de la solicitud. Esto significa que cada usuario se notifica como el propietario de todos los archivos. Tener varios usuarios del mismo archivo notificados como propietarios puede parecer complejo al principio, pero preserva el concepto de que todos los usuarios con acceso al sistema de archivos son propietarios. No tendrá resultado ningún intento de modificar el propietario o grupo de un archivo. Si no se supera la comprobación de UNIX, se notifican el identificador de usuario anónimo (UID) y el identificador de grupo anónimo (GID). De manera predeterminada, el UID anónimo y el GID anónimo son –2 (65534 si se utiliza un entero de 2 bytes sin firmar), aunque estos valores se pueden cambiar para un recurso compartido.
Los permisos se notifican como de lectura y ejecución para el propietario, el grupo y el resto (en la notación de UNIX:
-r-xr-xr-x
No dará resultado ningún intento de modificar los datos ni los atributos de los recursos compartidos.
Usar sistemas de archivos NTFS con NFSEn UNIX, los archivos tienen un único propietario y pertenecen a un único grupo, y se conceden una serie de permisos (lectura, escritura y/o ejecución) a cada uno de ellos. También se conceden permisos por separado a usuarios que no son miembros del grupo propietario del archivo.
Sin embargo, el sistema de archivos NTFS permite asignar permisos a muchos usuarios o grupos independientemente. Por ejemplo, un archivo NTFS puede especificar que el usuario A tenga acceso de lectura y escritura, y que el usuario B sólo tenga acceso de lectura. El mismo archivo puede tener determinados permisos para uno o varios grupos. El objetivo de Servidor para NFS es proporcionar una asignación coherente e intuitiva de los permisos de archivo con los que pueden trabajar los clientes de UNIX y que los usuarios puedan entender.