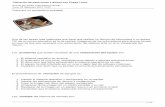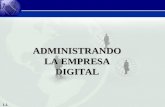ADMINISTRANDO PARTICIONES CON GPARTED.docx
-
Upload
freddy-plata-antequera -
Category
Documents
-
view
6 -
download
1
Transcript of ADMINISTRANDO PARTICIONES CON GPARTED.docx

ADMINISTRANDO PARTICIONES CON GPARTED
Introducción:
Gparted es una excelente herramienta que nos permite crear, eliminar, redimensionar y copiar particiones de una forma sencilla, que aunque viene incluida en muchas distribuciones Gnu/Linux no quiere decir que no podamos usarla para nuestras particiones Windows.
Si queremos usarla para Windows, primero nos tenemos que bajar alguna distribuciónde Linux. Yo voy a
usar<bubuntu< b="" style="color: rgb(0, 0, 0); font-family: Verdana, Arial, Geneva, Helvetica, sans-serif; font-size: 11px; font-style: normal; font-variant: normal; font-weight: normal; letter-spacing: normal; line-height: normal; orphans: auto; text-align: start; text-indent: 0px; text-transform: none; white-space: normal; widows: auto; word-spacing: 0px; -webkit-text-size-adjust: auto; -webkit-text-stroke-width: 0px; background-color: rgb(255, 255, 255);">, que se puede bajar de http://es.releases.ubuntu.com/gutsy/ubuntu-7.10-desktop-i386.iso
Es una imagen de disco que hay que grabarla como tal en un cd.
¡¡¡ Atención !!! : Cualquier modificación en las particiones tiene un riesgo, por lo que se debe hacer una copia de los datos que nos interesen, así como defragmentar el disco duro antes, en el caso de Windows y desde windows. También es importante elegir un día de buen tiempo para hacer estas tareas ya que un fallo en el suministro eléctrico puede ser fatal.
Una vez arrancado el sistema con el Cd-live (en el menú de inicio del Cd hay que pulsar F2 y elegir el idioma español, o el que queramos) vamos a sistema/administración/editor de particiones
Redimensionar y crear particiones:
En la parte superior derecha de la venta debemos elegir la unidad de disco con la que vamos a trabajar, no hay que extrañarse por que no veamos las letras de las unidades de disco, ya que Linux no asigna letras a las unidades.
Muchos son los que se preguntan cómo instalar un segundo S.O. si Windows está ocupando la totalidad del disco duro. Veremos que no es complicado:
Partimos de un disco duro en el que tenemos Windows y que ya ha sido desfragmentado. Lo primero que necesitamos es hacer sitio (redimensionar) por lo que pinchamos en redimensionar.

Se abre otra ventana muy fácil de entender, en la que con la ayuda del ratón y pinchando en la flecha de la derecha a la vez que se arrastra o directamente escribiendo el tamaño que se necesita, se modifica el tamaño de la partición. Haciendo clic en redimensionar estaría ya preparada.
SSe ha creado un partición sin asignar, que se puede usar para instalar, por ejemplo, un nuevo sistema operativo. se aprecia en la parte de abajo de la imagen las tareas pendientes a realizar. Si el resultado no es el buscado aun se está a tiempo de corregir pulsando en deshacer, para que los cambios surtan efecto sólo falta dar al botón aplicar. El formato se daría en el momento de instalar el sistema operativo.

Si la partición que se acaba de preparar se quiere usar simplemente para guardar datos, se debe dar formato, por ejemplo NTFS, seleccionando la partición que tenemos sin asignar y pinchando enpartición/nueva o en el icono nuevo.
Aparece la siguiente ventana en la se elige el tipo de partición y el sistema de archivos. En este caso será una partición extendida y el sistema de ficheros NTFS. Ya sólo faltaría aplicar los cambios.
Todo disco duro puede tener como máximo cuatro particiones primarias o tres primarias y una extendida. Dentro de la extendida se pueden crear tantas unidades lógicas como necesitemos. Hay que tener en cuenta que mientras Windows necesita una partición primaria, mientras que en Linux esto es indiferente.
Otro caso que se da a menudo es cuando se tienen dos particiones y la del sistema operativo se ha quedado pequeña, por lo que necesitando ''coger'' espacio de la otra partición. El sistema sería parecido:
Hay que hacer más pequeña la partición correspondiente a los datos para después asignar este espacio a la

partición del sistema operativo. En las imágenes de abajo se puede ver el proceso:
En la primera imagen se ve el HD como estaría originariamente.
Se selecciona la partición de datos y se pincha en Redimensionar, pero en esta ocasión hay que ''encoger'' la partición desde la izquierda.
Quedando el disco como se ve en la imagen.

Siguiendo el mismo procedimiento, se la da ese nuevo espacio a la partición del sistema seleccionándola y volviendo a pinchar en Redimensionar, para a continuación mover la flecha hacia la derecha ocupando todo el sitio libre.
Aquí se ve que el objetivo se ha cumplido, sólo queda dar al botón de Aplicar. En la imagen no se aprecia pero Aplicar está al lado de Deshacer, cosa, esta última que se puede hacer si se ha hecho algo mal en algún punto, no hay nada definitivo hasta que se pulsa Aplicar.

Mover, copiar y eliminar particiones:
Para este ejemplo voy a utilizar un disco en el que se pueden ver tres particiones primarias y otras dos sin asignar. La partición que está en medio interesa, para mantener un orden, moverla a la izquierda. Para ello se selecciona dicha partición y se hace clic en Mover.

Sólo hay que pinchar encima de la partición (no en las flechas) que se ve en la siguiente imagen arrastrando hacia la izquierda. Después repetiríamos el proceso con la partición azul.
El resultado sería este, se ve que está mejor organizado el disco.

Y para borrar una partición simplemente se selecciona la partición a eliminar y se queda como ''sin asignar''.
Sólo queda copiar y pegar una partición. La copia no puede ser más pequeña que la original pero sí más grande. Selecciono y copio (botón Copiar) la primera partición, y le doy Pegar.

Si probamos ahora a hacer más pequeña la partición se ve que no se puede, siendo algo lógico ya que es una copia, pero sí se puede agrandar. Se le da a pegar y listo.
En esta última imagen se ve el resultado, en el que tenemos dos particiones idénticas. Sólo faltaría dar al botón Aplicar para que los cambios sean efectivos.

Debo añadir que todas estas operaciones tardan horas en completarse, más cuanto más grande sea el disco duro. Como se ve no es difícil gestionar un disco duro si se pone atención en lo que se hace. Y vuelvo a repetir que está herramienta se puede usar indistintamente tanto para Windows como para Linux y todo desde un Cd-live, sin instalar nada en el pc. </bubuntu<>