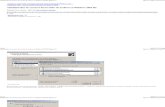Administrador de Archivos
-
Upload
rodrigo-rick -
Category
Documents
-
view
233 -
download
0
Transcript of Administrador de Archivos



Administrador de archivosSaltar al final de los metadatos
Creado por Usuario desconocido (laurence), modificado por última vez en abr 24, 2014
Ir al inicio de los metadatos
Para la versión 11.42 de cPanel & WHM (Inicio >> Archivos >> Administrador de archivos)Descripción general
La ventana Selección de directorio del Administrador de archivos
La barra de herramientas del Administrador de archivos
Seleccione un directorio
La ventana de archivos o Acciones de archivo y de carpeta
Busque un archivo
Descripción general
El Administrador de archivos le permite a los usuarios de cPanel administrar y editar sus archivos.
La ventana Selección de directorio del Administrador de archivos
Cuando usted abra el Administrador de archivos, realice los siguientes pasos:
1. Aparecerá la ventana Administrador de archivos Selección de directorio. Seleccione cuál de los cuatro directorios principales usted desea ver en la
ventana archivo cuando se abre el Administrador de archivos:

El directorio principal (/home/user) Directorio root (/public_html/www) Raíz de FTP pública (/public_ftp) Directorio raíz (/public_html)
1. Si usted desea ver los archivos escondidos, seleccione la casilla Mostrar archivos ocultos.
2. Si usted no desea ver la ventana Administrador de archivos Selección de directorio, seleccione la casilla Ignore esta pregunta.
3. Pulse Ir.
La interfaz Administrador de archivos se abre en una ventana de navegador nueva. El directorio seleccionado se mostrará en la ventana de archivos.
La barra de herramientas del Administrador de archivos
La barra de herramientas del Administrador de archivos muestra las siguientes funciones disponibles para administrar sus archivos:
Función Icono Descripción
Archivo nuevo Crea un archivo nuevo con una extensión de archivo definida por el usuario.
Nueva carpeta Crea una carpeta nueva en el directorio actual.
Copiar Copia los elementos seleccionados a un directorio especificado por el usuario.
Trasladar archivo
Mueve los archivos seleccionados a un directorio nuevo.
Cargar Carga los archivos al directorio seleccionado.

Descargar Descarga archivos seleccionados a su computadora.
Eliminar Elimina los archivos seleccionados del servidor.
Cambiar el nombre
Cambia el nombre del archivo o carpeta seleccionado.
Editar Abre los archivos seleccionados en un editor de texto.
Editor de código
Abre los archivos seleccionados en un editor de código.
Editor de HTML
Abre el archivo HTML seleccionado en un editor de HTML visual. Para aprender más sobre las funciones del editor, visite nuestra documentación sobre el Editor de HTML.
Cambiar permisos
Cambia los permisos de lectura (read), escritura (write) y ejecución (execute) para los archivos seleccionados.
Ver Abre el archivo seleccionado para que usted pueda ver su código.
Extraer Extrae el archivo *.zip, *.Gz, or *.Bz2 seleccionado y guarda sus archivos en un directorio.
Comprimir Comprime los archivos seleccionados a un solo archivo *.zip, *.Gz, o *.Bz2 y guarda el archivo comprimido dentro de un directorio especificado.

!worddav3d5d4fcc48a9e2c4bf66344743d29087.png|height=16,width=16!Ojo:
Cuando una acción de la barra de herramientas no está disponible, el icono de la función se vuelve gris.
Algunas funciones del Administrador de archivos están diseñadas para usarse con un solo nombre de archivo a la vez. Seleccione el archivo deseado
en la ventana de archivos antes de que usted intente realizar estas acciones.
Cualquier intento para Cambiar el nombre, Editar, o Ver varios archivos a la misma vez solamente afectará el primer archivo listado en el directorio.
Las funciones Extraer y Comprimir solamente funcionarán con el formato .zip si usted tiene Zip instalado en su servidor. Su administrador de sistema
puede ejecutar el comando yum install zip para instalar el módulo Zip.
Diálogos de verificación de codificación de caracteres
Cuando usted edita un archivo con Editar, Editor de código, o el Editor de HTML, aparecerá una ventana para confirmar la codificación de caracteres
del archivo. Use el menú para seleccionar la codificación de caracteres correcta para el archivo. Luego, pulse Edit para continuar.
Pulse Alternar Ayuda para mostrar más información sobre cómo seleccionar la codificación de caracteres correcta. Pulse Deshabilitar verificación de
codificación para desactivar diálogos de verificación futuros.
Usted también puede activar o desactivar los diálogos de verificación de codificación de caracteres por medio de la Configuración.
1. Pulse Configuración en la esquina superior izquierda del Administrador de archivos. Aparecerá una ventana nueva.
2. Active o desactive los diálogos de verificación de la codificación de caracteres:
Para desactivar la verificación de la codificación, seleccione la casilla Deshabilitar los diálogos de verificación de codificación de caracteres. Para
activar la verificación de la codificación, anule la selección de la casilla Deshabilitar los diálogos de verificación de codificación de caracteres.
1. Pulse Save para guardar los cambios.
!worddav09237affaf377bf981beadfc61de7bf4.png|height=16,width=16!Advertencia:

Si usted escoge la codificación inicial incorrecta, es posible que su archivo se dañe. Si su archivo se muestra como una serie de caracteres
especiales, inmediatamente cancele la edición y seleccione la codificación correcta. No guarde el archivo.
Seleccione un directorio
!worddav3d5d4fcc48a9e2c4bf66344743d29087.png|height=16,width=16!Usted puede usar el árbol de archivos o el campo de texto de ubicación para
navegar sus archivos y carpetas.!worddav102d19684d21e3d2fe94a18cfb7d2768.png|height=11,width=11!Hay varias maneras en las que usted puede usar el árbol de archivos
(ubicado a la izquierda de la ventana de archivos) para navegar sus archivos: Pulse en el nombre de la carpeta que usted desea ver
Pulse el al lado del _ icono para ver una lista de subcarpetas en esa carpeta. Usted puede pulsar en el __ al lado de un directorio expandido para
colapsarlo.
!worddav3d5d4fcc48a9e2c4bf66344743d29087.png|height=16,width=16!Ojo:
Luego de que usted expanda una lista de subcarpetas, pulse en el nombre de la carpeta para ver su contenido.
Para usar el campo de texto de ubicación directamente sobre el árbol de archivos, realice los siguientes pasos:
1. Escriba la ruta de acceso hacia la carpeta que usted desea usar.
2. Pulse Ir. La ventana de archivos mostrará el contenido de la carpeta escogida.
La ventana de archivos
La ventana de archivos mostrará el contenido del directorio seleccionado. Si no hay archivos o carpetas en la carpeta seleccionada, la ventana de
archivos mostrará el mensaje "Este directorio está vacío".
La información sobre los archivos y subcarpetas se mostrará en las siguientes columnas:
Función Descripción

Icono de archivo Los archivos mostrarán un icono que corresponde con el tipo de archivo. Las carpetas mostrarán el icono .
Name El nombre del archivo.
Size El tamaño del archivo, mostrado en bytes, KB, MB, etc.
Last Modified La fecha y la hora más reciente en la cual se modificó el archivo.
Type El tipo y subtipo del medio (MIME).
Perms La configuración de permisos para el archivo, en notación octal. La configuración del permiso predeterminada es 0644.
!worddav3d5d4fcc48a9e2c4bf66344743d29087.png|height=16,width=16!Ojo:
Usted puede pulsar en el encabezado de una columna para ordenar la lista de archivos por el valor de esa columna.
La barra de herramientas de navegación
Usted puede usar la barra de herramientas en la parte superior de la ventana de archivos para navegar entre las carpetas y la ventana de archivos.
Función Descripción
Inicio Navega directamente al directorio home (/home/user).
Un nivel arriba
Navega hacia la carpeta que contiene la carpeta seleccionada actualmente. Esta opción está en gris cuando está seleccionado el directorio home.
Atrás Regresa a la carpeta vista inmediatamente antes de la carpeta seleccionada actualmente.
Reenviar (Adelante) Navega hacia la próxima carpeta que usted vio, luego de que usted use Atrás.

Actualizar Actualiza la lista de archivos y carpetas mostrada.
Seleccione todo
Selecciona todos los archivos y carpetas mostradas.
Ojo: Cualquier intento para cambiar el nombre, editar, o ver varios archivos a la misma vez solamente afectará el primer archivo listado en el directorio.
Deseleccionar todo Anula la selección de todos los archivos y carpetas mostradas actualmente.
Acciones de archivo y de carpeta
Usted puede pulsar con el botón derecho del ratón sobre archivos o carpetas en la ventana de archivos para escoger de un menú de acciones
personalizadas al tipo de archivo.
Función Se muestra para Descripción
Download Archivos, archivos comprimidos
Descarga el archivo seleccionado a su computadora.
View Archivos, archivos comprimidos
Abre el archivo seleccionado para que usted pueda ver su código.
Edit Archivos Abre los archivos seleccionados en un editor de texto.
Code Edit Archivos Abre los archivos seleccionados en un editor de código.
HTML Edit Archivos Abre el archivo HTML seleccionado en un editor de HTML visual.

Move Archivos, archivos comprimidos, carpetas
Mueve el archivo o carpeta seleccionada a un directorio nuevo.
Copy Archivos, archivos comprimidos, carpetas
Copia el archivo o carpeta seleccionada a un directorio especificado por el usuario.
Rename Archivos, archivos comprimidos, carpetas
Cambia el nombre del archivo o carpeta seleccionada.
Change Permissions
Archivos, archivos comprimidos, carpetas
Le permite a un usuario cambiar los permisos de lectura (read), escritura (write) y ejecución (execute) para los archivos o carpetas seleccionadas.
Delete Archivos, archivos comprimidos, carpetas
Elimina los archivos o carpetas seleccionadas del servidor.
Extract Archivos comprimidos
Extrae el archivo *.zip, *.Gz, or *.Bz2 seleccionado y guarda sus archivos en un directorio.
Compress Archivos, archivos comprimidos, carpetas
Comprime los archivos o carpetas seleccionadas a un solo archivo *.zip, *.Gz, o *.Bz2 y guarda el archivo comprimido en un directorio específico.
Password Protect
Carpetas Fija un nombre de usuario y una contraseña para restringir el acceso a una carpeta.
Ojo:

Su proveedor de servicio debe activar esta función.
Leech Protect Carpetas Redirige a los usuarios que pueden haber compartido su contraseña a un area de su sitio restringida, con otros. Las cuentas que sobrepasan un número establecido de inicios de sesión dentro de un periodo de dos horas serán redirigidos a un URL seleccionado, o recibirán un mensaje de error interno de servidor.
Ojo: Su proveedor de servicio debe activar esta función.
Manage Indices
Carpetas Personaliza la manera en que los usuarios ven un directorio en la web.
Ojo: Su proveedor de servicio debe activar esta función.
Busque un archivo
La herramienta Buscar, ubicada en la esquina superior derecha de la interfaz, le permite a los usuarios buscar un archivo específico. Por
predeterminación, Buscar buscará todos los archivos dentro del directorio home. Usted también puede limitar la búsqueda al directorio raíz en
/home/user/public_html, o al directorio mostrado en la ventana de archivos.
Para buscar un archivo, realice los siguientes pasos:
1. Use el menú Buscar para escoger el directorio por el que desea buscar: Todos sus archivos, solo public_html, o Directorio actual.
2. Escriba el nombre de archivo deseado en el campo de texto.
3. Pulse Ir.

Una ventana nueva mostrará los nombres de archivo que corresponden con su búsqueda. Para ir a un archivo, o al archivo que contiene el archivo
deseado, pulse dos veces sobre el elemento deseado en la lista. Si no hay archivos que incluyen su término de búsqueda, usted verá el mensaje No
records found.
DEFINICIOND EADMINISTRADOR DE ARCHIVOS
Definición de Administrador de archivos(explorador de archivos). Cualquier aplicación encargada de la manipulación de ficheros en dispositivos de almacenamiento. Estos programas hacen más fácil el manejo de los archivos en discos duros, discos flexibles, discos ópticos, etc.
Las funciones básicas que permite un administrador de archivos son: copiar, pegar, mover, crear directorios, borrar, renombrar y buscar.
En Windows la aplicación administradora de archivos es llamada Explorador de Windows.
Explorador de Windows

Este artículo o sección necesita una revisión de ortografía y gramática.Puedes colaborar editándolo. Cuando se haya corregido, puedes borrar este aviso.Puedes ayudarte del corrector ortográfico, activándolo en: Mis preferencias → Accesorios → Navegación → El corrector ortográfico resalta errores ortográficos con un fondo rojo.
Explorador de Windows
Desarrollador
Microsoft
Información general
Modelo de desarrollo Código cerrado
Lanzamiento inicial 24 de agosto de 1995
Última versión estable 6.1 (Compilación 7601: Service Pack 1)
(Windows 7)
Género gestor de archivos
Sistema operativo Microsoft Windows

Licencia Microsoft CLUF (EULA)
Idiomas Multilingüe
En español Sí
[editar datos en Wikidata]
Windows Explorer o Explorador de Windows es el administrador de archivos oficial del sistema operativo Microsoft Windows. Fue incluido desde Windows 95 hasta las más recientes versiones de Windows. Es un componente principal de dicho sistema operativo, permite administrar el equipo, crear archivos y crear carpetas.1
Índice
[ocultar]
1 Descripción 2 Funciones 3 Explorer 4 Cambios en Windows Vista y Windows 7
o 4.1 Diseño e iconoso 4.2 Otros cambios
5 Véase también 6 Referencias 7 Enlaces externos
Descripción[editar]

El Explorador de Windows se incluyó por primera vez en Windows 95 como un reemplazo para el administrador de archivos Windows 3.x.2 Es posible acceder a este desde el icono en el escritorio "Mi PC" (sustituido desde Windows Vista, en adelante, como "Equipo" y, desde Windows 8.1 como "Este PC") o desde el Menú inicio. Existe también una combinación de teclas de acceso directo, como tecla Windows + E.
A lo largo de la historia de Windows, se añadieron o quitaron características; mientras que el "explorador de Windows" es un término usado lo más comúnmente posible para describir este aspecto del sistema operativo, el proceso del explorador también contiene la funcionalidad y el tipo asociaciones (basadas en extensiones del nombre de fichero), y es responsable de exhibir los iconos correspondientes, el menú inicio, la barra de tareas, y el panel de control. Desde Windows Vista el explorador tiene soporte para mostrar metadatos, hasta 267 columnas iniciales más adicionales especificados por una App cuando se instala (por ejemplo un documento DOCX sólo mostrará campos Comentarios y Fecha de Impresión después de instalar Microsoft Office).
Funciones[editar]
Modo de gestión espacial, esto significa que cada carpeta se abriría en una ventana separada. Los tamaños y las opiniones se fijan automáticamente según el contenido de la carpeta nuevamente abierta. Por ejemplo, una carpeta con dos archivos se abre con una ventana más pequeña que el de una carpeta con diez archivos. Además, cuando hay centenares de archivos en una carpeta, la carpeta exhibiría automáticamente el modo de "lista".
Con Windows 98, parte del código de Internet Explorer, fue añadido al Explorador; como la barra de direcciones para ver páginas web; con el tiempo se demostró tener vulnerabilidades debido a ActiveX,3 y estas fueron levemente corregidas con la introducción de Windows XP.4
Barra de tareas en vez del árbol de carpetas; con acciones comunes relativas a la carpeta o archivo seleccionado; selecciona otros lugares, tales como "MI PC", "Panel de control", y "Mis documentos". Éstos también cambian dependiendo de qué carpeta se trata, pero no se puede definir accesos a otras carpetas; Información adicional (tamaño y fecha del archivo, tipo, autor, dimensiones de la imagen, y otros detalles).
Pre visualización de imágenes; con soporte de Exif y envío de correos electrónicos.
Soporte FTP, sin embargo esta capacidad esta muy limitada si lo comparamos con apps dedicadas como Filezilla.
Capacidad nativa para grabar CD (sólo disponible en Windows XP Profesional y Windows Vista x32 y x64).
Explorer[editar]

Modo de gestión espacial, esto significa que cada carpeta se abriría en una ventana separada. Los tamaños y las opiniones se fijan automáticamente según el contenido de la carpeta nuevamente abierta. Por ejemplo, una carpeta con dos archivos se abre con una ventana más pequeña que el de una carpeta con diez archivos. Además, cuando hay centenares de archivos en una carpeta, la carpeta exhibiría automáticamente el modo de "lista".
Cambios en Windows Vista y Windows 7[editar]
El Explorador de Windows incluye cambios significativos tales como filtración mejorada, clasificar, agrupar y apilar. Combinado con búsqueda de escritorio integrada, el explorador de Windows permite que los usuarios encuentren y que organicen sus archivos de nuevas maneras, en la parte inferior, se agregó el "Panel detalles" en el que se permite agregar, cambiar o modificar la información de archivos como imágenes, música, videos y documentos.
Diseño e iconos[editar]
El Explorador de Windows Vista, Windows Server 2008 y Windows 7, introduce un diseño innovador.2 Los paneles de tareas de Windows XP y otras versiones anteriores fueron sustituidos por una barra de herramientas en la parte superior de la ventana. Se incorporaron 7 diferentes puntos de vista para los archivos y carpetas:
Contenido Mosaicos Lista Detalles Iconos medianos Iconos grandes Iconos extra grandes
La barra de direcciones cambió totalmente para facilitar la navegación en el Explorador de Windows. Se eliminó la antigua jerarquía C:\Documents and settings\Usuario cambiándola por C:\Users\Usuario5 y esta se muestra usando el sistema de "breadcrumbs" (migajas). Para volver a más de una carpeta anterior, basta con hacer clic en el nombre de la carpeta marcada.
Además de esto, ya no aparecerá el nombre de la carpeta en la barra de títulos como anteriormente sucedía, el nombre de la carpeta estará en la barra de direcciones.
Otros cambios[editar]
Con el nuevo Explorador de Windows es más fácil y sencillo deshacer cambios inesperados, tales como eliminar un archivo por accidente o moverlo a algún sitio equivocado. Ahora, al mover o copiar un archivo a una carpeta con un archivo de igual nombre, nos permite elegir entre tres opciones:

Copiar y reemplazar Cancelar la copia Mover, pero conservar ambos archivos
Esto anteriormente no era posible, ya que solo existían dos opciones, Copiar y reemplazar o Detener la copia.
Un cambio muy importante es la manera de informar sobre errores a los usuarios, por ejemplo, si algún programa sufre alguna falla, el Explorador Windows nos muestra varias opciones:
Esperar a que el programa responda Reiniciar el programa Finalizar el programa
Además de ello, es posible renombrar archivos sin dañar su extensión, ya que, se selecciona únicamente el nombre del archivo (en caso de que las extensiones estén activadas), por ejemplo, si queremos renombrar: "Nuevo documento.txt" Windows
DEFINICIÓN DE EXPLORADOR DE WINDOWS
Lo que se conoce como explorador de Windows (también llamado Windows Explorer) consiste en una
aplicación para administrar archivos que forma parte del sistema operativo Microsoft Windows. A través de
esta herramienta es posible crear, editar o eliminar carpetas, archivos, etc.

Windows (palabra del inglés que se traduce al español como “ventana”) es el sistema operativo que más
popularidad tiene a escala mundial. Su primera versión comenzó a comercializarse en 1985 con el objetivo de
facilitar la administración de los recursos de una computadora. Su nombre procede de la manera en que el
sistema expone dichos recursos frente al usuario.
En concreto, a la hora de trabajar con el mencionado explorador lo que debemos saber y tener en cuenta es que el
funcionamiento del mismo se sustenta en tres pilares fundamentales. Así, en primer lugar, nos encontramos con
los discos que son aquellas unidades de almacenamiento. Así, un ejemplo de ello es C:, la unidad de disco duro
donde están incluidos todos los programas que utilizamos en nuestro ordenador.
No obstante, también están lo que son las unidades o discos de almacenamiento extraíble como es el caso de los
pen drivers que, mediante conexión USB, pinchamos en la computadora para guardar cualquier documento.
En segundo lugar, están las carpetas. Estas son una especie de “cajones” que creamos asignándoles un nombre
concreto para poder guardar en ellas bien otras carpetas o archivos de todo tipo (texto, imágenes, sonido,
vídeos…). Como su propio nombre indica se presentan con forma de carpeta amarilla.
Ejemplo de ello es cuando en nuestro ordenador procedemos a crear una carpeta con el nombre “Vacaciones de
Verano” para guardar allí todas las instantáneas que hemos tomado con nuestra cámara durante la época estival.
En tercer y último lugar, otro de los pilares fundamentales del Explorador de Windows son los propios archivos
que, como hemos mencionado anteriormente, se guardan en las carpetas. Se establece que los mismos pueden

ser, en líneas generales, de dos tipos: programas, que son los que se ejecutan por sí solos, y documentos donde
simplemente se almacena una información concreta.
Este explorador fue incluido por primera vez en Windows 95 para reemplazar al gestor de archivos identificado
como Windows 3.x. Actualmente puede accederse a esta herramienta a través del ícono Mi PC (o Equipo,
en Windows Vista), desde el menú Inicio o mediante combinaciones de teclas de acceso directo
(como Windows+E).
El explorador de Windows tiene que mostrar los íconos que corresponden a cada aplicación, la barra de tareas y
el panel de control, por ejemplo. Desde Windows 98, ciertas funciones del Internet Explorer fueron añadidas al
explorador, como es el caso de la barra de direcciones que permite visualizar direcciones de páginas web.
A partir de Windows Vista, Windows 7 y Windows Server 2008, el explorador de Windows comenzó a lucir un
nuevo diseño, reemplazando el tradicional panel de tareas con barras de herramientas. Los archivos y carpetas,
por su parte, pueden verse de siete formas diferentes: mosaicos, lista, detalles, contenido, íconos medianos,
íconos grandes e íconos extra grandes.
La barra de direcciones también fue modificada para que exhiba solamente la carpeta en que el usuario se
encuentra en el momento.
Lee todo en: Definición de explorador de Windows - Qué es, Significado y Concepto http://definicion.de/explorador-de-windows/#ixzz3hRWG9wfd