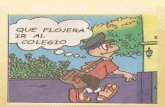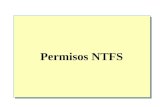ADMINISTRACIÓN DE PERMISOS …administracionfinanciera.mecon.gov.ar/guias_esidif/2013...Instructivo...
-
Upload
nguyenkhanh -
Category
Documents
-
view
223 -
download
0
Transcript of ADMINISTRACIÓN DE PERMISOS …administracionfinanciera.mecon.gov.ar/guias_esidif/2013...Instructivo...

Módulo
ADMINISTRACIÓN DE PERMISOS (Administradores Locales)
Guía de Ayuda para el Usuario
PRINCIPALES FUNCIONES OPERATIVAS DE USO

Instructivo de Ayuda para el usuario – ADMINISTRACION DE PERMISOS
e-sidif
2
INDICE Módulo ................................................................................................................................................ 1 Guía de Ayuda para el Usuario ........................................................................................................... 1 PRINCIPALES FUNCIONES OPERATIVAS DE USO ....................................................................... 1 1 Introducción ....................................................................................................... 4 1.1 PROPÓSITO.................................................................................................................... 4 1.2 DESCRIPCIÓN GENERAL DE LA INTERFAZ ........................................................................ 4 1.2.1 Barra del Menú o Menú Principal ........................................................................... 4 1.2.2 Barra de Herramientas............................................................................................ 5 1.2.3 Perspectivas ........................................................................................................... 5 1.2.4 Vistas ...................................................................................................................... 5 1.2.5 Menú contextual ...................................................................................................... 5 1.2.6 Barra de Estado ...................................................................................................... 5 1.3 PERSPECTIVAS DEL E-SIDIF ............................................................................................ 6 1.3.1 Perspectiva eSidif ................................................................................................... 6 1.3.2 Perspectiva Administración de Seguridad .............................................................. 6 1.3.2.1 Cambio de Password ......................................................................................... 6 2 Funcionalidad para Administradores Locales ................................................. 7 2.1 GESTIÓN DE CAPACIDADES ............................................................................................. 7 2.1.1 Vista de capacidades .............................................................................................. 7 2.1.2 Consulta de capacidades ....................................................................................... 8 2.1.3 Atributo de aplicabilidad ......................................................................................... 8 2.2 ADMINISTRACIÓN PARA SAFS ........................................................................................ 9 2.3 GESTIÓN DE ROLES ...................................................................................................... 10 2.3.1 Vista de roles ........................................................................................................ 11 2.3.2 Filtros de búsqueda de la vista de roles ............................................................... 11 2.3.3 Roles Simples ....................................................................................................... 12 2.3.3.1 Creación de Roles Simples ............................................................................. 12 2.3.3.2 Edición de Roles Simples ................................................................................ 14 2.3.3.3 Eliminación de roles simples ........................................................................... 15 2.3.4 Roles Compuestos ................................................................................................ 15 2.3.4.1 Creación de Roles Compuestos ...................................................................... 15 2.3.4.2 Edición de Roles Compuestos ........................................................................ 17 2.3.4.3 Eliminación de Roles Compuestos .................................................................. 18 2.3.5 Roles de Cadena de Firmas ................................................................................. 18 2.3.6 Creación de roles a partir de capacidades seleccionadas ................................... 20 2.3.7 Configuración Inicial .............................................................................................. 21 2.3.7.1 Planilla Excel de entrada del proceso ............................................................. 22 2.3.7.2 Carga de la Planilla Excel ................................................................................ 25 2.4 GESTIÓN DE USUARIOS ................................................................................................. 27 2.4.1 Vista de usuarios .................................................................................................. 27 2.4.1.1 Creación de usuario final ................................................................................. 27 2.4.1.2 Editar usuario ................................................................................................... 29 2.4.1.3 Baja de usuarios .............................................................................................. 31 2.4.1.4 Perfil de Usuario .............................................................................................. 32 2.4.1.4.1 Definir perfil de usuario ............................................................................... 33 2.4.1.4.1.1 Perfil para usuarios de SAFs ................................................................. 33 2.4.1.4.1.2 Primer Solapa – Imputaciones propias ................................................. 33 2.4.1.4.1.3 Segunda Solapa – Imputaciones de Otras Entidades .......................... 34 2.4.1.4.1.4 Tercer Solapa – Emisión para Otras Entidades .................................... 35 2.4.1.4.1.5 Cuarta Solapa – Fondo Rotatorio .......................................................... 36 2.4.1.4.2 Consultar el perfil del usuario ..................................................................... 38 2.4.1.4.3 Copiar el perfil a otros usuarios .................................................................. 39 2.4.1.5 Asignación de roles ......................................................................................... 40 2.4.1.5.1 Asignar un rol a un usuario en el sistema .................................................. 40 2.4.1.5.2 Desasignar un rol a un usuario en el sistema ............................................ 43

Instructivo de Ayuda para el usuario – ADMINISTRACION DE PERMISOS
e-sidif
3
2.4.1.5.3 Asignación Masiva de roles a un grupo de usuarios .................................. 44 2.4.1.5.4 Permisos sobre datos reservados .............................................................. 45 2.4.1.5.4.1 Asignar datos reservados. ..................................................................... 45 2.4.1.5.4.2 Quitar asignación datos reservados. ..................................................... 47 2.4.1.5.5 Copiar Asignaciones ................................................................................... 48 2.4.1.6 Copiar perfil y asignaciones a otros usuarios .................................................. 50 2.4.1.7 Clonar usuarios ................................................................................................ 52 2.4.1.8 Consultas sobre usuarios ................................................................................ 53
2.4.2 Generacion de Usuarios BI……………………………………………………………54 2.4.2.1 Vista de usuarios……………………………………………………………………...54 2.4.2.2 Creación de usuarios………………..………………………………………………..55 2.4.2.3 Eliminación de usuarios……………………………………………………………....56 2.4.3 Notificaciones…………………………………………………………………………….58

Instructivo de Ayuda para el usuario – ADMINISTRACION DE PERMISOS
e-sidif
4
1 Introducción
1.1 Propósito
El presente documento describe la forma de uso del componente ‘Seguridad’ para los usuarios que cumplirán el rol de ‘administradores locales’, su único objetivo es brindar ayuda al usuario para facilitar la operatividad en la herramienta.
1.2 Descripción General de la Interfaz
Al ingresar al sistema el usuario accederá a la siguiente visualización de pantalla.
1.2.1 Barra del Menú o Menú Principal
El menú principal se activa de acuerdo a la perspectiva.
Menú Principal
Perspectiva
Barra de Estado
Barra de Herramientas

Instructivo de Ayuda para el usuario – ADMINISTRACION DE PERMISOS
e-sidif
5
1.2.2 Barra de Herramientas
Acceso visual y rápido a acciones frecuentes, constituye una alternativa de uso que evita la acción de desplegar el menú principal. La barra de herramientas también funciona en forma contextual con el editor activo. Cada comando posee un texto que describe su función el cual se despliega cuando el puntero del mouse se posiciona sobre él. La barra de herramientas se encuentra visible por defecto, pero el usuario podrá ocultarla mediante el comando correspondiente, en el menú “Ventana”.
1.2.3 Perspectivas
Es la configuración del espacio de trabajo en base a tipologías de interacción (por ejemplo usuarios con perspectiva de Administración de Seguridad y/o Otras). Las perspectivas presentan al usuario una agrupación predefinida de Vistas. Otra manera de llegar a las perspectivas es dirigiéndonos a Menú: Ventana /Abrir Perspectiva/Otros.
1.2.4 Vistas
Las vistas pueden estar visibles u ocultas. La perspectiva activa sugiere una configuración predeterminada de vistas al usuario, sin embargo éste podrá ocultarlas o visualizarlas en cualquier momento y según sus preferencias. Cuando el usuario finalice la sesión, el sistema guardará la configuración del escritorio automáticamente, que será recuperada en futuras sesiones.
1.2.5 Menú contextual
Constituyen una herramienta muy eficaz para el usuario a fin de evitar la apertura del menú, ya que los mismos se acceden por medio del clic derecho del mouse, generando las opciones de “nuevo” y “buscar”.
1.2.6 Barra de Estado
La barra de estado se encuentra visible por defecto, pero el usuario podrá ocultarla a través del comando correspondiente del menú “Ventana”. Tal como se observa en el punto 1.2 de la pantalla principal.

Instructivo de Ayuda para el usuario – ADMINISTRACION DE PERMISOS
e-sidif
6
1.3 Perspectivas del e-sidif
1.3.1 Perspectiva eSidif
Para trabajar en los diferentes módulos de eSIDIF, tanto para gestión como para consulta, los Usuarios Comunes ingresarán en la Perspectiva eSidif.
1.3.2 Perspectiva Administración de Seguridad
Los Administradores Locales de eSIDIF deberán trabajar siempre bajo esta perspectiva para dicha función, mientras que los Usuarios Comunes sólo ingresarán a esta Perspectiva si por algún motivo desearan cambiar la password del eSidif. Para visualizar la Perspectiva Administración de Seguridad se debe proceder según se indica a continuación:
a. Debe clickearse en el ícono que se referencia y luego en la opción Otros...
b. Se abrirá un cuadro de diálogo, como el que se ejemplifica, donde debe elegirse Seguridad
1.4.2.2 Cambio de Password
En la perspectiva Administración de Seguridad, desde la barra de herramientas ir al menú Seguridad / Cambiar password y efectuar el cambio de la misma.

Instructivo de Ayuda para el usuario – ADMINISTRACION DE PERMISOS
e-sidif
7
2 Funcionalidad para Administradores Locales
2.1 Gestión de capacidades
Las capacidades en el sistema e-sidif, vienen dadas por la aplicación y representan los permisos de ejecución de una acción o conjunto de ellas. También especifica la visión que tendrá el usuario, ya que en función de las capacidades asignadas el usuario verá habilitados los ítems del menú que le permitirán realizar las acciones que podrá ejecutar en el sistema. Existen 2 tipos de capacidades, estas son: Capacidades Públicas: Son las capacidades que el Administrador puede ver, son las asignables por el administrador, las que conforman los roles. Capacidades Privadas: Son capacidades internas, no se pueden ver ni asignar en forma directa, el conjunto de estas son las que conforman las capacidades públicas. Las capacidades privadas pueden ser de 2 tipos:
Permisos de Invocación a Servicios (PIS): Permite a usuario realizar una operación.
Llaves: Se utilizan para habilitar o deshabilitar puntos de menú. Estas se administran mediante una vista de la perspectiva de seguridad del sistema.
2.1.1 Vista de capacidades
Se accede a la misma a través del menú Seguridad/Capacidades

Instructivo de Ayuda para el usuario – ADMINISTRACION DE PERMISOS
e-sidif
8
El árbol de capacidades nos muestra de manera jerárquica todas las capacidades y de cada una es posible desplegar su lista de subcapacidades.
2.1.2 Consulta de capacidades
En la parte superior de la vista de capacidades, como se puede apreciar en la Figura 2, se ubica un conjunto de filtros que facilitan su búsqueda. Los criterios de búsqueda disponibles son:
Nombre: nombre de la capacidad
Tipo: Permisos de Invocación a Servicios (PIS), llaves y capacidades compuestas
Módulo: indica el módulo de negocio al que pertenece la capacidad. Por ejemplo FOP, MP, PE, ENTES, etc.
Entidad: Indica el Dominio sobre la que otorga permiso, por ejemplo un PMP o SMP
Aplicable a: indica sobre que organismos se pueden otorgar este permiso. Alguno de los valores posibles para éste atributo son:“Aplicable a Todos”,.“Aplicable a SAF”, “Aplicable a OR”, “Aplicable a ONP”,.“Aplicable a TGN”, “Aplicable a CGN”, etc
2.1.3 Atributo de aplicabilidad
Como se mencionara precedentemente, las Capacidades poseen un atributo denominado “aplicable a” y el mismo puede tomar los diversos valores, tales como:
Aplicable a OR: este permiso aplica solo a los Organos Rectores (ONP,TGN,CGN). Aplicable a SAF: este permiso aplica solo a los SAF´s Aplicable a TODOS: este permiso se puede aplicar tanto a SAF´s como a OR´s Aplicable a CGN: este permiso se aplica solo a la CGN Aplicable a TGN: este permiso se aplica solo a la TGN Aplicable a ONP: este permiso se aplica solo a la ONP

Instructivo de Ayuda para el usuario – ADMINISTRACION DE PERMISOS
e-sidif
9
2.2 Administración para SAFs
El sistema esidif cuenta con una administración de seguridad descentralizada, esto permite que cada SAF pueda administrar en forma independiente su configuración de seguridad tanto a nivel de administración de usuarios, como de definición de roles, y por supuesto, en cuanto a las asignaciones de permisos a cada uno de sus usuarios. Es por esta razón, que a la visualización de Roles y Usuarios siempre se accede en forma relativa a un Dominio (un determinado SAF), esto se denomina Seguridad por Dominio. En la siguiente imagen se ve un ejemplo de un Administrador Local que administra varios Dominios y que posee abiertos los editores de Roles y Usuarios. En el panel izquierdo se visualizan los Dominios (SAF) administrados por el usuario que se encuentra en el sistema y en el panel derecho se visualizan los datos (Roles en el caso del editor superior y Usuarios en el inferior) del Dominio seleccionado en el panel izquierdo.

Instructivo de Ayuda para el usuario – ADMINISTRACION DE PERMISOS
e-sidif
10
Es importante aclarar que al tener una administración DESCENTRALIZADA, toda la interfaz gráfica de la aplicación se encuentra orientada a este concepto, por lo cual, todas las operatorias se realizan por dominio:
Se crean, modifican, eliminan roles en el dominio seleccionado
Se crean, modifican, eliminan usuarios en el dominio seleccionado
Se otorgan o revocan permisos en el dominio seleccionado En el panel izquierdo se muestran SOLO los dominios que el usuario puede administrar. De tratarse de un usuario Administrador “Multisaf”, el Administrador Local deberá solicitar al Administrador General del eSidif los dominios (SAF) correspondientes.
2.3 Gestión de roles
Los Roles representan una agrupación de permisos (capacidades públicas). De acuerdo a la organización interna de cada organismo, y teniendo en cuenta el tipo de operaciones que se realizan en cada área o sector de este, son definidos por los responsables correspondientes y armados por los Administradores Locales del eSIDIF. Existen 2 tipo de Roles: Roles Otorgantes:
- Permiten OTORGAR permisos de ejecución sobre las operaciones del sistema, pero no posibilitan la ejecución de la operación.

Instructivo de Ayuda para el usuario – ADMINISTRACION DE PERMISOS
e-sidif
11
- Estos roles son administrados por los ADMINISTRADORES GENERALES y son asignados a los ADMINISTRADORES LOCALES.
- Aquel Administrador Local que posea un Rol Otorgante de una capacidad podrá crear a partir de dicha Capacidad el Rol Ejecutor y asignar el mismo a un Usuario común.
Roles Ejecutores:
- Permiten EJECUTAR las operaciones del sistema. - Estos roles los administran los ADMINISTRADORES LOCALES y se le asignan a los
USUARIOS COMUNES
Los roles a su vez pueden ser Simples, Compuestos o de Cadena de Firmas: Roles Simples: Están asociados a una única Capacidad. A partir de una Capacidad determinada se crea un Rol que la representa. Roles Compuestos: Son Roles que agrupan varios Roles (simples o compuestos) Roles de Cadena de Firmas: Son Roles que se crean específicamente para usar en las cadenas de Firmas, los mismos nos llevan asociado ningún rol simple, es decir ninguna capacidad. A continuación se detallan las operaciones que podemos realizar con los mismos.
2.3.1 Vista de roles
Desde el menú ‘Seguridad’ y submenú ‘Roles’, se abre la vista que permite administrar los roles de todos los dominios administrados por el Administrador Local. En el panel de la izquierda se ven los Dominios administrados y en el de la derecha se listan los Roles del dominio seleccionado en el panel de la izquierda (es decir, los roles visualizados son siempre los del dominio seleccionado).
2.3.2 Filtros de búsqueda de la vista de roles
Al igual que en la vista de Capacidades, esta vista cuenta en la parte superior con un panel donde se encuentra un grupo con controles para filtrar los roles de acuerdo a la combinación de los siguientes criterios de búsqueda:
Nombre: nombre del rol.
Tipo: los roles que maneja un administrador pueden ser Rol Ejecutor (se refiere a un rol simple, es decir tiene una asociación uno a uno con una capacidad) o Rol Ejecutor Compuesto (agrupa otros Roles Ejecutores, sean estos simples o compuestos)
Módulo y Entidad: los roles heredan el atributo módulo y entidad de las capacidades.

Instructivo de Ayuda para el usuario – ADMINISTRACION DE PERMISOS
e-sidif
12
2.3.3 Roles Simples
Los Roles Simples están asociados a una única Capacidad y adoptan el mismo nombre que ésta. A continuación se detallan las operaciones para gestionar Roles simples que tienen disponibles los administradores.
1.4.2.3 Creación de Roles Simples
Las opciones para crear un nuevo rol se encuentran en el panel de botones de la parte superior derecha del panel de roles, así como también a través del menú contextual que se despliega al presionar el botón derecho del Mouse dentro del árbol de roles.
El alta de Roles se realiza a través de un proceso guiado que varía luego del primer paso en función del tipo de rol a crear.
En el primer paso, el Administrador debe seleccionar el tipo de rol a crear, en este caso crearemos un Rol Simple por lo que seleccionamos “Rol Ejecutor”.

Instructivo de Ayuda para el usuario – ADMINISTRACION DE PERMISOS
e-sidif
13
En el segundo paso se deben ingresar los siguiente datos:
Nombre: El nuevo Rol tomará el nombre de la Capacidad seleccionada. Es importante notar que en este paso se validará que la capacidad sea aplicable al organismo donde se va a crear el rol.
Módulo y Entidad: Estos datos se completan automáticamente con la información proveniente de la Capacidad seleccionada. Usualmente en los roles simples no va a ser necesario modificar estos valores.

Instructivo de Ayuda para el usuario – ADMINISTRACION DE PERMISOS
e-sidif
14
Una vez seleccionada la capacidad, el módulo y la entidad ya se puede finalizar el wizard y como resultado de dicha acción el Rol será dado de alta. En este último paso del wizard, por el momento, no es necesario hacer nada, excepto presionar el botón ‘Finalizar’. Notar que el rol se crea en el Dominio que estaba seleccionado en la vista del roles al momento de ingresar al wizard.
1.4.2.4 Edición de Roles Simples
Mediante la opción de editar se puede modificar su clasificación por módulo o entidad, así como también se puede desasociar el mismo de sus roles padres mediante la selección del padre en la lista de roles contenedores, presionando luego la opción quitar.

Instructivo de Ayuda para el usuario – ADMINISTRACION DE PERMISOS
e-sidif
15
1.4.2.5 Eliminación de roles simples
Para eliminar un Rol Ejecutor debe seleccionarse el mismo desde el árbol de roles y luego seleccionar la opción eliminar del menú contextual o la opción eliminar de la barra de botones que esta en la parte superior derecha del árbol de roles.
2.3.4 Roles Compuestos
Los roles compuestos se utilizan para agrupar otros roles, de esta manera es posible agrupar Roles Simples en un Rol Compuesto y, de este modo, asignar a los usuarios directamente el Rol Compuesto agrupador en lugar de asignar individualmente cada Rol Simple. A continuación se detallan las operaciones para gestionar Roles Compuestos que tienen disponibles los administradores.
1.4.2.6 Creación de Roles Compuestos
La creación de roles compuestos se lleva a cabo mediante el proceso guiado de alta de rol, el primer paso es idéntico al caso del Rol Ejecutor (simple), solo que esta vez deberá seleccionarse la opción “Rol Ejecutor Compuesto”. En el segundo paso se deberán ingresar los siguientes datos:
Nombre: Se deberá especificar un nombre que identifique el tipo de operación que realizara el usuario que contenga el rol en base a los Roles simples que contenga.
Módulo y Entidad: Estos datos se completan automáticamente con la información proveniente de los Roles simples, sin embargo son editables, se podrá especificar el dato que se desee.
Subroles: Son los roles contenidos en el nuevo rol, mediante esta opción se pueden quitar o agregar roles para que conformen al Rol Compuesto

Instructivo de Ayuda para el usuario – ADMINISTRACION DE PERMISOS
e-sidif
16
Mediante el botón agregar del grupo de subroles se abre una ventana de búsqueda que
permite seleccionar los roles que pasaran a ser subroles del rol que se esta creando.
Una vez seleccionados los subroles se podrá proceder a finalizar el wizard. De esta manera quedará creado el nuevo Rol Compuesto (con sus subroles contenidos).

Instructivo de Ayuda para el usuario – ADMINISTRACION DE PERMISOS
e-sidif
17
Notar que el rol se crea en el Dominio que estaba seleccionado en la vista del roles al momento de ingresar al wizard.
1.4.2.7 Edición de Roles Compuestos
La edición del Rol Compuesto permite modificar el nombre del rol, la clasificación del mismo en módulo y entidad, así como también permite agregar y quitar subroles mediante la selección del rol hijo, asimismo, como en el caso de los roles simples, permite desasociar el rol editado de sus roles contenedores.

Instructivo de Ayuda para el usuario – ADMINISTRACION DE PERMISOS
e-sidif
18
1.4.2.8 Eliminación de Roles Compuestos
Como se mencionara precedentemente para el caso los Roles Simples, para eliminar un Rol Compuesto debe seleccionarse el mismo desde el árbol de roles y luego seleccionar la opción Eliminar del menú contextual o la opción Eliminar de la barra de botones que esta en la parte superior derecha del árbol de roles.
2.3.5 Roles de Cadena de Firmas
Los Roles de Cadena de Firma han sido diseñados en el sistema a fin de tener una distinción totalmente particularizada de aquellos Roles que se usarán en las Cadenas de Firmas de los que el usuario recibe para gestionar. La creación de esto Roles estará totalmente ligado al comprobante que dentro del Sistema tenga definida la obligatoriedad de utilizar una cadena de firmas. Estos Roles serán asignados a los usuarios en relación al o los niveles que adquiera la Cadena de Firma, y a partir de dicha asignación los usuarios tendrán avaladas las firmas que correspondan al comprobante. Para complementar los aspectos conceptuales y relacionados de los Roles de Cadena con la propia Cadena, se sugiere consultar la Guía Operativa para usuarios denominada “Cadena de Firmas”. Para la creación de los Roles de Cadena, se debe acceder por el mismo menú de creación de Roles, y tomar la opción correspondiente:

Instructivo de Ayuda para el usuario – ADMINISTRACION DE PERMISOS
e-sidif
19
Al presionar sobre el botón siguiente, se deberán completar los campos que seguidamente se observan:
En este paso se destaca la importancia de identificar el Módulo que corresponde al comprobante donde se configurará la cadena de firma, dado que la misma solo traerá los que correspondan al Módulo en cuestión. Por ejemplo, estamos utilizando el módulo “Pagos”, considerando que la configuración de la Cadena de Firma se realizará sobre el “comprobante de Pago”, de esta forma permitirá asociar en el nivel de la cadena el Rol “Firma 1”.

Instructivo de Ayuda para el usuario – ADMINISTRACION DE PERMISOS
e-sidif
20
2.3.6 Creación de roles a partir de capacidades seleccionadas
Existe una manera alternativa de crear los Roles partiendo de una selección de Capacidades dentro del árbol de Capacidades. Desde la vista de Capacidades existe una opción, tanto en el menú contextual como en la barra de botones superior, que permite la creación de Roles a partir de una selección de capacidades. A continuación se ejemplificarán las opciones para crear roles a partir de la selección de capacidades, en el primer caso desde el menú contextual y en el segundo caso desde la barra de botones de panel de roles.
Para la creación del Rol se deberá/n seleccionar la o las capacidades deseadas, luego optar por la opción “Crear Roles” desde el menú contextual o desde la barra de botones superior. Emergerá la siguiente ventana:

Instructivo de Ayuda para el usuario – ADMINISTRACION DE PERMISOS
e-sidif
21
Operaciones a efectuar en la ventana emergente:
En la sección 1) Seleccione los organismos donde desea crear los roles, deberá indicar el o los dominios en los cuales se quieren crear los roles (Los SAF solo verán su propio dominio)
En la sección 2) Capacidades para las cuales se crean los roles, otorgará la opción de agregar nuevas capacidades a la selección y/o quitar las capacidades seleccionadas.
En la sección 3) Elija el módulo y la entidad que tendrán los roles a crear, se podrá observar que los campos correspondientes, tanto a Modulo como a Entidad, fueron completados automáticamente con la información proveniente de las Capacidades.
En última instancia, si se marca el checkbox Agrupar en rol compuesto se habilitará la sección 4) Ingrese el nombre del rol compuesto que agrupará a los roles creados. Esta opción permitirá la creación de un Rol Compuesto agrupador de los Roles Simples que se crearon “uno a uno” asociados a las capacidades seleccionadas. En otras palabras, esta acción realiza, de manera implícita, la creación de los roles uno a uno a partir de las capacidades seleccionadas y agrupa dichos Roles Simples en un Rol Compuesto. En caso de seleccionar esta opción debe ingresarse el Nombre del Rol Compuesto a crear y el Módulo y Entidad con la cual se quiere clasificar al mismo (ambos atributos correspondientes a la sección 3 antes mencionada)
2.3.7 Configuración Inicial
El objetivo de este procedimiento es suministrar al Administrador Local del organismo, un conjunto de Roles Ejecutores básicos que podrán ser asignados a los Usuarios comunes. Para ello se ha confeccionado una Planilla Excel a la que se denomina “BASE 0”. La misma fue creada con el fin de que el Administrador Local posea una configuración básica de Roles definida en la Aplicación y pueda adecuarla a su organización sin tener que comenzar de cero con todo el

Instructivo de Ayuda para el usuario – ADMINISTRACION DE PERMISOS
e-sidif
22
trabajo. En tal sentido, el archivo será provisto a los organismos vía e-mail y contendrá los Roles propuestos de acuerdo a los módulos a implementar en eSIDIF. Asimismo, se asume que el Administrador Local cuenta en esta instancia con los permisos requeridos (Capacidades) para poder trabajar con los Roles creados por el proceso de configuración inicial. Esto significa que previamente el Administrador General del eSIDIF, le tuvo que asignar al Administrador Local los Roles Otorgantes correspondientes.
1.4.2.9 Planilla Excel de entrada del proceso
Como se mencionó, dicha “Base 0” será proporcionada en una planilla Excel que puede ser modificada y adaptada a cada organismo.
1. El formato de las celdas de la planilla Excel debe ser texto. 2. En este proceso se harán las siguientes validaciones sobre las capacidades listadas en la
primera hoja: a. Las capacidades especificadas deben ser públicas. b. Las capacidades deben ser aplicables al dominio donde se esta trabajando.
El proceso validará estas condiciones y en caso de que alguna no se cumpla se interrumpirá el proceso e informará al usuario de tal situación. Adicionalmente, y como se mencionó anteriormente, se asume que el Administrador Local del organismo posee los Roles Otorgantes correspondientes a cada una de las Capacidades elegidas. Si éste no fuera el caso, se informará como una advertencia, pero de todos modos se crearán los roles aunque el usuario luego no los pueda otorgar. A partir del listado de Capacidades públicas se construye la planilla que utilizaremos de entrada para el proceso que carga la configuración inicial. Como primera medida se creará un archivo Excel con el nombre, por ejemplo, Configuración inicial Entes.xls y que contenga cuatro hojas. Existen dos modos para confeccionar el archivo Excel y las diferencias se encontrarán en las hojas 3 y 4 del archivo. Dichas diferencias, como se explicará más adelante, se observarán en los rangos indicados en las hojas mencionadas. Las dos posibilidades para la confección del archivo son: 1. Archivo de cuatro hojas con obligatoriedad de creación de Roles Intermedios si se
seleccionan las opciones ROLES MEDIA o ROLES MINIMA. 2. Archivo de cuatro hojas donde se debe seleccionar una única opción de apertura de Roles y
que no permite la creación de Roles Intermedios. Tal como se indicó anteriormente, la distinción entre dichos archivos es a partir de las hojas 3 y 4 del Excel, motivo por el cual se comenzará explicando las hojas que tienen en común y llegado el momento se hará la distinción entre ambos. En la hoja 1 del archivo se listarán las todas las Capacidades públicas (que en general son capacidades compuestas) necesarias para la creación de los Roles. A fin de validar las Capacidades y crear los Roles correspondientes, alcanza con conocer el identificador de la Capacidad, pero para mejorar el entendimiento se agrega el nombre de las mismas.

Instructivo de Ayuda para el usuario – ADMINISTRACION DE PERMISOS
e-sidif
23
Toda esta información esta disponible en la aplicación desde la vista de capacidades en la perspectiva de seguridad. En la hoja 2 se detalla la propuesta de Roles de Máxima y para cada uno de los Roles propuesto el rango de las Capacidades que agrupará:
Para cada Rol de Máxima, el campo rango referencia a los números de fila de la planilla Excel en las cuales se encuentran las Capacidades listadas en la hoja 1. Así por ejemplo, el rol “Rol ingresa Ente” va a agrupar las capacidades nombradas en las filas 11,12,13 y 14 de la primera hoja, en este caso son todas las que comienzan con Gestionar... A partir de este punto comenzaremos a distinguir dos opciones de confección del archivo Excel de BASE 0. Se reitera que la construcción del archivo es idéntica para las dos primeras hojas. Se mencionó que existen dos modos para confeccionar el archivo Excel y las diferencias se encontrarán en las hojas 3 y 4 del archivo. En la hoja 3 se incorpora la propuesta de los Roles Media. Dichos roles van a agrupar la funcionalidad de los roles de máxima.

Instructivo de Ayuda para el usuario – ADMINISTRACION DE PERMISOS
e-sidif
24
En la hoja asociada a los Roles de Media, en el campo rango se especificarán, de acuerdo a la opción de archivo que se trate:
los números de fila de los roles de máxima listados en la segunda hoja, si se utiliza el archivo con obligatoriedad de creación de Roles Intermedios si se seleccionan las opciones ROLES MEDIA o ROLES MINIMA, o
los números de fila de la planilla Excel en las cuales se encuentran las Capacidades listadas en la hoja 1, si se utiliza el archivo donde se debe seleccionar una única opción de apertura de Roles y que no permite la creación de Roles Intermedios.
En ambos casos, tanto si su construcción es a partir de los roles de máxima como si es a partir de las capacidades, el rol de media Rol Gestiona Ente va a agrupar los permisos incluidos en los Roles de Máxima Rol Ingresa Ente y Rol Autoriza Ente. Por ultimo, en la hoja 4 del archivo Excel, se incorpora la propuesta de los Roles de Mínima apertura:
Para estos, el campo rango nuevamente será el que hará distinción del tipo de archivo que se está confeccionando:
los números de fila de los Roles de Media listados en la tercer hoja, si se utiliza el archivo con obligatoriedad de creación de Roles Intermedios si se seleccionan las opciones ROLES MEDIA o ROLES MINIMA, o
los números de fila de la planilla Excel en las cuales se encuentran las Capacidades listadas en la hoja 1, si se utiliza el archivo donde se debe seleccionar una única opción de apertura de Roles y que no permite la creación de Roles Intermedios.
En consecuencia, tanto si su construcción es a partir de los roles de media como si es a partir de las capacidades, el rol de mínima Rol Administrar Entes va a agrupar los permisos incluidos en los roles de media Rol Gestiona Ente y Rol Consulta Ente.

Instructivo de Ayuda para el usuario – ADMINISTRACION DE PERMISOS
e-sidif
25
Una vez configurada la planilla, el proceso la toma como entrada y la comienza a procesar en el siguiente orden: Primero para cada Capacidad listada en la primera hoja (Capacidades), verifica que sea publica y además que sea aplicable al organismo en donde se esta corriendo el proceso. Si alguna de esta validaciones falla, el proceso se interrumpe, indicando el motivo. Pasadas estas validaciones, el proceso chequea la existencia de un Rol Ejecutor Simple para la Capacidad en cuestión. Si no existe dicho Rol lo crea y si existe utiliza el existente. Se guardan los roles ejecutores simples aquí obtenidos. En este punto, en función del tipo de archivo utilizado, se procede de la siguiente manera: 1. Archivo de cuatro hojas con obligatoriedad de creación de Roles Intermedios si se
seleccionan las opciones ROLES MEDIA o ROLES MINIMA.
Si se elige la configuración de máxima: Se procesa la segunda solapa (Roles máxima), para cada Rol de Máxima indicado, se crea el correspondiente Rol Compuesto agrupando los roles simples ejecutores obtenidos en el paso 2.
Si se elige la configuración de media y crear los roles intermedios: Se crean los Roles de Máxima y los Roles Compuestos señalados en la solapa Roles Media agrupando los Roles de Máxima indicados en el campo rango.
Si se eligió la configuración de mínima y crear los roles intermedios:
Luego de crear los Roles Compuestos de Máxima y de Media, se crean los Roles Compuestos de Mínima apertura agrupando los Roles de Media indicados. 2. Archivo de cuatro hojas donde se debe seleccionar una única opción de apertura de Roles y
que no permite la creación de Roles Intermedios.
Si se elige la configuración de máxima: Se procesa la segunda solapa (Roles Máxima), para cada Rol de Máxima indicado, se crea el correspondiente Rol Compuesto agrupando los roles simples ejecutores obtenidos en el paso 2.
Si se elige la configuración de media: Se procesa la tercer solapa (Roles Media), para cada Rol de Media indicado, se crea el correspondiente Rol Compuesto agrupando los roles simples ejecutores obtenidos en el paso 2.
Si se elige la configuración de mínima: Se procesa la cuarta solapa (Roles Mínima), para cada Rol de Mínima indicado, se crea el correspondiente Rol Compuesto agrupando los roles simples ejecutores obtenidos en el paso 2.
Aclaración importante: El archivo que entregado corresponde al tipo 2 (Archivo de cuatro hojas donde se debe seleccionar una única opción de apertura de Roles y que no permite la creación de Roles Intermedios). Si el organismo deseara contar con la opción de crear los roles intermedios, deberán adecuar dicho archivo reemplazando en las hojas 3 y 4 los rangos de filas para cada Rol propuesto (que en dicho archivo referencian las filas de las Capacidades de la hoja 1) por los rangos de fila de los roles de las hojas anteriores.
1.4.2.10 Carga de la Planilla Excel
Paso 1: En el menú seguridad, seleccionar la opción “Cargar Configuración”.

Instructivo de Ayuda para el usuario – ADMINISTRACION DE PERMISOS
e-sidif
26
Paso 2:
En el diálogo posterior, debemos seleccionar: Archivo de entrada: El archivo Excel con la configuración a cargar (BASE 0). Dicho archivo
debe estar guardado en el disco C: de la PC. Tener en cuenta que el disco C: de la máquina es el denominado C$ on ‘Client’
Dejar resultado en: El archivo Excel donde se registrarán los errores y advertencias
detectados durante el proceso. Se puede nombrar como se desee y debe elegirse el disco C: de la máquina para poder acceder a dicho resultado. Tener en cuenta que el disco C: de la máquina es el denominado C$ on ‘Client’
Crear los roles en la entidad: Corresponde indicar el Dominio en donde se crearan los roles.
Para ello debe desplegarse la flecha a la derecha del campo y seleccionar desde allí el dominio.
Apertura de los roles a crear, corresponde indicar la apertura con la que se desea que se
agrupen los roles. Asimismo, en última instancia se deberá indicar con una tilde en el checkbox de crear los roles intermedios si se está utilizando la Base 0 que posibilita esta acción.
Recordar siempre que el registro de errores de obtiene a través de la planilla Excel que se obtiene como salida del proceso.

Instructivo de Ayuda para el usuario – ADMINISTRACION DE PERMISOS
e-sidif
27
2.4 Gestión de usuarios
2.4.1 Vista de usuarios
En esta vista se presentan a la izquierda los Dominios para está definido el Administrador Local y a la derecha los Usuarios pertenecientes al Dominio sobre el cual el Administrador esté posicionado en la lista.
1.4.2.11 Creación de usuario final
El Administrador Local puede crear nuevos usuarios accediendo en la vista de usuarios, desde el menú contextual seleccionando ‘Nuevo Usuario’ o desde la barra de herramientas

Instructivo de Ayuda para el usuario – ADMINISTRACION DE PERMISOS
e-sidif
28
Emergerá la siguiente ventana:
Puede observarse que los datos correspondientes a Entidad y Tipo vienen predefinidos. Esto se debe a que la creación del usuario se realiza en un Dominio determinado, por lo tanto la Entidad es la correspondiente a dicho Dominio. Asimismo, en el campo Tipo se verá siempre ‘Usuario Común’ y se notará que el campo no es editable, esto se debe a que un Administrador Local solo puede crear Usuarios Comunes y no Usuarios Administradores, para incorporar nuevos Administradores a su Dominio deberán solicitarlo al Administrador General. A continuación deben ingresarse los siguientes datos correspondientes al nuevo usuario:
Tipo y número de documento: este dato es importante ya que se adopta la convención de que el “login” del usuario será la combinación del tipo de DNI seguido de su número de documento. Ejemplo: DNI26336456. (Es importante no cometer errores en la carga de estos datos dado que luego de aceptada la creación del usuario no podrán editarse).
Una vez completo el número se deberá presionar el botón con la linterna para que habilite los campos inferiores.
Apellido y nombre: (Campo de texto) CUIT/CUIL: deberá respetar el formato correspondiente (Ej: xx-xxxxxxxx-x) e-mail: deberá tener formato de mail (Ej: [email protected]) teléfono: (Campo alfanumérico)

Instructivo de Ayuda para el usuario – ADMINISTRACION DE PERMISOS
e-sidif
29
Este set de datos es editable, esto significa que luego de aceptada la creación del usuario, y como se verá más adelante, mediante la opción de Editar Usuario, se podrá acceder a modificar los mismos. De todas maneras es importante que los datos ingresados sean datos correctos y, fundamentalmente, para el campo correspondiente a e-mail reviste importancia que el mail sea real y se trate de un mail INSTITUCIONAL, dado que dicho mail será utilizado para la mensajería que actualmente rige en los módulos de MP/PE.
Una vez concluida la carga de datos requerida se debe Aceptar, mediante el botón
correspondiente, la creación del nuevo usuario. El sistema le asignará automáticamente una clave para que pueda acceder por primera vez al eSIDIF. La clave auto generada por el sistema quedará disponible para el Administrador en su portapapeles. Al cerrar la ventana muestra dicho dato, el Administrador podrá copiar en un archivo/mail la información que quedó en su portapapeles para suministrarla al Usuario Común.
Vale aclarar que, al momento del primer logueo del Usuario al sistema se le solicitará que cambie la contraseña auto generada. NOMBRE - LOGIN - CLAVE USUARIO XXX - DNI1000000 - 3T7Hgy09Ec
1.4.2.12 Editar usuario
Desde la vista de usuarios se puede seleccionar un usuario y editarlo.

Instructivo de Ayuda para el usuario – ADMINISTRACION DE PERMISOS
e-sidif
30
Desde la ventana de edición se puede bloquear o desbloquear al usuario, modificarle datos tales como el nombre, e-mail, teléfono de contacto, es también posible asignarle nuevos roles y/o quitarle asignaciones vigentes y así también rehabilitarlo. Esta pantalla consta de tres secciones. En la primera sección se muestran los Datos del usuario el login (NO EDITABLE) y el nombre del usuario. Además se muestra la lista de asignaciones (roles) del usuario. Estas pueden ser eliminadas o se pueden agregar otras a través del botones “Agregar / Quitar”. El dialogo de edición es el siguiente:
Además se puede bloquear o desbloquear al usuario, un usuario se bloquea automáticamente al tercer intento fallido de login o cuando han pasado mas de 60 días sin que ingrese al sistema. Desde esta ventana también se puede rehabilitar al usuario, la rehabilitación desbloquea y además le resetea la password, es decir se le genera una nueva clave.

Instructivo de Ayuda para el usuario – ADMINISTRACION DE PERMISOS
e-sidif
31
1.4.2.13 Baja de usuarios
En el sistema esidif la baja de usuarios es lógica, un usuario se puede dar de baja explícitamente o automáticamente cuando transcurren 150 días sin que ingrese al sistema. Para eliminar un usuario deliberadamente debe hacerse señalando a la persona elegida desde el menú contextual o ejecutando desde el toolbar la acción correspondiente.
Una vez que un usuario ha sido dado de baja, el administrador local lo puede restaurar, por medio de la opción del menú “Consultar baja y rehabilitar”:
Seleccionada la opción se abre el siguiente dialogo:

Instructivo de Ayuda para el usuario – ADMINISTRACION DE PERMISOS
e-sidif
32
Luego se selecciona el usuario que se quiere restaurar y se oprime “Reactivar”, a continuación el sistema asigna una nueva clave al usuario, con la posibilidad de copiarla al porta papeles o bajarla a un archivo.
Es importante tener en cuenta que, cuando un usuario haya sido dado de Baja, el sistema elimina también las asignaciones de permisos (roles) de dicho usuario. Esto significa que, al rehabilitarlo, deberán asignarse nuevamente los Roles para que el usuario pueda operar nuevamente en eSIDIF. Si la baja fue automática (por el transcurso de los días de inactividad), conservará los roles asignados originalmente.
1.4.2.14 Perfil de Usuario
Mediante el Perfil del Usuario se podrá hacer una definición primaria, que permitirá determinar si el usuario es solo de consulta (ej, auditores) o es un usuario que gestiona, una vez definido esto, se le podrá asignar o quitar los ejercicios y las distintas aperturas programáticas que necesite para trabajar en el sistema.

Instructivo de Ayuda para el usuario – ADMINISTRACION DE PERMISOS
e-sidif
33
2.4.1.1.1 Definir perfil de usuario
Para definir el perfil se accede al editor de Usuarios, se selecciona el usuario al cual se le quiere definir el perfil y con el menú contextual se ingresa a la opción ‘Definir perfil del usuario’.
2.4.1.1.1.1 Perfil para usuarios de SAFs
Para el caso en que se configure el perfil de un usuario de un SAF, además del atributo gestiona se le deberán configurar sus imputaciones propias (del organismo en que trabaja), y, en caso de corresponder, deberán configurarse también las imputaciones para otros dominios y emisión en nombre de otros dominios, también de corresponder se deberá configurar el fondo rotatorio en el cual trabajara o consultara En el mismo diálogo hay una solapa por cada uno de estos ítems a configurar.
2.4.1.1.1.2 Primer Solapa – Imputaciones propias
En esta solapa se especificará que objetos podrá ver el usuario en el dominio seleccionado, que es donde trabaja el usuario. En el ejemplo, se muestra un usuario que podrá ver objetos del esidif que tengan como Entidad de proceso o entidad emisora el SAF 372 y pertenecientes al ejercicio 2012.

Instructivo de Ayuda para el usuario – ADMINISTRACION DE PERMISOS
e-sidif
34
Mediante el botón “agregar” se presenta una ventana emergente que permitirá seguir agregando imputaciones donde deberá ingresarse el ejercicio y, opcionalmente, la apertura programática para la cual existe una lista de valores que permite seleccionar el valor a ingresar. Luego de ingresar los datos, presionar ‘Aceptar’
Una vez que se ingresaron todos los ejercicios y aperturas programáticas, presionar ‘Finalizar’ Es importante tener en cuenta que si el campo “Apertura Programática” esta vacío, implica que el usuario esta habilitado a TODAS las aperturas programáticas
2.4.1.1.1.3 Segunda Solapa – Imputaciones de Otras Entidades
Mediante esta solapa se configurarán las imputaciones de otro SAF, distinto al que pertenece el usuario. La inclusión de dichas imputaciones (ajenas al organismo), permitirá al usuario tanto

Instructivo de Ayuda para el usuario – ADMINISTRACION DE PERMISOS
e-sidif
35
consultar como incorporar las mismas a comprobantes con Entidad Emisora/Entidad Proceso el Propio SAF. Cabe aclarar que el Administrador NO podrá otorgar a los usuarios Imputaciones de otros dominios si su propio perfil no está definido, por el Administrador General, para trabajar con dichas imputaciones. Entonces, para clarificar, se ejemplificará una posible configuración de la solapa: En primera instancia, recordar que en el ejemplo presentado el usuario corresponde a la Entidad SAF 372. Luego, suponiendo que el SAF, por algún motivo respaldado por las autoridades, tuviera permisos para trabajar con imputaciones presupuestarias que no se le son propias y corresponden a otro SAF, podrá incorporarse dicho permiso en la solapa ‘Imputaciones de Otras Entidades’. Para ello se incorporará mediante el botón agregar, y para nuestro ejemplo, el SAF 357 para el ejercicio 2012 (en el ejemplo no se ha incorporado ninguna Apertura Programática, lo que significa que el permiso reúne a TODAS ellas). Como resultado de la incorporación de estos datos al usuario ejemplificado, el mismo podrá cargar en Comprobantes propios (es decir con Entidad Emisora/ Entidad de Proceso SAF 372) imputaciones del SAF 357, para el ejercicio 2012 y para toda la apertura programática.
2.4.1.1.1.4 Tercer Solapa – Emisión para Otras Entidades
Mediante esta solapa se podrá incorporar al usuario el permiso para ver y eventualmente emitir comprobantes de otros Dominios. Nuevamente, suponiendo que el SAF, por algún motivo respaldado por las autoridades, tuviera permisos para trabajar de este modo.

Instructivo de Ayuda para el usuario – ADMINISTRACION DE PERMISOS
e-sidif
36
Asimismo, cabe recordar que el Administrador NO podrá otorgar a los usuarios la Emisión para otras entidades si su propio perfil no está definido, por el Administrador General, para trabajar con dicha opción. Entonces, para el ejemplo presentado el usuario corresponde al SAF 372. Suponiendo que dicho SAF posee respaldo para operar en nombre de otro organismo, dicho permiso se plasmará en el eSIDIF mediante la incorporación de los datos en la solapa Emisión para otras entidades. Ingresando mediante el botón agregar, emergerá la ventana donde se indicará en nombre de que Entidad se podrán emitir comprobantes, para que ejercicio y para que Apertura Programática. En el ejemplo se ha incorporado la Entidad SAF 357, ejercicio 2012 y no se ha indicado ninguna Apertura Programática. Conclusión, el Usuario del SAF 372 podrá generar en el Ejercicio 2012 comprobantes con Entidad Emisora SAF357 para toda la apertura programática de dicho organismo.
2.4.1.1.1.5 Cuarta Solapa – Fondo Rotatorio
Mediante esta solapa se podrá incorporar al usuario el permiso para gestionar o consultar Fondos Rotarios, Fondos Rotatorios Internos y Cajas Chicas Cabe aclarar que el mecanismo de asignación de dichos permisos es jerárquico en la consulta pero no en la gestión, es decir, si a un usuario se le asigna el permiso para gestionar un Fondo Rotatorio, este asumirá por defecto el permiso para “consultar” a este mismo con sus FRI y cajas chicas dependientes, sin embargo si el mismo usuario debe poder gestionar además del FR en un FRI se deberá asígnale el permiso del mismo. Para realizar un ejemplo observemos el siguiente esquema:

Instructivo de Ayuda para el usuario – ADMINISTRACION DE PERMISOS
e-sidif
37
Si a un usuario se le asigna permiso para gestión al (FRI-1), asumirá por defecto el permiso para “consultar” (CC-2), (CC-3) y (CC-4) dado que son dependientes, Sin embargo si el usuario necesita “gestionar” en (CC-3) se deberá asignar permiso a dicha caja chica para la gestión Si además se necesita que el usuario solo consulte (CC-1) se deberá realizar la asignación del permiso de consulta dado que esta está fuera del árbol jerárquico asignado anteriormente. Para realizar las asignaciones de permisos se deberá ingresar mediante el botón agregar, emergerá la ventana donde se podrá seleccionar el FR, FRI o CCH que se desea asignar permisos de gestión o de consulta.
Una seleccionado el FR, FRI o CCH se tildara en base a lo que se necesite, sea gestión o consulta.
FR
(CC-1) (FRI-1) (FR-2)
(CC-3) (CC-2) (CC-4)

Instructivo de Ayuda para el usuario – ADMINISTRACION DE PERMISOS
e-sidif
38
2.4.1.1.2 Consultar el perfil del usuario
Si se quiere visualizar el perfil del usuario en forma resumida, se accede desde el editor de usuarios, seleccionando el usuario que se quiere consultar y entrando por el menú contextual ‘Consultar perfiles del usuario’

Instructivo de Ayuda para el usuario – ADMINISTRACION DE PERMISOS
e-sidif
39
Si se quiere ver el perfil completo hay que entrar en el menú contextual ‘Definir perfil del Usuario’.
2.4.1.1.3 Copiar el perfil a otros usuarios
Si se quiere copiar el perfil de un usuario a otros usuarios del mismo Dominio, se accede desde el editor de usuarios, seleccionando el usuario que se quiere copiar y entrando por el menú contextual ‘Copiar perfil a otros usuarios’
En la siguiente ventana se seleccionan los usuarios a los cuales se les quiere copiar el perfil.

Instructivo de Ayuda para el usuario – ADMINISTRACION DE PERMISOS
e-sidif
40
Los botones Agregar y Quitar permiten elaborar la lista de usuarios a quienes se copiará el perfil. Presionando ‘Aceptar’ se realiza la copia. Es importante destacar las siguientes aclaraciones:
La copia del perfil siempre se realiza entre usuarios de un mismo Dominio (SAF u OR). Aunque el administrador local administre más de un SAF u OR, no puede copiar perfiles entre Dominios.
Para poder copiar el perfil, salvo que el usuario destino (que al que se pegará el perfil) sea un usuario nuevo (recién creado), tanto el usuario origen como el destino deberán tener el mismo tipo de perfil: ambos el perfil de gestión o ambos el perfil de consulta. Esta restricción se fundamenta en que:
2. La definición del perfil debe ser coherente con la asignación de roles, y una copia masiva de perfil no facilita el aseguramiento de esta coherencia.
3. El cambio de modalidad (consulta, gestión) es un cambio de configuración importante
que NO se considera conveniente se realice en forma masiva.
3.4.2.2 Asignación de roles
Mediante esta opción se podrá asignar Roles a los usuarios del organismo seleccionado.
2.4.1.1.4 Asignar un rol a un usuario en el sistema
A. Abrir el editor de usuarios B. Seleccionar el usuario al cual se le quiere asignar el rol. Presionar el botón derecho del
Mouse e ir al menú ‘Editar’

Instructivo de Ayuda para el usuario – ADMINISTRACION DE PERMISOS
e-sidif
41
C. Desde la ventana de ‘Editar Usuario’ se pueden asignar roles al usuario utilizando el botón ‘Agregar’.
D. Mediante el botón ‘.+.’ buscar el rol que se quiere asignar.

Instructivo de Ayuda para el usuario – ADMINISTRACION DE PERMISOS
e-sidif
42
E. Chequear el rol y presionar el botón ‘Seleccionar’
F. Presionar ‘Aceptar’
G. En la pantalla ‘Editar Usuario’, presionar el botón ‘Aceptar’

Instructivo de Ayuda para el usuario – ADMINISTRACION DE PERMISOS
e-sidif
43
La asignación se realiza sobre el Dominio seleccionado en el momento de ingresar a la ventana de edición del usuario.
2.4.1.1.5 Desasignar un rol a un usuario en el sistema
Los dos primeros pasos son iguales que para la asignación. 1. Ir a la vista de Usuarios (Menú Seguridad – Usuarios) 2. Seleccionar el usuario al cual se le quiere desasignar el rol. Presionar el botón derecho del
Mouse e ir al menú ‘Editar’ 3. En la pantalla ‘Editar Usuario’, seleccionar el rol que se quiere desasignar y presionar el
botón ‘Quitar
4. Confirmar la operación

Instructivo de Ayuda para el usuario – ADMINISTRACION DE PERMISOS
e-sidif
44
2.4.1.1.6 Asignación Masiva de roles a un grupo de usuarios
Esta funcionalidad esta presente a través de:
La vista de usuarios, mediante la seleccion inicial de usuarios.
La vista de roles, mediante la selección inicial de roles
El primer paso para la asignacion masiva es seleccionar el grupo de usuarios o de roles. Luego se dispone de una ventana que permite la selección de un grupo de usuarios y/o de un grupo de roles. Pudiéndose en este paso modificar la lista de usuarios y roles seleccionada originalmente, agregando más roles y/o más usuarios a la operación. El dominio en el cual se realizarán las asignaciones se encuentra descripto arriba y es el dominio que se encontraba seleccionado en el panel izquierdo de la vista de roles o de usuarios en el momento de acceso a esta pantalla.

Instructivo de Ayuda para el usuario – ADMINISTRACION DE PERMISOS
e-sidif
45
Una vez seleccionado la lista de usuarios y la lista de roles se procede a asignar todos los roles seleccionados, a todos los usuarios seleccionados en el dominio indicado.
2.4.1.1.7 Permisos sobre datos reservados
Los Administradores Locales adquieren la funcionalidad de “asignar datos reservados” a partir los roles otorgantes que el Administrador General realiza:
Tener asignados los roles otorgantes
“Otorgar administración de datos reservados”.
“Otorgar datos reservados”.
2.4.1.1.7.1 Asignar datos reservados.
La asignación de datos reservados se realiza desde el editor de usuarios, seleccionando el usuario y accediendo por el menú contextual ‘Asignar Datos reservados’

Instructivo de Ayuda para el usuario – ADMINISTRACION DE PERMISOS
e-sidif
46
Cabe destacar que, adicionalmente a la posibilidad de asignar datos reservados a cada usuario, es posible realizarlo en forma masiva, utilizando la opción que desprende el icono de ítems de menú:
Seguidamente se podrá observar el siguiente cuadro de diálogo que expone los usuarios del dominio a la izquierda, a fin de seleccionarlos y posteriormente pasarlos hacia la derecha para generar la asignación de los datos reservados, tal como se desprende de las siguientes pantallas.

Instructivo de Ayuda para el usuario – ADMINISTRACION DE PERMISOS
e-sidif
47
2.4.1.1.7.2 Quitar asignación datos reservados.

Instructivo de Ayuda para el usuario – ADMINISTRACION DE PERMISOS
e-sidif
48
Para quitar la asignación de datos reservados se realiza desde el editor de usuarios, seleccionando el usuario y accediendo por el menú contextual ‘Quitar Datos reservados’
Del mismo modo que se expuso la asignación masiva de datos reservados a usuarios, se podrá utilizar en sentido contrario para quitar dichas asignaciones.
2.4.1.1.8 Copiar Asignaciones
Se accede a esta funcionalidad seleccionando en la vista de Usuarios al usuario a partir del cual se realiza la copia y con el menú contextual accediendo a la opción ‘Copiar asignaciones a otros usuarios’

Instructivo de Ayuda para el usuario – ADMINISTRACION DE PERMISOS
e-sidif
49
Luego, se dispone de una ventana que permite la selección de un grupo de usuarios y de un grupo de roles. La ventana se abre conteniendo los roles del usuario seleccionado. El dominio en el cual se realizarán las asignaciones se encuentra descripto arriba y es el dominio que se encontraba seleccionado en el panel izquierdo de la vista de usuarios en el momento de acceso a esta pantalla.

Instructivo de Ayuda para el usuario – ADMINISTRACION DE PERMISOS
e-sidif
50
En la lista Inferior (3) se deben agregar la lista de usuarios a los cuales se les quieren copiar las asignaciones de roles del usuario original. Adicionalmente, se puede modificar la lista roles.
Luego de agregar todos los usuarios y modificar (opcionalmente) la lista de roles se debe presionar el botón ‘Aceptar’.
Es importante aclarar que, en caso de ocurrir un error, se informa el mismo, pero no se cancela el proceso de copia. Es decir, se realiza la copia parcial con todas las asignaciones que se han podido copiar con éxito. Y se informa el detalle de las que han fallado para que el administrador local pueda solucionarlas individualmente.
Asimismo se aclara que, si el usuario origen posee perfil de gestión y roles de gestión, NO se podrán copiar dichos roles a un usuario destino que posee perfil consulta, previamente deberá modificarse el perfil del usuario destino mediante la metodología que se explico precedentemente y luego realizar la copia de asignaciones.
3.4.2.3 Copiar perfil y asignaciones a otros usuarios
Se accede a esta funcionalidad seleccionando, en la vista de Usuarios, al usuario a partir del cual se realiza la copia y con el menú contextual accediendo a la opción ‘Copiar perfil y asignaciones a otros usuarios’

Instructivo de Ayuda para el usuario – ADMINISTRACION DE PERMISOS
e-sidif
51
Se abre una ventana que permite la selección de un grupo de usuarios. El dominio en el cual se realizarán las asignaciones se encuentra descripto arriba y es el dominio que se encontraba seleccionado en el panel izquierdo de la vista de usuarios en el momento de acceso a esta pantalla.
Luego de agregar todos los usuarios se debe presionar el botón ‘Aceptar’.
Es importante destacar algunas aclaraciones sobre el funcionamiento de este tipo de copia:
Sólo se copia el perfil del usuario origen en el usuario destino si el destino todavía no tienen perfil definido en el sistema (generalmente se trata de usuarios nuevos)

Instructivo de Ayuda para el usuario – ADMINISTRACION DE PERMISOS
e-sidif
52
Solo se copia el perfil, si dicho perfil en el usuario destino coincide con el del usuario origen. Es decir, ambos ‘gestionan’ o ambos ‘consultan’. En caso de no coincidir se informa como error.
En caso de ocurrir un error, se informa el mismo, pero no se cancela el proceso de copia. Es decir, se realiza la copia parcial con todas las asignaciones y perfiles que se han podido copiar con éxito. Y se informa el detalle de los que han fallado para que el administrador local pueda solucionarlos individualmente.
3.4.2.4 Clonar usuarios
Desde el editor de Usuarios, el administrador tiene la facilidad de crear nuevos usuarios mediante la clonación de un usuario existente en el sistema. Mediante esta función se crea un usuario con las mismas asignaciones y el mismo perfil que el usuario seleccionado, debiendo el administrador seleccionar solo el nombre y el login del usuario a ser creado.

Instructivo de Ayuda para el usuario – ADMINISTRACION DE PERMISOS
e-sidif
53
Nótese que el nuevo usuario se crea en el Dominio que estaba seleccionado en la vista de usuarios.
3.4.2.5 Consultas sobre usuarios
Desde el editor de Usuarios, se puede obtener la siguiente información:
Visualizar las asignaciones de un determinado usuario:
o Para ello hay que seleccionar el usuario, abrir el menú contextual (botón derecho) y elegir la opción ‘Editar’.
Consultar el perfil definido para un determinado usuario:
o Para ello hay que seleccionar el usuario, abrir el menú contextual (botón derecho) y elegir la opción: ‘Consultar Perfiles de Usuario’ o ‘Definir Perfil del usuario’.
Consultar los usuarios dados de baja:
o Para ello hay que abrir el menú contextual (botón derecho) y elegir la opción ‘Consultar Baja y Reactivar’
Desde el editor de Roles, se puede obtener la siguiente información:
Visualizar la estructura de roles de un Dominio:
o En el editor de roles, en el panel izquierdo se visualizan los roles definidos para el Dominio seleccionado en el panel derecho, y desplegando los mismos con el icono +, se muestra el agrupamiento de los mismos.
Visualizar los usuarios asignados a un determinado rol:

Instructivo de Ayuda para el usuario – ADMINISTRACION DE PERMISOS
e-sidif
54
o Para ello hay que seleccionar el rol, abrir el menú contextual (botón derecho) y elegir la opción ‘Usuarios asignados’
Desde la vista de Capacidades, se puede obtener la siguiente información:
Visualizar las capacidades provistas por el sistema:
o En la vista de capacidades, se muestran las capacidades existente, y desplegando las mismas con el icono +, se el contenido de cada una de ellas.
Visualizar los roles en los cuales está incluida una determinada capacidad:
o Para ello hay que seleccionar la capacidad, abrir el menú contextual (botón derecho) y elegir la opción ‘Consultar roles’. Aquí se muestran los roles que están asociados en forma directa a una capacidad. En la versión actual no se visualizan los roles compuestos. Los mismos podrán visualizarse en futuras versiones.
2.4.2 Gestión de usuarios BI.
2.4.2.1 Vista de usuarios
Para crear los usuarios BI (Business Intelligence) es necesario en 1º lugar tener los usuarios creados en el e-SIDIF. Luego se debe seleccionar desde el menú superior la opción “Seguridad” para luego seleccionar “Usuarios OBI”.
Esta opción abrirá una nueva ventana en donde se presentan a la izquierda los “Grupos” que posee el Administrador Local de cada organismo y a la derecha es donde deberán figurar los Usuarios que quedarán habilitados para utilizar el BI. (Si la pantalla de la Derecha esta sin ningún usuario, significa que para ese SAF ningún usuario accede aún al BI, es decir falta la creación)

Instructivo de Ayuda para el usuario – ADMINISTRACION DE PERMISOS
e-sidif
55
2.4.2.2 Creación de usuario
El Administrador Local deberá crear los nuevos usuarios, desde el menú contextual parado sobre el “Grupo” que desee y seleccionando la opcion “Agregar Usuarios”
Emergerá la siguiente ventana:
En esta ventana se deberá buscar los usuarios EXISTENTES como usuarios e-SIDIF

Instructivo de Ayuda para el usuario – ADMINISTRACION DE PERMISOS
e-sidif
56
Para luego seleccionar cuales de estos se desea que sean usuarios BI Una vez confirmada la selección, los usuarios seleccionados se deberán visualizar en la grilla derecha de usuarios BI.
Una vez que el usuario se encuentra visible en dicha pantalla ya esta listo para acceder al DATAMART del grupo seleccionado. 2.4.2.3 Eliminación de Usuarios BI Para la eliminar usuarios BI de un grupo, primero se debe posicionar sobre el usuario a eliminar y desplegar con el botón derecho del Mouse las opciones.

Instructivo de Ayuda para el usuario – ADMINISTRACION DE PERMISOS
e-sidif
57
Allí se debe seleccionar la opción “eliminar usuario”.
El sistema va a solicitar la confirmación de la acción.
Confirmada la acción, el usuario dejará de encontrase en la grilla.
Una vez que el usuario deja de visualizarse en la pantalla derecha, quedará fuera del grupo del DATAMART seleccionado. “Cabe aclarar que la acción de eliminar un usuario del grupo BI, NO elimina al usuario del e-SIDIF, simplemente lo quita del grupo.”

Instructivo de Ayuda para el usuario – ADMINISTRACION DE PERMISOS
e-sidif
58
2.4.3 Notificaciones
Accediendo desde Usuarios (Seguridad/Usuarios) se observará que a la derecha de la pantalla,
entre los íconos que nos ofrece el sistema se visualizará el siguiente . Dicho ícono permite a los Administradores Locales definir los e-mail de aquellos usuarios que recibirán notificaciones vinculadas a determinados procesos. Actualmente, estas notificaciones (también podrán escucharlo bajo la denominación de Mensajería), están disponibles para los Módulos de Modificaciones Presupuestarias (Crédito) y Programación de la Ejecución (Cuota). Los usuarios que operan con dichos módulos generan, eventualmente, Solicitudes de Modificación Presupuestaria (SMP) y Solicitudes de Cuota Presupuestaria (SCP). Dichas solicitudes son enviadas a la ONP, dicho Órgano Rector las incorpora en Propuestas de Modificación Presupuestaria (PMP) o Propuestas de Cuota Presupuestaria (PCP) según corresponda y a posteriori dichas Propuestas serán Aplicadas, momento a partir del cual los usuarios dispondrán del Crédito/Cuota. En tal sentido, al especificar los destinatarios de las notificaciones, los mismos recibirán en su casilla de correo electrónico un e-mail cada vez que una Propuesta, de cualquiera de los dos tipos, pase a estado “APLICADA”. A continuación se mostrará como incorporar los e-mail de los destinatarios de la mensajería. En primera instancia, deberán acceder desde la pantalla especificada al ícono correspondiente a Notificaciones.

Instructivo de Ayuda para el usuario – ADMINISTRACION DE PERMISOS
e-sidif
59
Emergerá la ventana que se presenta más abajo. En dicha ventana podrán observar, si existieran, cuales son las direcciones de correo que actualmente están incorporadas a la mensajería, si no las hubiera se encontrará vacía. Asimismo se notará que, a la derecha, dispondrán de los íconos
simbolizados con + y -.
Accediendo mediante el símbolo + se podrán incorporar destinatarios para la mensajería. En tal se
presentará la ventana emergente que surge de dicha acción:
Como se mencionó con anterioridad, actualmente el servicio de Notificaciones solo está disponible para MP y PE, por lo tanto en el campo correspondiente a Gestión, por ahora, siempre se debe indicar PR. Luego se observará que se ofrece la opción ‘Elegir el mail’. En esta instancia existen dos opciones posibles:

Instructivo de Ayuda para el usuario – ADMINISTRACION DE PERMISOS
e-sidif
60
I. Mail de usuario existente:
Seleccionando esta alternativa y completando los datos del Usuario existente (Tipo doc. y Nro.), luego de clickear sobre la linterna, se poblará automáticamente el campo correspondiente a Dirección de e-mail, tal como se ejemplifica a continuación:
Se recordará que, en relación a la mensajería, al momento de explicar el alta de usuarios, se enfatizó la importancia de que la dirección de correo sea la real del usuario y que se trate de un mail institucional (tal es exigencia de la ONP).
II. Nuevo mail:
Seleccionando esta opción se podrán incorporar a la mensajería direcciones de correo de personas que podrían no ser usuarios de eSIDIF. Existen casos donde Autoridades del Organismo desean notificarse de este tipo de medidas y en muchos casos dichas Autoridades no son usuarios del sistema. Asimismo, puede utilizarse esta opción si la dirección que se desea incorporar es un correo de grupo, por ejemplo [email protected] y de este modo se evitaría incorporar individualmente a todos los usuarios.
Para eliminar una dirección de correo de la lista de Notificaciones por Gestión se debe seleccionar
el mail a quitar tal como se indica y luego clickear sobre el símbolo – y automáticamente el registro
será eliminado.

Instructivo de Ayuda para el usuario – ADMINISTRACION DE PERMISOS
e-sidif
61
Tanto para el caso de incorporación de correos como para la eliminación de los mismos, para que el listado de correos quede actualizado se deberá clickear el botón Aceptar.
Equipo de Réplicas eSIDIF Mail: [email protected] Teléfonos: 4349-6606/6228/6243