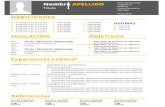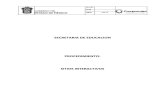Administración básica del sitio: Ajustes generales del ... · El primer ajuste que se ve es el...
Transcript of Administración básica del sitio: Ajustes generales del ... · El primer ajuste que se ve es el...

WORDPRESS: CREACIÓN,
ADMINISTRACIÓN Y DINAMIZACIÓN
DE UN BLOG EN ECO ESCUELA 2.0
7 Administración básica del sitio: Ajustes
generales del Blog, gestión de usuarios
y herramientas administrativas

1
Contenido 1. Ajustes ..........................................................................................................................................3
Ajustes Generales .............................................................................................................................3
Definir la Zona Horaria de Canarias .............................................................................................4
Ajustes de Lectura ............................................................................................................................6
Ajustes de Escritura .........................................................................................................................7
Como publicar entradas en WordPress desde Microsoft Office Word 2010 ...............................8
Ajustes de Comentarios ................................................................................................................ 13
Ajustes por defecto de las entradas .......................................................................................... 13
Otros ajustes de comentarios ................................................................................................... 13
Enviarme un correo electrónico cuando ................................................................................... 14
Para que un comentario aparezca ............................................................................................ 14
Moderación de comentarios ..................................................................................................... 14
Lista negra de comentarios ....................................................................................................... 15
Avatares ..................................................................................................................................... 16
Ajustes Multimedia ....................................................................................................................... 17
Tamaño de las imágenes ........................................................................................................... 17
Incrustados ................................................................................................................................ 17
Ajustes de Privacidad .................................................................................................................... 18
2. Usuarios ..................................................................................................................................... 18
Características de los usuarios registrados ................................................................................... 18
Funciones de los usuarios ............................................................................................................. 19
Capacidad frente a Roles ........................................................................................................... 19
Cómo crear un usuario en el blog del centro con WordPress....................................................... 20
Añadir usuario ya existente ........................................................................................................... 20
Añadir nuevo usuario: ................................................................................................................... 21
Administrar usuarios ..................................................................................................................... 21
Tu perfil: ........................................................................................................................................ 23
¿No sabes o has olvidado tu contraseña? ..................................................................................... 24
3. Herramientas ............................................................................................................................. 24
Importar ........................................................................................................................................ 25
Exportar ......................................................................................................................................... 25

2

3
1. Ajustes
El subpanel Ajustes de tu blog es donde se va a configurar todo sobre “cómo funciona el blog” y las
funciones que se encuentran activas.
Ajustes Generales
La configuración general te permite cambiar muchos de los elementos que
controlan cómo se muestra tu blog, como el título, subtítulo, zona horaria,
y los formatos de fecha/hora. Haz clic en el subpanel Ajustes en el menú
de la izquierda de tu escritorio para controlar estos parámetros.
El primer ajuste que se ve es el “Título del sitio”. El título del sitio
se muestra en la barra de título de un navegador web y se
muestra en la cabecera de la mayoría de los temas.
La Descripción corta está a continuación y se trata de una breve descripción o una frase
pegadiza para describir de que temática trata tu blog. Algunos temas muestran esta
descripción en el encabezado o en la barra lateral.
La dirección de correo electrónico es a la que se envían todos los correos para moderación
de comentarios. Esto puede ser diferente de la dirección de correo electrónico utilizada para
las notificaciones de la actividad del blog.
El formato de la fecha te permite seleccionar cómo deseas que se muestren las fechas en tu
blog. Las opciones más populares están disponibles, así como una opción personalizada. Si
utilizas la opción personalizada, asegúrate de revisar el ejemplo que aparece a la derecha
después de que hayas guardado los cambios.
El Formato de hora es igual que el formato de fecha, y establece como se mostrará la hora
en el blog. La misma advertencia se aplica si se utiliza la opción personalizada.
El ajuste final, La semana comienza en, sólo se utiliza si estás usando el widget de
calendario. Este ajuste te permite seleccionar qué día se muestra en la primera columna del
calendario.

4
La opción lenguaje te permite seleccionar el idioma a utilizar para algunos de los textos del
tema que se muestran a los visitantes de tu blog. Si seleccionas un idioma RTL (por ejemplo,
en hebreo), entonces el diseño del tema se refleja de modo que el texto pueda ser leído
correctamente de derecha a izquierda.
La zona horaria está establecida en Tiempo Universal Coordinado, UTC por defecto, que se
encuentra en Londres, Reino Unido. Si vives en un área diferente del mundo es probable que
desees cambiar esta opción. La hora UTC actual aparece a la derecha para que sea más fácil
determinar tu zona horaria. Puedes encontrar las zonas horarias de muchas ciudades aquí:
http://www.timeanddate.com/worldclock
Definir la Zona Horaria de Canarias
Las opciones de hora de tu blog de centro en la plataforma WordPress siguen el estándar UTC. UTC
no cambia durante el año. Por esta razón, tendrás que ajustar la hora de tu blog. Para ello tienes dos
formas de hacerlo, una manual y otra automática.
Cambio manual de zona horaria
Para reflejar el horario de verano manualmente. En Canarias, por ejemplo, el pasado 27 de marzo de
2011 fue el día en que cambió la hora. Existe una lista completa de cuando comienza el horario de
verano en todo el mundo, en esta página de Wikipedia.
Para corregir el horario de verano, accede a tu escritorio, haz clic en “Ajustes → Generales” y
selecciona tu huso horario. Hay que cambiar la zona horaria para una hora antes de su huso horario

5
real, como le corresponde a Canarias. Si tiene su huso definido como, por ejemplo, UTC-0 (DST),
tendrá que cambiarlo a UTC+1.
Establecimiento manual de zona horaria
El inconveniente de esto es que cuando volvamos al horario de
invierno deberemos realizar de nuevo el ajuste.
Configurar su zona horaria eligiendo una ciudad o zona (cambio
automático)
Ahora, en la versión actual de tu blog de los centros, puedes
configurar la zona horaria eligiendo una ciudad o zona, incluyendo
las Islas Canarias.
Como funciona:
Entra en tu escritorio, haz clic en “Ajustes → Generales“, y elije el
despegable de zona horaria. Ahora tienes la opción de escoger una
ciudad en su zona horaria actual, en lugar de una zona horaria
UTC. Como obviamente todos los centros educativos que han
solicitado blog en “eco escuela 2.0″ tienen la misma zona horaria
(la zona de Canarias), debemos elegir la opción Canary,
enmarcada dentro de la zona Atlantic, tal como puedes ver en el gráfico de la izquierda.

6
Una vez que haya establecido la zona horaria de esta manera, no tendrás que cambiar de nuevo para
tener en cuenta el horario de verano. La plataforma WordPress de tu blog actualizará,
automáticamente, la hora de tu blog según sea necesario.
Ajustes de Lectura
La configuración de lectura controla la forma en que se muestra un blog
a los visitantes.
La opción “La página inicial mostrará“ te permite elegir lo que
aparece en la parte frontal del blog: las últimas entradas o una
página estática que se haya creado en la sección de las páginas de
tu blog.
“Número máximo de entradas a mostrar en el sitio” te permite establecer el número de
publicaciones en el blog que se mostrarán por página.
“Número máximo de entradas a mostrar en el feed” te permite establecer el número de
publicaciones en el blog que se enviarán a la vez a través de tu feed RSS (que se encuentra
en http://www2.gobiernodecanarias.org/educacion/clicescuela20/[...]/nombredetublog/fee
d).
“Mostrar, para cada entrada en el feed”, puedes seleccionar texto completo o un
resumen. Texto completo significa que el contenido de un mensaje se incluye en el
feed. Resumen significa que sólo las primeras 55 palabras se incluyen en el feed.
Este último ajuste afecta a lo que los usuarios reciben en sus suscripciones de correo electrónico.
Codificación para páginas y feeds, marca la codificación de caracteres de tu sitio.
Un conjunto de caracteres es un conjunto de símbolos (letras, números, puntuacion y

7
caracteres especiales), cuando se usan juntos, representan palabras significativas de una
lengua. Por defecto, WordPress utiliza el Unicode UTF-8.
Se recomienda UTF-8, pero si eres un aventurero, tienes otras codificaciones (es recomendable no
cambiar este parámetro pues corres el riesgo de que tu blog quede ilegible para la mayoría de los
lectores visitantes del mismo).
Ajustes de Escritura
La configuración de escritura controla tu experiencia de la escritura de
WordPress.
El primer ajuste es “tamaño de la caja de texto”, que controla
la altura de la caja donde se escriben tus entradas o
páginas. Siempre se puede arrastrar la esquina inferior derecha
del cuadro de la entrada para que sea más grande, pero con
esta opción controlas el tamaño predeterminado.
“Formato” tiene dos opciones. La primera opción te permite escribir símbolos emoticonos
como la cara sonriente, , cuando está escribiendo. Si esta opción está activada, los
símbolos se convertirán en un emoticón gráfico . Si la segunda opción está activada,
WordPress corregirá de forma automática el código XHTML incorrectamente anidado. Un
código XHTML no válido puede causar problemas en tu diseño, por lo que es bueno activar
esta opción.
La “categoría predeterminada para las entradas” te permite seleccionar la categoría que se
aplica a una entrada si te olvidas de asignar categorías antes de publicar.
La “categoría predeterminada para enlaces” es similar a la configuración anterior, pero para
tus vínculos (los cuales gestionas en el subpanel “Enlaces”).
El “formato de entrada por defecto” te permite seleccionar el formato que se aplica a una
entrada de forma predeterminada.

8
“Publicar esto” es un marcador de enlaces que hace fácil
bloguear sobre algo con lo que te hayas topado en la web. Puedes usarlo
para guardar un enlace, para publicar un resumen del mismo. Publicar esto
te permite elegir de entre las imágenes de esa página cuál se utilizará para
tu entrada.
Sólo tienes que arrastrar el gráfico del enlace de “Publicar esto”, como el de la imagen anterior, a la
barra de enlaces favoritos de tu navegador y tendrás la forma más fácil de crear contenido. Haciendo
clic en él, mientras estés visitando cualquier sitio web, se abre una ventana emergente con las
opciones mencionadas.
Utiliza “Publicar esto” para copiar texto, imágenes y vídeos de cualquier página Web. Después
corrige y añade más directamente desde Publicar esto antes de guardarlo o publicarlo en una
entrada del blog.
La “publicación remota” democratiza mucho más el uso de WordPres como plataforma de
gestión de contenidos en la Web. No todo el mundo es capaz de moverse con soltura por el
editor de WordPress, por lo que tenemos la posibilidad de publicar con otros editores
externos de forma remota, entre los que se encuentra microsoft Word.
Como publicar entradas en WordPress desde Microsoft Office Word 2010
Muchos autores y editores, para editar y publicar sus entradas
en su blog WordPress (plataforma que soporta su blog en
ecoescuela 2.0), prefieren hacerlo directamente desde el panel
de administración. Pero muchas personas no tienen los
conocimientos necesarios para crear las entradas de la misma forma y con el mismo estilo que se
desea.

9
Existen multitud de editores en Internet desde los cuales podemos escribir y publicar nuestras
noticias en el blog. Aprovechando que la mayoría de las personas ya conocen la aplicación Word de
Microsoft, explicaremos unos sencillos pasos para hacer uso de dicho software y emplearlo para
crear entradas y subirlas directamente desde Microsoft Word.
Vamos a usar como referencia la versión de Word 2010 del paquete de ofimática de Microsoft.
Empezaremos por unos sencillos pasos hasta tener abierto Microsoft Word, y crear tus entradas de
forma que te sea más cómodo. En la versión anterior de Word 2007, también es posible publicar
entradas y los pasos son muy similares a la actual. Haz lo siguiente:
1. Asegúrate que está activada la publicación remota a través del protocolo XML-RPC. Para ello,
un usuario con perfil de administrador del blog, debe hacerlo a través del tu escritorio de tu
blog: Ajustes → Escritura → Publicación remota → XML-RPC → Activar los protocolos de
publicación XML-RPC para WordPress….
2. Haz clic en el icono de Microsoft Word 2010 (del paquete de ofimática Microsoft Office):

10
3. Haz doble clic en la pestaña Archivo → Nuevo → Entrada de blog → Crear.
Si lo que queremos es publicar un documento creado en formato Word lo haremos a través de
Archivo → Guardar y enviar → Publicar como entrada de blog.
4. Se abrirá un cuadro de diálogo “Registrar una cuenta de blog“.

11
5. Pulsamos sobre el botón “Registrarla ahora“, se nos abrirá una ventana como la que puedes
ver a continuación.
6. Debemos seleccionar el proveedor de Blog, en nuestro caso “WordPress” y pulsar siguiente
para que podamos continuar con la configuración.
7. Seguidamente debemos sustituir “<Inserte la dirección URL de blog aquí>“ por la de nuestro
blog, en el ejemplo:
“http://www2.gobiernodecanarias.org/educacion/clicescuela20/edublogs/ceipcaminolarg
o/“, y, en los siguientes campos, debemos introducir nuestro usuario y contraseña no
olvidando marcar la opción “Recordar contraseña“.

12
8. Algo que debemos tener en cuenta, las imágenes… ¿dónde se almacenarán? Para ello,
pulsamos el botón “Opciones de imagen” y debemos seleccionar “Mi proveedor de blog”
para que tenga efecto. Las imágenes se subirán a la carpeta que tengamos seleccionada en la
configuración de WordPress.
Una vez configurado nuestro Word, ya podemos proceder a escribir entradas y publicarlas.
Lamentablemente Microsoft Word tiene algunas restricciones a la hora de publicar:
No podemos manejar las etiquetas.
Eliminación algo compleja de las categorías.
No soporta plugins adicionales instalados en el blog.
No permite ver código HTML.
No podemos insertar vídeos (youtube, vimeo, etc.) ni galerías de imágenes.
No podemos insertar “Leer Más…” “Seguir leyendo…” (<!--more-->).
Para asignar categorías a la entrada, tenemos que hacer clic en “Insertar Categoría“, de la pestaña
“Entrada del blog“, éstas aparecerán debajo del título. Si la
conexión a nuestro blog ha sido bien configurada se cargarán las
categorías prestablecidas del blog.
Aunque no podamos realizar las opciones anteriores, puede ser
una buena idea escribir las entradas con Word, y publicarlas como
borrador, para posteriormente realizar los acabados desde el panel
de publicación de WordPress.
Crear entradas desde Word es cómodo y rápido, sobre todo a la
hora de dar formatos, viñetas, insertar imágenes, recortar y dar formato a dichas imágenes. Sin
embargo, una vez publicada la entrada hemos comprobado que los enlaces internos se generan
automáticamente con rel="nofollow" (El atributo “nofollow” indica a los motores de búsqueda,
como Google, Yahoo, bing, etc., “No seguir este enlace concreto“).

13
Ajustes de Comentarios
Los ajustes de comentarios se utilizan para controlar como interactuan los
visitantes y otros blogs con tu blog.
Ajustes por defecto de las entradas
En “Ajustes por defecto de las entradas”, hay tres opciones. Estos valores
son los valores predeterminados para las nuevas entradas o páginas, que siempre se pueden cambiar
individualmente en cada entrada. Las primeras dos opciones tienen que ver con los pingbacks y
trackbacks. El primero determina si tu blog va a enviar pings y trackbacks a otros blogs al publicar
entradas. La segunda se determina si tu blog va a aceptar pings y trackbacks de otros blogs. La
tercera opción se establece si los comentarios están activados o desactivados por defecto.
Otros ajustes de comentarios
“Otros ajustes de comentarios” tiene bastantes opciones, por lo que merece la pena explicarlas una
a una.
1. El autor del comentario debe rellenar el nombre y el correo electrónico - Cuando esta
opción está activada, cualquier persona que haga un comentario se ve obligado a dejar un
nombre y una dirección de correo electrónico válida. Si la opción está desactivada, los
visitantes pueden dejar comentarios anónimos.
2. Los usuarios deben registrarse e identificarse para comentar – Si esta casilla está marcada,
sólo los usuarios registrados como usuarios en tu blog podrán dejar comentarios. Si no está
marcada, cualquier visitante puede dejar un comentario.
3. Cerrar automáticamente los comentarios en las entradas con más de __ días - Esta opción
se utiliza para cerrar los comentarios en entradas que tienen más de X días de
antigüedad. Por ejemplo, si sólo desea aceptar comentarios durante los primeros 30 días de
publicación de las entradas, debes marcar la casilla y escribir 30 en el campo de texto.
4. Activar los comentarios anidados hasta __ niveles – Activar esta opción para permitir a los
visitantes responder a los comentarios de otros en modo anidado. Cuando está activada se
puede permitir debate más claro en las respuestas. WordPress.com recomienda que utilices
un máximo de 3 niveles de profundidad. Si pones más niveles corres el riesgo que afecte
negativamente al diseño de los temasy estos no funcionen como se espera.
Nota: al activar la configuración sólo se aplica a nuevos comentarios. Sin embargo, desactivar
esta opción se aplica a todos los comentarios.
5. Separa los comentarios en páginas de __ comentarios por página y se muestra (opciones a
elegir: última / primera) página defecto - Si tus entradas / páginas tienen gran cantidad de
comentarios, es posible que desees dividir los comentarios en páginas a la hora de
mostrarlos en tu blog. Puedes elegir el número de comentarios de primer nivel (comentarios

14
anidados no se cuentan y no se dividen en dos páginas) para mostrar en cada
página. También puedes elegir la página para mostrar de forma predeterminada cuando un
visitante visualiza por primera vez los comentarios.
6. Los comentarios se ordenarán con los (opciones a elegir: más antiguos / más recientes) al
principio – Esta opción te permite invertir el orden de los comentarios. Puede visualizar los
comentarios en orden ascendente o descendente.
Enviarme un correo electrónico cuando
Opciones de control para que se reciba una notificación de nuevos comentarios.
Para que un comentario aparezca
“Para que un comentario aparezca” tiene dos opciones diferentes. Si el primer ajuste se activa,
todos los comentarios todos los comentarios tendrán que ser aprobados por el administrador antes
de aparecer en el blog. Si la segunda opción es activada, todos los visitantes que han tenido un
comentario aprobado en el blog en el pasado tienen ya la aprobación predeterminada (su
comentario se publicará inmediatamente) y sólo los comentarios de los nuevos visitantes entrarán en
la moderación.
Moderación de comentarios
La moderación de comentarios tiene algunas opciones:
1. Mantener un comentario en espera si contiene más de __ enlaces - Una gran cantidad de
comentarios spam incluyen un gran número de enlaces. La configuración por defecto es 2,
pero puede hacer que sea mayor o menor. Si se establece este valor a 0, todos los
comentarios serán moderados y necesitan aprobación antes de ser publicados. Esto sería la

15
misma configuración que la comprobación anteriormente explicada donde “Un
administrador debe aprobar el comentario”.
2. La caja grande que está debajo es un área de texto donde puedes escribir caracteres para
que, si coinciden en los comentarios, estos entren automáticamente en cola de espera hasta
ser moderados. Tendrías que escribir en una serie de caracteres por línea. Si una de estas
líneas coinciden con algo de contenido en cualquier parte del comentario, nombre, dirección,
correo electrónico, o IP, el comentario se mantendrá en la cola de moderación. Por ejemplo,
si una de las líneas introducidas es “go”, cualquier comentario con las palabras “google”,
“bongo” y “go” se mantendrán en espera de ser moderados. Básicamente, si la letra “g” es
seguido por la letra “o” en cualquier parte del comentario.
Lista negra de comentarios
La “Lista negra de comentarios” es muy similar a la lista de moderación de comentarios, pero aquí, el
comentario se marca como spam en lugar de la moderación.

16
Avatares
Un avatar es una imagen que te sigue de sitio en sitio, apareciendo junto a tu nombre cuando
comentas en una entrada si están activados los avatares en el sitio. Aquí puedes activar que se
muestren los avatares de la gente que comente en tu sitio.
Visibilidad te permite activar o desactivar los avatares de tu blog.
El valor de Calificación máxima se utiliza sólo cuando se muestra en pantalla un Gravatar del autor
del comentario. Si deseas limitar el nivel de madurez de un avatar, puedes cambiar esta
configuración.
Avatar por defecto se puede utilizar para elegir un logotipo genérico o un avatar generado por
ordenador para los usuarios que no tienen su propio avatar. Si un usuario escribe un comentario en
tu blog, pero no tiene un avatar de WordPress.com o una dirección de correo electrónico asociada a
Gravatar, este es el avatar que se muestra.

17
Ajustes Multimedia
Puedes controlar el tamaño de la imagen, los incrustados y el formato
del reproductor de vídeo en pantalla en Ajustes → Multimedia.
Tamaño de las imágenes
Te permite cambiar las dimensiones máximas de las imágenes que se
muestran en las entradas y las páginas. Al establecer un tamaño de la
miniatura, la imagen será recortada y redimensionada para este
ajuste. En los ajustes para las Imágenes medianas y las de grandes
dimensiones, se mantienen las proporciones, tomando en cuenta el ancho y alto máximos.
Algunos de los ajustes anteriores por defecto se han eliminado. WordPress guarda ahora el estado de
estos ajustes de la última vez que los utilizó. Por ejemplo, si la última vez ha insertado una imagen lo
hiciste a tamaño completo, esta opción se establecerá para la próxima vez que insertes otra imagen.
Incrustados
Te da la opción para mostrar un reproductor de vídeo, con tan sólo escribir en su lugar su URL en
formato de texto plano. También puedes especificar el tamaño máximo para el reproductor en
pantalla.

18
Ajustes de Privacidad
La configuración de privacidad controla quién puede ver tu blog.
Hay tres opciones de visibilidad del sitio:
1. Permitir que los buscadores indexen tu sitio. – Este es el valor
utilizado por la mayoría de los blogs. Permite a cualquiera leer tu
blog y permite que tu blog sea incluido en los motores de búsqueda
y otros sitios de contenido.
2. Dile a los buscadores que no indexen tu sitio. – Puedes seleccionar que tu sitio sea agregado
por robots, servicios de ping y buscadores como Google, Yahoo, Altavista, etc. Si quieres que
estos servicios ignoren tu sitio, marca la opción “Dile a los buscadores que no indexen tu
sitio” y haz clic en Guardar Cambios al final de la pantalla. Debes saber que tu privacidad no
es completa; tu sitio seguirá siendo visible en la web.
Cuando este ajuste está activado se muestra un aviso en el Escritorio que dice: “Motores de
búsqueda bloqueados”, para recordarte que tu sitio no está siendo rastreado.
Nota : los usuarios registrados en tu blog pueden seguir accediendo a este independientemente de la
configuración de privacidad.
2. Usuarios
Los usuarios registrados pueden hacer una variedad de cosas
diferentes dependiendo del tipo de blog de que se trate en el entorno
ecoescuela 2.0 (blog de los Centros, blog del profesorado,…).
Características de los usuarios registrados
Los elementos disponibles para el usuario están determinados por su nivel de usuario. Este apartado
te ayudará a entender más acerca de cómo son los diferentes niveles de trabajo de un usuario, cómo
escribir y editar mensajes basados en el nivel de seguridad del usuario, y cómo administrar tu blog
para manejar diferentes usuarios registrados. Es importante gestionar que pueden o no hacer los
usuarios de tu blog.

19
WordPress utiliza un concepto de roles, diseñado para dar al administrador del blog la capacidad de
controlar y asignar lo que los usuarios pueden y no pueden hacer en el blog. Un rol define el conjunto
de tareas se permite que un usuario realice. Por ejemplo, el papel del administrador comprende
todas las tareas posibles que se pueden realizar dentro de un blog de WordPress. Por otra parte, el
papel de autor permite la ejecución de tan sólo un pequeño subconjunto de tareas.
El propietario de un blog puede administrar y permitir el acceso a funciones como la escritura y
edición de blogs, creación de páginas, la definición de los enlaces, crear categorías, moderar los
comentarios, la gestión de plugins, la gestión de temas, y la gestión de otros usuarios. El
administrador del blog tiene el control y la posibilidad de asignar una función a un usuario.
WordPress tiene cinco funciones pre-definidas: administrador, editor, autor, colaborador y
suscriptor. A cada función se le permite realizar un conjunto de tareas llamadas capacidades. Hay
muchas capacidades, incluidas las de publicar entradas, moderar comentarios y editar usuarios. Las
capacidades por defecto son pre-asignados a cada función.
Al papel del administrador se le permite realizar todas las capacidades posibles. Cada una de las
otras funciones de permite un número decreciente de capacidades. Por ejemplo, en el papel de
suscriptor acaba la lectura de capacidades. Un papel especial no debe ser considerado como superior
a otra función. Por el contrario, se consideran que las funciones de usuario definen las
responsabilidades en el seno del blog de centro educativo.
Funciones de los usuarios
Administrador – Alguien que tiene acceso a todas las funciones de administración.
Editor – Alguien que puede publicar y administrar entradas y páginas, así como. gestionar las
entradas de otros usuarios, etc.
Autor – Alguien que se pueden publicar y gestionar sólo sus propias entradas.
Colaborador – Alguien que puede escribir y manejar sus entradas, pero no publicarlas.
Suscriptor – Alguien que sólo puede administrar su perfil.
Capacidad frente a Roles
Capacidad Administrador Editor Autor Colaborador Suscriptor
Altas y bajas de usuarios
Cambiar tema
Editar opciones del tema
Editar usuarios
Exportar
Importar
Listar usuarios
Cambiar ajustes del blog
Promocionar usuarios
Editar escritorio
Moderar comentarios

20
Gestionar categorías
Gestionar enlaces
Editar/eliminar todaslas entradas y páginas
Subir archivos multimedia
Publicar entradas
Editar/eliminar sólo sus entradas publicadas
Editar sus entradas
Eliminar sus entradas
Leer
Fuente: http://codex.wordpress.org/Roles_and_Capabilities
Cómo crear un usuario en el blog del centro con WordPress
Tenemos dos opciones para incorporar usuarios registrados en nuestro blog: “añadir usuario ya
existente” y “añadir nuevo usuario”. Sólo en “Blog de los Centros” (edublogs) se pueden crear
nuevos usuarios. En el blog del profesorado (ecoblog), los usuarios se validan con el usuario y la
contraseña Medusa, por lo que esta opción, de crear un usuario nuevo no es viable, pero si podemos
añadir usuarios ya existentes dados de alta en el sistema.
Añadir usuario ya existente
Puedes “añadir usuario ya existente”, dado de alta en el sistema, que ya es por ejemplo usuario de
otro blog. En el formulario que te encuentras para ello, debes escribir su “Correo electrónico” con el
que está dado de alta en algún blog de la misma plataforma. Ten en cuenta que blog de los Centros –
o edublogs- y blog del profesorado –o ecoblog- son distintas plataformas, aunque ambas estén
basadas en WordPress.
Si no estás seguro de qué perfil debes asignarle, repasa las funciones de los usuarios vistas
anteriormente.
Acuérdate de hacer clic en el botón “Añadir usuario existente” en la parte inferior de la pantalla
cuando finalices.
Los usuarios recibirán un correo electrónico haciéndoles saber que han sido invitados a incorporarse
como usuarios de tu sitio. Estos deben de aceptar la invitación haciendo clic en el enlace

21
correspondiente que se indica en dicho correo. Si el usuario no hace clic en dicho enlace este no es
añadido como usuario del blog.
Añadir nuevo usuario:
Recuerda que esta opción sólo está disponible en Blogs de los Centros (no asó en blog del
profesorado). Para añadir un nuevo usuario a tu sitio, rellena el cuestionario correspondiente de la
pantalla “Añadir nuevo usuario”.
Debes de cumplimentar obligatoriamente los campos “Nombre de usuario” y “correo electrónico”
Si no estás seguro de qué perfil debes asignarle, repasa las funciones de los usuarios vistas
anteriormente.
Acuérdate de hacer clic en el botón “Añadir nuevo usuario” en la parte inferior de la pantalla cuando
finalices.
Los usuarios nuevos recibirán un correo electrónico, en la dirección que les registraste, haciéndoles
saber que han sido invitados a ser usuarios de tu sitio. De forma predeterminada, este correo
electrónico también contendrá su contraseña. Esta puede ser cambiada por el usuario
posteriormente a través de la pantalla de su “perfil”. El nombre de usuario no se puede cambiar.
Sin embargo, para que un usuario sea dado de alta efectivamente, debe activar su cuenta haciendo
clic en el enlace que se le indica en dicho correo electrónico. Si no lo hace así, no será creada su
cuenta en WordPress.
Administrar usuarios
La opción “Todos los usuarios” te muestra la pantalla de “Usuarios”. Aquí verás una tabla con la lista
de todos los usuarios dados de alta en tu blog, así como cada uno de sus perfiles en el mismo. Un
usuario puede estar dado de alta en más de un blog y tener diferentes perfiles para cada uno de
ellos.
Cada usuario dispone de uno de los cinco perfiles definidos según lo establecido por el administrador
del sitio: Administrador del sitio, editor, autor, colaborador o suscriptor. Los usuarios con perfiles que

22
no sean de administrador verán menos opciones en el panel de navegación cuando se hayan
identificado, en base a su perfil.
Puedes personalizar cómo se muestra esta pantalla de diferentes formas:
Puedes mostrar/ocultar columnas basándote en tus necesidades y decidir cuántos usuarios
listar por pantalla utilizando la pestaña de Opciones de Pantalla.
Puedes filtrar la lista de usuarios por Rol de Usuario utilizando los enlaces de texto en la
esquina superior izquierda para mostrar Todos, Administrador, Editor, Autor, Colaborador, o
Suscriptor. La visualización por defecto muestra todos los usuarios. Los Roles de Usuario sin
utilizar no se listan.
Puedes ver todas las entradas escritas por un usuario haciendo clic en el número que hay
bajo la columna Entradas.
Pasando por encima de una línea en la lista de usuarios se mostrarán los enlaces de acción para
gestionar usuarios. Puedes realizar las siguientes acciones:
“Eliminar” te permite quitar un usuario de
tu sitio. No borra sus entradas.
Puedes eliminar varios usuarios a la vez
(marcando previamente sus casillas de la
primera columna) utilizando las acciones en
lote.

23
Puedes además modificar el perfil de un usuario o de varios a la vez mediante la lista
desplegable “Cambiar perfil a…”
Tu perfil:
Tu perfil contiene información sobre ti (tu “cuenta”) así como algunas opciones personales
relacionadas con el uso de WordPress.
Puedes cambiar tu contraseña, activar los atajos de teclado, cambiar el esquema de colores de la
pantalla de administración de WordPress y desactivar el editor (visual) WYSIWYG entre otras cosas.
Tu nombre de usuario no puede cambiarse, pero puedes usar los otros campos para introducir tu
nombre real o tu alias y utilizarlo para que se muestre en tus entradas.
Los únicos datos de WordPress requiere que incluyas en tu perfil son tu dirección de correo
electrónico y un nombre de usuario. WordPress requiere tu dirección de correo electrónico sólo para
fines de administración de tu blog. La dirección de correo electrónico nunca se envía a cualquier otro
sitio, y nunca se muestra en tu sitio (a menos que lo ponga de forma manual en una entrada, página
o en un widget de texto). Sólo los otros usuarios registrados de tu blog tienen acceso a la dirección
de correo electrónico que proporcionas. Además, recuerda que la dirección de correo electrónico de
cada usuario debe ser única.
Los campos necesarios están marcados. El resto son opcionales. El perfil sólo será mostrado si tu
tema está configurado para ello.
Recuerda hacer click en el botón “actualizar Perfil” cuando acabes.

24
¿No sabes o has olvidado tu contraseña?
Existen varias razones por las que se necesita generar una nueva contraseña para acceder al
escritorio (paneles y subpaneles de control) de tu blog de centro, entre ellas por olvido, por
seguridad o por querer tener una que sea pronunciable (fácil de recordar).
En el primer caso tienes el enlace ¿Has perdido tu contraseña? en la pantalla de autenticación.
Accederás a una caja donde debes escribir tu nombre de usuario o tu dirección de correo electrónico
que tengas registrado en “blogs de los centros“. Recibirás un enlace para crear la contraseña nueva
por correo electrónico.
Para los otros casos la cambias a través del panel de opciones de tu perfil.
3. Herramientas
Para acceder a las Herramientas disponibles, se hace a través del subpanel “Herramientas” de tu
escritorio de Wordpress. Esta pantalla nos proporciona el enlace Publicar esto (que vimos
anteriormente) y enlace al conversor de etiquetas y categorías.
“Publicar esto” es un marcador de enlaces que hace fácil
bloguear sobre algo con lo que te hayas topado en la web. Puedes usarlo
para guardar un enlace, para publicar un resumen del mismo. Publicar esto
te permite elegir de entre las imágenes de esa página cuál se utilizará para
tu entrada.
Sólo tienes que arrastrar el gráfico del enlace de “Publicar esto”, como el de la imagen anterior, a la
barra de enlaces favoritos de tu navegador y tendrás la forma más fácil de crear contenido. Haciendo
clic en él, mientras estés visitando cualquier sitio web, se abre una ventana emergente con las
opciones mencionadas.
Utiliza “Publicar esto” para copiar texto, imágenes y vídeos de cualquier página Web. Después
corrige y añade más directamente desde Publicar esto antes de guardarlo o publicarlo en una
entrada del blog.

25
El vínculo para el conversor de categorías y etiquetas te llevará a la página de importación, donde
dicho conversor es uno de los plugins que puedes descargar. Una vez instalado, el enlace en esta
página te llevará a una pantalla donde se puede elegir la conversión en cualquier sentido.
Importar
Esta pantalla lista los enlaces a los plugins de importación de datos de blogs/contenido de diferentes
plataformas. Elige la plataforma desde la que quieres importar datos y haz clic en Instalar ahora
cuando seas preguntado en la ventana emergente. Si tu plataforma no está en la lista, haz clic en el
enlace de buscar en el directorio de plugins para ver si hay uno para tu plataforma.
En versiones anteriores de WordPress, todos los importadores estaban incluidos. Ahora han sido
convertidos en plugins desde la versión 3.0 de WordPress. Mucha gente sólo lo utilizaba una vez o ni
eso.
Exportar
Puedes exportar el contenido de tu sitio a un archivo para ser importado en otra instalación o
plataforma. El archivo de importación es un archivo XML llamado WXR. Entradas, páginas,
comentarios, campos personalizados, categorías y etiquetas se incluirán en él. Puedes elegir sólo
algunas entradas o páginas, basta con limitar la exportación a determinadas categorías, autor, rango
de fechas por meses o estatus de publicación en los filtros de descarte.

26
Una vez generado, tu archivo WXR puede ser importado por otro sitio WordPress o por otra
plataforma de blogs que pueda acceder a este formato.



![[Escriba el título del documento] - iescondelucanoriescondelucanor.centros.educa.jcyl.es/sitio/upload/19_20... · 2019-10-25 · En relación con el anterior principio, también](https://static.fdocuments.ec/doc/165x107/5ed785d57bbb9f68866aaaa5/escriba-el-ttulo-del-documento-iescondelu-2019-10-25-en-relacin-con-el.jpg)