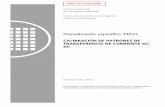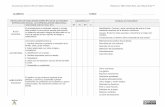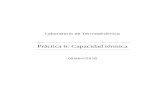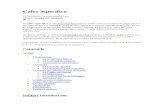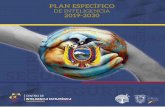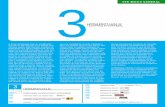Adicionar herramienta externa...Un tipo específico de herramienta R!Al! seleccionar! un! tipo!...
Transcript of Adicionar herramienta externa...Un tipo específico de herramienta R!Al! seleccionar! un! tipo!...
Cordial y fraternal saludo de Paz y Bien,
Como usuarios de Moodle de la Universidad San Buenaventura, en este manual podemos aprender cómo ADICIONAR LA ACTIVIDAD: HERRAMIENTA EXTERNA a un aula virtual o curso.
Recuerda: Una Herramienta Externa le permite a los estudiantes interactuar con recursos educativos y actividades alojadas en otros sitios de internet.
A continuación mostraremos los pasos para realizar este proceso, Por favor leer con atención y cuidado para llevar a cabo un satisfactorio proceso.
ADICIONAR LA ACTIVIDAD:HERRAMIENTA EXTERNA
Después de ingresar al aula virtual en donde desea agregar la actividad, lo primero que debe realizar es activar el modo edición del curso haciendo clic
en el botón verde ubicado en la parte superior derecha, o haciendo clic en el botón “Activar Edición” ubicado en la ventana “Administración”.
Modulo General
• Escriba el nombre de la actividad
• Seleccione el Tipo de Actividad externa: v Automático, basada en Launch URL -‐ Esta configuración debería ser empleada en la
mayoría de los casos. Moodle elegirá la configuración de la utilidad más apropiada basada en Launch URL.
v Un tipo específico de herramienta -‐ Al seleccionar un tipo específico de herramienta, usted puede forzar a Moodle a que emplee esa configuración de herramienta cuando se comunique con el proveedor de la herramienta externa
v Configuración a la medida -‐ Para ajustar la configuración a la medida solamente en esta instancia, mostrar Opciones Avanzadas, y proporcione usted mismo la clave privada y la clave pública. Si no tiene clave privada y clave pública, puede solicitarlas al proveedor de la herramienta. No todas las herramientas requieren una clave privada y
una clave pública; en estos casos los campos pueden dejarse en blanco. • Escriba la URL de inicio, es decir, la dirección Web de la herramienta externa. • Iniciar el contenedor le permite escoger donde se abrirá la dirección web:
v Por defecto -‐ Utiliza el contenedor especificado en la configuración de la herramienta. v Incrustado -‐ Se muestra en la ventana de Moodle, de forma similar al resto de
actividades. v Incrustado sin bloques -‐ Se muestra en la ventana de Moodle, mostrando sólo los
controles de navegación al principio de la página. v Nueva ventana -‐ Se muestra en ventana nueva usando todo el espacio disponible.
Dependiendo del navegador se abrirá en nueva pestaña o en ventana emergente. Es posible que algunos navegadores o programas bloqueen la apertura en nueva ventana.
Modulo Privacidad:
• Compartir el nombre de Usuario con la Herramienta • Compartir el e-‐mail del Usuario con la Herramienta • Aceptar calificaciones desde la herramienta.
Ajustes comunes de modulo:
• Visible, Si este modulo será visible
• Número ID, proporciona una forma de identificar la actividad a fin de poder calcular la calificación
Restricciones de acceso: Permite restringir el acceso a la actividad según los criterios que se elijan:
v Fecha : Desde o Hasta cuando es permitido el acceso a la actividad.
v Calificación: Que el estudiante alcance una calificación específica.
v Perfil de usuario: Controla el acceso según el rol que tenga asginado el usuario.
v Conjunto de restricciones: Permite añadir varias restricciones en la misma actividad.