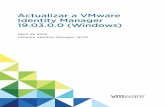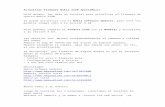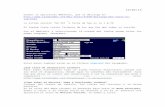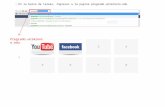Actualizacion de datos - Amazon Simple Storage Service fileAV BOYACA # 38B - 20 SUR BL 5 APTO 501 7....
Transcript of Actualizacion de datos - Amazon Simple Storage Service fileAV BOYACA # 38B - 20 SUR BL 5 APTO 501 7....
Instructivo para la actualización de datos
20/09/2011 1. El primer paso es buscar al estudiante, para ello escriba un apellido y un nombre del estudiante, NO utilice tildes, puede escribirlo en mayúscula o minúscula, luego haga click en el botón Buscar.
2. El sistema muestra los resultados de la búsqueda, en la lista ubique al estudiante que desea actualizar y haga click en el botón Seleccionar.
3. El siguiente paso es verificar la identidad del estudiante para ello es necesario el Código VPS del estudiante que está impreso en el boletín de resultados académicos o en la hoja de prematricula, si no lo sabe puede preguntarle a su director de grupo para obtenerlo. También es necesario verificar las palabras que aparecen en la imagen, hay que escribirlas tal cual como las ve, luego haga click en el botón Confirmar.
4. Aparecerá la pantalla principal del estudiante, haga click en el botón Actualizar datos para realizar la actualización de datos del estudiante.
5. Se despliega la ventana de actualización de datos, la cual está dividida en varios pasos, el primero de ellos llamado Contacto, en él se actualiza la información básica del estudiante, para empezar a actualizar los datos haga click en el botón Editar.
6. Aparece el modo edición, los campos marcados con (*) son obligatorios, por ejemplo Documento (*), proceda a completar los datos.
7. El campo Dirección es especial, al posicionarse en él aparecerá una ventana asistente con varios botones, al hacer click sobre ellos se irá escribiendo la dirección. En la parte superior están los botones con las nomenclaturas más usadas KR, CL, AV, -, SUR, etc, en la parte inferior están los números, las letras y la barra que simboliza el espacio en blanco. Cuando termine de escribir la dirección haga click en el botón CERRAR.
Ejemplos de direcciones bien formadas:
CL 40C SUR # 72J - 80 TORRE 4 APTO 501 KR 73F # 60A - 40 SUR INT 1 APTO 402 TV 70A # 71 - 35 SUR APTO 227 TORRE 8 DG 40C SUR # 72J - 80 TORRE 14 APTO 402 AV BOYACA # 38B - 20 SUR BL 5 APTO 501
7. Cuando termine de actualizar los datos haga click en el botón Actualizar.
8. Verifique los datos en la pantalla y si son correctos puede continuar con el siguiente paso del asistente, para ello haga click en el botón Siguiente.
9. En este paso denominado Matrícula se verifica alguna información básica de prematrícula, el compromiso académico del estudiante y si tiene o no cupo para el siguiente año. Al terminar de verificar la información haga click en Siguiente.
10. En el paso denominado Madre, se actualiza la información básica de la Madre del estudiante, haga click en el botón Editar para iniciar la actualización de datos.
11. Complete la información de la Madre y haga click en el botón Actualizar.
12. Verifique la información ingresada y si es correcta haga click en el botón Siguiente.
13. En el paso denominado Padre, se actualiza la información básica del Padre del estudiante, haga click en el botón Editar para iniciar la actualización de datos.
14. Complete la información del Padre y haga click en el botón Actualizar.
15. Verifique la información ingresada y si es correcta haga click en el botón Siguiente.
16. En el paso denominado Acudiente, se actualiza la información básica del Acudiente, si es igual a los padres haga click en el botón Siguiente, si es diferente a los padres haga click en el botón Editar para iniciar la actualización de datos.
17. Complete la información del Acudiente y haga click en el botón Actualizar.
18. Verifique la información ingresada y si es correcta haga click en el botón Siguiente.
19. En el paso denominado Otra Persona, se actualiza la información de Otra Persona a la cual llamar en caso de emergencia, haga click en el botón Editar para iniciar la actualización de datos.
20. Complete la información de la Otra Persona y haga click en el botón Actualizar.
21. Verifique la información ingresada y si es correcta haga click en el botón Siguiente.
22. En el paso denominado Procedencias, se actualiza los colegios en los cuales el estudiante ha estudiado en los años anteriores, se ingresan solamente los años aprobados, NO se deben incluir los años de repitencia, haga click en el botón Editar para iniciar la actualización de datos.
23. Escriba el año en el cual el estudiante cursó el grado, el nombre del colegio y la naturaleza del colegio indicando si es privado o distrital. Recuerde, solamente incluya años aprobados.
24. Una vez termine de ingresar la información haga click en el botón Actualizar.
25. Verifique la información ingresada y si es correcta haga click en el botón Siguiente.
26. Llegará al última paso de la actualización de datos, haga click en el botón Finalizar, si algún dato falta por diligenciar le aparecerá una advertencia en rojo señalando que le hace falta, proceda a completarlo y vuelva a hacer click en el botón Finalizar.
27. Volverá a la pantalla principal en la cuál se ha activado el botón Imprimir comprobante de actualización de datos, haga click en él.
28. Se generará el comprobante de actualización de datos, haga click en el botón Imprimir, imprima dicho comprobante y entréguelo en el colegio a su director de grupo para formalizar el proceso de prematrícula.
29. Haga click en el botón Volver.