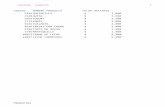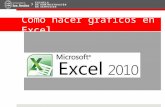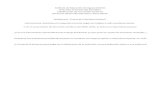Actividades para Excel 1
-
Upload
diegofer9431 -
Category
Education
-
view
3.655 -
download
2
Transcript of Actividades para Excel 1

TABLAS DE MULTIPLICAR
1. clic en inicio
2 seleccionamos el logotipo de Excel
Área: Matemática
Tema: Tablas de Multiplicar
Actividad: crear una tabla de
multiplicar, en donde cada celda
contiene el producto de la fila
por la columna correspondiente.
Competencia: Que el alumno
pueda crear tablas de
multiplicar utilizando la
formula de la multiplicación
desarrollando la habilidad
visual y memorística.
Objetivo: Comprender la
utilidad del uso de las
referencias mixtas,

3. Cree un nuevo libro de trabajo y copie la tabla anterior, en las celdas que se
indican, en una hoja a la que le dará el nombre de “REFERENCIAS” (pulsar con el botón
derecho sobre la ficha Hoja1 y seleccionar la opción Cambiar nombre, o haciendo doble
clic directamente sobre la ficha Hoja1)

4. Elimine las dos hojas restantes del libro: Hoja2 y Hoja3 (pulsar con el botón
derecho sobre la
ficha Hoja1 y seleccionar la opción Eliminar).
5. escribe el titulo TABLAS DE MULTIPLICAR (A), enumera las casillas
como muestra la imagen. (B)
A
B

6. Escribe el signo igual, escribe el signo del dólar ($) ,
selecciona las casillas que quieres multiplicar como
aparece en la imagen.
7. luego de haber seleccionado y escribir la formula en la tabla obtendrás los
resultados de las multiplicaciones
Como veras en la
imagen las
multiplicaciones se
realizaron con la
formula

HORARIO
1.Selecciona el icono de inicio
2. Selecciona el icono de Excel
3. Cambia el nombre de (hoja1) a
“horario”
Área: cualquier área.
Tema: horario
Actividad: realizar el horario
del establecimiento educativo.
Competencia: que el alumno
pueda desarrollar la habilidad
visual de crear su horario.
Objetivo: que el alumno con
aplicaciones aprendidas durante
la unidad realice un horario.
Damos clic izquierdo y
saldrán opciones como:
pegar, cortar, etc.

4. Seleccionas la casilla 1E y escribes el
titulo Horario
5. Seleccionas el titulo (horario) y le
das clic a la opción combinar y
centrar
Esto permite que
puedas centrar
tus títulos

6. Después de llenar tu horario coloréalo.
7. Selecciona la opción centrar y combinar
das clic izquierdo y selecciona bordes.
Esta opción permite
crear distintos bordes
para tu horario.

8. Listo ahora ya has creado tu horario.
Puedes hacerlo es muy fácil
adelante animo.

Como sumar rápido en EXCEL
1. clic en inicio
2. clic en el icono de Excel.
Área: Matemática
Tema: como sumar rápido en
Excel.
Actividad: realiza una serie de
sumas dictadas por el/la
maestro(a)
Competencia: el alumno debe
de resolver la multiplicación
lo antes posible.
Objetivo lograr que alumno
desarrolle la habilidad
memorística y visual.

3. Escribe lo numero que deseas
sumar.
4. busca la opción Autosuma.

5. seleccionamos autosuma, y de
inmediato saldrá el resultado de
nuestra suma.
6. Lo que aparece en amarillo es el
resultado
Recuerda que siempre
tiene que mantener
seleccionado lo que
quiere sumar.

Diagramas
1. Clic en inicio.
2. Clic en el icono de Excel.
3. Escribes lo que deseas realizar.
Área: medio social y natural
Tema: diagramas
Actividad: crear un diagrama
con cualquier tema.
Competencia: que el alumno
pueda ejercer por si solo un
diagrama en el programa de
Excel.
Objetivo: que el alumno sepa
que se pueden hacer
diferentes tipos de diagramas.

4. Selecciona la opción Insertar.
5. Selecciona la opción gráficos

6. selecciona cualquier tipo de grafico que solicites.
7. luego de seleccionar el grafico que desees saldrá una
ventanilla la cual te guiara para hacer tu grafico.
Luego seleccionas
siguiente.

8. luego de escribir lo que te solicitan ya tendrás tu grafico
como lo muestra la imagen.
Después de llenar los
datos que te soliciten
tendrás que presionar
siguiente.

INSERTAR Y ELIMINAR CELDAS
1. Clic en inicio.
2. Doble clic en el icono de Excel.
3. Creamos una tabla como aparece en la
imagen.
Puedes realizar
cualquier tabla del
tema que tú quieras.
Área: tic
Tema: Insertar y eliminar celdas
Actividad: insertar y eliminar
celdas en una tabla de Excel.
Competencia:
Objetivo:

4. seleccionamos
cualquier casilla
5. al seleccionar cualquier casilla damos clic
derecho y aparecerá la ventana de opciones

6. después de dar clic en insertar saldrá una
ventanilla donde dice Insertar celdas te dan la
opción de desplazar celdas hacia la derecha o
debajo de insertar una fila o una columna.
7. En insertar celdas podemos desplazar la celda
que seleccionamos hacia la derecha como ves en
la imagen.
8
Puedes ver que la casilla 11C
esta vacía el contenido de la
casilla 11 C se traslado hacia
la casilla 11D y el contenido
de la casilla 11D se traslado
hacia la casilla 11E.

8. Para eliminar las casillas que eliminamos
hacemos el mismo procedimiento hacemos clic
derecho y escogemos de la ventanilla la opción
eliminar.
9. obtendremos la ventanilla con el titulo
insertar y daremos clic en desplazar hacia la
izquierda.

10. automáticamente las celdas desaparecerán y
regresaran a su lugar de origen