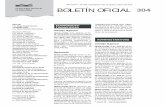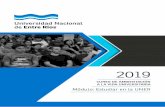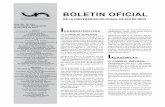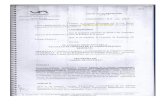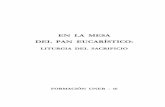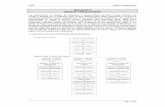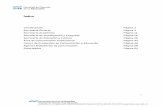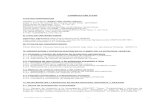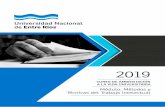Actividades en Moodle: CUESTIONARIOS - Educación ... CAMPUS VIRTUAL UNER Página 4 • “Cuando el...
Transcript of Actividades en Moodle: CUESTIONARIOS - Educación ... CAMPUS VIRTUAL UNER Página 4 • “Cuando el...

TUTORIALES CAMPUS VIRTUAL UNER Página 1
Actividades en Moodle: CUESTIONARIOS
¿Para qué sirve?
El Cuestionario es una actividad autoevaluable, en la cual, la nota se calcula
automáticamente, sirve al alumno como autoevaluación y el profesor puede usarlo para
realizar un examen al alumno.
Pueden crearse con diferentes tipos de preguntas, generar Cuestionarios aleatorios a
partir de baterías de preguntas, permitir a los usuarios tener múltiples intentos y consultar
todos estos resultados almacenados. El profesor/tutor puede decidir si muestra algún
mensaje o las respuestas correctas al finalizar el examen.
Existe una amplia variedad de tipos de preguntas (opción múltiple, verdadero/falso,
respuestas cortas, etc...) que podemos incluir en los cuestionarios.
Las preguntas se organizan por categorías en un Banco de Preguntas y pueden utilizarse
en diferentes cursos.
¿Cómo armar un cuestionario?
PASO 1: Configurar la actividad
Para agregar un cuestionario a un aula, debemos:
1. “Activar Edición” (botón que se encuentra arriba, a la derecha)
2. Hacer clic en el elemento “Agregar Recurso o Actividad” de la caja o bloque en el cual
queremos agregar el cuestionario (nota: aunque agreguemos el cuestionario en un
determinado lugar del curso, es muy fácil moverlo a través de la interfaz arrastrando el
elemento con el mouse)
3. Se abrirá la siguiente ventana, de la que debemos elegir la actividad cuestionario

TUTORIALES CAMPUS VIRTUAL UNER
4. Al hacer clic en “Agregar”
para configurar el elemento
TUTORIALES CAMPUS VIRTUAL UNER
“Agregar” aparecerán una serie de campos que deberemos completar
figurar el elemento “cuestionario” como el nombre y una breve descripción.
Página 2
aparecerán una serie de campos que deberemos completar
una breve descripción.

TUTORIALES CAMPUS VIRTUAL UNER Página 3
• Nombre: Texto identificativo con el que aparecerá el recurso en la página
principal del curso, dentro de la sección elegida. Los alumnos accederán al contenido
de este recurso haciendo clic sobre este nombre, por lo que es importante que sea
bastante descriptivo, a la vez que conciso.
• Introducción: Breve descripción del contenido del recurso. Se puede utilizar para
adelantar a los estudiantes el contenido del mismo o sus objetivos. Admite imágenes,
código HTML, enlaces, etc.
También podemos configurar otros parámetros como:
TEMPORALIZACIÓN:
• Abrir/Cerrar cuestionario: Especifica la fecha de apertura/cierre del cuestionario.
Fuera de esas fechas el cuestionario no será accesible a los alumnos. Para fijar una
fecha hay que marcar la casilla “Habilitar”.
• “Límite de tiempo”. Determina el tiempo máximo que tienen los alumnos para
resolverlo. Al final de dicho tiempo termina y se guardan sus respuestas.

TUTORIALES CAMPUS VIRTUAL UNER Página 4
• “Cuando el tiempo ha terminado”. Determina si el intento del alumno se envía
automáticamente cuando finaliza el tiempo, si se le da al alumno un tiempo de
margen para enviarlo sin que pueda responder a las preguntas o si no se contabiliza en
caso de que el alumno no lo envíe antes de que finalice el tiempo.
• “Periodo de gracia para el envío”. Determina el tiempo de margen que se le da al
alumno para realizar el envío del intento en caso de que se haya escogido esta opción.
CALIFICACIÓN:
• “Intentos permitidos”. Determina el número de intentos permitidos para resolver el
Cuestionario.
• “Método de calificación”. Para Cuestionarios con múltiples intentos se puede elegir
que la nota almacenada sea la del primer intento, la del Último intento, la Calificación
más alta o la media de todos los intentos.
ESQUEMA:
• “Orden de las preguntas”. Determina si las preguntas se presentan tal como se
añaden o aleatoriamente.
• “Página nueva”. Indica el número de preguntas que se mostrarán por página. Se
recomienda no mostrar más de diez preguntas.

TUTORIALES CAMPUS VIRTUAL UNER Página 5
COMPORTAMIENTO DE LAS PREGUNTAS:
“Ordenar al azar dentro de las preguntas”. Permite mostrar las respuestas de forma
aleatoria en las preguntas que tienen elementos múltiples.
“Comportamiento de las preguntas”. Se dan estas posibilidades:
• Interactiva con varios intentos. Los estudiantes responden una pregunta y sobre la
marcha obtienen retroalimentación inmediata, y si la respuesta no es correcta,
tiene otra oportunidad con menor puntuación. Debajo de cada pregunta el
estudiante ve un botón "Comprobar". Se pueden incluir Pistas en la pregunta, que
le aparecerán al alumno cada vez que conteste a la misma.
• Modo adaptativo. Permite al estudiante dar varias respuestas a una pregunta en el
mismo intento. Por ejemplo, si la respuesta es incorrecta, el estudiante puede dar
otra respuesta inmediatamente, aplicándose una penalización que se restará de la
puntuación total por cada intento equivocado.
• Modo adaptativo (sin penalización). Igual que el anterior pero no se aplican
penalizaciones.
• Retroalimentación diferida. Los estudiantes tiene que responder todas las
preguntas y enviar el Cuestionario completo, antes de que se cree ninguna
calificación o de que se muestre ninguna retroalimentación.
• Retroalimentación diferida con CBM (Método Basado en Certeza). Igual que la
anterior, pero a cada pregunta se le añade automáticamente una pregunta extra
del estilo "¿Estás seguro?" y se le ofrecen tres posibles opciones: no mucho,
bastante o mucho. En función de lo que marque el alumno recibirá o no una
penalización.
• Retroalimentación inmediata. Los estudiantes responden una pregunta y sobre la
marcha obtienen retroalimentación inmediata, pero no pueden modificar su
respuesta. Los estudiantes ven un botón "Comprobar" debajo de cada pregunta.

TUTORIALES CAMPUS VIRTUAL UNER Página 6
REVISAR OPCIONES:
Estas opciones controlan la información que pueden ver los alumnos cuando realizan un
intento. Puede proporcionarse:
• Durante el intento. Sólo disponible para algunas modalidades de Comportamiento
de las preguntas.
• Inmediatamente después del intento. La revisión podrá hacerse en los dos minutos
siguientes al final de un intento.
• Más tarde, mientras el cuestionario está aún abierto. La revisión podrá hacerse en
cualquier momento previo a la fecha de cierre.
• Después de cerrar el cuestionario. La revisión podrá realizarse una vez que haya
pasado la fecha de cierre del Cuestionario.
APARIENCIA:
• “Mostrar la imagen del usuario”. El nombre del estudiante y su imagen son

TUTORIALES CAMPUS VIRTUAL UNER Página 7
mostradas en la pantalla durante el intento y la revisión.
• “Decimales en las calificaciones”. Fija el número de decimales en la calificación.
RESTRICCIONES EXTRA SOBRE LOS INTENTOS:
Picando en “Ver más” se accede a las siguientes opciones:
• “Se requiere contraseña”. Establece una contraseña de acceso al Cuestionario.
• “Se requiere dirección de red”. Restringe el acceso al Cuestionario a un rango de
direcciones IP. Idóneo para exámenes presenciales.
• “Forzar demora entre los intentos primero y segundo”. Determina el tiempo que
tiene que pasar entre el primer intento y el segundo.
• “Forzar demora entre intentos posteriores”. Limita el tiempo entre el segundo
intento y posteriores.

TUTORIALES CAMPUS VIRTUAL UNER Página 8
RETROALIMENTACIÓN GLOBAL:
Consiste en un texto que se le mostrará al estudiante y que variará dependiendo de la
nota obtenida en el Cuestionario.
Otros campos a completar:
AJUSTES COMUNES DEL MÓDULO:
En la configuración de las actividades aparece una sección Ajustes comunes del módulo.
En esta sección se configuran las opciones que son comunes en todas las actividades.
• “Visible”. Determina si la actividad estará visible para el alumno desde el
• momento en que se cree.
• “Número ID”. Proporciona una forma de identificar la actividad a fin de poder calcular
la calificación. Si la actividad no está incluida en ningún cálculo de calificación, el
campo Número ID puede dejarse en blanco. El Número ID puede ajustarse también en
la página de edición del cálculo de calificaciones.
• “Modo de grupo”. Toda actividad que soporte grupos puede definir su propio modo

TUTORIALES CAMPUS VIRTUAL UNER Página 9
de agrupar a los alumnos:
� No hay grupos. Todos los alumnos son parte de un gran grupo.
� Grupos separados. Cada alumno sólo ve a los integrantes de su grupo, los demás
son invisibles para él.
� Grupos visibles. Cada alumno sólo puede interaccionar con los integrantes de su
grupo pero también puede ver a los otros grupos.
• “Agrupamiento”. Un agrupamiento es un conjunto de grupos dentro de un curso. Si se
selecciona uno y se marca “Sólo disponible para miembros de grupo”, los usuarios
asignados a los grupos del agrupamiento podrán trabajar juntos y serán los únicos que
podrán ver la actividad (o recurso)
RESTRICCIONES DE ACCESO:
Permite a los profesores restringir el acceso de los alumnos a cualquier recurso, actividad
o tema completo de acuerdo a ciertas condiciones. Las condiciones pueden ser fechas, si
algún recurso o actividad se ha completado, si el alumno tiene determinada información
en un campo de su perfil o si se ha obtenido cierta calificación en alguna actividad.
Para habilitarlas, hay que picar en el botón “Añadir restricción” y se desplegará la
siguiente ventana emergente:

TUTORIALES CAMPUS VIRTUAL UNER
• “Fecha”: Si se habilitan,
recurso o actividad1.
• “Calificación”. Determina qué calificación debe obtenerse en otras actividades para
acceder al recurso o actividad.
• “Perfil de usuario”:
determinado campo de su perfil personal para poder acceder. Se debe indicar el
campo y la información que debe haber en él.
• “Conjunto de restricciones
5. Una vez que están todos esos parámetr
cambios y regresar al curso”
1 La diferencia entre las opciones "Disponible desde/Fecha de entrega" y este ítem es
permiten a los estudiantes ver la descripción o enunciado de la actividaddisponibilidad, mientras que aquí se oculta completamente la
TUTORIALES CAMPUS VIRTUAL UNER
Si se habilitan, determinan entre qué fechas los alumnos pueden acceder al
”. Determina qué calificación debe obtenerse en otras actividades para
acceder al recurso o actividad.
”: Determina que información debe tener el
determinado campo de su perfil personal para poder acceder. Se debe indicar el
campo y la información que debe haber en él.
onjunto de restricciones”: Permite añadir más restricciones a esa actividad.
Una vez que están todos esos parámetros configurados, hacemos clic en
cambios y regresar al curso”. Ya tendremos el cuestionario configurado en el aula
La diferencia entre las opciones "Disponible desde/Fecha de entrega" y este ítem es
permiten a los estudiantes ver la descripción o enunciado de la actividad fuera de las fechas de isponibilidad, mientras que aquí se oculta completamente la actividad.
Página 10
determinan entre qué fechas los alumnos pueden acceder al
”. Determina qué calificación debe obtenerse en otras actividades para
Determina que información debe tener el alumno en un
determinado campo de su perfil personal para poder acceder. Se debe indicar el
Permite añadir más restricciones a esa actividad.
os configurados, hacemos clic en “Guardar
. Ya tendremos el cuestionario configurado en el aula
La diferencia entre las opciones "Disponible desde/Fecha de entrega" y este ítem es que las primeras fuera de las fechas de

TUTORIALES CAMPUS VIRTUAL UNER Página 11
PASO 2: Creación de preguntas. Banco de preguntas
Si realizamos el Paso 1, e ingresamos al recurso, veremos que aún no tiene preguntas,
porque lo que hemos hecho fue configurar la estructura del cuestionario que luego
contendrá esas preguntas.
Pasos a seguir:
1. Debemos hacer clic en “Editar cuestionario” y accederemos a una nueva pantalla.
Picando allí en “Agregar” tendremos la posibilidad de incluir preguntas ya creadas o crear
nuevas preguntas.
2. Agregaremos ahora, preguntas a nuestro cuestionario, a partir de la opción “una
nueva pregunta”. Veremos que disponemos de una serie de posibles tipos de
preguntas

TUTORIALES CAMPUS VIRTUAL UNER
3. En este caso, a modo de ejemplo, elegiremos la categoría de “Opción Múltiple”
4. En la pantalla que se desplegará debemos llenar distintos campos
continuación qué tener en cuenta a la hora de completar algunos de ellos:
TUTORIALES CAMPUS VIRTUAL UNER
n este caso, a modo de ejemplo, elegiremos la categoría de “Opción Múltiple”
En la pantalla que se desplegará debemos llenar distintos campos
continuación qué tener en cuenta a la hora de completar algunos de ellos:
Página 12
n este caso, a modo de ejemplo, elegiremos la categoría de “Opción Múltiple”
En la pantalla que se desplegará debemos llenar distintos campos. Explicamos a
continuación qué tener en cuenta a la hora de completar algunos de ellos:

TUTORIALES CAMPUS VIRTUAL UNER Página 13
“Categoría”: Un punto importante es que podremos ir organizando nuestras preguntas
según categorías.

TUTORIALES CAMPUS VIRTUAL UNER Página 14
“Retroalimentación general”: Aquí puede ponerse un texto para que lo pueda leer el
alumno una vez que haya respondido a la pregunta.
“¿Barajar respuestas?”: tildar si se quiere que las respuestas no tengan el mismo orden
siempre.
“Respuestas”: añadir las posibles soluciones a la pregunta. Para cada posible respuesta
puede incorporarse un “feedback” que el alumno recibirá al responder, un peso (en tanto
por ciento) que será el que determine si la respuesta es correcta. Si hay una sola respuesta
correcta se le asigna un peso del 100%, y si hay que seleccionar tres opciones para dar la
respuesta correcta, se le asigna a cada una un peso del 33’33% dando un peso negativo
según criterio al resto de opciones.

TUTORIALES CAMPUS VIRTUAL UNER Página 15
Picando en “Múltiples intentos”, pueden incluirse pistas en la pregunta, que le
aparecerán al alumno cada vez que conteste a la misma.
Finalizar pulsando el botón “Guardar cambios”. Veremos luego la pregunta agregada a
nuestro cuestionario.
Sobre el “Banco de Preguntas”
Otra forma de acceder a la creación de Preguntas, sin tener que primero crear un
cuestionario, es a partir del menú de “administración del curso”, en la opción “Banco de
Preguntas”

TUTORIALES CAMPUS VIRTUAL UNER Página 16
Allí podremos acceder a la creación de preguntas independientemente de un cuestionario.
Podremos organizarlas en categorías y disponer de un repositorio de preguntas para
incluir en los cuestionarios que armemos.
Al hacer clic en “Crear una nueva Pregunta” accederemos a las diferentes opciones de
tipos de preguntas que Moodle permite crear.

TUTORIALES CAMPUS VIRTUAL UNER Página 17
CONTACTO
Más Tutoriales y respuestas a Preguntas Frecuentes: www.ead.uner.edu.ar
Por problemas técnicos: [email protected]
Datos de contacto: Área Educación a Distancia - Secretaría Académica – Rectorado – UNER E-mail: [email protected] / Facebook: https://www.facebook.com/unervirtual
Teléfonos: (03442) 421557 / Horarios: Lunes a viernes de 7 a 13.30 hs.