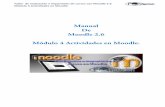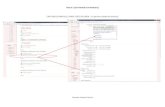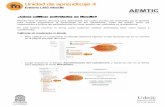Actividades en moodle
-
Upload
viviana-lloret -
Category
Education
-
view
58 -
download
2
Transcript of Actividades en moodle
En cualquier propuesta pedagógica es fundamenta l y dec is ivo la e lecc ión de las estrategias de aprendiza je, y por consiguiente, las act iv idades p lanteadas a nuestros a lumnos. Moodle esta d iseñado en forma modular para permit i r a los docentes d iseñar las mismas de acuerdo a su p lan de c lase.
Las Act iv idades que aprenderemos en este módulo son :
Tareas
Wiki
Glosario
Consulta
Actividades en Moodle I
El módulo de Tareas permite a un profesor evaluar el
aprendizaje de los alumnos mediante la creación de una tarea a
realizar que luego revisará, valorará y calificará.
Los alumnos pueden presentar cualquier contenido digital
(archivos), como documentos de texto, hojas de cálculo,
imágenes, audio y vídeos entre otros. Al revisar las tareas, los
profesores pueden dejar comentarios de retroalimentación y
subir archivos, tales como anotaciones a los envíos de los
estudiantes, documentos con observaciones o comentarios en
audio.
Las tareas pueden ser clasificadas según una escala numérica o
según una escala personalizada, o bien, mediante un método de
calificación avanzada, como una rúbrica. Las calificaciones
finales se registran en el libro de calificaciones.
¿Qué es una TAREA?
1. Para añadir una tarea pulsamos el botón Activar Edición.
2. Seguidamente pulsamos sobre la opción Añadir una actividad o recurso.
3. Hacemos clic sobre Tarea y por último pulsamos el botón Agregar.
¿Cómo añadir una tarea?
Completamos los cuadros Nombre de la tarea, Descripción (ambos obligatorios).
De ser necesario subimos un archivo en el cuadro Agregar Archivos.
¿Cómo configurar una tarea?
E n D i s p o n i b i l i d a d i n g r e s a m o s e l p e r í o d o d e t i e m p o d u r a n t e e l c u a l l a t a r e a e s t a r á d i s p o n i b l e p a r a l o s a l u m n o s .
E n e l c u a d r o i n f e r i o r c o n f i g u r a m o s e l t i p o d e e n t r e g a ( p o r l o g e n e r a l e s A r c h i v o e n v i a d o ) , e l n ú m e r o d e a r c h i v o s p e r m i t i d o s ( p o r l o g e n e r a l u n o ) y e l t a m a ñ o m á x i m o d e a r c h i v o ( 1 M B )
¿Cómo configurar una tarea?
En Tipos de Retroalimentación tildamos las opciones que se destacan.
En Calificación elegimos el tipo de calificación o dejamos la que viene por defecto.
En el aula el enlace a la tarea se mostrará del siguiente modo:
¿Cómo configurar una tarea?
Esta opción nos permite grabar un
mensaje de retroalimentación
¿Cómo evaluar una tarea?Cuando pulsamos el enlace de una tarea, en el rol de profesor, se muestra la siguiente pantalla.
Pulsamos sobre la opción Ver/Calificar todas las entregas.
¿Cómo evaluar una tarea?En la pantalla que se muestra, pulsamos sobre el nombre del archivo, en este caso «virtud del tutor.docx».
Luego de leer y evaluar la tarea, estamos en condiciones de asignar una calificación.
¿Cómo evaluar una tarea?Luego de asignar una calificación, es conveniente enviar al alumno un comentario de retroalimentación.
También es posible grabar dicho mensaje utilizando los botones inferiores.
La mayoría de las actividades realizadas por los alumnos, dentro del campus, quedan registradas en el Libro calificador. Para acceder al mismo pulsamos la opción Calificaciones (Bloque Administración)
Libro calificador
En la primeras dos columnas encontramos el nombre y dirección de mail de cada usuario.
En la primer fila cada una de las actividades que deben completar los alumnos
Libro calificador
Datos de todos los usuarios
Tareas solicitadas
Calificaciones de los usuarios
En l a co lumna l a te ra l de l Ca l i f i cado r encon t ramos opc iones p rop ias de l m ismo , en t re e l l as Exportar .
Cuando pu l samos sob re d i cha opc ión se mos t ra ran d i s t i n tos f o rmatos , e leg imos Ho ja de cá l cu lo Exce l .
¿Cómo obtener una copia del Calificador?
Ti ldamos l os í tems de ca l i f i cac iones a i nc lu i r y f i na lmente pu l samos e l bo tón Descargar.
¿Cómo obtener una copia del Calificador?
La consu l ta es una ac t i v idad a rmada por e l p ro feso r que no es eva luab le . La f i na l i dad de l a m isma , es ob tener de te rm inados da tos , que puede se r l a op in ión de l o s a lumnos sob re un hecho , o una fo rma de ob tener una pequeña es tad í s t i ca , un d iagnós t i co , e tc .
¿Qué es una CONSULTA?
Su uso es muy s imp le , a l en t ra r a l a consu l ta se encuent ra en l a pa r te super io r l a desc r ipc ión o consu l ta espec í f i ca , y en l a pa r te i n fe r i o r l a s opc iones a e leg i r.
S imp lemente se deberá se lecc ionar l a opc ión deseada y pos te r i o rmente p res ionar e l bo tón “Guardar m i e lecc ión” .
¿Cómo participar en una CONSULTA?
Para e jemp l i f i ca r c rea remos una consu l ta en l a cua l l o s pa r t i c ipan tes e leg i rán e l g rupo en e l que desean pa r t i c ipa r.
¿Cómo configuramos una consulta?
1. Para añadir una tarea pulsamos el botón Activar Edición.
2. Seguidamente pulsamos sobre la opción Añadir una actividad o recurso.
3. Hacemos clic sobre Consulta y por último pulsamos el botón Agregar.
Asignamos un nombre , una descripción y escogemos como se mostrarán las opciones (Horizontal o verticalmente)
¿Cómo configuramos una consulta?
En el cuadro Opciones elegimos SI en la opción “Limitar el número de respuestas permitidas”.
Luego ingresamos el nombre de cada opción (en este caso Grupo A, Grupo B, Grupo C y Grupo D).
En la casilla límite de cada opción colocamos 5 , esto es así ya que si la cantidad de alumnos es 20 formamos 4 grupos de 5 personas cada uno.
En bueno aclarar que podemos ingresar números distintos en dicho cuadro (Por ejemplo si la cantidad de alumnos es 23)
¿Cómo configuramos una consulta?
Este botón permite
agregar más opciones
En el cuadro Disponibilidad establecemos en qué período estará disponible para los alumnos la consulta.
En Resultados decidimos o no publicar los resultados.
¿Cómo configuramos una consulta?
Para observar el resultado de la consulta pulsamos sobre su enlace.
Seguidamente pulsamos sobre Ver respuestas
¿Cómo configuramos una consulta?
Los resu l tados se mos t ra rán de es te modo , l o s m ismos podrán se r desca rgados po r med io de l bo tón Descarga r en f o rmato Exce l .
¿Cómo se mostrarán los resultados de una consulta?
Un glosar io es un conjunto de términos o conceptos que inc luye sus def in ic iones y expl icac iones, a modo de encic lopedia o d icc ionar io. Este recurso permite la creac ión de un g losar io de términos generado, ya sea, por los profesores, o por los estudiantes.
Éste puede ser ut i l i zado como una act iv idad como as í también como recurso.
Esta herramienta nos br inda enormes pos ib i l idades debido a sus var iadas conf igurac iones ya que se basa en un concepto más ampl io de g losar io.
¿Qué es el GLOSARIO?
Lo s p ro f e s o re s , c o m o ex p e r t o s , e s t a m o s a c o s t u m b r a d o s a u t i l i z a r t é rm i n o s y c o n c e p t o s q u e p a r a l o s a l u m n o s p u e d e n re s u l t a r d e s c o n o c i d o s . U n g l o s a r i o c o m ú n p u e d e s e r u n b u e n p u n t o d e p a r t i d a p a r a s e g u i r c o n s t r u y e n d o c o n o c i m i e n t o .
D e f i n i r e s u n a c a p a c i d a d c o g n i t i v a q u e h a y q u e t r a b a j a r c o n v e n i e n t e m e n t e s e g ú n l a s e t a p a s e n l a s q u e e s t é n n u e s t ro s a l u m n o s . Lo s a l u m n o s d e n i v e l m á s a v a n z a d o n e c e s i t a r á n re f i n a r s u s d e f i n i c i o n e s i n t e rn a s p a r a q u e s e a n m á s ú t i l e s .C u a n d o l o s e s t u d i a n t e s t i e n e n l a re s p o n s a b i l i d a d d e c re a r l a s d e f i n i c i o n e s , s o n m u c h o m á s p ro p e n s o s a re c o rd a r l a p a l a b r a y l a d e f i n i c i ó n c o r re c t a . I n c l u y é n d o l o s e n e l p ro c e s o d e a p re n d e r , d e b a t i r y re f i n a r u n g l o s a r i o p o d e m o s re c o r re r u n l a rg o c a m i n o p a r a a y u d a r a l o s e s t u d i a n t e s a q u e e m p i e c e n a u s a r n u e v o s t é rm i n o s .
¿Por qué usar el Glosario?
1. Para añadir un Glosario pulsamos el botón Activar Edición.
2. Seguidamente pulsamos sobre la opción Añadir una actividad o recurso.
3. Hacemos clic sobre Glosario y por último pulsamos el botón Agregar.
¿Cómo agregar y configurar un Glosario?
Completamos los cuadros Nombre del Glosario, Descripción (ambos obligatorios).
Tildamos la casilla ¿Este glosario es global?
¿Cómo configurar un Glosario?
En el cuadro Apariencia, Formato de visualización de la entrada escogemos Completo con autor
(de ese modo se mostrará el autor de la entrada).
Completamos el resto como se muestra en el modelo.
¿Cómo configurar un Glosario?
En el cuadro calificaciones, Tipo de consolidación elegimos Promedio de calificaciones.
En Escala y en el caso de haber creado uno escala particular para el curso, la seleccionamos en dicho desplegable.
En caso de que el Glosario se encuentre disponible en un cierto período de tiempo lo establecemos en este espacio.
¿Cómo configurar un Glosario?
Para añadir una entrada en el Glosario, en primer lugar , pulsamos en el enlace que se muestra dentro del aula.
En la pantalla que se muestra pulsamos Añadir entradas.
¿Cómo Añadir una entrada en el Glosario?
Las Wik i s son he rramien tas s imp les , f l ex ib les y po ten tes de co laborac ión.
Se pueden u t i l i za r pa ra , po r e jemp lo , c rea r repos i to r i os o l i s tas de en laces web deb idamente o rgan i zados , pa ra c rea r enc i c loped ias .
La Wik iped ia es l a Wik i más g rande de l mundo. Con una Wik i e s f ác i l desa rro l l a r l o s con ten idos de una as igna tu ra en t re todos . E s dec i r , e l l i b ro de tex to de ja r í a de se r l a he rramien ta base (a veces , ún i ca ) .
¿Qué es una Wiki?
Apuntes de g rupo : Podemos c rea r una Wik i pa ra tomar apun tes después de c lase , b r indando l a opo r tun idad a nues t ros a lumnos pa ra que compar tan y comparen l o que han esc r i to .
Tormenta de ideas : podemos u t i l i za r una Wik i pa ra c rea r una ve r s ión en l í nea de es te p roceso. Se puede p lan tea r con toda l a c l ase o en pequeños g rupos , p id iéndo les s iempre que env íen sus i deas sobre un tema .
Creac ión co labo ra t i va de una rev i s ta .
Creac ión co labo ra t i va de un cuen to en e l que unos deben comenzar lo y o t ros te rm ina r lo .
Sugerencias didácticas
C re a c i ó n c o l a b o r a t i v a d e u n t r a b a j o d e i n v e s t i g a c i ó n . Ay u d a d o s d e u n f o ro d o n d e d e b a t i r e l c o n t e n i d o d e l p ro y e c t o , c a d a g r u p o p u e d e i r d a n d o f o rm a a s u t r a b a j o y p u l i é n d o l o a t r a v é s d e u n a w i k i . M u y ú t i l s o b re t o d o e n g r u p o s d e t r a b a j o c o n d i f i c u l t a d e s p a r a re u n i r s e p re s e n c i a l m e n t e .
S e g u i m i e n t o d e l a e v o l u c i ó n o a p l i c a c i ó n d e l a s n o rm a s d e c o m p o r t a m i e n t o q u e s e h a y a n a c o rd a d o . Lu g a r d o n d e s e p u e d e n p ro p o n e r n u e v a s n o rm a s p a r a s u c o n s e n s o .
M á s s u g e re n c i a s
Sugerencias didácticas
1. Para añadir una Wiki pulsamos el botón Activar Edición.
2. Seguidamente pulsamos sobre la opción Añadir una actividad o recurso.
3. Hacemos clic sobre Wiki y por último pulsamos el botón Agregar.
¿Cómo añadir una Wiki?
Completamos los cuadros Nombre de la Wiki, Descripción (ambos obligatorios).
¿Cómo configurar una Wiki?
Escogemos en el desplegable Modo Wiki si la misma será colaborativa o individual.
Colocamos un nombre para primera página.
El resto de los cuadros los dejamos con los valores que aparecen por defecto.
Por último pulsamos el botón Guardar cambios y regresar al curso.
¿Cómo configurar una Wiki?
Cuando pulsamos sobre en el enlace que se muestra en el aula se mostrará la siguiente pantalla, en la misma pulsamos sobre el botón Crear Página.
¿Cómo configurar una Wiki?
En la pantalla que se muestra agregamos el texto, imágenes , etc. necesarios y por último pulsamos Guardar.
Puede suceder que al momento de trabajar en la wiki no se guarden los cambios, esto puede deberse a una baja señal de Internet, por lo cual lo hacemos en otro momento.
Para agregar una nueva página debemos escribir el texto para su enlace entre corchetes dobles (en este caso su nombre es Siguiente).