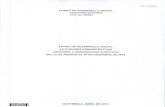Actividad5 gbi
-
Upload
omaira-torres -
Category
Education
-
view
145 -
download
0
Transcript of Actividad5 gbi

GESTION BASICA DE LA INFORMACIÓN
WEB 2.0
QUEEN ANNE´S REVENG
ACTIVIDAD 5
PRESENTA:
HEIDY CAROLINA QUINTERO ID 564997
LUIS MIGUEL NIÑO ID 564707
SANDRA JIMENA ESPINOSA PEÑA -ID 564787
OMAIRA TORRES LÓPEZ- ID 564700
DOCENTE:
OSCAR ABSALON GUEVARA
NRC: 137
CORPORACIÓN UNIVERSITARIA MINUTO DE DIOS
UNIMINUTO VIRTUAL Y A DISTANCIA
CONTADURÍA PÚBLICA
BOGOTA D.C
JUNIO DE 2016

2
CONTENIDO
TABLA DE ILUSTRACIÒN.............................................................................................................3
INTRODUCCIÓN.............................................................................................................................4
1.STORM BOARD............................................................................................................................5
1.2 CÓMO INSTALARLA...............................................................................................................6
1.3 SUS PRINCIPALES CARACTERÍSTICAS..............................................................................7
1.4 PARA QUÉ SIRVE LA HERRAMIENTA EN SU CAMPO PROFESIONAL...........................8
1.5 INSTRUCTIVO DE USO DE LA HERRAMIENTA.................................................................8
1.6 UN EJEMPLO DEL USO DE LA HERRAMIENTA................................................................12
2. WEVIDEO.................................................................................................................................14
2.1 PARA QUÉ SIRVE LA HERRAMIENTA................................................................................14
2.2 PRINCIPALES CARACTERÍSTICAS......................................................................................15
2.3 PARA QUÉ SIRVE LA HERRAMIENTA EN SU CAMPO PROFESIONAL?.......................16
3.SOCRATIVE................................................................................................................................20
3.1 PARA QUÉ SIRVE SOCRATIVE?...........................................................................................20
3.2 PRINCIPALES CARACTERÍSTICAS......................................................................................22
3.3 PARA QUÉ SIRVE LA HERRAMIENTA EN NUESTRO CAMPO PROFESIONAL ?........23
3.4 ¿CÓMO SE INSTALA SOCRATIVE?......................................................................................23
4.TIME TOAST...............................................................................................................................26
4.1 QUÉ ES Y PARA QUÉ SIRVE TIMETOAST?........................................................................26
4.2 CÓMO INSTALARLA?...........................................................................................................27
4.3 PASOS PARA CREAR Y UTILIZAR TIMETOAST...............................................................27
4.4 CARACTERÍSTICAS...............................................................................................................32
4.5 VENTAJAS...............................................................................................................................32
4.6 DESVENTAJAS........................................................................................................................32
CONCLUSIONES...........................................................................................................................34
BIBLIOGRAFÍA.............................................................................................................................35
2

3
TABLA DE ILUSTRACIÒN
Ilustración 1.....................................................................................................................................11
Ilustración 2...........................................................................................................................11
Ilustración 3...........................................................................................................................12
Ilustración 4...........................................................................................................................13
Ilustración 5...........................................................................................................................14
Ilustración 6...........................................................................................................................14
Ilustración 7...........................................................................................................................15
Ilustración 8...........................................................................................................................20
Ilustración 9...........................................................................................................................20
Ilustración 10.........................................................................................................................20
Ilustración 11.........................................................................................................................21
Ilustración 12.........................................................................................................................21
Ilustración 13.........................................................................................................................23
Ilustración 14.........................................................................................................................24
Ilustración 15.........................................................................................................................27
Ilustración 16.........................................................................................................................27
Ilustración 17.........................................................................................................................28
Ilustración 18.........................................................................................................................28
Ilustración 19.........................................................................................................................28
Ilustración 20.........................................................................................................................32
Ilustración 21.........................................................................................................................32
Ilustración 22.........................................................................................................................33
Ilustración 23.........................................................................................................................33
Ilustración 24........................................................................................................................34
Ilustración 25........................................................................................................................34
3

4
INTRODUCCIÓN
Con el presente trabajo queremos dar a conocer las diferentes herramientas que podemos
encontrar en google, la utilidad que tienen en nuestra vida, estudiantil y laboral, ya que estos
nos facilitan nuestro trabajo, nos da nuevas opciones y maneras más creativas de resolver
actividades, además son excelentes para trabajos grupales, podemos interactuar, opinar y
compartir información a través de la web.
Debemos entender que día a día la tecnología avanza más y más encontrando nuevas
opciones de herramientas para la realización de nuestros trabajos e investigaciones y e por
eso que nos debemos incorporar a esta nueva era de tecnología que lo unico que hara es
ofrecernos mayor facilidad y comodidad para realizar nuestro trabajos tanto individuales
como colaborativos, es por eso que les presentamos 4 extensiones de google, con la
explicación de su funcionalidad e instrucciones de utilización:
1. Storm Board
2.WeVideo
3.Socrative
4.TimeToast
4

5
1.STORM BOARD
Una pizarra online para brainstorming
· 1.1 PARA QUÉ SIRVE LA HERRAMIENTA
Es una fantástica herramienta 2.0 muy útil para realizar tormentas o lluvias de ideas entre varios
usuarios, todo ello de forma online y con la posibilidad de añadir imágenes, Se pueden subir
videos de Youtube o Vimeo al tablero virtual donde se desarrolla la actividad. Interesante,
¿No? Con solo realizar el registro correspondiente podremos crear tableros para las tormentas
de ideas e invitar a los que vayan a participar añadiendo el correo electrónico.
Es una herramienta práctica a la cual podemos dar muchos usos educativos, especialmente
para comenzar proyectos donde tengamos que intercambiar ideas, sugerencias, opiniones, etc.
y organizar trabajos de clase, Es ideal para usar sobre la pantalla del ordenador y aunque
también puede utilizarse a través del navegador web del móvil, no disponen por el momento
de una app específica.
Ofrecen un plan gratis con ciertas limitaciones y otros de pago. Por lo demás, la interfaz está
muy bien lograda, con notitas al mejor estilo sticky notes, que se pueden arrastrar,
superponer, editar o borrar. Con el plan gratuito se pueden crear tableros de hasta 5
5

6
colaboradores. Se pueden crear líneas conectoras entre una idea y otra arrastrando las
flechitas que aparecen cuando pones el cursor encima de una de ellas. Se pueden crear notas
de texto o dibujos a mano alzada.. Tiene un chat integrado para los colaboradores del tablero.
Y además puedes crear tantos tableros como quieras basados en decenas de plantillas que la
aplicación ofrece. Nada mal para una versión de uso libre.
1.2 CÓMO INSTALARLA
No es necesario instalarla, simplemente se ingresa con una cuenta de google y ya puedes
empezar a utilizar la herramienta, también se puede usar en nuestros celulares.
Para comenzar a utilizar Stormboard tenemos que registrarnos en la aplicación con los datos
que habitualmente se solicitan, al realizar este registro nos enviarán un código que llega al
correo para confirmar la cuenta. Una vez configurada ya podemos empezar a crear un tablero
para comenzar con una actividad de lluvia de ideas. La web ofrece un paseo con las
principales características de la herramienta que podéis ver en la siguiente captura de
pantalla.
Para hacer nuestro primer tablero Stormboard hacemos clic en "Create" y completamos los
datos que se requieren: Nombre del Storm, Template (plantilla), descripción, y añadimos los
correos electrónicos de las personas que van a intervenir en la tormenta de ideas. Hacemos
clic en "create" y pasaremos directamente al escritorio del tablero donde se va a desarrollar la
actividad. Tenemos varias herramientas, tanto en la zona izquierda del escritorio como en la
parte superior derecha y en la inferior. En la izquierda tenemos: herramientas para escribir y
6

7
añadir sticks seleccionando un color, también podemos añadir fotos y vídeos alojados en
alguna de las plataformas especializadas como Youtube o Vimeo.
En la parte inferior tenemos las opciones para compartir el tablero con otros usuarios, si
hacemos clic en Share veremos la URL, los códigos para acceder al tablero y el cuadro de
texto para añadir los correos de los invitados a la tormenta de ideas. También en esta parte
inferior veremos la configuración general por si queremos cambiar el nombre del tablero.
Algunos de los iconos corresponden a servicios de pago, por ejemplo los documentos, solo se
pueden añadir si se tiene cuenta team. Esta aplicación también se puede usar en Móviles y
tabletas.
· 1.3 SUS PRINCIPALES CARACTERÍSTICAS.
-organiza a nuestro equipo en busca de lograr objetivos creativos, utilizando métodos
que nos permitan conseguirlo de manera rápida y eficaz.
-nos provee una experiencia por la cual nosotros podemos acceder a una plataforma
por la cual podemos hacer Brainstorming grupal y trabajarlo de una manera por la
cual se mantiene un archivo de las anteriores lluvias de ideas además de poder tener
diferentes ideas catalogadas y poder votar entre todos los miembros del grupo por las
ideas más interesantes y más relevantes.
-Esta aplicación conecta un equipo de manera remota de modo que ellos pueden
trabajar simultáneamente desde cualquier lugar del mundo.
-Que es un aplicativo para trabajo colaborativo
7

8
1.4 PARA QUÉ SIRVE LA HERRAMIENTA EN SU CAMPO PROFESIONAL.
Esta herramienta es muy útil en nuestro campo profesional ya que podemos realizar trabajos
colaborativos, podemos opinar sobre determinado tema sin necesidad de estar reunidos,
desde cualquier punto podemos estar conectados y trabajando de manera conjunta utilizando
estas herramientas que nos facilita más la vida y que día a día deberíamos implementar más
y no tener excusas por no podernos reunir con nuestros compañeros en caso de estar
estudiando o clientes en el caso de estar en la parte laboral.
· 1.5 INSTRUCTIVO DE USO DE LA HERRAMIENTA.
Crear una tormenta
Haga clic , el nombre de su tormenta y haga clic . Puede cambiar la
plantilla después de crear su tormenta.
Agregar contenido
Para añadir contenido a una tormenta, sólo tiene que hacer doble clic en el que desea el nuevo
pegajoso creado. A continuación, seleccione un tipo pegajosa, añadir el contenido apropiado
(ya sea texto, foto, video, documento o dibujo) y pulse Enter (o la marca de verificación en la
esquina superior. Eso es todo!
INVITAR A PERSONAS
8

9
Las tormentas están diseñados para ser de colaboración. Invitar a algunos amigos o
compañeros de trabajo para participar!
1. Seleccione el botón en la parte inferior de la tormenta.
2. Copiar la URL tormenta o el ID de la tormenta y la clave y enviarlo a cualquier
persona que desea invitar. O.
3. Introduzca el correo electrónico del usuario y se la enviarles una invitación.
La elección de una plantilla
Haga clic en el botón de plantilla para abrir nuestro selector de plantilla. Stormboard tiene
alrededor de 100 plantillas, puede buscar una plantilla usando palabras clave para encontrar la
plantilla adecuada para usted. Con la plantilla en blanco es que se puede empezar a añadir
ideas a la tormenta y luego decidir la mejor manera de organizar las ideas.
¿Cómo puedo cambiar el tamaño de las plantillas?
Si necesita más espacio en la tormenta para celebrar más pegajosos, Simplemente haga clic
en el botón de plantillas que abre nuestro selector de plantilla. A continuación, puede elegir el
tamaño de la plantilla. Tus ideas se quedarán automáticamente en sus secciones apropiadas,
pero usted tendrá más espacio para sus ideas.
ILUSTRACIÓN 1
9

10
Como hacer comentarios: La mejor manera de dejar comentarios generales es utilizar el Chat
en función de Stormboard. En la esquina inferior izquierda de la pantalla, hay tres botones:
Haga clic en el botón de Chat y la ventana de conversación surgirá.
ILUSTRACIÓN 2
Stickies
¿Cómo agrego una idea?
Una idea es un pegajosa con el texto en él. Se puede añadir una Idea haciendo doble clic en
cualquier lugar de la tormenta. Donde se haga clic es donde la idea se mostrará. Puede activar
el modo de disparo rápido y un cuadro de diálogo fresca Se desplegará automáticamente para
que pueda añadir rápidamente otra idea.
Puede editar las ideas de dos maneras:
1. Doble clic en el pegajoso.
2. Haga clic en la esquina de la pegajosa y seleccione Editar .
¿Cómo elimino un pegajoso?
Haga clic en la en la esquina de la pegajosa y seleccione Eliminar . (Esto no se puede
deshacer.) Tormenta Los administradores pueden suprimir las sustancias pegajosas. Los
usuarios sólo pueden eliminar sus propios materiales pegajosos.
¿Qué tipo de Stickies puedo añadir?
Hay seis tipos de Stickies:
10

11
ILUSTRACIÓN 3
1.
De texto, dibujos, imágenes, vídeos, fichas y archivos.
¿Cómo puedo añadir fotos?
Usted puede añadir fotos de dos maneras:
1. Arrastrar y soltar la foto en la tormenta.
2. Haga doble clic en la pared para añadir una idea y seleccionar el botón de imagen. A
continuación, utilice el Elegir imagen botón para encontrar la foto en su ordenador,
desde la caja o onedrive.
¿Cómo puedo añadir vídeos?
Crear una nota adhesiva y luego seleccione la opción de vídeo. Usted puede buscar un vídeo
o pegar en su URL de vídeo de YouTube. Haga clic en la marca de verificación y el video se
integrará en su tormenta!
¿Cómo cierro una tormenta?
El cierre de una tormenta es fácil, pero sólo se puede hacer si usted es un propietario / creador
de la tormenta que desea cerrar.
Para cerrar una tormenta, haga clic en el menú en la parte inferior de la tormenta.
Luego, en el menú emergente, abajo a la izquierda,
seleccione .
¿Cómo se abre una tormenta que haya cerrado previamente?
11

12
Haga clic en la opción de menú tormentas en la parte superior de la página y seleccione
tormentas cerrado desde el menú desplegable. Una vez en la página cerrados tormentas
simplemente encontrar la tormenta que desea volver a abrir y haga clic en el botón de la
tormenta Re-abierto a la derecha de la misma. La tormenta debe mostrar ahora en sus
tormentas activas de nuevo.
¿Cómo se cambia el título de la tormenta?
Haga clic en el botón de configuración de tormenta y cambiar el nombre de la tormenta.
1.6 UN EJEMPLO DEL USO DE LA HERRAMIENTA
ILUSTRACIÓN 4
12

13
ILUSTRACIÓN 5
ILUSTRACIÓN 6
13

14
ILUSTRACIÓN 7
2. WEVIDEO
Aplicación online que tiene muy buenos resultados permitiéndonos realizar ediciones de
video directamente desde su navegador con excelentes características, sin descargas,
consumo de recursos, ni renderizaciones en el ordenador, todo ello desde la nube y sin
necesidad de un hardware potente, con alta definición hasta de 720p, posibilidad de añadir
textos, sonidos, efectos especiales.
2.1 PARA QUÉ SIRVE LA HERRAMIENTA
Es una herramienta web para editar videos en la nube y compartirlos con los amigos, con
wevideo todo usuario podrá compartir sus vídeos en Internet y a su vez editarlos
conjuntamente. WeVideo, en cierta medida, permite la edición de vídeos de calidad en un
entorno web. Por ello, existe la posibilidad de que mucha gente que nunca ha utilizado
14

15
editores de este tipo, se anime a probar nuevas alternativas en lo que a edición audiovisual se
refiere.
2.2 PRINCIPALES CARACTERÍSTICAS
Cualquier sistema operativo con Flash instalado será capaz de hacer funcionar WeVideo,
Es gratis y no necesita de registro, pero es recomendable, ya que si podremos guardar
nuestros videos.
Una práctica herramienta que funciona con tan solo el navegador web, ahorrando muchísimo
tiempo al trabajar
Al tratarse de una aplicación online necesitaremos un navegador, conexión a Internet
aceptable, un ratón y teclado.
Su acceso es sencillo desde la tienda de Google Chrome. A destacar es su entorno muy
intuitivo y que permite la subida de archivos que tengas guardado en distintos espacios
virtuales.
La versión gratuita tiene algunas limitaciones pero es perfectamente operativa, la Premium
permite además el trabajo colaborativo de varias personas invitadas a un mismo proyecto.
El proceso de edición de vídeos es tan fácil como subir aquellos que queramos editar, aplicar
efectos, sonidos y transiciones.
Puedes utilizarla en tu equipo de oficina o casa lo mismo que en tu teléfono móvil o Tablet.
Otra de sus características principales es la edición colaborativa, dicho de otra forma, varias
personas podrán realizar modificaciones a la vez, en tiempo real.
15

16
Una vez tengamos listo y preparado el video Wevideo se encargará de realizar el rende rizado
desde la nube. Terminado este proceso automático podremos subir el resultado a diferentes
sitios de la web como YouTube, video, Facebook o twitter o bien descargarlo en el
ordenador.
Puedes subir fotos, vídeos o audios desde Google Drive, Instagram, Flickr, Facebook,
Dropbox, Picasa y Box, o directamente desde tu escritorio. También puedes filmar videos o
grabar audios con tu micrófono de forma directa. Los clips se almacenarán online para que se
pueda acceder a ellos en cualquier momento.
Las imágenes que montes están creadas u ordenadas en una línea de tiempo y que se puede
hacer en línea.
2.3 PARA QUÉ SIRVE LA HERRAMIENTA EN SU CAMPO PROFESIONAL?
Con la posibilidad de subir textos es una manera muy práctica de compartir información de
carácter contable y agilizar de manera breve y rápida los datos compartidos.
La plataforma de video, basada en un modelo en la nube, nos puede simplificar y acelerar
este tipo de información, añadiendo flexibilidad en el flujo de trabajo y hasta una póliza de
seguro de que el material de archivo estará disponible, a toda hora y en todo momento.
Te permite colaborar con los integrantes de tu labor y compartir el material online. Así que
puedes grabar y no editar subiendo las imágenes en tu cuenta y tus colegas desde otro sitio
pueden avanzar en el trabajo.
16

17
2.4 INSTRUCTIVO DE USO DE ESTA HERRAMIENTA
1. Al ingresar en la herramienta Wevideo nos abre una primer ventana donde nos pide la
dirección de correo y su contraseña. Allí nos envían una contraseña que casi siempre es la
misma de tu correo.
2. luego nos abre una ventana donde accedemos a la opción de crear un nuevo video o new
video, luego nos vamos a file o archivo y buscamos en el listado su nombre con la opción
browse o vistazo llevándonos a los archivos de nuestro equipo.
3. Elegido el archivo lo llevamos a la línea del tiempo que está en la parte inferior de la
pantalla, luego arrastras el recuadro que rodea el video hasta los límites en que desaparece
este recuadro o marco.
4. Posteriormente lo puedes editar de la manera que quieras quitándole o corrigiendo lo que
crea que sobra o hay que arreglar, le puedes colocar sonido y en caso de que lo que tengas
sean imágenes las ordenas en la línea del tiempo como creas o desees.
5. Dentro de las opciones que tienes hay efectos, videos, imágenes, audios, transiciones para
unir las imágenes sin que queden defectos, animaciones para adornar o enriquecer el video,
texturas para agregar al video, gráficos y efectos que ya hay predeterminados en el mismo
herramienta, opción de texto.
6. luego de editarlo buscas la opción file y lo guardas o salvas nombrándolo como desees o
lo identifiques; al realizar esto te aparece una ventana donde te muestra las propiedades de tu
video y si deseas continuar o cancelar. Lo mismo si deseas exportar o tenerlo solo en tu
equipo.
7. Ya puesto en la nube lo puedes compartir y se le pueden agregar o editar más cosas.
2.5 EJEMPLO DEL USO DE LA HERRAMIENTA
17

18
ILUSTRACIÓN 8
ILUSTRACIÓN 9
ILUSTRACIÓN 10
18

19
ILUSTRACIÓN 11
ILUSTRACIÓN 12
19

20
3.SOCRATIVE
Sistema de respuesta Inteligente, recibe su nombre del método Socrático, se trata de un
sistema de respuesta inteligente, con el cual el profesor puede lanzar preguntas, quizzes,
juegos, a los que los alumnos pueden responder en tiempo real desde sus dispositivos, ya
que función desde un móvil, tableta, pc u ordenador, herramienta con la que se puede intentar
que todo el alumnado se involucre activamente en una clase, provocando motivación por el
aprendizaje.
3.1 PARA QUÉ SIRVE SOCRATIVE?
Esta herramienta autoriza a los docentes para participar y evaluar a sus estudiantes en el
proceso de aprendizaje, a través del uso de preguntas en tiempo real, le permite fijar los
resultados y evaluar de manera instantánea los niveles de comprensión de los estudiantes.
Los estudiantes a su vez comparten lo que han aprendido respondiendo a preguntas de
evaluación formativa en diversos formatos, las respuestas se proyectan de manera instantánea
en el dispositivo y antes de salir del aula SOCRATIVE pueden comentar su experiencia, ya
que cuentan con lo que se llama Exit Ticket, donde los alumnos pueden dejar la
retroalimentación sobre la actividad, hacer sugerencias.
El docente preparará con antelación la temática a desarrollar en el aula SOCRATIVE y una
vez el alumnado haya respondido se podrá generar un informe de la actividad, las
calificaciones obtenidas, descargando ya sea un archivo Excel o que también se puede ver
como hoja de cálculo de google.
20

21
ILUSTRACIÓN 13
ILUSTRACIÓN 14
21

22
3.2 PRINCIPALES CARACTERÍSTICAS
● La herramienta nos permite lograr la retroalimentación Instantánea, de acuerdo a la
participación de cada estudiante.
● El docente puede visualizar los estudiantes que interactúan y así mismo evaluar la
comprensión, de los temas a través de las respuestas que aparecen simultáneamente
en la pantalla del profesor y las cuales son evaluadas de manera inmediata.
● Es posible personalizar los contenido, diseñar y editar su propia biblioteca de
evaluaciones y compartirla dentro de su red personal de aprendizaje, incluso
etiquetarlas para los estándares básicos comunes.
Adicionalmente Socrative ofrece opciones comunes para comparar y medir el aprendizaje
dentro de las siguientes dimensiones, así como sus alternativas de uso:
Informes
Permite revisar la comprensión del estudiante en una variedad de tipos de informes: visión
general de toda la clase, resultados específicos de cada estudiante, desglose por pregunta.
Todos los informes se pueden descargar, enviar por correo electrónico o entregado a su
carpeta de google Drive en cualquier momento.
Compatibilidad
Socrative está disponible en iOS Apps, Aplicaciones Android, Chrome Apps, Aplicaciones
Kindle, Aplicaciones de Windows, y todos los navegadores web para hacerla accesible en
todos los entornos de tecnología educativa.
22

23
3.3 PARA QUÉ SIRVE LA HERRAMIENTA EN NUESTRO CAMPO
PROFESIONAL ?
Es posible que esta herramienta sea usada por muchos profesionales del área de Contaduría
Pública, auditores, para generar procesos de actualización de normas, leyes, decretos, que se
expidan y puedan ser socializadas de manera didáctica y entre colegas compartir la
información porque siempre estaremos en constante aprendizaje y en este momento aún más
cuando estamos en proceso de formación profesional podría ser una herramienta útil para los
docentes,
3.4 ¿CÓMO SE INSTALA SOCRATIVE?
Desde su WEB, Socrative ofrece un video explicativo sobre la herramienta, se puede
descargar la aplicación para el móvil, Tablet u ordenador, con un fácil procedimiento:
1. Ingresar a la página www.socrative.com
2. Entrar a Socrative Teacher y registrarse (solo se necesita un correo electrónico y una
contraseña, el sistema inmediatamente asigna una habitación), esta versión Teacher Log in,
solo debe ser instalada en la computadora que va a ser usada por el docente, para la presentar
a los estudiantes.
Los docentes elaborarán diversos test para que los alumnos respondan, para ello solo se les
debe indicar el número de habitación asignada
3. La versión Student Log in, se debe instalar en cualquier celular, laptop, iPhone o
computadora que se va a utilizar para contestar las preguntas.
23

24
3.5 INSTRUCTIVO DE USO
ILUSTRACIÓN 15
ILUSTRACIÓN 16
24

25
ILUSTRACIÓN 17
ILUSTRACIÓN 18
ILUSTRACIÓN 19
25

26
4.TIME TOAST
4.1 QUÉ ES Y PARA QUÉ SIRVE TIMETOAST?
Aplicación web 2.0 para crear alojar y compartir líneas de tiempo, de cronologías
interactivas construidas a través de Flash. Asimismo, cuenta con la opción de agregarlas a
cualquier página web pero no es como otras aplicaciones 2.0. Ésta te permite contar historias
de una forma más divertida a través de nubes donde colgar fotografías e imágenes y más
información sin acaparar mucho espacio por lo que de un mismo año puedes poner muchos
eventos sin que quede sobrecargado, es muy útil para utilizarlo en presentaciones donde
tengamos épocas determinadas.
Proporciona un código HTML para colocar la línea en la red y permite personalizar el tamaño
y el color de fondo.
Que es una Línea de tiempo:
Una línea de tiempo es para registrar y ordenar datos cronológicos como fechas y períodos
de tiempo de forma clara y sencilla. En ella podemos relacionar acontecimientos importantes
y los personajes que participaron en ellos con la fecha en que ocurrieron. La línea del tiempo
nos permite comprender fácilmente algunos sucesos históricos.
Ejemplo:
Tema: La historia de la música.
Ya que la música ha tenido una evolución significativa, una forma fácil de enseñar esta larga
historia es haciendo una línea del tiempo, en la que los niños puedan vivir cada época de una
manera didáctica, divertida e interactiva para que esta gran información sea fácil de aprender
26

27
4.2 CÓMO INSTALARLA?
1. Ingresando a la página Web
4.3 PASOS PARA CREAR Y UTILIZAR TIMETOAST
Paso 1 ingresar a http://www.timetoast.com/
Paso 2: cree una cuenta (registrarse)
Paso 3: creación de título y categoría
Para comenzar a crear la línea se escoge título, se hace la descripción del contenido y se
busca una imagen representativa. También se escoge categoría (Música, Película, Ciencia y
Tecnología, Negocios, Política, Biografía, Arte y Cultura, Personal, Historia. A partir de
estas primeras decisiones, se comienza a crear cada uno de los eventos. Los datos que se
piden son muy sencillos.
Paso 4: selección de imágenes
Se debe pulsar el botón “Choose an image” para acceder a un espacio en el que podemos
cargar las imágenes, de tal manera que una vez subidas, será posible utilizarlas todas las
veces que se desean, tenemos que tener las imágenes descargadas.
Paso 5: añadir acontecimientos
Se añaden dos tipos de acontecimientos: eventos que han tenido lugar (o tendrán lugar) en
una fecha concreta y periodos de tiempo, delimitados por una fecha de inicio y una fecha de
27

28
fin. Para crear uno de estos acontecimientos debemos pulsar los botones “Add Event” o “Add
Timespan“.
En un evento podemos introducir información textual, una imagen e incluso enlaces web.
Pero crear un periodo de tiempo, no podremos asociar ninguna imagen.
Paso 6: visualizar la línea de tiempo
Se tiene la opción de visualizar la línea de tiempo creada hasta ese momento. Para ello, se da
clic en el enlace “View this timeline“
Los eventos se muestran con puntos y los periodos de tiempo con líneas. Al colocar el cursor
sobre un evento aparece un “bocadillo” con parte de la información introducida en la
descripción del evento. Para visualizar toda la información, debemos hacer clic sobre el
bocadillo de texto o sobre la línea (si es un periodo de tiempo). En la parte inferior,
disponemos de unos controles para acotar el rango de fechas de visualización.
Al dar clic en un acontecimiento, se podrá ver toda la información que hayamos incluido en
el mismo.
Para poder compartir la línea de tiempo y utilizar las opciones de publicación en redes
sociales, tendremos que publicarla. De este modo, la línea será visible para cualquiera que
disponga de su dirección web o, simplemente, para cualquiera que la encuentre. Desde la
opción del menú “your timelines” se accede al listado de líneas de tiempo que hayamos
creado, agrupadas según su privacidad. Es posible convertir una línea pública en privada o
viceversa en cualquier momento, al dar clic en el botón correspondiente.
ILUSTRACIÓN 20
28

29
ILUSTRACIÓN 21
ILUSTRACIÓN 22
29

30
ILUSTRACIÓN 23
ILUSTRACIÓN 24
30

31
ILUSTRACIÓN 25
4.4 CARACTERÍSTICAS
● Fácil de crear, utilizar y aplicar.
31

32
● Este puede ser compartido en herramientas wed 2.0 como blogs, wi8kispaces, redes
sociales entre otras.
● Permite utilizar imágenes y fotos.
● Consciente comentarios de otros usuarios.
● Es posible clasificar la línea según la categoría para facilitar su ubicación
● No admite aplicar audio y video pero es posible hacerlo mediante enlaces.
4.5 VENTAJAS
● Su uso es sencillo y fácil
● Se puede integrar fácilmente en sitios web
● Tiene la facilidad de verse a pantalla completa
● Se puede variar la escala de visualización
● Es posible buscar líneas de tiempo por categorías y, además, se pueden añadir tags
para facilitar las búsquedas de las mismas.
● Es posible suscribirse mediante RSS a una línea para estar al día de los posibles
cambios
● Favorece a la motivación del usuario para investigar acerca de un tema.
● Permite plasmar el trabajo colaborativo.
4.6 DESVENTAJAS
● Con esta herramienta no se pueden incluir fechas anteriores al año 100 d.c.
● Incluir vídeo o audio en un acontecimiento no es posible.
● No permite trabajo cooperativo. (Pero si se aplica o modifica la forma de trabajar en
el si es posible)
EJEMPLOS
32

33
❏ http://www.timetoast.com/timelines/31383
❏ http://www.timetoast.com/timelines/historia-de-la-literatura-espanola--7
CONCLUSIONES
Partiendo del concepto la Web, para identificar las diferentes aplicaciones de internet que
nos permiten facilitar la interacción con otras personas, se concluye que cada una de las
herramientas mencionadas en este documentos TimeToast, Socrative, WeVideo,
StormBoard, nos permite relacionarse activamente con otras personas, independientemente
33

34
del estatus en que se ubiquen (educativo, laboral, o social), permitiéndonos compartir
experiencias.
Las herramientas mencionadas en el párrafo anterior, podemos decir que conforman un
grupo especial y unificado, teniendo en cuenta los servicios, utilidad y aplicación que ofrece,
y similitudes en su instalación forma de instalar e interactuar de los integrantes que accedan
dichas redes.
Es una invitación a implementar nuevas alternativas de comunicación y aprendizaje, de una
forma dinámica, colaborativa, en la que hay oportunidad a errores, evidenciarlos, mejorarlos,
sugerir cambios, conocer resultados, usar archivos y conocimientos de otros participantes,
con una metodología que permite la fácil aplicación.
BIBLIOGRAFÍA
➢ http://www.educacontic.es/blog/organiza-lluvias-de-ideas-online-con-stormboard
➢ by Creativa. (2015). Stormboard: una pizarra online para brainstorming. junio 17,
2016, de creativa webdesing Sitio web: http://creativa.com.uy/stormboard-pizarra-
para-brainstorming-online/
34

35
➢ Thomas Edison y Lluvia. (2010). Stormboard. junio 17, 2016, de Stormboard Sitio
web: https://stormboard.com/main/about
➢ Baúl del Docente. (2016). Organiza el trabajo creativo sin importar donde esté tu
equipo, con Stormboard.. junio 17, 2016, de Baúl del Docente Sitio web:
http://www.bauldocente.pe/videos/organiza-el-trabajo-creativo-sin-importar-donde-
este-tu-equipo-con-stormboard/
➢ Nuñez J. (2011). Editor colaborativo de videos en la nube. junio 17, 2016, de Nuevas
Tecnologías para la Educación Sitio web:
http://blog.catedratelefonica.deusto.es/wevideo-editor-colaborativo-de-videos-en-la-
nube/
➢ Santiz, E.. (2015). WEVIDEO ¿QUE ES? ¿PARA QUE SIRVE' ¿COMO
FUNCIONA?. junio 17, 2016, de DIPLOMADO. EDUARDO Sitio web:
http://diplomadoeduar.blogspot.com.co/2015/03/wevideo-que-es-para-que-sirve-
como.html
➢ looney, M.. (2013). WeVideo, una plataforma para simplificar los procesos de edición
de videos. junio 17, 2016, de ijnet red de periodistas internacionales Sitio web:
https://ijnet.org/es/blog/wevideo-una-plataforma-para-simplificar-los-procesos-de-
edicion-de-videos
➢ Hernandez, J.. (2013). Wevideo: herramienta para el trabajo colaborativo de edición
de vídeo. junio 17, 2016, de inevery crea Sitio web:
http://ineverycrea.net/comunidad/ineverycrea/recurso/wevideo-herramienta-para-el-
trabajo-colaborativo-d/4be8b895-e5fc-4459-b6fc-8b5d020ea0b6
➢ Licencia de YouTube estándar. (2013). Editor de Video Online | Wevideo. junio 17,
2016, de Ciencia y tecnología Sitio web: https://www.youtube.com/watch?
v=TZ7hVG6nt_w
35

36
➢ Salazar, M.. (2016). TIMETOAST HERRAMIENTA WEB 2.0 APLICADA EN LA
EDUCACIÓN. junio 17, 2016, de grupo 3G Sitio web:
https://trabajofinalg3.wikispaces.com/TIMETOAST
➢ Alberto H.C. (2011). Creando una línea de tiempo con Timetoast. Junio 17, 2016, de
Licencia Atribución de Creative Commons Sitio web:
https://www.youtube.com/watch?v=vcO_o6gECxI
➢ Jesus, M.. (2012). Socrative, el sistema de respuesta inteligente. Junio 17, 2016, de
intef Sitio web: http://recursostic.educacion.es/blogs/malted/index.php/2012/09/24/
socrative-el-sistema-de-respuesta-inteligente
➢ Socrative. (2012). Socrative – App de la Semana. junio 17, 2016, de Socrative Sitio
web:https://descubrirconectarguiar.wordpress.com/2012/10/29/socrative-app-de-la-
semana/
➢ Vega, J.. (2013). Socrative sistema de respuestas inteligentes. junio 17, 2016, de
Departamento de Educacion de Puerto Rico Sitio web:
http://es.slideshare.net/morcyjones/socrative-sistema-de-respuestas-inteligentes
➢ Maldonado, L.. (2016). TIMETOAST. Junio 17, 2016, de Tecnología Aplicada al
Aula Sitio web: https://tecnologia-aplicada-al-aula.wikispaces.com/TIMETOAST
36