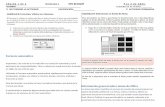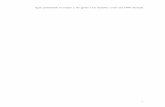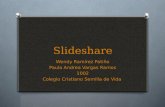Actividad tecnologia
-
Upload
droopy8156 -
Category
Documents
-
view
67 -
download
1
Transcript of Actividad tecnologia

Marisol DuránCarlos Riquelme

Actividad
Deberán crear un cuento en PowerPoint, para ello a continuación se enseñarán algunas de las herramientas más utilizadas en un Software de Presentación.No olviden seguir las siguientes indicaciones para lograr el desafío.
1.- PowerPointAl abrir o iniciar PowerPoint, por defecto el programa crea la primera diapositiva en blanco. Pero ahora deberán crear una dispositiva usando una plantilla de diseño.
2.- Diseño
TECNOLOGÍAObjetivo de Aprendizaje
Usar software para organizar y comunicar los resultados de investigaciones e intercambiar ideas con diferentes propósitos, mediante:
Programas de presentación para mostrar imágenes, diagramas y textos, entre otros. (O5)
(Lenguaje y comunicación. Escribir frecuentemente, para desarrollar la creatividad y expresar sus ideas, textos como poemas, diarios de vida, cuentos, anécdotas, cartas, blogs, etc. (OA 13)

El Software nos presenta una gran variedad de herramientas, pero en esta ocasión deberán seguir los siguientes pasos:- Ubicarse en la barra de herramientas - Hacer click en el ícono “Diseño” y elegir el que más les guste.
3.- En el área de trabajo se puede observar como la diapositiva adquiere los colores y diseños de fondo de la pantalla seleccionada.- Ahora se deberán introducir en las cajas de texto el titular que deseen que tenga su trabajo y no deben olvidar colocar allí también su nombre.
4.- Nueva diapositiva

Ahora se deberá introducir otra diapositiva haciendo click en el ícono “nueva diapositiva” de la barra de herramientas.
5.- Con esto se observa que la nueva diapositiva no aparece en blanco, sino sigue el patrón del diseño creado con la plantilla.
6.- Insertar imágenes

Para insertar imágenes en la presentación de tu cuento, deberán elegir un “dibujo” de Internet.
7.- Para insertar la imagen seleccionada, deberán cambiar de “pestaña” en la barra de herramientas e ingresar a “insertar” y luego seleccionar la fotografía que desean utilizar

8.- Se desplegará una ventana donde encontrarán la foto seleccionada y guardada previamente. Hagan click sobre ella y luego deben colocarse en insertar y haz click nuevamente.
9.- Se observa que la imagen aparece sobre la diapositiva.

10.- FormasA continuación haciendo click en “formas” ubicadas en la “pestaña” insertar, se desplegará un extenso menú con varias categorías. Sólo se debe detener el cursor sobre una de ellas y se despliega un conjunto de variadas formas que sólo con seleccionarlas aparecerá sobre la diapositiva.
11.- Lo que se pretende aquí, es darle vida a nuestra historia.

12.- Luego en el recuadro “Escribe aquí tu historia”, deberán escribir de manera escueta en cada una de las diapositivas, una secuencia de qué tratará su cuento.
13.- AnimacionesEn las presentaciones podemos dar movimiento a los objetos que forman parte de ellas e incluso al texto, haciéndolas así más profesionales o más divertidas, además de conseguir llamar la atención, es por ello que, deben hacer click en la pestaña “animaciones” que permiten insertar efectos tales como; sonido, entradas de objetos, salidas de objetos, transiciones entre diapositivas, etc.

14.- Presentación con diapositivasUna vez terminado y guardados sus trabajos deberán ir a la “pestaña” “Presentación con diapositivas” y luego hacer click en el ícono “Desde el principio” o “Desde la diapositiva actual” para observar el resultado y creatividad de la actividad.
15.- Finalmente se puede observar el resultado y creatividad de la actividad realizada.