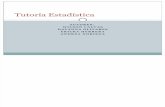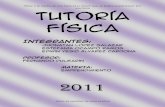ACTIVIDAD PRÁCTICA INDIVIDUAL TUTORÍA 3 · evidencias en la carpeta propuesta, comprima la...
Transcript of ACTIVIDAD PRÁCTICA INDIVIDUAL TUTORÍA 3 · evidencias en la carpeta propuesta, comprima la...

Herramientas Informáticas
Ing. Alvaro Iván Ramírez Posada
ACTIVIDAD PRÁCTICA INDIVIDUAL
TUTORÍA 3
1. Cree las siguientes carpetas en el escritorio de Windows, se pueden
crear dando clic contrario en el escritorio y luego seleccionando
“Nuevo” y luego “Carpeta”. Cada rectángulo corresponde a una
carpeta y las líneas indican la jerarquía.
Esto significa que debe crear en el escritorio la carpeta llamada
“apellido_nombre” (Su apellido y su nombre), ingresar en ella y crear
dentro cuatro (4) carpetas más llamadas “Audio”, “Documentos”,
“Imágenes” y “Vídeo”. Finalmente debe ingresar a la carpeta
“Documentos” y crear las carpetas “Tutoría 1”, “Tutoría 2”, “Tutoría 3”,
“Tutoría 4”, “Tutoría 5” y “Modulo y Guía”.
apellido_nombre
Audio
Tutoría 1 Tutoría 2 Tutoría 3 Tutoría 4 Tutoría 5
Documentos Imágenes Video
Modulo y Guía

Herramientas Informáticas
Ing. Alvaro Iván Ramírez Posada
2. Si su computador no tiene instalado el Winrar, Instálelo desde el link
http://www.winrar.es/descargas. Solo debe dar doble clic sobre el
archivo ejecutable y seguir los pasos seleccionando siguiente o aceptar
según lo indique. Este programa le permitirá comprimir y
descomprimir archivos y carpetas.

Herramientas Informáticas
Ing. Alvaro Iván Ramírez Posada
3. Después de crear todas las carpetas y haber guardado el archivo de
evidencias en la carpeta propuesta, comprima la carpeta
“apellido_nombre” (Solo debe seleccionar la carpeta, dar clic contrario
sobre ella y seleccionar “Añadir a apellido_nombre.rar “.
Este creará un archivo en el mismo sitio de la carpeta, que tiene como
ícono varios libros y que se llama igual que la carpeta, solo cambia la
extensión que será “.rar”. Envíe este archivo a mi correo personal.

Herramientas Informáticas
Ing. Alvaro Iván Ramírez Posada
En Power Point vamos a crear Hipervínculos y animar las dispositivas. Para
este ejercicio vamos a realizar 5 diapositivas sobre el tema de SOFTWARE
LIBRE. Debe de tener Hipervínculos (Mínimo 3) y todas las diapositivas
deben de estar Animadas.
NO HAGA LA MISMA PRESENTACIÓN DEL
EJEMPLO SIGUIENTE, SOLO ÚSELO COMO GUIA
PARA HACER SU TRABAJO.
Después de crear las diapositivas haga los hipervínculos de la siguiente
manera:
HIPERVÍNCULOS A ARCHIVOS: Cuando desee que abra un archivo
Ubíquese en la diapositiva donde desea crear el hipervínculo, seleccione con
clic sostenido la línea o palabra que desea tenga el hipervínculo, de clic
contrario sobre lo seleccionado y escoja del cuadro emergente
“Hipervínculo”, seleccione luego “Archivo o página web existente”,
direcciónelo a la carpeta o lugar donde tiene el Archivo que desea se abra
cuando den clic sobre el texto, seleccione el archivo correspondiente y
aceptar.
EJEMPLO:

Herramientas Informáticas
Ing. Alvaro Iván Ramírez Posada

Herramientas Informáticas
Ing. Alvaro Iván Ramírez Posada
HIPERVÍNCULOS A OTRAS DIAPOSITIVAS: Cuando desee que abra una
diapositiva del mismo archivo.
Ubíquese en la diapositiva donde desea crear el hipervínculo, seleccione con
clic sostenido la línea o palabra que desea tenga el hipervínculo, de clic
contrario sobre lo seleccionado y escoja del cuadro emergente
“Hipervínculo”, seleccione luego “Lugar de este documento”, seleccione la
diapositiva que desea se abra cuando den clic sobre el texto y aceptar.
EJEMPLO:

Herramientas Informáticas
Ing. Alvaro Iván Ramírez Posada
Finalmente, se hace necesario realizar una ligera animación de la siguiente
forma:
Ubíquese en la diapositiva que desea animar, de clic en la pestaña
“Animaciones”, seleccione luego “Personalizar Animación”. De clic sobre
el objeto (Cuadro de texto, imagen, etc.) que se quiere que salga de
primero (En este caso el cuadro con el título “PORTAFOLIO DE
EVIDENCIAS”), clic en el botón “Agregar Efecto”, luego “Entrada”, luego
“Mas efectos”, busque y seleccione “Efectos aleatorios”.

Herramientas Informáticas
Ing. Alvaro Iván Ramírez Posada
Finalmente, en “Modificar Efectos Aleatorios”, seleccione “Con la
anterior” así:
Haga lo mismo con los otros objetos de la diapositiva, y finalmente hacer
lo mismo con cada una de las diapositivas.

Herramientas Informáticas
Ing. Alvaro Iván Ramírez Posada