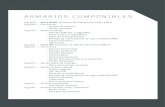Actividad Mm
Click here to load reader
-
Upload
noemi-gonzalez -
Category
Education
-
view
147 -
download
1
description
Transcript of Actividad Mm

DOCENCIA CENTRADA EN EL APRENDIZAJE (DOCA)MÓDULO 6
“Nuevas Tecnologías de la Información y la Comunicación (NTICs)
Actividad: Movie Maker
Para hacer este proyecto necesitas una presentación de power point que ya tengas hecha (5-10 diapositivas) .
Recuerda que este ejercicio es crear material multimedia como muestra solamente para aprender a hacerlo, no pierdas demasiado tiempo en crear la presentación o en buscar la música. Después del curso podrás hacerlo con todo el tiempo y el empeño del mundo.
1.- El proyecto debe tener 10 diapositivas de power point diferentes como máximo.
También SI QUIERES QUE TENGA MÚSICA; necesitas tener una pista instrumental grabada en tu computadora (música de muestra) o bajada de Internet (opcional).
Para bajar música GRATUITA y sin problema de derecho de autor, ingresa a la página
http://www.mp3.com/ Y elige una de las melodías que ofrecen. Sólo necesitas registrarte.
Aunque lo más fácil por primera vez, es elegir uno de los archivos digitales con música de muestra que trae tu computadora por default.
2.- En tu computadora, en el extremo inferior izquierdo dale clic al recuadro de Microsoft, INICIO.
3.- Posiciónate en la frase TODOS LOS PROGRAMAS
4.- Lee con cuidado los títulos de los programas que contiene tu computadora y encuentra el que dice WINDOWS MOVIE MAKER. Dar doble clic.
5.- Tu video multimedia lo vas a realizar en TRES PASOS:
• “Capturar video”• “Editar película”• “Finalizar película”
Aunque estemos hablando de “película”, nos estaremos refiriendo a una serie de imágenes que pueden moverse y presentarse en secuencia, con música de fondo.
Instituto Tecnológico Superior de Libres Asesor: L.S.C. Noemí González Barrientos

DOCENCIA CENTRADA EN EL APRENDIZAJE (DOCA)MÓDULO 6
“Nuevas Tecnologías de la Información y la Comunicación (NTICs)
Aunque hay muchas opciones para realizar este trabajo, te voy a dar las más sencillas y después del curso, si te gusta esta herramienta irás descubriendo poco a poco sus ventajas y herramientas.
PASO 1 “CAPTURAR VIDEO”
6.- En este paso puedes “importar” un video, imágenes y sonido.
“Importar” significa traer de tu computadora al programa Windows movie maker, lo que desees.
Vamos a trabajar con importación de imágenes y de audio.
7.- Da clic a las palabras en azul IMPORTAR IMÁGENES, (esto se refiere a tus imágenes o a tus diapositivas de power point lo que hayas elegido). Cuando das clic, aparece la pantalla de importar archivos, donde tú buscas en tu propia computadora los archivos que quieres poner en este video. Cuando encuentres cada una de las imágenes o diapositivas, dale clic y después otro clic al botón IMPORTAR (o doble clic a la imagen, funciona igual de ambas formas.
UNO A UNO, vas importando (copiando) las diapositivas o imágenes hasta que las haya pasado todas. Vas ir viendo como te aparecen desplegadas en la pantalla principal de WINDOWS MOVIE MAKER.
8.- Cuando ya las tengas, en ese mismo paso, vamos a pasar a IMPORTAR AUDIO O MÚSICA. Dale clic a ese título en azul.
Verás que sucede lo mismo, se despliega una pantalla para que “busques” en tu computadora el archivo de audio que deseas “pegar” (importar)
Es más fácil si colocas uno de los audios de muestra que trae tu computadora por default.
Encuentra el audio, dale clic, y luego clic al botón IMPORTAR.
9.- Puedes ver todas tus imágenes o slides, en una sola “colección” en la columna central. Ahora vas a hacer lo que en esa columna se te dice: “ARRASTRE UN CLIP Y SUELTELO EN LA ESCALA DE TIEMPO DE ABAJO.
“toma un clip” (imagen o slide) con el cursor del ratón, y sin soltar el botón de la izquierda del Mouse, “arrastra” la imagen al “GUIÓN GRÁFICO de la parte inferior de la pantalla para que tomen su lugar uno a uno. Automáticamente verás una hilera horizontal con tus imágenes o diapositivas.
Instituto Tecnológico Superior de Libres Asesor: L.S.C. Noemí González Barrientos

DOCENCIA CENTRADA EN EL APRENDIZAJE (DOCA)MÓDULO 6
“Nuevas Tecnologías de la Información y la Comunicación (NTICs)
Ya terminaste el paso 1.
PASO 2 “EDITAR PELÍCULA”
10.- DA UN CLIC en MOSTRAR GUIÓN GRÁFICO, para que muestre ESCALA DE TIEMPO, lo que va a suceder es que tus slides o fotografías se van a ver en miniatura en una hilera horizontal.
11.- Empieza con darle clic al título CREAR TÍTULOS O CRÉDITOS.
De las opciones que se te presentan, elige la de AÑADIR TÍTULO AL PRINCIPIO DE LA PELÍCULA y da clic sobre este título.
Ahora escribe el título que quieras darle a tu material en el recuadro en blanco.
A mano derecha verás la pantalla donde aparecerá el título, si te gusta déjalo así, dando clic a la instrucción inferior LISTO, AÑADIR TÍTULO A LA PELÍCULA.
Aunque también puedes antes de grabarlo, darle clic a las opciones CAMBIAR LA FUENTE Y EL COLOR DEL TEXTO (para poner otro color u otro tipo de letra) o a CAMBIAR LA ANIMACION DEL TÍTULO.
Cada vez que des clic en una opción, fíjate en la pantalla de la derecha para ver cual de todos los diseños te gusta más. Cuando te hayas decidido, termina con la opción LISTO, AÑADIR TÍTULO
12.- Ahora da clic en la opción ver TRANSICIONES DEL VIDEO.
Elige de las opciones que tienes en la columna central, diferentes transiciones, ARRASTRÁNDOLAS hacia el recuadro pequeño a la derecha de cada una de tus slides o fotos.
Puedes ver el movimiento de los slides si le das PLAY a la pantalla de video de mano derecha (3ª columna)
13.- Si deseas terminar con un crédito o título de nuevo da CLIC en CREAR TÍTULOS O CRÉDITOS y elige CRÉDITO AL FINAL DE LA PELÍCULA.
Cuando hayas escrito la frase que quieres con que termine tu video, da clic a AÑADIR EL TÍTULO A LA PELÍCULA.
Terminaste el paso 2
Instituto Tecnológico Superior de Libres Asesor: L.S.C. Noemí González Barrientos

DOCENCIA CENTRADA EN EL APRENDIZAJE (DOCA)MÓDULO 6
“Nuevas Tecnologías de la Información y la Comunicación (NTICs)
PASO 3.- “FINALIZAR PELÍCULA”
14.- En esta sección, da clic a GUARDAR EN EL EQUIPO.
Se aparece una pantalla donde debes escribir el título de tu película (con el que quieras reconocerlo) y la carpeta de tu computadora donde quieres guardarlo.
Después le das al botón SIGUIENTE.
15.- En la pantalla que sigue elige a opción que por default debe estar indicada (video de alta calidad pequeño) y das clic al botón SIGUIENTE.
16.- En la última pantalla mira como se va guardando tu película, terminas dando clic a FINALIZAR.
¡LISTO!
CONTÁCTAME VIA MAIL SI TIENES DUDAS O NECESITAS APOYO
Noemí González Barrientos
Asesora del Módulo
Instituto Tecnológico Superior de Libres Asesor: L.S.C. Noemí González Barrientos