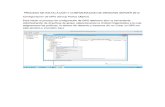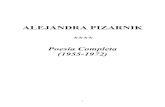Actividad de aprendizaje 3 completa.pdf
-
Upload
jaime-a-feria-perez -
Category
Documents
-
view
225 -
download
0
Transcript of Actividad de aprendizaje 3 completa.pdf
-
8/13/2019 Actividad de aprendizaje 3 completa.pdf
1/59
Pgina 2de 60
1.- Investiga en internet una aplicacin que permita crear mquinas virtuales,
dependiendo del SO que se desee instalar, considerando si es de 64 32 bits y si
es Windows, Ubuntu o MAC. Posteriormente, descarga el software y realiza la
creacin de las mquinas virtuales de los siguientes sistemas operativos:
a). - Windows.
b). - Ubuntu.
c). - MAC.
2.- Equipo A, conformado por Vctor, Elio y Jaime.
En el equipo A, se dividi la actividad 3 de la siguiente manera: Vctor instalara el
sistema operativo Windows, Elio instalara el sistema operativo Ubuntu y Jaime
instalara el sistema operativo MAC OS X. En el equipo se tom la decisin de
instalar la mquina virtual (Virtual Box), ya que es gratuita y muy fcil de utilizar.
3.- Instalacin de la mquina virtual (Virtual Box).
a).- Para descargar Virtual Box nos dirigimos a la pgina oficial www.virtualbox.org
despus de esto vamos a descargas, elegimos el sistema operativo donde lo
deseamos instalar y le damos descargar, cuando se encuentre terminada la
descarga, procedemos a la instalacin y nos aparecer un cuadro con correr el
programa (Run) o cancelarlo (Cancel) y damos clic en Run (Figura 1).
Figura 1. Inicio de instalacin de Virtual Box.
-
8/13/2019 Actividad de aprendizaje 3 completa.pdf
2/59
Pgina 3de 60
b).- Acto seguido nos aparecer la ventana de bienvenida de Oracle VM ypresionamos siguiente (Next) (Figura 2).
Figura 2. Bienvenida de instalacin de la MV (Virtual Box).
c).- Seguido nos aparece la carpeta donde se instalara la MV y presionamossiguiente (Next) (Figura 3).
Figura 3. Ubicacin del programa Virtual Box.
-
8/13/2019 Actividad de aprendizaje 3 completa.pdf
3/59
Pgina 4de 60
d).- Seguido con la instalacin, nos aparece la ventana para elegir la ubicacin delicono de acceso directo al programa, en escritorio o barra de inicio rpido,
despus presionamos siguiente (Next) (Figura 4).
Figura 4. Eleccin de la ubicacin del icono de acceso directo al programa VM.
e).- Continuando con la instalacin nos aparecer una advertencia de interfaces
de red, donde daremos clic en si (Yes) (Figura 5).
Figura 5. Advertencia de interfaces de red.
-
8/13/2019 Actividad de aprendizaje 3 completa.pdf
4/59
Pgina 5de 60
f).- Seguido nos aparecer una ventana donde nos dice que est todo listo parainstalar o si tienes alguna duda en tu configuracin puedes regresar atrs (Back),
si todo est bien damos clic en instalar (Install) (Figura 6).
Figura 6. Listo para instalar.
g).- Acto seguido nos aparece una ventana donde inicia el proceso de instalacin ynos dice que esperemos que se tomara algunos minutos (Figura 7).
Figura 7. Instalacin de Virtual Box.
-
8/13/2019 Actividad de aprendizaje 3 completa.pdf
5/59
Pgina 6de 60
h).- A continuacin nos aparecen dos ventanas, que dicen, si nos gustara instalarel siguiente software, damos clic en instalar (Install) (Figura 8), (Figura 9).
Figura 8. Instalacin de software, Oracle corporation universal serial bus.
Figura 9. Instalacin de software, Oracle corporation network service.
-
8/13/2019 Actividad de aprendizaje 3 completa.pdf
6/59
Pgina 7de 60
i).- Acto seguido nos aparecer la ventana de instalacin completa y damos clic enterminar (Finish) (Figura 10).
Figura 10. Terminacin de la instalacin de Virtual Box. (Peris, 2009, pg. 2)
4.- Instalacin del sistema operativo MAC OS X (Mountain Lion 10.8) en lamquina virtual (Virtual Box).
1).- Para iniciar la instalacin del sistema operativo, es necesario crear una nueva
mquina virtual para el sistema operativo MAC OS X, para esto se presiona nueva
y se inicia la configuracin para la nueva mquina virtual (Figura 11).
Figura 11. Creacin de la nueva mquina virtual para el sistema operativo.
-
8/13/2019 Actividad de aprendizaje 3 completa.pdf
7/59
Pgina 8de 60
2).- A continuacin aparecer una ventana donde se pondr el nombre, tipo yversin del sistema operativo que se desea instalar y presionamos siguiente (Next)
(Figura 12).
Figura 12. Eleccin del sistema operativo.
3).- Continuando con la instalacin aparecer una ventana que nos pide elegir el
tamao de la memoria RAM en este caso eleg 4GB, esto depende de cuanta
memoria RAM tengamos y presionamos siguiente (Next) (Figura 13).
Figura 13. Eleccin de la memoria RAM.
-
8/13/2019 Actividad de aprendizaje 3 completa.pdf
8/59
Pgina 9de 60
4).- Seguido aparecer la ventana para la creacin del disco duro virtual,tendremos tres opciones en este caso eleg (crear un disco duro virtual ahora),
esta eleccin depende de lo que tengamos actualmente y presionamos crear
(Figura 14).
Figura 14. Creacin del disco duro virtual.
5).-Siguiendo con la instalacin aparecer una ventana, donde elegiremos el tipo
de disco duro, que necesitamos y elegimos VDI (Virtual Box Imagen) (Figura 15).
Figura 15. Eleccin de tipo de disco duro para la mquina virtual.
-
8/13/2019 Actividad de aprendizaje 3 completa.pdf
9/59
Pgina 10de 60
6).- A continuacin aparecer una ventana, donde se elegir el tipo dealmacenamiento en el disco duro fsico, en este caso elegimos reservado
dinmicamente y presionamos siguiente (Next) (Figura 16).
Figura 16. Tipo de almacenamiento en el disco duro fsico.
7).- Continuando con la instalacin, nos aparecer una ventana donde nos pide ladireccin o carpeta, donde se instalara la mquina virtual y el tamao del disco
duro para esta mquina, en este caso eleg la direccin que aparece por default y
el tamao de disco duro recomendado que son 20GB y presionamos crear (Figura
17).
Figura 17. Ubicacin del archivo y tamao.
-
8/13/2019 Actividad de aprendizaje 3 completa.pdf
10/59
Pgina 11de 60
8).- Seguido nos aparecer en virtual box, nuestra base para crear el sistemaoperativo MAC OS X Mountain Lion (Figura 18).
Figura 18. Base para instalar el sistema operativo MAC OS X Mountain Lion.
9).- Para instalar el sistema operativo MAC OS X, es necesario realizar ajustes
para esto teniendo elegido Mountain Lion, seleccionamos general y aparecer en
bsico el nombre, tipo y versin esto lo dejamos tal como est (Figura 19) y damos
clic en avanzado en la parte de compartir portapapeles, arrastrar y soltar elegimos
Bidireccional y damos clic en aceptar (Figura 20).
Figura 19. Configuracin general Bsico.
-
8/13/2019 Actividad de aprendizaje 3 completa.pdf
11/59
Pgina 12de 60
Figura 21. Configuracin general Avanzado.
10).- En la configuracin de sistema, en la Placa base el orden de arranque lo
seleccionamos, segn creamos conveniente y en caractersticas especficas el
habilitar EFI (solo SO especiales), no lo seleccionamos (Figura 22). En el
procesador elegimos, procesador(es) 2, lmite de ejecucin tal como est,
caractersticas extendidas habilitada (Figura 23). En Aceleracin comprobamosque estn habilitadas las dos opciones del hardware de virtualizacin (Figura 24).
Figura 22. Sistema (Placa base).
-
8/13/2019 Actividad de aprendizaje 3 completa.pdf
12/59
Pgina 13de 60
Figura 23. Sistema (Procesador).
Figura 24. Sistema (Aceleracin).
-
8/13/2019 Actividad de aprendizaje 3 completa.pdf
13/59
Pgina 14de 60
11).- En pantalla solo configuramos video en memoria de video 64MB, en nmerode monitores 1 y funcionalidades extendidas, seleccionamos habilitar aceleracin
3D y presionamos aceptar, pantalla remota y captura de video se queda por
default (Figura 25).
Figura 25. Pantalla (Video).
12).- En las siguientes opciones de configuracin Almacenamiento, Audio, Red,Puerto serie, USB, Carpetas compartidas, se quedan seleccionadas por default,
esto a eleccin de quien configure (Figura 26) (Figura 27) (Figura 28) (Figura 29)
(Figura 30).
Figura 26. Almacenamiento.
-
8/13/2019 Actividad de aprendizaje 3 completa.pdf
14/59
Pgina 15de 60
Figura 27. Audio.
Figura 28. Red.
-
8/13/2019 Actividad de aprendizaje 3 completa.pdf
15/59
Pgina 16de 60
Figura 29. Puertos serie.
Figura 30. USB.
-
8/13/2019 Actividad de aprendizaje 3 completa.pdf
16/59
Pgina 17de 60
13).- Seguido con la instalacin damos clic en Iniciar (Figura 31) y nos apareceruna ventana que nos pedir la ubicacin del archivo donde se encuentra el
software del sistema operativo a instalar (Figura 32).
Figura 31. Inicio de instalacin en base de Mountain Lion.
Figura 32. Eleccin del archivo de instalacin.
-
8/13/2019 Actividad de aprendizaje 3 completa.pdf
17/59
Pgina 18de 60
14).- Continuando, seleccionamos el archivo instalador y presionamos iniciar(Figura 33).
Figura 33. Archivo instalador del sistema operativo MAC OS X.
15).- Despus del paso anterior, aparecer una ventana con el archivo instalador
iATKOS ML2 (Figura 34), presionamos enter y esperamos un poco, aparecer la
eleccin del idioma de instalacin en este caso eleg, usar espaol como idioma
principal y damos clic para continuar en la flecha inferior (Figura 35).
Figura 34. Software instalador iATKOS.
-
8/13/2019 Actividad de aprendizaje 3 completa.pdf
18/59
Pgina 19de 60
Figura 35. Eleccin del idioma instalador.
16).- Continuando con la instalacin aparecer la ventana instalar OS X, aqu nos
dirigiremos a utilidades damos clic y nos aparecer un despliegue de opciones y
elegimos utilidades de disco y damos clic (Figura 36).
Figura 36. Seleccin de utilidad de disco.
-
8/13/2019 Actividad de aprendizaje 3 completa.pdf
19/59
Pgina 20de 60
17).- Continuando, seguidamente aparecer la ventana con el tamao del discoduro que actualmente tenemos para este sistema operativo y elegimos particiones
(Figura 37).
Figura 37. Tamao del disco y eleccin de particiones.
18).- Despus del paso anterior saldr una ventana, donde pedir el nombre deldisco duro, su formato, aqu le dejamos Mac OS Plus (con registro), en el tamao,
el que hayamos elegido. En seleccin de particiones, seleccionamos 1 particin,
esta eleccin depende del instalador del sistema operativo (Figura 38).
Figura 38. Seleccin del nombre, formato, tamao y particiones.
-
8/13/2019 Actividad de aprendizaje 3 completa.pdf
20/59
Pgina 21de 60
19).- Seguidamente, nos dirigimos a opciones y seleccionamos tabla departiciones GUID, damos aceptar y continuamos (Figura 39).
Figura 39. Tablas de particiones GUID.
20).- Continuando, nos aparecer la ventana donde tenemos todo seleccionado y
damos clic en aplicar y nos saldr una ventana que nos preguntara si estamos
seguro de crear las particiones y damos clic en crear particiones (Figura 40).
Figura 40. Creacin de particiones.
-
8/13/2019 Actividad de aprendizaje 3 completa.pdf
21/59
Pgina 22de 60
21).- Acto seguido nos aparecer una ventana, donde tendremos la particin deldisco duro, con todos los atributos que le asignamos con anterioridad, para salir
damos clic en la parte superior izquierda, en la flecha roja y continuamos (Figura
41).
Figura 41. Particin del disco duro, listo para utilizar.
22).- Seguidamente, tendremos nuevamente la ventana, Instalar OS X y
presionamos continuar (Figura 42).
Figura 42. Ventana Instalar OS X.
-
8/13/2019 Actividad de aprendizaje 3 completa.pdf
22/59
Pgina 23de 60
23).- Continuando saldr la ventana para aceptar el contrato de licencia desoftware damos clic en acepto y continuamos (Figura 43).
Figura 43. Contrato de licencia de software.
24).- Despus del paso anterior, aparecer la ventana donde aparece la imagendel disco duro y en la parte inferior izquierda aparece personalizar y damos clic en
personalizar (Figura 44).
Figura 44. Icono para personalizar sistema operativo.
-
8/13/2019 Actividad de aprendizaje 3 completa.pdf
23/59
Pgina 24de 60
25).- Seguidamente, saldr la ventana para ajustar lo necesario para nuestrosistema operativo, aqu depende del gusto de cada instalador o requerimientos
necesarios y terminado los ajustes damos clic en aceptar (Figura 45).
Figura 45.- Ajustes para sistema operativo.
26).- Despus del paso anterior regresamos nuevamente a la ventana Instalar OSX (Figura 46), aqu damos clic en instalar y nos aparecer la ventana que nos dir
que el sistema operativo se est instalando (Figura 47).
Figura 46. Ventana Instalar OS X.
-
8/13/2019 Actividad de aprendizaje 3 completa.pdf
24/59
Pgina 25de 60
Figura 47. Sistema operativo instalndose.
27).- Despus que el sistema operativo se haya instalado, aparecer una ventana
donde menciona que la instalacin es correcta y que es necesario reiniciar el
ordenador, presionamos reiniciar o esperamos que se reinicie solo (Figura 48).
Figura 48. Instalacin correcta.
-
8/13/2019 Actividad de aprendizaje 3 completa.pdf
25/59
Pgina 26de 60
28).- Siguiendo con la instalacin una vez reiniciado el ordenador aparecer laventana que dice Bienvenido y donde es necesario elegir el pas donde se instal
el sistema operativo en este caso es Mxico (Figura 49).
Figura 49. Ventana de bienvenida y pas de instalacin.
29).- Seguido aparecer una ventana que nos pedir la seleccin del teclado o tipo
de teclado en la cual seleccionamos Espaol-ISO y presionamos continuar (Figura
50).
Figura 50. Seleccin del teclado.
-
8/13/2019 Actividad de aprendizaje 3 completa.pdf
26/59
Pgina 27de 60
30).- Continuando aparecer la ventana Transfiere informacin a este Mac aquseleccionamos ahora no y presionamos continuar (Figura 51).
Figura 50. Transfiere informacin a este Mac.
31).- A continuacin aparecer la ventana que nos pide Activar los servicios delocalizacin en este punto elegimos activar los servicios de localizacin en este
Mac y presionamos continuar (Figura 51).
Figura 51. Activar los servicios de localizacin.
-
8/13/2019 Actividad de aprendizaje 3 completa.pdf
27/59
Pgina 28de 60
32).- Seguido aparecer una ventana de ID de Apple que nos solicitara, nombrey contrasea de una cuenta de Apple, si se tiene cuenta se puede ingresar los
datos y si no se presiona omitir, seguidamente se continua con la instalacin
(Figura 52).
Figura 52. Usuario de Apple.
33).- Continuando con la instalacin, nos aparecer una ventana con los trminos
y condicin de contrato. Aqu damos clic en aceptar y continuar (Figura 53).
Figura 53. Trminos y condiciones de contrato.
-
8/13/2019 Actividad de aprendizaje 3 completa.pdf
28/59
Pgina 29de 60
34).- Despus del paso anterior nos pedir Crea tu cuenta en el ordenadornombre completo, nombre de la cuenta, contrasea e indicacin de contrasea y
damos clic en continuar (Figura 54).
Figura 54. Crea tu cuenta en el ordenador.
35).- Seguidamente nos pedir seleccionar la zona horaria, aqu seleccionamos la
regin que ms nos convenga en este caso Mxico, D.F (Figura 55).
Figura 55. Zona horaria.
-
8/13/2019 Actividad de aprendizaje 3 completa.pdf
29/59
Pgina 30de 60
36).- Despus del paso anterior, nos aparecer una ventana donde nos pedirregistrar el dispositivo Apple, damos clic en omitir y continuara la configuracin
(Figura 56).
Figura 56. Registro del dispositivo Apple.
37).- Seguidamente aparecer la ventana de Gracias tu Mac est configurado y
listo para usarse, presionamos en empezar a usar tu Mac (Figura 57) y listo a
disfrutar Mountain Lion 10.8 MAC OS X (Figura 58).
Figura 57. Gracias tu Mac est configurado y listo para usarse.
-
8/13/2019 Actividad de aprendizaje 3 completa.pdf
30/59
Pgina 31de 60
Figura 58. Sistema operativo MAC OS X Mountain Lion 10.8
Conclusin.
Para poder hablar de Virtual Box, es necesario saber que es: Virtual Box es un
software de mquina virtual. Fue creado por la empresa Innotk, posteriormente
desarrollado y distribuido por Sun Microsystems y ahora, por Oracle, que adquiri
la compaa anterior. Se distribuye con licencia GNU GPL (General Public
License) en su versin ms bsica y bajo licencia propietaria en una versin ms
completa y funcional.
El sistema operativo anfitrin puede ser el sistema operativo Windows, Linux,
Macintosh y Open Solaris, Existen versiones, tanto para los sistemas operativos
de 32bits como para 64bits. (Ramos & Garcia Cervign Urtado, 2011, pg. 17)
-
8/13/2019 Actividad de aprendizaje 3 completa.pdf
31/59
Pgina 32de 60
Al haber estudiado, comprendido y trabajado con Virtual Box, puedo decir que alinstalar la mquina virtual, me ha sido de gran utilidad, ya que no conoca este
software. Este tipo de software, nos facilita la manipulacin de varios sistemas
operativos en un solo ordenador. Al poder trabajar con diferentes sistemas
operativos en una mquina virtual, nos proporciona la libertad y facilidad de
realizar configuraciones, a un no conociendo a fondo como reaccionara un
programa o sistema operativo, si lo configuramos mal, o que nuestro ordenador se
dae por un error de configuracin.
Tambin algo muy bueno de tener una mquina virtual, es que, nos permite probar
y manipular un software o sistema operativo, sin instalarlo definitivamente ennuestro ordenador.
Bibliografa
Peris, X. C. (2009). Sistemas Operativos Monopuesto.Espaa: Creative
Commons.
Ramos, M. d., & Garcia Cervign Urtado, A. (2011). Sistemas Operativos en Red.
Espaa: Paraninfo, S.A.
Instalacin del sistema operativo Ubuntu, en la mquina virtual (Virtual Box),
instalado por Elio Rodrguez Arias.
-
8/13/2019 Actividad de aprendizaje 3 completa.pdf
32/59
Pgina 33de 60
Nombre del Alumno: Elio Rodrguez Arias
Materia: Sistemas Operativos
Nombre de la Maestro: ngel Garca Velasco
Actividad de Aprendizaje No. 3
Tema: Mquina Virtual
-
8/13/2019 Actividad de aprendizaje 3 completa.pdf
33/59
Pgina 34de 60
Mquina Virtual para la Instalacin del Sistema Operativo Ubuntu
1.- Instalacin de Software Virtual Box
2.- Instalacin correcta de Virtual Box
3.- Creando la Mquina Virtual, aqu tenemos que asignar el nombre de la mquina y
versin del tipo de sistema operativo que pretendemos instalar.
-
8/13/2019 Actividad de aprendizaje 3 completa.pdf
34/59
Pgina 35de 60
4.- Asignando la capacidad de memoria RAM que tendr la Mquina Virtual
5.- Asignando la capacidad de del disco duro que tendr la Mquina Virtual
-
8/13/2019 Actividad de aprendizaje 3 completa.pdf
35/59
Pgina 36de 60
-
8/13/2019 Actividad de aprendizaje 3 completa.pdf
36/59
Pgina 37de 60
6.- Arrancando la Mquina Virtual, aqu tendremos que localizar nuestro disco deinstalacin, podemos instalar desde nuestra unidad lectora o de alguna imagen .iso que
tengamos en nuestro equipo.
7.- Corriendo sistema operativo Ubuntu en la Mquina Virtual.
-
8/13/2019 Actividad de aprendizaje 3 completa.pdf
37/59
Pgina 38de 60
8.- Iniciando con la instalacin del sistema operativo Ubuntu en la Mquina Virtual.
9.- Iniciando la instalacin del Ubuntu y seleccin del idioma.
-
8/13/2019 Actividad de aprendizaje 3 completa.pdf
38/59
Pgina 39de 60
10.- Preparando la instalacin del Ubuntu y seleccionamos la opcin de instalar Softwarede terceros
11.- Iniciando con la instalacin en la Mquina Virtual.
12.- Autentificndose como usuario Ubuntu.
-
8/13/2019 Actividad de aprendizaje 3 completa.pdf
39/59
-
8/13/2019 Actividad de aprendizaje 3 completa.pdf
40/59
Pgina 41de 60
15.- Finalizando la instalacin
16.- Reiniciando la Mquina Virtual.
16.- Arrancando el Sistema Operativo Ubuntu
-
8/13/2019 Actividad de aprendizaje 3 completa.pdf
41/59
Pgina 42de 60
17.- Inicio de sesin en Ubuntu
18.- Sistema Operativo Ubuntu Instalado correctamente.
Conclusin
La mquina virtual es una herramienta de mucha ayuda que permite al usuario explorar
diferentes sistemas operativos que muchos desconocemos y que no instalamos por el
miedo a daar nuestro equipo o poner en riesgo nuestra informacin personal, por
ejemplo lo que me paso cuando instale el sistema operativo MAC OS X, en donde tuve
que formatear mi disco duro para poder realizar la instalacin.
Instalacin del sistema operativo Windows, en la mquina virtual (Virtual Box),
instalado por Vctor Manuel Moreno Meja.
-
8/13/2019 Actividad de aprendizaje 3 completa.pdf
42/59
Pgina 43de 60
VICTOR MANUEL MORENO MEJIA
SISTEMAS OPERATIVOS
PROFESOR ANGEL GARCIA VELASCO
ACTIVIDAD DE APRENDIZAJE 3
MAQUINA VIRTUAL
-
8/13/2019 Actividad de aprendizaje 3 completa.pdf
43/59
Pgina 44de 60
Actividad 3.
Investiga en Internet una aplicacin que permita crear mquinas virtuales, dependiendo del
SO que se desee instalar, considerando si es de 64 o 32 Bits y si es Windows, Ubuntu o MAC.
Posteriormente, descarga el software y realiza la creacin de las mquinas virtuales de los
siguientes sistemas operativos:
1. Windows.
2. Ubuntu.
3. MAC.
Para la siguiente actividad, se comformo un grupo de trabajo teniendo como
participantes Elio, Jaime y Victor (yo). Se llego a un acuerdo donde cada uno de
nosotros instalaria la maquina virtual VirtualBox en su ordenador y se asignaron a
cada miembro un sistema operativo como se describe a continuacion:
- Elio UBUNTU.
- Jaime MAC.
- Victor WINDOWS.
A continuacion describo la instalacion de VirtualBox en mi ordenador.
Se busco el archivo de descarga en la pagina oficial
http://virtualbox.uptodown.com/ se procedio a su descarga.
Una vez descargado se realiza la instalacion para lo que corremos el programa y
aparece la primer pantalla.
Fig. 1 Bienvenida a VirtualBox.
-
8/13/2019 Actividad de aprendizaje 3 completa.pdf
44/59
Pgina 45de 60
Le damos siguiente y aparece la pantalla que nos indica los archivos que se
instalaran.
Fig. 2 Archivos de VirtualBox.
Creamos un icono para la pantalla principal:
Fig. 3 Creacion de icono de acceso.
-
8/13/2019 Actividad de aprendizaje 3 completa.pdf
45/59
Pgina 46de 60
Le damos si al aviso de configuracion de redes.
Fig. 4 configuracion de redes.
Aceptamos la instalacion y esperamos a que termine este paso.
Fig. 5 Instalacion.
-
8/13/2019 Actividad de aprendizaje 3 completa.pdf
46/59
Pgina 47de 60
Este proceso tardara varios minutos:
Fig.6 Cargando la instalacion.
La siguientes tres imgenes nos dicen que si deseamos instalar esos dos
archivos, aceptamos la instalacion.
Fig. 7 Instalando USB.
-
8/13/2019 Actividad de aprendizaje 3 completa.pdf
47/59
Pgina 48de 60
Fig. 8 Instalando redes.
Fig. 9 Instalando adaptadores de red.
-
8/13/2019 Actividad de aprendizaje 3 completa.pdf
48/59
Pgina 49de 60
Por ultimo nos sale una ventana indicando que termino la instalacin y nos pide si
deseamos iniciar Virtual Box.
Fig. 10 Instalacin completa.
Se inicia VB y aparece la imagen 11.
Fig.11 inicio Virtual Box.
-
8/13/2019 Actividad de aprendizaje 3 completa.pdf
49/59
Pgina 50de 60
VM nos pide que sistema operativo deseamos instalar.
Fig. 12 Escogemos el sistema operativo Windows 7.
Seleccionamos el tamao de la memoria que deseemos.
Fig. 13 Seleccionamos 512MB de memoria.
-
8/13/2019 Actividad de aprendizaje 3 completa.pdf
50/59
Pgina 51de 60
Seleccionamos la creacin de dicho duro
Fig. 14 Escogemos crear disco duro virtual.
Seleccionamos el tipo de disco duro que deseamos.
Fig. 15 escogemos disco dinmico.
-
8/13/2019 Actividad de aprendizaje 3 completa.pdf
51/59
Pgina 52de 60
Seleccionamos el tamao del disco duro.
Fig. 16 escogemos el tamao del disco de 25 GB.
Procedemos a instalar el sistema operativo Windows.
Fig. 17 damos doble clic sobre Windows para empezar la instalacin.
-
8/13/2019 Actividad de aprendizaje 3 completa.pdf
52/59
Pgina 53de 60
Fig.18 Esperamos que se carguen los archivos.
Fig. 19 Esperamos que inicie Windows.
-
8/13/2019 Actividad de aprendizaje 3 completa.pdf
53/59
Pgina 54de 60
Fig. 20 Seleccionamos el idioma.
Fig. 21 Damos clic en instalar.
-
8/13/2019 Actividad de aprendizaje 3 completa.pdf
54/59
Pgina 55de 60
Fig.22 Esperamos que inicie.
Fig.23 Aceptamos los trminos.
-
8/13/2019 Actividad de aprendizaje 3 completa.pdf
55/59
Pgina 56de 60
Fig. 24 Le damos siguiente.
Fig. 25 Esperamos que se copien todos los archivos necesarios lo cual tomara
algo de tiempo.
-
8/13/2019 Actividad de aprendizaje 3 completa.pdf
56/59
Pgina 57de 60
Fig. 26 registramos nuestro equipo.
Fig. 27 Escogemos nuestra contrasea, seguridad ante todo.
-
8/13/2019 Actividad de aprendizaje 3 completa.pdf
57/59
Pgina 58de 60
Fig. 28 Escogemos la configuracin recomendad.
Fig. 29 Seleccionamos nuestra zona de horario.
-
8/13/2019 Actividad de aprendizaje 3 completa.pdf
58/59
Pgina 59de 60
Fig. 30 Seleccionamos el tipo de red.
fig. 31 Esperamos que finalice la instalacin.
-
8/13/2019 Actividad de aprendizaje 3 completa.pdf
59/59