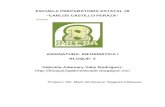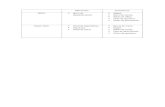Actividad Adicional #1
-
Upload
fredy-cadena-fabela -
Category
Documents
-
view
8 -
download
2
description
Transcript of Actividad Adicional #1

ESCUELA PREPARATORIA ESTATAL #8
“CARLOS CASTILLO PERAZA”
YUCATÁN.
ACTIVIDAD ADICIONAL
Profesora: ISC. María del Rosario Raygoza Velázquez.
Equipo: La continuidad informática.
Fredy Cadena Fabela
(http://informaticap81e.blogspot.mx/).

1-Barra de titulo 2-Cinta de opciones.
3-Fichas o pestañas.
4-Barra de acceso rápido.
5-Grupos
7-Àrea de trabajo
8. Zoom
9. Regla horizontal10-Regla Vertical
12-Barra de desplazamiento vertical
13-Barra de estado
14-Vistas del documento
15-Ayuda de Microsoft Word

16-Icono de WordArt
17- Icono de imágenes prediseñadas

11-Barra de desplazamiento horizontal
18-Ficha de comandos contextuales
6-Iniciador6-Iniciador6-Iniciador

Cinta de opciones
Inicio
Insertar
Diseño de página
Referencias
1. Pegar
2. Tamaño de fuente
4. Cambiar estilos
3. Interlineado
1. Formas
2. Pie de página 3. WordArt
4. Símbolo
1. Márgenes 2. Columnas 3. Bordes
de página
4. Espaciado
1. Tabla de contenido
4. Referencia cruzada
3. Insertar título2. Insertar cita

Correspondencia
Revisar
Vista
Formato
1. Sobres
2. Etiquetas 3. Bloque de direcciones
4. Reglas
1. Ortografía y gramática
2. Nuevo comentario 3. Mostrar
marcas 4. Comparar
1. Diseño de impresión
2. Borrador
3. Zoom
4. Nueva ventana
1. Contraste
2. Estilos de imagen
3. Posición 4. Recortar

Cuestionario
1. ¿Qué información se muestra en la barra de títulos?
R= Muestra el nombre del archivo que se tiene abierto y, además, el nombre del programa. El título de la barra de título generalmente es un texto que dice el nombre de la aplicación y/o el documento que contiene esa ventana.
2. ¿Cuál es el nombre que le pone el programa a los archivos a los que no se les asigna nombre?
R= En caso de que el archivo sea nuevo y todavía no tenga un nombre asignado, el programa le da el nombre Documento1 predeterminadamente. El número del documento depende de la cantidad de archivos con nombres predeterminados en una misma ubicación.

3. Con respecto al nombre de los archivos de Word ¿Qué extensión tienen?
R= Windows limita generalmente los nombres de archivo a 260 caracteres. Sin embargo, el nombre de archivo debe ser realmente más corto, puesto que en la ruta completa (como C:\Archivos de programa\nombrearchivo.txt) se incluye en este número de caracteres. Ésta es la razón por la que puede encontrar ocasionalmente un error al copiar un archivo con un nombre de archivo muy largo en una ubicación que tiene una ruta más larga que su ubicación actual.

4. ¿Cómo puedo personalizar la barra de herramientas de acceso rápido?, Brinda un ejemplo e ilustra los pasos capturando pantalla.
R= La barra de herramientas de acceso rápido es una barra de herramientas que se puede personalizar y que contiene un conjunto de comandos independientes de la ficha en la cinta de opciones que se muestra. Esta barra se puede mover desde una de las dos ubicaciones posibles y se le pueden agregar botones que representan comandos.
5. ¿Qué información se muestra en la barra de estado?
R= La barra de estado es la barra horizontal que aparece en la parte inferior de la pantalla y que muestra información sobre el estado actual de un programa como, por ejemplo, el estado de los elementos en la ventana del programa, el progreso de una tarea actual o la información sobre un elemento seleccionado.

6. ¿Qué son la vistas de un documento y como se ven?
R= El modo de presentación del documento es otro elemento clave para la comodidad del usuario. Es posible combinar un modo de presentación del documento con un nivel de zoom, a fin de conseguir una visualización ideal de acuerdo a la tarea que se vaya a realizar: ingreso de texto, relectura, diseño de página, etc.
7. ¿Para qué sirve el icono de Word art? Brinda un ejemplo de uso escribiendo tu nombre
R= WordArt permite crear textos estilizados con varios efectos especiales, tales como texturas, contornos y otras manipulaciones que no están disponibles a través del formato de fuente estándar. Por ejemplo, uno puede crear sombras, rotar, doblar, anchar , cambiar de color y estirar la forma del texto.
Fredy
Cade

8. Muestra un ejemplo de cómo se visualiza una pestaña de comandos contextuales y su uso.
R= Las herramientas contextuales permiten trabajar con un objeto que seleccione en la página, como tablas, imágenes o dibujos. Al hacer clic en ese objeto, junto a las fichas estándar aparece el conjunto pertinente de herramientas contextuales con un color resaltado.
Fredy
Cade