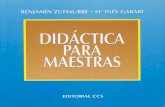Acerca de las páginas maestras
-
Upload
carolina-cifuentes -
Category
Documents
-
view
721 -
download
0
Transcript of Acerca de las páginas maestras

Acerca de las páginas maestras, el orden de apilamiento y las capas
Una página maestra es similar a un fondo que se puede aplicar con rapidez a muchas páginas. Los objetos de una página maestra aparecen en todas las páginas con dicha página maestra aplicada. Los elementos maestros que aparecen en las páginas de documentos tienen un borde de puntos. Los cambios realizados en una página maestra se aplican automáticamente a las páginas asociadas. Habitualmente las páginas maestras contienen logotipos repetidos, números de página, encabezados y pies de página. También pueden contener texto vacío o marcos de gráficos que sirven como marcadores de posición en las páginas del documento. No se puede seleccionar un elemento maestro en una página de documento a menos que el elemento maestro se cambie.
Las páginas maestras pueden tener varias capas, como las páginas del documento. Los objetos de una misma capa tienen su propio orden de

apilamiento. Los objetos de una capa de la página maestra aparecen detrás de los objetos asignados a la misma capa en la página de documento.
Si desea que un elemento maestro aparezca delante de los objetos en la página de documento, asigne una capa superior al objeto en la página maestra. Cualquier elemento maestro que esté situado en una capa superior aparece delante de todos los objetos de capas inferiores. Al combinar todas las capas, los elementos maestros se colocan detrás de los objetos de la página de documento.
Los elementos maestros (arriba, izquierda) aparecen detrás de los objetos de la página situados en la misma capa (abajo, izquierda); al mover un elemento maestro a una capa superior

(arriba, derecha), éste se sitúa delante de todos los objetos de las capas inferiores (abajo, derecha).
Consejos y pautas para utilizar páginas maestras
Para comparar ideas de diseño alternativas, cree varias páginas maestras y aplíquelas por turnos a páginas de muestra con un contenido típico.
Para componer rápidamente documentos nuevos, puede guardar un conjunto de páginas maestras en una plantilla de documento, junto con estilos de párrafo y carácter, bibliotecas de colores y otros estilos y valores.
Si cambia los valores de columna o margen de una página maestra o aplica una página maestra nueva con valores de columna o margen diferentes, puede hacer que

los objetos de la página se ajusten de forma automática a la nueva maquetación. (Consulte Acerca del ajuste automático de la maquetación).
Los números de página automáticos insertados en una página maestra muestran el número de página correcto de cada sección del documento donde se aplique la página maestra. (Consulte Adición de la numeración de páginas básica).
Volver al principio
Creación de páginas maestras
De forma predeterminada, todos los documentos creados cuentan con una página maestra. Puede crear más páginas maestras desde cero o a partir de una página de documento o una página maestra existente. Una vez aplicadas páginas maestras a otras páginas, los cambios realizados en la página maestra original pasan a las

páginas maestras y las páginas de documento que se basan en ella. Si se planifica correctamente, esto proporciona un método sencillo para realizar cambios de maquetación en varias páginas del documento.Para ver un tutorial de vídeo sobre páginas maestras, visite www.adobe.com/go/vid0069.
Creación de una página maestra a partir de cero1.Elija Nueva página maestra en el
menú del panel Páginas.2.Especifique las opciones siguientes y
haga clic en OK:
En Prefijo, introduzca un prefijo que identifique la página maestra aplicada a cada página en el panel Páginas. Puede introducir un máximo de cuatro caracteres.
En Nombre, introduzca un

nombre para el pliego maestro.
En Basado en página maestra, elija un pliego maestro existente en el que desee basar este pliego maestro o elija Ninguno.
En Número de páginas, introduzca un valor para el número de páginas que desee incluir en el pliego maestro (hasta diez).
Creación de una nueva página maestra a partir de una página o un pliego existente Arrastre un pliego completo desde la
sección Páginas del panel Páginas a la sección Páginas maestras.
Seleccione un pliego en el panel Páginas y elija Guardar como página maestra en el menú del panel Páginas.

Todos los objetos de la página o el pliego originales pasan a formar parte de la nueva página maestra. Si la página original utilizaba una página maestra, la nueva página maestra se basará en la página maestra original.
Creación de un nuevo pliego maestro basado en otra página u otro pliego
Basar una página maestra en otraPuede crear una variación de la página maestra basada en otra página maestra y que se actualice con ella (denominada página maestra principal) dentro del mismo documento. Los pliegos maestros basados en el pliego maestro principal se denominan pliegos maestros secundarios. Por ejemplo, si el documento consta de diez capítulos que utilizan pliegos maestros que solo varían un poco, báselos en un pliego maestro que contenga la maquetación y los objetos comunes a todos ellos. De esta

manera, un cambio en el diseño básico solo implica que hay que editar el pliego maestro principal y no los diez por separado. Cambie el formato de los pliegos maestros secundarios. Puede cambiar elementos de la página maestra principal en una página maestra secundaria para crear variaciones de la página maestra, al igual que puede cambiar elementos de la página maestra en las páginas del documento. Esto constituye una forma eficaz de mantener actualizado un diseño uniforme y variado.
Páginas maestras principal y secundaria originales (izquierda). Cuando la página maestra principal se modifica, las secundarias se actualizan de forma automática (derecha)
Para basar una página maestra en otra, en la sección Páginas maestras del panel Páginas, realice una de las siguientes acciones:

Seleccione un pliego maestro y elija Opciones de página maestra para [nombre del pliego maestro] en el menú del panel Páginas. En Basado en página maestra, elija una página maestra diferente y haga clic en OK.
Seleccione el nombre del pliego maestro que desea usar como base y arrástrelo hasta el nombre de otro pliego maestro para aplicarlo.
Página maestra B basada en Página maestra A

Edición de la maquetación de una página maestraPuede editar la maquetación de páginas maestras cuando lo desee. Los cambios se reflejan automáticamente en todas las páginas que tengan esa página maestra aplicada. Así, si añade un texto o un gráfico a una página maestra, aparecerá en las páginas de documentos en las que se haya aplicado la página maestra.
Nota: si cambia o desvincula un objeto de página maestra en una determinada página, puede que dicho objeto no se actualice para reflejar los cambios realizados en la página maestra.
1.En el panel Páginas, haga doble clic en el icono de la página maestra que desee editar o seleccione la página maestra en la lista del cuadro de texto situada en la parte inferior de la ventana del documento. El pliego maestro aparece en la ventana del documento.
2.Realice los cambios en la página maestra.
InDesign actualiza de forma automática todas las páginas que utilicen dicha página maestra.

Para cambiar el tamaño de la página maestra, selecciónela con la herramienta Página y utilice las opciones del panel Control para cambiar la dimensión. Consulte Uso de varios tamaños de página.
Utilice varias vistas para ver los resultados al editar la página maestra. Seleccione Ventana > Disposición > Nueva ventana y, a continuación, seleccione Ventana > Disposición > Mosaico. Defina una vista para una página y otra para la página maestra aplicada a la página. A continuación, edite la página maestra y observe la actualización de la página.
Cambio de opciones de páginas maestrasPuede editar opciones de página maestra para cambiar su nombre o prefijo, basarla en otra página maestra o cambiar el número de páginas del pliego maestro.
1.En el panel Páginas, haga clic en el nombre de un pliego maestro para seleccionar el pliego maestro.

2.Elija Opciones de página maestra para [nombre de página maestra] en el menú del panel Páginas.
3.Cambie las opciones que le interesen y, a continuación, haga clic en OK.
Volver al principio
Aplicar páginas maestras
Si el documento contiene pliegos personalizados (como un desplegable de 3 ó 4 páginas de una revista), las páginas maestras que aplique deben contener el mismo número de páginas.
Si las páginas maestra y de maquetación tienen distintos tamaños, al aplicar la página maestra se cambia el tamaño de la de maquetación. Si la página de maquetación tiene un tamaño a medida, puede especificar si mantener este tamaño o bien aplicar el de la página maestra.
Nota: los elementos maestros de una página de documento tienen un borde con puntos. Si no ve los elementos maestros de una página de documento, puede que estén ocultos en una capa inferior

Imposición de un documento para la impresión de folleto
Explicación de sobrante Vista previa o vista de un resumen de
la impresión del folleto Solución de problemas de impresión
de folletosVolver al principio
Imposición de un documento para la impresión de folleto
La característica Imprimir folleto le permitirá crear pliegos de impresora para una impresión profesional. Por ejemplo, si está editando un folleto de 8 páginas, éstas aparecen en orden secuencial en la ventana de composición. No obstante, en los pliegos de impresora, la página 2 se sitúa junto a la página 7, para que cuando las dos páginas se impriman en la misma hoja, se doblen y se intercalen, al final aparezcan en el orden correcto.

Las páginas aparecen en orden secuencial en la ventana de composición, pero se imprimen en un orden distinto, para que aparezcan plegadas y enlazadas correctamente.
El proceso de creación de pliegos de impresora a partir de pliegos de composición se denomina imposición. Al imponer páginas, puede cambiar la configuración para ajustar el espaciado entre páginas, márgenes, sangrado y sobrantes. La composición del documento de InDesign no se ve afectada, porque la imposición se gestiona en la cadena de impresión. No se reorganizarán o rotarán las páginas del documento.

Jeff Witchell (Infiniteskills.com) nos muestra cómo imprimir folletos desde la impresora de sobremesa.
Nota: no se puede crear un nuevo documento basado en las páginas impuestas. Además, si el documento incluye varios tamaños de página, no podrá usar Imprimir folleto para imponer un documento.
1.Seleccione Archivo > Imprimir folleto.2.Si un valor de impresora posee la
configuración deseada, selecciónelo en el menú Valor de impresión.
Para utilizar la configuración de impresión (tal y como aparece en el cuadro de diálogo Imprimir) del documento actual, seleccione Ajustar documento actual del menú Valor de impresión.
3.Si no desea imponer todo el documento, seleccione Rango en el área Configuración y especifique qué páginas desea incluir en la imposición.
Utilice guiones para separar los números de páginas consecutivas y comas para

los números de páginas no adyacentes. Por ejemplo, al escribir 3-7, 16 se imponen las páginas 3 a 7 y 16.
Nota: si ha dividido el documento en secciones de números de página, debe escribir los números de página de la sección (como Sec2:11) en el campo Rango.
4.Para cambiar la configuración, como por ejemplo las marcas de impresión y la salida de color, haga clic en Configuración de impresión. Utilice las opciones de la derecha para cambiar la configuración y, a continuación, haga clic en OK.
5.Especifique otras opciones de configuración del folleto en el cuadro de diálogo Imprimir folleto y, a continuación, haga clic en Imprimir.
Nota: el número de páginas de un folleto es siempre un múltiplo de cuatro. Si va a imprimir en una impresora PDF, se insertan páginas en blanco en el PDF para crear el folleto.
Adobe recomienda

Print Booklet to PDF (Impresión de folletos en PDF)
por SHSUWatkins
Use la función Imprimir folleto para crear un folleto en formato PDF.Contribuya aAdobe Community Help
Tipos de folletoPuede elegir de entre tres tipos de imposición: cosida 2 hojas, fresada 2 hojas y consecutiva.
Cosida 2 hojasCrea pliegos de impresora de dos páginas, una junto a la otra. Estos pliegos de impresora son ideales para imprimir en ambas caras, agrupar, doblar y grapar. InDesign añade páginas en blanco según convenga al final del documento final. Las opciones Espacio entre

páginas, Sangrado entre páginas y Tamaño de firma aparecen atenuadas cuando se selecciona la imposición cosida 2 hojas.
La creación de pliegos de impresora para boletines de 24 páginas en blanco y negro mediante el estilo Cosida (2 hojas) genera 12 pliegos.
Fresada 2 hojasCrea pliegos de impresora de dos páginas, una junto a la otra, que entran dentro del tamaño de firma especificado. Estos pliegos de impresora son ideales para imprimir en ambas caras, cortar y encuadernar en una portada con adhesivo. Si el número de páginas que desea imponer no se puede dividir en partes iguales por el

tamaño de firma, InDesign añade las páginas en blanco necesarias a la parte posterior del documento final.
o Fresada 2 hojas dividida en cuatro firmas
Si un folleto tiene la portada en color y por dentro es en blanco y negro, puede crear dos imposiciones distintas del mismo documento: una para la portada y contraportada, y otra para las 24 páginas del folleto.

Para generar la firma de color, haga clic en Rango en el área Páginas del área Configuración y escriba de
texto Rang1-2, 27-28 (o los números de página de sección correspondientes). Para generar las páginas interiores en blanco y negro, escriba 3-26 en el cuadro.

Folleto de 28 páginas con portada en color
A.Firma de color para portada
B.Páginas interiores en blanco y negro
ConsecutivaCrea un panel de dos, tres o cuatro páginas ideal para un folleto o catálogo plegado. Las opciones de Sangrado entre páginas, Sobrante y Tamaño de firma aparecen atenuadas cuando se selecciona una opción de imposición Consecutiva.Por ejemplo, si desea crear pliegos de impresora para un folleto tradicional de seis paneles en forma de tríptico, seleccione Consecutiva 3 hojas. Puede estar acostumbrado a crear los folletos doblados en tres como una página con tres columnas distintas. Con la imposición

de InDesign, simplemente puede crear páginas que tengan el tamaño de cada panel.
Consecutiva (3 hojas)
Opciones de espaciado, sangrado y margen para la impresión de folletosEn el área Configuración del cuadro de diálogo Imprimir folleto puede modificar estas opciones.
Espacio entre páginasEspecifica el hueco entre las páginas (la parte derecha de la página izquierda y la parte izquierda de la página derecha). Puede especificar un valor de Espacio entre páginas para todos los tipos de folletos excepto para la imposición Cosida.

Para documentos con imposición Fresada, si hay sobrante (con un valor negativo), el valor mínimo de Espacio entre páginas es el ancho del valor de Sobrante. Si desea crear firmas de forma manual (por ejemplo, si hay distintos tipos de papel en el mismo documento), puede introducir un valor de Espacio entre páginas para especificar un sobrante inicial para pliegos que pertenezcan a distintas firmas.
Sangrado entre páginasEspecifica la cantidad de espacio utilizado para permitir que los elementos de página invadan el hueco en los estilos de pliego de impresora de imposición Fresada. A veces esta opción recibe el nombre de superposición). Este campo acepta valores entre 0 y la mitad del valor de Espacio entre páginas.

Únicamente podrá especificar esta opción cuando se haya seleccionado Fresada 2 hojas.
SobranteEspecifica la cantidad de espacio necesario para dar cabida al grosor y plegado del papel de cada firma. En la mayoría de los casos, deseará especificar un valor negativo para crear un efecto de añadido. Puede especificar sobrante para tipos de folletos de cosida 2 hojas y fresada 2 hojas. (Consulte Explicación de sobrante).
Tamaño de firmaEspecifica el número de páginas en cada firma para documentos con imposición Fresada 2 hojas. Si el número de páginas que desea imponer no se puede dividir en partes iguales por el valor de Tamaño de firma, se añaden las páginas en blanco necesarias al final del documento.
Ajustar automáticamente a marcas de encaje y sangrados
Permite que InDesign calcule los márgenes para acomodar las

opciones de sangrado y las otras opciones de tipo de marca que se hayan configurado recientemente. Los campos bajo Márgenes aparecen atenuados cuando se selecciona esta opción pero reflejan los valores reales que se utilizarán para encajar las marcas y los sangrados. Si deselecciona esta opción, podrá ajustar de manera manual los valores de los márgenes.
MárgenesEspecifica la cantidad de espacio que rodea al pliego de impresora tras recortarlo. Para especificar cada valor de Superior, Inferior, Izquierda y Derecha, deseleccione Ajustar automáticamente a marcas de encaje y sangrados e incremente los valores para insertar espacio adicional fuera de las marcas y sangrados predeterminados. (La disminución de los valores puede provocar el recorte de las marcas y sangrados). Puede especificar los valores de márgenes para todos los tipos de impresión del folleto.

Imprimir pliegos de impresora en blanco
Si el número de páginas que desea imponer no se puede dividir en partes iguales por el valor de Tamaño de firma, se añaden páginas o pliegos en blanco al final del documento. Utilice esta opción para determinar si se imprimen los pliegos en blanco al final del documento. Tenga en cuenta que la opción Imprimir páginas en blanco del cuadro de diálogo Imprimir controla la impresión de otras páginas en blanco en el documento.
Volver al principio
Explicación de sobrante
Sobrante especifica la distancia que separa las páginas del lomo para dar cabida al grosor y plegado del papel en documentos cosidos y fresados. InDesign considera la “portada” de la parte final como el pliego de impresora externo, mientras que el “pliegue central” se considera el pliego de impresora interno. El término hoja representa dos

pliegos de impresora: el anverso y el reverso de la hoja. El incremento de sobrante se calcula dividiendo el valor de sobrante especificado entre el número total de hojas menos uno.
Cuando se proporciona un valor positivo de sobrante, el pliegue central no se ajusta pero las páginas de las hojas exteriores se alejan del lomo. Cuando se proporciona un sobrante negativo, la portada no se ajusta pero las páginas de las hojas interiores se acercan al lomo.
Por ejemplo, un documento de InDesign de 16 páginas podría producir ocho pliegos de impresora o cuatro hojas. El anverso de la primera hoja será el primer pliego de impresora (páginas 16 y 1), mientras que el reverso será el segundo pliego de impresora (páginas 2 y 15).
Si el valor de sobrante del ejemplo es de 24 puntos (una cantidad exagerada para la claridad de la impresión), el sobrante se incrementa en 8 puntos por hoja (24 dividido por 3). La cantidad de sobrante aplicada a la hoja interna es 24 puntos; la aplicada a la tercera hoja, 16 puntos; y la aplicada a la segunda hoja, 8 puntos.

No se aplica sobrante a la primera hoja externa.
La cantidad de sobrante de cada hoja sucesiva se disminuye por el incremento de sobrante. A modo de resumen, cada página de la hoja interna se separa 12 puntos del lomo (la mitad del valor de sobrante de 24 puntos); cada página de la tercera hoja, 8 puntos (la mitad del valor de sobrante de 16 puntos); y cada página de la segunda hoja, 4 puntos (la mitad del valor de sobrante de 8 puntos).
Volver al principio
Vista previa o vista de un resumen de la impresión del folleto
El área Vista previa del cuadro de diálogo Imprimir folleto le permite revisar las miniaturas de color de los pliegos de impresora creados por el estilo de imposición seleccionado. También puede ver las marcas de impresión que ha especificado en el cuadro de diálogo Imprimir.
1.Seleccione Archivo > Imprimir folleto.

2.Lleve a cabo una de las siguientes acciones:
En la parte izquierda del cuadro de diálogo, seleccione Vista previa. Para examinar los pliegos de impresora, haga clic en las flechas de desplazamiento. Haga clic en la flecha de desplazamiento izquierda para ir hacia atrás de pliego en pliego. También puede arrastrar el cuadro de desplazamiento para cambiar los pliegos de impresora.
Haga clic en Resumen situado en la parte izquierda del cuadro de diálogo Imprimir

folleto para ver un resumen de la configuración actual del folleto. Compruebe la parte inferior del área Resumen por si hubiera configuraciones en conflicto.
Si hace clic en Configuración de impresión y cambia la configuración del cuadro de diálogo Imprimir, podrá observar el efecto que produce la modificación de la configuración en el área Vista previa.Volver al principio
Solución de problemas de impresión de folletos
Tenga en cuenta estas soluciones a problemas al imprimir folletos.
No se puede crear un documento nuevo
No puede crear un documento nuevo de InDesign con las páginas impuestas. Puede imprimir el

documento impuesto o crear un PDF.
No se han incluido las páginas en blanco
Puede añadir páginas en blanco en mitad de un documento para asegurarse de que hay páginas suficientes para cada pliego de impresora. Sin embargo, si dichas páginas no contienen texto ni objetos, puede que no se reconozcan y que se añadan páginas en blanco adicionales al final del documento. Para asegurarse de que las páginas en blanco que añada se incluyen en el documento impuesto, vaya al cuadro de diálogo Imprimir folleto, haga clic en Configuración de impresión, seleccione Imprimir páginas en blanco y haga clic en OK.
Impresión de páginas por los dos lados sin impresoras con función de impresión a doble cara
Utilice las opciones de impresión Solo páginas impares y Solo páginas pares de Adobe Acrobat o

de InDesign. Tras imprimir un conjunto de páginas, déles la vuelta, cárguelas en la impresora e imprima el resto. Para obtener resultados óptimos, imprima un documento de prueba para ver la dirección y el orden en que se deben cargar las páginas en la impresora.
Discuss This Page
http://help.adobe. 2015 true
http://help.adobe. 2015


o que se hayan ocultado. Elija Mostrar elementos maestros en el menú del panel Páginas.
Aplicación de una página maestra a un pliego o una página de documento Para aplicar una página maestra a una
página, arrastre el icono de página maestra a un icono de página del panel Páginas. Cuando un rectángulo negro rodee la página deseada, suelte el botón del ratón.
Para aplicar una página maestra a un pliego, arrastre el icono de página maestra a una esquina del pliego en el panel Páginas. Cuando un rectángulo negro rodee todas las páginas del pliego deseado, suelte el botón del ratón.
Aplicación de una página maestra a una página (izquierda) y a un pliego (derecha)

Aplicación de una página maestra a varias páginasLleve a cabo una de las siguientes acciones:
En el panel Páginas, seleccione las páginas a las que desee aplicar una nueva página maestra. A continuación, pulse Alta (Windows) u Opción (Mac OS) al hacer clic en la página maestra.
Elija Aplicar página maestra a páginas en el menú del panel Páginas, seleccione una página maestra en Aplicar página maestra, asegúrese de que el rango de páginas de la opción A páginas es el deseado y haga clic en OK. Puede aplicar una página maestra a

varias páginas a la vez. Por ejemplo, puede escribir 5, 7-9, 13-16 para aplicar la misma página maestra a las páginas 5, 7-9 y 13-16. (Consulte Mostrar la numeración absoluta o de sección en el panel Páginas).
Aplicación de una página maestra a intervalos de páginas discontinuos
Desasignar páginas maestras de páginas de documentoAplique la página maestra Ninguno de la
sección Páginas maestras del panel Páginas. Si anula la asignación a una página maestra de una página, su composición ya no se aplica a esa página. Si una página maestra contiene la mayoría de

los elementos que desea, pero debe personalizar el aspecto de algunas páginas, puede cambiar elementos maestros y editarlos o modificarlos en dichas páginas de documento en lugar de desasignar la página maestra.
Volver al principio
Copiar páginas maestras
Puede copiar páginas maestras dentro de un mismo documento o de un documento a otro para usarlas como punto de partida de una nueva página maestra. También puede copiar páginas maestras a otros documentos al sincronizar documentos en un libro o al importar una página maestra desde otro documento.
Copiar una página maestra dentro de un documentoEn el panel Páginas, realice una de las acciones
siguientes:
Arrastre el nombre de la página de un pliego maestro hasta el

botón Crear nueva página, situado en la parte inferior del panel.
Seleccione el nombre de la página de un pliego maestro y elija Duplicar pliego maestro [nombre de pliego] en el menú del panel.
Cuando se copia una página maestra, el prefijo de la página maestra copiada se cambia por la siguiente letra del alfabeto.
Copiar o mover una página maestra a otro documento1.Abra el documento al que desea
añadir la página maestra. Abra el documento que contenga la página maestra que desea copiar.
2.En el panel Páginas del documento original, realice una de las siguientes acciones:
Haga clic y arrastre el pliego maestro hasta la ventana del

documento de destino para copiarlo.
Seleccione la página maestra que desea mover o copiar. Elija Maquetación > Páginas > Mover página maestra, y elija el nombre del documento de destino en el menú Mover a. Si desea eliminar la página o las páginas del documento original, seleccione Eliminar páginas después de mover y, a continuación, haga clic en OK.
Si el documento de destino ya tiene una página maestra con el mismo prefijo, se asigna a la página maestra movida la siguiente letra disponible del alfabeto.
Volver al principio

Eliminación de una página maestra de un documento
1.En el panel Páginas, seleccione uno o más iconos de página maestra.
Para seleccionar todas las páginas maestras no usadas, elija Seleccionar páginas maestras no usadas en el menú del panel Página.
2.Lleve a cabo una de las siguientes acciones:
Arrastre el icono del pliego o la página maestra seleccionada hasta el icono Eliminar en la parte inferior del panel.
Haga clic en el icono Eliminar en la parte inferior del panel.
Elija Eliminar pliego maestro [nombre del pliego] en el menú del panel.

Si elimina un pliego maestro, se aplica [Ninguno] a todas las páginas de documentos a las que se hubiera aplicado el pliego eliminado.
Volver al principio
Cambio o desvinculación de elementos maestros
Si aplica una página maestra a una página del documento, todos los objetos de la página maestra, denominados elementos maestros, aparecen en la página del documento. A veces, desea que una página concreta solo se diferencie un poco de una página maestra. En este caso, no es preciso que vuelva a crear la maquetación maestra en la página o que cree una nueva página maestra. Puede cambiar o desvincular el elemento maestro y los demás elementos maestros de la página del documento seguirán actualizándose con la página maestra.
Fíjese en la diferencia entre cambiar y desvincular elementos maestros en una página de documento:

Cambio de atributos de elementos maestros
Al cambiar un elemento maestro, se coloca una copia del mismo en la página del documento sin romper su asociación con la página maestra. Cuando el elemento se ha cambiado, puede cambiar selectivamente uno o varios atributos del elemento para personalizarlo. Por ejemplo, puede cambiar el color de relleno de la copia local. Después, los cambios que se realicen en el color de relleno de la propia página maestra no se actualizan con la copia local. Sin embargo, otros atributos (por ejemplo, el tamaño) continuarán actualizándose, porque no se han cambiado en la copia local. Los cambios pueden eliminarse posteriormente para que el objeto coincida con la página maestra. Los atributos de un objeto de página maestra que puede cambiar son, entre otros, los trazos, rellenos,

contenido de un marco y cualquier transformación (por ejemplo, rotación, escalado, sesgado o cambio de tamaño), opciones de vértices, opciones de marcos de texto, estado de bloqueo, transparencia y efectos de objetos.
Desvinculación de objetos de su página maestra
En una página de documento, puede desvincular (desasociar) un elemento de su página maestra. El elemento se debe cambiar en la página del documento para crear una copia local antes de desvincularlo. Los elementos desvinculados no se actualizan con la página maestra, porque se ha roto su asociación con ella.
Cambio de un elemento maestro1.Asegúrese de que el elemento
maestro se puede cambiar.

Puede anular un elemento maestro solo si se ha seleccionado Permitir cambios de elementos maestros en selección en el menú del panel Páginas de ese elemento.
2.Lleve a cabo uno de los procedimientos siguientes:
Para cambiar elementos maestros específicos en una página de documento, pulse Ctrl+Mayús (Windows) o Comando+Mayús (Mac OS) y haga clic en el elemento (o arrastre el cursor para seleccionar varios elementos). Cambie los elementos maestros seleccionados como desee. Ahora, el elemento se puede

seleccionar como cualquier otro elemento de página, pero mantiene su asociación con la página maestra.
Para cambiar todos los elementos de página maestra en un pliego de documento, establezca como destino el pliego y, a continuación, elija Cambiar todos los elementos de la página maestra en el menú del panel Páginas. Ahora, puede seleccionar y modificar todos los elementos maestros como desee.
Cuando cambie algún elemento maestro, su cuadro delimitador de puntos se convierte en una línea

continua para indicar que se ha creado una copia local.
Nota: si cambia un marco de texto enlazado, se cambian todos los marcos que estén visibles en ese enlace, aunque se encuentren en una página diferente del pliego.
Desvinculación de un elemento maestro Para desvincular un solo elemento
maestro de su página maestra, primero cámbielo pulsando Ctrl+Mayús (Windows) o Comando+Mayús (Mac OS) y haciendo clic en el elemento en una página de documento. A continuación, elija Desvincular selección de página maestra en el menú del panel Páginas.
Para desvincular todos los elementos maestros cambiados en un pliego, cambie los elementos de página maestra que desea desvincular y establezca como destino ese pliego en el documento. (No vaya a la página maestra original). Seleccione

Desvincular todos los objetos de página maestra en el menú del panel Páginas. Si el comando no se encuentra disponible, esto indicará que no existen objetos cambiados en dicho pliego.
Evitar que se cambie un elemento maestroEn algunos casos, es conveniente cambiar todos los elementos maestros excepto algunos. Por ejemplo, quizá sea conveniente cambiar elementos maestros, como las imágenes de fondo de una página de documento, pero desea evitar que se cambie el encabezado de la numeración de páginas. Para evitar que se cambie el encabezado, elija la opción Cambiar todos los elementos maestros para cambiar todos los elementos maestros excepto el encabezado.
1.En la página maestra, seleccione el elemento.
2.Deseleccione la opción Permitir cambios de elemento maestro en selección en el menú del panel Páginas.

Los elementos maestros que no permiten cambios no tienen bordes de marco cuando se visualizan en la página del documento. Si evita que un marco de texto enlazado se anule, a todos los marcos de texto de ese enlace se les aplicará la misma configuración.
Volver a aplicar elementos maestrosSi ha cambiado elementos maestros, puede restaurarlos para que coincidan con la página maestra. Al hacerlo, los atributos de objeto recobran el estado que tenían en la página maestra correspondiente y volverán a actualizarse cuando se edite la página maestra. Se quita la copia local del objeto y el elemento maestro no se puede seleccionar, tal y como indica su borde de puntos. Puede eliminar los cambios de los objetos seleccionados o todos los objetos de un pliego, pero no en todo el documento y de una sola vez.
Lleve a cabo una de las siguientes acciones:
Para eliminar los cambios de uno o varios objetos,

seleccione los objetos que eran originalmente elementos maestros. En el panel Páginas, establezca como destino un pliego y elija Eliminar cambios locales en el menú del panel Páginas.
Para eliminar todos los cambios maestros de un pliego, en el panel Páginas, establezca como destino el pliego (o pliego maestro) del que desee eliminar todos los cambios maestros. Elija Edición > Deseleccionar todo para asegurarse de que no hay ningún objeto seleccionado. En el panel Páginas, elija Quitar todas las

modificaciones locales en el menú del panel Páginas.