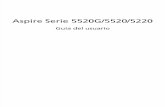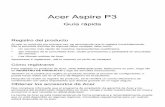Acer Iconia Tab A100 ES
Transcript of Acer Iconia Tab A100 ES
Gua del usuario
1
2011. Reservados todos los derechos. Acer ICONIA TAB Gua del usuario Modelo: A100 (solo modelos Wi-Fi) y A101 (modelos Wi-Fi+3G) Primera edicin: 09/2011
Acer ICONIA TAB Nmero de modelo: ___________________________ Nmero de serie: ______________________________ Fecha de compra: _____________________________ Lugar de compra: _____________________________
ContenidoContrato de Licencia para Usuario Final Conociendo su tabletCaractersticas y funciones . . . . . . . . . . . . . . . . . . . . . . . . . . . . . . . . . . . . . . . . 6 Registro del producto . . . . . . . . . . . . . . . . . . . . . . . . . . . . . . . . . . . . . . . . . . . . 6
ConfigurarDesempaquetar su tablet . . . . . . . . . . . . . . . . . . . . . . . . . . . . . . . . . . . . . . . . . 7 Conociendo su tablet . . . . . . . . . . . . . . . . . . . . . . . . . . . . . . . . . . . . . . . . . . . . 7
Cmo usar su tabletUtilizar la ranura para tarjeta SIM (solo para los modelos Wi-Fi+3G) . . . . . 11 Cargar su tablet . . . . . . . . . . . . . . . . . . . . . . . . . . . . . . . . . . . . . . . . . . . . . . . . 11 Primer encendido . . . . . . . . . . . . . . . . . . . . . . . . . . . . . . . . . . . . . . . . . . . . . . 12 Bloquear su tablet . . . . . . . . . . . . . . . . . . . . . . . . . . . . . . . . . . . . . . . . . . . . . . 13 Uso de la pantalla tctil . . . . . . . . . . . . . . . . . . . . . . . . . . . . . . . . . . . . . . . . . 14 La pantalla principal . . . . . . . . . . . . . . . . . . . . . . . . . . . . . . . . . . . . . . . . . . . . 14 El teclado en pantalla . . . . . . . . . . . . . . . . . . . . . . . . . . . . . . . . . . . . . . . . . . . 21 Edicin de texto . . . . . . . . . . . . . . . . . . . . . . . . . . . . . . . . . . . . . . . . . . . . . . . 23
Conectar dispositivos USB a la tabletConexin a una fuente de alimentacin de CA . . . . . . . . . . . . . . . . . . . . . . 25 Insercin de una tarjeta microSD (opcional) . . . . . . . . . . . . . . . . . . . . . . . . . 25 Conectar a un PC como dispositivo de almacenamiento USB . . . . . . . . . . . 26 Conexin de un dispositivo Bluetooth . . . . . . . . . . . . . . . . . . . . . . . . . . . . . . 26 Conectar a un televisor mediante HDMI . . . . . . . . . . . . . . . . . . . . . . . . . . . . 27 Conectar a la base (opcional) . . . . . . . . . . . . . . . . . . . . . . . . . . . . . . . . . . . . . 28
ConectarseAdministrar conexiones Wi-Fi . . . . . . . . . . . . . . . . . . . . . . . . . . . . . . . . . . . . . 29 Navegar por Internet . . . . . . . . . . . . . . . . . . . . . . . . . . . . . . . . . . . . . . . . . . . 29 Configurar Gmail (correo de Google) . . . . . . . . . . . . . . . . . . . . . . . . . . . . . . 30 Redactar un correo electrnico . . . . . . . . . . . . . . . . . . . . . . . . . . . . . . . . . . . 30 Configurar la aplicacin Correo electrnico . . . . . . . . . . . . . . . . . . . . . . . . . 31 Aplicaciones en lnea . . . . . . . . . . . . . . . . . . . . . . . . . . . . . . . . . . . . . . . . . . . 31
Acer carpetas de contenidoUsar las carpetas de contenido . . . . . . . . . . . . . . . . . . . . . . . . . . . . . . . . . . . . 38
1
Reproducir msica y vdeoReproduccin multimedia . . . . . . . . . . . . . . . . . . . . . . . . . . . . . . . . . . . . . . . 41 Media Server . . . . . . . . . . . . . . . . . . . . . . . . . . . . . . . . . . . . . . . . . . . . . . . . . . 46 Dolby Mobile . . . . . . . . . . . . . . . . . . . . . . . . . . . . . . . . . . . . . . . . . . . . . . . . . . 46
Administrar contactos Cmo utilizar la cmaraIconos e indicadores de la cmara . . . . . . . . . . . . . . . . . . . . . . . . . . . . . . . . . 50 Hacer una foto . . . . . . . . . . . . . . . . . . . . . . . . . . . . . . . . . . . . . . . . . . . . . . . . 52 Grabar un vdeo . . . . . . . . . . . . . . . . . . . . . . . . . . . . . . . . . . . . . . . . . . . . . . . 52
Utilizar una red de datos mvil (solo para los modelos Wi-Fi+3G)Instalar una tarjeta SIM . . . . . . . . . . . . . . . . . . . . . . . . . . . . . . . . . . . . . . . . . 54 Ajustar la configuracin de conexin . . . . . . . . . . . . . . . . . . . . . . . . . . . . . . 55 Conexin compartida a Internet . . . . . . . . . . . . . . . . . . . . . . . . . . . . . . . . . . 57
Configuracin avanzadaSonido . . . . . . . . . . . . . . . . . . . . . . . . . . . . . . . . . . . . . . . . . . . . . . . . . . . . . . . 58 Pantalla . . . . . . . . . . . . . . . . . . . . . . . . . . . . . . . . . . . . . . . . . . . . . . . . . . . . . . 59 Activar el modo Avin en su tablet . . . . . . . . . . . . . . . . . . . . . . . . . . . . . . . . 59 Activar o desactivar conexiones . . . . . . . . . . . . . . . . . . . . . . . . . . . . . . . . . . . 59 Ajustar la visibilidad Bluetooth . . . . . . . . . . . . . . . . . . . . . . . . . . . . . . . . . . . 60 Conectar a un ordenador . . . . . . . . . . . . . . . . . . . . . . . . . . . . . . . . . . . . . . . . 60 Sincronizacin . . . . . . . . . . . . . . . . . . . . . . . . . . . . . . . . . . . . . . . . . . . . . . . . . 61 Establecer la fecha y hora . . . . . . . . . . . . . . . . . . . . . . . . . . . . . . . . . . . . . . . . 62 Configuracin de las alarmas . . . . . . . . . . . . . . . . . . . . . . . . . . . . . . . . . . . . . 62 Cambiar idioma y opciones de texto . . . . . . . . . . . . . . . . . . . . . . . . . . . . . . . 62 Administrar aplicaciones . . . . . . . . . . . . . . . . . . . . . . . . . . . . . . . . . . . . . . . . . 62 Actualizar el sistema operativo de su tablet . . . . . . . . . . . . . . . . . . . . . . . . . 63 Reiniciar la tablet . . . . . . . . . . . . . . . . . . . . . . . . . . . . . . . . . . . . . . . . . . . . . . 63
ApndicePreguntas ms frecuentes y solucin de problemas . . . . . . . . . . . . . . . . . . . 64 Otras fuentes de ayuda . . . . . . . . . . . . . . . . . . . . . . . . . . . . . . . . . . . . . . . . . . 65 Especificaciones . . . . . . . . . . . . . . . . . . . . . . . . . . . . . . . . . . . . . . . . . . . . . . . . 66 Seguridad . . . . . . . . . . . . . . . . . . . . . . . . . . . . . . . . . . . . . . . . . . . . . . . . . . . . . 68
2
Contrato de Licencia para Usuario FinalIMPORTANTE LEA DETENIDAMENTE: ESTE CONTRATO DE LICENCIA DE USUARIO FINAL (EL CONTRATO) ES UN CONTRATO ENTRE USTED (BIEN SEA UNA PERSONA FSICA O UNA ENTIDAD JURIDICA), Y ACER INC. (ACER), INCLUYENDO SUS FILIALES/SUCURSALES PARA EL SOFTWARE (SUMINISTRADO POR ACER O POR UNO DE SUS LICENCIANTES O PROVEEDORES) QUE ACOMPAA ESTE CONTRATO, INCLUYENDO CUALQUIER SOPORTE ASOCIADO, MATERIAL IMPRESO O DOCUMENTACION ELECTRNICA DEL USUARIO RELACIONADA, QUE PUEDEN PERTENECER A LA MARCA ACER (EL SOFTWARE). NO SE PRETENDE LA CELEBRACIN DE CONTRATOS RELACIONADOS CON CUALQUIER OTRO PRODUCTO O TEMA, Y STOS NO SE ENTENDRN IMPLCITOS EN ESTE CONTRATO. MEDIANTE LA INSTALACIN DEL PRESENTE SOFTWARE, O DE CUALQUIER PARTE DEL MISMO, USTED PRESTA SU CONSENTIMIENTO QUEDANDO VINCULADO A LOS TRMINOS Y CONDICIONES DE ESTE CONTRATO. SI USTED NO EST DE ACUERDO CON TODOS LOS TRMINOS Y CONDICIONES DE ESTE CONTRATO, NO CONTINE EL PROCESO DE INSTALACIN Y BORRE INMENDIATAMENTE DE SU ORDENADOR TODOS LOS ARCHIVOS DEL SOFTWARE INCLUIDO EN ESTE CONTRATO QUE SE HAYAN INSTALADO, SI LOS HUBIERE. SI USTED NO POSEE UNA COPIA VLIDAMENTE LICENCIADA DEL SOFTWARE EN CUESTIN, NO EST AUTORIZADO PARA INSTALAR, COPIAR O USAR DE OTRA FORMA EL SOFTWARE Y CARECE DE TODO DERECHO DE ACUERDO CON LOS TERMINOS DE ESTE CONTRATO. El Software est protegido por la legislacin de propiedad intelectual de Estados Unidos de Amrica y por las normas, convenciones y tratados internacionales, as como por las leyes y tratados sobre propiedad intelectual. El Software es objeto de una licencia de uso, no de venta. CONCESIN DE LA LICENCIA Acer le concede los siguientes derechos, no exclusivos e intransferibles, sobre el Software. En virtud de este Contrato usted podr: 1. Instalar y usar el Software nicamente en un solo ordenador sealado. Se requiere una licencia separada para cada ordenador en el que se vaya a emplear el Software; 2. Realizar una sola copia del Software nicamente para la realizacin de una copia de seguridad o con fines de archivo; 3. Realizar una copia en papel de cualquier documento electrnico incluido en el Software, siempre que reciba los documentos electrnicamente. RESTRICCIONES Usted NO podr: 1. Usar o copiar este Software de forma distinta a la establecida en el presente Contrato; 2. Alquilar el Software a terceros; 3. Modificar, adaptar o traducir el Software total o parcialmente; 4. Realizar ingeniera inversa, descompilar, desmontar el Software o crear obras derivadas del Software; 5. Combinar el Software con cualquier otro programa o modificar el Software, salvo para uso personal; 6. Sublicenciar o poner el Software a disposicin de terceros de cualquier otro modo. Usted podr, previa notificacin por escrito a Acer, transferir el Software en su totalidad a un tercero siempre que usted no conserve ninguna copia del software y el tercero acepte los trminos de este Contrato; 7. Transferir a terceros los derechos concedidos de conformidad con este Contrato; ni 8. Exportar el Software en vulneracin de las leyes y normativa sobre exportacin que sean de aplicacin, o (i) vender, exportar, reexportar, ceder, desviar, revelar datos tcnicos, o traspasar un Software a una persona, entidad o destino o destino no autorizado, incluido, pero sin limitarse a ellos, Cuba, Irn, Corea del Norte, Sudn y Siria; o (ii) utilizar un Software para un uso no autorizado por las leyes y normativa de Estados Unidos. SERVICIOS DE SOPORTE Acer no est obligado a proveer soporte tcnico o de otro tipo para el Software. ACTUALIZACIN INSTANTANEA/INMEDIATA DE ACER Algunos software contienen elementos que dan posibilidad de utilizar/ posibilitan el empleo (d) el servicio de actualizacin instantanea/inmediata, que permite una descarga e instalacin automtica para actualizaciones de este tipo de software. Mediante la instalacin de este software ud., por el presente contrato, acuerda y consiente que Acer (o sus licenciatarios) pueden comprobar automticamente la versin de software que utiliza su ordenador y proporcionar mejoras de software que pueden ser automticamente descargadas en su ordenador. PROPIEDAD Y COPYRIGHT Acer, o los licenciantes o proveedores de Acer, segn los casos, conservarn la titularidad, los derechos de propiedad y los derechos de propiedad intelectual del y sobre el Software y todas las copias del mismo. Usted no tendr ni podr arrogarse derecho dominical alguno sobre el Software (incluyendo toda modificacin o copia hecha por o para usted) ni cualquier otro derecho de propiedad intelectual relacionado. La titularidad y derechos relacionados sobre el contenido al que se haya tenido acceso a travs del Software es propiedad del titular del contenido en cuestin y podr estar protegido por la ley que resulte de aplicacin. Esta licencia no le otorga ningn derecho sobre dicho contenido. Por el presente Contrato usted se compromete a: 1. No eliminar del Software ningn aviso de copyright ni de otra clase; 2. Reproducir todos esos avisos en cualquiera de las copias autorizadas que realice del Software; 3. Colaborar con sus mejores esfuerzos para evitar la realizacin de copias no autorizadas. MARCAS Este contrato no le concede derecho alguno en relacin con cualquier marca o marca de servicio de Acer o licenciantes o proveedores de Acer.
3
CLUSULA DE EXONERACIN DE GARANTAS EN LA MEDIDA EN QUE LO PERMITA LA LEY QUE SEA DE APLICACIN, ACER, SUS PROVEEDORES Y SUS LICENCIANTES, ENTREGAN EL SOFTWARE TAL Y COMO EST Y CON TODOS SUS DEFECTOS, Y POR LA PRESENTE CLUSULA SE EXONERAN DE TODAS LAS DEMS GARANTAS Y CONDICIONES, BIEN EXPRESAS, IMPLCITAS O LEGALES, INCLUYENDO, SIN CARCTER LIMITATIVO, CUALQUIER GARANTA IMPLCITA, OBLIGACIONES O CONDICIONES SOBRE LA COMERCIABILIDAD, IDONEIDAD PARA UN FIN PARTICULAR, SOBRE LA EXACTITUD O PLENITUD DE LAS RESPUESTAS, SOBRE LOS RESULTADOS, SOBRE EL ESFUERZO PROFESIONAL, SOBRE LA FALTA DE VIRUS, Y SOBRE LA FALTA DE NEGLIGENCIA, TODO ELLO CON RELACIN AL SOFTWARE Y A LA PROVISIN O FALTA DE PROVISIN DE SERVICIOS DE SOPORTE. ASIMISMO, NO SE OTORGA GARANTA ALGUNA O CONDICIN DE TITULARIDAD, DISFRUTE Y POSESIN PACFICOS, CORRESPONDENCIA CON LA DESCRIPCIN O NO INFRACCIN EN RELACIN AL SOFTWARE. EXCLUSIN DE DAOS INCIDENTALES, CONSECUENCIALES Y OTROS DAOS EN LA MEDIDA MXIMA PERMITIDA POR LA LEY QUE SEA DE APLICACIN, EN NINGN CASO ACER, SUS PROVEEDORES O LICENCIANTES SERN RESPONSABLES DE CUALQUIER DAO ESPECIAL, INCIDENTAL, INDIRECTO, PUNITIVO O CONSECUENCIAL (INCLUYENDO SIN CARCTER LIMITATIVO LOS DAOS POR BENEFICIOS DEJADOS DE OBTENER, POR PRDIDA DE INFORMACIN CONFIDENCIAL O DE OTRO TIPO, POR CESE DE NEGOCIO, POR DAO PERSONAL, POR PRDIDA DE PRIVACIDAD, POR INCUMPLIMIENTO DE CUALQUIER DEBER INCLUYENDO EL DE BUENA FE O EL DE CUIDADO RAZONABLE, POR NEGLIGENCIA, Y POR OTRA PRDIDA DE CARCTER PECUNIARIO O DE CUALQUIER OTRO TIPO) DERIVADO DE O RELACIONADO DE CUALQUIER FORMA CON EL USO O LA IMPOSIBILIDAD DE USO DEL SOFTWARE, LA PROVISIN O LA FALTA DE PROVISIN DE SERVICIOS DE SOPORTE, O DE CUALQUIER OTRO MODO DERIVADO DE O EN RELACIN CON CUALQUIER TRMINO DE ESTE CONTRATO, INCLUSO EN EL CASO DE FALTA, RESPONSABILIDAD EXTRACONTRACTUAL (INCLUIDOS SUPUESTOS DE NEGLIGENCIA), RESPONSABILIDAD OBJETIVA, INCUMPLIMIENTO DE CONTRATO, INCUMPLIMIENTO DE GARANTA POR PARTE DE ACER, DE SUS PROVEEDORES O LICENCIANTES, INCLUSO SI ACER, SUS PROVEEDORES Y LICENCIANTES HUBIESEN SIDO ADVERTIDOS DE LA POSIBILIAD DE TALES DAOS. LIMITACIN DE LA RESPONSABILIDAD Y REPARACIN SIN PERJUICIO DE TODO DAO QUE USTED PUDIERA PROVOCAR POR CUALQUIER RAZN (INCLUYENDO, SIN CARCTER LIMITATIVO, TODOS LOS DAOS SEALADOS ARRIBA AS COMO TODO DAO DIRECTO Y GENERAL), LA RESPONSABILIDAD TOTAL DE ACER, SUS PROVEEDORES Y LICENCIANTES BAJO ESTE CONTRATO Y LA CANTIDAD A LA QUE TENDR DERECHO POR TODO LO PRECEDENTE ESTARN LIMITADAS A LA SUMA TOTAL QUE USTED HUBIESE PAGADO POR EL SOFTWARE. LAS PRECEDENTES LIMITACIONES, EXCLUSIONES Y CLUSULAS DE EXONERACIN (INCLUDAS LA EXONERACIN DE GARANTAS Y LA EXCLUSIN DE DAOS INCIDENTALES, CONSECUENCIALES Y OTROS DAOS) SE APLICAR HASTA EL MXIMO PERMITIDO POR LA LEY, INCLUSO EN EL SUPUESTO DE QUE ALGN REMEDIO NO SATISFICIESE SU FIN ESENCIAL. LA ANTERIOR LIMITACIN NO SE LE APLICAR EN EL CASO DE QUE OTRA JURISDICCIN NO PERMITA LA EXCLUSIN O LIMITACIN DE LA RESPONSABILIDAD DERIVADA DE DAOS INCIDENTALES O CONSECUENCIALES. RESOLUCIN Sin perjuicio de cualquier otro derecho, Acer podr inmediatamente resolver este contrato sin preaviso si usted incumple cualquiera de los trminos o condiciones de este Contrato. En este supuesto, usted deber: 1. Cesar todo uso del Software; 2. Destruir o devolver a Acer el original y las copias del Software; y 3. Eliminar el Software de todos los ordenadores donde estuviera instalado. Todas las clusulas de exoneracin de garantas y limitacin de responsabilidad establecidas en este contrato sobrevivirn a la terminacin del mismo. GENERAL Este Contrato constituye el contrato completo entre Acer y usted en relacin con esta licencia para el Software, y sustituye cualquier otro acuerdo anterior, comunicacin, propuesta o manifestacin entre las partes; y prevalecer sobre cualquier trmino contradictorio o adicional contenido en cualquier presupuesto, orden de pedido, reconocimiento, o comunicacin similar. Este Contrato slo podr ser modificado a travs de documento escrito firmado por ambas partes. Si un tribunal competente declara que alguna clusula de este Contrato es contraria a la ley, dicha clusula ser aplicada hasta el mximo permitido por la ley, permaneciendo el resto de clusulas de este contrato con total fuerza y efecto. DISPOSICIONES ADICIONALES APLICABLES AL SOFTWARE Y SERVICIOS DE TERCEROS El software suministrado en virtud del presente Contrato de licencia por los proveedores o licenciantes de Acer (Software de Terceros) se pone a su disposicin nicamente para su uso personal y no comercial. Usted no puede usar el Software de Terceros de forma que pueda daar, invalidar, sobrecargar o empeorar los servicios prestados por los proveedores o los licenciantes de Acer en virtud del presente Contrato (Servicios de Terceros). Asimismo, usted no puede usar el Software de Terceros de forma que pudiera interferir con el uso o disfrute por parte de cualquier otro tercero de los Servicios de Terceros, o con los servicios y productos de los terceros licenciantes de los licenciantes o proveedores de Acer. El uso por su parte del Software de Terceros y de los Servicios de Terceros estar tambin sometido a trminos y condiciones adicionales y a las polticas a las que pueda tenerse acceso a travs de nuestra pgina web. Aviso: La versin original del presente Contrato de Licencia para Usuario Final es en ingls. En caso de discrepancias de traduccin con la versin original, prevalecer el significado en ingls de los trminos y condiciones. Copyright 2002-2011
4
Poltica de privacidadDurante el registro se le pedir que remita informacin a Acer. Consulte la poltica de privacidad de Acer en http://www.acer.com o en el sitio Web de Acer.
La tecnologa de reconocimiento de msica y los datos relacionados los suministra Gracenote. Gracenote, el logotipo de Gracenote y el logotipo de "Powered by Gracenote" son marcas registradas o marcas comerciales de Gracenote, Inc. en Estados Unidos y/o en otros pases. XT9 y el logotipo de XT9 son marcas registradas de Nuance Communications, Inc. o sus subsidiarias en Estados Unidos de Amrica y/u otros pases.
5
Conociendo su tabletCaractersticas y funcionesSu nueva tablet ofrece caractersticas de entretenimiento y multimedia de vanguardia y fciles de acceder. Puede: Conectarse a Internet a travs de la Wi-Fi o, si su tablet incluye funciones 3G, va HSDPA+. Acceder a su correo electrnico en movimiento. Mantenerse en contacto con amigos a travs de sus Contactos y aplicaciones de las redes sociales. Escuche audio de alta calidad a travs de Dolby Mobile.
Registro del productoAl usar su producto por primera vez, se recomienda que lo registre inmediatamente. Esto le permitir disfrutar de tiles ventajas, tales como: Un servicio ms rpido de nuestros representantes cualificados. Ser miembro de la comunidad Acer: recibir promociones y participar en encuestas de clientes Las ltimas noticias de Acer. Apresrese a registrarse, all le esperan un sinfn de ventajas!
Cmo registrarsePara regitrar su producto de Acer, visite www.acer.com. Haga clic en Registro y siga las instrucciones sencillas. Tambin puede registrarse directamente desde su tablet punteando en el icono de AcerRegistro. Despus de recibir su registro de producto, se le remitir un correo electrnico de confirmacin con datos importantes que deber guardar en un lugar seguro.
6
ConfigurarDesempaquetar su tabletSu nueva tablet se proporciona empaquetada en una caja de proteccin. Desempaquete con cuidado la caja y extraiga el contenido. Si cualquiera de los artculos siguientes falta o est daado, pngase en contacto son su distribuidor inmediatamente: Acer ICONIA TAB Gua rpida Cable USB Adaptador de CA Tarjeta de garanta
Conociendo su tabletVista frontal 4 3
1
2No. 1 2 3 4 Elemento Pantalla tctil Botn Inicio Cmara frontal Sensor de luz Descripcin Pantalla tctil capacitiva de 7" y 1024 x 600 pxeles. Puntee en este icono para ir directamente a la pantalla principal. Una cmara de 2 megapxeles para chat de vdeo y autorretratos. Detecta la luz ambiental y ajusta automticamente el brillo de la pantalla.
Configurar
7
Vista trasera
1 2
No. 1 2
Elemento Cmara de 5 MP Flash LED
Descripcin Una cmara de 5 megapxeles para tomar imgenes a alta resolucin. Se enciende para iluminar imgenes.
Vista superior 1 2No. 1 Elemento Botn de encendido (Power) Descripcin Mantngalo pulsado para encender o apagar la tablet, y plselo brevemente para encender o apagar la pantalla o activar el modo de suspensin. Conecta a auriculares estreo.
2
Jack de auriculares de 3,5 mm
8
Vista inferior 1No. 1 Elemento Botn Reset
2 3
4
5 2 6
Descripcin Inserte un objeto pequeo y fino (como un clip sujetapapeles) para reiniciar la alimentacin de la tablet. Emiten audio estreo. Permite conectar un cable HDMI con un conector de tipo D. Permite conectar la tablet a la base. Permite la conexin a un ordenador con un cable USB. Se conecta a la fuente de alimentacin de CC.
2 3 4 5 6
Altavoces Conector Micro HDMI (tipo D) Puerto de acoplamiento Conector micro USB (esclavo) Conector de entrada de DC
Vista del lado 1 2
3
No. 1
Elemento Botn de bloqueo de giro de pantalla
Descripcin Utilice este interruptor para bloquear la rotacin de la pantalla y permitir que la pantalla se adapte a la orientacin de la tablet.
Configurar
9
No. 2 3
Elemento Tecla de control de volumen Tapa de ranura para tarjetas
Descripcin Permite subir y bajar el volumen de la tablet. Inserte una tarjeta micro SD en la ranura que hay debajo de esta tapa. Consulte Insercin de una tarjeta microSD (opcional) en la pgina 25.
Una ranura de tarjeta SIM opcional le permite acceder a Internet si dispone de una suscripcin de datos mvil.
10
Cmo usar su tabletUtilizar la ranura para tarjeta SIM (solo para los modelos Wi-Fi+3G)Ciertas tablets incluyen una ranura de tarjeta SIM para el acceso a Internet. Para aprovechar al mximo las funciones de Internet de su tablet, debe instalar una tarjeta SIM con suscripcin de datos antes de encender la tablet. Consulte Instalar una tarjeta SIM en la pgina 54.
Cargar su tabletPara el uso inicial, debe cargar su tablet durante cuatro horas. Tras ello, puede recargar la batera segn sea necesario. Conecte la clavija de entrada de CC a su tablet y enchufe el adaptador de CA a cualquier toma de corriente.
Nota: Es normal que la superficie de la tablet se caliente durante la carga o cuando se utilice durante largos perodos de tiempo.
Cmo usar su tablet
11
Primer encendidoPara encender su tablet, mantenga pulsado el botn de encendido durante dos segundos. Luego se le harn algunas preguntas antes de usar la tablet. Para empezar, seleccione su idioma y luego puntee en Inicio. Siga el resto de instrucciones que aparezcan.
Inicie sesin para crear una cuenta de GoogleSi tiene acceso a Internet, su tablet le permite sincronizar la informacin con una cuenta de Google. Durante el proceso de inicio, puede crear o iniciar sesin en una cuenta, que se utilizar para sincronizar su lista de contactos, e-mail, calendario y otra informacin. Si todava no tiene acceso a Internet, o no desea utilizar esta funcin, puntee en Omitir. Importante: Debe iniciar sesin en una cuenta de Google para usar Gmail, Google Talk, Google Calendar y otras Google Apps; para descargar aplicaciones del Android Market; para copiar sus opciones de configuracin en los servidores de Google; y para disfrutar de los dems servicios de Google en su tablet. Si desea restaurar la configuracin existente de otro dispositivo que tuviera instalado Android 2.0 (o posterior), debe iniciar sesin en su cuenta de Google durante la instalacin. Si espera a que se haya completado la instalacin, no se restaurar la configuracin.
12
Nota: Si usted dispone de varias cuentas de Google, como puede ser una personal y otra profesional, puede acceder a ellas y sincronizarlas desde la seccin de configuracin de cuentas. Consulte Mltiples cuentas de Google en la pgina 61.
Bloquear su tabletSi no va a utilizar su tablet durante un tiempo, pulse brevemente el botn de encendido para bloquear el acceso. De este modo, ahorrar energa y se asegurar de que la tablet no utiliza accidentalmente ningn servicio. Su tablet se bloquear automticamente si no se utiliza durante un tiempo. Para modificar este tiempo de retardo, puntee en Aplicaciones > Configuracin > Pantalla > Tiempo de espera.
Desactivar el modo de espera de su tabletSi la pantalla est apagada y la tablet no reacciona al puntear en la pantalla, significa que est bloqueada y en modo de espera. Para desactivar el modo de espera de la tablet, pulse el botn de encendido. La tablet mostrar la pantalla de bloqueo. Para desbloquear la tablet, arrastre el smbolo de bloqueo hasta el borde del crculo.
Para ms seguridad, puede configurar un cdigo o un nmero que deber introducir para acceder a la tablet, como un trazado de desbloqueo (una serie de puntos en los que se debe puntear en el orden correcto). Abra la pantalla de inicio y puntee en Aplicaciones > Configuracin > Ubicacin y seguridad > Configurar trazado de desbloqueo.
Cmo usar su tablet
13
Nota: Si olvida su trazado de desbloqueo o PIN, consulte Trazado de desbloqueo en la pgina 65.
Uso de la pantalla tctilSu tablet utiliza una pantalla tctil para seleccionar elementos e introducir informacin. Utilice el dedo para puntear en la pantalla. Puntear: Toque en la pantalla una vez para abrir los elementos y seleccionar las opciones. Arrastrar: Mantenga el dedo en la pantalla y arrstrelo por la misma para seleccionar texto e imgenes. Puntear sin soltar: Puntee sin soltarlo en un elemento para ver una lista de opciones disponibles para dicho elemento. En el men contextual que aparezca, puntee en la accin que desea realizar. Desplazarse: Para desplazarse hacia arriba o hacia abajo de la pantalla, slo tiene que arrastrar el dedo hacia arriba o hacia abajo de la pantalla en la direccin en la que desee desplazarse.
La pantalla principalCuando encienda su tablet, o desactive el modo de ahorro de energa, aparecer la pantalla principal. Desde esta pantalla, puede acceder rpidamente a informacin y controles sencillos con widgets o accesos directos. Estos muestran informacin como la hora o los marcadores favoritos, o bien ofrecen controles adicionales y acceso directo a aplicaciones. Algunos vienen preinstalados en la tablet, mientras que otros se pueden descargar del Android Market. La pantalla principal ya incluye informacin y controles tiles.Buscar Men de aplicaciones y pantalla Personalizar
Navegacin
Hora y Estado
14
BuscarPara buscar aplicaciones, archivos o informacin en Internet, puntee en el icono Google/Buscar de la esquina superior izquierda. Simplemente introduzca el texto que desea buscar. Puntee en la flecha o en la tecla Intro para buscar en Internet, o bien puntee en una de las sugerencias, aplicaciones o archivos que aparecen en la lista. Nota: Para poder buscar o navegar por Internet, debe estar conectado a una red de datos mvil (si existe) o inalmbrica. Consulte Conectarse en la pgina 29.
Bsqueda de vozSi la bsqueda de voz est disponible, puntee en el micrfono y diga lo que desea buscar. Consulte Bsqueda de voz en la pgina 30.
NavegacinPara navegar por los mens y opciones, aparecen tres (o ms) iconos en la esquina inferior izquierda.Volver Pgina Reciente principal
Volver
Puntee en este icono para ir a la pgina anterior o para subir un nivel en un men. Este icono puede sustituirse con el icono ocultar en ciertos casos (como, por ejemplo, si se muestra el teclado o la lista de aplicaciones recientes).
Ocultar
Pgina principalPuntee en este icono para ir directamente a la pantalla principal.
RecientePuntee en este icono para ver las aplicaciones abiertas recientemente. Puntee en una aplicacin para abrirla o bien puntee en cualquier punto de la pantalla para volver a la pantalla Inicio.
AjustesEl icono aparece en algunas aplicaciones. Puntee en este icono para abrir una lista de opciones.
La pantalla principal ampliadaLa pantalla principal se extiende a cualquiera de los lados de la pantalla principal inicial, lo que le proporciona ms espacio para aadir widgets y organizar accesos directos. Para ver la pantalla principal extendida, deslice el dedo a izquierda o derecha.
Cmo usar su tablet
15
Hay disponibles un total de cinco pginas, dos a la izquierda y dos a la derecha. Para cambiar o aadir widgets en cualquiera de las pantallas, consulte Personalizacin de la pantalla principal en la pgina 19.
Pantalla principal
El men de aplicacionesEl men de aplicaciones muestra las aplicaciones instaladas en su tablet. Hay dos categoras disponibles: Todas y Mis aplicaciones. Todas muestra todas las aplicaciones que estn instaladas en su tablet; Mis aplicaciones muestra las aplicaciones que ha instalado desde el Android Market.
Nota: Todas las imgenes se incluyen nicamente como referencia. Las aplicaciones instaladas en su tablet pueden ser distintas de las aplicaciones que aparecen en las ilustraciones.
16
Las aplicaciones se muestran en orden alfabtico. Si hay ms aplicaciones disponibles, se mostrar un esquema de la segunda pgina en el lateral de la pantalla. Mueva el esquema hacia el centro de la pantalla para cambiar de pgina. Puntee durante varios segundos en un icono para aadir un acceso directo a una de las pantallas principales. Cuando hay un acceso directo seleccionado, las vistas en miniatura de las pantallas principales se muestran debajo de la lista de aplicaciones. Simplemente arrastre el acceso directo a una pantalla.
rea de estado y notificacinLos iconos de estado y notificacin se muestran en la esquina inferior derecha de la pantalla. Esta rea contiene diversos iconos que le informan del estado de su tablet. Los iconos de la parte derecha del reloj indican el estado de conectividad y batera. En la parte izquierda del reloj se muestran los iconos de notificacin de evento.Tiempo Inalmbrico Batera inalmbrica de carga estado
Puntee en los iconos de estado para ver ms informacin de estado y un resumen de los eventos.
Vuelva a puntear en el rea de estado para ver ms controles. Mientras visualiza una notificacin, puntee en el resumen para ver ms informacin, si est disponible. Algunos resmenes de evento incluyen controles, como controles multimedia si se est reproduciendo msica.
Cmo usar su tablet
17
Iconos de estado y notificacinIconos de conexin y estado de la bateraNota: Los iconos de conexin de red son azules si tiene una cuenta de Google activa. Icono Descripcin Conectado a una red inalmbrica (las ondas indican la intensidad de la conexin) Red inalmbrica abierta disponible Bluetooth est activado Conectado a un dispositivo Bluetooth Modo Avin (conectividad inalmbrica desconectada) Icono Descripcin La batera est muy baja
La batera est baja Batera parcialmente agotada La batera est llena La batera se est cargando
Iconos de notificacinIcono Descripcin La alarma est configurada Nuevo mensaje de Gmail Nuevo mensaje de Google Talk Prximo evento La cancin se est reproduciendo Tarjeta SD o unidad de almacenamiento USB llena La tablet est conectada al PC por USB Actualizacin de aplicacin disponible Actualizacin del sistema disponible Estado de red privada virtual (VPN) Icono Descripcin Altavoz silenciado Micrfono de la tablet desactivado GPS est activado Recibiendo datos de ubicacin de GPS Ms notificaciones de estado Sincronizando datos La sincronizacin est activada Problema al iniciar sesin o sincronizar Cargando datos Bajando datos (animados) Descarga completada
18
Iconos de estado de datos mviles (solo para los modelos Wi-Fi+3G)Icono Descripcin Intensidad de seal celular Conectado a red GPRS GPRS en uso Conectado a red EDGE EDGE en uso Conectado a red 3G 3G en uso Se ha superado el lmite de uso de datos del operador Icono Descripcin Itinerancia Sin seal La tarjeta SIM no es vlida o no est instalada SMS/MMS nuevo/no ledo Problema al enviar SMS/MMS Tethering por USB activado Tethering por Bluetooth activado El tethering inalmbrico est activado Hay varias conexiones de tethering o hotspot activadas
Personalizacin de la pantalla principalPuede personalizar su pantalla principal aadiendo o eliminando accesos directos a aplicaciones o widgets, y modificando el fondo de escritorio.
Aadir o eliminar accesos directos o widgetsPara aadir accesos directos o widgets, abra la pantalla Aadir a pantalla principal: puntee en (+) junto a Aplicaciones en la esquina superior derecha de la pantalla principal. Si lo prefiere, puntee durante varios segundos en cualquier punto de la pantalla principal.
Cmo usar su tablet
19
Puntee en Widgets para ver pequeas aplicaciones que puede aadir a la pantalla principal. Los widgets son pequeas aplicaciones que muestran informacin actualizada constantemente, o accesos directos a aplicaciones o funciones especiales. Puntee en Aplicaciones para abrir una lista de accesos directos a aplicaciones y opciones que puede arrastrar a una pantalla principal. Puntee en Fondos de pantalla para cambiar el fondo de pantalla actual. Puede elegir entre una serie de fondos de escritorio predefinidos, imgenes almacenadas en la Galera o fondos de escritorio animados o interactivos. Puntee en Ms para aadir iconos, accesos directos, grupos de contactos o enlaces a determinadas opciones. Para mover cualquier objeto en la pantalla principal, puntee sin soltar en el elemento hasta que se seleccione. Puede arrastrar el elemento a cualquier rea libre de la pantalla. Para mover el elemento a otra pantalla principal, arrstrelo al lateral de la pantalla y la pantalla principal cambiar a la pantalla que est en esa direccin. Suelte el elemento cuando est en la posicin correcta. Para eliminar un elemento de la pantalla principal, puntee sin soltar en el elemento hasta que aparezca el icono de papelera en la esquina superior derecha de la pantalla. Simplemente arrastre el elemento al icono de papelera.
Aadir accesos directos desde el men de aplicacionesPuede aadir accesos directos a la pantalla principal directamente desde el men de aplicaciones. Abra el men de aplicaciones y luego puntee sin soltar en un icono hasta que aparezca la imagen de las pantallas principales. Arrastre el icono a una pantalla principal para crear un acceso directo.
20
El teclado en pantallaCuando puntee en un cuadro de texto para introducir texto, se mostrar el teclado en pantalla. Slo tiene que puntear en las teclas para introducir texto.
Puntee en el botn ?123 para ver los nmeros y caracteres especiales y, a continuacin, puntee en la tecla Ms para ver ms opciones. Puntee durante varios segundos en una tecla para seleccionar caracteres alternativos (si existe), tales como letras con acentos. El diseo del teclado vara ligeramente, en funcin de la aplicacin y la informacin que se requiera.
Cambiar la configuracin del teclado AndroidPara usar un idioma de teclado distinto o cambiar la configuracin, puntee en la tecla Opciones de entrada y luego seleccione Idiomas de entrada o Configuracin del teclado Android. Estas opciones incluyen tanto Autocorreccin como sonidos y vibracin del teclado.
Cmo usar su tablet
21
Texto predictivo o autocorreccinEl teclado Android puede ofrecer entrada de texto predictivo. A medida que puntea en las letras de una palabra, se muestra una seleccin de palabras que continan con la secuencia de letras punteadas o son una coincidencia cercana que permite la deteccin de errores. La lista de palabras cambia con cada pulsacin. Si se muestra la palabra que necesita, puede puntear en la misma para insertarla en su texto. Para activar o desactivar el texto predictivo con el teclado Android, puntee en la tecla Opciones de entrada y luego en Configuracin del teclado Android. Puntee en Autocorreccin o Mostrar sugerencias de correccin y seleccione una de las opciones.
Cambiar el tecladoPara usar otro tipo de teclado, puntee en el icono de Estado de teclado para abrir un men en el que se mostrarn los mtodos de entrada de texto disponibles en su tablet. Puntee en el mtodo de entrada que prefiera. Normalmente, hay tres opciones disponibles: dos tipos de Teclado Android (teclado y voz) y Entrada de texto XT9.
Entrada de texto XT9El teclado XT9 ofrece una alternativa al teclado Android estndar.
Puntee en el botn ?123 para ver los nmeros y caracteres especiales y, a continuacin, puntee en la tecla ALT para ver ms opciones. Puntee durante varios segundos en una tecla para seleccionar caracteres alternativos (si existe), tales como letras con acentos. Las teclas adicionales pueden variar en funcin del tipo de texto que introduce. Por ejemplo, una tecla para aadir una sonrisa est disponible al introducir un mensaje de texto. Al igual que con el resto de las teclas, puntee sin soltar para ver si hay opciones adicionales disponibles.
22
Ayuda de textoEl teclado XT9 estndar tiene varias funciones para ayudarle a introducir texto correctamente. Para usar estas funciones, puntee en el icono de Estado de teclado para abrir un men en el que se mostrarn los mtodos de entrada de texto disponibles en su tablet. Puntee en el icono de configuracin que hay junto a la opcin Entrada de texto XT9. Funcin Idiomas y configuracin Descripcin Defina los idiomas que estarn disponibles Si ha seleccionado ms de un idioma, puntee en el globo terrqueo que hay junto a la barra de prediccin de texto para cambiar de idioma. Puntee sin soltar en el globo terrqueo para ver una lista de los idiomas seleccionados. Cambie sus preferencias de entrada de texto.
Preferencias
Edicin de textoEn ciertas aplicaciones, puede seleccionar y editar texto, como el texto introducido en un campo de texto. El texto seleccionado se puede cortar o copiar y luego pegar dentro de la misma aplicacin o en otra aplicacin. Nota: Puede que algunas aplicaciones no admitan la seleccin de texto o solo la admitan en ciertas reas. Otras aplicaciones ofrecen comandos especializados para seleccionar texto que solo est disponible en esa aplicacin.
Seleccionar textoPara seleccionar el texto que desea cortar, copiar, borrar o reemplazar: 1. Puntee en el texto que desea seleccionar. Si puede seleccionar este texto, se insertar un cursor debajo del texto.
Nota: El cursor indica dnde se insertar el texto que escriba o pegue.
Cmo usar su tablet
23
2. Puntee sin soltar en el texto o en la palabra que desea seleccionar. El texto seleccionado se resaltar con un tabulador en cada uno de los extremos de la seleccin.
3. Arrastre cualquiera de los tabuladores para ampliar o reducir la cantidad de texto seleccionado o bien puntee en Seleccionar todo. 4. Para cortar o copiar el texto, puntee en el botn Cortar o Copiar.
Insertar textoPara introducir texto nuevo o aadir texto que haya copiado: 1. Puntee en el texto que desea seleccionar. Si puede seleccionar este texto, se insertar un cursor debajo del texto.
Nota: El cursor indica dnde se insertar el texto que escriba o pegue. 2. Si el cursor no est en la posicin deseada, arrstrelo a la posicin correcta. Si ya ha copiado antes (vase a continuacin) un texto, el botn Pegar aparecer brevemente encima del cursor. Puntee en el botn para pegar el texto.
3. Modifique el texto: escriba, pegue o borre texto. 4. Puntee en Intro en el teclado o bien en el botn Cerrar teclado.
24
Conectar dispositivos USB a la tabletConexin a una fuente de alimentacin de CAConsulte Cargar su tablet en la pgina 11.
Insercin de una tarjeta microSD (opcional)Puede instalar una tarjeta microSD para ampliar el espacio de almacenamiento del dispositivo. Nota: Su tablet solo es compatible con tarjetas microSD que utilicen el sistema de archivos FAT o FAT32. 1. Abra la tapa de la ranura para tarjetas. 2. Inserte la tarjeta microSD como se indica. Asegrese de que la tarjeta microSD se ha insertado correctamente en la ranura correspondiente. 3. Vuelva a colocar la tapa de la ranura para tarjetas. Compruebe la capacidad de la tarjeta en la seccin Tarjeta SD externa de Aplicaciones > Configuracin > Almacenamiento.
Transferir archivos entre una tarjeta microSD y un PCExtraiga la tarjeta de la tablet y utilice un lector de tarjetas o un adaptador USB para acceder a la tarjeta como dispositivo de almacenamiento externo. Nota: Compruebe que la tablet no est utilizando la tarjeta microSD antes de extraerla. Tenga cuidado al extraer la tarjeta, ya que la ranura tiene un muelle.
microSD
Conectar dispositivos USB a la tablet
25
Conectar a un PC como dispositivo de almacenamiento USBAntes de conectar la tablet al ordenador, descargue e instale el controlador USB ms reciente en el ordenador. Visite www.acer.com para ver los ltimos controladores: Seleccione Soporte, Descarga, Tablet. Seleccione el modelo de su tablet, haga clic en la ficha Driver y seleccione USB. Luego acepte la descarga. Esto le permite transferir sus datos personales a su equipo utilizando el explorador de archivos del PC. Conecte el conector micro USB a la tablet y el otro extremo del cable USB a un puerto USB del ordenador. Tras unos instantes, la memoria interna de la tablet aparecer como una unidad externa en el explorador de archivos de su ordenador.
Conexin de un dispositivo BluetoothSolo son compatibles los auriculares estreo A2DP (sin micrfono). Busque actualizaciones en el software de la tableta que pueden aadir compatibilidad con dispositivos Bluetooth adicionales. Para todas las configuraciones de Bluetooth, puntee en Aplicaciones > Configuracin > Conexiones inalmbricas y redes > Configuracin de Bluetooth. Puntee en Buscar dispositivos cercanos para buscar los dispositivos disponibles. Nota: Busque actualizaciones en el software del tablet que aadan compatibilidad con dispositivos Bluetooth adicionales. Consulte Actualizar el sistema operativo de su tablet en la pgina 63.
26
Conectar a un televisor mediante HDMIConecte un cable micro HDMI (tipo D) a su tablet y conecte el otro extremo del cable a un TV o monitor con puerto HDMI.
Nota: Al utilizar el puerto micro HDMI para conectar la tablet a un dispositivo externo, la pantalla de la tablet cambiar la orientacin a horizontal para minimizar la relacin de aspecto del dispositivo externo.
Conectar dispositivos USB a la tablet
27
Conectar a la base (opcional)La base opcional sujeta la tablet y permite cargar la batera fcilmente con una nica conexin. La base ofrece puertos adicionales que sustituyen a los puertos de la tablet mientras est colocada en la base. Consulte las especificaciones de la base para conocer sus caractersticas exactas.
Advertencia! La pantalla permanecer bloqueada en el modo horizontal cuando la tablet est conectada a la base.
28
ConectarseAdministrar conexiones Wi-FiSi no se conect a una red Wi-Fi la primera vez que inici su tablet o bien desea conectarse a una nueva red, puntee en Aplicaciones > Configuracin > Conexiones inalmbricas y redes > Configuracin Wi-Fi para configurar su conexin. Si lo prefiere, puntee en el icono de estado Wi-Fi de la esquina inferior derecha de la pantalla. Si la Wi-Fi no est activada, puntee en Activar Wi-Fi y espere a que su tablet detecte las redes cercanas. Puntee en el nombre de su red y, si es necesario, introduzca una contrasea de seguridad.
Navegar por InternetPara poder navegar por Internet con su tablet, debe estar conectado a una red con conexin a Internet.
Utilizar el navegadorPara empezar a navegar, puntee en un marcador del widget de marcadores de la pantalla principal o bien abra el men de aplicaciones y seleccione Explorador. Para acceder a la direccin de un sitio web, puntee en el cuadro de direccin de la parte superior de la pgina. Introduzca la direccin con el teclado y puntee en Intro o en la flecha Ir. Para ver su historial de navegacin, sus marcadores o sus sitios ms visitados, abra el explorador y luego puntee en el icono de marcador de la esquina superior derecha.
Conectarse
29
Puede abrir varias fichas. Cuando haya una pgina abierta, puntee en la ficha pequea con un signo ms. Simplemente puntee en una de las fichas de la parte superior de la pantalla para cambiar de pgina.Nueva ficha
Utilice el movimiento de pellizco para acceder o alejar las pginas. Puntee durante varios segundos en un elemento de la pgina para abrir un men contextual.
Bsqueda de vozCon las acciones por voz, puede enviar mensajes de correo electrnico, encontrar direcciones de ubicaciones, buscar en Internet e incluso enviarse una nota a s mismo con su voz. Puntee en el micrfono de la pantalla principal o abra Bsqueda de voz en la ficha de aplicaciones. Cuando aparezca el mensaje Hablar ahora, pronuncie su orden o consulta.
Nota: La bsqueda de voz solo est disponible en ciertas regiones.
Configurar Gmail (correo de Google)1. Asegrese de que la tablet est conectada a Internet. 2. Desde el men de aplicaciones, puntee en Gmail. Si no introdujo una direccin y una contrasea de correo electrnico de Gmail cuando encendi la tablet por primera vez, siga las instrucciones. Nota: Para poder usar Gmail, debe activar una cuenta de Google.
Redactar un correo electrnico1. 2. 3. 4. Asegrese de que la tablet est conectada a Internet. Abra el men de aplicaciones y puntee en Gmail. Pulse el botn Men y luego puntee en Redactar. Introduzca la direccin de correo electrnico del destinatario, el asunto y el mensaje. 5. Cuando haya terminado de redactar su mensaje, puntee en Enviar.
30
Configurar la aplicacin Correo electrnicoLa aplicacin Correo electrnico le permite acceder al correo electrnico de los proveedores de correo ms populares. La mayora de cuentas puede configurarse en dos pasos. Abra el men de aplicaciones y luego puntee en Correo electrnico para empezar a configurar el acceso al correo electrnico. Si es necesario, introduzca su direccin de correo electrnico y puntee en Configuracin manual para introducir manualmente los parmetros. Puntee en Siguiente para finalizar el proceso de configuracin. La funcin de bandeja de entrada combinada de su tablet le permite ver los mensajes de correo electrnico de distintas cuentas en una nica bandeja de entrada.
Aplicaciones en lneaSu tablet ofrece una gran variedad de aplicaciones preinstaladas. Muchas de estas aplicaciones requieren algn tipo de acceso a Internet. Estas aplicaciones pueden incluir: Acer Sync: Sincronice sus datos entre la tablet, el ordenador y los servidores de Google. Planificador de Acer: Visualice sus correos electrnicos, los elementos de la agenda y notas en una ubicacin. SocialJogger: Visualice las actualizaciones de sus redes sociales en una nica ubicacin. Mapas: Obtenga indicaciones fciles de seguir utilizando Google Maps. Talk*: Hable con sus amigos a travs de texto, sonido y vdeo. Navigation*: llegue a cualquier sitio gracias a la navegacin giro a giro con trfico en tiempo real, mltiples capas visibles e indicaciones sonoras. Latitud: Vea dnde estn sus amigos en Google Maps. Lugares: Vea lugares de inters y negocios locales en Google Maps. YouTube*: Visualice los vdeos ms vistos y ms comentados en YouTube. Libros: Descargue libros de libreras destacadas. MusicA: Escuche msica en su tablet, y acceda a la base de datos de MusicA para buscar el nombre y el artista de una pista. * Nota: Las aplicaciones instaladas pueden variar segn la regin.
Acer SyncAcer Sync sincronizar sus contactos, el calendario, las fotos y los vdeos entre su tablet, PC y los correspondientes servicios de Google.
Conectarse
31
Configuracin de Acer Sync en su ordenadorAcer Sync deber estar instalado en su ordenador antes de poder utilizarlo. Siga los pasos que se indican a continuacin para instalar Acer Sync en su ordenador. 1. En su ordenador visite http://support.acer.com y seleccione su dispositivo. 2. Desde la pgina de soporte de dispositivos, descargue y ejecute la aplicacin Acer Sync en su ordenador. 3. Siga las instrucciones en la pantalla de su ordenador para configurar Acer Sync e iniciar la sincronizacin.
Configurar Acer Sync en su tablet1. Puntee en Aplicaciones > Acer Sync. 2. Puntee en el icono de configuracin en la esquina superior derecha. 3. Seleccione Configuracin del men.
Planificador de AcerPlanificadr de Acer le ayuda a gestionar eventos y a trabajar de forma ms eficaz. Puntee en Planificador.
Planificador de Acer se conectar automticamente a la cuenta de su correo electrnico que puede configurarse a travs de la aplicacin del correo electrnico. Consulte Configurar la aplicacin Correo electrnico en la pgina 31. Dentro del Planificador de Acer ver cuatro fichas: Hoy, Agenda, Nota y Prioridad.
32
Hoy de PlanificadorPuntee en la ficha Hoy para obtener una visin general de su correo de priporidad, las notas de prioridad, el tiempo local, su agenda del da actual y las noticias del da actual. Puntee en un elemento para ver sus detalles. Tambin puede puntear en (+) a la derecha de Notas de prioridad o Agenda para aadir un elemento.
Agenda de PlanificadorPuntee en la ficha Agenda para acceder a su agenda. En la parte superior de la pantalla Agenda, podr hacer clic en los distintos iconos para modificar la lista de cada hora, diaria, semanal o mensual. El cuadro inferior en la pantalla Agenda puede desplazarse hacia la izquierda o hacia la derecha para mostrar los participantes, la ubicacin, las notas, los esbozos y el correo electrnico asociado con el elemento agenda. Para aadir un nuevo elemento agenda, puntee en el signo (+) situado en la esquina superior derecha.
Nota del PlanificadorPuntee en la ficha Nota para acceder a sus notas y esbozos. Puntee en una nota o esbozo para ampliarlo o editarlo. Para aadir una nueva nota o un nuevo esbozo, puntee en el signo (+) junto al elemento correspondiente.
Prioridad del PlanificadorPuntee en la ficha Prioridad para acceder a la vista de prioridad de sus correos electrnicos, notas y elementos de la agenda.
SocialJoggerSocialJogger combina en una nica ubicacin todas sus actualizaciones en las distintas redes sociales, de forma que pueda seguir fcilmente lo que estn haciendo sus amigos en diversas plataformas.
Conectarse
33
Desde el men de aplicaciones, puntee en SocialJogger para iniciar el programa. Seleccione Iniciar sesin para acceder a la informacin de su cuenta. Cuando haya terminado, pulse Iniciar. Deslice hacia arriba y hacia abajo el disco que aparece en la parte derecha para examinar las distintas actualizaciones de estado. Puntee en un estado para ver ms detalles y hacer un comentario. Puntee en las flechas izquierda y derecha, situadas en la parte superior, para examinar las categoras: Mi pgina, Fotos, Enlaces y cualquier pgina que aada. Puntee en el botn Men para acceder a la configuracin de la cuenta, actualizar la pgina, utilizar la reproduccin automtica y aadir o eliminar pginas personalizadas.
Adobe Flash PlayerAdobe Flash Player no est instalado en la tablet. Si desea usar el contenido Flash en su explorador, puede visitar el Android Market (vase a continuacin) para descargar e instalar fcilmente Adobe Flash Player.
Android MarketNota: Es posible que Android Market no est disponible en todos los pases y regiones.
Nota: Para poder usar Android Market, debe activar una cuenta de Google. Puntee en Market en la pantalla principal o en el men de aplicaciones para abrir el Android Market. Aqu puede obtener diversos programas y aplicaciones que pueden mejorar la funcionalidad de su tablet. Tambin puede buscar libros que puede leer con Books u otra aplicacin de lectura. La primera vez que acceda a Android Market, tendr que leer y aceptar las Condiciones del servicio.
34
Puede buscar por categoras o puntear en el icono de bsqueda para buscar una aplicacin especfica.
Una vez que haya seleccionado una aplicacin, puntee en el botn DESCARGAR para descargar e instalar la aplicacin. Se le indicar a qu servicios (informacin de contacto, acceso inalmbrico, GPS, etc.) necesita acceder la aplicacin para funcionar correctamente. Si ninguno de estos servicios le parece inusual, puntee en Aceptar para continuar con la instalacin.
Puede controlar el progreso de la descarga desde el rea de estado. Importante: Puede que tenga que pagar para descargar algunas aplicaciones. Para pagar por estas aplicaciones, tendr que disponer de una cuenta Google Checkout.
Conectarse
35
Utilizar aplicaciones descargadasUna vez que haya descargado e instalado una aplicacin, aparecer en la seccin Mis aplicaciones o en la seccin Todas del men de aplicaciones. Hay ciertas aplicaciones que tambin ofrecen widgets o solo ofrecen un widget (sin ningn icono de aplicacin). Los widgets se encuentran en la seccin Widget al personalizar la pantalla principal. Consulte Personalizacin de la pantalla principal en la pgina 19.
Desinstalar las aplicaciones descargadasUna vez que haya descargado e instalado una aplicacin, puede desinstalarla pulsando durante varios segundos en el icono de la aplicacin y arrastrndolo a la papelera ubicada en la esquina superior derecha de la pantalla. Si lo prefiere, puede ir a Configuracin en el men de aplicaciones y seleccionar Aplicaciones > Administrar aplicaciones. Puntee en la aplicacin que desea desinstalar, luego puntee en Desinstalar y confirme la desinstalacin.
Google TalkNota: Es posible que Google Talk no est disponible en todos los pases y regiones.
Nota: Para poder usar Google Talk, debe activar una cuenta de Google. Puntee en Talk en el men de aplicaciones para abrir Google Talk. Aqu puede ver una lista de sus contactos conectados a los servicios de Google Talk. Puntee en un contacto para abrir una sesin de chat. Una vez que se haya conectado, puede abrir una sesin de chat de vdeo.
Utilice la cmara frontal para que la persona a la que llame pueda verle mientras usted puede verla tambin a ella en la pantalla; sujete la tablet en el modo vertical para mejorar la posicin de la cmara.
36
LibrosLa aplicacin Libros le permite comprar, guardar y leer libros en su tablet. Para abrir el acceso directo de Libros en el men de aplicaciones o bien en la carpeta de contenido eReading, para abrir la aplicacin Libros.
Visualizar sus librosTodos los libros almacenados en la tablet se pueden ver en la aplicacin Libros de la pantalla principal. Si tiene muchos libros, puede desplazar hacia arriba la pantalla para verlos. Simplemente puntee en un libro para abrirlo. Gire su tablet para encontrar el mejor ngulo para leer el libro.
Agregar librosPuede aadir libros que ya posee o descargar nuevos libros directamente en su tablet. Para descargar libro, haga clic en el icono Tienda situado en la parte superior derecha de la pantalla. Se abrir una nueva ventana del navegador Web en la librera electrnica de Google. Para aadir libros que ya tiene, consulte Transferir archivos entre una tarjeta microSD y un PC en la pgina 25 o Conectar a un PC como dispositivo de almacenamiento USB en la pgina 26.
Leer un libroDesplace el dedo por una pgina para cambiar de pgina. Hay disponibles ms opciones, tales como buscar el libro o saltar a un captulo distinto hacieno clic en el correspondiente icono situado en la parte superior derecha de la pantalla.
Conectarse
37
Acer carpetas de contenidoSu tablet incluye carpetas de contenido que le permiten organizar y acceder fcilmente a sus aplicaciones favoritas. Elija una de las cuatro categoras en la pantalla principal o en el men de aplicaciones: eReading, Juegos, Multimedia o Social.
Puntee en el acceso directo para abrir una pantalla con las aplicaciones de esa categora.
Usar las carpetas de contenidoCada categora contiene ya los accesos directos a aplicaciones bsicas. Simplemente puntee en un acceso directo para abrir la aplicacin. Las estanteras de la parte inferior de la pantalla pueden contener enlaces a portales que le permiten descargar aplicaciones relacionadas de proveedores de confianza.
38
Seleccionar una carpeta de contenidoLos accesos directos a las carpetas de la pantalla principal del men de aplicaciones permiten acceder a cualquiera de las cuatro categoras. Si ha abierto una categora, puede cambiar fcilmente de categora desplazando la pantalla a izquierda o derecha.
AadirPuede aadir aplicaciones a cualquier carpeta de contenido. Puntee en (+) en la esquina superiorderecha y selecciona una o ms aplicaciones de la lista. Puntee en Aceptar para aadir accesos directos para las aplicaciones seleccionadas.
Puede ver hasta veinte accesos directos en una nica pantalla. Si aade ms de veinte accesos directos, debe mover la pantalla hacia arriba para ver accesos directos adicionales.
Acer carpetas de contenido
39
Mover o eliminarPuntee durante varios segundos en un elemento para seleccionarlo. Arrstrelo a una nueva posicin para cambiar el orden o a la papelera de la esquina superior derecha para eliminar el acceso directo de la pantalla.
Nota: Es posible que no puedan quitarse ciertas aplicaciones precargadas.
40
Reproducir msica y vdeoReproduccin multimediaSu tablet incluye una gran variedad de programas que puede utilizar para disfrutar de contenido multimedia.
MsicaUtilice la aplicacin Msica para escuchar msica y otros archivos de audio descargados o copiados del ordenador. Puntee en Aplicaciones > Msica para abrir la aplicacin.
Puntee en Aleatorio para reproducir una seleccin aleatoria o examine los lbumes y puntee en ellos para ver una lista de pistas. Puntee en el smbolo de reproduccin o en una pista para iniciar la reproduccin. Puntee en el icono Msica para volver a la vista anterior. Para cambiar el modo en que se visualiza la msica, puntee en la flecha que hay junto a Nuevas y recientes.
Dependiendo de su seleccin, la biblioteca de msica mostrar las portadas de los lbumes o una lista de pistas.
Reproducir msica y vdeo
41
Nota: Puede volver a la pgina de inicio mientras reproduce msica; se mostrar un icono de Msica con los iconos de notificacin. Puntee en este icono para controlar la reproduccin.
Acer clear.ficlear.fi se conecta automticamente a todos los dispositivos de su red domstica (su smartphone, notebook, PC todo en uno, reproductor multimedia de alta definicin, almacenamiento domstico, etc.) y recopila los archivos multimedia de esos dispositivos, luego los clasifica como Vdeos, Fotos o Msica. Esto le permite gestionar, guardar, compartir y disfrutar con facilidad de sus medios desde cualquier dispositivo, en cualquier habitacin de su hogar. Adems, podr conectarse a sus cuentas de Facebook, Flickr y YouTube a travs de clear.fi para ver fotos y vdeos, as como publicar sus propios medios de esos sitios. Nota: Para utilizar clear.fi, sus dispositivos tiene que estar en la misma red (inalmbrica o con cable) con el software clear.fi instalado.
Nota: Cuando utilice un dispositivo de almacenamiento USB externo para acceder a archivos multimedia, es posible que el sistema no lo reconozca durante unos minutos. Puntee en clear.fi.
42
Acer clear.fi detectar automticamente los dispositivos que estn conectados a la red y que tambin ejecuten Acer clear.fi. Estos dispositivos se mostrarn en la parte inferior de la pantalla, con su tablet como el dispositivo predeterminado en la esquina ms a la izquierda. Puntee en cualquiera de los dispositivos conectados y luego puntee en Foto, Vdeo o Msica para examinar los archivos multimedia de ese dispositivo conectado.
Arrastre la barra de la parte izquierda para ver ms opciones de visualizacin.
Fotos de clear.fiPuntee en el lbum de fotos para ver las vistas en miniatura. Puntee durante varios segundos en la vista en miniatura de un lbum o de una foto para ver el panel de men. Puede ver las fotos de cualquiera de los dispositivos conectados y guardarlas. Puntee durante varios segundos en la vista en miniatura de una foto y luego en cualquiera de los dispositivos conectados que tenga una flecha. Seleccione Reproducir o Guardar. Para cargar una foto en Facebook o Flickr a travs del Acer Photo Uploader o bien en dispositivos asociados a travs de Bluetooth, puntee durante varios segundos en una vista en miniatura de una foto y luego puntee en Compartir.
Reproducir msica y vdeo
43
Vdeos de clear.fiPuntee en una carpeta de la seccin Coleccin para ver las vistas en miniatura. Puntee durante varios segundos en la vista en miniatura de una carpeta o de un vdeo para ver el panel de men.
Puede ver los vdeos de cualquiera de los dispositivos conectados y guardarlos. Puntee durante varios segundos en la vista en miniatura de un vdeo y en cualquiera de los dispositivos conectados que tenga una flecha. Seleccione Reproducir o Guardar. Nota:El reproductor de vdeo Acer clear.fi solo reproduce archivos MP4. Compruebe si existen actualizaciones para el software de la tablet que puedan aadir compatibilidad con otros tipos de vdeo. Consulte Actualizar el sistema operativo de su tablet en la pgina 63. Para enviar archivos de vdeo, por ejemplo, a dispositivos asociados a travs de Bluetooth o a YouTube, puntee durante varios segundos en la vista en miniatura de una foto y luego puntee en Compartir.
44
Msica de clear.fiPuntee en una carpeta para ver una lista de los archivos de audio. Puntee durante varios segundos en una carpeta o en un archivo de audio para ver el panel de men.
Puede escuchar cualquier archivo de audio de cualquier dispositivo conectado y guardarlo. Puntee durante varios segundos en la vista en miniatura de un archivo de audio y luego en cualquiera de los dispositivos conectados que tenga una flecha. Seleccione Reproducir o Guardar. Para enviar archivos de audio como adjunto utilizando Google Mail o a dispositivos asociados a travs de Bluetooth, puntee durante varios segundos en la vista en miniatura de una foto y luego puntee en Compartir.
Compartir contenido multimedia con clear.fiPara elegir qu contenido multimedia se compartir desde su tablet, deber modificar los ajustes del Servidor multimedia, Consulte Media Server en la pgina 46. Nota: Acer clear.fi cumple con el estndar DLNA 1.5 para comunicarse con otros dispositivos multimedia, por lo que puede funcionar con dispositivos certificados por DLNA 1.5, independientemente de la marca.
Reproducir msica y vdeo
45
nemoPlayerAbra nemoPlayer desde el men de aplicaciones para reproducir los medios que tiene guardados en su tablet.
nemoPlayer le permite escuchar msica, ver clips de vdeo e imgenes en los formatos compatibles con su tablet. Consulte Multimedia en la pgina 66.
Media ServerSu tablet puede funcionar como un servidor de medios digitales utilizando la tecnologa UPnP. Esto significa que puede usarlo para enviar contenido multimedia a otros dispositivos de entretenimiento domstico con tecnologa UPnP que estn conectados a una red inalmbrica domstica. Para configurar el servidor multimedia, abra el men de aplicaciones y puntee en Servidor multimedia. Deber habilitar Compartir contenido antes de poder empezar a utilizar el servicio. Puede elegir entre compartir Vdeo, Fotos o Msica. Puntee en una categora para controlar los archivos que se comparten.
Dolby MobilePara acceder la configuracin de Dolby Mobile, vaya al men de aplicaciones y puntee en Configuracin > Dolby Mobile. Aqu puede activar o desactivar Dolby Mobile, y ajustar los agudos, los graves naturales, el ecualizador de msica y el ecualizador de vdeo.
46
Administrar contactosSu tablet cuenta con una libreta telefnica que permite guardar contactos en la memoria interna, en la tarjeta SIM o en su cuenta de Google. Para ver sus contactos, puntee en Contacto en el men de aplicaciones. Si no tiene ningn contacto almacenado en la tablet, puede sincronizar sus contactos de la cuenta de Google, importar los contactos de un archivo de datos de contacto (vCard o csv) o aadir una nueva cuenta.
Si ha activado una cuenta de Google que incluye contactos, sus contactos se sincronizarn automticamente. Consulte Sincronizacin en la pgina 61.
Importar contactosPuntee en el botn Men y seleccione Importar/Exportar. Puntee en la opcin que indica dnde se almacenarn los contactos. Una vez localizados los contactos, confirme que desea importar los contactos a un nuevo grupo.
Agregar un contacto nuevoPuntee en Nuevo para agregar un contacto nuevo. Se le preguntar qu cuenta desea usar para almacenar el contacto. Si selecciona el nombre de su tablet, se almacenar en la memoria interna de la tablet y no se sincronizar con otras cuentas.
Administrar contactos
47
Ahora puede editar la entrada del nuevo contacto.
Editar un contactoSi ha abierto un contacto nuevo o existente, puede introducir informacin sobre el contacto:
Simplemente puntee en un cuadro e introduzca la informacin adecuada. Haga clic en la flecha que hay junto a la entrada del nombre para ver opciones, como aadir un prefijo del nombre o un nombre fontico. Para introducir mltiples entradas, como entradas separadas para nmeros de telfono mvil y fijo, puntee en el signo (+) para crear una segunda entrada. Puntee en el signo menos para eliminar una entrada. Puntee en Aadir otro campo para ver ms categoras. Para asignar una imagen a su contacto, puntee en la silueta y seleccione una imagen desde la galera de imgenes de su tablet (seleccione Galera si se le solicita). Tambin puede sacar y recortar una nueva foto: Puntee en Listo para completar y guardar el contacto. Sugerencia: Configure cada nmero de telfono para que coincida con el tipo de red, ya que esto puede determinar algunas funciones, es decir, algunas aplicaciones slo pueden reconocer los nmeros mviles puesto que necesitan una funcin que solo est disponible en una red mvil.
48
Abrir un contactoPara ver la informacin guardada de un contacto, puntee en el nombre del contacto en la lista de la izquierda. Puntee en una entrada (como una direccin de correo electrnico) para abrir la aplicacin vinculada a ese tipo de entrada. Por ejemplo, puntee en una direccin de correo electrnico para abrir la aplicacin Gmail. Para aadir o modificar informacin, puntee en el icono de lpiz. Puntee en Listo para guardar los cambios o en Cancelar para descartarlos.
Contactos favoritosPuede acceder rpidamente a sus contactos favoritos aadindoles una estrella. Primero abra el contacto y luego puntee en la estrella que hay junto al nombre del contacto. Puntee en Todos los contactos y seleccione Favoritos para ver sus contactos favoritos.
Editar un contacto en su ordenadorSi ha sincronizado su cuenta de Google y los contactos, puede utilizar su ordenador para acceder y editar su lista de contactos. Abra el explorador de Internet en su ordenador y vaya a contacts.google.com. Inicie sesin en su cuenta, y luego seleccione y edite contactos de la lista; la prxima vez que su tablet sincronice con su ordenador, estos cambios tambin se realizarn en la lista de contactos de su tablet. Advertencia! Haga copia de seguridad de sus contactos antes de realizar ningn cambio. Puntee en el botn Men y seleccione Importar/Exportar. Luego puede exportar su lista de contactos a la memoria interna de su tablet o bien usar otras opciones dependiendo de las aplicaciones instaladas.
Administrar contactos
49
Cmo utilizar la cmaraSu tablet incluye dos cmaras: una cmara digital de 5 megapxeles con flash en la parte trasera y una cmara digital de 2 megapxeles montada en la parte delantera. En esta seccin se indican todos los pasos para hacer fotografas y grabar vdeos con su tablet. Nota: Las fotos y los vdeos slo pueden guardarse en la memoria interna o en una tarjeta microSD, no en un dispositivo USB externo. Le recomendamos que inserte una tarjeta microSD en la ranura para tarjetas microSD antes de usar la cmara.
Sugerencia: Se recomienda usar la cmara frontal para el chat de vdeo. Utilice la cmara para que la persona a la que llama pueda verle mientras usted puede verla a ella en la pantalla. Normalmente, el software de chat de vdeo que utilice proporcionar controles para cambiar entre las cmaras frontal y trasera. Para activar la cmara, abra el men de aplicaciones y puntee en Cmara.
Iconos e indicadores de la cmara
Nota: Al usar la cmara frontal, no todos los controles estn disponibles. En la ventana de la cmara, los controles de la parte derecha le permitirn hacer zoom, cambiar la configuracin, alternar entre la memoria interna y la memoria de la tarjeta SD, alternar entre la cmara frontal y trasera, o seleccionar la cmara o la videocmara.
50
Una vez que haya sacado una foto, aparecer una vista en miniatura en la parte inferior izquierda que le permitir ver la galera de imgenes o vdeos. Icono Descripcin Alejar Puede alejar la imagen despus de haberla acercado. Acercar Recorte y ample el centro de la pantalla. Hacer foto Despus de sacar una foto, puntee en la vista en miniatura de la esquina inferior izquierda para ver la foto en la Galera. Modo de flash Elija cundo desea usar el flash: Automtico, Activado o Desactivado. Balance de blancos Cambie el balance de color segn la iluminacin: Automtico, Incandescente, Da o Fluorescente. Efecto de color Elija un efecto para cambiar los colores de sus fotos: Ninguno, Mono, Sepia, Negativo, Solar o Pster. Modo escena Elija un modo que se adapte al tipo de escena que va a capturar: Automtico, Accin, Retrato, Paisaje, Noche, Retrato nocturno, Teatro, Playa, Nieve, Atardecer, Foto fija, Fuegos artificiales. Configuracin de la cmara Active o cambie la configuracin especial: Almacenar ubicacin, Modo de enfoque, Exposicin, Tamao de la imagen, Calidad de la imagen, Restaurar valores predeterminados. Cambiar cmara Permite cambiar entre las cmaras frontal y trasera. Modo Videocmara Permite cambiar a la videocmara (grabadora de vdeo). Modo Cmara Permite cambiar a la cmara. Memoria interna Permite guardar fotos en la memoria interna de la tablet (este es el valor predeterminado). Tarjeta de memoria Permite guardar fotos en la tarjeta de memoria de la ranura para tarjetas microSD (solo disponible si hay una tarjeta microSD insertada).
Cmo utilizar la cmara
51
Hacer una foto1. Asegrese de que las opciones anteriores estn configuradas segn sus preferencias. 2. Encuadre su objetivo y estabilice su tablet. 3. Aleje y acerque segn sea necesario. Nota: Cuando utilice el zoom, la imagen de la pantalla no representar la calidad de la imagen final. 4. Puntee en el icono Cmara para hacer la foto. Despus de sacar una foto, puntee en la vista en miniatura de la esquina inferior izquierda para ver la foto en la Galera.
Grabar un vdeo
Nota: Al usar la cmara frontal, no todos los controles estn disponibles. Puntee en el icono de la videocmara para cambiar al modo videocmara. La mayora de las opciones de la videocmara son las mismas que las opciones de la cmara; si hay una opcin que no aparece descrita a continuacin, consulte la descripcin de la cmara. Icono Descripcin Iniciar/detener grabacin Modo de flash Permite activar o desactivar el flash.
52
Icono
Descripcin Calidad de vdeo Elija la calidad (resolucin) del vdeo: Alta, Baja, YouTube. Nota: La calidad YouTube equivale a la opcin de calidad Alta, pero est limitada a 15 minutos. Intervalo de tiempo Grabe un vdeo a cmara lenta con un lapso de tiempo. Ajuste el intervalo entre cuadro y cuadro en este men.
1. Asegrese de que las opciones anteriores estn configuradas segn sus preferencias. 2. Enmarque su objetivo, estabilice su tablet, y aleje y acerque segn sea necesario. 3. Presione el botn de la cmara totalmente para iniciar la grabacin. 4. Presione el botn de la cmara totalmente para detener la grabacin. Nota: El zoom solo est disponible en ciertas resoluciones.
Formatos admitidosTipo Imagen Vdeo Audio Formatos JPEG H.264BP AAC-LC
Ver fotos y vdeosUna vez realizada la foto o grabado el vdeo, se guardar automticamente (normalmente en la memoria interna). Una vez realizada una foto o un vdeo, puede verlo en la Galera punteando en el icono en miniatura de la esquina inferior izquierda de la pantalla. O bien, abra el men de aplicaciones y puntee en Galera y luego en Cmara. Seleccione la foto o el vdeo que desea ver (los vdeos marcados con un pequeo smbolo de reproduccin). Desde la Galera, puede compartir el archivo directamente a travs de diversos servicios. Puntee en Men y luego en Compartir. Nota: Las opciones para compartir varan en funcin del tipo de archivo.
Cmo utilizar la cmara
53
Utilizar una red de datos mvil (solo para los modelos Wi-Fi+3G)La funcin 3G, o datos a travs de una red mvil, solo est disponible en modelos equipados con una ranura de tarjeta SIM o a travs de un mdem 3G independiente (no suministrado, disponible solicitndolo a su proveedor de Internet mvil, compruebe la compatibilidad). Importante: Consulte la informacin que le facilite su proveedor de Internet mvil. No todas las opciones y configuraciones descritas en esta seccin estarn disponibles y se pueden suministrar distintas aplicaciones.
Instalar una tarjeta SIMCiertas tablets incluyen una ranura de tarjeta SIM para el acceso a Internet. Para aprovechar al mximo las funciones de Internet de su tablet, debe instalar una tarjeta SIM con suscripcin de datos antes de encender la tablet. 1. Apague la tablet manteniendo presionado el botn de encendido. 2. Inserte la tarjeta SIM tal y como se muestra.
SIM card
3. Vuelva a colocar la tapa de la ranura para tarjetas. Nota: Compruebe que la tarjeta SIM est insertada completamente en la ranura de la tarjeta.
Advertencia: Apague la tablet antes de instalar o extraer una tarjeta SIM. Si el dispositivo est encendido, puede daar la tarjeta o la tablet.
Activar una nueva tarjeta SIM y PINLa primera vez que utilice una tarjeta SIM, es posible que tenga que activarla. Pngase en contacto con el operador de la red para obtener detalles sobre cmo hacerlo. La primera vez que instale una tarjeta SIM, debe introducir un PIN.
54
Importante: Dependiendo de su configuracin, se le puede pedir que introduzca el PIN cada vez que encienda la funcin de datos mviles.
Bloquear la tarjeta SIMSu tablet puede incluir un bloqueo para tarjetas SIM, de forma que solamente podr utilizar la tarjeta SIM que le haya proporcionado su operador de red. Para cancelar el bloqueo de SIM, contacte a su proveedor de red. Nota: Si necesita activar o desactivar la red 3G, consulte Activar el modo Avin en su tablet en la pgina 59 y Activar o desactivar conexiones en la pgina 59.
Ajustar la configuracin de conexinAbra el men de aplicaciones y puntee en Aplicaciones > Configuracin > Conexiones inalmbricas y redes para administrar la configuracin de su conexin. Adems de las opciones de Wi-Fi y Bluetooth, si su tablet incluye funciones 3G, dispondr de algunas opciones adicionales: Elemento Tethering y hotspot porttil Redes mviles Conexin compartida a Internet Descripcin Permite compartir la conexin de datos mvil de su tablet por USB o como hotspot Wi-Fi porttil. Permite definir sus opciones para conectarse a redes mviles. Permite compartir su conexin de datos mvil con el ordenador conectado.
Configuracin de Internet mvilPuntee en Aplicaciones > Configuracin > Conexiones inalmbricas y redes > Redes mviles para ajustar la configuracin de la red. Puede activar o desactivar la conexin de datos en itinerancia, restringir la conexin solo a redes 2G, especificar un operador de red y definir nombres de punto de acceso.
Seleccionar una redSu tablet detectar automticamente su configuracin de red/proveedor cuando inserte una tarjeta SIM nueva. No obstante, es posible que prefiera seleccionar manualmente una red. Esto resulta adecuado cuando est en itinerancia.
Utilizar una red de datos mvil (solo para los modelos Wi-Fi+3G)
55
Sugerencia: Cuando est de viaje, la seleccin manual de una red puede ayudarle a reducir los gastos por itinerancia. Consulte con su proveedor de servicios cul es la red que ofrece los precios ms competitivos en su destino.
Deshabilitar la conexin de datos en itineranciaPuede evitar que su tablet transmita datos a travs de las redes mviles de otros operadores cuando est de viaje o abandone la zona cubierta por las redes de su operador. Esto resulta til para controlar los gatos si el contrato de datos mviles no incluye la conexin la itinerancia de datos. 1. Puntee en Aplicaciones > Configuracin > Conexiones inalmbricas y redes > Redes mviles. 2. Puntee en Itinerancia de datos para deshabilitarla (se eliminar la marca de verificacin verde).
Limitar su conexin de datos a redes ms lentasSi su tablet se conecta a redes mviles 3G, puede ahorrar batera limitando las conexiones de datos a redes 2G ms lentas (GPRS o EDGE). Cuando est conectado a una red 2G, puede dejar las actividades que requieran la transmisin de muchos datos (como enviar, cargar o descargar imgenes o vdeo) para cuando est conectado a una red mvil ms rpida o a otra red inalmbrica. 1. Puntee en Aplicaciones > Configuracin > Conexiones inalmbricas y redes > Redes mviles. 2. Puntee en Utilizar solo redes 2G.
Crear un punto de acceso nuevoCuando necesite aadir otra conexin GPRS/3G/EDGE en su tablet, obtenga el nombre del punto de acceso y la configuracin (incluyendo el nombre de usuario y la contrasea, si se requiere) de se proveedor de servicios. 1. Puntee en Aplicaciones > Configuracin > Conexiones inalmbricas y redes > Redes mviles > Nombres de punto de acceso. 2. Puntee en una APN existente o bien puntee en Nueva APN. 3. Introduzca la configuracin APN. Puntee en un elemento para ajustarlo. 4. Cuando haya terminado, puntee en Guardar. 5. Si desea usar la APN nueva o modificada, puntee en la APN de la lista. Importante: Algunos proveedores y pases no permiten el uso de una tablet como un mdem a travs de HSDPA. Consltelo con su proveedor antes de intentar hacerlo.
56
Conexin compartida a InternetTethering por USBSi desea compartir su conexin a Internet mvil con un ordenador, puede conectar la tablet a un PC con el cable micro USB suministrado. 1. Enchufe el cable de sincronizacin USB al puerto micro USB de su tablet. 2. Enchufe el conector de cliente USB a un puerto USB disponible de su ordenador. 3. Si lo prefiere, puede puntear en Aplicaciones > Configuracin > Conexiones inalmbricas y redes > Tethering y hotspot porttil y luego en Tethering por USB.
Router Wi-FiPuede convertir su tablet en un hotspot Wi-Fi porttil para compartir su conexin a Internet mvil con hasta ocho clientes. 1. Puntee en Aplicaciones > Configuracin > Conexiones inalmbricas y redes > Tethering y hotspot porttil. 2. Puntee en Hotspot Wi-Fi porttil y en Configuracin de hotspot Wi-Fi porttil. 3. Puntee en Configurar hotspot Wi-Fi para configurar el SSID de la red y ajustar las opciones de seguridad (como aadir una contrasea). 4. Puntee en Guardar para finalizar.
Utilizar una red de datos mvil (solo para los modelos Wi-Fi+3G)
57
Configuracin avanzadaPara acceder a Configuracin desde el men de aplicaciones. Puntee en Aplicaciones > Configuracin.
SonidoAjuste el volumen de su tablet utilizando los botones de volumen situados en la parte lateral de la misma. Si lo prefiere, puede ajustar la configuracin de sonido de su tablet punteando en Aplicaciones > Configuracin > Sonido. Elemento Volumen Tonos de timbre de notificacin Tonos tctiles sonoros Seleccin sonora Sonidos del bloqueo de pantalla Respuesta hptica Descripcin Ajusta el volumen para el contenido multimedia, la alarma y las notificaciones. Establece un tono de timbre para las notificaciones. Reproduce tonos al utilizar el panel de marcado. Reproduce un sonido siempre que se realice una seleccin en pantalla. Reproduce un sonido al bloquear y desbloquear la pantalla. Vibra al pulsar las teclas y al realizar determinadas acciones en la interfaz de usuario.
58
PantallaPuede ajustar la configuracin de pantalla de su tablet punteando en Aplicaciones > Configuracin > Pantalla. Elemento Brillo Animacin Tiempo de espera Descripcin Ajusta el brillo de la pantalla. Habilita las animaciones de las ventanas. Establece un retraso antes de que la pantalla se apague.
Activar el modo Avin en su tabletPuede activar el modo Avin (tambin conocido como modo de vuelo) para apagar las funciones de red y Bluetooth, y utilizar su tablet durante un vuelo. Consulte con su aerolnea para saber si este uso est permitido abordo. Apague su tablet durante el despegue y aterrizaje ya que puede causar interferencias con los sistemas electrnicos del avin. Nota: Cuando el modo avin est activado, se mostrar el icono rea de estado. en el
Active o desactive el modo Avin punteando en Configuracin > Conexiones inalmbricas y redes > Modo Avin.
Activar o desactivar conexionesAbra el men de aplicaciones y puntee en Aplicaciones > Configuracin > Conexiones inalmbricas y redes para administrar la configuracin de su conexin. Al activar una conexin, aparecer una marca de verificacin verde junto a ella. Si lo prefiere, puede puntear a la derecha de la barra de estado para gestionar la configuracin de la conexin.
Ajustar la configuracin de conexinEn esta seccin se mostrar cmo ajustar la configuracin al detalle para las conexiones de datos, Wi-Fi y Bluetooth. Elemento Modo avin Descripcin Permite deshabilitar todas las conexiones inalmbricas para poder utilizar este dispositivo de forma segura a bordo de un avin. Activa y desactiva la funcin Wi-Fi. Permite configurar y gestionar puntos de acceso inalmbricos. Permite activar o desactivar la funcin Bluetooth.
Wi-Fi Ajustes de Wi-Fi Bluetooth
Configuracin avanzada
59
Elemento
Descripcin
Ajustes de Bluetooth Permite gestionar sus conexiones Bluetooth, y ajustar el nombre del dispositivo y el reconocimiento. Configuracin de red Permite configurar y administrar las Redes Privadas VPN Virtuales (VPN). Si su tablet incluye funciones 3G, habr algunas opciones adicionales disponibles: Elemento Tethering y hotspot porttil Redes mviles Descripcin Permite compartir la conexin de datos mvil de su tablet por USB o como hotspot Wi-Fi porttil. Permite definir sus opciones para conectarse a redes mviles.
Conexin compartida Permite compartir su conexin de datos mvil con el a Internet ordenador conectado.
Ajustar la visibilidad BluetoothPuede utilizar la funcionalidad Bluetooth para intercambiar informacin entre su tablet y otros dispositivos mviles.
Conexiones BluetoothPara todos los ajustes de Bluetooth, puntee en Aplicaciones > Configuracin > Inalmbrico y redes > Configuracin de Bluetooth. Aqu podr activar o desactivar Bluetooth, ajustar el nombre de un dispositivo y el reconocimiento. Puntee en Buscar dispositivos cercanos para buscar los dispositivos disponibles. Para conectarse a un dispositivo, puntee en el dispositivo de la lista de dispositivos disponibles. Puede que se le pregunte que introduzca un PIN en ambos dispositivos para establecer la conexin. Nota: Solo son compatibles los auriculares estreo A2DP (sin micrfono). Busque actualizaciones en el software de la tableta que pueden aadir compatibilidad con dispositivos Bluetooth adicionales.
Conectar a un ordenadorSi desea transferir informacin entre la tablet y su ordenador, puede conectar la tablet a un ordenador a travs delcable micro USB suministrado. Enchufe el cable de sincronizacin USB al puerto micro USB de su tablet. Enchufe el conector de cliente USB a un puerto USB disponible de su ordenador. Nota: Tal vez tenga que instalar controladores en el ordenador para poder usar la tablet con el ordenador.
60
Ahora podr ver la memoria interna de su tablet como unidad en el explorador de archivos de su ordenador.
SincronizacinPuede configurar las opciones de sincronizacin para muchas aplicaciones de su tablet. Tambin puede configurar los tipos de datos que desea sincronizar para cada cuenta. Algunas aplicaciones, como Contactos, Gmail y Calendario, pueden sincronizar datos de mltiples cuentas. Otros sincronizan nicamente los datos de la primera cuenta de Google que haya configurado en su tablet o bien de una cuenta asociada especficamente a esa aplicacin. Para algunas aplicaciones, como Contactos o Calendario, los cambios que realice en la tablet se aplicarn tambin en la copia sincronizada de Internet. Otras aplicaciones solo copian informacin de la cuenta de Internet; la informacin de la tablet no se puede cambiar directamente, se debe cambiar la informacin almacenada en la cuenta de Internet. Puntee en Aplicaciones > Configuracin > Cuentas y sincronizacin para acceder a la configuracin de sincronizacin. Para administrar la sincronizacin de cuentas individuales, puntee en un nombre de cuenta. Algunas aplicaciones, como Gmail y Calendario, tienen su propia configuracin de sincronizacin. Abra la aplicacin y puntee en el botn Men (cuatro barras) y luego puntee en Cuentas.
Sincronizacin automticaPara que su tablet se sincronice automticamente, asegrese de habilitar las opciones Datos de fondo y Sincronizacin automtica. Si est habilitada la opcin Datos de fondo, las aplicaciones pueden transmitir y recibir datos cuando no los est utilizando. Si la opcin Sincronizacin automtica est habilitada, todos los cambios se transfieren automticamente entre la tablet y las cuentas de Internet.
Acer SyncAcer Sync le permite de manera fcil sincronizar sus contactos, el calendario, las fotos y los vdeos entre su tablet, PC y los correspondientes servicios de Google. Debe instalar el Acer programa Acer Sync en el ordenador; descargue e instale Acer Sync y Acer PIM para el PC desde el sitio web mobile.acer.com.
Mltiples cuentas de GoogleSi usted dispone de varias cuentas de Google, como puede ser una personal y otra profesional, puede acceder a ellas y sincronizarlas desde la seccin de configuracin de cuentas. Puntee en Aplicaciones > Configuracin > Cuentas y sincronizacin. Puntee en Agregar cuenta en la esquina superior derecha y seleccione Google.
Configuracin avanzada
61
Establecer la fecha y horaPara configurar la fecha y la hora, puntee en Aplicaciones > Configuracin > Fecha y hora. Sugerencia: Si viaja con frecuencia o vive en un rea que utiliza el horario de verano, y tiene acceso a red mvil, active Fecha y hora automticas desde este men. Su tablet establecer la fecha y la hora basndose en la informacin que recibe de la red.
Configuracin de las alarmasDe forma predeterminada, existen dos alarmas predefinidas en su tablet. Para agregar o editar la configuracin de alarmas, puntee en Reloj en el men de aplicaciones y luego puntee en Definir alarma. Puntee en Aadir alarma para crear una nueva alarma o bien puntee en la casilla de verificacin que hay junto a una alarma predefinida para activarla o desactivarla. Puntee en una alarma predefinida para editarla. Puede: Activar o desactivar la alarma. Definir la hora de la alarma. Definir los das en que se repite la alarma. Definir un tono de timbre. Habilitar o deshabilitar la vibracin. Asignarle una etiqueta (es decir, un nombre).
Cambiar idioma y opciones de textoDefina la ubicacin y las preferencias de idioma de entrada abriendo el men de aplicaciones y accediendo a Aplicaciones > Configuracin > Idioma y entrada.
Administrar aplicacionesPuede permitir que se instalen programas de Orgenes desconocidos y podr Administrar aplicaciones.
Cerrar una aplicacinPara cerrar una aplicacin activa, vaya a Configuracin > Aplicaciones > Gestionar aplicaciones. Puntee en la ficha En ejecucin y luego puntee en el programa que desee cerrar. Seleccione Forzar parada para cerrar el programa.
Desinstalar una aplicacinPuede quitar programas instalados en su tablet para liberar memoria de almacenamiento. Puntee sin soltar en un icono de programa del men de aplicaciones y arrstrelo al rea Desinstalar de la esquina inferior derecha.
62
Nota: No puede desinstalar aplicaciones que estuvieran previamente cargadas en su tablet. Si lo prefiere, puede ir a Aplicaciones > Configuracin y seleccionar Aplicaciones > Administrar aplicaciones. Puntee en la aplicacin que desea desinstalar, luego puntee en Desinstalar y confirme la desinstalacin. Advertencia! Deber nicamente quitar programas si est familiarizado con el sistema operativo Android.
Actualizar el sistema operativo de su tabletSu tablet puede descargar e instalar actualizaciones del sistema, lo que aadir compatibilidad con nuevos dispositivos o ampliar las opciones del software. Para buscar actualizaciones, puntee en Aplicaciones > Configuracin > Acerca de la tablet > Actualizacin del sistema > Comprobar ahora. Nota: Dependiendo de la velocidad de su red, la descarga del nuevo software puede tardar hasta 40 minutos.
Reiniciar la tabletPuede que tenga que reiniciar el dispositivo si su tablet deja de responder cuando se presionan los botones o se puntea en la pantalla. Para reiniciar la tablet, utilice un pequeo objeto fino (como un clip sujetapapeles) para pulsar el botn de reinicio.
Arranque limpioUn arranque limpio restablecer su tablet a sus valores predeterminados de fbrica. Advertencia! Esta operacin borrar la informacin personal, todos los contactos almacenados en su tablet y todos los programas instalados. Abra Configuracin en el men Aplicaciones, puntee en Privacidad > Restablecimiento de datos de fbrica; haga clic en R