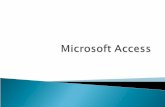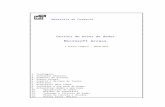Access1
-
Upload
naditabermudez -
Category
Technology
-
view
652 -
download
1
Transcript of Access1

TRABAJO DE ACCESS


SON LOS QUE PODEMOS USAR AL
MOMENTO DE PONER A CORER ACCESS,
NO SON DE MUCHA AYUDA AL MOMENTO
DE CREAR UNA BASE DE DATOS.
LA PANTALLA, LAS BARRAS, ENTRE
OTRAS.

Entre los principales para arrancar Access
tenemos:
botón inicio : Desde este botón
podemos poner a correr Access de una forma
muy sencilla.
Desde el acceso directo situado en el escritorio
: Desde el icono que podemos situar en el
escritorio, podemos entrar de una forma directa
sin la necesidad de realizar vario pasos.
Para cerrar Access damos clic en la parte
superior donde esta la ( x )

Debemos tener cualquier otra sesión abierta.
Deberemos tener en cuenta que Access este
abierto.
Pulsamos el botón derecho del mouse sobre
un espacio vacío de la barra de tareas, en la
parte inferior de la pantalla.
Elegimos la opción modo mosaico vertical.
Una ves abiertas las dos sesiones nos
podemos dar cuenta que esta dividida en dos
partes.


Cada vez que abrimos Access nos aparecen
varias opciones, de las cuales podemos
escoger cualquiera de ellas, la pagina inicial de
Access tiene varias opciones cada una de ellas
tienen funciones diferentes que nos pueden
ayudar a realizar trabajos con mayor facilidad.


Entre ellas tenemos:
Barra de titulo.
Barra de acceso rápido.
Banda de opciones.

La barra de titulo es aquella que contiene el
nombre del trabajo que estamos realizando en
el actual momento, al lado derecho de esta
barra de encuentran los botones : minimizar,
maximizar y cerrar.
Ejemplo.

La barra de acceso rápido, nos permite realizar varias opciones, que nos permite personalizarla agregando o quitando botones en esta barra. Las mas opciones habituales que encontramos son:
Guardar.
Imprimir.
Deshacer.

La barra de opciones nos permite observar
todos los elementos con los que podemos
trabajar en tiempo real y dar una presentación
mejorada.
A la vez podemos mover con el cursor, para
ver las distintas opciones que nos ofrece esta
barra.


Entre las cuales tenemos:
Botón office.
Barra de estado.

Este botón lo podemos encontrar en la parte
derecha de la pantalla, el cual nos permite
desplegar una lista de opciones.
Este menú contiene dos tipos de elementos
básicos que son:
- Comandos inmediatos.
- Opciones con otro menú desplegable.

Son aquellos que se ejecutan de forma
inmediata al hacer clic sobre ellos.
Ejemplo.

Son aquellos que constan con un triangulo en
su parte derecha, que al momento de colocar
el cursor sobre el triangulo, se nos despliegan
otro listado de opciones.
Ejemplo.

Es aquella barra que se encuentra en la parte
inferior de la pantalla, la cual nos muestra el
estado de la aplicación ,nos indica cuando
cambiamos de vista en la hoja que estamos
trabajando.
Ejemplo.


Base de datos.- Es un conjunto de datos que están organizados para un uso determinado y el conjunto de los programas que permiten gestionar estos datos.
Tabla de datos.- es un objeto que se define y utiliza para almacenar los datos. Una tabla contiene información sobre un tema o asunto particular.

Consultas.- Una consulta es un objeto que
proporciona una visión personal de los datos
almacenados en las tablas ya creadas. Existen
varios tipos de consultas para seleccionar,
actualizar, borrar datos,..., pero en principio se
utilizan para extraer de las tablas los datos que
cumplen ciertas condiciones.
Formularios.- Un formulario es el objeto de
Access, diseñado para la introducción,
visualización y modificación de los datos de las
tablas

Páginas.- Una página de acceso a datos es un tipo especial de página Web diseñada para ver datos y trabajar con ellos desde Internet o desde una intranet.
Macros.- Una macro es el objeto de Access, que define de forma estructurada las acciones que el usuario desea que Access realice en respuesta a un evento determinado.
Módulos.- Un módulo es el objeto de Access, que contiene procedimientos personales que se codifican utilizando Visual Basic.

Para crear una nueva base de datos
debemos:
Hacer clic sobre la opción Nuevo del Botón de
Office (haciendo clic en el icono de Office en la
parte superior izquierda de la pantalla) que
aparece a la derecha de la pantalla.


Aparecerá la ventana de Introducción a
Microsoft Office Access.
Selecciona la opción Base de datos en blanco.
A continuación aparecerá en un panel a la
derecha de la pantalla el siguiente cuadro:


Aquí deberás indicar el Nombre de archivo de
la base de datos.
Para seleccionar la carpeta donde guardar el
archivo puedes hacer clic en el botón Buscar
ubicación .
Se abrirá el siguiente cuadro de diálogo donde
indicaremos el nombre de la base de datos
que estamos creando y el lugar donde se
guardará.


Botones del cuadro de diálogo Nuevo y Abrir.
Cuando se abre el cuadro de diálogo Nueva base de datos o el cuadro de diálogo Abrir base de datos aparecen varios botones en la parte superior.
Este botón sólo estará disponible en caso de haber cambiado de carpeta, y nos permitirá volver atrás, es decir, a la carpeta abierta anteriormente.

Nos permite ir al nivel anterior dentro del árbol de carpetas. Por ejemplo si estamos en la carpeta Mis documentos, como esta se encuentra en el disco duro C:, irá directamente a este.
Nos permite buscar en la web con el buscador de Microsoft.
Permite borrar el archivo seleccionado de la lista.
Nos permite crear una nueva carpeta dentro de la que se encuentra abierta. A continuación habrá que especificar un nombre para esa carpeta.
Permite cambiar la forma de visualizar la lista de archivos. Al hacer clic sobre la flecha de la derecha.

Iconos grandes.- Se visualizan los archivos como iconos grandes
Iconos pequeños.- Se visualizan los archivos como iconos pequeños
Lista.- Para ver únicamente los nombres de los archivos
Detalles.- Para ver además del nombre, el tamaño, el tipo y la fecha de modificación.
Propiedades.- Para que aparezca una serie de propiedades del archivo en la parte derecha del recuadro, dependiendo del archivo seleccionado.
Vista previa.- Para que en la parte derecha del recuadro aparezca una vista del archivo seleccionado.


Automáticamente se creará nuestra nueva
base de datos a la cual Access asignará la
extensión .ACCDB.
Por defecto, Access abrirá una nueva tabla para
que puedas empezar a rellenar sus datos.

Hay diferentes vistas del panel.
El Panel de Exploración es la
herramienta de Access 2007 que nos
permitirá acceder a los diferentes objetos
almacenados en nuestra base de datos


El Panel de Exploración puede contraerse para
ocupar menos espacio haciendo clic en el
botón .
Para volver a mostrar el panel bastará con
volver a pulsar el botón (esta vez en el sentido
contrario ) o directamente sobre su
nombre en la barra que se mostrará en el
lateral izquierdo de la ventana.
Haciendo clic sobre la cabecera del panel
podemos acceder al menú de visualización


Los elementos que se muestran en este
panel son exactamente los mismo que
vimos en la vista anterior.
En este caso aparecen divididos en tres
grupos: Tablas, Formularios e Informes.
De esta forma, mientras trabajamos sobre
la base de datos, es más sencillo encontrar
un objeto que sabemos que pertenece a un
tipo de objeto determinado.

Se puede cerrar una base de datos de
varias formas:
Ir al Botón de Office y pulsar el botón Salir
de Access.
O bien hacer clic sobre el botón Cerrar
de la ventana Base de datos.
En el Botón de Office , elegir la opción
Cerrar base de datos.


Podemos abrir una base de datos ya existente
desde tres sitios distintos:
Botón de Office :
Ir al Botón de Office .
Elegir la opción
Abrir...


Desde la ventana de Introducción a Microsoft Office Access:
Nada más abrir Access desde su icono en el Escritorio o desde la opción en Inicio → Todos los Programas aparecerá la pantalla de Introducción a Microsoft Office Access.
Selecciona una que quieras abrir o haz clic en el enlace Más... para buscar el archivo de la base de datos que quieres abrir.

En cualquiera de los casos en los que no
selecciones una base de datos concreta se
abrirá el cuadro de diálogo Abrir para que
busques el archivo.
Elegir la carpeta donde está la base de
datos que queremos abrir.
Para abrir carpeta hacer doble clic sobre
ella.


tenemos que hacer clic en la pestaña Crear para visualizar sus opciones.
El botón Tabla.- Abre la Vista Hoja de datos, consiste en introducir directamente los datos en la tabla y según el valor que introduzcamos en la columna, determinará el tipo de datos que tiene la columna.

Vista diseño.- Es el método que detallaremos en esta unidad didáctica
Plantillas de tabla.- Crea una tabla de entre un listado que tiene predefinido, abre una tabla de este tipo y solamente tendremos que rellenar esta con los datos deseados.
Listas de SharePoint.- Consiste en crear un objeto compatible con un sitio SharePoint desde el que se podrá compartir los datos almacenados en la lista o tabla con otras personas con acceso al mismo sitio.



Después de crear una tabla en Access hay
que especificar que tipo de datos vamos a
usar en el campo requerido.

Entre los cuales tenemos:
Texto.- Permite almacenar cualquier tipo de
texto, tanto caracteres como dígitos y
caracteres especiales.
Memo.- Se utiliza para textos de más de 255
caracteres como comentarios o explicaciones.
Número.- Para datos numéricos utilizados en
cálculos matemáticos.

Fecha/Hora.- Para la introducción de fechas y
horas desde el año 100 al año 9999.
Moneda.- Para valores de dinero y datos
numéricos utilizados en cálculos matemáticos
en los que estén implicados datos que
contengan entre uno y cuatro decimales.
Auto numérico.- Número secuencial
(incrementado de uno a uno) único, o número
aleatorio que Microsoft Access asigna cada
vez que se agrega un nuevo registro a una
tabla.
Sí/No.- Valores Sí y No, y campos que
contengan uno de entre dos valores (Sí/No;
Verdadero/Falso o Activado/desactivado).

Objeto OLE.- Objeto como por ejemplo una hoja de cálculo de Microsoft Excel, un documento de Microsoft Word, gráficos, imágenes, sonidos u otros datos binarios.
Hipervínculo.- Texto o combinación de texto y números almacenada como texto y utilizada como dirección de hipervínculo. Una dirección de hipervínculo puede tener hasta tres partes:
- Texto: El texto que aparece en el campo o control.
- Dirección: Ruta de acceso de un archivo o página.
- Subdirección: Posición dentro del archivo o página.
- Sugerencia: El texto que aparece como información sobre herramientas.

Asistente para búsquedas.- que crea un
campo que permite elegir un valor de otra
tabla o de una lista de valores mediante un
cuadro de lista o un cuadro combinado

Objetivo.- Profundizar en la opción Asistente para búsquedas y describir la pestaña Búsqueda de las propiedades de los campos de una tabla.
El asistente para búsquedas.- Nos permite definir la ubicación exacta de los datos que ingresamos en una base de datos.
Esta es la pantallita que nos aparece al momento de dar clic
en consulta, la cual nos da la dos opciones depende a cual
sea la opción a elegir.

Columna de búsqueda basada en una lista
de valores
Una vez introducidos todos los valores
pulsar en el
botón Siguiente> para pasar a la última
pantalla donde
nos permite cambiar el nombre de la
columna.
La pestaña Búsqueda - Lista de valores


Esta pestaña nos indica lo siguiente:
Mostrar control: Indica que a la hora de introducir datos en el campo, este aparecerá como un cuadro combinado con una flecha a la derecha.
Tipo de origen de la fila.- Es una lista de valores lo que hemos introducido.
Columna dependiente: Indica el número de orden de la columna.
Encabezados de columna: Indica si en la lista desplegable debe aparecer una primera línea con encabezados de columna.

Ancho de columnas: Permite definir el ancho
que tendrá cada columna en la lista.
Filas en lista: Indica cuántas filas queremos
que se visualicen cuando se despliega la lista.
Limitar a lista: Devuelve un mensaje de error
y no deja almacenar este valores.
Mostrar solo valores de origen de la fila:
Muestra sólo los valores que coinciden con el
origen de la fila.

Proporciona un valor único para cada fila de la tabla y nos sirve de identificador de registros de forma que con esta clave podamos saber sin ningún tipo de equivocación el registro al cual identifica.
Para asignar una clave principal a un campo, seguir los siguientes pasos:
Hacer clic sobre el nombre del campo que será clave principal.
Hacer clic sobre el botón Clave principal en el marco Herramientas de la pestaña Diseño.


Un campo o combinación de
campos que forman la clave
principal de una tabla no
puede contener valores nulos
y no pueden haber dos filas
en la tabla con el mismo valor
en el campo/s clave principal.
Cuando intentemos insertar
una nueva fila con valores
que infrinjan estas dos
reglas.


Vamos al Botón de Office y elegir la opción
Guardar.
O bien hacer clic sobre el botón Guardar
de la barra de Acceso Rápido. Como nuestra
tabla aún no tiene nombre asignado, aparecerá
el siguiente cuadro de diálogo:
- Escribir el nombre de la tabla.
- Hacer clic sobre el botón Aceptar.
Si no hemos asignado clave principal antes de
guardar la tabla, nos aparece un cuadro de
diálogo avisándonos de ello

Para cerrar una tabla, seguir los siguientes pasos:
Hacer clic derecho sobre la pestaña con el nombre de la tabla y seleccionar Cerrar en el menú emergente.
O bien hacer clic sobre el botón Cerrar que se encuentra en la parte derecha al mismo nivel que la pestaña.



Si una vez creada una tabla, queremos cambiar algo
de su definición tendremos que realizar una
modificación en su diseño:
Hacer clic derecho sobre la tabla que queremos
modificar, seleccionar Vista Diseño en el menú
contextual

Para eliminar un campo, Posicionarse en el campo y
hacer clic en el botón de la pestaña
Diseño.
Seleccionar toda la fila correspondiente al campo
haciendo clic en su extremo izquierdo y cuando esté
remarcada pulsar la tecla “Supr.” o “Del.”

Introducir y modificar datos en una tabla. Para introducir datos en una tabla, podemos elegir entre:
Hacer doble clic sobre el nombre de la tabla en el Panel de Exploración
Desde el Panel de Exploración hacer clic derecho sobre la tabla a rellenar y seleccionar la opción abrir en el menú contextual.
Si estamos en la vista de Diseño de tabla, hacer clic sobre el botón Vistas de objeto y elegir Vista Hoja de datos en la pestaña Inicio o diseño.


En los tres casos aparecerá la ventana Hoja de datos:
Cada fila nos sirve para introducir un registro.
Hacer clic sobre el botón Cerrar para terminar con
dicha tabla.
Si lo que queremos es borrar un registro entero Pulsar
la tecla SUPR del teclado o haz clic en el botón
Eliminar que se encuentra en el panel Registros de la
pestaña Inicio.

Si queremos cambiar algo de la estructura de la
tabla, tenemos que pasar a la Vista Diseño haciendo
clic sobre el botón de Vista de objeto de la pestaña
Inicio.

Para desplazarse por los diferentes registros de una tabla vamos a utilizar la barra de desplazamiento. La barra nos indica en qué registro estamos situados y el número total de registros de la tabla.
Haciendo clic sobre los diferentes botones realizaremos las operaciones indicadas a continuación:
- Para ir al primer registro de la tabla.
- Para ir al registro anterior en la tabla.
- Para ir al registro siguiente en la tabla.
- Para ir al último registro de la tabla.
- Para crear un nuevo registró que se situará automáticamente al final de la tabla.

Para poder realizar esta operación tenemos a
nuestra disposición la herramienta Buscar de
Access. Para hacer uso de esta herramienta
debemos visualizar los datos por ejemplo con la
vista Hoja de datos

Aparecerá el cuadro de diálogo Buscar y reemplazar
En el cuadro Buscar: escribimos el valor a buscar.
En el cuadro Coincidir: elegimos entre estas tres opciones:
Cualquier parte del campo para que el valor buscado se encuentre en
el campo pero no tiene porque coincidir exactamente con él.

Arriba para buscar a partir del primer registro
hasta el registro en el que nos encontramos
situados. Abajo para buscar a partir del registro en
el cual nos encontramos situados y hasta el último.
Si activamos la casilla Mayúsculas y minúsculas
diferencia a la hora de buscar entre mayúsculas y
minúsculas.
clic sobre el botón Buscar siguiente sucesivamente
para encontrar todos los valores que buscamos.

Si lo que queremos es sustituir un valor por otro utilizaremos la opción Reemplazar.
Esta herramienta nos permite visualizar los datos por ejemplo con la vista Hoja de datos a continuación posicionar el cursor en el campo donde queremos reemplazar y finalmente hacer clic en el botón Reemplazar del marco Buscar de la pestaña Inicio.

O bien hacer clic sobre el botón Buscar en el mismo
sitio y seleccionar la pestaña Reemplazar. Verás el
cuadro de diálogo de la siguiente forma:
Tiene las mismas opciones que para buscar y
además un cuadro para introducir el valor de
sustitución, el cuadro Reemplazar por: y un botón
Reemplazar que reemplaza el valor donde nos
encontramos en ese momento, y un botón
Reemplazar todos que sustituye todos los valores
encontrados por el de sustitución.


.