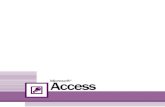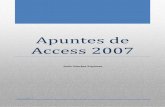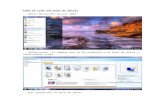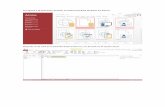Access propiedades
Click here to load reader
-
Upload
isabel-mulet-bobadilla -
Category
Documents
-
view
2.639 -
download
1
Transcript of Access propiedades

ACCESS. DOCUMENTO 4
Propiedades de los datos: general
Las propiedades que se establecen para los campos varían en función del tipo de dato que se va a introducir en los mismos, es decir, son unas u otras dependiendo del tipo de campo. Las distintas propiedades que se pueden presentar se localizan en dos fichas, General y Búsqueda, situándose en la primera de ellas las propiedades que se pasan a detallar a continuación:
Tamaño del campo:
Esta propiedad establece el número máximo de caracteres que podrá contener un campo si es de tipo texto. Para cada carácter que se vaya a introducir como valor en el campo, habrá que reservar un espacio para él, es decir un byte. Inicialmente se fija por Access en 50, pudiéndose modificar en cualquier instante por otro valor.
Si el campo en cuestión cuyas propiedades se están definiendo es de tipo numérico al situar el cursor sobre esta opción aparecerá, a la derecha de la misma, un cuadro con una flecha negra. Si se hace clic sobre dicha flecha se despliegan una serie de opciones:
Byte: admite valores enteros comprendidos entre 0 y 255. (Ej. número hijos, edad...). Ocupa 1 byte de espacio en el disco del ordenador.
Entero: admite valores enteros comprendidos entre -32.768 y 32767. (Ej. plantilla, páginas libro...). Ocupa 2 bytes de espacio en disco.
Entero largo: admite valores enteros entre -2.147.483.648 y 2.147.483.647. (Ej. horas vuelo de un piloto...). Ocupa 4 bytes.
Simple: admite valores comprendidos entre -3,4 x 1038
y 3.4 x 1038
, permitiendo hasta siete decimales. Ocupa 4 bytes.
Doble: admite valores comprendidos entre -1,797 x 10308
y 1,797 x 10308
, permitiendo hasta quince decimales. Ocupa 8 bytes. (prácticamente cualquier número sería admitido).
El resto de los campos no disponen de esta propiedad. Ya que el tamaño se lo adjudica Access automáticamente y no es modificable por el usuario.
Es conveniente ajustar el tamaño de los campos al mínimo necesario, ya que hará aumentar la velocidad de ejecución y reducir el espacio necesario en el disco, a mayor tamaño del campo más espacio de disco se requiere.
Formato:
Permite establecer la forma en que se verán los datos. La presentación de números, fechas, textos y valores Sí/No en distintos formatos.
Al acceder al cuadro de texto Formato, aparecerá a la derecha del mismo el triangulito negro que indica lista desplegable. Al hacer clic sobre el mismo se muestran las distintas opciones de formato, en función del tipo de dato contenido en el campo, de que se dispone.
El formato modifica simplemente el aspecto visual del dato almacenado, manteniéndose el valor original del mismo en el campo sin formato, "desnudo".
Máscara de entrada:

Esta propiedad permite establecer limitaciones con el fin de controlar cada uno de los caracteres, y separadores fijos, que se pueden introducir en el campo, mediante un patrón que se diseñe a tal efecto.
Un ejemplo del uso de estos patrones puede ser el establecer un formato uniforme para introducir fechas (10/04/99), horas (12:30) o números de teléfono (976)- 44-36-18.
Estableciendo el patrón adecuado, al introducir los datos en el campo no hará falta mas que teclear los números, éstos saltarán sobre los caracteres de separación diseñados en la máscara de entrada impidiendo la introducción de cualquier otro carácter que no sea un número. Sirve para homogeneizar la forma en la son introducidos datos en los campos de tipo texto. Por este motivo, si por ejemplo deseamos dar una máscara de entrada para los números de teléfono, el campo telef, deberá ser definido como de tipo texto, además, porque jamás vamos a operar con él matemáticamente.
Crear una máscara de entrada:
Hay dos formas para crear una máscara de entrada:
Utilizando el Asistente para máscaras de entrada:
Para tipos de datos comunes como fechas, nº de teléfono, DNI, etc. existen máscaras
predefinidas. Para acceder a ellas basta con hacer clic sobre el botón Generador , situado a la derecha del cuadro de texto Máscara de entrada, y seleccionar la máscara adecuada, siguiendo a continuación las indicaciones del asistente.
Para tener acceso tanto a este asistente como a otros que se detallarán más adelante es preciso que se realice una instalación completa del programa, ya que la estándar no instala estos asistentes.
Introduciendo el patrón directamente:
Se pueden crear máscaras de entrada personalizadas que se adapten a las necesidades de cada usuario introduciendo los caracteres fijos y los de máscara de acuerdo a unos parámetros que se detallan a continuación.
Partes de una máscara de entrada
Una máscara de entrada consta de tres partes separadas por un punto y coma (;):
La primera parte es la máscara en sí, establece los caracteres fijos y los caracteres de máscara.
La segunda parte establece si se almacenarán o no en la tabla los caracteres fijos. Si se quieren almacenar todos los caracteres hay que establecer el valor 0 y si sólo se quieren almacenar los caracteres introducidos hay que establecer el valor 1 o dejar el espacio en blanco.
La tercera parte establece el carácter que se quiere visualizar cuando se dejan espacios en blanco en la máscara. Este carácter debe especificarse entre comillas. Si se omite esta parte, el carácter que se presentará será el de un guión bajo (_) y si lo que se quiere es que no aparezca ningún carácter hay que indicar un espacio en blanco entre las comillas.
Caracteres fijos y de máscara
Una máscara de pantalla está formada por una serie de caracteres especiales de máscara, acotando según los que se utilicen, los datos que serán admitidos para dicho campo. A

continuación se indican los caracteres fijos y de máscara que se pueden para crear máscaras de entrada personalizadas.
Carácter de máscara Significado en el patrón
0 Obliga a introducir un número.
9 Se puede introducir un número, un espacio o nada.
# Se puede introducir un número, espacio, +, - o nada.
L Obliga a introducir una letra.
? Se puede introducir una letra o nada.
A Obliga a introducir una letra o número.
a Se puede introducir una letra, un número o nada.
& Obliga a introducir un carácter cualquiera o un espacio.
C Se puede introducir cualquier carácter, un espacio o nada.
, . : - / Se utilizan como separadores decimales, miles, horas y fechas
< Convierte a minúsculas los caracteres situados por la derecha del símbolo
> Convierte en mayúsculas los caracteres situados por la derecha del símbolo
! La máscara se rellena de derecha a izquierda, cuando se definen caracteres opcionales en el extremo izquierdo de la máscara. El símbolo puede situarse en cualquier parte de la máscara
\ El carácter situado a su derecha se convierte en un carácter fijo
Ejemplos de máscaras de entrada:
Máscara Valores correctos
#99 +50, -2, 250, 5 ....
>L<??????????????
Palabras de 15 o menos letras, la primera obligatoria y el resto no. Se escriba como se escriba la primera letra estará en mayúsculas y el resto en minúsculas.
DNI 00000000->L
Se introducirán ocho números y una letra de forma obligatoria, esta última siempre estará en mayúsculas. Delante de los datos introducidos aparecerá DNI.
99\->L<LL\-00
Habrá que introducir dos números de forma no obligatoria, tres letras de forma obligatoria y dos números de forma obligatoria. El formato será 30-Jun-99, 15-Abr-68, ....
Un ejemplo de un patrón para introducir números de teléfono puede ser:

!\(900\)900\-00\-00
que actúa rellenando la máscara de derecha a izquierda, signo "!", los caracteres "(", ")" y "-" se convierten en fijos, el primer número del prefijo y el primer número del teléfono pueden o no ser introducidos, el resto de números es obligatorio introducirlos.
Si se quieren establecer las tres partes de la máscara, el aspecto de la misma podría ser la que se muestra a continuación:
!\(900\)900\-00\-00;1;" "
En este caso no se almacenarán los caracteres fijos, se ha indicado el valor 1, y las posiciones donde no se introduzca ningún valor se visualizarán como espacios en blanco (" ").
Importante: Es útil saber que siempre que estemos definiendo una propiedad de un campo, teniendo el cursor ubicado en el panel de entrada de dicha propiedad, pulsando la tecla F1 (Ayuda) se nos presenta la ventana de ayuda, explicando acerca de esa propiedad en concreto, valores admitidos, ejemplos...
Titulo:
El texto que se introduzca en esta propiedad será el texto descriptivo del campo que aparecerá como encabezado en la tabla, o delante del valor del campo al diseñar Formularios o Informes.
Si se omite esta propiedad, Access utilizará como título el nombre del campo correspondiente.
Valor predeterminado:
El valor que se introduce en esta propiedad, aparece en el campo al añadir un nuevo registro. Es útil en el caso de que un campo concreto tenga el mismo valor para la mayoría de los registros que van a ser introducidos. Por ejemplo, para el campo provincia dentro de una tabla de clientes, si la gran mayoría de nuestros clientes son de La Rioja, podríamos establecer como valor predeterminado La Rioja. Si un cliente cuya ficha estamos introduciendo es de La Rioja, bastará con pulsar la tecla Intro (ahorro de tiempo y teclado). De no ser un cliente de La Rioja, se teclea el valor de la provincia correspondiente y ya está.
Regla de validación:
Esta propiedad permite establecer las condiciones que debe satisfacer el valor que va a ser introducido en el campo. Dichas condiciones han de especificarse mediante una expresión de Access.
Esta propiedad únicamente permite validar datos del propio campo.
Las reglas de validación se pueden introducir directamente en el cuadro de texto Regla de validación, o bien utilizando el Generador de expresiones al cual se accede a través del botón situado a la derecha del cuadro de texto que tiene unos puntitos. Al hacer clic sobre el mismo aparece la siguiente pantalla:

En ella se pueden establecer de forma sencilla las reglas de validación que se precisen en cada caso.
El cuadro de diálogo presenta tres zonas diferenciadas: en su parte superior, un área blanca en la cual se muestra la expresión a medida que se vaya generando, en la parte central, se encuentran los botones más utilizados y en la parte inferior se presentan todas las expresiones que pueden ser utilizadas, agrupadas según su función.
Para crear una regla de validación a través de este cuadro hay que teclear la misma dentro del área blanca introduciendo los operadores necesarios, haciendo clic sobre su botón, o bien tomando las opciones que aparecen en la parte inferior del cuadro. Pueden combinarse todas las expresiones necesarias para establecer la regla de validación requerida.
En este último caso, sobre el primero de los tres cuadros inferiores, hay que hacer doble clic sobre la carpeta que contiene la expresión que se quiere emplear, funciones, constantes y operadores. El cuadro adyacente muestra las categorías que contiene la carpeta seleccionada y el tercer cuadro las expresiones correspondientes a la categoría seleccionada. Al hacer doble clic sobre la expresión adecuada o seleccionarla y hacer clic sobre el botón Pegar, ésta se sitúa sobre el área blanca de la parte superior del cuadro.
La expresión seleccionada se muestra de forma genérica, para poder adaptarse a lo que el usuario requiera en cada momento. Los elementos que requiere la expresión se sitúan entre los signos <<>>, siendo necesario cambiar cada uno de ellos por el dato correcto. Para ello hay que situar el puntero del ratón sobre el literal que se encuentra entre los signos <<>> y hacer clic sobre él, aparecerá seleccionado y al teclear el dato que se quiere introducir, éste lo sustituirá.
Ejemplos de reglas de validación:
Regla de validación
>=0 El dato introducido debe ser mayor o igual que cero.
<8500 O Es Nulo El dato introducido debe ser inferior a 8500 o estar en blanco.
>=5000 Y <10000 El dato debe estar comprendido entre 5000 y 10000.
>=#1/1/99# Y <=#30/6/99# La fecha que se introduzca debe

corresponder al primer semestre de 1999.
Como "M?????????" El dato introducido debe tener diez caracteres y comenzar por M.
>=Ahora() y <#1/1/2025# El dato introducido debe ser una fecha comprendida entre la fecha actual y el 1 de enero del 2025.
Para crear la última regla de validación con ayuda del generador de expresiones:
Situar el cursor en el cuadro de texto Regla de validación.
Acceder al Generador de expresiones haciendo clic en el botón situado a la derecha del cuadro de texto.
Hacer clic sobre la carpeta Operadores y en la columna de la derecha hacer doble clic sobre >=.
Hacer doble clic sobre la carpeta Funciones, clic sobre la carpeta Funciones
incorporadas y doble clic sobre Ahora.

Hacer clic sobre el botón en la parte central del cuadro de diálogo.
Hacer clic sobre el botón . La expresión queda como muestra la siguiente figura, por lo cual hay que hacer clic sobre <<Expr>> y pulsar la tecla Supr.
Situar el cursor al final de la expresión y teclear #1/1/2025#.
Hacer clic sobre el botón Aceptar para finalizar.
También se puede teclear la condición directamente en el panel de regla de validación.
Texto de validación:
Es el texto que, en una pequeña ventana, aparecerá cuando se introduzca un valor que no cumpla la regla de validación establecida.
Requerido:
Se utiliza cuando se quiere establecer que sea obligatoria la introducción de un dato en el campo.
Indexado:
Al activar esta casilla con el valor en Sí, Access crea un índice para el campo, lo que permitirá realizar búsquedas más rápidas en él. Si por ejemplo, en un libro disponemos de un índice, buscaremos mas rápidamente un determinado concepto que si no disponemos de índice. En Access esta propiedad dispone de tres opciones:
No: es el valor por omisión, indica que no se creará ningún índice.
Sí (Con duplicados): crea un índice para el campo.
Sí (Sin duplicados): crea un índice único para el campo. De este modo se impide que existan dos registros en la tabla con el mismo valor en este campo.
En un Gestor de Base de Datos como Access, esta propiedad es muy importante ya que de su elección correcta va a depender la eficiencia en cuanto a velocidad de utilización de nuestra base de datos.
Como regla válida podríamos establecer que cuando por un campo se vaya a buscar en la tabla con frecuencia o se vaya a necesitar ordenar con bastante frecuencia, ese campo deberemos especificarlo como indexado Sí. Esto no significa que si definimos dicho campo como indexado No no se vaya a poder ordenar buscar. Claro que sí podremos realizar dichas opciones, solo que se realizarán mas lentamente que si hubiéramos definido la propiedad de indexado en Sí.
El usuario frente a estos consejos puede estar pensando que entonces merece la pena definir todos los campos con la propiedad de indexado en Sí. Lo aconsejable es definir con la propiedad indexado en sí, solamente a los campos que lo necesiten. Pensar que se va a crear un índice por cada campo con esta propiedad, y que los índices ocupan sitio (bytes) y por lo tanto "engordan" nuestra base de datos.

En cuanto a si será con o sin duplicados decir que si ese campo va a admitir valores que se pueden repetir a lo largo de la tabla (va a tener duplicidades) será indexado sí con duplicados y de contener valores únicos y que no se repiten a lo largo de la tabla, indexado sí sin duplicados.
Propiedades de los datos: búsqueda
Bajo la solapa Búsqueda, las opciones de esta ficha sólo se activan cuando el dato del campo es de tipo Texto, Número o Sí/No, en el resto de los casos no se pueden establecer este tipo de opciones.
La única propiedad que aparece por defecto en esta ficha es Mostrar control, en la cual se establecen tres opciones para cada tipo de dato: Cuadro de texto, Cuadro de lista y Cuadro combinado para campos de tipo Texto o Numérico y Cuadro de texto, Casilla de verificación y Cuadro combinado para campos de tipo Sí/No.
Las opciones que se establecen van a permitir la introducción de datos en el campo de distintas formas, pudiendo hacer más rápida la introducción de los mismos en la tabla, tal y como se expone en los apartados siguientes.
Cuadro de texto:
Si se establece esta opción, la que posee el campo por defecto, la introducción del dato se tiene que realizar tecleándolo directamente en el campo.
Cuadro de verificación:
Como ya se ha indicado esta opción sólo se encuentra en los campos de tipo Sí/No. Si se activa en el campo correspondiente aparecerá un cuadro de verificación, como el que muestra la figura, el cual se puede activar o desactivar de forma rápida, sin mas que hacer clic sobre el mismo o pulsar la barra espaciadora estando el cursos situado en el campo en cuestión.
Cuadro de lista y cuadro combinado:
Ambos cuadros son prácticamente iguales, conteniendo el cuadro combinado alguna opción más.
Con ambas opciones se puede establecer en el campo un cuadro con una lista de datos, de la cual se puede seleccionar uno como dato que va a ser introducido. De esta forma se puede establecer el dato que se quiere introducir sin necesidad de teclearlo, sin mas que seleccionándolo de la lista que se despliega al hacer clic sobre el botón de flecha (triangulito) que aparece a la derecha del campo correspondiente. Gracias a éste sistema cuando la entrada de valores en un campo, se va a mover entre un grupo reducido y fijo de valores, por ejemplo el nombre del vendedor en una tabla de pedidos, suponiendo que nos movamos entre 3 vendedores, Andrés, Pedro y Juan estaremos evitando, por un lado tener que teclear el nombre del vendedor para cada pedido y por otro evitaremos el posible error derivado de un mal tecleo o falta de uniformidad en valores que se repiten: unas veces teclear Andrés (con acento) otras Andres (sin acento) otras Carlos Andrés (que es como se llama el comercial):

Seleccionando esta opción se activan nuevas propiedades para poder establecer los valores que van a aparecer en la lista. Algunos de estos valores son:
Tipo de origen de la lista: permite establecer el origen de los datos que van a aparecer en la lista, por ejemplo tomarlos de una tabla o consulta o establecer una lista personalizada.
Origen de la fila: en este apartado se pueden establecer los valores que van a ser incluidos en la lista sin más que teclearlos uno detrás de otro separándolos por el signo ;. El tipo de origen de la lista tiene que ser lista de valores.
Limitar a la lista: sólo aparece en la opción Cuadro combinado, estableciendo el valor Sí en esta opción, el dato que se introduce tiene que coincidir obligatoriamente con uno de los valores de la lista.