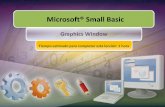Acceso a Datos con Visual Basic · Visual Basic, las de tipo Windows y de la parte central de la...
Transcript of Acceso a Datos con Visual Basic · Visual Basic, las de tipo Windows y de la parte central de la...
Acceso a Datos con Visual Basic
Capítulo 1: Definición del Proyecto
Sin duda alguna, que uno de los lenguajes más potentes para manejo de bases de datos es
Microsoft Visual Basic .Net, por lo cual en esta ocasión veremos cómo hacer uso de esta
herramienta, específicamente de la versión 2010, así que te invito que abras tu mente y dispongas
de todo tu empeño para seguir este curso, y sin más preámbulo, iniciemos de una buena vez.
Lo primero que haremos será crear nuestro proyecto con el cual trabajaremos, siguiendo los
siguientes pasos:
1. Hacer clic en el menú Archivo/Nuevo/Proyecto…, o bien desde la barra de herramientas
estándar sobre el botón nuevo proyecto o si lo prefieres, puedes utilizar la combinación de
teclas Ctrl + Shift + N.
2. De la nueva ventana que se nos muestra elegir de los tipos de plantillas instaladas para
Visual Basic, las de tipo Windows y de la parte central de la ventana seleccionar la plantilla
Aplicación de Windows Forms, acompañemos el nombre del proyecto y para este este
primer ejercicio lo definiremos con el nombre de: Acceso_A_Datos_01, Ver figura No.1.
Figura No.1. Ventana Nuevo Proyecto
3. Configuramos ahora la ruta en la que se guardara nuestro proyecto y lo haremos haciendo
clic en el botón examinar, buscar en la parte izquierda de la ventana que se nos mostró
Escritorio, presionamos luego el botón Seleccionar Carpeta, ver Figura No.2
Figura No.2. Ubicación del Proyecto.
4. Para finalizar debemos ahora presionar el botón Aceptar de la Ventana Nuevo Proyecto, ver
figura No.1 y listo, de esta manera habremos creado nuestro proyecto.
Nota: si por alguna razón no defines una ruta en la cual se guarde el proyecto, Visual Studio
la guardará en una carpeta por defecto la que puedes encontrar en: Mis Documentos/Visual
Studio 2010/Projects, en ese lugar deberán estar todos los proyectos a los que no indicamos
una ruta para guardarlo.
Capítulo 2: Creación de la Base de Datos
Una vez creado el proyecto, el siguiente paso será crear la Base de Datos, para ello seguiremos los
siguientes pasos:
1. Ubicamos el Panel Explorador de Soluciones, ubicado normalmente en la parte derecha de
la ventana, ver figura No.3.
Figura No.3. Ventana Principal de Visual Studio y en la parte derecha el Explorador de
Soluciones.
Nota: Si no puedes encontrarla, entonces prueba haciendo clic en el menú Ver/Explorador de
Soluciones o bien la combinación de teclas Ctrl + Alt + L y en seguida lo tendrás a tu
disposición.
2. Hacer un clic sobre el nombre del proyecto, seguidamente ubicarse sobre la Opción Agregar
y mantener el puntero sobre esta opción hasta que se desplegué un sub menú, desde donde
hay que hacer clic en el la opción Nuevo elemento…, ver figura No.4; también puedes
presionar la combinación de teclas Ctrl + Shitf + A.
Figura No.4. Acceder a la opción Agregar un Nuevo Elemento al Proyecto
3. De la nueva ventana que se nos mostrará, en la parte izquierda de la venta, bajo la
clasificación Elementos comunes, seleccionar Datos, del centro de la venta elegir el tipo de
elemento Base de Datos Local, definimos un nombre para las misma, que para este ejemplo
llamaremos Base_de_Datos y para finalizar, hacemos clic sobre al botón Aceptar, ver figura
No.5
Figura No.5. Agregar Nuevo Elemento
4. Acto seguido, deberá aparecer una ventana de asistente, la que permite configurar el origen
de datos que utilizará nuestro proyecto, ver figura No.6., elegir de ella la opción conjunto de
datos y seguidamente hacer clic en el botón Siguiente.
Figura No.6. Asistente para la configuración de orígenes de datos
Nota: Lo que se configura a continuación es un elemento proporcionado por Microsoft
Visual Studio llamado DataSet o Conjunto de Datos, el que tiene como objetivo funcionar
de intermediario entre la Base de Datos y el proyecto que hemos creado.
5. Para finalizar con el Asistente, resta nada más que asignarle un nombre al DataSet y en
este ejemplo llamaremos Conjunto_de_Datos y finalizaremos el asistente haciendo clic en el
botón Aceptar del asistente, ver figura No.7.
Figura No.7. Asistente para la configuración de orígenes de datos.
Nota: Antes de continuar hay que cerciorarse que al proyecto se han agregado los elementos que
hemos definido, por un lado, la Base de Datos y por otro lado el DataSet, lo cual puedes verificar en
el explorador de soluciones, ver fig. No.8.
Figura No.9. Pantalla Principal de Microsoft Visual Studio, a la derecha el Explorador de
soluciones y los dos archivos que se crean al agregar un nuevo elemento de tipo Base de
Datos Local.
Capítulo 3: Creación de las Tablas y sus Campos en la Base de Datos
Creada la Base de Datos y establecido el origen de datos que manipulará nuestra base de datos, el
siguiente paso es crear cada una de las tablas que compondrán la estructura de la Base de Datos,
así como cada uno de los campos para cada tabla, tipo de dato y tamaño, igualmente la clase
primaría para cada una de las tablas que se han definido.
Veamos pues, como llevar a cabo esta operación:
1. Hacer doble clic sobre el archivo de Base de Datos que se agregó anteriormente a nuestro
proyecto, el que debe tener el nombre de Base_de_Datos.sdf, para hacer visible el panel
Explorador de Servidores, que es el lugar de donde podemos ir agregando las tablas y todos
los requerimientos de las mismas, ver figura No.9
Figura No.9. Ventana principal de Microsoft Visual Studio, a la izquierda de ella el explorador
de servidores.
2. Desplegado el Panel explorador de servidores, lo que continúa es hacer clic derecho sobre
la carpeta Tablas, del menú que aparecerá, hacer clic sobre la opción Crear tabla, ver figura
No.10.
Figura No.10. Acceso a la opción Agregar Tabla.
3. Una vez realizado el paso anterior aparecerá una nueva ventana en donde se tendrá que
definir el nombre a la tabla (Actores, Peliculas), así como el nombre, el tipo de dato y en
ocasiones el tamaño para esos campos y se finaliza haciendo clic en el botón Aceptar, ver
figura No.11 y figura No.12.
Figura No.11. Ventana Nueva Tabla, datos para la tabla Actores.
Figura No.12. Ventana Nueva Tabla, datos para la tabla Películas.
Nota: Para estar seguro de que las tablas se han agregado correctamente, basta con hacer
clic sobre la pestaña de la carpeta tablas del Explorador de Servidores, en donde deberán
mostrarse las tablas agregadas recientemente, ver figura No.13.
Figura No. 13. Explorador de Servidores, tablas agregadas a la Base de Datos.
Capítulo 4: Creación de las Relaciones entre las Tablas de la Base de Datos
Uno de los aspectos más importantes de una base de datos, son las relaciones que existen entre
sus tablas, y para ellos, Microsoft Visual Studio también facilita un medio para la definición de éstas,
a través del DataSet, vemos cómo se logra estos:
1. Lo primero será ubicar nuestro DataSet, debiendo estar ubicado en el Panel Explorador de
soluciones, hacer doble clic sobre él, y al instante aparecerá una nueva ventana, ver figura
No.14.
Figura No.14. Ventana principal del DataSet
2. Con clic sostenido, arrastrar cada una de las tablas definas en la Base de Datos hasta la
nueva ventana o clic derecho sobre cada una de las tablas, copiar y pegar sobre la ventana
del DataSet que es igual, ver figura No.15, 16 y 17.
Figura No.15. Copiar una Tablas en el Explorador de Servidores.
Figura No.16. Pegar una Tabla en la ventana del DataSet.
Figura No.17. Tablas agregadas en la ventana del DataSet.
3. Una vez ubicadas las tablas sobre el DataSet, el siguiente paso es agregar las relaciones
entre las tablas, haciendo clic derecho sobre una de las tablas implicadas en la relación,
preferentemente sobre la tabla secundaria, elegir del menú que se presentara la opción
Agregar, mantener el puntero sobre la opción hasta que desplegué un nuevo menú de
opciones y elegir de éste último la opción Relación…, ver figura No. 18.
Figura No.18. Agregar Relaciones entre tablas.
4. En la nueva ventana que desplegara, elegir los campos que se repiten entre las tablas, es
decir los campos comunes entre las tablas implicadas en la relación, hacer clic sobre la
opción: Tanto relación como restricción Foreign Key y por último hacer clic sobre el botón
Aceptar, ver figura 19.
Figura No.19. Ventana de Relaciones.
Figura No.20. Tablas Relacionadas.
Nota: Este proceso se repite por cada una de las tablas que tiene relaciones con otras, de tal
manera que una sola tabla puede estar relacionada con varias tablas a la vez, y en casos muy
aislados, más de una vez con una misma tabla.
Aclarar también que existe otro método para crear relaciones entre tablas, desde el
explorador de Servidores.